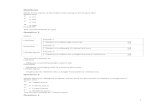Manual de instrucciones del software AirTeach Social Media ... EZ4 W/User Manual… · •...
Transcript of Manual de instrucciones del software AirTeach Social Media ... EZ4 W/User Manual… · •...

Manual de instrucciones del software AirTeach

Confirmación de requisitos informáticos
2
• Cámaras de Leica Microsystems (con firmware actualizado) compatibles con Ethernet y configuradas en modo
Ethernet
• Cámaras ajustadas inicialmente con una resolución de 800 x 600 y un límite de frecuencia de cambio de
imágenes de 10 fps
• Cámaras conectadas mediante cable Ethernet a los puntos de conexión disponibles en todas las áreas de
trabajo con microscopio
• Puertos de red Ethernet de 1 Gigabyte para cámaras y PC. Se requiere una capacidad de red de 5 MBit/s por
cada cámara (ajuste de cámara - resolución: 800x600; frecuencia de cambio de imágenes: 10 fps)
• Switch de red exclusivo para la interconexión de varias cámaras y dos PC
• Puntos de acceso WiFi de 5 Ghz/estándar 802.11 exclusivos para el aula. Debe haber un punto de acceso
separado por cada 10 dispositivos móviles o portátiles de alumnos conectados a la red mediante WiFi.
• Dos PC Windows: uno para AirTeach (pantalla táctil o estándar) y otro para compartir contenido de AirClass
- Pantalla: 22" o más grande (pantalla táctil opcional para
PC de AirTeach)
- Conectado a la red mediante cable (WiFi desactivado)
- Bonjour instalado en ambos PC
- AirClass instalado en el PC de contenido
- El PC de AirClass debe estar configurado con una sola
pantalla (sin segunda pantalla)
- El PC de AirTeach estar configurado con vista de
pantalla extendida
- Tarjeta gráfica dedicada de 1 GB
- Desactivar cortafuegos
- CPU: Intel Core i7
- Red: puerto Ethernet de 1GB
- Memoria: 16 GB
- AirTeach instalado en el PC de AirTeach
- Windows 8.1 o superior
- Desactivar modo de suspensión y modo de
ahorro de energía, y antivirus
- Disco duro: 256 GB o más grande
(preferiblemente SSD, pero no es obligatorio)

Confirmación de requisitos informáticos (continuación)
3
• Proyector o pantalla grande
• Dispositivos móviles (iOS 8+, Android 4.1+) con estándar WiFi 802.11 ac y la última versión de AirLab
instalada para alumnos y profesor
• El dispositivo móvil del profesor debe disponer de iOS 8+
• Si las conexiones WiFi de los dispositivos están en una subred distinta de la conexión por cable del PC
de AirTeach, debe proporcionarse una dirección IP estática sin límite de tiempo.
• Los puertos siguientes deben estar abiertos dentro de la red donde están conectados las cámaras y los
PC mediante cable, y los dispositivos móviles mediante WiFi:
- TCP 80 (HTTP) - UDP 8554 (RTSP)
- TCP 8080 (HTTP) - TCP 8554 (RTSP)
- TCP 8081 (inicio de sesión, comunicación con el aula) - UDP 554 (RTSP)
- TCP 8900 (administración del servidor proxy RTSP) - TCP 554 (RTSP)
- TCP 8082 - TCP de 8555 a 8605
- TCP 8085 (HTTP) - UDP de 8555 a 8605
- UDP 8086 (difusión) - UDP 5353 (DNS de multidifusión de Bonjour)

Guía de inicio rápido
4
1. Confirmar los requisitos informáticos
2. Conectar las cámaras a la red mediante cable Ethernet
3. Conectar el PC de AirTeach a la red mediante cable Ethernet
4. Conectar el PC de contenido de AirClass a la red mediante cable Ethernet
5. Encender las cámaras (confirmar el modo Ethernet)
6. Encender los PC
7. Encender el proyector
8. Iniciar AirTeach en el PC de AirTeach
9. Configurar la distribución del aula en AirTeach y guardar los cambios
10. Iniciar AirClass en el PC de contenido de AirClass
11. Introducir la dirección IP del PC de AirTeach en el menú de ajustes de los dispositivos móviles para AirLab (IP de aula) en caso de que el PC de AirTeach esté en una subred distinta a la de los dispositivos móviles
12. En el menú «Ajustes» de cada dispositivo móvil, conectarse a los puntos de acceso reservados al aula
13. Iniciar AirLab en el dispositivo móvil e iniciar sesión usando el nombre de la cámara y la contraseña (contraseña mostrada en AirTeach)
14. ¡TODO LISTO PARA EMPEZAR!

Cable
Cable
Diagrama del sistema AirTeach para el aula
5
Software
AirClass Software
AirTeach
Cámara del
profesor
Cámaras de
los alumnos
Cable
Cable
Cable Wi-Fi
Wi-Fi
Profesor
Alumnos
Switch de red
exclusivo
para clientes
Punto(s) de
acceso
exclusivos
PC de contenido
del profesorPC exclusivo
para AirTeach

- Confirmar los requisitos informáticos
- Conectar las cámaras, el PC de AirTeach y el PC de AirClass a la red
mediante cable Ethernet
- Encender las cámaras, confirmar que las cámaras están en modo Ethernet
- Encender el PC de AirTeach y el PC de AirClass
- Encender el proyector
- Iniciar AirTeach en el PC de AirTeach
6

Pantalla de control del profesor
7

Pantalla de control del profesor
Haga clic en «Setup» y seleccione «Config Layout»
8

Pantalla de control del profesor
Mensaje de aviso de nueva sesión – Haga clic en «Yes»
9

Vista de configuración
10
Definir el número de filas y columnas según la distribución del aula
Hacer clic para empezar a añadir cámaras
Lista de cámaras disponibles para su sesión
Posiciones de cámaras Posición de la cámara del profesor

Vista de configuración
Seleccione el número de filas y columnas
11

12
Vista de configuración
Haga clic en «Edit» para ver la lista de cámaras
que no se han usado anteriormente como «New Cameras»

13
Vista de configuración
Seleccione las cámaras que desee para la sesión

14
Vista de configuración
Mueva las cámaras a «My Cameras» usando la flecha y
haga clic en «Save»
Nota: Si los alumnos que participan en la sesión de AirTeach no disponen de cámaras pero sí
de dispositivos móviles, se les puede asignar una cámara de demostración. Es posible
asignar un máximo de 30 cámaras de demostración.

15
Vista de configuración
Después de guardar, las cámaras que se encuentran en
«My Cameras» se mueven a la lista de cámaras

16
Vista de configuración Seleccione el área donde desee situar la cámara;
después, arrástrela hasta allí o haga doble clic en el nombre
de la cámara

17
Vista de configuración
El nombre de la cámara aparece en la posición
seleccionada y desaparece de la lista de cámaras

18
Vista de configuración
Arrastre la cámara para situarla en otra posición

19
Vista de configuración
Posición de la cámara del profesor en el
cuadro «Teacher Camera»

20
Vista de configuración Haga Clic en «Save» y en «OK» para guardar la distribución y
acceder directamente a la pantalla de control del profesor

21
Pantalla de control del profesor
Inicio de las vistas en miniatura

22
Pantalla de control del profesor
Vea las miniaturas de las cámaras y active la
retransmisión en tiempo real.
Nota: Cuando se conecta una cámara, se ilumina en verde el icono de cámara y se muestra una miniatura. Cuando un alumno inicia sesión, se ilumina en verde el icono de persona.

23
Pantalla de control del profesor
Iniciar una nueva sesión
Activar retransmisión en tiempo real
Contraseñas de alumno y profesor
Indicadores de inicio de sesión de alumno y conexión de cámara
Seleccionar tamaño de miniaturas
Función de proyector
Miniaturas de cámaras de alumnos
Función «Select all»
Mostrar contraseña de alumno en el proyector
Ayuda para ver manual de instrucciones
Abrir ventana de configuración
Dirección IP del PC de AirTeach
Miniaturas de portátil y cámara del profesor
Botones de acción
Ventana de configuración
Indicador de retransmisión en tiempo real

Inicio de AirClass en el PC de contenido del curso
24
Nota: Durante la instalación de AirClass, deje
desmarcada la casilla «Auto Start of AirProxy»
si desea compartir la pantalla del PC de AirClass
como origen de imagen
Haga clic en «Enable proxy» e introduzca la dirección IP del PC de
AirTeach en la ventana «Server Address». Encontrará la dirección IP
del PC de AirTeach en la esquina inferior derecha de la pantalla de
control de AirTeach
Para compartir el PC
de AirClass como
alumno, haga clic en
«Sharing» Para compartir el PC de AirClass como profesor, haga clic
en «Login as Teacher» e introduzca la dirección IP del PC
de AirTeach y la contraseña del profesor. Encontrará la
contraseña del profesor en la parte superior de la pantalla
de control de AirTeach

25
Pantalla de control del profesor
Seleccione el tamaño de las miniaturas

26
Pantalla de control del profesor
Haga clic en «Setup» y, a continuación, en «Hide Empty»
para ocultar las posiciones sin cámaras
Utilice también el menú «Setup» para cambiar las contraseñas, volver a la vista
«Configuration Layout» o dejar en blanco un grupo de pantallas.

27
Pantalla de control del profesor
La vista de miniaturas se corresponde ahora con la
distribución del aula

28
Vista de proyectorHaga clic en «Show Password» para proyectar la contraseña y
la dirección IP del PC de AirTeach de modo que el alumno
pueda usar esa información para iniciar sesión
Nota: Si no hay ningún proyector conectado, o este no está encendido, no se mostrará el botón «Show Password».

29
Vista de la pantalla del proyector
1994136.183.57.92
Contraseña de sesión para los alumnos
Dirección IP del PC de AirTeach

El profesor y los alumnos se conectan a los puntos de
acceso reservados al aula
30

El profesor y los alumnos introducen la dirección IP del
PC de AirTeach en el menú de ajustes de sus dispositivos
móviles para AirLab
31
Nota: Este paso no es necesario si el PC de AirTeach y los dispositivos móviles se
encuentran en la misma red y la misma subred.

Los alumnos y los profesores inician Airlab en el
dispositivo móvil y acceden a la vista de cámara en vivo
desde la vista de galería
32

Al cabo de unos segundos se muestra el botón «Login»
en la esquina inferior izquierda
Pulse el botón «Login»
33
Nota: Si no se ha iniciado AirTeach y las tabletas no están conectadas al PC de
AirTeach PC a través de la red, no se mostrará el botón «Login».

Inicio de sesión de alumnos y profesoresIntroduzca el nombre de la cámara, la contraseña
(el profesor usa la contraseña de profesor) y el nombre que
resultará visible, y pulse el botón «Login»
34

Mensaje de inicio de sesión correcto
35
Nota: Si se cierra la sesión del dispositivo o se cierra AirTeach, será necesario
salir de AirLab y abrirlo de nuevo para volver a iniciar sesión.

Vista de inicio de sesión de AirClass para alumnos
Vista de cámara en vivo tras inicio de sesión
36
Indica qué cámara se está viendo.

AirClass para alumnos - Los alumnos pueden volver a la
lista de cámaras y activar o desactivar la función de
levantar la mano para avisar al profesor
37
Nota: Cuando el alumno ha iniciado sesión en AirTeach, no dispone de vista de
miniaturas.

38
Pantalla de control del profesor
El alumno que ha iniciado sesión aparece en verde
Indicador de mano alzada

39
Pantalla de control del profesor
Haga doble clic en una miniatura o haga clic en el botón
Control y después en una miniatura para obtener una
vista ampliada de una de las cámaras

40
Pantalla de control del profesor
Haga clic en el icono superior derecho de la imagen
ampliada para seleccionar los ajustes de cámara o las
herramientas de anotación

41
Pantalla de control del profesor
Los ajustes de cámara permiten controlar la cámara
seleccionada

42
Pantalla de control del profesorLas anotaciones permiten insertar formas, dibujos y mediciones
Las anotaciones aparecen proyectadas pero no se comparten
con los dispositivos móviles
Nota: Las anotaciones solo se muestran en el proyector si se selecciona una única
imagen para su proyección a pantalla completa.

43
Pantalla de control del profesor
Para seleccionar una anotación de movimiento o cambio
de tamaño, haga clic en el icono de flecha hacia arriba y
después en la anotación

44
Pantalla de control del profesorPara borrar una anotación, haga clic sobre ella con el botón
secundario o bien manténgala pulsada y suéltela.
A continuación, seleccione «Delete» en el menú desplegable.

45
Pantalla de control del profesor
Medición
Coloque una dimensión conocida en el campo visual.

46
Haga clic en el icono de medición y estire la línea a lo largo de la dimensión
conocida. Divida la dimensión conocida por la dimensión mostrada para obtener
el factor de calibración: en este caso 1/109.8024 = .0091
Pantalla de control del profesor
Medición

47
Haga clic en el icono de calibración e introduzca el factor de calibración,
escribiendo un «0» antes del punto decimal. Después seleccione las unidades de
medida y haga clic en «OK».
Pantalla de control del profesor
Medición

48
Borre la medición original utilizada para crear el factor de calibración y, a continuación,
realice mediciones con resultados correctos. El factor se aplica solamente a la cámara
seleccionada, y queda memorizado aunque se apague AirTeach. Después de cambiar
los aumentos, debe calcular un factor nuevo.
Pantalla de control del profesor
Medición

49
Haga clic en el icono de imagen y dibuje un área de interés.
Pantalla de control del profesor
Insertar una imagen

50
Se abrirá el explorador de su PC y podrá seleccionar una imagen.
Pantalla de control del profesor
Insertar una imagen

51
Haga doble clic en la imagen para insertarla.
Pantalla de control del profesor
Insertar una imagen

52
Pantalla de control del profesorHaga clic en «Share» y después en la miniatura de la imagen que
desee compartir como origen; a continuación, seleccione en qué
dispositivos desea que aparezca la imagen, o bien seleccione
«Share to All» para compartirla con todos
Nota: Para definir un segundo grupo, espere a que se apague el icono Share y después
vuelva a hacer clic en Share. El portátil del profesor también se puede compartir.

53
Pantalla de control del profesor
Haga clic en «Clear» y en la miniatura usada como origen
para dejar de compartirla

54
Pantalla de control del profesor
Haga clic en «Blank» y después en la miniatura del
alumno cuya pantalla desee dejar en blanco

55
Pantalla de control del profesor
Haga clic en «All» para dejar en blanco las pantallas de
todos los dispositivos

56
Pantalla de control del profesor
Seleccione el número de imágenes que se proyectarán
(1, 2 o 4), haga clic en la posición del proyector y después
haga clic en la miniatura que desee proyectar
Nota:
- Para que el proyector pueda mostrar las imágenes seleccionadas, el PC de
AirTeach debe configurarse con vista de pantalla extendida
- Si no hay ningún proyector conectado, o este no está encendido, o bien el PC de
AirTeach PC no está configurado con vista de pantalla extendida, no se mostrará el
panel del proyector

57
Representación de las imágenes en el proyector

58
Control del profesor en el dispositivo móvil

AirTeach en el dispositivo móvil – Vista del aula
59

AirTeach en el dispositivo móvil – Seleccionar imágenes
del profesor
60

AirTeach en el dispositivo móvil – Control del proyector
61

AirTeach en el dispositivo móvil – Mostrar contraseña,
dejar en blanco un grupo de pantallas, ocultar las
posiciones vacías
62

AirTeach en el dispositivo móvil – Compartir
63

AirTeach en el dispositivo móvil – Dejar en blanco una
pantalla
64

AirTeach en el dispositivo móvil – Pulsar un icono de
cámara para obtener una vista de esa miniatura en
pantalla completa
65

AirTeach en el dispositivo móvil – Vista del aula
66
Volver a la vista de cámara del profesor

AirTeach en el dispositivo móvil – Vista de cámara del
profesor
67

AirTeach en el dispositivo móvil – Seleccionar la vista de
la lista de cámaras y pulsar el botón «Classroom» para
volver a la vista de miniaturas del aula
68

AirTeach en el dispositivo móvil –
Volver a la vista de miniaturas del aula
69

Resolución de problemas
70

Resolución de problemas
71
• No se muestra el botón de inicio de sesión (Login) en AirLab
- Confirme que ha iniciado AirTeach
- En el menú «Setup» de la pantalla de control del profesor, haga clic en
«Rebroadcast Services»
- En la pantalla de control del profesor, haga clic en «Streaming Service»
• El usuario no puede iniciar sesión en AirTeach
- Compruebe que la tableta esté conectada a la misma red que AirTeach.
- Compruebe que se ha seleccionado la dirección IP correcta en la página de inicio
de sesión (área de dirección del servidor)
- Compruebe que el nombre de la cámara y la contraseña se han introducido
correctamente
• La cámara no puede conectarse a la sesión existente
- Reinicie la cámara
- Reinicie AirClass
- Reinicie la sesión de AirTeach después de encender la cámara - Haga clic en el
botón «New Session», haga clic en «Streaming Service»
• No se muestra el PC del profesor o del alumno
- Se marcó la casilla Auto Proxy durante la instalación de AirClass. Desinstale
AirClass y reinstálelo con la casilla Auto Proxy desmarcada, tal y como aparece por
defecto

Resolución de problemas
72
• Se muestra la siguiente dirección IP del PC de AirTeach: «0.0.0.0»
- Compruebe que el cortafuegos está desactivado
- La conexión WiFi del PC debe estar desactivada
- Compruebe que está seleccionado el protocolo de internet versión 6 (TCP/IPv6)
(Vaya a Centro de redes y recursos compartidos >> Cambiar configuración del
adaptador >> Haga clic con el botón secundario y seleccione Propiedades >>
compruebe que está marcada la casilla Protocolo de Internet versión 6)
• La cámara conectada a la red no está descubierta en Air Teach
- Compruebe que el cable LAN está conectado (luz parpadeante en el puerto de
conexión LAN de la cámara)
- Compruebe que se ha seleccionado el modo LAN en la cámara
- Reinicie la cámara
• No se muestra el botón «Show Password»
- Compruebe que el proyector está conectado y encendido
• No se muestra el panel de control del proyector
- Compruebe que el proyector está conectado y encendido
- Compruebe que el PC de AirTeach está configurado con vista de pantalla extendida