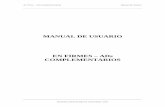Manual de Informática
-
Upload
programando-futuro -
Category
Documents
-
view
218 -
download
2
description
Transcript of Manual de Informática

FUNDAÇÃO BANCO DO BRASIL1

MANUAL DE OPERADOR DE MICROCOMPUTADORES
FUNDAÇÃO BANCO DO BRASIL2 3
IÍndiceÍndiceÍndiceÍndiceÍndice
Introdução.............................................................................................................................................Computador.........................................................................................................Hardware.........................................................................................................Software................................................................................................................Software Livre X Software Proprietário......................................................................
LINUX: o sistema operacional livre................................................................................Mais o que um software precisa ter para ser considerado um Software Livre...........As leis do Software Livre.........................................................................................O que é uma distribuição Linux...............................................................................Ambiente Gráfico..................................................................................................Como ligar o computador....................................................................................O KDE..................................................................................................................KolourPaint.........................................................................................................Privilégios de arquivos e diretórios......................................................................
Editor de textos: O OpenWriter....................................................................................Finalidades de um Processador de Textos...............................................................Digitando um Texto...............................................................................................Formatação de Textos...........................................................................................Inserir Figuras no Texto...........................................................................................Imprimir o Texto..................................................................................................Revisão Ortográfica...........................................................................................Cabeçalhos e Rodapés..........................................................................................Quebras de Páginas..........................................................................................Migrando o aprendizado para o Microsoft Word........................................................
Planilha eletrônica: o OpenCalc...................................................................................Operações básicas com Linhas, Colunas e Células.................................................Trabalhando com fórmulas....................................................................................Operadores numéricos: adição, subtração, multiplicação e divisão............................Funções.......................................................................................................................Gráficos ..........................................................................................................Migrando o aprendizado para o Microsoft Excel........................................................
O que é e para que serve um editor de apresentações.................................................Conhecendo a interface do OpenImpress.................................................................Efeitos e transição................................................................................................
Internet: o mundo em Rede...........................................................................................Mozzilla Firefox..................................................................................................Email..............................................................................................................................Skype................................................................................................................Orkut...............................................................................................................
Bibliografia..............................................................................................................
778
1112
131313141515151923
25252729353535363640
41434646485557
575758
5960616162
66

MANUAL DE OPERADOR DE MICROCOMPUTADORES
FUNDAÇÃO BANCO DO BRASIL4 5
AApresentaçãoApresentaçãoApresentaçãoApresentaçãoApresentação
A Fundação Banco do Brasil contribui para a transformação social decomunidades de nosso País, principalmente nas regiões Nordeste, Norte eCentro-Oeste.Seus programas e ações institucionais têm foco em educação, geração detrabalho e renda e na reaplicação de tecnologias sociais.
Nossa atuação procura incorporar abordagens que valorizam as dimensõeshumana, econômica e ambiental.
O Programa Inclusão Digital, por meio do acesso às tecnologias da informaçãoe comunicação, deseja fortalecer experiências e ações que busquem a melhoriadas condições econômicas, sociais, culturais e políticas das comunidades.
As Estações Digitais disponibilizam equipamentos e pessoal capacitado paramediar a relação das pessoas da comunidade com a informação e a tecnologia.
Desejamos promover o desenvolvimento social de forma solidária e sustentável,conjuntamente com as comunidades organizadas. Acreditamos que um outromundo é possível, através de ações e de sonhos sonhados juntos, da construçãocoletiva de soluções, aprendizado, articulação de parcerias, multiplicação desoluções sociais e mobilização social.
Boa leitura!
Jacques de Oliveira PenaPresidente

MANUAL DE OPERADOR DE MICROCOMPUTADORES
FUNDAÇÃO BANCO DO BRASIL6 7
I“O computador nada mais é doque uma máquina que, quando
programada, serve parafacilitar a vida do homem”.
Para uma melhor leitura do material, utilizamos no decorrer daspáginas, fundos coloridos para ajudarem a capitular os textos emdestaques, conforme legenda abaixo:
Scripts deconfiguração
Comandos doconsole
Passo-a-passode execução
IntroduçãoIntroduçãoIntroduçãoIntroduçãoIntroduçãoO homem, como ser racional, sempre tentou simplificar suas tarefas rotineiras para facilitar e otimizaros seus processos. Ele busca, no meio em que vive, recursos para serem utilizados como ferramentasfacilitadoras. Através desse processo evolucionário, o Ser Humano desenvolveu várias tecnologiaspara apoio ou em substituição de suas tarefas. Essa evolução tecnológica no tratamento de dados einformações damos o nome de Informática.
Nos dias dias de hoje, se ouve dizer que estamos na “Era da Informação e Comunicação” graças àvelocidade e evolução dos equipamentos informatizados. Pode-se então assim, definir informáticacomo a ciência que estuda o processamento de dados.
O Processo de dados pode ser resumido em:
Entrada de dados > processamento > Saída de dados
De forma mais clara, tomemos o exemplo de um cálculo matemático.
2+2 > Processamento -> 4
Dentre os equipamentos informatizados que mais evoluíram podemos citar os Microcomputadores.
ComputadorComputadorComputadorComputadorComputador
É uma máquina programada para processar dados, armazenar e combinar informações, executartarefas, organizar arquivos, resolver problemas etc. Eles são cada dia mais essenciais no nosso dia adia. Estão em todas as partes: nas escolas, no governo, nos hospitais,supermercados, eleições.
Existem diversos tipos e modelos de computadores, veja alguns:
Notebook - Computadores portáteis. Com eles é possível carregar ocomputaodr completo, porém compactado.
Microcomputador (PC) – Microcomputadores domésticos são os maiscomuns de serem encontrado.

MANUAL DE OPERADOR DE MICROCOMPUTADORES
FUNDAÇÃO BANCO DO BRASIL8 9
Palm - “mini” computador, cabendo na palma da mão. Tem as principaisfunções de um computador desktop, com algumas limitações. Eles têmsoftwares próprios porém estão cada dia mais presente no meio dosexecutivos, vendedores e etc. É possível fazer interação entre os palm’s eos microcomputadores.
Independente do tipo e modelo, os computadores, assim como qualquer equipamento eletrônico, parao seu pleno funcionamento é necessário que suas duas partes básicas estejam funcionandocorretamente: o hardware (os componentes) e o software (virtual). Vejamos detalhado cada uma delas:
HardwareHardwareHardwareHardwareHardware
É a parte física do computador, ou seja, seu componentes (“tudo que que se pega”). Quando se ouvedizer a palavra hardware sabe-se que estar se tratando da eletrônica do equipamento.
Podemos chamar os hardware de periféricos do qual podemos dividir em: Periféricos externos eperiféricos internos.
PeriféricosEntende se por periféricos, tudo aquilo que fica em volta do computador. São os equipamentos comfunções específicas. Os periféricos podem ainda ser divididos em: periféricos de entrada,periféricos desaída. Existem ainda os periféricos que são de entrada e saída ao mesmo tempo. Será focado,primeiramente, os periféricos externos.Veja os exemplos:
Periféricos de entrada
São os equipamentos que enviam informações para o computador. Exemplos:
TecladoÉ o mais conhecido e utilizado dentre os periférico. Utiliza-se teclaspara representar letras, números, símbolos e sinais podendo dessaforma operar o computador com comando e combinações das teclas.
MouseTambém chamado de “rato”, pelo formato e tradução do inglês. Elepermite deslocar um cursor na tela do computador e apontar o objetodesejado com cliques em algum dos botões. O clique do mouse equivalea um comando. Existem mouses de dois e três botões, óptico e comdesigner e funções variadas.
ScannerSua principal função é capturar alguma imagem impressa e passar aocomputador. Podemos por exemplo, digitalizar uma foto e ela aparecerna tela do micro, onde poderá ser manipulada ao gosto do usuário.
Leitora óticaMuito comum ver esse tipo de equipamento em supermercados e lojaspara obter o preço das mercadorias sem precisar digitá-lo. Ele lê asinformações em códigos de barras impresso e repassa as informaçõespara o computador processar, interpretar e informar ao usuário.
Periféricos de saída
São os equipamentos que recebem informações do computador. Exemplos:
Monitor de vídeoÉ o dispositivo mais conhecido de um computador, e que permite umavisualização instantânea das informações. Os monitores possuem,assim como os scanners, diferentes tipos de resolução. A resolução domonitor depende da placa controladora de vídeo que está instalada dentrodo computador. Quanto maior a resolução, mais ricas em detalhes sãoimagens.
Caixas de somAtualmente, com a modernidade dos equipamentos é raro ver umcomputador sem caixas de som. A possibilidade de ouvir música,conversar com amigos e parentes distantes por meio de voz é cadavez mais comum. Por opção, algumas pessoas preferem utilizar fonesde ouvidos em vez das caixas de som.
ImpressoraPermite uma visualização permanente das informações, pois imprimeno papel. Existem vários tipos de impressora no mercado, como: deplotagem, jato de tinta, laser, matricial e outras.

MANUAL DE OPERADOR DE MICROCOMPUTADORES
FUNDAÇÃO BANCO DO BRASIL10 11
Periférico de entrada/saídaSão os equipamentos que tanto enviam como recebem informações do computador. Exemplos:
MultifuncionalSão equipamentos com mais de uma função. As mais conhecidas sãoimpressoras que também são scanner. Algumas ainda tem a funçãode fax. É muito comum esse tipo de equipamento, levando emconsideração o preço, a praticidade e facilidade de ter mais de umafunção em um único equipamento.
Monitor touch screenNormalmente encontrado em caixas rápidos de bancos, terminais delotéricas e outros. São os monitores que além de poder ver os dadosna tela, você pode tocar (clicar) na opção sendo assim um comandointerpretado pelo computador. Funciona como o clique do mouse.
DisquetePor ser um objeto de troca de informação, ele recebe e envia dadosentre os computadores. Dessa forma, facilita o trabalho de transmissãode dados. Esse meio de tecnologia vem sendo cada dia menos utilizado,em função do de novas técnicas mais fáceis, mais ágeis e menosproblemáticas como os CD-ROM’s, a rede lógica, Pen driver’s e outros
Periféricos internosMuitas pessoas fazem confusão quanto qual o equipamento é o computador, onde é processado osdados, onde ficam guardadas as informações. Enfim, estas e outras questões a resposta é a mesma:dentro do gabinete ou CPU.
Dentro do gabinete estão os equipamentos que possibilitam os trabalhos que é visto no monitor, queimprimimos na impressora, que digitamos pelo teclado, etc. Eles funcionam interligados e com deveresespecíficos. Cada peça é importante no trabalho final que pretendemos.
Veja alguns componentes e suas principais funções que existe dentro do gabinete:
Placa mãeÉ a principal placa do computador. Tudo está direta ou indiretamente ligadoa ela. Responsável por interligar os dispositivo, fazer as comunicaçõesinternas e acoplar placas, conectores e processadores.
Placas filhasTtambém chamadas placas periféricas, são componentes por funçõesespecíficas como: decodificar a imagem para o monitor vídeo (placa devídeo); modular e desmodular informação para transitar por outros meios(fax modem e placas de rede); transformar sinais digitais em áudio (placade som) e etc.
Memória RAMGuardar temporariamente as informações. Por funcionar exclusivamentecom energia, os dados que estão na memória são apagados caso amáquina seja desligado. Portanto, salve sempre os documentos queestiver trabalhando, pois assim eles estão seguro no disco.
ProcessadorResponsável por transformar e destinar os dados. Comparado ao corpohumano, podemos dizer que o processador é equivalente ao cérebro. Aprincipal diferença é que ele não pensa e sim processa dados.
DiscosGravar dados. Os mais conhecidos e utilizados são: HD (hard disc oudisco rígido), CD rom e floppy (que já saindo de uso). Muitos dessesdiscos estão sendo substituidos por outras mídias de armazenamentocomo as pen drives.
Software
Sem o software o computador seria um amontoado de peças eletrônicas sem utilidade. O software dávida à máquina. Pense em software como a parte virtual do computador (o que não pode ser pego).
Os software podem ser divididos em:

MANUAL DE OPERADOR DE MICROCOMPUTADORES
FUNDAÇÃO BANCO DO BRASIL12 13
LLINUX: o sistema operacional livreLINUX: o sistema operacional livreLINUX: o sistema operacional livreLINUX: o sistema operacional livreLINUX: o sistema operacional livreO Linux é um sistema operacional criado, desenvolvido e mantido porvoluntários em todo o mundo, via internet. O Linux é o maior e maisantigo projeto de software livre e possui milhares de usuários em todo omundo.
Mais o que um software precisa ter para ser considerado umMais o que um software precisa ter para ser considerado umMais o que um software precisa ter para ser considerado umMais o que um software precisa ter para ser considerado umMais o que um software precisa ter para ser considerado umSoftware Livre?Software Livre?Software Livre?Software Livre?Software Livre?
Primeiramente temos que entender que Software Livre é uma questãode liberdade e não de preço. O termo Free Software (do inglês) éambíguo devido aos vários significados da palavra "Free", que pode serlivre ou grátis.
Para evitar a confusão, pensemos em Software Livre como em liberdadede escolha e não em gratuidade, pois embora Software Livre venha a ser conseqüentementegratuito no sentido da "aquisição" do software, esta é a menos importante das suas qualidades.
As leis do Software LivreAs leis do Software LivreAs leis do Software LivreAs leis do Software LivreAs leis do Software Livre
O termo Software livre se refere à liberdade dos usuários executarem, copiarem, distribuírem, estudarem,modificarem e aperfeiçoarem o software. Mais precisamente, ele está ligado a quatro liberdades, sãoelas:
1) A liberdade de executar o programa, para qualquer propósito;2) A liberdade de estudar o funcionamento do software, e adaptá-lo às suas necessidades;3) A liberdade de redistribuir cópias de modo que possa ajudar o próximo;4) A liberdade de aperfeiçoar o programa, e liberar os seus aperfeiçoamentos.
Portanto um programa é Software Livre se, e somente se, o usuário tem todas essas liberdades. Paraque estas liberdades sejam garantidas a todas as pessoas, o Software Livre tem que ser licenciadosob uma Licença Livre, a mais conhecida e completa dessas licenças é a GNU General Public License(GPL), que fornece todos os meios legais para que as liberdades sejam respeitadas, impedindo queentidades/empresas/pessoas oportunistas bloqueiem a disseminação do conhecimento gerado emtorno de determinado software, restringindo o acesso ao código fonte do programa por exemplo.
Sistemas operacionais – Principal software para o funcionamento da máquina. Ele faz a interaçãoentre o usuário e a máquina. Exemplos: Windows, linux, OS/2, Unix, mac OS e outros
Aplicativos – São programas que auxiliam o usuário aexecutar tarefas específicas no computador. Exemplos:
Editores de texto: OpenWrite, MS Word, kwrite e outrosPlanilha eletrônica: OpenCalc, MS Excel, Lótus e outrosEditor de imagem: Gimp, Corel Draw, fireworks, Photoshope outros
Utilitários – São programas para gerenciamento e melhorade performance da máquina, ou seja, softwaresadministrativos do sistema: Exemplo: Particionadores dedisco (Fdisk, Cfdisk, Gparted, Patition Magic),desfragmentadores de disco, anti-vírus (AVG, Norton, Avast).
Software Livre X Software Proprietário
Muito se ouve falar sobre qual é o melhor software: “o livre ou o proprietário?” Há vários fatores a seremanalisados para ser dito qual é o melhor: valor de aquisição, suporte técnico, facilidade de uso,compatibilidade com outros software, atualizações frequentes etc.
A grande vantagem de difusão do software proprietário é o seucontexto histórico. Alguns já existem a muito tempo rodandoatualmente com novas versões ou com suas atualizações,aperfeiçoamentos e suporte técnico garantido. Esses fatoresdeixam os softwares proprietários mais caros.
O software livre, embora com menor número de usuários queaderiram, preza pela disseminação do conhecimento eadaptação de acordo com a necessidade do usuário final. Amaioria tem suporte técnico e atualizações frequentes.
Resumidamente, tanto o software livre quanto o softwareproprietário tem suas vantagens e desvantagens. Porém, por princípios ideológicos e em prol da inclusãodigital sempre será incentivado o uso do Software Livre.
Antes de escolher por qual software será usado, pesquise e estude qual será melhor para atendê-lo. Sepossível, teste antes.
Caberá a cada pessoa escolher o tipo de software a ser utilizado de acordo com sua adaptação enecessidade.

MANUAL DE OPERADOR DE MICROCOMPUTADORES
FUNDAÇÃO BANCO DO BRASIL14 15
Ambiente GráficoAmbiente GráficoAmbiente GráficoAmbiente GráficoAmbiente Gráfico
Como existem várias distribuições disponíveis e cada uma tem suas pecularidades quanto asferramentas instaladas, há diferenciações no uso das ferramentas, ícones, designer e outros.
Muitos programadores preferem utilizar o sistema linux apenas em ambiente de texto (comandos doteclado). Para os usuários iniciantes e que preferem as facilidades do clique, existem um software quetorna possível o uso do Linux em ambiente gráfico. É o chamado “Servidor X”.
Atualmente, existem dois “servidores X” disponíveis para uso: o xfree e o xorg. As distribuições "velhas"usam o xfree, as mais "novas" estão mudando para o xorg. De qualquer forma, tanto o xfree como oxorg são praticamente a mesma "coisa".
O modo gráfico no Linux é gerado pelo servidor X, é ele quem ativa a placa de vídeo, mouse e teclado,permitindo ao usuário o uso de interfaces gráficas que são chamadas gerenciadores de janelas.
Existem diversos gerenciadores de janelas diferentes, cada um adequado a um "tipo" de máquina ou aum "tipo" de usuário. A maioria das distribuições Linux costuma vir com pelo menos um gerenciador.Os gerenciadores de janelas mais usados são: KDE , Gnome, Blackbox, WindowMaker,Enlightenment, IceWM, Fluxbox e outros.
Como ligar o computadorComo ligar o computadorComo ligar o computadorComo ligar o computadorComo ligar o computador
Antes de ser feito os procedimentos a seguir, deve ser verificado a voltagem da fonte do computador(atrás do gabinete) se está de acordo com a tensão que será ligado:
Caso se utilize estabilizador e a saída do mesmo for de 110V, a fonte deve estar também na posição de110V. Porém, se não for utilizado estabilizador e a ligação do computador se dá diretamente na tomadaelétrica, a chave da fonte deve estar na posição de 220V. Após verificação desse procedimento, seguea ligação da seguinte forma:
1. ligue o estabilizador;2. Ligue o gabinete (CPU);3. ligue o monitor e demais periféricos caso necessário.
O KDEO KDEO KDEO KDEO KDE
Por ser o mais comum nas distribuições, será utilizado como base de estudo ogerenciado KDE. Quando o computador é ligado, o processo de boot encarrega-sede fazer as verificações de hardware e inicializa o sistema operacional na memória.
Quando chega a hora do sistema operacional entrar em cena, ele inicializa todos os
O que é uma distribuição Linux?O que é uma distribuição Linux?O que é uma distribuição Linux?O que é uma distribuição Linux?O que é uma distribuição Linux?
Uma distribuição é um pacote com uma versão atual do Kernel, junto com um grande número deprogramas, um instalador, ferramentas de configuração, etc. As distribuições variam de pequenosconjuntos de programas, destinados a alguma aplicação específica a pacotões com vários CDs,destinados ao uso geral. A maioria das distribuições são mantidas por empresas, mas existem váriasexcessões, como por exemplo o Debian, que é inteiramente desenvolvido por voluntários.
Qual a diferença entre as principais distribuições?Cada distribuição tem um público alvo diferente. O Mandrake e o Kurumin por exemplo, têm comoprincipal objetivo a facilidade de uso e por isso são recomendados para usuários iniciantes no sistema.O Slackware é o oposto, um pacote desenvolvido para usuários avançados, que desejam o máximo deopções e não têm medo de lidar com arquivos e scripts de configuração.
O Conectiva têm ênfase no mercado nacional, incluindo pacotes e configurações úteis para nósBrasileiros, enquanto o Debian tem como principal objetivo a estabilidade e o ideal de incluir apenassoftwares livres.
Existem ainda mini-distribuições, como o Tomsrtbt e o Coyote linux, que cabem num único disquete esão dedicadas a tarefas específicas. O Coyote Linux por exemplo permite utilizar um velho 486 paracompartilhar a conexão entre os vários PCs da rede.
Abaixo, algumas das principais distribuições:

MANUAL DE OPERADOR DE MICROCOMPUTADORES
FUNDAÇÃO BANCO DO BRASIL16 17
itens de hardware disponíveis, carrega todos os módulos e software para funcionamento da máquina epor fim, entrega o comando do equipamento ao usuário. Assim, o computador está pronto para receberos comandos de trabalho.
Área de trabalhoÉ a tela da qual encontramos no computador, quando ele está pronto para receber comandos. Na Áreade Trabalho encontramos os seguintes ítens:
Papel de paredeÉ o fundo de tela que encontramos na área de trabalho. Pode ser uma figura ou umafoto, por exemplo, para personalizar o computador.
ÍconesSão representações gráficas de arquivos ou programas. Podendo adicionar ou excluirícones na área de trabalho.
Barra de TarefasA barra de tarefas mostra quais as janelas estão abertas neste momento, mesmoque algumas estejam minimizadas ou ocultas sob outra, permitindo assim, alternarentre estas janelas ou entre programas com rapidez e facilidade.
A barra de tarefas é muito útil no dia a dia. Enquanto está sendo criado um texto emum editor e precise imprimir uma determinada planilha que está no micro, não énecessário fechar o editor de textos. Apenas salve o arquivo em que está sendotrabalhando, abra a planilha e mande imprimir. Enquanto o arquivo estiver sendoimpresso pode-se voltar para o editor de textos, dando um clique no botãocorrespondente na Barra de tarefas.
Botão “K”O botão “K” é o principal elemento da Barra de Tarefas. Ele dá acesso ao Menu “K”, deonde se pode acessar outros menus que, por sua vez, acionam programas do sistema.Ao ser acionado, o botão “K” mostra um menu vertical com várias opções. Algunscomandos do menu “K” têm uma seta para a direita, significando que há opçõesadicionais disponíveis em um menu secundário.
Se posicionar o ponteiro sobre um ítem com uma seta, será exibido outro menu. Obotão “K” é a maneira mais fácil de iniciar um programa que estiver instalado nocomputador, ou fazer alterações nas configurações, localizar um arquivo, abrir umdocumento, etc.
Personalizando a Área de trabalhoPara iniciar a configuração basta clicar com o botãodireito do mouse na Área deTrabalho e selecionar aopção Configurar Área de Trabalho.
Fundo de TelaClicando em Fundo de Tela podemos modificar o papelde parede utilizado. Vejamos agora algumas opçõesde configuração na tela ao lado:
Planos de fundo Sem figura: Selecionando esta opção não apareceráuma imagem como fundo de tela. Figura: Seleciona uma imagem como fundo de tela. Show de slides: Selecionando esta opção será criadauma apresentação (seqüência de imagens) contendoas imagens que desejar. Basta clicar em Configurar,escolher o tempo de transição entre cada figura, a ordemque deve ser apresentada e adiciona-las as figuras.
Protetor de TelaAqui é possível escolher e configurar uma proteção detela. Basta selecionar uma opção na caixa Protetor de

MANUAL DE OPERADOR DE MICROCOMPUTADORES
FUNDAÇÃO BANCO DO BRASIL18 19
Tela. Também é possível determinar o tempo de espera para que a proteção tenha início, bem como apossibilidade de criar uma senha para que o protetor seja encerrado.
Janelas
Janelas são as telas que utilizamos para editar um texto, trabalhar com uma figura, fazer umaconfiguração, etc. Cada janela é diferente da outra. Exemplo de janela:
Barra de Título: mostra o nome da janela que está ativa.Botões de Controle Ajuda: oferece uma pequena ajuda sobre a função de alguns ícones.Minimizar: faz com que a janela fique do menor tamanho possível.Restaurar: faz com que a janela retorne ao seu formato original.Maximizar: faz com que a janela ocupe todo o espaço da tela.Fechar: fecha a janela.Barra de Menu: possui todas as operações possíveis em uma determinada janela.Barra de Ferramenta: contém as ferramentas mais comuns em uma janela.Barra de Localização/Endereço: facilita o deslocamento dentro de uma janela.Barra de Status: informações sobre a janela, itens, processos em execução...Botão Nova Janela:abre uma cópia da janela atual.
KKKKKolourPolourPolourPolourPolourPaintaintaintaintaint
O KolourPaint é um programa editor de imagem. Com ele é possível, trabalhar com figuras fazendologomarcas, modificar fotos, fazer desenhos em geral, etc.Para abrir o KolourPaint basta seguir até Menu “K” > configurações > KolourPaint

MANUAL DE OPERADOR DE MICROCOMPUTADORES
FUNDAÇÃO BANCO DO BRASIL20 21
Calculadora (Kcalc)A calculadora do Kurumin contém muito mais recursos do que uma calculadora comum, pois além deefetuar as operações básicas, pode ainda trabalhar como uma calculadora científica. A Calculadorapadrão contém as funções básicas, enquanto a calculadora científica é indicada para cálculos maisavançados. Para abrir a calculadora, basta ir até o “menu K”, depois até a opção “Escritório e utilitários”e finalmente em “Kcalc”.
Painel de controle e Centro de ControleNo painel de controle é encontrado as opçõesde configuração da máquina. Nele hápossibilidades de instalar/desinstalar econfigurar programas, instalar hardware,monitorar o desenpenho, etc.
Para acessar o Painel de Controle, bastaacessar o “menu K”, Configuração do Sistemapor último, Painel de Controle.
O próprio KDE tem o seu centro de contoleonde podemos encontrar as informações decada hardware instalado no seu computador.
Podemos modificar algumas configurações como: botão do mouse, layout do teclado e as configuraçõesde vídeo. Para acessá-lo, basta seguir pelo “menu K”, Centro de “Controle do KDE”.
Gerenciamento de arquivos no computadorTudo o que é feito e o que há no computador são arquivos. Sejam eles script’s de programação, arquivosde configurações, texto editado, fotos guardadas, músicas, vídeos e etc. Todos esses arquivos sãoguardados nos discos, a maioria deles no disco rígido do computador.
A maioria dos usuários estão acostumados, simplesmente, a clicar nas unidades de disco (disquete,HD e CD-Rom) e executar as operações desejadas (cópia, leitura e/ou escrita). Por uma questão desegurança o Linux não permite que essas operações sejam feitas desta forma. Entra em cena o termoMontar/Desmontar Unidades. Ou seja, para que se possa utilizar uma determinada unidade devemosprimeiramente monta-lá (preparar para uso) e quando terminarmos devemos desmonta-lá.
Para que fique mais claro, o fato de montar/desmontar uma unidade nada mais é do que informar aosistema operacional que estamos iniciando ou terminando a operação.
Um disco é montado, ou seja, disponível para leitura e escrita em um diretório chamado “mnt” que ficana raiz. Nele pode ser encontrado outros diretórios como hda1, hdc2, sda1, floppy, cdrom e outros.
NOTA: o diretório “hda1”, representando uma partição do disco é equivalente ao “c:” do Windows. Ouseja, é a primeira partição do disco mestre que está na primeira IDE do computador (Primary master).
Os arquivos são organizados a partir de sua raiz. Quando instalado o sistema Linux é definido ondeserá o ponto de montagem da partição, ou seja, qual será a partição que será utilizado para ser a raizdo sistema.
A raiz do sistema Linux é identificado por uma barra “/”. A partir da raiz, os arquivos estarão organizadosem diretórios de acordo com o seu tipo.
A imagem ao ladoapresenta a árvore dediretórios do Linux. Osistema também utiliza
pastas paraorganização dos
arquivos e programas,de acordo com suas
funcionalidades.

MANUAL DE OPERADOR DE MICROCOMPUTADORES
FUNDAÇÃO BANCO DO BRASIL22 23
Privilégios de arquivos e diretóriosPrivilégios de arquivos e diretóriosPrivilégios de arquivos e diretóriosPrivilégios de arquivos e diretóriosPrivilégios de arquivos e diretórios
Todos os arquivos que existem no computador tem um dono. O dono do arquivo é o usuário que o criou,podendo ser um usuário ativo no computador (root, joao, kurumin) ou usuário do próprio sistema. Odono do arquivo tem o poder de modificar, apagar, ler e executar seus arquivos.
Porém, normalmente, se torna necessário mais de um usuário compartilharem um mesmo trabalho oupoder escutar a mesma música, por exemplo. Para que os demais usuário do sistema tenha o poderde acessarem o conteúdo dos arquivos é necessário que o dono lhe de os privilégios necessário. Vejacomo modificar os privilégios dos arquivos:
Para se ter acesso aos arquivos e diretórios do sistema, basta ter um gerenciador de arquivos, ou nopróprio SHELL (linha de comando). O gerenciador mais utilizados em ambientes do KDE é o “Konqueror”.
Para abri-lo, basta acessar o “Meu computador” ou a própria pasta “home do usuário” conhecido porum ícone de uma “casa”.
Com o gerenciado de arquivos aberto é possível ter acesso a todos os diretórios e arquivos do sistema,caso tenha privilegio para tal.
Além de abrir os arquivos e diretórios, ainda pode-se copiar, recortar, excluir, restaurar, criar atalhos eetc.
Copiando Arquivos e DiretóriosA necessidade de fazer cópias de arquivos surge quando é preciso, por exemplo, de um mesmo arquivoem outro computador, ou até mesmo passar a cópia de um documento importante para uma outrapessoa.
O ato de copiar um arquivo pode ser feito do disco rígido (HD) para um disquete, de disquete para umHD ou até mesmo de pasta para pasta dentro do mesmo disco.
O primeiro passo então, é saber o que deseja fazer, ou seja, o arquivo será copiado de qual diretório de
origem, para qual diretório de destino? Logo, sigue-se os passos:
1º) Encontrar o arquivo a ser copiado e seleciona-lo.2º) Em seguida, ir ao menu Editar, opção Copiar.3º) Abrir o diretório (pasta ou disco) de destino. (Ex.: Meus documentos).4º) E por último, ir ao menu Editar, opção Colar (Ctrl+V).
Pronto, o arquivo foi copiado, agora existe uma cópia no local de origem e outra no local de destino.
Movendo Arquivos e DiretóriosPara mover arquivos, o usuário utilizará um processo semelhante ao utilizado para copiar. Para tanto,basta que o mesmo siga os seguintes passos:
Encontrar o arquivo a ser movido e selecione-o.Em seguida, ir ao menu Editar, opção Cortar (CTRL + X).Abrir o diretório (pasta ou disco) de destino. (Ex.: Meus Documentos).E por último, ir ao menu Editar, opção Colar (CTRL + V).
Neste momento o arquivo foi movido, ou seja, foi retirado de um lugar e colocado em outro.
Apagando Arquivos e Diretórios (DELETE)Para apagar arquivos, o usuário utilizará um processo semelhante ao utilizado para copiar. Para tanto,basta que o mesmo siga os seguintes passos:
Encontrar o arquivo a ser apagado e seleciona-lo.Em seguida, ir ao menu Editar, opção Exluir ou simplesmente pressionar a tecla <DEL>.
Neste momento o arquivo foi movido para lixeira, ou seja, foi retirado de um lugar e mandado para o lixo,ficando lá até que seja restaurado ou esvaziado a lixeira.
Apresentaçãoda estruturade pastas do
Linux

MANUAL DE OPERADOR DE MICROCOMPUTADORES
FUNDAÇÃO BANCO DO BRASIL24 25
E
Pronto, basta agora modificar de acordo com os privilégios de ‘Grupo”, “Geral” e do próprio dono. Nãose esquece de confirmar as modificações antes de sair clicando nos botões “OK”.
1. Clique com o botão direito do mouse em cima do arquivo;2. Direcione o cursor do mouse até a opção “Propriedades”;3. Vá na guia “Permissões”;4. Clique em “permissões avançadas”
Editor de textos: O OpenWriterEditor de textos: O OpenWriterEditor de textos: O OpenWriterEditor de textos: O OpenWriterEditor de textos: O OpenWriterO OpenOffice.org é um pacote completo de programas livres para a execução das principais tarefasdesenvolvidas em escritórios.
Finalidades de um Processador de TextosUm processador de textos é um programa utilizado para a criação e manuseio de textos e documentoseletrônicos. É a versão moderna das máquinas de escrever.
Os modernos processadores de texto, como o OpenWriter, permitem inserir gráficos, imagens, fotos etabelas para organizar os elementos na páginas.
TELA INICIAL
A tela inicial do Writer é composta por vários elementos, como pode ser visto na figura abaixo:
Apresentação do tecladoO Teclado é o instrumento do computador que nos permite escrever e executar comandos variados. Asteclas trazem letras do alfabeto, números, acentos, caracteres especiais ou funções específicas.
No trabalho com textos é necessário um bom conhecimento do teclado e do funcionamento de teclasisoladas ou conjuntamente com outras. Praticamente tudo que se faz com o uso do mouse se faztambém através do teclado.

MANUAL DE OPERADOR DE MICROCOMPUTADORES
FUNDAÇÃO BANCO DO BRASIL26 27
Tecla ALT
Tecla BARRA DEESPAÇOS
Teclas de FUNÇÃO
Tecla BACKSPACE
Tecla ENTER
Tecla NUM LOCK
Tecla DELETE
Tecla INSERT ouINS
Esta é a área principal de digitação do teclado. Ela lembra as teclas de umamáquina de escrever padrão. Pressionando e soltando as teclas,e as letrase números correspondentes aparecerão na tela do monitor.
Outra parte do teclado é chamada teclado numérico. Nem todos os tecladostêm um teclado numérico.
Utiliza para inserir números com uma das mãos, como se estivesse utilizandouma calculadora.
Estas teclas são chamadas teclas de função (F1, F2, F3). Elas sãoutilizadas para executar rapidamente tarefas específicas no softwareaplicativo.
O teclado tem outras teclas especiais que executam funções específicas. Por exemplo, a tecla Escape(ESC) às vezes pode ser utilizada para interromper uma tarefa.
Pode-se utilizar a tecla ALT e a tecla Control (CTRL) sozinhas ouem combinação com outras teclas para executar atalhos de teclado.
Pode-se pressionar ESC para sair de uma tarefa que esteja executando.Em muitas situações, para cancelar uma operação, pressionamos a teclaESC.
A tecla provoca um salto à direita de oito caracteres. Conjuntamentecom o uso do BACKSPACE, há um salto de oito caracteres à esquerda.Chamamos estes saltos de tabulação .
Esta tecla permite que seja inserido um texto em letras maiúsculas
Tecla ESC (Es-cape)
Tecla TAB
Tecla CAPS LOCK
Tecla SHIFT
Tecla Ctrl(Control)
(ASDFG) e minúsculas (asdfg).
Pressiondo a tecla SHIFT junto com outra tecla pode-se digitar uma letraem maiúsculo ou um caractere especial que esteja na parte superior datecla, como por exemplo um asterisco (*) ou sinal de porcentagem (%).
Funciona como atalho de comandos. É usada em conjunto com umaletra do comando: isso vem mostrado do lado direito do menu decomandos.
A tecla ALT é comumente utilizada para servir de atalho para menus decomandos.
Pressione esta tecla para inserir um espaço em branco.
Estas teclas (F1 a F12) permitem que rapidamente execute tarefasespecíficas. Em muitos programas, pode-se pressionar F1 para exibirinformações de ajuda.
Esta tecla apaga os caracteres à esquerda do cursor, um a cada toque.
Tudo o que queremos mandar para o processamento do computador eem outras situações que veremos, teclamos o Enter. São dois no teclado:um à extrema direita e outro ao lado direito das teclas alfabéticas.
A tecla Num Lock habilita/desabilita as teclas numéricas, a funcionaremcomo numéricas (muito utilizado por digitadores) ou como teclas demovimentação de texto (setas).
Apaga o caractere à direita do cursor.
A tecla que habilita/ desabilita a inserção de caracteres à direita do cur-sor.
DigitDigitDigitDigitDigitando um Tando um Tando um Tando um Tando um Teeeeextxtxtxtxtooooo
Criar um texto no Writer é muito simples. Uma vez carregado para a memória, o Writer abreautomaticamente um documento e posiciona o ponteiro de inserção, representado pela barra verticalna linha 1, coluna 1, da primeira página. A partir desse momento, pode-se começar a digitação comose estivesse usando uma máquina de escrever. Qualquer caractere digitado será inserido na posição do ponteiro de inserção. O Writer possui, ativadocomo padrão, o recurso de deslocamento automático de palavras. Isso quer dizer que não é necessárioteclar ENTER no final de uma linha, para que o ponteiro salte para o início da linha seguinte. O Writerdesloca a palavra que excede a margem direita para a próxima linha, sempre que essa situação ocorrer.Pressionar ENTER quando quiser forçar o avanço do ponteiro para a próxima linha.
AcentosPara acentuar uma palavra, proceda assim:
Tecle o acento. Não irá aparecer nada na tela; Tecle a letra que quer acentuar.

MANUAL DE OPERADOR DE MICROCOMPUTADORES
FUNDAÇÃO BANCO DO BRASIL28 29
FormatFormatFormatFormatFormatação de Tação de Tação de Tação de Tação de Teeeeextxtxtxtxtososososos
Caracteres são letras, números, símbolos (como @, * e $), marcas de pontuação e espaços. Aocomeçar um novo documento, o texto será exibido na fonte (tipo) e tamanho (medido em pontos)predefinidos pelo Writer. Para obter uma aparência diferente, pode-se escolher outros formatos a seremusados pelo Writer.
As fontes de letras que o Writer coloca à disposição são as mesmas instaladas no Windows e podemter diversos tamanhos. Na barra de ferramentas Objetos aparece o tipo e o tamanho da fonte que estásendo utilizada no momento da digitação.
Para escolher uma nova fonte de letra, clique na caixa que define o tipo de caractere e selecione a fontedesejada.
Para mudar o tamanho dos caracteres, clique na caixa que altera o tamanho e selecione o desejado.
Efeitos de FontePara aplicar efeitos no texto, tais como a possibilidade de alterar as letras para maiúsculas e minúsculas,mudar a posição do texto, etc., proceda da seguinte maneira:
1º )Selecione o texto;2º) Clique em FORMATAR;3º) No menu que se abre, escolha CARACTERES4º) Clique na guia EFEITOS DO TIPO DE LETRA.Irá aparecer a tela abaixo:
Por exemplo, para escrever a palavra AMAZÔNIA.
1º) Escreva AMAZ2º) Tecle o acento circunflexo – não irá aparecer nada na tela.3º) Escreva o O. Este caractere irá aparecer acentuado, ficando o texto assim: AMAZÔ4º) Digite o restante da palavra – NIA
Salvando um DocumentoUma das tarefas que você precisa aprender rapidamente é como salvar um texto que está sendodigitado. Quedas ou oscilações da corrente elétrica são os maioresinimigos de quem está trabalhando com qualquer texto que ainda não tenhasido gravado no momento da oscilação da rede elétrica. A forma clássicade salvar o texto atual é ativar a opção GUARDAR do menu FICHEIRO. Aprimeira vez que você estiver salvando um arquivo, irá aparecer a tela aolado:
Para salvar, proceda da seguinte maneira:
1)Escolha a pasta onde o texto será salvo;2)Digite o nome do arquivo dentro da caixa NOME DE FICHEIRO;3)Clique em SALVAR e o seu texto está salvo.
Abrir um DocumentoPara trabalhar com um texto já gravado (salvo) anteriormente, você deve primeiramente Abrir o texto.Para faze-lo, proceda da seguinte maneira:
1º) Escolha a opção ABRIR, do menu FICHEIRO. Vai aparecer a tela abaixo2º) Localize a pasta em que se encontra o seu arquivo.3º) Escolha o texto que desejar abrir, clicando sobre ele.4º) Após clique sobre o BOTÃO ABRIR

MANUAL DE OPERADOR DE MICROCOMPUTADORES
FUNDAÇÃO BANCO DO BRASIL30 31
Na régua, pode-se somente alterar os recuos (avanços) do texto. Porém, possui muito mais opções deformatação de parágrafos escolhendo a opção PARÁGRAFO do menu FORMATAR.
1º) Selecione o texto que deseja recuar;2º) Clique sobre o menu FORMATAR;3º) Escolha a opção PARÁGRAFO;4º) Escolha a aba AVANÇOS E ESPAÇAMENTO.
Nesta janela pode-se controlar os avanços dos parágrafos com muito mais precisão do que quandoutiliza a régua.Também nesta janela pode-se definir os espaçamentos entre as linhas e entre osparágrafos. É encontrado somente aqui.Pode-se aplicar dois tipos de espaçamento em um texto. Espaçamento entre os parágrafos e entre aslinhas de um texto.
Para aplicar espaçamento, proceda da seguinte maneira, mas, não esqueça de que para utilizar estaopção, deve primeiramente selecionar o texto.
1º) Selecione o texto que deseja aplicar espaçamentos;2º) Clique sobre o menu FORMATAR;3º) Escolha a opção PARÁGRAFO;4º) Escolha a aba AVANÇOS E ESPAÇAMENTO.
Pode-se escolher aplicar espaçamentos entre os parágrafos, selecionando medidas na caixa Superiore Inferior (Contêiner Espaçamentos). Pode-se escolher o espaçamento entre as linhas, escolhendovalores na caixa Entrelinhas.
Plano de FundoPara aplicar um fundo colorido no texto (sombreamento), proceda da seguinte maneira:
Selecione o texto;Clique em FORMATAR;No menu que se abre, escolha CARACTERES;Clique na guia PLANO DE FUNDO. Irá aparecer atela ao lado:
Formatar ParágrafoPode-se aplicar diversas formatações em um parágrafo de texto. As principais são:
Recuos e Espaçamentos (Avanços e espaçamentos no Writer)AlinhamentosNumeração de ParágrafosTabulaçõesContornos (Bordas)Plano de Fundo (Sombreamento)
Recuos e EspaçamentosPara fins estéticos, pode-se modificar a margem e o espaçamento de blocos de textos. Para modificaras margens, proceda da seguinte maneira:
1º) Selecione o texto que deseja recuar (avançar no Writer);2º) Na régua, utilize os marcadores de deslocamento para avançar (recuar) o texto;

MANUAL DE OPERADOR DE MICROCOMPUTADORES
FUNDAÇÃO BANCO DO BRASIL32 33
Listas com Vários NíveisA maneira mais simples de se criar uma lista com vários níveis é seguir os passos abaixo:Antes de digitar a lista, escolha:
1º) Clique no menu Formatar;2º) Clique em Marcas/Numeração;3º) Clique na Aba Esquema;4º) Escolha o esquema desejado;5º) Clique em OK;
Aparecerá no seu texto, a primeira marcação (ou numeração).
Digite o primeiro elemento da lista e pressione Enter;
Na linha seguinte aparecerá a próxima marcação. Senecessário subordinar o elemento (rebaixá-lo) pressione TABou clique no botão Aumentar Avanço.
Se necessário elevar um elemento (promovê-lo), pressione SHIFT+TAB ou clique no botão ReduzirAvanço.
Recortar e Colar Blocos TextosSe desejar mover partes de um texto ao longo das páginas, pode-se utilizar o botão Cortar da Barra deFunções ou no Menu Editar.
Proceda da seguinte maneira:
1º) Selecione o texto que deseja Mover;2º) Clique no botão Cortar ou escolha a opção Cortar doMenu Editar;3º) Nesta operação, o bloco será apagado do texto, maspermanecerá na área de transferência, podendo sercolado para qualquer posição do arquivo.4º) Coloque o cursor na posição onde você deseja inseriro texto;5º) Clique no botão Colar ou escolha a opção Colar domenu Editar
O seu texto será inserido na posição do cursor, porém continuará na área de transferência, podendoser colado novamente.
AlinhamentosPara mudar o alinhamento do seu texto, primeiramente selecione-o e depois clique em um dos botõesde alinhamento, da barra de objetos.
Ou se preferir, proceda da seguinte maneira:
1º) Selecione o seu texto;2º) Clique no menu Formatar;3º) Escolha a opção PARÁGRAFO;5º) Escolha a Aba Alinhamento;6º) Clique sobre um dos alinhamentos disponíveis.
ListasPode-se formatar listas de duas maneiras, com números – Listas Numeradas – ou com caracteresespeciais – Listas com Marcadores.
Para formatar uma lista, proceda da seguinte maneira:
Selecione a lista;Clique no botão Ativar/Desativar Numeração ou no botão Ativar/Desativar Marcas;
A sua lista será formatada com marcadores ou com números.
Alterar a Formatação das ListasPara alterar a formatação das listas (números ou marcas), procedada seguinte maneira:
1º) Clique no menu Formatar;2º) Escolha a opção Marcas/Numeração;3º) Clique na aba desejada.4º) Para alterar a numeração, clique na aba Estilo deNumeração. Para alterar as marcas, clique naaba Marcas.5º) Escolha uma das opções e clique no botão OK.

MANUAL DE OPERADOR DE MICROCOMPUTADORES
FUNDAÇÃO BANCO DO BRASIL34 35
Inserir FigurInserir FigurInserir FigurInserir FigurInserir Figuras no Tas no Tas no Tas no Tas no TeeeeextxtxtxtxtoooooPara inserir uma imagem, proceda da seguinte maneira:
1º) Clique no menu Inserir;2º) Escolha a opção Imagem;3º) Escolha a sub-opção do Ficheiro.
Selecione a imagem desejada e clique no botão ABRIR
ImImImImImprimir o Tprimir o Tprimir o Tprimir o Tprimir o TeeeeextxtxtxtxtoooooPara imprimir o seu texto, clique no botão IMPRIMIR FICHEIRO. Isso fará com que o texto inteiro sejaimpresso uma única vez.
1º) Clique no menu FICHEIRO;2º) Escolha a opção IMPRIMIR.
Pode-se escolher a impressora, a área de impressão e onúmero de cópias.
Revisão OrtográficaRevisão OrtográficaRevisão OrtográficaRevisão OrtográficaRevisão OrtográficaPara fazer a revisão ortográfica do seu texto, coloque o cursor no início do arquivo e clique no botãoOrtografia (na barra de ferramentas) ou proceda da seguinte maneira:
1º) Clique no menu Ferramentas;2º) Escolha a opção Ortografia;3º) Escolha a sub-opção Verificar.
O Writer verifica o documento à procura de erros de ortografia utilizando odicionário principal, que contém as palavras mais comuns. Caso uma palavranão conste no dicionário principal, esta será exibida na caixa de diálogo Ortografiae o programa oferecerá escolhas para a correção da possível ortografiaincorreta.
Caso a palavra for um nome próprio, uma sigla ou um termo técnico (que estácorreto), selecione o botão Ignorar para ignorar a sugestão. Selecione umapalavra alternativa na lista “Sugestões” ou edite a palavra na caixa “Palavra” e,em seguida, escolha o botão Substituir para fazer a correção.
Copiar e Colar Blocos de TextosSe quiser copiar partes de um texto ao longo das páginas, pode-se utilizar o botão Copiar da Barra deFunções ou no Menu Editar.
Proceda da seguinte maneira:
1º) Selecione o texto que deseja Copiar;2º) Clique no botão Copiar ou escolha a opção Copiardo Menu Editar;3º) Nesta operação, o bloco NÃO será apagado dotexto, mas permanecerá na área de transferência,podendo ser colado para qualquer posição do arquivo.4º) Coloque o cursor na posição onde deseja inserir otexto;5º) Clique no botão Colar ou escolha a opção Colar domenu Editar
O seu texto será inserido na posição do cursor, porém continuará na área de transferência, podendoser colado novamente.
Excluir Blocos de TextosPara apagar um bloco de texto (palavras ou linhas) mova o ponteiro do mouse para o início do bloco,pressione o botão esquerdo e arraste até o final, isso seleciona o texto. Solte o botão do mouse epressione DEL. Ou então, coloque o cursor no início do bloco, pressione Shift esquerdo e, mantendoShift pressionado, tecle seta até o final do bloco. Após pressione a tecla DEL no teclado.
O ZoomPode estar se perguntando porque não conseguimos ver todo o documento, apenas parte dele, na tela.
O OpenWriter permite que você mude o ‘Zoom’ da página. O‘Zoom’ é o modo de visualização. Por padrão, começa sempreem 100%.
Se desejamos ver algum detalhe mais próximo, aumentamos o‘Zoom’. Se quisermos ver a página completa, diminuímos.
Na ‘Barra de Menus’, clique em ver. Depois em ‘Zoom’, conformea ilustração ao lado.
O Writer utiliza odicionário da língua
portuguesa de Portugale não do Brasil.
Algumas palavrascorretas para o
português do Brasilnão tem a mesma grafia
no português dePortugal.

MANUAL DE OPERADOR DE MICROCOMPUTADORES
FUNDAÇÃO BANCO DO BRASIL36 37
Inserir Números de PáginasPara inserir o número da página em todas as páginas, deve inseri-lo no Cabeçalho ou no Rodapé.Para inserir números de página, proceda da seguinte maneira:
Coloque o cursor no local onde deverá ser inserido o número da página;Clique no menu Inserir;Escolha a opção Campos;Escolha a sub-opção Número de Página.
TabelasAs tabelas permitem organizar colunas de números e texto em um documento sem a necessidade deusar tabulações.
Para inserir uma tabela, proceda da seguinte maneira:
Coloque o ponto de inserção na posição onde quer inserir a tabela;Clique sobre o menu Inserir;Escolha a opção “Inserir tabela”;Na janela, escolha o número de linhas e colunas;Pressione OK e o Writer irá inserir a tabela.
Alterar a Largura das Colunas de uma TabelaPode-se alterar a largura de uma coluna, posicionando o mouse sobre as linhas verticais da tabela earrastando a linha para a esquerda ou à direita. Pode-se também definir uma medida em centímetrospara a coluna. Para fazer isso, proceda da seguinte maneira:
Cabeçalhos e RodapésCabeçalhos e RodapésCabeçalhos e RodapésCabeçalhos e RodapésCabeçalhos e RodapésCabeçalhos e Rodapés são frases que se repetem em todo início (cabeçalho) e final (rodapé) depágina. Para inserir um cabeçalho ou rodapé, proceda da seguinte maneira:
Clique no menu INSERIR;Escolha a opção Cabeçalho ou a opção Rodapé;Escolha a sub-opção Padrão.
Ao selecionar estas opções, o Writer criará uma área de cabeçalho, na margem superior, ou uma áreade rodapé, na margem inferior.
Posicione o cursor dentro desta área e digite o seu texto.
Quebras de PáginasQuebras de PáginasQuebras de PáginasQuebras de PáginasQuebras de PáginasSempre que precisar criar uma nova página para o seu texto, deve inserir uma quebra de página.Quebra de página é um controle, colocado no texto, que faz com que uma nova página seja criada.Para inserir uma quebra, proceda da seguinte maneira:
Posicione o cursor no local onde a quebra deverá ser inserida;Pressione CTRL+ENTER.
Ou então,
Posicione o cursor onde a quebra deverá ser inserida;Clique no menu INSERIR;Escolha a opção QUEBRA MANUALClique na opção QUEBRA DE PÁGINA;Clique no botão OK.
Nesta opção pode-se escolher entre uma quebra delinha, de coluna ou de página.

MANUAL DE OPERADOR DE MICROCOMPUTADORES
FUNDAÇÃO BANCO DO BRASIL38 39
Inserir Novas Colunas em uma TabelaPara inserir novas colunas numa tabela, proceda da seguinte maneira:
Posicione o cursor em uma das células da tabela. Pode-se inserir uma novacoluna na frente (à esquerda) ou atrás (à direita) da coluna da célula ondeposicionou o cursor;Clique no menu Formatar;Escolha a opção Coluna;Escolha a sub-opção Inserir;Escolha a quantidade de colunas a serem inseridas e a posição;Pressione o botão OK.
Inserir Novas Linhas em uma TabelaPara inserir novas linhas numa tabela, proceda da seguinte maneira:
Posicione o cursor em uma das células da tabela. Pode-se inserir uma nova linhana frente (acima) ou atrás (abaixo) da linha da célula onde posicionou o cursor;Clique no menu Formatar;Escolha a opção Linha;Escolha a sub-opção Inserir;Escolha a quantidade de linhas a serem inseridas e a posição;Pressione o botão OK.
Excluir uma Coluna da TabelaPara eliminar uma coluna, proceda da seguinte maneira:
Posicione o cursor em uma das células da coluna que deseja eliminar;Clique no menu Formatar;Escolha a opção Coluna;Escolha a sub-opção Eliminar.
Excluir uma Linha da TabelaPara eliminar uma linha, proceda da seguinte maneira:
Posicione o cursor em uma das células da linha que deseja eliminar;Clique no menu Formatar;Escolha a opção Linha;Escolha a sub-opção Eliminar.
Alterar o Plano de Fundo da TabelaPara alterar a formatação do plano de fundo (sombreamento) da tabela, proceda da seguinte maneira:
Posicione o cursor em uma das células da coluna que você quer alterar o tamanho;
Clique no menu Formatar;Escolha a opção Coluna;Escolha a sub-opção Largura;Na janela escolha uma medida para a largura da coluna;Pressione OK.
Alterar a Altura das Linhas de uma TabelaPode-se também definir uma medida em centímetros para a altura da linha. Para fazer isso, procedada seguinte maneira:
Posicione o cursor em uma das células da linha que deseja alterar a altura;
Clique no menu Formatar;Escolha a opção Linha;Escolha a sub-opção Altura;Na janela escolha uma medida para a altura da linha;Pressione OK.
Selecionar uma Coluna em uma TabelaPode-se alterar a formatação do texto escrito em uma coluna. Para fazer isso, deve primeiramenteselecionar uma coluna. Para selecionar uma coluna, proceda da seguinte maneira:
Posicione o cursor em uma das células da coluna que deseja selecionar;Clique no menu Formatar;Escolha a opção Coluna;Escolha a sub-opção Selecionar;“Selecionar uma Linha em uma Tabela
Você pode alterar a formatação do texto escrito em uma linha. Para fazer isso você deve primeiramenteselecionar a linha. Para selecionar uma linha, proceda da seguinte maneira:
Posicione o cursor em uma das células da linha que você quer selecionar;Clique no menu Formatar;Escolha a opção Linha;Escolha a sub-opção Selecionar;“

MANUAL DE OPERADOR DE MICROCOMPUTADORES
FUNDAÇÃO BANCO DO BRASIL40 41
PPlanilha eletrônica: o OpenCalcPlanilha eletrônica: o OpenCalcPlanilha eletrônica: o OpenCalcPlanilha eletrônica: o OpenCalcPlanilha eletrônica: o OpenCalcPlanilhas eletrônicas são softwares utilizadas para organizar, calcular e analisar dados pessoais ouempresariais. Podemos calcular desde a contabilidade de uma empresa de médio porte até fazernossa lista de supermercados.
Os procedimentos de formatação de textos, salvar arquivos e outras tarefas que aprendemos com oprocessador de textos não serão repetidas aqui.
Selecione a linha ou a coluna que desejaalterar a formatação do fundo;Clique no menu Formatar;Escolha a opção Tabela;Clique na aba Plano de Fundo.
MigrMigrMigrMigrMigrando o aprendizado parando o aprendizado parando o aprendizado parando o aprendizado parando o aprendizado para o Micra o Micra o Micra o Micra o Microsofosofosofosofosoft Wt Wt Wt Wt Worororororddddd
O que é o Microsoft Word?O Microsoft Word é um programa utilizado para confecção de textos integrante do pacote de aplicativospara escritórios Microsoft Office. Ele permite a criação, edição e manipulação de diversos tipos detextos, permite também o uso de figuras (Clip Arts), tabelas, colunas, etc. E pode ainda preparar textospara serem utilizado no PowerPoint, também integrante da família Office.
Migrando o trabalho para o Microsoft WordO mesmo trabalho desenvolvido no OpenWriter pode ser desenvolvido também no Microsoft Word, osdois programas possuem as mesmas utilidades com a diferenciação de alguns nomes de algumasfunções.
O maior diferencial dos dois programas é o Fabricante e sua forma de distribuição. O Word da Microsoftsendo um CopyRight (cópia paga) e do outro lado o OpenWriter tendo como distribuidor o OpenOffice.orgsendo CopyLeft (cópia livre).
Barras da tela do OpenCalcA seguir, são destacadas algumas barras do OpenCalc. Para se conhecer a função de cada ícone dabarra, basta posicionar o ponteiro do mouse sobre ele, e uma pequena descrição será exibida.
O plano de fundo émuito utilizado na
confecção de folders ecartões de visita,
devido à mudançavisual que provoca noconteúdo. Porém, jáexistem disponíveis
papeis de várias cores,evitando assim o usoexcessivo de tinta da
impressora.

MANUAL DE OPERADOR DE MICROCOMPUTADORES
FUNDAÇÃO BANCO DO BRASIL42 43
Colunas: Representadas por letrasLinhas: Representadas por númerosAlça de preenchimento: Marca existente no canto inferior direito da célula.
Operações básicas com Linhas, Colunas e CélulasOperações básicas com Linhas, Colunas e CélulasOperações básicas com Linhas, Colunas e CélulasOperações básicas com Linhas, Colunas e CélulasOperações básicas com Linhas, Colunas e Células
Selecionando uma única célulaPara selecionar uma única célula, basta clicar sobre ela e pressionar a tecla “shift”.
Selecionando um intervalo de células adjacentesDá-se o nome de intervalo ao espaço compreendido entre duas ou mais células. Na tela ao lado, ointervalo B3: C7 representa a coluna B e C, linha 3 até 7.
Para selecionar um intervalo de célulasadjacentes, posicione o mouse sobre aprimeira célula do intervalo e, com o botãoesquerdo pressionado, arraste-o por todasas células que compõem o intervalodesejado.
A seleção de intervalo de células tambémpode ser feita através do teclado. Para tanto,posicione o cursor sobre a primeira célulado intervalo e, mantendo a tecla SHIFTpressionada, utilize as teclas de direção.
Barra de HiperlinksEsta barra apresenta o endereço do site referenciado na célula corrente, quando houver.
Barra de ObjetosApresenta ícones das tarefas de formatação mais comuns.
Barra de FórmulasApresenta a identificação da célula ativa ou intervalo de células e o conteúdo da célula, que pode ser umtexto, um número ou uma fórmula.
O arquivo de TrabalhoNo OpenCalc, o arquivo de trabalho contém, a princípio, três planilhas, conforme indicação na figuraabaixo.
Novas planilhas podem ser inseridas, o que será mostrado mais adiante neste manual. Cada planilha éapresentada em forma de tabela, contendo linhas e colunas. No OpenCalc, são disponibilizadas 32.000linhas, numeradas de 1 a 32.000, e 256 colunas, nomeadas de A até IV, a cujo cruzamento se dá onome de célula.
Linha Coluna
PlanilhaAtiva
CélulaAtiva
Alça de
Preenchimento

MANUAL DE OPERADOR DE MICROCOMPUTADORES
FUNDAÇÃO BANCO DO BRASIL44 45
Salvando uma planilhaCaso seja um arquivo novo, clique em Arquivo, Salvar Como, para nomear o arquivo.
Escolha em que pasta deseja salvá-lo e dê um nome para o arquivo. Em seguida, clique em Salvar.
Fechando uma planilhaClique em Arquivo, Fechar.
Se a planilha não estiver salva, aparecerá uma tela com as opções:
Cancelar: Cancela a operação de salvamento e volta à planilha em questão.Rejeitar: Fecha o arquivo sem salvar, perdendo as últimas alterações feitas.Salvar: Salva o arquivo
Inserindo dados em uma planilhaNeste capítulo serão explicados os principais recursos de inserção de dados numa planilha, sejam elestextos ou números.Também serão abordadas as operações numéricas e funções.
Células: São cada um dos quadrinhos existentes na planilha.Célula Ativa: É a célula onde está o cursor no instante onde os dados serão digitados.Colunas: Estão dispostas na posição vertical e variam de A a Z e de AA até IV.Linhas: Estão dispostas na posição horizontal e variam de 1 a 32.000.Colunas e Linhas: Coordenadas usadas para a identificação das células.
Selecionando uma célulaCom o mouse: dê um clique com o botão esquerdo sobre a célula.Com o teclado:
Selecionando um intervalo de células não adjacentesPosicione o cursor na primeira célula do intervalo e, mantendo o botão esquerdo do mouse pressionado,arraste-o sobre o intervalo desejado.
A seguir, com tecla CTRLpressionada, posicione omouse na primeira célula dopróximo intervalo, e repita ospassos anteriores.
Em nosso exemplo, o primeirointervalo compreende ascolunas B:C, linha 4 até 7. Osegundo intervalo compreendeas colunas D:E, linha 9 até 11.
Selecionando colunas e linhasPara selecionar colunas ou linhas inteiras, basta clicar sobre a letra da coluna ou sobre o número dalinha.
Em nosso exemplo,selecionamos toda a coluna B eapenas as células A7: C7, dalinha 7.
Para isso, clicamos sobre a letrada coluna (B) e, mantendopressionada a tecla CTRL,selecionamos as células A7: C7.
Abrindo e criando novas planilhas
Para criar uma nova planilha, clique na seqüência Arquivo, Novo, Planilha.Para abrir uma planilha já existente, clique na seqüência: Arquivo, Abrir. Ou CTRL + ASelecione o arquivo desejado clique em Abrir, ou dê um duplo clique sobre ele.

MANUAL DE OPERADOR DE MICROCOMPUTADORES
FUNDAÇÃO BANCO DO BRASIL46 47
Outra Maneira de uso desse recurso é por meio do sinal soma:
Posicione o cursor na célula onde se quer o resultado;Clique no “soma”,(aparecerá a fórmula para a soma das colunas ou linhas);A fórmula será feita incluindo todos os valores existentes nas células da linha,ou coluna onde foi colocado o soma.
Obs: Caso não se queira somadostodos os valores mencionadosanteriormente, deve-se ir até a barrade Fórmulas e alterar a fórmula.
Para concluir e aparecer o resultado,tecle Enter.
SubtraçãoSubtrai valores contidos nascélulas. Símbolo: “ -”.=A2–B2
Multiplicação
Multiplica os valores existentes nas células. Símbolo: “*”.=A2*B2
DivisãoDivide os valores existentes nas células. Símbolo ”/”.=A2/B2
TTTTTrrrrrabalhando com fórmulasabalhando com fórmulasabalhando com fórmulasabalhando com fórmulasabalhando com fórmulas
Uma fórmula permite relacionar células específicas com o objetivo de realizar operações matemáticas.Toda fórmula deve ser precedida do sinal “ =”.
No exemplo aao lado, =A2+B2, soma o conteúdoda célula A2 com o conteúdo da célula B2, ficandoo resultado em C2.
O sinal de = também estabelece uma ligação en-tre células. Se for colocado o sinal de = em umacélula junto com a identificação de outra, elaassumirá o valor existente na célula identificada.
Operadores numéricos: adição, subtração, multiplicação e divisãoOperadores numéricos: adição, subtração, multiplicação e divisãoOperadores numéricos: adição, subtração, multiplicação e divisãoOperadores numéricos: adição, subtração, multiplicação e divisãoOperadores numéricos: adição, subtração, multiplicação e divisão
AdiçãoSoma os valores existentes em células. Símbolo: “+”: =D7+E7
Para se somar uma seqüência direta de células, usa-se o sinal “ :” entre a primeira e a última célula daseqüência.
=SOMA(D7:D11) o resultado será a soma de todos os valores existentes nas células:D7+D8+D9+D10+D11.
Seta para cimaSeta para baixo
Seta para a esquerdaSeta para direita
EnterTab
Ctrl + homeCtrl + endPage Up
Page DownCtrl + Home
EndHome
Célula para cimaCélula para baixoCélula para a esquerdaCélula para DireitaVai para a célula inferiorVai para a célula da direitaVai para a primeira célula da linha atualVai para a primeira célula da coluna atualVai uma tela para cimaVai uma tela para baixoVai para a célula A1Vai para a última célula da linhaVai para a primeira célula da linha

MANUAL DE OPERADOR DE MICROCOMPUTADORES
FUNDAÇÃO BANCO DO BRASIL48 49
Função SomaSOMA (arg1; arg2; ... )Retorna a soma dos valores da lista de argumentos (até 30 argumentos).Ex.: =SOMA (B8;B5;C4) Soma do conteúdo das células não adjacentes =SOMA (B3:B7) Soma o conteúdo das células adjacentesou da seqüência B3+B4+B5+B6+B7.
Função Média=MÉDIA (arg1; arg2; ...)Retorna a média aritmética da lista de argumentos (até 30 argumentos).Ex.: =MÉDIA (C4;C6;B9); =MÉDIA (C7:C14)
Função Máximo=MÁXIMO (arg1;arg2; ...)Retorna o valor máximo da lista de argumentos (até 30 argumentos).
Função Mínimo=Mínimo (arg1;arg2; ... )Retorna o valor mínimo da lista de argumentos (até 30 argumentos).
Função Data/Hora=AGORA( )Retorna data e hora de acordo com o relógio interno do computador.
=DIA (arg)Retorna o dia do mês como um inteiro (l a 31).
=MÊS (arg)Retorna o mês da data/hora (número inteiro de l a 12).
=ANO (arg)Retorna o ano da data/hora.
=DIA.DA.SEMANA (arg)Retorna o dia da semana da data do argumento (número inteiro de l a 7).
=HORA (arg)Retorna hora da data/hora do argumento (número inteiro de 0 a 23).
=MINUTO (arg)Retorna minuto da data/hora do argumento (número inteiro de 0 a 59).
PorcentagensComo Calcular valores percentuais:
1.Clicar na célula onde será colocado o resultado e colocar o sinal de igualdade (=);2.Clicar na célula de onde se quer a diferença percentual;3.Colocar o sinal de subtração (-);4.Clicar na célula que se quer comparar (percentualmente);5.Colocar entre parêntesis a operação “subtração” (ex. =(C4-B4)6.Colocar o sinal de divisão “/”;7.Clicar novamente na célula que se quer comparar(percentualmente);8.Clicar em Aceitar na barra de fórmulas;
FunçõesFunçõesFunçõesFunçõesFunções
As funções são excelentes ferramentas, e podem ser utilizadas para retorno ou exibição de valores apartir de vários tipos de cálculos. Apesar do OpenCalc fornecer um grande número de funções,mostraremos as mais comuns nesta apostila.
Para inserir uma função numa planilha, siga os seguintes passos:
1.Selecione a célula onde será colocada a função.2.Selecione o menu INSERIR e em seguida FUNÇÃO.3.Selecione uma categoria de função na caixa Categoria.4.Selecione o nome da função.5.Clique no botão “Próximo >>”.6.Preencha os argumentos solicitados para a função7.Clique OK.

MANUAL DE OPERADOR DE MICROCOMPUTADORES
FUNDAÇÃO BANCO DO BRASIL50 51
1.Escolha a “Direção do Preenchimento”;2.Preencha o “Valor Inicial”, “Valor Final” e “Incremento”;3.Na coluna “Tipo de Série”, marque:
Linear: O valor do incremento é somado ao valor inicial e assim por diante.Crescimento: O valor inicial é multiplicado pelo incremento e assim por diante.Auto Preenchimento: Preenche automaticamente a área selecionada.Data:O valor do incremento é somado às datas.
4.A última coluna “Unidade de Tempo” determina que unidade de tempo irá variar.
Colocando bordas nas célulasEste recurso é utilizado para destacar as células.
1. Selecione a célula ou o intervalo de células;2. Selecione a opção CÉLULAS no menu FORMATAR;3. Selecione a guia BORDAS na caixa de diálogo ATRIBUTOS DA CÉLULA;4. Selecione o tipo da borda na Caixa Bordas;5. Selecione o estilo da borda na Caixa Linha;6. Clique em OK.
Criando seqüência de dadosÉ comum, durante a construção de uma planilha, surgir a necessidade de preencher células comseqüências de dados. No OpenCalc, pode-se usar um recurso para criar seqüências numéricas apartir de qualquer valor. Esses valores podem ser números, datas ou horas.
Criando uma seqüência com incremento de 1
1. Digite o valor inicial em uma célula;2. Com a mesma selecionada, coloque o ponteiro do mouse na alça de preenchimento atéque este se transforme em uma pequena cruz e arraste com o botão esquerdo pressionado,verticalmente, para cima ou para baixo, ou horizontalmente, para a esquerda ou para adireita, até a última célula da seqüência desejada.3. Solte o botão esquerdo.
Seguindo este procedimento, tem-se uma seqüênciacrescente, com incremento de 1 a partir do número inicial,se levado o mouse para a direita ou para baixo.
No entanto, se o movimento for feito em sentido contrário,ou seja, para a esquerda ou para cima tem-se umdecremento de 1 a partir do número inicial.
Criando seqüências ou preenchendo células com incrementos diversosOutra forma de trabalhar com seqüências é utilizando o recurso de preenchimento de células comincrementos diversos. Isso pode ser feito da seguinte maneira:
1.Digite um valor qualquer em uma célula;2.A partir desta célula, selecione as células adjacentes que deverão ser preenchidas;3.Clique em Editar, Preencher;4.Em seguida, escolha “Abaixo” ou “Superior”, para que o mesmo número seja repetidoem todas as células selecionadas.
Para gerar séries de preenchimento, clique em “Séries”.

MANUAL DE OPERADOR DE MICROCOMPUTADORES
FUNDAÇÃO BANCO DO BRASIL52 53
Aba FonteFonte: tipos de fontes disponíveis.Estilo da fonte: forma da fonte: Normal, Negrito, Itálico, etc.Tamanho: o tamanho pode ser escolhido entre as opções disponíveis ou pode serdigitado no campo apropriado nesta tela.Cor: cor da fonte.Língua: idioma.
Aba Efeitos de FonteSublinhado: exibe formas diferentes de sublinhar os dadosCor: A cor já aparece na aba anterior.Hachurado: Simples, Duplo, etc.Relevo: Em relevo, Baixo Relevo, Sem.
Formatação de númerosValores numéricos podem ser exibidos em vários formatos:
Exemplo: 1000 - 1.000 - 1000,00 - 1.000,00.
Como formatar números:
1.Selecione as células ou intervalo de células a serem formatadas;2.Selecione a opção CÉLULAS no menu FORMATAR;3.Escolha a aba NÚMEROS;4.Selecione a categoria na Caixa de Categoria;5.Selecione o formato do número na Caixa Formato;6.Clique OK.
Alterando coresEste recurso é utilizado para colocar cor na célula.
1. Selecione a célula ou o intervalo de células;2. Selecione a opção CÉLULAS no menu FORMATAR;3. Selecione o guia PLANO DE FUNDO;4. Selecione a cor desejada;5. Clique em OK.
Formatando uma planilhaNeste capítulo, serão mostrados alguns recursos de formatação da planilha, os quais poderão serutilizados para melhorar a apresentação dos dados.
Formatação de fontesFonte é o nome que se dá aos diversos tipos de letras disponíveis no OpenOfficeCalc, para melhorar aapresentação da planilha ou simplesmente para destacar partes da mesma.
Para escolher a nova fonte:
1.Selecione a célula ou intervalo de células;2.Selecione a opção CÉLULAS no menu FORMATAR;3.Selecione a guia FONTE;4.Marque as opções desejadas;5.Clique em OK;

MANUAL DE OPERADOR DE MICROCOMPUTADORES
FUNDAÇÃO BANCO DO BRASIL54 55
Veja o exemplo abaixo:
Foi inserido um comentário na célula E1.
Inserindo figurasNo Calc, é possível inserir figuras contidas na pasta “Gallery” ou em outra pasta qualquer que contenhaimagens.
Como inserir uma figura:
1.Clique em INSERIR;2.Clique em FIGURA3.Clique na opção DO ARQUIVO e escolha a imagem.
Outra forma de inserir:
1.Clique no ícone Galeria da Barra de Ferramentas;2.Será então apresentada uma janela com os TEMAS das figuras;3.Selecione o tema e a figura;4.Clique na figura , mantenha o botão esquerdo do mouse pressionado earraste até a célula onde a figura será inserida.
GráficosGráficosGráficosGráficosGráficos
Neste capítulo será mostrado, de formasucinta, a criação de um gráfico simples,utilizando o recurso de formataçãoautomática de gráficos.
Formatação automática de gráficosPrimeiramente, selecione na planilha osdados a partir dos quais será gerado ográfico. Escolha Gráfico no menu Inserir. Aseguinte janela será exibida:
Após a formatação dos números, pode aparecer na célula o sinal #, indicando que ele não coube namesma. Basta aumentar a largura da célula, para que o número seja apresentado normalmente.
Formatação condicionalColoca a célula em um determinado estilo, que é assumido quando o conteúdo da célula atinge umvalor especificado. No entanto, o estilo deve ser criado antecipadamente (vide item 10 deste capítulo).
Como criar a Formatação Condicional:
1.Selecione a célula ou intervalo a ser formatado;2.Clique em FORMATAR e em FORMATAÇÃO CONDICIONAL;3.A opção “Condição 1” já aparece marcada. Nas janelas abaixo, crie a condiçãodesejada. Em “Estilo da célula”, marque o estilo que deseja usar;4.Clique em OK.
Veja o exemplo abaixo:
Na planilha demonstrada, TODA VEZ que oLÍQUIDO for NEGATIVO, o resultado serámostrado em VERMELHO,
Inserindo Comentário nas CélulasÉ uma maneira de colocar uma breve descrição do conteúdo da célula, quando o ponteiro do mouse ésobreposto a essa célula.
Criando um comentário:
1.Clique na célula que conterá o comentário;2.Clique em INSERIR;3.Clique em ANOTAÇÃO;4.Aparecerá uma CAIXA DE TEXTO, em que será digitado o comentário;
Obs.: ao passar o ponteiro domouse sobre a célula, o texto será
exibido.

MANUAL DE OPERADOR DE MICROCOMPUTADORES
FUNDAÇÃO BANCO DO BRASIL56 57
Migrando o aprendizado para o Microsoft ExcelMigrando o aprendizado para o Microsoft ExcelMigrando o aprendizado para o Microsoft ExcelMigrando o aprendizado para o Microsoft ExcelMigrando o aprendizado para o Microsoft Excel
O Microsoft Excel é um programa utilizado para criação de Planilhas Eletrônicas também integrante dopacote de aplicativos para escritórios Microsoft Office. Ele permite a criação, edição e manipulação dediversos tipos de dados, principalmente texto. Possue também um excelente assistente para criaçãode Gráficos, etc.
Migrando o trabalho para o Microsoft ExcelO mesmo trabalho desenvolvido no OpenCalc pode ser desenvolvido também no Microsoft Excel, osdois programas possuem as mesmas utilidades com a diferenciação de alguns nomes de algumasfunções.
O maior diferencial dos dois programas é o Fabricante e sua forma de distribuição. O Excel da Microsoftsendo um CopyRight (cópia paga) e do outro lado o OpenCalc tendo como distribuidor o OpenOffice.orgsendo CopyLeft (cópia livre).o –troca de mensagens;
TP – transmissão de arquivos;
A primeira janela mostra a área da planilha ondeestão os dados que serão utilizados parageração do gráfico.
À esquerda, há duas opções:
Primeira linha como rótulo.Primeira coluna como rótulo.
Do lado direito, pode-se escolher em queplanilha deverá ser inserido o gráfico.Depois de feitas as seleções, clique emPróximo.
Selecione o tipo de gráfico.
O campo “Apresentar objetos de texto navisualização:” mostra a maneira como o gráficoserá exibido na planilha.
Série de dadosLinhas: se marcado, a legenda aparecerá ao lado dográfico. Colunas: se marcado, a legenda aparecerá abaixode cada item.
Clique em “Próximo”.
VisualizaçãoTitulo do gráfico: dê um título para o gráfico.Legenda: optar ou não por legenda.Título dos eixos: coloque ou não título nos eixos.
Clique em “Criar”, para concluir o processo.
A seguir, são mostrados dois exemplos de apresentação do gráfico:
Legendas a cores, identificando cada material.
Legendas abaixo do eixo x,identificando
OO que é e parO que é e parO que é e parO que é e parO que é e para que sera que sera que sera que sera que serve um editve um editve um editve um editve um editor deor deor deor deor deapresentaçõesapresentaçõesapresentaçõesapresentaçõesapresentaçõesEditor de apresentações, como o próprio nome informa é, um aplicativo que serve para criarapresentações para exibição, desde um simples trabalho de escola até a prestação de contas dogoverno, dividida por orçamentos com gráficos e tabelas de projetos. Ou seja, ele nos ajuda a preparare a dar uma forma mais agradável e organizada ao que desejamos que seja lido, compreendido eapreciado.
Na criação de uma apresentação você precisa ter clara a maneira a qual as informações serãoapresentadas. Os dados são apresentados através de slides (telas) e podem conter imagens, tabelas,gráficos, áudio e textos.
As aprentações criadas geralmente são exibidas com o auxílio de datashow (projetor de imagem),aparelho que reproduz a imagem de forma ampliada. Com o datashow é possível exibi-las em umauditório de maneira que todos possam enxergar com boa resolução o material.
Conhecendo a interface do OpenImpressConhecendo a interface do OpenImpressConhecendo a interface do OpenImpressConhecendo a interface do OpenImpressConhecendo a interface do OpenImpress
Existe uma série de editores disponível no mercado. Nos textos seguintes você conhecerá algunsrecursos de um deles: o OpenImpress. O OpenImpress é um aplicativo do OpenOffice, um pacotecompleto de programas livres.

MANUAL DE OPERADOR DE MICROCOMPUTADORES
FUNDAÇÃO BANCO DO BRASIL58 59
IInternetInternetInternetInternetInternet: o mundo em R: o mundo em R: o mundo em R: o mundo em R: o mundo em RedeedeedeedeedeInternet é o nome dado a grande rede de computadores espalhados pelo mundo que se comunicamentre si e trocam informações (dados, músicas, documentos, mensagens,etc). Todos os computadoresque "entendem" esta espécie de língua comum são capazes de se comunicar com outros em qualquerlugar do mundo. Para se comunicar com um computador que fica na China, por exemplo, não énecessário fazer uma ligação internacional. Basta se conectar a um computador na sua cidade.
A Internet surgiu de projetos conduzidos ao longo dos anos 60 pelo Departamento de Defesa dosEstados Unidos. Esses projetos visavam o desenvolvimento de uma rede de computadores paracomunicação entre os principais centros militares de comando e controle que pudesse sobreviver aum possível ataque nuclear.
Nos últimos anos, o interesse comercial pelo uso da Internet cresceu bastante, devido ao interesse dosdiversos setores da sociedade: universidades, empresas, cooperativas, escolas, prefeituras e naspróprias residências.
Com a Internet uma pessoa qualquer (um jornalista, por exemplo) pode, de sua própria casa, oferecerum serviço de informação baseado na Internet, a partir de um microcomputador, sem precisar daestrutura que no passado só uma empresa de grande porte poderia manter.
Como a internet visa a comunicação entre computadores, elas são apresentadas resumidamente daseguinte maneira por meio dos serviços:
Observe atentamente as imagens a seguir, elas apresentam a interface gráfica do OpenImpress:
Interface doOpenImpress.Cada uma das
abas da Barrade Menu lhe
oferece
inúmerosrecursos.
Interface doOpenImpress
com uma
apresentaçãofinalizada.Você pode
utilizarfiguras parailustrar suas
apresentações.
Você notou a grande semelhança gráfica doOpenImpress com os outro programas do pacoteOpenOffice? Os recursos que cada um oferecetambém são bastante parecidos: Barra de Menu,Barra de Objetos, Área de Texto e a Barra deStatus.
A Barra de Menu lhe oferece todos os recursosque o programa dispõe de formatação, salva-mento de arquivos, correção ortográfica, gráfi-cos, e tabelas, de marcas de revisão etc.
Efeitos e transiçãoEfeitos e transiçãoEfeitos e transiçãoEfeitos e transiçãoEfeitos e transição
Para dar mais vida às apresentações, podemos inserir alguns efeitosaos textos, na maneira a qual eles aparecem na tela, bem como a maneiraa qual é passado de um slide para outro. São os efeitos e as transições.
Os efeitos aplicados aos textos definem a maneira a qual os tópicosserão apresentados. Colocar os tópicos do slide na seqüência daapresentação do material ajuda na hora da fala. E os efeitos ajudam amelhorar o conteúdo.
Numa apresentação,divida sempre o con-teúdo por tópicos eexiba-os apenas por tí-tulos, nem sempreprecisando do texto decada título. Assim, nahora da apresentação,o narrador irá orientar-se pelo título para fa-zer sua apresentação,evitando assim textoslongos na tela e aduplicidade da infor-mação (exibição efala).
Correio Eletrônico - troca de mensagens;FTP- transmissão de arquivos;Listas – troca de mensagens por grupos de pessoas;Usenet – fóruns de discussão;WWW – forma mais comum de apresentação de informações na internetTelnet – conexões remotas
A internet está cada dia mais popular, seja ela para trabalhos ou simples diversão. Através dela, você secomunica com amigos e familiares do outro lado do mundo, enviar músicas, vê filmes, se informar nosportais de jornalismo, envia mensagem, etc.
BrowserO principal meio de navegação na internet, é por meio de páginas do tipo html ou web como sãoconhecidas. Uma página web nada mais que uma forma de apresentação das informações. Atravésdelas podemos inserir textos, mostrar figuras e executar músicas, por exemplo.

MANUAL DE OPERADOR DE MICROCOMPUTADORES
FUNDAÇÃO BANCO DO BRASIL60 61
SkypeSkypeSkypeSkypeSkypeO Skype é um programa gratuito e simples de utilizar que permite, em apenas alguns instantes, realizarchamadas para qualquer parte do mundo. O Skype foi criado pelas mesmas pessoas que inventaramo KaZaA, ele usa a tecnologia P2P (ponto-a-ponto) para oconectar com outros utilizadores do Skype. Para quem estácansado de pagar elevadas contas de telefone, o Skype é ideal.
O Skype serve de comunicador através da voz principalmente,tendo também as suas funções de mensagem instantânea ecompartilhamento de arquivos.
Outros comunicadores têm funções parecidas com o skipe,como o “MSN Messenger”, por exemplo; Porém o skipe, além da comunicação convencional via internet,ele lhe permite fazer ligações telefônicas por custo mais baixo que o convencional. É possível adicionae remover contatos do skipe, assim há condições de montar uma lista de pessoas conhecidas, dividi-
COM - Instituições com fins comerciaisGOV - Instituições governamentaisORG - Não governamentaisBR - BrasilMX - MéxicoAU - AustráliaFR - França
Exemplo:
www.crcgamadf.org.br
Mozzilla FirefoxMozzilla FirefoxMozzilla FirefoxMozzilla FirefoxMozzilla FirefoxO Mozzilla é o navegador (browser) mais utilizado nos sistemas linux e já está sendo muito difundidonos computadores Windows. Isso é conseqüência de suas ferramentas, praticidade e estabilidade.
O uso do serviço WWW vem revolucionando a cada dia os meios tecnológicos da internet. A forma deapresentação das informações estão cada dia mais destacadas, animadas e com designer modernos.Para haver condições dessa páginas serem vistas da maneira que são formatadas, é necessário umsoftware chamado “browser”. Existem vários browsers disponíveis na internet. Exemplos:
Um browser é composto basicamente por uma área de exibição das informações da internet e umabarra de endereço, onde devemos colocar a URL do site. A atribuição de Domínios na Internet tevecomo objetivos evitar a utilização de um mesmo nome por mais de um equipamento, computador,edescentralizar o cadastramento de redes. Os domínios usados na Internet do Brasil:
Para navegar através do Mozilla, com o computador conectado na grande rede, basta digitar o endereçodo sitio em sua barra de endereço e em seguida, pressione ENTER.
EmailEmailEmailEmailEmailEmail ou correio eletrônico são “cartas virtuais” que são trocadas diariamente entre os usuários dainternet. Para mandar e receber correios eletrônicos, bastar ter uma conta de email aberta em um dosmilhares de servidores disponíveis na internet.
Quando for escolher em qual provedor abrira conta de email, leve em consideração,basicamente, o tamanho da caixa, avelocidade do acesso e o tamanho deanexos.Embora existem diversos provedores, paraabrir uma conta de email resume-se empreencher um cadastro.
No formulário deverá preencher os dadospessoais, escolher um “login” e uma senhapara acesso. O “login” é o endereço da qualas pessoas enviarão as mensagens.Exemplos:
[email protected]@hotmail.com
Veja a criação de uma conta de email no “gmail” (www.gmail.com)

MANUAL DE OPERADOR DE MICROCOMPUTADORES
FUNDAÇÃO BANCO DO BRASIL62 63
GovernoGovernoGovernoGovernoGovernoAgricultura, Pecuária e AbastecimentoCidadesCiência e TecnologiaComunicaçõesCulturaDefesaDesenvolvimento AgrárioDesenvolvimento Social e Combate à FomeDesenvolvimento, Indústria e Comércio ExteriorEducaçãoEsporteFazendaIntegração NacionalJustiçaMeio AmbienteMinas e EnergiaPlanejamento, Orçamento e GestãoPrevidência SocialRelações ExterioresSaúdeTrabalho e EmpregoTransportesTurismo
Governos EstaduaisGovernos EstaduaisGovernos EstaduaisGovernos EstaduaisGovernos EstaduaisRio Grande do SulSanta CatarinaParanáSão PauloRio de JaneiroEspírito SantoMinas GeraisMato Grosso do SulMato GrossoGoiásDistrito FederalTocantinsParáAmapá
www.agricultura.gov.br/www.cidades.gov.br/www.mct.gov.br/www.mc.gov.br/www.cultura.gov.br/www.defesa.gov.br/www.mda.gov.br/www.assistenciasocial.gov.br/www.desenvolvimento.gov.br/www.mec.gov.br/www.esporte.gov.br/www.fazenda.gov.br/www.integracao.gov.br/www.mj.gov.br/www.mma.gov.br/www.mme.gov.br/www.planejamento.gov.br/www.mpas.gov.br/www.mre.gov.br/www.saude.gov.br/www.mte.gov.br/www.transportes.gov.br/www.turismo.gov.br/
www.estado.rs.gov.brwww.sc.gov.brwww.parana.pr.gov.brwww.saopaulo.sp.gov.brwww.governo.rj.gov.brwww.es.gov.brwww.mg.gov.brwww.ms.gov.brwww.mt.gov.brwww.goias.go.gov.brwww.distritofederal.df.gov.brwww.to.gov.brwww.pa.gov.brwww.amapa.gov.br
las em grupos, aceitar e recusar ligações dos mesmos, etc.
OrkutOrkutOrkutOrkutOrkutO Orkut é a rede de comunidades mais comum da internet. Nesta rede é possível encontrar conhecidos,pessoas que tem a mesma orientação gostos, que estudaram na mesma classe, torcem pro mesmotime. Enfim, é uma rede ilimitada de pessoas e informações que se organizam em comunidades virtuais.O orkut é mais um serviço disponível pela “Corporação da Google”. Para se inscrever, é preciso receberum convite de um conhecido e preencher o seu perfil.
O perfil (profile) é uma página que questionário que deve ser respondido e ficará público para as pessoasverem. É possível colocar os seus gostos e adicionar fotos.
No orkut é possível encontrar pessoas que tem algo em comum nas comunidades. Assim é possíveltrocar informações, fazer amizades organizar eventos, etc.

MANUAL DE OPERADOR DE MICROCOMPUTADORES
FUNDAÇÃO BANCO DO BRASIL64 65
Portal de MúsicaMuseu do IpirangaMuseu de Arte de São PauloMemorial da América LatinaPortal MuseusMundo Cultural
TTTTTerererererceirceirceirceirceiro Seto Seto Seto Seto SetorororororAssociação Brasileira de ONGsInstituto EthosFundação AbrinqGrupo de Institutos, Fundações e EmpresasPastoral da CriançaRede de Informações do Terceiro SetorCidadania na InternetAção da CidadaniaRede Nacional de Mobilização SocialViva FavelaInstituto AkatuPortal do VoluntariadoSetor 3Programa de Voluntariado das Nações UnidasCidade Escola AprendizCons. Nac. dos Direitos da Criança e do AdolescenteProgramando o Futuro
MídiaMídiaMídiaMídiaMídiaAgência BrasilAgência Carta MaiorAgência Câmara dos DeputadosAgência Senado FederalAgência de Notícias dos Direitos da InfânciaAgência EstadoÚltimo SegundoDiplomatique BrasilRepórter BrasilGlobo NewsRevista Caros AmigosRádio Fala MulherObservatório da ImprensaCentro de Mídia Independente
www.uol.com.br/musicawww.mp.usp.brwww.masp.art.brwww.memorial.sp.gov.brwww.museus.art.brwww.mundocultural.com.br
www.abong.org.brwww.ethos.org.brwww.fundabrinq.org.brwww.gife.org.brwww.pastoraldacrianca.org.brwww.rits.org.brwww.cidadania.org.brwww.acaodacidadania.com.brwww.coepbrasil.org.brwww.vivafavela.com.brwww.akatu.netwww.portaldovoluntario.org.brwww.setor3.com.brwww.pnud.org.br/unv/www.aprendiz.org.brwww.mj.gov.br/sedh/conanda/www.programandoofuturo.org.br
www.agenciabrasil.gov.brwww.agenciacartamaior.com.brwww.agencia.camara.gov.brwww.senado.gov.br/agenciawww.andi.org.brwww.estado.com.brwww.ultimosegundo.com.brwww.diplo.com.brwww.reporterbrasil.com.brwww.globonews.comwww.carosamigos.com.brwww.radiofalamulher.comobservatorio.ultimosegundo.ig.com.br/www.midiaindependente.org/
Governos EstaduaisGovernos EstaduaisGovernos EstaduaisGovernos EstaduaisGovernos EstaduaisRoraimaAmazonasAcreRondôniaBahiaSergipeAlagoasPernambucoParaíbaRio Grande do NorteCearáPiauíMaranhão
EducaçãoEducaçãoEducaçãoEducaçãoEducaçãoFundo Nacional de Desenvolvimento da EducaçãoConselho Nacional de EducaçãoPrograma Nacional de Informática na EducaçãoPortal Só MatemáticaPortal de PortuguêsPortal Nossa Língua PortuguesaVeja EducaçãoPortal Pesquisa EscolarPortal PortuguêsInstituto Paulo FreireBiblioteca Virtual do Estudante de Língua Portuguesa
EducaçãoEducaçãoEducaçãoEducaçãoEducaçãoInstituto SocioambientalGreenpeaceRede de Ongs da Mata AtlânticaWWFBioamazôniaProjeto Tamar
CulturaCulturaCulturaCulturaCulturaCentro Cultural Banco do BrasilMuseu de Arte Moderna
www.rr.gov.br/www.amazonas.am.gov.brwww.ac.gov.brwww.rondonia.ro.gov.brwww.ba.gov.brwww.se.gov.brwww.governo.al.gov.brwww.pe.gov.brwww.pb.gov.brwww.rn.gov.brwww.ceara.gov.brwww.pi.gov.brwww.ma.gov.br
www.fnde.gov.brwww.mec.gov.br/cnewww.proinfo.gov.brwww.somatematica.com.brwww.hildebrando.com.brwww.nossalinguaportuguesa.com.brwww.vejaeducacao.com.brwww.pesquisaescolar.com.brwww.portugues.com.brwww.paulofreire.orgwww.bibvirt.futuro.usp.br
www.socioambiental.orgwww.greenpeace.org.brwww.desmatamentozero.ig.com.brwww.wwf.org.brwww.bioamazonia.org.brwww.tamar.org.br
www.bb.com.br/culturawww.mam.org.br

MANUAL DE OPERADOR DE MICROCOMPUTADORES
FUNDAÇÃO BANCO DO BRASIL66 67
AAnotaçõesAnotaçõesAnotaçõesAnotaçõesAnotações__________________________________________________________________________________________________________________________________________________________________________________________
__________________________________________________________________________
____________________________________________________________________________________________________________________________________________________________________________
__________________________________________________________________________________________
____________________________________________________________________________________________________________________________________________________________________________
__________________________________________________________________________________________
____________________________________________________________________________________________________________________________________________________________________________
_________________________________________________________________________________________
______________________________________________________________________________________________________________________________________________________________________________________________________________________________________________________
______________________________________________________________________________________
___________________________________________________________________________________________________________________________________________________
_________________________________________________________________________________________
______________________________________________________________________________________________________________________________________________________________________________________________________________________________________________________
______________________________________________________________________________________
________________________________________________________________________________________________________________________________________________________________________________
______________________________________________________________________________________
_______________________________________________________________________________________________________________________________________________________________________________
______________________________________________________________________________________
BBibliografiaBibliografiaBibliografiaBibliografiaBibliografia
Apostila de Manutenção da ONG Programando o Futuro;
Apostila do curso de Operador de Microcomputadores da ONG Porgramandoo Futuro;
Apostila de Linux da ONG Programando o Futuro;
Cadernos da Estação Digital da Fundação Banco do Brasil;
Tutoriais, dicas e artigos de Carlos Morimoto, retirados do sitewww.guiadohardware.net;
Apostilas e tutoriais retirados do site www.apostilando.com;
Apostila de Linux do Instituto Brasileiro de Meio Ambiente - IBAMA;
GNU/LINUX e Aplicativos Livres nos Telecentros, produzida pela PrefeituraMunicipal de São Paulo;
Cadernos Eletrônicos, produzidos pelo Centro de Inclusão Digital e EducaçãoComunitária da Escola do Futuro da Universidade de São Paulo.
Entendendo e dominando o Linux – Guia do Hardware,Carlos Morimoto
Apostila Kurumin – Centro Nacional de Desenvolvimento e Capacitaçãode RH – Ibama
Manual do Usuário – Fundação Banco do Brasil
Mozilla Firefox – Companhia do Metropolitano de São Paulo – Metrô
Apostila de Treinamento em Programas e Aplicativos Livres – Diretóriade Tecnologia do BB

MANUAL DE OPERADOR DE MICROCOMPUTADORES
FUNDAÇÃO BANCO DO BRASIL68 69
AAnotaçõesAnotaçõesAnotaçõesAnotaçõesAnotações__________________________________________________________________________________________________________________________________________________________________________________________
________________________________________________________________________________________________________________________________________________________________
______________________________________________________________________________________
________________________________________________________________________________________________________________________________________________________________________________
______________________________________________________________________________________
________________________________________________________________________________________________________________________________________________________________________________
______________________________________________________________________________________
_______________________________________________________________________________________________________________________________________________________________________________
________________________________________________________________________________________________________________________________________________________________
____________________________________________________________________________________________________________________________________________________________________________
_____________________________________________________________
_______________________________________________________________________________________________________________________________________________________________________________
________________________________________________________________________________________________________________________________________________________________
________________________________________________________________________________________________________________________________________________________________________________
______________________________________________________________________________________
_______________________________________________________________________________________________________________________________________________________________________________
______________________________________________________________________________________
______________________________________________________________________________________
AAnotaçõesAnotaçõesAnotaçõesAnotaçõesAnotações__________________________________________________________________________________________________________________________________________________________________________________________
__________________________________________________________________________
____________________________________________________________________________________________________________________________________________________________________________
__________________________________________________________________________________________
____________________________________________________________________________________________________________________________________________________________________________
__________________________________________________________________________________________
____________________________________________________________________________________________________________________________________________________________________________
_________________________________________________________________________________________
______________________________________________________________________________________________________________________________________________________________________________________________________________________________________________________
______________________________________________________________________________________
___________________________________________________________________________________________________________________________________________________
_________________________________________________________________________________________
______________________________________________________________________________________________________________________________________________________________________________________________________________________________________________________
______________________________________________________________________________________
________________________________________________________________________________________________________________________________________________________________________________
______________________________________________________________________________________
_______________________________________________________________________________________________________________________________________________________________________________
______________________________________________________________________________________

MANUAL DE OPERADOR DE MICROCOMPUTADORES
FUNDAÇÃO BANCO DO BRASIL70 71
AAnotaçõesAnotaçõesAnotaçõesAnotaçõesAnotações____________________________________________________________________________________________________________________________________________________________________________________________________________________________________________________________________
______________________________________________________________________________________
________________________________________________________________________________________________________________________________________________________________________________
______________________________________________________________________________________
________________________________________________________________________________________________________________________________________________________________________________
______________________________________________________________________________________
_______________________________________________________________________________________________________________________________________________________________________________
______________________________________________________________________________________________________________________________________________________________________________________________________________________________________________________
______________________________________________________________________________________
___________________________________________________________________________________________________________________________________________________
_________________________________________________________________________________________
______________________________________________________________________________________________________________________________________________________________________________________________________________________________________________________
______________________________________________________________________________________
________________________________________________________________________________________________________________________________________________________________________________
______________________________________________________________________________________
_______________________________________________________________________________________________________________________________________________________________________________
______________________________________________________________________________________
AAnotaçõesAnotaçõesAnotaçõesAnotaçõesAnotações__________________________________________________________________________________________________________________________________________________________________________________________
________________________________________________________________________________________________________________________________________________________________
______________________________________________________________________________________
________________________________________________________________________________________________________________________________________________________________________________
______________________________________________________________________________________
________________________________________________________________________________________________________________________________________________________________________________
______________________________________________________________________________________
_______________________________________________________________________________________________________________________________________________________________________________
________________________________________________________________________________________________________________________________________________________________
____________________________________________________________________________________________________________________________________________________________________________
_____________________________________________________________
_______________________________________________________________________________________________________________________________________________________________________________
________________________________________________________________________________________________________________________________________________________________
________________________________________________________________________________________________________________________________________________________________________________
______________________________________________________________________________________
_______________________________________________________________________________________________________________________________________________________________________________
______________________________________________________________________________________
______________________________________________________________________________________

MANUAL DE OPERADOR DE MICROCOMPUTADORES
FUNDAÇÃO BANCO DO BRASIL72 73
AAnotaçõesAnotaçõesAnotaçõesAnotaçõesAnotações____________________________________________________________________________________________________________________________________________________________________________________________________________________________________________________________________
______________________________________________________________________________________
________________________________________________________________________________________________________________________________________________________________________________
______________________________________________________________________________________
________________________________________________________________________________________________________________________________________________________________________________
______________________________________________________________________________________
_______________________________________________________________________________________________________________________________________________________________________________
______________________________________________________________________________________________________________________________________________________________________________________________________________________________________________________
______________________________________________________________________________________
___________________________________________________________________________________________________________________________________________________
_________________________________________________________________________________________
______________________________________________________________________________________________________________________________________________________________________________________________________________________________________________________
______________________________________________________________________________________
________________________________________________________________________________________________________________________________________________________________________________
______________________________________________________________________________________
_______________________________________________________________________________________________________________________________________________________________________________
______________________________________________________________________________________
AAnotaçõesAnotaçõesAnotaçõesAnotaçõesAnotações____________________________________________________________________________________________________________________________________________________________________________________________________________________________________________________________________
______________________________________________________________________________________
________________________________________________________________________________________________________________________________________________________________________________
______________________________________________________________________________________
________________________________________________________________________________________________________________________________________________________________________________
______________________________________________________________________________________
_______________________________________________________________________________________________________________________________________________________________________________
______________________________________________________________________________________________________________________________________________________________________________________________________________________________________________________
______________________________________________________________________________________
___________________________________________________________________________________________________________________________________________________
_________________________________________________________________________________________
______________________________________________________________________________________________________________________________________________________________________________________________________________________________________________________
______________________________________________________________________________________
________________________________________________________________________________________________________________________________________________________________________________
______________________________________________________________________________________
_______________________________________________________________________________________________________________________________________________________________________________
______________________________________________________________________________________

MANUAL DE OPERADOR DE MICROCOMPUTADORES
FUNDAÇÃO BANCO DO BRASIL74 75
AAnotaçõesAnotaçõesAnotaçõesAnotaçõesAnotações____________________________________________________________________________________________________________________________________________________________________________________________________________________________________________________________________
______________________________________________________________________________________
________________________________________________________________________________________________________________________________________________________________________________
______________________________________________________________________________________
________________________________________________________________________________________________________________________________________________________________________________
______________________________________________________________________________________
_______________________________________________________________________________________________________________________________________________________________________________
______________________________________________________________________________________________________________________________________________________________________________________________________________________________________________________
______________________________________________________________________________________
___________________________________________________________________________________________________________________________________________________
_________________________________________________________________________________________
______________________________________________________________________________________________________________________________________________________________________________________________________________________________________________________
______________________________________________________________________________________
________________________________________________________________________________________________________________________________________________________________________________
______________________________________________________________________________________
_______________________________________________________________________________________________________________________________________________________________________________
______________________________________________________________________________________
AAnotaçõesAnotaçõesAnotaçõesAnotaçõesAnotações____________________________________________________________________________________________________________________________________________________________________________________________________________________________________________________________________
______________________________________________________________________________________
________________________________________________________________________________________________________________________________________________________________________________
______________________________________________________________________________________
________________________________________________________________________________________________________________________________________________________________________________
______________________________________________________________________________________
_______________________________________________________________________________________________________________________________________________________________________________
______________________________________________________________________________________________________________________________________________________________________________________________________________________________________________________
______________________________________________________________________________________
___________________________________________________________________________________________________________________________________________________
_________________________________________________________________________________________
______________________________________________________________________________________________________________________________________________________________________________________________________________________________________________________
______________________________________________________________________________________
________________________________________________________________________________________________________________________________________________________________________________
______________________________________________________________________________________
_______________________________________________________________________________________________________________________________________________________________________________
______________________________________________________________________________________

MANUAL DE OPERADOR DE MICROCOMPUTADORES
FUNDAÇÃO BANCO DO BRASIL76 77
AAnotaçõesAnotaçõesAnotaçõesAnotaçõesAnotações__________________________________________________________________________________________________________________________________________________________________________________________
__________________________________________________________________________
____________________________________________________________________________________________________________________________________________________________________________
__________________________________________________________________________________________
____________________________________________________________________________________________________________________________________________________________________________
__________________________________________________________________________________________
____________________________________________________________________________________________________________________________________________________________________________
_________________________________________________________________________________________
______________________________________________________________________________________________________________________________________________________________________________________________________________________________________________________
______________________________________________________________________________________
___________________________________________________________________________________________________________________________________________________
_________________________________________________________________________________________
______________________________________________________________________________________________________________________________________________________________________________________________________________________________________________________
______________________________________________________________________________________
________________________________________________________________________________________________________________________________________________________________________________
______________________________________________________________________________________
_______________________________________________________________________________________________________________________________________________________________________________
______________________________________________________________________________________
AAnotaçõesAnotaçõesAnotaçõesAnotaçõesAnotações__________________________________________________________________________________________________________________________________________________________________________________________
__________________________________________________________________________
____________________________________________________________________________________________________________________________________________________________________________
__________________________________________________________________________________________
____________________________________________________________________________________________________________________________________________________________________________
__________________________________________________________________________________________
____________________________________________________________________________________________________________________________________________________________________________
_________________________________________________________________________________________
______________________________________________________________________________________________________________________________________________________________________________________________________________________________________________________
______________________________________________________________________________________
___________________________________________________________________________________________________________________________________________________
_________________________________________________________________________________________
______________________________________________________________________________________________________________________________________________________________________________________________________________________________________________________
______________________________________________________________________________________
________________________________________________________________________________________________________________________________________________________________________________
______________________________________________________________________________________
_______________________________________________________________________________________________________________________________________________________________________________
______________________________________________________________________________________

MANUAL DE OPERADOR DE MICROCOMPUTADORES
FUNDAÇÃO BANCO DO BRASIL78 79
AAnotaçõesAnotaçõesAnotaçõesAnotaçõesAnotações____________________________________________________________________________________________________________________________________________________________________________________________________________________________________________________________________
______________________________________________________________________________________
________________________________________________________________________________________________________________________________________________________________________________
______________________________________________________________________________________
________________________________________________________________________________________________________________________________________________________________________________
______________________________________________________________________________________
_______________________________________________________________________________________________________________________________________________________________________________
______________________________________________________________________________________
______________________________________________________________________________________________________________________________________________________________________________________________________________________________________________________
______________________________________________________________________________________
______________________________________________________________________________________________________________________________________________________
______________________________________________________________________________________
______________________________________________________________________________________________________________________________________________________________________________________________________________________________________________________
__________________________________________________________________________________________
____________________________________________________________________________________________________________________________________________________________________________
_________________________________________________________________________________________
____________________________________________________________________________________________________________________________________________________________________________

MANUAL DE OPERADOR DE MICROCOMPUTADORES
FUNDAÇÃO BANCO DO BRASIL80