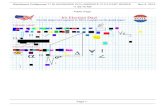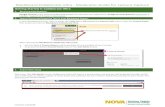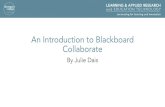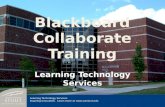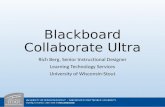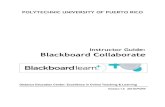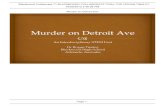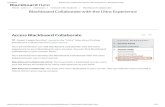Manual de Blackboard Collaborate Para participantes.
-
Upload
jose-luis-acuna-zuniga -
Category
Documents
-
view
217 -
download
0
Transcript of Manual de Blackboard Collaborate Para participantes.

Manual de Blackboard Collaborate
Para participantes

Blackboard Collaborate, es una aplicación de videoconferencias, que proporciona un entorno intuitivo y dinámico que permite desarrollar clases interactivas, capacitaciones, conferencias y comunicaciones en tiempo real, de forma virtual a través de la Web.
La siguiente presentación cumple con suministrarle la información necesaria para comenzar a utilizar la aplicación, pero antes debe tomar en consideración:
Te será suministrado por correo electrónico el enlace web o dirección electrónica de acceso a la sala.
Agradecemos su uso exclusivo para Fe y Alegría y agradecemos su extensión a los miembros de las oficinas nacionales, regionales/departamentales, para que no sea subutilizada esta herramienta.
Sobre Blackboard Collaborate

3
Accede a la sala Blackboard Collaborate, a través del enlace enviado a tu correo electrónico.
De manera automática se abrirá una pantalla en el explorador web de tu preferencia solicitando la descarga del componente del Java.
Seguidamente haz clic sobre el enlace “Download the blackboard Collaborate Launcher”
1.
Sobre Blackboard Collaborate

4
Sobre Blackboard Collaborate
Selecciona tu sistema operativo y haz clic en “Download”
Automáticamente comenzará la descarga del programa para que puedas acceder a la sala de conferencia. Este programa deberá instalarse una sola vez; para la siguiente conexión se abrirá la sala automáticamente.
2.

Sobre Blackboard Collaborate
Una vez se haya realizado la descarga del programa, comienza la instalación del mismo. Para esto, deberás hacer clic en “Next” hasta que se haya completado la instalación. Para finalizar haz clic en “Finish”
Al finalizar debes buscar en las “descargas” de tu explorador de Internet el enlace para acceder a la sala. También puedes ubicar este enlace en la carpeta o folder de descargas o downloads de tu equipo.
3.

Ingresa tu nombre de usuario a la sala y selecciona el botón “Log In”.
Te recomendamos que coloques tu nombre y apellido y evites los sobrenombres.
Este paso deberás hacerlo cada vez que ingreses a la sala; no es un usuario o nombre definitivo.
Acceso
4.

5. Ya has accedido a la sala de videoconferencia.
Controles de audio y video
Espacio de presentaciones
Herramientas de participación
Lista de participantes
Chat
Acceso

Herramientas
1.Selecciona el botón “Hablar” para comunicarse con los participantes de la sala. (Encender el micrófono)
Una vez culmine su participación, oprime nuevamente el botón hablar para que otros usuarios puedan participar.
Recuerda que para utilizar la sala de Blackboard Collaborate requieres obligatoriamente de un micrófono y unos audífonos o cornetas; la video cámara es opcional.
2. Utiliza el botón de desplazamiento para hacer los ajustes del volumen del micrófono.
3. Utiliza el botón de desplazamiento para hacer los ajustes del volumen del sonido.
4. Realiza una prueba de audio y sonido.

Herramientas
5. Para realizar pruebas de audio y sonido, selecciona “Herramientas” en la barra de menú, seguidamente “Audio”, luego “Configurar audio”.
6. Acepta el dispositivo de audio que utilizarás para realizar la conferencia y seguidamente realiza la prueba de audio seleccionando el botón “Reproducir”

Herramientas
1. Selecciona el botón “Video” para encender el video.
Utiliza este botón para realizar pruebas de video.
2. Automáticamente saldrá tu video en la siguiente pantalla.

11
1.Incorpora emoticones a la conversación.
2. Muestra si te has ausentado de la sala.
3. Selecciona este botón si deseas pedir la palabra en la conversación. Vuelve a seleccionar este botón para “bajar la mano”.
4. Selecciona de la lista una respuesta para participar en una encuesta activa.
Herramientas

1.Utiliza la sección baja del chat para escribir tu mensaje.
2. La sección superior del chat te permite leer los mensajes de los usuarios.
Herramientas

13
Herramientas
Este espacio te permite visibilizar en tiempo real contenidos compartidos por el moderador de la sala tales como:
La pantalla del moderador
Enlaces Web Archivos Otros…
En todos los casos la pantalla de presentaciones permite hacer comentarios, resaltar información e incorporar objetos.

14
Informática Educativa
Programa3 Programas Estratégicos Federativos