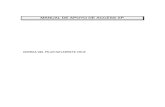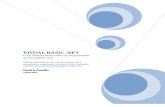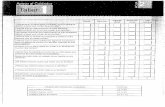Manual de Apoyo Unacar
-
Upload
julio-duarte -
Category
Documents
-
view
231 -
download
0
Transcript of Manual de Apoyo Unacar
-
8/17/2019 Manual de Apoyo Unacar
1/20
-
8/17/2019 Manual de Apoyo Unacar
2/20
1
BLOQUE I. Introducción y Comandos Básicos de AutoCAD.
1.2 Interfaz del programa.
1.2.1 Área de menú.1.2.2 Área de herramientas.1.2.3 Área de trabajo.
1.3 Introducir órdenes.1.4 Sistemas de coordenadas.
1.4.1 Sistema de coordenadas absolutas.1.4.2 Sistema de coordenadas relativas.1.4.3 Sistema de coordenadas polares.
1.5 Comandos Generales1.6 Comandos de dibujo
1.6.1 Línea, poli línea, círculo, rectángulo, texto, etc.1.7 Comandos de modificación
1.7.1 Borrar, copiar, mover, girar, escalar, etc.1.8 Generalidades
BLOQUE II. Introducción a Dibujos en Dos Dimensiones en Auto CAD.
2.1 Dibujo en 2D.2.2 Acotaciones.
2.2.1 Lineal, alineada, radio, diámetro, angular, etc.2.3 Escala y Acabados.2.4 Cortes y Secciones.2.5 Dibujo por Layers.
BLOQUE III. Introducción a Dibujos de Representación Ilustrativa en Auto CAD.
3.1 Introducción a la perspectiva axonometría isométrica.
3.2 Configuración del software para dibujo en isométrico.3.3 Planos principales (X, Y y Z).3.4 Isocirculos.3.5 Acotaciones en isométrico.3.6 Formato de planos.
3.6.1 Pie de plano.3.6.2 Impresión de planos.
3.7 Proyecto.
I N D I C E
-
8/17/2019 Manual de Apoyo Unacar
3/20
2
Introducción y Comandos Básicos de AutoCAD.
1.1 Introducción al Auto CAD.
AUTOCAD es un programa que no necesita grandes presentaciones. Es una de las grandes
aplicaciones de diseño 2D y 3D que existen, ampliamente utilizados por profesionales y casiobligada para arquitectos e ingenieros. Con AutoCAD podemos, entre otras muchas cosas,generar plantas y alzados de nuestro proyecto, con múltiples herramientas de apoyo:
Crearemos diseños de una manera muy ágil, ahorrando el tiempo que antes invertíamoscon otros programas o, incluso, realizándolo manualmente.
Nuestras presentaciones serán de acorde a nivel internacional.
Puedes utilizarlo para un sencillo plano o para complejos diseños en 2D (Eje X y Y) y 3D(Eje X, Y y Z)
Tiene utilidades para que adaptes y personifiques su funcionamiento desde lo básico.
Podemos generar todo tipo de objetos: coches, muebles, edificios, etc.
Este programa de Diseño Asistido por Ordenador (CAD) trabaja con imágenes vectoriales, perotambién soporta fotografías o incluso mapas de bits. El programa toma el dibujo y lo organiza abase de distintos estratos o capas, con lo que lo divide en diversas partes, cada una con su colory con su grafismo. Se trata de un programa indispensable en los diseños industriales o proyectosde arquitectura, con un manejo sencillo y profesional a través de las líneas de órdenes.
1.2 Interfaz del AutoCAD.
Los principales componente de la interfaz de AutoCAD son los siguientes:
Área de dibu jo: Es el área central de la ventana y es donde dibujaremos nuestros diseños. Estaárea es infinita, podemos dibujar algo tan grande o tan pequeño como lo deseemos. En esta áreadibujaremos en Unidades de dibujos, las que asociaremos a la unidad de nuestra preferencia(metros, centímetros, milímetros). Cuando iniciamos un plano técnico sobre el papel, en loprimero que pensamos es en la escala del dibujo; en AutoCAD esto lo pensaremos cuandonecesitemos imprimirlo sobre el papel, por el momento reproduciremos la realidad en elordenador en Unidades de dibujo en la unidad en que siempre solemos trabajar. Ejemplo: si para
un arquitecto la unidad será el metro, mientras que para un relojero la unidad será el milímetro.
Barra d e texto s/Línea de comando s: barra ubicada en la franja inferior de la ventana de AutoCAD. En ella podremos escribir órdenes (comandos) o la información que AutoCAD nossolicite. Es muy importante leer siempre la última línea de textos, en ella se da la comunicaciónentre AutoCAD y nosotros. (Esta barra se puede ocultar y visualizar nuevamente, pulsando lasteclas Control+9.). Nota: Hay que presta mucha atención a esta área mientras se esta dibujando.
-
8/17/2019 Manual de Apoyo Unacar
4/20
3
Barra d e menús/ de herram ient as de acceso rápid o: Barra que nos permite abrir diferentesmenús, a los efectos de ejecutar órdenes o comandos. (Esta barra se puede ocultar y visualizarnuevamente, desde la flecha de la Barra de herramientas de acceso rápido.). Cabe destacar queesta barra contiene los menus estándar (Archivo, Edición, Ver, etc.) que encontramos en elsoftware común (Word, Excel, Power Point, etc.).
Botón de AutoCAD: Abre un menú que ofrece herramientas de gestión de archivos yconfiguración del programa similar a la barra de menús.
Barra de títu lo : Mostrará el nombre del programa en ejecución y el nombre del archivo actual.Barra de herramienta flotante: Es una barra que puede colocarse sobre cualquier parte de lapantalla.
1.2.1 Área de menú.
En el AutoCAD podemos activar un comando de tres formas distintas, la primera puede ser
directamente por comando tecleado en su forma corta (método el cual se utilizara en clase), lasegunda por las barras de herramientas (directamente en el icono que se quiere activar) y latercera por la barra de menú (área de menú).
Esta se encuentra en la parte superior del autoCAD y para trabajar en ella solo basta dar clicsobre el menú y se desplegara una serie de comandos a utilizar, algunos de los comandosmuestran una pequeña flecha, eso quiere decir que contienen un submenú que se abrirá simantenemos el cursor del ratón sobre el elemento del menú.
Nota: Como ya se mencionó, encontramos una similitud con las barras de menú de otros
programas, razón por la cual es sencilla de identificar.
1.2.2 Área de herramientas.
En esta área se engloba todas las barras flotantes que reciben su nombre por la razón de quepueden ser colocadas en el lugar que se quiera y posteriormente desplazarla a otro lugar conmucha facilidad. Aquí basta con darle clic al icono y se activara el comando si ningún problema,esta forma es muy útil si se quiere aprender el software por cuenta propia.
Para aparecer una barra oculta, solo hay que seguir unos sencillos pasos:
1. Con el mouse dar clic derecho encima del área estándar entre las barras deherramienta
2. Revisar que no se encuentre señalado (con una palomita) la barra de herramienta quese quiere visualizar, en ese caso seleccionarla y automáticamente aparecerá en el áreade dibujo.
-
8/17/2019 Manual de Apoyo Unacar
5/20
4
3. En caso contrario que este seleccionado, quiere decir que ya se encuentra visible ennuestra pantalla, solo es cuestión de visualizar donde esta.
El autoCAD cuenta con una serie de barras de herramienta específica para cada acción segúnla necesidad del dibujo así lo requiera, cada barra engloba una serie de comandos de acuerdo asu uso. Dentro de estas barras encontramos tres que son primordiales que siempre debemostener presente: Barra de dibujo, Barra de Edición y Barra de Acotación/Dimensión.
¿Pero cómo identificar cual es cuál? Para ello debemos tener claro los conceptos de Dibujo,Edición y Acotación.
Conceptos:
Dibujo: en este caso por el área en la cual nos encontramos, hay que aclarar que el dibujo hacereferencia al dibujo técnico y por eso su significado es: sistema de representación gráfica dediversos tipos de objetos por lo cual encontraremos iconos que harán referencia al dibujo de
ciertas figuras como son la línea, poli línea, círculo, rectángulo, polígono, texto, etc.
Edición: En termino de dibujo, hace referencia a la modificación de ciertos elementos de unafigura final o durante el proceso de esta, en ella podemos encontrar los comandos Borrar, copiar,mover, girar, escalar, explotar, etc.
Acotación: aquí podemos definir como la representación de las dimensiones y otrascaracterísticas de un objeto en el dibujo técnico, algunos comandos que podemos utilizar en estabarra son; Dimension lineal, alineada, radio, diámetro, angular, etc.
1.2.3 Área de trabajo.
Mejor conocido como área de dibujo, en esta área nosotros podemos realizar nuestro dibujo tangrande o tan pequeño como se quiera (el espacio en esta área es infinito), incluso podemosrealizar varios dibujos en una misma hoja, conforme se valla dibujando y se requiera espacio,este ira aumentando. En AutoCAD podrás tener activos simultáneamente varias de estasventanas, con los que podrás interactuar.Nota: Un detalle importante de esta área, es que se puede modificar el color de fondo a
comodidad de uno.
1.3 Introducir órdenes.
Como se ha mencionado, en el AutoCAD podemos activar un comando de tres formas:
-
8/17/2019 Manual de Apoyo Unacar
6/20
5
Desde la ventana de comandos:
Se puede introducir una orden tecleando su nombre en la ventana de comandos tras eltexto Comando: y pulsando a continuación la tecla Enter. El programa irá solicitando losdatos que requiera en función de la orden indicada.
Desde los menús desplegables:
También se puede introducir la orden desplegando el menú en el que se encuentra yhaciendo clic sobre la misma. Se observa como en la línea Comando: aparece la ordenescrita y se solicitan los datos que la misma requiere.
Desde los botones de la barra de herramientas:
Otra opción para introducir una orden es haciendo clic sobre su correspondiente botón enuna barra de herramientas. Igual que ocurría anteriormente la orden aparecerá escrita enla línea Comando: y en ella se solicitan los datos que se precisan.
Se acceda a la orden de una u otra manera, los pasos siguientes son los mismos,estableciéndose la comunicación con el programa a través de la Línea de Comando, el cual nohabrá que perder de vista ya que en ella se indican los datos que se precisan en cada momento.
A continuación se establecen algunas órdenes sencillas con las cuales comenzar a dibujar yfamiliarizarse con las distintas formas de introducir las mismas.Procedimiento a seguir:
-
8/17/2019 Manual de Apoyo Unacar
7/20
6
A lo largo del curso cuando se expliquen las distintas órdenes se va a seguir el procedimientoque se detalla a continuación:
Las tres opciones posibles para acceder a la orden se indicarán en una tabla similar a lasiguiente. En algún caso puede ocurrir que no aparezca el botón, lo que indicará que aesa orden no se puede acceder desde un botón de una barra de herramientas.
Línea de comando (castellano ó inglés) Menú Botón
La orden en la línea de comando se puede introducir tanto en inglés como en español, eneste último caso introduciendo delante un guión bajo.
Se detallarán los pasos a seguir en función de lo que se indica en la línea Comando: porlo cual se hará referencia en todo momento a la misma. En azul se mostrará lo que el
programa va solicitando, entre paréntesis lo que se debe realizar y en negrita lo que sedebe teclear. En este último caso tras teclear el valor habrá que pulsar la tecla Enter (salvoque se indique lo contrario).
En la línea de comando se puede presentar una única opción, Precise primer punto:, ovarias opciones, Precise punto siguiente o [Cerrar/desHacer]:, primero la que se ofrecepor defecto y entre corchetes el resto de opciones a las cuales se puede acceder,separadas por el signo /. Para acceder a estas últimas opciones no habrá más que teclearlos caracteres de la opción que se encuentran en mayúsculas, pulsando la tecla Enter acontinuación.
También se presentan en algunas ocasiones valores entre los signos quecorresponderán a los parámetros establecidos la última vez que se ejecutó la orden. Siestos valores son los mismos que se requieren para ejecutar de nuevo la orden, no serápreciso teclearlos de nuevo, bastará con pulsar la tecla Enter.
1.4 Sistemas de coordenadas.
Existen tres métodos para introducir coordenadas al AutoCAD, todas son útiles y en ocasionesse requiere de combinación para trabajar en los dibujos. Estos métodos se describen acontinuación:
-
8/17/2019 Manual de Apoyo Unacar
8/20
7
1.4.1 Sistema de coordenadas absolutas.
Usando este método, se introduce puntos referidos al origen del WCS (Sistema CoordinadoMundial). Para introducir un punto, sólo teclee las coordenadas X,Y.
1.4.2 Sistema de coordenadas relativas.
Le permite introducir puntos en referencia al punto previo que haya introducido. Después de queha especificado un punto, el siguiente debe ser tecleado con la forma @X,Y. Esto quiere decirque AutoCAD dibujará una línea desde el primer punto que se indicó hasta otro punto que seencuentra X unidades horizontalmente e Y unidades verticalmente, relativas al punto previo.
1.4.3 Sistema de coordenadas relativas polares.
Usará este método cuando deba dibujar una línea, de la cual conoce su longitud y ángulo(inclinación). Se introduce en la forma @D
-
8/17/2019 Manual de Apoyo Unacar
9/20
8
de un Alias para cada comando específico. También se muestra el botón correspondiente a cadacomando. Por último se indica la función de cada comando en una breve explicación. La prácticade cada comando dará todas las pautas para el buen uso de cada uno.
1.6.1 Línea, poli línea, círculo, rectángulo, texto, etc.
Los comandos a continuación son primarios para iniciar cualquier dibujo en AutoCAD.
Comando Alias Botón Detalle
LINE L Dibuja rectas consecutivasespecificando un punto inicial ylos subsiguientes.
CIRCLE C Dibuja un círculo especificando sucentro y radio (o diámetro)
ARC A Dibuja un arco especificando trespuntos
RECTANGLE REC Dibuja un rectánguloespecificando dos esquinasopuestas
ELLIPSE EL Dibuja una elipse especificandoun eje (recta) y la distancia alextremo de su otro eje
POLYGON POL Dibuja un polígono regularespecificando su número delados, su centro, y un radio (a unvértice o al centro de un lado)
PLINE PL
Dibuja rectas y arcosconsecutivos de la misma formaque el comando LINE dandocomo resultado un solo objeto devarios segmentos.
HATCH H
Dibuja un sombreado
especificando el área a sombreary el tipo de textura en un cuadrode diálogo.
Para cancelar cualquier comando en uso se usa la tecla [ESC]. Para deshacer la última acciónse usa el comando “UNDO” y para rehacerlo se usa “REDO”. Para aplicar el comando se usa latecla [ENTER] o [ESPACIO].
https://comandosautocad.files.wordpress.com/2011/04/hatch2.gifhttps://comandosautocad.files.wordpress.com/2011/04/polyline2.gifhttps://comandosautocad.files.wordpress.com/2011/04/polygon2.gifhttps://comandosautocad.files.wordpress.com/2011/04/ellipse2.gifhttps://comandosautocad.files.wordpress.com/2011/04/rectangle2.gifhttps://comandosautocad.files.wordpress.com/2011/04/arc2.gifhttps://comandosautocad.files.wordpress.com/2011/04/circle2.gifhttps://comandosautocad.files.wordpress.com/2011/04/line2.gif
-
8/17/2019 Manual de Apoyo Unacar
10/20
9
Para repetir el último comando usado se presiona [ENTER].
1.7 Comandos de modificación
AutoCAD permite modificar fácilmente el tamaño, la forma y la ubicación de los distintos objetos.Puede escribir un comando primero y después designar los objetos que desee modificar o puededesignar los objetos primero y después introducir un comando para modificarlos.
1.7.1 Borrar, copiar, mover, girar, escalar, etc.
Los comandos de modificación básicos son herramientas poderosas para la administracióncompleta de los dibujos.
Comando Alias Botón Detalle
MOVE M Mueve objetos seleccionados,especificando dos puntos dedesplazamiento
COPY C Copia objetos seleccionados,especificando dos puntos dedesplazamiento
ERASE E Borra los objetos seleccionados
ARRAY AR
Copia objetos seleccionados de forma
múltiple, especificando parámetros enun cuadro de diálogo.
ROTATE RO Gira objetos seleccionados,especificando punto base de rotación yángulo de referencia
STRETCH S Modifica objetos moviendo sus vérticesseleccionados con ventanasegmentada (*)
TRIM TR
Corta segmentos de objetos a partir de
intersecciones.
EXTEND EX Extiende una línea hasta otrapreviamente especificada
OFFSET O Crea objetos que distan la mismalongitud del objeto original en todos suspuntos
https://comandosautocad.files.wordpress.com/2011/04/offset2.gifhttps://comandosautocad.files.wordpress.com/2011/04/extend2.gifhttps://comandosautocad.files.wordpress.com/2011/04/trim2.gifhttps://comandosautocad.files.wordpress.com/2011/04/stretch2.gifhttps://comandosautocad.files.wordpress.com/2011/04/rotate2.gifhttps://comandosautocad.files.wordpress.com/2011/04/array2.gifhttps://comandosautocad.files.wordpress.com/2011/04/erase2.gifhttps://comandosautocad.files.wordpress.com/2011/04/copy2.gifhttps://comandosautocad.files.wordpress.com/2011/04/move2.gif
-
8/17/2019 Manual de Apoyo Unacar
11/20
-
8/17/2019 Manual de Apoyo Unacar
12/20
11
1.8 Generalidades
1.8.1 Plantilla
1.8.2 Extensión DWG y BAK
Dentro del mismo software encontramos ciertos aspectos que no podemos pasar desapercibido,como lo es la extensión de archivo que el Auto CAD utiliza y es que esta extensión es DWG, esun formato de archivo informático de dibujo computarizado, utilizado principalmente por elprograma AutoCAD, producto de la compañía AutoDesk. El nombre de la extensión .dwg se originó de la palabra inglesa "drawing". Se limitó a trescaracteres después del punto, por protocolos y limitaciones del sistema operativo MS- DOS. Los archivos DWG no son siempre compatibles entre sí, existiendo numerosas versiones de estetipo de archivo, aparejadas a muchas de las distintas versiones del programa AutoCAD, que
desde 1982 hasta 2016 ha sacado al mercado 30 versiones.
Así mismo el software genera otra extensión llamada BAK el cual es la extensión de archivoutilizada por un gran número de diferentes aplicaciones para almacenar datos de copia deseguridad. Las copias de seguridad son redundantes, copias de algunos datos que se almacenanen una ubicación diferente que el original. La buena práctica de la copia de seguridad es utilizardiferentes medios físicos en otro lugar de almacenamiento físico.También se crean copias de seguridad antes de ejecutar operaciones complejas que tienen unalto riesgo de fracaso. Si se produce algún error es posible restaurar los datos a un estadocoherente anterior y vuelva a la operación de nuevo.
Los archivos BAK pueden ser abiertos sólo por la aplicación que los creó. A veces el archivo BAKpuede ser copiado en el archivo original, cambiando la extensión del archivo de BAK a laapropiada. Tal operación sólo debe ser ejecutada por personas cualificadas, ya que cambios deextensiones de archivo pueden causar errores de datos y corrupción.
¿Cuándo se genera un archivo .bak?
Este archivo de copia de seguridad no se genera cuando abres el archivo. AutoCAD lo creacuando guardas el archivo dwg creando una copia de seguridad del fichero que abriste y loguarda en la misma carpeta que el original.
Ejemplo: Tienes un fichero Delfin.dwg que solo contiene un círculo de replanteo de una pieza. Abres el fichero Delfin.dwg para continuar con el proyecto y dibujas una línea de replanteo
y un sombreado. Guardas el dibujo con estos nuevos elementos y AutoCAD te generará un
fichero Delfin.bak que tendrá el círculo inicial.De esta manera siempre tendrás tu archivo guardado y una versión anterior.
¿Para qué puedo usar los archivos con extensión .bak creados por AutoCAD?
https://es.wikipedia.org/wiki/Formato_de_archivo_inform%C3%A1ticohttps://es.wikipedia.org/wiki/AutoCADhttps://es.wikipedia.org/wiki/AutoDeskhttps://es.wikipedia.org/wiki/DOShttps://es.wikipedia.org/wiki/DOShttps://es.wikipedia.org/wiki/AutoDeskhttps://es.wikipedia.org/wiki/AutoCADhttps://es.wikipedia.org/wiki/Formato_de_archivo_inform%C3%A1tico
-
8/17/2019 Manual de Apoyo Unacar
13/20
12
Si has leído lo anterior creo que tendrás clara la respuesta: Los archivos .bak son una copia deseguridad que puedo usar por si algo salió mal en mi dibujo. Para restaurarlos es muy sencillo,simplemente cambiamos la extensión .bak por .dwg y ya tenemos nuestra copia de seguridadrestaurada.Con el trabajo diario tendremos un archivo .bak por cada .dwg que tengamos, si aprendemos aconvivir con ellos nos sacarán de algún apuro en nuestros proyectos.Comandos de Dimensión
AutoCAD permite acotar los dibujos fácilmente con comandos sencillos de distinguir en su formacorta, estas cotas están referenciadas a la normatividad internacional iso, permitiendo unentendimiento a nivel internacional. Estos comandos tienen una particularidad exclusiva a la horade manejar su forma de activación corta, corresponden a una secuencia específica, acontinuación:
Para definir la forma corta de activación de un comando de dimensión solo basta con escribir laprimera letra de la palabra Dimensión y las primeras dos letras de lo que se requiere acotar,
ejemplo D de Dimensión LI de Linear esto para el caso del comando DIMENSION LINEAR y asísucesivamente se puede manejar las demás formas de activación corta.
Lineal, alineado, diámetro, radio, continuo, etc.
Los comandos de dimensión son de gran utilidad a la hora de realizar un trabajo a detalle puessin estas acotaciones sería muy difícil poder interpretar los dibujos finales.
Comando Alias Botón Detalle
DIMENSION LINEAR DLI
La acotación es de tipolineal. Para realizarla,establecemos el primerpunto de la cota,hacemos click y luegodefinimos el siguientepunto con click y conesto terminamos la cota.
DIMENSIONALIGNED
DAL
Similar a la de tipo linealpero esta nos permitiráacotar de forma precisalas líneas diagonales.Para realizarla,establecemos el primerpunto de la cota,
-
8/17/2019 Manual de Apoyo Unacar
14/20
13
hacemos click y luegodefinimos el siguienteterminando la cota conclick. Si realizamos estacota en una formaortogonal se comportaráde manera similar a la
cota lineal.
DIMENSION ARCLENGHT
DAR
Esta cota nos permitedeterminar el perímetrode un arco. Pararealizarla,seleccionamos un arco yluego arrastramos elvalor.
DIMENSIONORDINATE
DOR
Nos permite ubicar unpunto de coordenadas
en el plano X o Y. Sidespués de establecer elprimer punto escribimosX y luego enter,estableceremos el puntoen el eje X y siescribimos la letra Y yluego enter,estableceremos lacoordenada en Y. Siescribimos las letras T o
M podremos definir eltexto de la cota y ademáspodremos establecer elángulo de inclinación deeste mediante la tecla A.
DIMENSION RADIUS DRA
Nos permite determinarla magnitud del radio deuna circunferencia.También nos permitedeterminar los radios de
un arco determinado.
DIMENSION JOGGED DJO
Nos permite determinarla magnitud del radio deuna circunferencia. Essimilar al acotado conradio pero podemoscambiar la posición de lacota para mostrarlamejor o en caso que el
-
8/17/2019 Manual de Apoyo Unacar
15/20
14
dibujo no permita laacotación con radionormal (izquierda).
DIMENSIONDIAMETER
DDI
Nos permite acotardiámetros de círculos. Elvalor queda antecedido
por el símbolo dediámetro (Ø).
DIMENSIONANGULAR
DAN
Nos permite acotar unángulo formado entre 2líneas no paralelas. Pararealizarla, primeroelegimos la primeralínea, la seleccionamos yluego elegimos lasiguiente. Tambiénpodemos acotar en
función del suplementodel ángulo formado poruna de estas líneas y laproyección de la otra.
QUICK DIMENSION QD
Nos permite acotar sóloseleccionando una cara,línea, arco, polígono ocírculo. Es el métodomás sencillo y rápidopara acotar pero tiene el
problema que no puedeacotar de forma angulary a veces se puedencometer errores deacotado producto de laaleatoriedad deselección que realizaeste comando.
DIMENSIONBASELINE
DBA
Esta opción funcionarespecto a la últimaacotación querealizamos. Si laactivamos,automáticamente nosinsertará cotas arriba oabajo segúncorresponda y podremosacotar de forma lineal oangular.
-
8/17/2019 Manual de Apoyo Unacar
16/20
15
DIMENSIONCONTINUE
DCOEs similar al anterior peronos permitirá crear cotascontinuas.
-
8/17/2019 Manual de Apoyo Unacar
17/20
16
BLOQUE II. Introducción a dibujos en dos dimensiones en AutoCAD.
2.1 Dibujo en 2D.
AutoCAD para el trabajo en 2D utiliza el sistema de coordenadas cartesiano para el ingreso depuntos y posicionamiento, ya sea por teclado (modo explícito), o también por el mouse o algún
otro dispositivo señalador (modo implícito). Al ingresar el valor de la coordenada se indica unadistancia del punto y su dirección relativos a un eje (X,Y,Z).
2.2 Acotaciones
2.2.1 Comandos de Dimensión
AutoCAD permite acotar los dibujos fácilmente con comandos sencillos de distinguir en su formacorta, estas cotas están referenciadas a la normatividad internacional ISO, permitiendo unentendimiento a nivel internacional. Estos comandos tienen una particularidad exclusiva a la horade manejar su forma de activación corta, corresponden a una secuencia específica, acontinuación:
Para definir la forma corta de activación de un comando de dimensión solo basta con escribir laprimera letra de la palabra Dimensión y las primeras dos letras de lo que se requiere acotar,ejemplo D de Dimensión LI de Linear esto para el caso del comando DIMENSION LINEAR y asísucesivamente se puede manejar las demás formas de activación corta.
2.2.1 Lineal, alineada, radio, diámetro, angular, etc
Los comandos de dimensión son de gran utilidad a la hora de realizar un trabajo a detalle puessin estas acotaciones sería muy difícil poder interpretar los dibujos finales.
Comando Alias Botón Detalle
DIMENSION LINEAR DLI
La acotación es de tipolineal. Para realizarla,establecemos el primerpunto de la cota,
hacemos click y luegodefinimos el siguientepunto con click y conesto terminamos la cota.
DIMENSIONALIGNED
DAL
Similar a la de tipo linealpero esta nos permitiráacotar de forma precisalas líneas diagonales.
-
8/17/2019 Manual de Apoyo Unacar
18/20
17
Para realizarla,establecemos el primerpunto de la cota,hacemos click y luegodefinimos el siguienteterminando la cota conclick. Si realizamos esta
cota en una formaortogonal se comportaráde manera similar a lacota lineal.
DIMENSION ARCLENGHT
DAR
Esta cota nos permitedeterminar el perímetrode un arco. Pararealizarla,seleccionamos un arco yluego arrastramos elvalor.
DIMENSIONORDINATE
DOR
Nos permite ubicar unpunto de coordenadasen el plano X o Y. Sidespués de establecer elprimer punto escribimosX y luego enter,estableceremos el puntoen el eje X y siescribimos la letra Y yluego enter,
estableceremos lacoordenada en Y. Siescribimos las letras T oM podremos definir eltexto de la cota y ademáspodremos establecer elángulo de inclinación deeste mediante la tecla A.
DIMENSION RADIUS DRA
Nos permite determinarla magnitud del radio de
una circunferencia.También nos permitedeterminar los radios deun arco determinado.
DIMENSION JOGGED DJO
Nos permite determinarla magnitud del radio deuna circunferencia. Essimilar al acotado conradio pero podemos
-
8/17/2019 Manual de Apoyo Unacar
19/20
18
cambiar la posición de lacota para mostrarlamejor o en caso que eldibujo no permita laacotación con radionormal (izquierda).
DIMENSIONDIAMETER
DDI Nos permite acotardiámetros de círculos. Elvalor queda antecedidopor el símbolo dediámetro (Ø).
DIMENSIONANGULAR DAN
Nos permite acotar unángulo formado entre 2líneas no paralelas. Pararealizarla, primeroelegimos la primeralínea, la seleccionamos y
luego elegimos lasiguiente. Tambiénpodemos acotar enfunción del suplementodel ángulo formado poruna de estas líneas y laproyección de la otra.
QUICK DIMENSION QD
Nos permite acotar sóloseleccionando una cara,línea, arco, polígono o
círculo. Es el métodomás sencillo y rápidopara acotar pero tiene elproblema que no puedeacotar de forma angulary a veces se puedencometer errores deacotado producto de laaleatoriedad deselección que realizaeste comando.
DIMENSIONBASELINE
DBA
Esta opción funcionarespecto a la últimaacotación querealizamos. Si laactivamos,automáticamente nosinsertará cotas arriba oabajo segúncorresponda y podremos
-
8/17/2019 Manual de Apoyo Unacar
20/20
acotar de forma lineal oangular.
DIMENSIONCONTINUE
DCOEs similar al anterior peronos permitirá crear cotascontinuas.