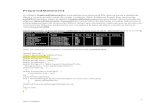MANUAL DE ANDROID 2 - tecnocomputo.cotecnocomputo.co/almacen/Root/Informatica...
Transcript of MANUAL DE ANDROID 2 - tecnocomputo.cotecnocomputo.co/almacen/Root/Informatica...
1
MANUAL DE ANDROID 2.2 (Y Android 2.3)
Android 2.2 es un Sistema Operativo con muchos recursos y
aplicaciones. Con este manual se pretende enseñar las nociones
básicas para que el usuario pueda desenvolverse correctamente.
Para sacar mayor partido y rendimiento recomendamos que
investigue sin miedo todas las opciones, ajustes y posibilidades de su
producto.
2
Android es un sistema operativo basado en Linux para dispositivos móviles, como teléfonos inteligentes y tablets. Fue desarrollado inicialmente por Android Inc., una firma comprada por Google en el 2005. Es el principal producto de la Open Handset Alliance, un conglomerado de fabricantes y desarrolladores de hardware, software y operadores de servicio. Android tiene una gran comunidad de desarrolladores desarrollando aplicaciones para extender la funcionalidad de los dispositivos. A la fecha, existen cerca de 200.000 aplicaciones disponibles para Android. Android Market es la tienda de aplicaciones en línea administrada por Google, aunque existe la posibilidad de obtener software externamente. Los programas están escritos en el lenguaje de programación Java. El anuncio del sistema Android se realizó el 5 de noviembre de 2007 junto con la creación de la Open Handset Alliance, un consorcio de 78 compañías de hardware, software y telecomunicaciones dedicadas al desarrollo de estándares abiertos para dispositivos móviles. Google liberó la mayoría del código de Android bajo la licencia Apache, una licencia libre y de código abierto. La estructura del sistema operativo Android se compone de aplicaciones que se ejecutan en un framework Java de aplicaciones orientadas a objetos sobre el núcleo de las bibliotecas de Java en una máquina virtual Dalvik con compilación en tiempo de ejecución. Las bibliotecas escritas en lenguaje C incluyen un administrador de interfaz gráfica (surface manager), un framework OpenCore, una base de datos relacional SQLite, una API gráfica OpenGL ES 2.0 3D, un motor de renderizado WebKit, un motor gráfico SGL, SSL y una biblioteca estándar de C Glibc. El sistema operativo está compuesto por 12 millones de líneas de código, incluyendo 3 millones de líneas de XML, 2,8 millones de líneas de lenguaje C, 2,1 millones de líneas de Java y 1,75 millones de líneas de C++.
Una de las mejores características de este sistema operativo es que es completamente libre. Es decir, ni para programar en este sistema ni para incluirlo en un teléfono hay que pagar nada. Y esto lo hace muy popular entre fabricantes y desarrolladores, ya que los costes para lanzar un teléfono o una aplicación son muy bajos. Cualquiera puede bajarse el código fuente, inspeccionarlo, compilarlo e incluso cambiarlo. Esto da una seguridad a los usuarios, ya que algo que es abierto permite detectar fallos más rápidamente. Y también a los fabricantes, pues pueden adaptar mejor el sistema operativo a los terminales.
3
Iniciando Android por primera vez La primera vez que enciendas tu tablet se te indicará que toques el logotipo de Android para comenzar a utilizar el teléfono.
A continuación se te pedirá que crees una cuenta de Google o que accedas a una cuenta existente y deberás tomar unas decisiones iniciales sobre cómo deseas utilizar las funciones de Google y Android. NOTA: Este proceso no es siempre el mismo. A veces se enciende el Tablet para comprobar que el funciona correctamente y por lo tanto podemos encender el Tablet por primera vez y que no nos aparezca esta pantalla.
4
Tu cuenta de Google Debes acceder a una cuenta de Google para utilizar Gmail, Google Talk, Google Calendar y otras aplicaciones de Google para descargar aplicaciones de Android Market, para realizar copias de seguridad de tu configuración en servidores de Google y para sacar provecho de otros servicios de Google en tu tablet. Si no dispones de una cuenta de Google, se te pedirá que crees una. Algunas aplicaciones, como Calendar, solo funcionan con la primera cuenta de Google que se añade. Si tienes pensado utilizar más de una cuenta de Google en tu tablet, asegúrate de acceder primero a la cuenta que desees utilizar con estas aplicaciones. Cuando accedas a tu cuenta, en tu tablet se sincronizarán los contactos, los mensajes de Gmail, los eventos de Calendar y otra información relacionada con estos servicios y aplicaciones que esté en la Web. Si no accedes a una cuenta de Google durante la configuración, se te pedirá que accedas o que crees una cuenta la primera vez que inicies una aplicación que necesite utilizarla, como Gmail o Android Market. Al acceder a tu cuenta, se te pedirá que introduzcas tu nombre de usuario y tu contraseña mediante el teclado en pantalla.
Cuentas adicionales Una vez completada la configuración, puedes añadir a tu tablet cuentas de Google, de Microsoft Exchange ActiveSync, de Facebook, de correo electrónico convencional y de otros tipos, así como sincronizar todos o parte de los datos.
5
Servicios de Google Cuando accedas a tu cuenta, se te preguntará si deseas utilizar los siguientes servicios de Google. Ubicación: Puedes seleccionar si deseas utilizar el servicio de ubicación de Google, que proporciona a las aplicaciones tu ubicación aproximada sin utilizar GPS, y si deseas utilizar tu ubicación para los resultados de búsqueda de Google y para otros servicios de Google. Copia de seguridad de la configuración: Puedes seleccionar si deseas crear copias de seguridad de la configuración de tu cuenta de Google, como los marcadores y las contraseñas Wi-Fi, en los servidores de Google. De esta forma, cuando necesites sustituir tu Tablet (cambiar a un modelo superior o sustituir un tablet perdido), tu configuración se restaurará en el teléfono nuevo la primera vez que accedas a tu cuenta Fecha y hora: Si no estás conectado a una red móvil, se te pedirá que establezcas la fecha y la hora en tu tablet.
Pantalla principal Al acceder a tu tablet, se abrirá la pantalla principal. La pantalla principal es el punto de partida para acceder a todas las funciones del tablet. En ella aparecen iconos de aplicaciones, widgets, accesos directos y otras funciones. Puedes personalizar la pantalla principal con diferentes fondos de pantalla y mostrar los elementos que desees.
6
Cómo desbloquear el teléfono Si no utilizas el Tablet durante un tiempo, la pantalla principal, o cualquier otra pantalla que estés viendo, se sustituirá por la pantalla de bloqueo y, a continuación, se atenuará la pantalla para ahorrar batería. Pulsa el botón de encendido. Si la pantalla no está bloqueada con un patrón, aparecerá la pantalla de bloqueo. Arrastra el icono de bloqueo hacia la derecha, se abrirá la última pantalla que estuvieses viendo. También podemos “suspender” nosotros la pantalla. Pulsando el botón de encendido con una ligera presión.
Si la pantalla está bloqueada con un patrón, deberás dibujar el patrón de desbloqueo para desbloquearla.
7
Uso de la pantalla táctil La forma principal de controlar las funciones de Android es utilizar los dedos para manipular iconos, botones, elementos del menú, el teclado en pantalla y otros elementos de la pantalla táctil. También puedes cambiar la orientación de la pantalla. Tocar: Para realizar acciones en los elementos en pantalla, como iconos de configuración o de aplicaciones, para escribir letras y símbolos mediante el teclado en pantalla, o para pulsar botones en pantalla, solo tienes que tocar con el dedo. Mantener pulsado: Para mantener pulsado un elemento de la pantalla, tienes que tocarlo y no levantar el dedo hasta que se produzca una acción. Por ejemplo, para abrir un menú para personalizar la pantalla principal, toca un área vacía de la pantalla principal hasta que se abra el menú. Arrastrar: Mantén pulsado un elemento durante un instante y, a continuación, mueve el dedo por la pantalla sin levantarlo hasta llegar a la posición de destino. Puedes arrastrar elementos en la pantalla principal para colocarlos en otro lugar y así personalizar tu pantalla. Mover o deslizar: Para mover o deslizar, tienes que mover rápidamente el dedo por la superficie de la pantalla sin detenerte en el primer lugar en el que toques (por lo que no se arrastra ningún elemento). Por ejemplo, puedes deslizar la pantalla hacia arriba o hacia abajo para desplazarte por una lista y, en algunas vistas de calendario, puedes moverte rápidamente por la pantalla para cambiar el intervalo de tiempo visible. Tocar dos veces: Toca dos veces rápidamente sobre una página web, un mapa u otra pantalla para utilizar el zoom. Por ejemplo, puedes tocar dos veces en una sección de una página web en el navegador para aplicar zoom a esa sección de forma que esta ocupe el ancho de la pantalla. También puedes tocar dos veces para controlar el zoom de la cámara, de Google Maps y de otras aplicaciones. Si tocas dos veces después de pellizcar para aplicar zoom en algunas aplicaciones, como en el navegador, se distribuye una columna de texto para que se ajuste al ancho de la pantalla. Pellizcar (Solo pantallas Capacitivas o Resistiva Multitáctil): En algunas aplicaciones (como en Google Maps, en el navegador y en la galería), puedes ampliar o reducir el contenido si colocas dos dedos a la vez en la pantalla y realizas el movimiento de un pellizco (para reducir) o extiendes los dedos separándolos (para ampliar). Rotar la pantalla: En la mayoría de pantallas, la orientación cambia al girar el tablet hacia la izquierda desde su posición vertical y vuelve a cambiar al devolverlo a la posición vertical. Esta función se puede activar o desactivar en Ajustes.
8
Uso del teclado y trucos para introducir texto En algunas aplicaciones se abre el teclado automáticamente. En otras, es necesario tocar el campo de texto en el que desees escribir para abrir el teclado.
Los caracteres que introduzcas aparecerán en una franja situada encima del teclado. En la parte derecha se mostrarán sugerencias para la palabra que estés escribiendo. Pulsa la flecha hacia la izquierda o hacia la derecha de la franja para ver más sugerencias. Cuando hayas terminado de escribir, pulsa Atrás para cerrar el teclado. Pulsa la tecla de símbolos para cambiar al teclado de números y símbolos. Pulsa la tecla Alt para ver más símbolos; vuelve a pulsarla para volver atrás. Mantén pulsada la tecla de una vocal o las teclas C, N o S para abrir una pequeña ventana en la que podrás seleccionar vocales acentuadas u otras letras alternativas. Mantén pulsada la tecla de punto (.) para abrir una pequeña ventana con un conjunto de teclas de símbolos comunes.
9
Puedes controlar si deseas que cambie la orientación de la pantalla automáticamente al girar el tablet:
Acceso a las aplicaciones El Launcher, que se abre desde la pantalla principal, contiene iconos de todas las aplicaciones de tu tablet, incluidas todas las aplicaciones que hayas descargado e instalado desde Android Market u otras fuentes. Al abrir una aplicación, se abre su pantalla, pero no se detiene la aplicación anterior; esta sigue en funcionamiento: reproduciendo música, representando una página web, etc. (Esto es lo que llamamos Multitarea) Puedes alternar rápidamente entre las aplicaciones que tengas abiertas para trabajar con varias a la vez. Android y todas las aplicaciones funcionan de forma conjunta para garantizar que las aplicaciones que no estés utilizando no consuman recursos de forma innecesaria teniendo que detenerlas e iniciarlas según sea necesario (no es necesario salir de una aplicación cuando no la estés utilizando).
10
Para añadir un icono de aplicación a la pantalla principal, mantenlo pulsado en el Launcher hasta que vibre y, a continuación, arrástralo a una ubicación de la pantalla principal. Mantén pulsado el botón Inicio y se abrirá una pequeña ventana con los iconos de las aplicaciones que hayas utilizado recientemente.
11
Uso de los menús Hay dos tipos de menús de Android: Menús de opciones y Menús contextuales. Menús de opciones: Los menús de opciones contienen herramientas que se aplican a las actividades de la aplicación o la pantalla actual, no a un elemento específico de la pantalla. Para abrir los menús de opciones, pulsa el botón de menú. No todas las pantallas tienen menús de opciones; si pulsas el botón de menú en una pantalla que no tenga menú de opciones, no ocurrirá nada. Algunas pantallas tienen más elementos del menú de opciones de los que caben en el menú principal. Para abrir los menús de elementos adicionales, toca la opción Más.
12
Menús contextuales: Los menús contextuales contienen herramientas que se aplican a un elemento específico de la pantalla. Para abrir un menú contextual, mantén pulsado un elemento de la pantalla. No todos los elementos tienen menús contextuales. Si mantienes pulsado un elemento que no tenga menú contextual, no ocurrirá nada.
Control del estado del teléfono: La barra de estado aparece en la parte superior de todas las pantallas. En ella aparecen iconos que indican si has recibido notificaciones (en la parte izquierda) e iconos que indican el estado del teléfono (en la parte derecha), junto a la hora actual.
14
Personalización de la pantalla principal
Puedes añadir iconos de aplicaciones, accesos directos, widgets y otros elementos en cualquier parte de la pantalla principal. También puedes cambiar el fondo de pantalla. Desde la pantalla principal en la que deseas añadir el elemento, pulsa la tecla de menú y toca la opción Añadir. Puedes añadir los siguientes tipos de elementos a la pantalla principal. Accesos directos: Añade accesos directos a aplicaciones, a páginas web marcadas, a contactos favoritos, a destinos de Google Maps, a etiquetas de Gmail, a listas de reproducción de música y a muchos otros elementos. Los accesos directos disponibles dependerán de las aplicaciones que tengas instaladas. Widgets: Añade cualquiera de las diversas mini aplicaciones (widgets) a la pantalla principal, incluidos un reloj, un reproductor de música, un marco para imágenes, la barra de búsqueda de Google, un gestor de batería, un calendario que muestra las próximas citas y el widget Noticias y tiempo. También puedes descargar widgets de Android Market. Carpetas: Añade una carpeta en la que puedes organizar los elementos de la pantalla principal o carpetas en las que incluir todos tus contactos, contactos con número de teléfono o contactos destacados. El contenido de las carpetas se mantiene actualizado automáticamente.
Cómo mover un elemento en la pantalla principal
Mantén pulsado el elemento que desees mover hasta que vibre. No levantes el dedo. Arrastra el elemento a una nueva ubicación de la pantalla. Haz una pausa en el borde izquierdo o derecho de la pantalla para arrastrar el elemento a otro panel de la pantalla principal. Cuando el elemento se sitúe en el lugar que desees colocarlo, levanta el dedo.
Cómo eliminar un elemento de la pantalla principal Mantén pulsado el elemento que desees eliminar hasta que vibre. No levantes el dedo. El icono de Launcher pasará a ser una papelera. Arrastra el elemento hasta el icono de papelera.
Cómo cambiar el fondo de pantalla de la pantalla principal
Pulsa la tecla de menú y toca la opción Fondo de pantalla. Puedes seleccionar Fondo de pantalla animado, Fotografías o Galería de fondos de pantalla. Selecciona lo que desees toca guardar o Establecer fondo de pantalla.
Cómo cambiar el nombre de una carpeta
Toca la carpeta para abrirla. Mantén pulsada la barra de título de la ventana de la carpeta. Introduce el nuevo nombre en el cuadro de diálogo que aparece.
15
Optimización de la duración de la batería
Si no estás utilizando las conexiones Wi-Fi, Bluetooth o GPS, utiliza la aplicación Ajustes para desactivarlas. Reduce el brillo y el tiempo de espera de la pantalla. Si no los necesitas, desactiva la sincronización automática de Gmail, Calendario, Contactos y de otras aplicaciones. Utiliza el widget Control de energía para comprobar y supervisar el estado de las radios, el brillo de la pantalla y la sincronización.
Conexión a redes y a dispositivos
El tablet se puede conectar a diversas redes y dispositivos, incluyendo las redes móviles (depende del modelo) para transmisión de voz y de datos, las redes de datos Wi-Fi y los dispositivos Bluetooth (depende del modelo) como, por ejemplo, los auriculares. También puedes conectar el tablet a un equipo, para transferir archivos de la tarjeta microSD.
Cómo editar o crear un nuevo punto de acceso (APN)
Si el usuario y el proveedor de servicios inalámbricos determinan que es necesario cambiar la configuración de nombre de punto de acceso actual (APN) o crear uno nuevo, debes obtener el APN y la configuración detallada de tu proveedor. Pulsa el botón Inicio, pulsa la tecla de menú y, a continuación, toca en Ajustes para abrir esta aplicación. Toca Controles de conexión inalámbrica, Redes móviles, Nombres de punto de acceso. Toca un APN existente para editarlo. También puedes pulsar la tecla de menú y tocar en APN nuevo. Introduce la configuración de APN proporcionada por tu proveedor de servicios inalámbricos.
Conexión a redes Wi-Fi
Para utilizar Wi-Fi en el tablet, es necesario acceder a un punto de acceso inalámbrico o zona activa. Algunos puntos de acceso están abiertos y simplemente puedes conectarte a ellos. Otros están ocultos o implementan otras funciones de seguridad, por lo que debes configurar el teléfono para que pueda conectarse a ellos. La barra de estado muestra iconos que indican el estado Wi-Fi.
Cuando te conectas a una red Wi-Fi, el tablet obtiene una dirección de red y más información que necesita de la red mediante el protocolo DHCP
16
El tablet buscará redes Wi-Fi disponibles y mostrará los nombres de las redes disponibles. Si la red está abierta, aparecerá un mensaje en el que se te solicitará que confirmes que desees conectarte a la red a través de Establecer conexión. Si la red está protegida, aparecerá un mensaje en el que se te solicitará que introduzcas una contraseña u otras credenciales.
Cómo añadir una red Wi-Fi manualmente Activa la conexión Wi-Fi si no la has activado todavía. En la pantalla de configuración de Wi-Fi, toca en Añadir red Wi-Fi. Introduce el código SSID (nombre) de la red. Si la red es segura, toca el menú Seguridad y, a continuación, toca el tipo de seguridad que utilice la red. Introduce las credenciales de seguridad necesarias. Un consejo: Desactiva la conexión Wi-Fi cuando no la estés utilizando para ampliar la duración de la batería.
Gestionar nuestras Cuentas (Gmail, Facebook, TwitterP) Puedes sincronizar contactos, direcciones de correo electrónico y cualquier otro tipo de información con el teléfono. En función de las aplicaciones que hayas instalado en el teléfono, podrás hacerlo desde varias cuentas de Google, de Microsoft Exchange ActiveSync, Facebook, Twitter… Para ello, pulsa la tecla de menú y, a continuación, toca en Cuentas en la aplicación en la pantalla Configuración de sincronización y de cuentas se muestra la configuración actual de sincronización y una lista de tus cuentas. Toca Añadir cuenta. Selecciona el tipo de cuenta que quieras añadir. Sigue los pasos que aparecen en pantalla para introducir la información necesaria y opcional sobre la cuenta.
17
En función del tipo de cuenta, deberás configurar el tipo de información que deseas sincronizar con el teléfono, asignar un nombre a la cuenta, entre otras acciones.
Cómo eliminar una cuenta Desde el listado de cuentas, selecciona la cuenta que desees eliminar. Toca en Eliminar cuenta. Si eliminas una cuenta, se eliminará también toda la información asociada a ella almacenada en el tablet, incluido, entre otros, la dirección de correo electrónico, los contactos y la configuración.
18
Para modificar la configuración de sincronización, toca la cuenta cuya configuración de sincronización desees modificar. Activa o desactiva los tipos de información que desees sincronizar con el teléfono. Si desactivas una opción no se eliminará la información del teléfono, simplemente dejará de sincronizarse automáticamente. Si deseas eliminar la información que has sincronizado previamente para la cuenta, deberás eliminar la cuenta.
Aplicación Gmail
Gmail es un servicio de correo electrónico basado en web de Google. Al configurar el teléfono por primera vez, se puede utilizar una cuenta de Gmail existente o crear una cuenta nueva. Cuando accedas a Gmail, las conversaciones más recientes aparecerán en la carpeta Recibidos. Cuando vuelvas a Gmail después de utilizar otras aplicaciones, aparecerá la última pantalla que estuvieras utilizando.
Toca la conversación que contenga el mensaje que desees leer.
19
Para la redacción y envío de un mensaje, pulsa la tecla de menú y toca en Redactar. Escribe el destinatario, pulsa la tecla menú y toca en Añadir Cc/Cco para enviar una copia o una copia oculta del mensaje. Introduce el asunto del mensaje. Introduce el texto del mensaje. Si quieres adjuntar un fichero, pulsa la tecla de menú y toca en Adjuntar para enviar un archivo adjunto al mensaje. Toca Enviar. Puedes continuar una conversación de correo electrónico respondiendo a un mensaje o reenviándolo.
Navegador
Las páginas web optimizadas para dispositivos móviles se suelen abrir en un tamaño adecuado para el teléfo. Con frecuencia, es posible aplicar zoom al contenido o incluso deslizarlo. Las páginas web que no están específicamente diseñadas para dispositivos móviles se suelen abrir en el modo de visión general; la página se reduce para que puedas obtener una visión general. Puedes abrir hasta ocho ventanas del Navegador a la vez y alternar entre ellas.Pulsa la tecla de menú y, a continuación, toca en Ventanas. Se mostrarán las ventanas que estén abiertas. Toca una ventana para abrirla.
20
Puedes descargar archivos, páginas web e incluso aplicaciones de las páginas web. Los archivos que descargues se almacenarán en tu tarjeta microSD. Pulsa la tecla de menú y, a continuación, toca en Más \> Descargas para consultar los archivos descargados Puedes crear un marcador de una página web para poder volver a ella rápidamente. Toca el icono de marcador situado en la parte superior de la pantalla.
Aplicación Google Maps
Google Maps permite conocer tu ubicación actual, ver el estado del tráfico en tiempo real, obtener indicaciones detalladas sobre cómo llegar a tu destino a pie, en coche o en transporte público y, además, te ofrece indicaciones de voz detalladas para llegar en coche. Puedes buscar en un callejero o en una imagen tomada por satélite para localizar una dirección o un lugar importante y, además, puedes ver algunas ubicaciones como si estuvieras paseando por la calle. Si te unes a Google Latitude, podrás consultar la ubicación de tus amigos en los mapas y compartir con ellos tu ubicación y otra información. Debes activar los servicios de ubicación para poder utilizar la información sobre tu ubicación al navegar y realizar búsquedas en Google Maps. A continuación, abre Google Maps para ver tu ubicación.
21
Street View Mantén pulsada una ubicación de un mapa para abrir una burbuja con la dirección y una imagen en miniatura de Street View.
22
Cámara de Fotos y Vídeo
La aplicación Cámara es una combinación de cámara y de videocámara que puedes utilizar para realizar fotografías o grabar vídeos y compartirlos con otras personas.
23
Galería de Fotos y Vídeos
Puedes utilizar esta aplicación para ver imágenes y reproducir vídeos que hayas realizado con la cámara, que hayas descargado o que hayas copiado en la tarjeta microSD. También puedes ver imágenes en un álbum web de Picasa. Con esta aplicación puedes realizar tareas de edición básicas en las imágenes y establecerlas como fondo de pantalla o como imagen de contacto. Puedes compartir imágenes y vídeos con tus amigos por correo electrónico o por mensaje. También puedes subir los archivos a los sitios web de YouTube y Picasa.
24
Reproductor de Música
La aplicación Música se utiliza para organizar y escuchar canciones y otros archivos de audio que hayas transferido a tu tarjeta microSD desde un equipo.
Para escuchar música, puedes utilizar el altavoz del teléfono integrado, unos auriculares conectados por cable o unos auriculares Bluetooth estéreo compatibles con el perfil A2DP. Cuando accedas se abrirá la pantalla de reproducción y empezará a reproducirse la canción que hayas seleccionado o la primera canción del álbum o de cualquier otra lista de reproducción. Las pistas de la lista de reproducción actual se reproducirán en orden hasta que se alcance el final de la lista (a menos que selecciones la opción de repetición).
25
De lo contrario, la reproducción solo se detendrá si la detienes de forma manual, aunque cambies de aplicación o recibas una llamada telefónica.
Aplicación Calculadora
Esta aplicación se utiliza para resolver problemas aritméticos sencillos. También puedes usar sus operadores avanzados para resolver ecuaciones más complejas.
26
Market
Android Market te permite acceder directamente a aplicaciones y juegos que puedes descargar e instalar en el teléfono.
27
Hasta aquí llega este manual con las primeras nociones sobre Android 2.2. Todo lo explicado en este manual es totalmente compatible para Android 2.3. Cualquier duda sobre este manual u otras cuestiones puede ser consultada en:
www.forotablets.com
Manual confeccionado por:
www.latiendatablet.com
www.latiendadelmanana.com