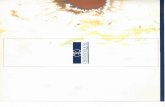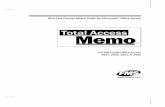Manual d' Access 2000/2003
Transcript of Manual d' Access 2000/2003

Manual de Microsoft Access 2000/2003

Manual Access
AACCESSCCESS 2000 / 2003 2000 / 2003
Sumari
PRESENTACIÓ.................................................................................................... 6
A qui va dirigit....................................................................................................6
Com utilitzar el manual....................................................................................6
1. LES NOVETATS D’ACCESS 2000....................................................................7
2.UNA VISIÓ GENERAL DE L’ACCESS I ELS SEUS OBJECTES...........................14
Entrar i sortir del programa............................................................................16
La finestra de la base de dades..................................................................18
Descripció dels objectes d’una base de dades.......................................20
Utilitzar l’ajuda d’Access................................................................................24
3. CREAR UNA BASE DE DADES......................................................................32
4. LES TAULES................................................................................................... 37
Crear una taula...............................................................................................37
Modificar i personalitzar les taules...............................................................45
La fitxa Búsqueda............................................................................................49
Afegir i editar dades.......................................................................................49
Buscar registres................................................................................................57
Filtres..................................................................................................................61
Modificar el format de la taula....................................................................64
Exercicis pràctics.............................................................................................68
5. LES CONSULTES SIMPLES.............................................................................71
Crear una consulta de selecció simple......................................................72
Els criteris...........................................................................................................81
Les propietats de les consultes.....................................................................87
Exercicis pràctics.............................................................................................91
TICMallorca 2 Departament de Formació

6. ELS FORMULARIS.........................................................................................93
Els tipus de formularis......................................................................................93
Treballar amb un formulari............................................................................99
Personalitzar els formularis...........................................................................101
Els controls......................................................................................................102
Canviar l’ordre de tabulació......................................................................109
Afegir seccions..............................................................................................110
Exercicis pràctics...........................................................................................114
7. UTILITATS I RECURSOS PRÀCTICS..............................................................115
Copiar, canviar el nom i eliminar objectes..............................................115
Compactar bases de dades......................................................................117
Recuperar una base de dades..................................................................118
Imprimir taules, consultes, formularis i informes.......................................118
Presentació preliminar.................................................................................118
Exportar dades cap a altres tipus de fitxers.............................................121
.........................................................................................................................122
Importar i vincular taules externes.............................................................123
Imprimir el disseny de les taules.................................................................124
Optimizar la base de dades.......................................................................125
SEGONA PART............................................................................................... 127
8. LES RELACIONS.........................................................................................129
Bases de dades relacionals........................................................................129
Utilitzar els camps clau.................................................................................130
Com establir les relacions entre taules.....................................................131
Crear i definir relacions................................................................................132
L'assistent per analitzar taules d'Access....................................................140
Exercicis pràctics...........................................................................................145
9. LES EXPRESSIONS......................................................................................147
Operadors......................................................................................................149
Els identificadors............................................................................................152
TICMallorca 3 Departament de formació

Manual Access
Les funcions....................................................................................................153
Literals..............................................................................................................154
Constants........................................................................................................154
El generador d’expressions.........................................................................154
10. CONSULTES AVANÇADES.......................................................................157
Consultes entre diverses taules...................................................................157
Altres tipus de consultes...............................................................................167
Les consultes d’acció...................................................................................167
Les consultes de paràmetres......................................................................177
Assistents per a consultes.............................................................................179
Exercicis pràctics...........................................................................................185
11. FORMULARIS AVANÇATS........................................................................188
Afegir controls................................................................................................188
Canviar l’aparença del formulari..............................................................196
Les propietats dels controls.........................................................................198
Utilitzar expressions en els formularis..........................................................202
Crear un formulari gràfic.............................................................................204
Crear una taula dinàmica d'Excel amb l'assistent.................................208
Crear formularis basats en més d’una taula...........................................210
Afegir objectes d’altres aplicacions..........................................................215
Exercicis pràctics...........................................................................................221
12. ELS INFORMES.........................................................................................224
Crear informes amb l’assistent...................................................................225
Personalitzar els informes.............................................................................232
Els controls......................................................................................................232
Les seccions dels informes...........................................................................237
Ordenar i agrupar.........................................................................................242
Inserir un subinforme en un informe principal..........................................246
Utilitzar expressions en els informes............................................................250
Etiquetes postals............................................................................................251
Utilització de l'assistent per combinar correspondència amb Word...257
TICMallorca 4 Departament de Formació

Exercicis pràctics...........................................................................................260
ANNEX: ACCESS 2000 I INTERNET................................................................264
Creació d’una pàgina Web.......................................................................265
ÍNDEX ANALÍTIC............................................................................................ 273
TICMallorca 5 Departament de formació

Manual Access
Presentació
A qui va dirigit
Aquest manual va dirigit a persones que comencen atreballar amb Access i a usuaris d’alguna versió anteriorque vulguin conèixer les noves prestacions d’Access 2000.
El text que teniu a les mans s’ha elaborat pensant en uncol·lectiu concret: els treballadors de les administracionslocals. Per això, les referències i exemples pràcticsintenten acostar-se a les realitats i al llenguatge ques’utilitza als ajuntaments.
El present manual es pot utilitzar com a llibre de consulta,com a material didàctic d’un curs presencial ambprofessor i també com a manual d’autoaprenentatge.
Com utilitzar el manual
Aquest manual s’ha estructurat en dues parts. En laprimera s’analitza l’ús d’Access com a base de dadessimples, es a dir amb una taula única. En la segona parts’estudien les bases de dades relacionals que permetenel creuament de dades de diverses taules
Per utilitzar-lo com a llibre de consulta s’ha previst que,per tal de facilitar la localització de la informació que esbusca, es pugui utilitzar el sumari que hi ha a les primerespàgines del manual o bé l’índex analític que hi ha al final.
El manual s’ha dissenyat de manera que a l’esquerra delsparàgrafs es presenten menús i icones d’Access, així comsímbols específics del manual:
FAquest símbol indica que comença unaexplicació pràctica. L’usuari, seguint pas a pasles indicacions, podrà anar comprovant elsresultats d’allò que està aprenent.
! S’utilitza per cridar l’atenció sobre algunaqüestió important a tenir en compte.
TICMallorca 6 Departament de Formació

1. Les novetats d’Access 2000
En aquest capítol s’enumeren i expliquen de formaresumida algunes de les noves funcions que incorporaAccess 2000 en relació a les versions anteriors. La majoriade temes que aquí s’exposen es tornaran a tractar ambmés profunditat al llarg del manual.
La finestra de la Base de dades
S’ha modificat la presentació i alguna de lesfuncionalitats de la finestra de la base de dades:
− La presentació dels contenidor d’objectes: les fitxesque permeten canviar entre els diferents tipusd’objectes estan situades a la part superior delcontenidor.
− Amagar objectes: es poden amagar els objectes queno es vulguin veure a la llista (per exemple elssubformularis).
− Els objectes de la base de dades es poden veuremitjançant icones grans, petites, per nom o per nom idetalls. També es pot modificar l’ordre de presentació.
− Es pot canviar el nom dels objectes fent un clic en elnom de l’objecte seleccionat.
Les barres d’eines, barres de menús i menús contextuals
Des del mateix quadre de diàleg es poden crear imodificar les barres de menús, els menús contextuals i lesbarres d’eines.
L’Ajudant d’Office
En obrir el programa ens trobarem amb el ques’anomena l’ajudant d’Office (es diu així perquè estaràpresent en tots els programes d’Office 2000). L’ajudants’anticipa al tipus d’ajuda que necessitem i ens suggereixtemes d’ajuda en funció de la feina que estem fent.L’ajudant permet també sol·licitar ajuda sobre un temaen concret utilitzant les nostres pròpies paraules, sensed’haver de buscar-ho en una llista.
TICMallorca 7 Departament de formació

Manual Access
Relació de l’Access amb altres aplicacions
S’han afegit molts elements que milloren el traspàs dedades entre l’Access i altres aplicacions.
− Retenció del format de text: quan es copien dades desde formularis i fulls d’Access cap a l’Excel, es mantenenels valors i també els formats.
− Quan s’envia un informe que incorpora un subinformecap a un fitxer *.txt, *.rtf, *.xls, el subinforme s’envia juntamb les dades de l’informe principal.
− Des de l’Excel es poden utilitzar les funcionalitatsd’agrupació i el format dels informes d’Access.
− Es pot convertir una base de dades d’Excel a base dedades d’Access des del menú d’Excel: Datos /Convertir a Access.
− Des d’Access es poden crear controls de tauladinàmica que utilitza l’assistent de taules dinàmiquesd’Excel. Aquestes són semblants a les taules dereferències creuades, però es poden canviardinàmicament els encapçalaments de files i columnes,per tal d’obtenir vistes diferents de les dades.
− Es poden arrossegar objectes entre bases de dadesobertes a l’Access, arrossegar taules o consultesd’Access cap a d’altres aplicacions (com Word iExcel), es pot crear una taula arrossegant un rang decel·les des d’un full de càlcul a la finestra de la basede dades.
Els filtres
S’ha facilitat i millorat tot allò relacionat amb els filtres dedades:
− En un camp de formulari o full de dades es pot utilitzarel menú contextual per filtrar les dades pel valor delregistre actiu.
− Des d’un camp de formulari o full de dades es potutilitzar l’opció Filtro excluyendo del menú contextualper filtrar els registres que no tinguin el valorseleccionat.
TICMallorca 8 Departament de Formació

− L’opció Filtro por formulario permet especificar el valoro valors que s’està buscant a través d’un full en blanc ide les llistes desplegables de cada camp.
− Els filtres es guarden quan es guarda la taula, consultao formulari.
− Es pot crear un formulari o informe directament desd’un conjunt de registres.
TICMallorca 9 Departament de formació

Manual Access
La impressió i vista preliminar
Access 2000 ha millorat les opcions que ofereix en laimpressió i la vista preliminar:
− El botó Vista facilita el canvi cap les altres vistes del’objecte de la base de dades.
− S’han incorporat botons a la vista preliminar per veureuna pàgina, dues pàgines o diverses pàgines.
− El zoom enumera els percentatges de visualització ambquè es pot veure l’objecte.
− Es poden imprimir les característiques dels objectes dela base de dades a través del Documentador.
Treball amb les dades
Aquestes són algunes de les novetats que proporcionaaquesta versió per facilitar el treball amb les dades:
− Les dades d’un quadre combinat d’un camp deBúsqueda que provenen d’una altra taula nos’actualitzen directament. Cal prémer F9.
− Mitjançant les rèpliques de les bases de dades, diversosusuaris poden treballar amb les seves còpies de la basei després sincronitzar les dades comunes de totes lesrèpliques.
− Es poden passar dades a d’altres aplicacionsarrossegant les dades seleccionades amb el ratolí.
− Quan es guarda una taula, consulta o formulari, Accessguarda també qualsevol ordre que s’hagi establert.
TICMallorca 10 Departament de Formació

Disseny de les taules
− S’ha incorporat un nou tipus de camp peremmagatzemar hipervincles. Els hipervincles poden serrutes d’accés a un fitxer del disc dur o direccions URL.Quan es fa un clic en un hipervincle el programa saltaa un objecte, un document o una WEB.
− L’assistent de busques permet crear camps de busca.Són els camps que mostren una llista de valors que esbusquen en una altra taula o llista de valors que esdeixen predefinits.
− Les taules es poden crear des de vista Hoja de Datos. Esfaria com si s’introduïssin dades en un full de càlcul.
− L’assistent per analitzar taules permet dividir taulesgrans en dues o tres taules més petites.
− El disseny de la taula es pot modificar directament desde la taula de relacions, per exemple, per si s’ha decanviar una clau principal.
Les consultes
Access 2000 inclou diverses consultes noves que les fanmés fàcils d’utilitzar.
− L’assistent per a consultes simples crea una consulta deselecció que recupera les dades d’una o més taules ipermet fer càlculs per extreure diferents tipus de totals.
− Es poden ordenar els registres amb les icones Ordenascendente i Orden descendente. Aquestesordenacions es guarden amb la consulta.
− S’ha inclòs el botó Tipo de consulta, que permetespecificar el tipus de consulta que es vol dissenyar.
− L’opció Valores superiores, de la barra d’eines de lavista disseny, permet mostrar els registres amb unnúmero especificat corresponent al valor superior oinferior d’un camp.
Formularis i informes
TICMallorca 11 Departament de formació

Manual Access
− S’ha incorporat un nou control per als formularis quepermet dividir la informació en fitxes separades.
− S’ha incorporat la icona Copiar formato, que permetcopiar el format d’un control a un altre.
− Es poden millorar els dissenys amb la incorporació denoves propietats, com la d’efectes especials delscontrols, o incloure imatges al fons dels formularis iinformes.
− Es pot oferir informació als usuaris a través de lessuggerències en pantalla. Amb aquesta eina es pot ferque aparegui informació addicional quan es posa elratolí sobre el control o bé quan es fa un clic en el botóQué es esto?
− S’han modificat els assistents per crear formularis iinformes. S’ha incorporat un nou formulari: el de taulesdinàmiques i assistents per crear subformularis isubinformes.
− L’assistent per a gràfics permet crear fins a 20 tipusdiferents de gràfics.
− El disseny dels informes es pot millorar amb les novesopcions d’agrupació de dades que permet mantenirjunts els registres en grups per pàgina i repetirencapçalaments de grups a la part superior de lapàgina següent.
Millora en el rendiment
Aquesta versió incorpora diverses millores pel que fabàsicament a la velocitat de resposta del programa:càrrega dels components necessaris, accés més ràpid alsformularis i informes, vista ràpida dels informes, etc.
TICMallorca 12 Departament de Formació

Access 2000 i Internet
Per poder utilitzar les noves eines que proporcionaMicrosoft Access 2000 en relació a Internet cal tenirinstal·lat un programa explorador de Web, com elMicrosoft Internet Explorer, i un mòdem.
− Des d’Access es poden importar o vincular fitxers HTML.L’assistent per a la importació d’HTML i l’assistent per ala vinculació d’HTML també permeten convertir elsvincles HTML a un camp de tipus Hipervincle.
− Es poden exportar informes a format HTML des delcomandament Guardar como o exportar.
− El programa compta amb un assistent per crear Web.Es poden convertir fulls de dades, formularis o informesa format HTML.
− S’ha incorporat un nou tipus de camp hipervincle a lestaules.
− S’ha incorporat una nova barra d’eines Web.
TICMallorca 13 Departament de formació

Manual Access
2.Una visió general de l’Access i els seus objectes
Una base de dades és un conjunt d’informacióorganitzada sistemàticament i relacionada amb un temao tasca concreta; per exemple, les dades personals delstreballadors d’una organització, les dades referents alsproveïdors de materials, les de les empresescol·laboradores, etc. Cada un d’aquest conjuntsd’informació constitueix una base de dades.
Access és un sistema d’administració de bases de dadesrelacionals, la qual cosa significa que és un sistema queemmagatzema i recupera informació d’una base dedades d’acord amb les relacions que l’usuari estableix.
La majoria de programes de bases de dades utilitzenaquest nom per fer referència a les taules que contenenles dades. Access fa servir aquest terme en un sentit mésampli.
Una base de dades d’Access consta de les taules quecontenen les dades però també de tots els objectesrelacionats que s’utilitzen per gestionar-les: consultes,formularis i informes.
Imaginem, per exemple, quin tipus d’informació calutilitzar en el departament de recursos humans d’unadeterminada organització: s’utilitzen les dades personalsdels treballadors, les dades referents a nòmines, formaciórebuda per cada treballador, a quin departament estàassignat, quines tasques realitza, etc.
DNI
Nómina
Llistat assistènciaNom del curs:
Dep. Cultura
Dades personals de cadatreballador Dades salarials
Llistes d’assistència alscursos
Relació de treballadors de cada servei
Aquesta informació està relacionada
TICMallorca 14 Departament de Formació

Emmagatzemar aquests diferents tipus d’informació enuna sola taula generaria una taula amb una granquantitat d’informació repetida; per exemple: cadavegada que un treballador fes un curs, generaria un nouregistre que duplicaria les dades personals. Per altrabanda, si es produís una modificació d’alguna dada,podria provocar haver de modificar informaciómanualment en els diferents registres implicats en elcanvi, la qual cosa provocaria una gran pèrdua detemps i multiplicaria la possibilitat de cometre errors.
Els avantatges de treballar amb un gestor de bases dedades relacionals és que permet desar la informació endiferents taules i utilitzar alguns camps comuns quepermetrà relacionar-les entre si.
Plantilla Nómines Cursos
relació relació
D’aquesta manera la informació s’emmagatzema nomésen un lloc, evitant així la duplicitat de registres. Si s’ha defer un canvi només s’ha de fer en un lloc, la qual cosaestalvia temps, espai en el disc, i es redueix la possibilitatde cometre errors. Si s’ha de fer un canvi d’estructura enuna base, serà molt més senzill fer-ho en una de les taulespetites que no pas en una gran taula que tingui moltainformació.
TICMallorca 15 Departament de formació

Manual Access
Entrar i sortir del programa
Per entrar al programa, cal:
1. Obrir l’ordinador. Apareix la pantalla de Windows 95.
2. Fer un clic al menú Inicio i després un clic a Programas
3. Finalment fer un clic a l’opció Microsoft Access.
Es pot accedir directament a Microsoft Access 2000 si labarra d’eines de Microsoft Office està instal·lada. Enaquest cas només cal fer un clic a la icona de MicrosoftAccess.
Quan s’obre el programa apareix un quadre de diàlegque permet dirigir la feina cap a obrir una base dadesque ja existeix o bé crear-ne una de nova. En aquest últimcas, també permet decidir si es vol utilitzar l’assistent o no.
Un cop triada l’opció que es vulgui, cal prémer Acceptar.
Sortir del programa
Es pot tancar el programa de diferents maneres:
− Fer un clic en el botó Tancar, situat a la part superior
TICMallorca 16 Departament de Formació

dreta de la pantalla.
− Fer un clic en el símbol d’Access situat en la barra detítol i triar Cerrar.
− Anar al menú Archivo i escollir Salir.
− Utilitzar la combinació de tecles Alt+F4.
La finestra inicial de la base de dades
Quan es comença a treballar amb Access 2000, elprograma obre la finestra inicial, la qual aporta tota lainformació i comandaments necessaris per començar atreballar.
Ja que Acces és una aplicació de Windows, hi ha moltsdels elements de la finestra que són comuns a tots elsprogrames executats des d’aquest entorn.
Barra del títolBarra de menús Barra d’eines
Barra d’estat
TICMallorca 17 Departament de formació

Manual Access
Obrir una base de dades
Les bases de dades s’obren de la mateixa manera queun fitxer de qualsevol altra aplicació de Windows.
1. Triar el menú Archivo i Abrir base de datos, o bé laicona d’obrir de la barra d’eines. Apareixerà el quadrede diàleg Abrir base de datos amb la carpetad’Access oberta.
2. A través de la llista desplegable Buscar en: situar-se enel directori on hi ha la base de dades que es vol obrir.Fer un clic en el nom de la base de dades a obrir iprémer Abrir.
La finestra de la base de dades
Quan s’obre una base de dades, Access mostra unafinestra que permet visualitzar els diversos objectes de labase de dades amb els quals es pot treballar. A aquestafinestra se l’anomena Contenedor de la base de datos,perquè conté tots els objectes disponibles.
Aquesta finestra està composta per una sèrie de fitxes. Elnom de cada fitxa apareix escrit en una etiqueta que hiha a la part superior de la finestra del contenidor. Fentclic a qualsevol d’aquestes etiquetes es pot visualitzar lallista d’objectes que hi ha creats, del tipus seleccionat.
Els botons de la part esquerra de la finestra serveixen pertreballar amb els objectes de diferents formes:
TICMallorca 18 Departament de Formació

Abrir: Fer clic en un objecte de la llista i triar el botó Abrir,serveix per veure i introduir dades.
Diseño: Serveix per canviar el disseny dels objectes.
Nuevo: Crea un nou objecte del mateix tipus que elque està seleccionat.
Contenidor d’objectes
Barra de menúsBarra d’eines
Etiquetes d’objecte
TICMallorca 19 Departament de formació

Manual Access
Descripció dels objectes d’una base de dades
Els objectes que componen una base de dades d’Accesssón: les taules, les consultes, els formularis, els informes, lesmacros i els mòduls. En aquest capítol en fem una breudescripció, i en els capítols següents del manual s’explicaen detall el seu funcionament. Les macros i els mòduls nos’hi inclouen, ja que formarien part d’un manual mésavançat.
Taula
Les taules són l’objecte fonamental d’Access, i l’elementque s’ha de dissenyar en primer lloc ja que és on hi harecollida tota la informació. Les taules són els únicsobjectes que emmagatzemen dades.
Una taula agrupa el conjunt de dades que fan referènciaa un tema concret. Les dades de la taula es representenen columnes (camps) i files (registres). Tota la informacióde la taula fa referència al tema general de la taula.
En una taula, un camp és una categoria o tipusd’informació. Per exemple: nom dels treballadors, datesde contractació, nom de les empreses col·laboradores,nom dels proveïdors, etc.
Un registre és un conjunt d’informació al voltant d’unapersona, cosa o esdeveniment. Pot ser tota la informacióal voltant d’un treballador, d’un expedient, etc.
Una dada és la intersecció entre un camp i un registre.Per exemple: el nom d’una persona, la seva data denaixement…
Fila (registre)
Columnes (camps)
TICMallorca 20 Departament de Formació

Consulta
Una consulta és una pregunta que es vol plantejar alvoltant de la informació de la base de dades. Perexemple: Quins treballadors tenen més de 60 anys? Quinshan rebut formació en informàtica? Amb quins proveïdorsde material d’oficina treballa la nostra organització?. Lesdades que responen a aquestes preguntes poden venird’una sola taula o de taules diverses: la consulta permetreunir i presentar la informació sol·licitada.
El tipus de consulta més simple és la consulta de selecció,la qual permet escollir quines dades d’una taula es volenvisualitzar. Es pot especificar quins camps hand’aparèixer, introduir criteris per seleccionar els registres iespecificar l’ordre en què s’han de presentar.
El conjunt de registres que responen a la consultas’anomena full de respostes dinàmiques.
Dades de la taula Plantilla Dades de la taula Formació
Formularis
Les consultes i les taules presenten les dades de formatabular i sense formats. Si es vol presentar en pantalla unsol registre o presentar les dades utilitzant un dissenypersonalitzat, es pot utilitzar un formulari o un informe.
Un formulari és una bona manera d’introduir, canviar iveure els registres d’una base de dades. Quan esdissenya un formulari s’especifica la manera com esvolen presentar les dades i en obrir-lo, el programarecupera la informació de les taules o consultes i lespresenta d’acord amb el seu disseny.
TICMallorca 21 Departament de formació

Manual Access
Quan s’obre la finestra del formulari apareixen tres botonsque permeten veure aquestes presentacions:
• El disseny del formulari, que permet modificar-lo.
• Presentació de formulari, per veure les dades ubicadesen el formulari.
• Presentació del full de dades, que permet veure elscamps inclosos en el formulari com si fos una taula.
Informes
Tot i que els formularis es poden imprimir, normalments’utilitzen per veure les dades per pantalla. Un informe, encanvi, s’utilitza per presentar les dades impresesadaptades a un disseny realitzat prèviament. Permetentambé mostrar subtotals i totals corresponents a unconjunt de registres.
Les dades que apareixen en un informe no es podeneditar com en les taules, consultes o formularis. L’informerecull les dades directament de les taules o consultes.
TICMallorca 22 Departament de Formació

Els elements d’un formulari o d’un informe que permetenpresentar o imprimir les dades s’anomenen controls. Ambun control es poden presentar les dades d’un camp, elsresultats d’un càlcul, el text pel títol, etc.
Macros
Una macro és el sistema que es pot utilitzar perautomatitzar tasques sense haver de programar. Es pot dirque és com un petit programa que permet realitzar unasèrie d’operacions repetitives en un sol pas.
Mòduls
Els mòduls són un conjunt d’instruccions i procedimentsescrits en Bàsic Access, llenguatge de programació deMicrosoft Access. D’aquesta manera es pot tenir el màximcontrol sobre el funcionament de les bases de dades. Elsprocediments escrits en Access Bàsic permeten resoldreoperacions que requereixen un procés automatitzat queno es pot resoldre amb les macros.
TICMallorca 23 Departament de formació

Manual Access
Utilitzar l’ajuda d’Access
Access 2000 inclou importants eines d’ajuda a les quals espot accedir durant la sessió de treball i des de qualsevollloc del programa.
L’ajuda permet:
Llegir per pantalla els diferents nivells d’informacionsque ofereix.
Buscar informació sobre un tema determinat.
Imprimir les informacions.
Veure exemples i demostracions.
Accedir a temes relacionats amb la informacióbuscada.
Hi ha quatre maneres bàsicament d’obtenir ajuda ambAccess 2000.
Són aquestes:
L’Ajudant d’Office
La icona Que es esto?, directament en la pantalla odes de qualsevol quadre de diàleg
A través del menú d’ajuda, amb l’opció Contenidos
Accedint directament a l’opció Microsoft en la Web,on podrem trobar tota la informació per a novescaracterístiques i actualitzacions.
L’ajudant d’Office
Access incorpora una eina molt útil i pràctica, l’ajudantd’Office. En obrir el programa apareixerà en l’àrea detreball el que serà nostre ajudant mentre treballem ambAccess. Per defecte, sempre està obert i li podempreguntar qualsevol dubte que tinguem sobre elprograma.
TICMallorca 24 Departament de Formació

Quan l’ajudant ens vol fer una suggeriment per iniciativapròpia, apareixerà una bombeta groga en la partsuperior dreta:
L’ajudant d’Office funciona de forma intel·ligent, ja queinterpreta (més o menys) el que se li pregunta utilitzant lesnostres pròpies paraules.
Per demanar ajuda sobre qualsevol cosa només calclicar sobre l’ajudant. Ens apareixerà el següent menú:
Al clicar sobre l’ajudant apareix elmenú preguntant què volem fer.Només cal escriure la pregunta ipitjar Buscar o bé la tecla intro
Podem demanar a l’ajudant que ens faci suggeriments,en aquest cas només haurem de pitjar l’opcióSugerencias.
TICMallorca 25 Departament de formació
Quan apareix labombeta, indica quel’ajudant ens vol fer unsuggeriment

Manual Access
Podem canviar l’aspecte de l’ajudant. Per fer-ho, cal:
Fer un clic a l’ajudant i després pitjar el botó Opciones i lafitxa Galeria. Apareix la següent pantalla:
Buscar ajuda amb la icona Que es esto?
Amb la icona Que es esto? tindrem tota l’ajudanecessària referida als elements de la pantalla o delsmenús.
Podem activar aquest tipus d’ajuda de diverses maneres:
En un quadre de diàleg: − pitjar el botó Ayuda, o bé
− pitjar el botó dret del ratolí amb el punter sobre elcamp del qual volem ajuda.
Sobre els botons de les barres:− Pitjar les tecles Majúscules + F1 o bé l’opció del menú ?
i triar ¿Que es esto?. Apareix un interrogant al cursor delratolí . Desplaçar l’interrogant damunt del botósobre el qual vulguem obtenir informació i fer un clic.
TICMallorca 26 Departament de Formació

L’opció Contenidos e índice del menú ?
Des del menú ? podem accedir a l’opció Contenidos eíndice la qual ens permet buscar ajuda tant per temescom per paraules concretes.
Per buscar ajuda per temes, cal:
1. Desplegar el menú d’ajuda ? i triar Contenidos eíndice. Apareix el següent quadre de diàleg:
2. Fer doble clic sobre el tema que ens interesa, perexemple Introducción a Microsoft Access 2000.Apareix una subllista amb opcions.
TICMallorca 27 Departament de formació

Manual Access
3. Fer doble clic a l’opció Tablas. En aquest cas apareixuna subllista amb més opcions, Quan les opcionstenen un interrogant, indica que en entrar en un d’ells,ens donarà la informació més concreta.
4. Triar Tablas. Qué son y cómo funcionan.
Apareix la finestra amb la informació demanada.
TICMallorca 28 Departament de Formació

Dins dels temes concrets de l’ajuda es poden trobarelements significatius que amplien la informació de lapantalla on estem situats.
També ens podem trobar paraules de color verdsubratllades. En aquests casos el que fan és donar-nos ladefinició o funció de la paraula concreta, sense sortir dela pantalla que estem consultant.
Per buscar ajuda per paraules concretes, cal:
TICMallorca 29 Departament de formació

Manual Access
1. Desplegar el menú d’ajuda ?, triar Contenidos eíndice i després triar la fitxa Buscar. Apareix el següentquadre de diàleg:
2. En el camp 1 escriure la paraula o paraules que volembuscar. En el camp 2 apareixeran els temes relacionatsamb les paraules que hem buscat.
Buscarem ajuda per veure com podem agrupar registresen un informe.
Per això cal:
1. Escriure Agrupar registros.
2. A la llista de noms del camp 2, fer doble clic a l’opcióAgrupar registros en informes.
3. Apareixerà una pantalla amb una llista de subtemespossibles. Triar el tema que es vulgui i prémer Mostrar.
Apareixerà la pantalla amb els passos necessaris perpoder actuar.
TICMallorca 30 Departament de Formació

Obtenir ajuda de Microsoft en la Web
Access inclou una opció per connectar de formaautomàtica amb un menú complet de llocs d’ajuda enlínia, inclosos a la Web de Microsoft.
Per accedir-hi, només cal:
− Anar al menú ? i triar Microsoft en la Web. Aquestaopció incorpora un submenú amb una sèrie de temesque connecten directament amb la Web. Es podencarregar directament des del navegador MicrosoftExplorer.
TICMallorca 31 Departament de formació

Manual Access
3. Crear una base de dades
La primera tasca a fer quan volem començar a treballaramb una base de dades d’Access és crear i donar nom ala base.
En aquest manual crearem una base que ens permetràgestionar temes referents a la Plantilla del municipi pelque fa al control de la formació que reben elstreballadors i control de dades salarials.
Començarem creant la base de dades:
1. Fes clic sobre la icona o triar Archivo / Nueva basede datos. Apareixerà aquest quadre de diàleg.
Aquest quadre de diàleg compta amb dues fitxes:General i Base de datos.
TICMallorca 32 Departament de Formació

General: Permet generar una base de dades de nou.Sense cap disseny prèvi.
Base dedatos:
Permet escollir una sèrie de bases de dadespredissenyades. Quan es tria unad’aquestes bases s’activarà un assistent queguiarà l’usuari durant el procés de creacióde la base.
En el nostre cas crearem una base de dades en blanc.
2. Triar Base de datos en blanco i prémer el botó Aceptar.
Access, per defecte, mostra el nom BD1. Aquest nom espot canviar i assignar-li el nom que es vulgui.
3. Escriure en nom PROVES en el requadre Nombre delarchivo. No fa falta escriure l’extensió del fitxer.
Si es vol guardar la base de dades en una altra unitat odirectori, cal seleccionar-ho en el mateix quadre dediàleg.
4. Triar Crear o prémer Intro per acceptar el nom i crear labase de dades.
Un cop creada la base de dades, cal crear la taula otaules on anirem emmagatzemant les dades.
TICMallorca 33 Departament de formació

Manual Access
En aquests moments l’estructura de la base de dadesestà creada però encara no té cap objecte creat. A patird’ara, per tant, caldrà crear els objectes que permetranomplir-la de contingut i d’elements de gestió i explotacióde les dades. Això es farà amb l’ajuda dels menús i de lesicones de la barra d’eines.
Aquestes són les icones disponibles a la barra d’einesgeneral:
Crea una base de dades nova
Obre una base de dades existent
Imprimeix l’objecte seleccionat a lafinestra de la base de dades. Nocal obrir-lo per enviar-lo a imprimir.
Obre la finestra de la presentaciópreliminar que permet veurel’aspecte que tindrà l’objecte aimprimir.
Comprova l’ortografia de lesentrades de les taules, consultes iformularis.
Talla, copia i enganxa l’objecte seleccionat
Copia el format (fonts, colors, etc.)d’un control a un altre.
TICMallorca 34 Departament de Formació

Desfà l’última acció reversible. Elnom del comandament canvia enfunció de quina és la última acciórealitzada.
Obre un assistent que permet crearun fitxer de Word combinat lesdades de l’objecte d’Access.
Crea un fitxer de text amb l’objecteseleccionat.
Crea un full de càlcul amb lesdades de l’objecte seleccionat.
Inicia un assistent que analitza unataula i si és necessari la divideix entaules relacionades per tald’aconseguir un disseny méseficaç.
Inicia un assistent que analitza labase per tal d’aconseguiroptimitzar el rendiment de la base.
Permet imprimir les característiquesdels objectes i de les relacionscreades a la base.
Permeten modificar la presentaciódels objectes amb icones gras,petites, en forma de llista o ambtots els detalls.
Mostra el codi de l’objecteseleccionat.
Mostra les propietats de l’objecteselecionat.
Obre una finestra on es podenveure i modificar les relacions entretaules i consultes.
TICMallorca 35 Departament de formació

Manual Access
Obre una llista desplegable quepermet crear els diferents tipusd’objectes: taules, consultes,formularis, informes, etc.
TICMallorca 36 Departament de Formació

4. Les taules
Crear una taula
Abans de començar a crear la taula o taules és moltimportant saber quina serà la finalitat de la base dedades, quin tipus de dades en volem extreure, com lesvolem gestionar, si caldrà fer operacions, etc.
Quan es crea una taula per primera vegada, realmentallò que es crea és una estructura buida. Un copguardada la taula, s’hi podrà introduir informació.
Una taula es pot crear utilitzant una ajuda anomenadaAsistente para tablas o bé escrivint directament els nomsdels camps i definint les seves propietats a la pantalla dedisseny de la taula.
A la base PROVES crearem una taula que s’anomeniDADES DE PROVA. Cal seguir aquest passos:
1. Si no tens la base de dades oberta, tria el menú Abrir /Base de datos.
2. En el contenidor d’objectes, triar la fitxa d’objecteTablas i prémer el botó Nuevo.
TICMallorca 37 Departament de formació

Manual Access
Apareix un quadre de diàleg com aquest:
Vista Hoja dedatos
Permet crear una taula amb unaestructura de files i columnes
Vista Diseño És el sistema que s’utilitza per crearl’estructura bàsica de les taulesd’Access, sense cap disseny previ niassistent.
Asistente paratablas
S’executa un assistent que guia al’usuari en el procés de creació de lataula.
Importar tabla Permet importar taules d’altres basesde dades: versions anteriors d’Access odades que provenen d’altres formatscom Excel o Dbase. Amb l’opciód’importar es crea una nova taula a labase de dades activa.
Vincular tabla La vinculació de taules permet llegirdades i actualitzar dades queprovenen d’una font externa.
! Als ususaris d’Access 2.0: Les opcions de Importartabla i Vincular tabla es trobaven al menú Archivo.
3. Tria Vista Diseño. Apareix una pantalla que permetcrear els camps i definir el tipus de dades que inclouràla taula que s’està creant.
TICMallorca 38 Departament de Formació

4. Escriure els noms dels camps i escollir el tipus de dadesde la llista que apareix a les caselles de Tipo de datos,seguint l’exemple de la il·lustració.
Escriure el nom delscamps
Triar el tipus dedada
Informació textualque descriu el
contingut del camp
Els noms dels camps poden tenir fins a 64 caràctersincloent-hi els espais en blanc. És important intentarassignar als camps noms que descriguin al màxim el seucontingut.
La part inferior de la finestra s’anomena Propiedades delcampo, i compta amb dues fitxes:
TICMallorca 39 Departament de formació

Manual Access
General Permet seleccionar les característiquesespecials del tipus de campseleccionat.
Búsqueda Permet seleccionar el tipus de camp autilitzar quan es crea un formulari.
Les icones de la barra d’eines de la taula
Canvia el tipusde presentació
Guardar
Clauprincipal
Índex
Inserir fila
Eliminar fila
Propietats
Finestra de la basede dades
Crear nous objectes
Tipus de dades
Access, requereix que s’especifiqui quin tipus de dadescontindrà cada camp. Es pot triar entre els següents tipus:
Text Per introduir text, números amb els que nos’hagin de realitzar càlculs i números quehan de començar per 0. Per exemple:noms, números de telèfon, codis postals,etc. Pot tenir fins a 255 caràcters i inclourelletres, números i caràcters especials. Perdefecte la mida dels camp és de 50caràcters.
Memo Pot contenir texts de fins a 64.000caràcters. Els camps memo són delongitud variable. Això vol dir que quanAccess emmagatzema la informaciónomés utilitza l’espai necessari percontenir el text escrit.
Numèric Per a camps amb els que caldrà realitzarcàlculs. Pot contenir només números. Eltipus i la mida dependrà de la longitud
TICMallorca 40 Departament de Formació

que l’usuari assigni al camp. Els campsnumèrics poden emmagatzemar fins a 15dígits.
Data/hora Conté dates i hores. Que es puguiintroduir una cosa o una altra dependràdel format que donem al camp.
Moneda S’utilitza per introduir dades numèriquesde tipus monetari. Són valors querepresenten diners. Els camps monetarispoden emmagatzemar fins a 15 dígits al’esquerra de la coma decimal i fins a 4 ala dreta.
Autonumérico Conté números que Access introdueixautomàticament i de forma seqüencial.S’incrementa el valor numèric per a cadaregistre que s’efegeixi. Els números que elprograma introdueix en aquest camp noes poden modificar.
Sí/No Per a emmagatzemar valors lògics. Perexemple sí o no, vertader o fals, activat odesactivat.
Objecte OLE Conté dades d’altres aplicacionsWindows que admetin incrustació i enllaçd’objectes OLE. Es poden utilitzar permostrar imatges, sons, etc.
Asistente parabúsqueda
Permet restringir el tipus de camp per talque només accepti dades d’una llista devalors o d’un camp d’una altra taula.
Hipervínculo Crea camps que emmagatzemaràhipervíncles. En el capítol dedicat a larelació d’Access 2000 i Internet s’explicaamb més detall aquest tipus de camp.
Reorganitzar i eliminar camps
Per moure un camp es pot:
1. Seleccionar el camp fent un clic en el selector de filasituat a l’esquerra del nom.
TICMallorca 41 Departament de formació

Manual Access
2. Tornar a fer un clic arrossegar-lo fins a la nova posició.
Per eliminar un camp un camp es pot:
Seleccionar el camp que es vol eliminar fent un clic en elselector de fila i després prémer la tecla Suprimir.
També es pot triar l’opció Eliminar filas del menúcontextual. Recordem que el menú contextual apareixprement el botó dret del ratolí.
Establir la clau principal
Donar a un camp la característica d’ésser una clauprincipal fa que les dades d’aquest camp clauidentifiquin de forma exclusiva cada registre. És un campque identifica inequívocament cada fila o registre. Laclau principal ha de ser, per tant, única per a cadaregistre.
Sovint s’utilitza com clau principal un número o un codid’identificació. En el nostre exemple i per a la taula dePROVES, el camp que pot fer la funció de clau principalserà el codi ja que cada persona té un númerod’identificació únic i exclusiu .
Access no permet l’existència de valors duplicats o nulsen un camp de clau principal.
Per establir un camp com a clau principal farem això:
1. Seleccionar el camp Codi.
Claveprincipal
2.Fer un clic a la icona Clave principal.
Aquest símbolsignifica que hi haestablerta una calu
principal
TICMallorca 42 Departament de Formació

Eliminar la clau principal
Si un cop establerta es vol eliminar la clau principal espot:
1. Seleccionar el camp que té la clau principalassignada.
Claveprincipal
2. Fer un clic a la icona Clave principal.
Guardar la taula
Després d’haver creat els camps i decidit quines han deser les seves característiques ja es por desar la taula iposar-li nom.
Desarem la taula i li posarem nom fent el següent:
Guardar1.En el menú Archivo triar Guardar, o bé prémer la icona
de desar de la barra d’eines.
2. Escriure el nom DADES DE PROVA i fer un clic a Aceptar.
Si en acabar de crear una taula no hi ha cap clauprincipal establerta, Access mostrarà un quadre diàlegque pregunta a l’usuari si en vol crear una.
TICMallorca 43 Departament de formació

Manual Access
Si la resposta és Sí, passarà el següent:
Si un dels camps de la taula és de tipus Contador,automàticament el programa el designarà clau principal,si no és així, crearà un camp comptador amb el nom ID.
Tancar una taula
Per tancar una taula, tant si estem en el full de dadescom si estem en la modalitat disseny, es pot triar l’opcióArchivo / Cerrar o l’opció Cerrar del menú de control dela finestra.
Crear una taula a través de l’Asistente para tablas
L’assistent és un tipus d’ajuda interactiva que guia elprocés de creació d’una taula a través d’uns tipuspredefinits de taules que el programa té incorporats.L’assistent planteja una sèrie de preguntes sobre elscamps que ha d’incloure a la taula.
Per crea una taula amb l’assistent cal:
1. Des de la finestra base de datos, fer clic en el botóTabla
2. Triar el botó Nuevo.
3. En quadre de diàleg Nueva Tabla triar Asistente paratablas
4. Seguir les instruccions que apareixen en els quadres dediàleg de l’assistent per afegir camps a la taula.
TICMallorca 44 Departament de Formació

L’assistent presenta una sèrie de taules creadesd’exemple. Cada una d’elles té uns camps predefinitsque es poden anar triant en funció de les característiquesque ha de tenir la taula que estem creant.
Aquests són els botons que permeten afegir o eliminarcamps a la nova taula:
Afegeix el camp d’exemple seleccionat
Afegeix tots els camps de la taula d’exempleseleccionats
Elimina el camp seleccionat de la nova taula
Elimina tots els camps de la nova taula
Modificar i personalitzar les taules
Establir les propietats dels camps
Presentación diseño
Des de la modalitat de disseny de la taula es podendefinir totes les propietats de cadascun dels camps quela componen. Podem controlar d’aquesta manera lamida del camp, el format, es poden establir valorspredeterminats, etc.
TICMallorca 45 Departament de formació

Manual Access
A la taula següent es relacionen les propietats dels campsi la seva utilització. Algunes de les propietats seranexplicades amb més detall al llarg d’aquest capítol.
Propietat Descripció
Tamaño del Campo Ajusta la mida del camp de tipusText o limita el rang de valorspermesos en un camp de tipusnumèric
Formato Presenta dates i números en unformat determinat.
Lugares Decimales En cas de ser camp numèric,permet decidir quantes posicionshi ha d’haver després delsseparador decimal.
Máscara deEntrada
Presenta l’estructura d’un campde manera que no s’hagind’escriure alguns dels símbols iassegurar que les dadesintroduïdes s’ajusten a la màscara.
Título Permet especificar una etiquetadiferent de la predeterminada (elnom del camp) en els nousformularis i informes.
ValorPredeterminado
Omple automàticament un campamb un valor en els nous registresque s’afegeixen a la taula
Regla deValidación Texto deValidación
Permet limitar les dades introduïdesen un camp als valors quecompleixin un requisits determinat.
Requerido Obliga a introduir dades en uncamp.
Permitir LongitudCero
Permet que es guardar cadenesde longitud zero en un camp detipus Text o Memo.
Indexado Accelera la recerca en camps ones busca informació amb mésfreqüència.
Propietats dels camp de tipus Text:
TICMallorca 46 Departament de Formació

• Pot tenir des d’un caràcter fins a 255. És bo definir elcamp amb el mínim de caràcters necessari.
• Es pot especificar la propietat Formato amb aquestssímbols:
Símbol Significat
@ Es requereix un caràcter
< Converteix les lletres aminúscula
> Converteix les lletres amajúscula.
Per exemple, si ens interessa que, en una taula el camppoblació aparegui sempre escrit en majúscula, a lapropietat Formato escriurem el símbol >.
Un camp NIF es podria definir amb @@@@@@@@[email protected]’aquesta manera l’usuari no ha de posar el guió entre elnúmero i la lletra ja que el posarà automàticament elprograma.
Propietats dels camp de tipus Memo:
Els camps memo poden tenir fins a 64.000 caràcters, peròel programa només utilitza l’espai que necessita.
Als camps memo se’ls pot donar el mateix format que alscamps de tipus text.
Propietats dels camp de tipus Numèric:
Mida del camp:
La mida dels camps de tipus numèric s’ha d’especificarsempre, ja que això determina quin tipus de número potadmetre el camp. Hi ha aquestes mides disponibles:
Opció Significat
Byte Números entre 0 i 255 sense fraccionsni decimals
Entero Números entre -32000 i 32000 sense
TICMallorca 47 Departament de formació

Manual Access
fraccions ni decimals.
Entero largo Números entre -2000 milions 2000milions sense fraccions ni decimals.
Doble Números entre -1,7*10308 i 1,7*10308. Elscàlculs tenen una precisió de 10posicions decimals.
Simple Números entre -3,4*1038 i 3,4*1038. Elscàlculs tenen una precisió de 6posicions decimals.
Format:
Per defecte les dades de tipus numèric apareixen de lamateixa manera que s’han introduït, però se’ls pot donaraquests formats:
• Número general: el número apareix de la mateixamanera que s’introdueix.
• Moneda: mostra els números negatius amb el signe -.Apareix sense posicions decimals, un punt per separarels milions i el símbol Pts.
• Fix: mostra com a mínim un dígit. Si no es canvia lapropietat Lugares decimales, apareixen dues posicions.
• Estàndar: utilitza un punt per separar els milions i si no escanvia la propietat Lugares decimales, apareixen duesposicions decimals.
• Percentatge: mostra el valor com un percentatge (elnúmero es multiplica per 100 i se li afegeix el símbol de%)
• Científic: mostra el valor com una notació científica,com un número entre zero i 10 multiplicat per algunapotència de 10.
Pel que fa als decimals, es pot decidir la quantitat deposicions que es volen visualitzar des de l’opció Lugaresdecimales.
Propietat Formato dels camp de tipus Data i hora:
• Data general: mostra allò que s’ha introduït.
• Data llarga: mostra la data amb el dia de la setmana iel mes, escrits explícitament (per exemple: Lunes 23 deabril 1996).
TICMallorca 48 Departament de Formació

• Data mitjana: mostra la data amb el mes abreujat (perexemple: 12.Mar-96).
• Data curta: mostra la data amb números separats perguions ( per exemple: 22-4-96).
• Hora llarga: mostra l’hora com a hores, minuts i segonsseparats per dos punts (per exemple: 14:09:15)
• Hora mitjana: mostra l’hora com a hores i minutsseparats per dos punts seguits per les paraules AM o PM(per exemple: 2:30 PM)
Hora curta: mostra hores i minuts com en un rellotge de 24hores (per exemple: 13:45)
La fitxa Búsqueda
La fitxa Búsqueda permet deixar predefinit el tipus decontrol que es crearà per un camp concret quan esdissenyi un formulari.
Les opcions que apareixen a la llista desplegable de lapropietat Mostrar control depenen del tipus de campseleccionat.
Per exemple, per als tipus de camp Sí / No, ja es potdeixar predeterminat pel formulari, el tipusd’especificació Casilla de verificación.
Afegir i editar dades
Per introduir les dades a la taula es pot utilitzar l’editor del’Access.
TICMallorca 49 Departament de formació

Manual Access
Símbols d’edició i botons deselecció
Barra de desplaçament
A mesura que vagis introduint registres et trobaràs ambaquests símbols d’edició a l’esquerra dels camps:
El programa afegeix automàticament registres enblanc al final de la taula.
Si se selecciona un registre en blanc, l’asterisccanvia per una punta de fletxa.
A partir del moment que es comencen a introduirdades en un registre, la punta de fletxa éssubstituïda per un llapis, que indica que hi hahagut canvis però no s’han guardat.
Afegir registres
Hoja de Datos
Per afegir registres a una taula que s’acaba de crear, calestar a Presentación Hoja de Datos. Si l’usuari està situata la pantalla de disseny de la taula, pot utilitzar la iconaper passar a la presentació del full de dades.
Si la taula és tancada, es pot:
1. Seleccionar la taula en el contenidor d’objectes
2. Prémer el botó Abrir.
Si la taula és buida només cal introduir les dades amb lestècniques d’edició exposades al llarg del capítol. Si lataula ja conté dades, cal situar-se en l’últim registre queestarà en blanc.
TICMallorca 50 Departament de Formació

Aquest és el sistema més simple d’afegir dades, tot i queels formularis, com veurem, són més flexibles i més clars al’hora d’introduir nova informació a la taula.
Introduirem alguns registres a la taula DADES DE PROVA quehem creat anteriorment. Per fer-ho seguirem aquestspassos:
1. Obrir la base de dades PROVES.
2. Triar l’objecte taules i seleccionar la taula DADES DE
PROVA.
3. Fer un clic en el botó Abrir del contenidor d’objectes .
4. Introdueix aquesta informació:
Seleccionar registres
Es pot seleccionar un registre fent un clic en el selector (al’esquerra de cada registre). Apareixerà la punta de
TICMallorca 51 Departament de formació

Manual Access
fletxa apuntant cap a la dreta i el registre quedaràressaltat amb negre.
També es poden utilitzar les opcions Seleccionar registro iSeleccionar todos los registros del menú Edición.
Per seleccionar un grup de registres es pot:
• Fer un clic en el selector d’un registre i arrossegar elratolí cap a dalt o cap avall sobre els selectors delsregistres que es vol seleccionar.
• Seleccionar un registre i prémer la tecla Majúscula alhoraque es fa un clic en el selector de l´últim registre que esvol seleccionar.
Editar informació a Access
Mentre s’estan editant les dades en una taula d’Access elteclat té unes peculiaritats una mica diferents de coms’utilitza en altres aplicacions.
A la majoria d’aplicacions Windows, quan hi ha textressaltat, les tecles de moviment (fletxes, Inicio, Fin, Repàg oAvPàg) serveixen per deseleccionar-lo. A Access en canvi,aquestes tecles serveixen per moure’s entre registres icamps.
Si s’utilitza el teclat per moure’s a un camp, les dadesd’aquest camp es ressaltaran i allò que s’escriguisubstituirà el text seleccionat. Si es vol deseleccionar eltext i situar el punt d’inserció es pot fer utilitzant la tecla F2.
TICMallorca 52 Departament de Formació

! La tecla F2 té la funció d’interruptor. Si el text estàressaltat posa el punt d’inserció, i si hi ha el puntd’inserció torna a ressaltar el text.
TICMallorca 53 Departament de formació

Manual Access
Funcionament de les tecles de moviment del cursor en el full
calprémer
text ressaltat punt d’inserció
o Es desplaça un camp ala dreta o l’esquerra.
Es desplaça un caràcter cap a la dreta o l’esquerra.
o Es desplaça un registre amunt o avall.
Es desplaça un registre amunt o avall.
Ctrl+
Ctrl+
Es desplaça un camp ala dreta o a l’esquerra.
Es desplaça una paraula cap a la dreta o l’esquerra
Ctrl+
Ctrl+
Es desplaça al començament o final de la columna
Es desplaça al començament o final de la columna
Repág
Avpag
Es desplaça cap amunto cap avall de la pantalla
Es desplaça cap amunt o cap avall de la pantalla
Ctrl+ Repág
Ctrl+ Avpag
Es desplaça cap a l’esquerre o cap a la dreta de la pantalla
Es desplaça al començament o al final del camp.
Inicio
Fin
Es desplaça al primer o últim camp d’un registre
Es desplaça al començament o al final del camp.
Tab Es mou al camp següent
Es mou al camp següent
Ctrl+Inicio
Ctrl+Fin
Es desplaça al primer o a l’últim camp de la taula
Es desplaça al començament o al final del camp.
Majús.+Tab Es mou al camp anterior
Es mou al camp anterior
Intro Es mou al camp següent
Es mou al camp següent
TICMallorca 54 Departament de Formació

! El comportament que tenen les tecles per defectees pot canviar des del menú Ver / Opciones /Teclado.
El desplaçament pels registres de la base també es potfer des de les opcions que aporta el menú Edición / IrA
A més dels sistemes indicats també es pot desplaçar elcursor utilitzant els botons de navegació de la part inferiorde la finestra. La informació que hi ha entre els botons denavegació indica quin és el registre actiu i quin és el totalde registres de la taula.
Primer registre
Registre anterior
Últim registreanterior
Nou registreanterior
Registre següent
Cancelar una entrada
Mentre s’està introduint un registre, apareix un llapis al’esquerra del registre actiu. Per anul·lar l’entradad’aquestes dades es pot prémer Esc.
Guardar una entrada
Els canvis que es fan en un registre es desenautomàticament en el moment en què es passa a unaltre registre. Però si en un moment donat es vol desar lainformació abans de saltar de registre, es pot prémerMajús+Intro o anar al menú Archivo / Guardar registro.
TICMallorca 55 Departament de formació

Manual Access
Eliminar un registre
Per esborrar registres cal seleccionar-lo/s i després es potprémer Supr o anar al menú Edición / Eliminar.
TICMallorca 56 Departament de Formació

! Hi ha algun sistema per introduir la informació deforma més ràpida. Per exemple:
Ctrl+’ copia la informació del camp del registreanterior.Ctrl+; posa la data actual Ctrl+: posa l’hora.
També es poden aprofitar les opcions de Copiar iPegar.
Ordenar registres temporalment per un camp
Les opcions d’ordenació ràpida que es poden executardes de la taula només tenen efecte mentre la taula ésoberta. Quan la taula es tanca, l’ordenació es perd.
Per fer una ordenació ràpida, es pot:
1. Situar el cursor en qualsevol registre del camp pel quales vol ordenar.
2. Prémer la icona de Orden ascendente o Ordendescendente.
Buscar registres
Microsoft Access permet buscar registres pel seucontingut. Per això es pot utilitzar el comandament Buscardel menú Edición. A través d’aquest menú es pot buscarla informació en un determinat camp o bé a tots elscamps de la base.
Per defecte, i amb la finalitat d’accelerar les busques, elprograma buscarà només en el camp actiu. Si es volbuscar a la resta dels camps caldrà activar Todos loscampos.
TICMallorca 57 Departament de formació

Manual Access
Per poder fer pràctiques de busca amb més informacióque la que tenim introduïda a la base PROVES, obrirem unnou fitxer que té una taula més ampla. De la taulaPLANTILLA voldrem visualitzar la informació referent a lasenyora Carme Pla Carrera. Farem això:
1. Obrir la base de dades PERSONAL del disc de pràctiquesi seleccionar la taula PLANTILLA .
2. Situar-se en el camp Cognom1.
Buscar3. Anar al menú Edición / Buscar o prémer la icona
corresponent.
4. En el quadre Buscar escriure Pla i prémer el botó Buscarprimero. El programa se situarà en el camp on lainformació es correspongui amb la informaciódemanada (si la informació queda amagada darrereel quadre de diàleg el podeu canviar de lloc)
5. En el nostre cas, si el registre seleccionat no escorrespon al senyor que busquem, podem prémerBuscar siguiente.
Les opcions de cerca que ofereix el quadre de diàleg sónaquestes
Opció Significat
Buscar Cal escriure el contingut a buscar
Coincidir Es pot decidir si es vol fer coincidir lainformació introduïda amb l’entradadel camp, el començament delcamp o qualsevol part del camp
Buscar en Buscar en el camp actiu o a tots els
TICMallorca 58 Departament de Formació

camps
Majúscula/minúscula
Per defecte no distingeix entremajúscules i minúscules. Ambaquesta opció activada si que ho fa.
Buscar los campscon formato
Per buscar una dada de la maneraque apareix en pantalla, segons elformat de visualització especificat enel disseny.
La utilització dels comodins:
Caràcter
Substitueix... Exemple Resultat
? un sol caràcter ?elas?o BelaskoVelasco
* qualsevol número de caràcters
La* LacalleLamas
[] totes les opcions que hi haentre el claudàtors
anònim[ao]
anónimoanónima
[!] totes les opcions que no hiha entre el claudàtors
P[!i]sa PasaPosaPesa
[-] un rang de caràcters [a-c]* alertabalenacasco
Buscar i substituir registres
A més de trobar alguna informació concreta ens potinteressar substituir algun tipus d’informació per una altra.
Per això cal:
1. Obrir la taula i activar el camp on es vol substituir lainformació.
2. Triar l’opció Edición / Reemplazar.
Substitueix la informaciódel registre actiu
Substitueix totes lesdades coincidents senseconfirmació
TICMallorca 59 Departament de formació

Manual Access
! L’opció Buscar és la manera més ràpida de buscarun registre específic. Si es volen buscar registres apartir de criteris més complexos caldrà utilitzar elsistema de consultes.
TICMallorca 60 Departament de Formació

Filtres
El comandament Buscar que hem vist és útil per fercerques senzilles i sobretot per trobar un registredeterminat. Si hem de fer extraccions de dades o cerquesmés complexes caldrà utilitzar uns altres sistemes. Perexemple, si de tots els treballadors que hi ha a la taulaPLANTILLA només volem veure les dones del grup A i elsvolem ordenats alfabèticament per data de contracció,ho podrem fer a través d’un filtre o una consulta.
Un filtre és similar a una consulta però més senzilla ja ques’aplica només a una taula.
Utilitzar filtres és més útil quan es volen fer presentacionstemporals de les dades d’una taula, mentre que sil’extracció s’utilitzarà més vegades és millor guardar-hoamb una consulta.
A partir de la taula PLANTILLA, volem crear un filtre onpuguem veure quines persones hi ha del grup A.
Filtre per selecció
1. Obrir la taula PLANTILLA.
2. Situar-se en una cel·la del camp grup on hi hagi elvalor A.
Filtro porselección
3. Prémer la icona Filtro por selección.
Aplicar filtro
4. Prémer Aplicar filtro.
El resultat d’aquestes accions és la visualització, a la taulaactiva, del llistat de persones que pertanyen a al grup A.
TICMallorca 61 Departament de formació

Manual Access
Filtre per formulari
A partir de la taula PLANTILLA, volem crear un filtre onpuguem veure quines dones hi ha del grup B.
1. Obrir la taula PLANTILLA.
Filtro porFormulario
2. Prémer la icona Filtro por Formulario.
3. Situar-se en el camp Sexe, i de la llista desplegable trial’opció D.
4. Situar-se en el camp Grup, i de la llista desplegable,tria l’opció B.
Aplicar filtro
5. Prémer Aplicar filtro.
Filtre avançat
Si es vol fer una selecció de registres més complex que lesque hem vist fins ara, en la qual s’hagin d’establir criterismés complexos i es vulgui establir una ordenació perdiferents camps es pot utilitzar l’opció Filtro / Filtro u ordenavanzado que hi ha en el menú Registros.
Amb aquest comandament l’Access obrirà la finestra defiltre de la taula. A la part superior hi ha la llista de campscorresponents a la taula oberta.
A partir de la taula PLANTILLA, volem crear un filtre onpuguem veure quines dones hi ha que hagin estat
TICMallorca 62 Departament de Formació

contractades a partir 1/1/1980 i que el seu primercognom vagi de la M a Z.
Ho poden fer així:
1. Obrir la taula PLANTILLA.
2. Anar al menú Registros i triar l’opció Filtro / Filtro uorden avanzado.
3. De la llista de camps de la taula PLANTILLA arrossegar:Cognom1, Sexe i DataRL. Només cal incloure elscamps sobre els quals es vol especificar els criteris defiltre o establir l’ordre.
4. Especificar els criteris i l’ordre en els campscorresponents.
• En el camp Cognom1 posarem >M (les cometes lesposa el programa)
• En el camp Sexe posarem D
• En el camp Datarl posarem >1/1/1980 i farem un clica la casella Orden i triarem Ascendente.
TICMallorca 63 Departament de formació

Manual Access
Caselles per especificarcriteris
Caselles per especificarl’ordre de presentació de les
dades
Aplicar filtro
5. Prémer Aplicar filtro, per veure el resultat de la selecció.
Eliminar un filtre
Quitar filtro
Si un cop s’ha executat un filtre es vol tornar a visualitzartota informació de la taula cal prémer la icona Quitarfiltro.
Modificar el format de la taula
Seleccionar columnes
Per seleccionar una columna només cal fer un clic en elbotó que encapçala la columna en el moment que elpunter del ratolí es converteix en una fletxa que apuntacap avall.
Per seleccionar més d’una columna, es pot seleccionar laprimera, prémer majúscules i sense deixar anar la tecla fer
TICMallorca 64 Departament de Formació

un clic en el botó que encapçala l’última columna quees vol seleccionar.
Moure columnes
Per moure una columna cal:
1. Fer un clic en l’encapçalament per seleccionar-la.
2. Tornar a fer un clic sobre el botó d’encapçalament iarrossegar la columna fins a la nova posició.
Canviar la mida d’una columna
La manera més simple de modificar la mida d’unacolumna és fer-ho amb el ratolí. Per això cal:
1. Situar el punter del ratolí a la dreta del botó queencapçala la columna.
2. Quan el punter del ratolí es converteix en una línianegre vertical i amb dues fletxes negres, cal prémer elbotó esquerre del ratolí i arrossegar-lo fins a la novaamplada de la columna.
Des de menú es pot canviar l’amplada utilitzant el menúcontextual. Es faria així:
1. Seleccionar la columna que es vol ampliar.
2. Prémer el botó dret del ratolí, per obrir el menúcontextual.
3. Triar l’opció Ancho de columna. Apareix un quadre dediàleg com el que hi ha a continuació en el qual espot escriure la mida que es vulgui.
TICMallorca 65 Departament de formació

Manual Access
També es pot accedir a aquesta pantalla des deFormato / Ancho de columna.
Amagar i mostrar columnes
Per amagar columnes cal:
1. Seleccionar la columna o columnes a amagar.
2. Triar Formato / Ocultar columnas. D’aquesta manerales columnes seleccionades desapareixeran.
Per tornar a mostrar les columnes es pot anar al menúFormato / Mostrar columnas. El quadre de diàleg queapareix mostra amb aquest símbol les columnesvisibles. Seleccionant la columna que es vol visualitzar iprement Mostrar, tornaran a aparèixer les columnesamagades.
Immobilitzar columnes
Immobilitzar columnes serveix per fixar una o diversescolumnes de manera que sempre estiguin visibles enpantalla. Es pot fer així:
TICMallorca 66 Departament de Formació

1. Seleccionar la columna o columnes adjacents que esvol fixar.
2. Anar al menú Formato / Inmovilizar columnas.
Les columnes immobilitzades es desplaçaran a l’esquerrade la taula.Per poder tornar a moure les columnes es potexecutar l’opció Formato / Liberar todas las columnas.
Mida de les files
Els sistemes per canviar l’alçada de les files és molt similaral que s’utilitza per canviar l’amplada de les columnes.
1. Situar el punter del ratolí sobre la línia negre que separaels botons de selecció de registre.
2. Quan el punter del ratolí es converteix en una línianegre horitzontal i amb dues fletxes negres, cal prémerel botó esquerre del ratolí i arrossegar-lo fins a la novaalçada de la fila.
També es pot fer utilitzant el menú Formato / Altura de lasfilas.
Fonts i estils
Des del menú Formato / Fuente es pot seleccionar el tipusde lletra, la mida i l’estil que s’utilitzarà a la taula. Aquestscanvis afecten tota la taula de dades.
TICMallorca 67 Departament de formació

Manual Access
Exercicis pràctics
Plantejament general de la pràctica
Els exercicis que, a partir d’aquí, us trobareu al final de cada capítol,s’estructuren entorn a la simulació d’un cas pràctic.
El Departament de Cultura del nostre ajuntament ha de portar el controld’activitats culturals que organitza el municipi. Caldrà doncs crear unabase de dades que permeti:
− introduir la informació necessària relacionada amb les activitatsculturals
− consultar-la− treure informes i llistats− fer anàlisis de les dades− etc.
Els exercicis que començarem a elaborar en aquest capítol tindrancontinuïtat en l’apartat d’exercicis dels propers capítols.
Exercici 4.1
1. Crea una base de dades nova i posa-li el nom EXERCICI1.
2. Per introduir les dades que recullin la informació de lesactivitats culturals caldrà crear una taula. La taula esdirà FITXA D’ACTIVITATS i tindrà els camps següents:
Nom del Camp Tipus de dades Mida delCamp
REFERÈNCIA Texto 4DENOMINACIÓ Texto 50PROVEÏDOR Texto 50ANY Texto 4SECTOR Texto 50ACTIVITAT Texto 50DESTINATARIS Texto 50DATA REALITZACIÓ Fecha/hora Fecha cortaLLOC DE CELEBRACIÓ Texto 50TOTAL ASSISTENTS Numérico Entero largoACCÉS GRATUÏT Sí/No Sí/NoCOSTOS TOTALS Numérico Entero largo
TICMallorca 68 Departament de Formació

3. Afegeix aquest registres a la taula FITXA D’ACTIVITATS queacabes de crear:
Nom del Camp Registre 1REFERÈNCIA 0001DENOMINACIÓ Poemes visualsPROVEÏDOR PropostesANY 1997SECTOR TeatreACTIVITAT EspectacleDESTINATARIS Població en generalDATA REALITZACIÓ 27/10/97LLOC DE CELEBRACIÓ Teatre MunicipalTOTAL ASSISTENTS 390ACCÉS GRATUÏT NoCOSTOS TOTALS 230.000INGRESSOS TOTALS 240.000
Nom delCamp
Registre 2
REFERÈNCIA 0002DENOMINACIÓ El peix d’orPROVEÏDOR Trip TrapANY 1997SECTOR TeatreACTIVITAT EspectacleDESTINATARIS InfantilDATA REALITZACIÓ 27/12/97LLOC DE CELEBRACIÓ Centre CívicTOTAL ASSISTENTS 160ACCÉS GRATUÏT SíCOSTOS TOTALS 170.000INGRESSOS TOTALS 50.000
Nom delCamp
Registre 3
REFERÈNCIA 0003DENOMINACIÓ ImprevisiblePROVEÏDOR Sophie Duner CuartetoANY 1997SECTOR JazzACTIVITAT ConcertDESTINATARIS Població en generalDATA REALITZACIÓ 21/05/97LLOC DE CELEBRACIÓ Casa de CulturaTOTAL ASSISTENTS 400ACCÉS GRATUÏT No
TICMallorca 69 Departament de formació

Manual Access
COSTOS TOTALS 210.000
Exercici 4.2
1. Obre la base de dades PROJECTE, situada en eldirectori Exercicis, i la taula FITXA D’ACTIVITATS CULTURALS.
2. Comprova quants registres hi ha introduïts a la taula ipractica el moviment entre camps i registres utilitzantles tecles de moviment i les opcions de menú.
3. Immobilitza les columnes Referència i Denominació.
4. Ordena els registres pel camp Proveïdor en ordreascendent.
5. Torna a mobilitzar les columnes Referència iDenominació.
6. Crea els filtres que permetin visualitzar:
− els espectacles de teatre, ordenats perdenominació.
− els espectacles destinats al públic infantil, ordenatsper proveïdor i realitzats des del 1995.
7. Després de desfer els filtres anteriors, obre la taulaFITXA D’ACTIVITATS CULTURALS i busca una companyia deteatre anomenada “Zènit teatre”.
8. Utilitzant les opcions de Buscar i Remplazarsubstitueix, al camp Destinataris, l’expressió “Escoles”per “Grups escolars”.
TICMallorca 70 Departament de Formació

5. Les consultes simples
En el capítol anterior s’ha exposat com crear taules, afegirdades a les taules, modificar el seu format i fer consultessimples a través dels filtres. Les consultes són objectesindependents de les taules. Els filtres que hem vist en elcapítol anterior no són independents sinó que van units auna taula. Els filtres es defineixen d’una manera moltsimilar a com es defineix el tipus de consulta més simple:la consulta de selecció. Aquests tipus de consultaserveixen per recuperar un determinat conjunt deregistres: el que coincideix amb els criteris ques’especifiquin.
Una consulta permet formular preguntes sobre les dadesemmagatzemades a les taules. És la manera de dir alprograma exactament quines dades volem visualitzar i dequina manera han d’estar ordenades.
Hi ha ocasions en les quals una consulta es pot utilitzar enlloc d’una taula ja que un informe o un formulari es potbasar tant en una consulta com en una taula.
Així doncs, amb les consultes es pot:
• Triar camps: de tots els camps que hi ha en una taula,decidir quins es volen visualitzar.
• Triar registres: establir criteris de selecció de registres.
• Ordenar registres per un o diversos camps
• Formular preguntes sobre dades de diverses taules
• Fer càlculs
A part de la consulta de selecció, Access permettreballar amb aquests altres tipus de consulta que, adiferència de les de selecció, poden afectar el contingutde les dades reals d’una taula:
• Consultes per crear taules: el full de dades resultant ésel full de dades d’una taula.
• Consultes per esborrar registres: permet eliminar elsregistres que compleixin unes determinades condicions.
• Consulta per afegir registres: permet afegir els registresresultants d’una consulta com a nous registres d’unataula existent.
TICMallorca 71 Departament de formació

Manual Access
• Consulta d’actualització: permet modificar les dadesde les taules implicades.
Crear una consulta de selecció simple
En primer lloc crearem una consulta partint de la taulaPLANTILLA, que permeti visualitzar el Codi personal, elsCognoms, el Nom i el Grup.
1. Obre el fitxer PERSONAL.
2. Des de la finestra general de base de dades, fes un clicen el botó Consulta.
Fer un clic aquí
3. Tria el botó Nuevo i apareixerà el quadre de diàlegNueva consulta.
TICMallorca 72 Departament de Formació

4. Fes un clic a l’opció Vista diseño. Microsoft Accessobrirà una nova finestra de Consulta i un quadre dediàleg Mostrar tabla, en el qual es poden seleccionarles taules que s’utilitzaran a la consulta.
5. Selecciona la taula PLANTILLA i tria el botó Agregar. Elprograma afegirà la taula PLANTILLA a la consulta.
6. Tria Cerrar. A partir d’aquí cal acabar de dissenyar laconsulta des de la finestra de Consulta.
TICMallorca 73 Departament de formació

Manual Access
Descripció de la finestra de consulta
A la part superior hi ha ubicada la taula que hem escollitdes del quadre Agregar tabla, la qual permetrà afegir elscamps que formaran part de la consulta. A la part inferior,inclou la Cuadrícula QBE (Query by example, consultaamb exemple) que permet:
Establir els criteris de selecció dels registres
Indica quins camps s’incouran en el full derespostes dinàmiques
Especificar quins camps s’han de mostrar
Indica per quins camps s’ha d’ordenar
A quina taula pertany el camp
La mida i la posició de les columnes d’aquestaquadrícula es pot modificar de la mateixa manera queho fem en una taula.
Afegir camps de la llista a la quadrícula
Hi ha tres maneres d’afegir els camps d’un en un:
• Fer un clic en el nom del camp de la llista i mentre esmanté pitjat el botó esquerre del ratolí arrossegar elnom del camp fins a la posició corresponent de laquadrícula. Aquest sistema permet posar els camps enl’ordre que es vulgui.
• Fer un clic en una cel·la del camp de la quadrícula pertal que aparegui la llista desplegable amb tots els nomsdels camps de les llistes que hi ha a la finestra deselecció.
• Fer doble clic en el nom del camp de llista que es volafegir.
TICMallorca 74 Departament de Formació

Per fer la nostra consulta afegirem els camps CodiPersonal, Cognom1, Cognom2, Nom i Grup, a laquadrícula QBE.
Si es vol fer una consulta que permeti veure tots elscamps, els podem afegir tots de cop, fent això:
1. Seleccionar tot el llistat de camps. La manera méssimple és fer doble clic a la barra del títol de la llista.
2. Després fer un clic sobre qualsevol dels campsil·luminats i arrossegar els noms dels camps fins a laquadrícula.
També es poden afegir tots els camps de cop ambl’asterisc que hi ha a la part superior del llistat de camps:arrossegant l’asterisc fins a la columna de la quadrículaapareix el nom de la taula amb l’asterisc al darrere enlloc de veure cada un dels camps. Amb aquest sistematots els camps apareixeran en el full de respostadinàmica, fins i tot si es canvia l’estructura de la taula o sis’afegeixen nous camps.
Per seleccionar camps aïllats es pot seleccionar el primernom de camp, pitjar la tecla Ctrl i mantenir-la pitjadamentre es va fent clic en els altres noms de camp aseleccionar.
Per defecte, sempre que s’afegeix un camp a laquadrícula apareix amb l’opció Mostrar seleccionadaamb una creu. Si no es canvia aquesta opció, elcontingut dels camps es visualitzarà a la taula de respostadinàmica.
TICMallorca 75 Departament de formació

Manual Access
Inserir, moure i eliminar camps
Els camps es mostraran en el full de resposta dinàmica dela mateixa manera que apareixen a la quadrícula QBE.
Es pot inserir un nou camp a la quadrícula simplementfent un clic i arrossegant el nom fins la posició que esvulgui.
També es poden canviar de posició fent un clic en elbotó de selecció del camp i arrossegant amb el ratolí finsa la nova posició.
Botó de selecció d’un camp
Un camp es pot eliminar si després de seleccionatpremem Supr o triem Edición / Eliminar columna.
Ordenar els registres
El disseny de la consulta també permet especificar enquin ordre han d’aparèixer els registres en el full deresposta dinàmica. Per això cal situar-se a la cel·la Ordendel camp pel qual es vol ordenar i triar Ascendente oDescendente.
• Ascendente: Ordena els registres del camp des delvalor més baix fins al més alt. En els camps de textordena de la A a la Z; en els numèrics, del més petit almés gran i en els de data, de la més antiga a la mésactual.
• Descendente: Ordena els registres del camp, des delvalor més gran fins el més petit.
! Es pot ordenar per més d’un camp tenint encompte que el programa utilitza el camp que estàmés cap a l’esquerra com a base per a l’ordenació.Els que van quedant a la dreta s’ordenaran en
TICMallorca 76 Departament de Formació

funció de si en el camp de l’esquerra hi ha valorsrepetits.
TICMallorca 77 Departament de formació

Manual Access
Ordena els registres pels camps Cognom1 i Cognom2 enordre ascendent.
Guardar la consulta
A partir del moment que guardem la consulta, aquestaformarà part de la base de dades i el nom que li posemapareixerà en el contenidor d’objectes de la base dedades activa.
Per guardar la consulta, es pot:
Guardar
1. Anar al menú Archivo / Guardar, o triar la iconaGuardar de la barra d’eines.
2. Si és la primera vegada que es guarda, se li ha deposar nom. El nom de la consulta pot tenir fins a 64caràcters i pot tenir espais en blanc, però no pot tenir elmateix nom que una altra taula de la mateixa base.
TICMallorca 78 Departament de Formació

En el nostre exemple li posarem el nom PLANTILLA / GRUP.
Executar la consulta
En qualsevol moment del procés de disseny de laconsulta, la podem executar per tal de generar la taula ofull de resposta dinàmica i veure’n el resultat.
Per això, es pot:
Ejecutar
• Triar el comandament Consulta / Ejecutar o prémer laicona de Ejecutar.
o bé
Vista
• Triar el menú Ver / Vista Hoja de datos o la iconacorresponent.
L’aspecte del resultat de la consulta és molt semblant ald’una taula. Per això, si en algun moment hi ha dubte desi estem visualitzant una consulta o una taula, es potconsultar el text que apareix a la barra del títol de lafinestra.
Presentacióndiseño
Per tornar a la finestra de disseny de la consulta es pottriar Ver / Vista Diseño o triar la icona de PresentaciónDiseño.
Si executem la nostra consulta tal i com l’hem dissenyatfins ara, el resultat serà aquest: apareixeran en una taulatots els registres de la taula PLANTILLA mostrant els campsCodi personal, Cognom1, Cognom2, Nom i Grupordenats pel primer i el segon cognom.
TICMallorca 79 Departament de formació

Manual Access
Canviar els noms dels camps en una consulta
Si el nom del camp que hi ha definit a la taula nocoincideix amb el que ens interessa que aparegui en elfull de dades, el podem canviar en el moment dedissenyar la consulta.
Per fer això, cal escriure: Nounom:Nomdelcamp a lacel·la de Campo.
En aquest exemple el nom original és Cognom1 i el nounom és 1r Cognom.
El nou nom es mostrarà com encapçalament
Nom original del camp
! És important tenir en compte que si es canvia elnom d’un camp en una consulta aquest és el quecaldrà utilitzar posteriorment.
TICMallorca 80 Departament de Formació

Els criteris
Una de les finalitats de les consultes és saber quins són elsregistres que compleixen una determinada condició. Perexemple: en el nostre cas, podríem voler saber quinespersones han estat contractades abans d’una datadeterminada, quines pertanyen al grup C, quins sónTècnics Superiors, etc.
Per indicar al programa quins registres ha d’incloure en elfull de resposta dinàmica s’ha de crear una expressió quepot ser tant simple com “Barcelona” o entre les dades“1/1/95 Y 30/6/96”.
Generar
Una expressió es pot escriure directament a la quadrículao utilitzar el Generador de Expresiones (s’explica ambmés detall en l’apartat d’Expressions). El generadord’expressions permet triar el diferents components del’expressió (nom de camps, operadors, etc.) i elgenerador la crearà directament. Per crear expressionssenzilles, és més pràctic escriure-les manualment. Elfuncionament del generador s’exposa amb més detallen l’apartat d’Expressions.
Per establir un criteri directament en un camp, calescriure’l a la cel·la Criterios del camp sobre el que es volformular el criteri de selecció.
Per visualitzar només els treballadors que pertanyen algrup C, seguirem el procés següent:
1. Anar a la pantalla de disseny de la consulta PLANTILLA /GRUP.
2. Situar-se a la cel·la Criterios del camp Grup.
3. Escriure C. El programa, automàticament, tancarà eltext entre comentes “C”.
TICMallorca 81 Departament de formació

Manual Access
Ejecutar
4. Executar la consulta per comprovar que només hiapareixen els treballadors del grup C.
Les expressions literals
Aquestes expressions s’utilitzen quan es vol buscar el valorreal, el literal.
• Els literals de text han d’anar entre cometes (“): perexemple: “C” o “Barcelona”
• Els literals de data han d’anar entre el sostingut (#): perexemple: #1/03/64#
• Els literals de número no necessiten delimitador. Perexemple: 25.000
Els delimitadors els posa automàticament el programa, nocal escriure’ls a la consulta.
Constants
Si s’ha de buscar una constant, no s’han d’utilitzardelimitadors: per exemple, en un camp Sí/No, es podenutilitzar els valors Sí, No, Verdadero i Falso com a criteris debusca i s’han d’utilitzar sense delimitadors de text.
Camps buits
Per buscar tots els registres que no tenen informació en uncamp determinat es pot utilitzar el valor Nulo. Quanl’usuari escriu Nulo com a criteri, el programaautomàticament escriu l’operador Es al davant.
Camps que tenen alguna informació
Per buscar tots els registres que tenen alguna informacióen un camp determinat es pot utilitzar el valor Es NegadoNulo.
Operadors de comparació
Els operadors s’han d’utilitzar molt sovint en les consultes,ja que permeten buscar més d’un valor.
TICMallorca 82 Departament de Formació

Operador Significat
= Igual
> Més gran que
< Més petit que
>= Més gran o igual que
<= Més petit o igual que
<> Diferent
Aquests operadors es poden utilitzar amb números, ambtext i amb dates.
Per exemple:
Tots els treballadors nascutsabans de 1960
<#1/1/1960#
Els cognoms que van de la Mfins a la Z
>“M”
Els que cobren més de 210000 >210000
Tots els que viuen fora deBarcelona
<>“Barcelona”
Seleccionar grups de registres amb els comodins
Els comodins més destacats que es poden utilitzar a lesconsultes són aquests:
Comodí Significat
* Substitueix un grups de caràcters. Perexemple P*, totes les dades de longitudvariable i que comenci per P.
? Substitueix un caràcter en la posicióespecificada. Per exemple ?ASA,buscaria les dades de quatre dígits queacabin amb ASA, com TASA, CASA,PASA, MASA...
TICMallorca 83 Departament de formació

Manual Access
Si, per introduir el criteri, escrivim M*, el programaautomàticament afegirà l’expressió Como “M*”.
Per visualitzar només els treballadors el primer cognom delsquals comença per M, escriurem el criteri d’aquestamanera:
Franges de valors: Entre...Y
Si volem seleccionar els treballadors contractats entre1970 i 1990, els nascuts entre 1950 i 1965, els cognoms quevan entre els que comencen per M i el que comencenper P, els que cobren entre 150.000 i 200.000...es potutilitzar l’operador Entre...y. Aquest operador buscarà lesdades que hi ha entre els valors especificats.
Per fer la mateixa consulta també es podria utilitzar unaexpressió que combini els operadors de comparacióvistos anteriorment. Vegeu els següents exemples:
Contractats entre 1970 i1990
Entre #1/1/1970# y#31/12/89#
>=#1/1/1970# y <=1/1/1990
Cognoms entre M i P Entre “M*” y “P*”
>=“M*” y <=P*”
Els que cobren entre 150000i 200000
Entre 150000 y 200000
>=150000 y <= 200000
Utilitzar diversos criteris
Quan cal utilitzar més d’un criteri en una consulta, aquestses poden relacionar de dues maneres diferents:
TICMallorca 84 Departament de Formació

• Y: inclou en el full els registres que compleixen tots elscriteris. Per buscar registres amb valors en més d’uncamp, simplement cal introduir els criteris en els campsimplicats en la selecció.
Per exemple, per seleccionar els treballadors del grup C ique van néixer abans de 1960, es pot fer això:
• O: inclou en el full de respostes els registres quecompleixen algun dels criteris.
Per exemple: si volem seleccionar els que pertanyen alGrup A o al B o al C, es pot fer de dues maneres:
1a 2a
També es poden combinar els operadors Y i O. Aquestexemple selecciona els registres dels treballadors delGrup C i que han nascut abans de 1970 i els del grup Bnascuts abans de 1960.
Per visualitzar tots els treballadors que pertanyen al GrupA i tenen un Nivell 22, seguirem aquests passos:
TICMallorca 85 Departament de formació

Manual Access
1. Afegir el camp Nivell a la quadrícula de la consulta.Per fer això es pot seleccionar el nom del camp Nivellen el llistat de camps de la taula PLANTILLA i fer dobleclic.
2. Escriure els següents criteris:
3. Executar la consulta per comprovar que apareixen lesdades correctes.
Per visualitzar tots els treballadors que pertanyen al GrupB i tenen un Nivell 18 o 20, escriurem aquests criteris::
Amb les dades de la taula plantilla podeu intentar ferdiferents tipus de consultes que us permetin utilitzar lesexpressions que s’han vist al llarg d’aquest capítol.
TICMallorca 86 Departament de Formació

Les propietats de les consultes
Les característiques i el comportament dels objectes ielements particulars que componen una consulta espoden controlar amb el quadre de diàleg de propietats.
Per visualitzar el quadre de diàleg de propietats de lesconsultes, es pot:
• Seleccionar l’objecte o element i triar el menú Ver /Propiedades
o bé
Propiedades
• Prémer la icona de Propiedades.
També es por fer doble clic a la zona on es col·loquen lestaules:
Fer doble clic en aquetazona
Aquest és el quadre de diàleg de propietats de laconsulta:
Aquestes són les propietats més representatives:
TICMallorca 87 Departament de formació

Manual Access
Descripción: permet introduir una petita explicació sobrel’objectiu de la consulta.
Salida de todos los campos: permet decidir si es vol queapareguin tots els camps quan s’executi la consulta. Elvalor per defecte és NO.
Valores superiores: permet veure només els valorssuperiors d’un camp. Si s’escriu un 5, de tots els registresque compleixin els criteris només es veuran els 5 valorsmés alts en el primer camp numèric de la consulta.
Valores únicos: permet fer que Access només mostriregistres en els que els valors de tots els camps són únics.
Registros únicos: mostra només els registres sense repetir,entenent que es considera repetit un registre que té lamateixa informació a tots els camps que apareixen en laconsulta.
A més de les propietats que afecten a les consultes deforma global, també es poden modificar les propietats decada camp i les propietats de la llista de camps.
Propietats dels camps
Per visualitzar el quadre de diàleg que permet veure imodificar les propietats d’un camp, es pot fer el següent:
Propiedades
Un cop situats en el camp concret, prémer la icona dePropiedades o fer un clic amb el botó dret del ratolí a lazona del nom del camp i triar l’opció Propiedades.
Fer un clic amb elbotó dret del ratolí
TICMallorca 88 Departament de Formació

Les propietats del camp influeixen en les característiques icomportament de les dades d’un camp. Per exemple:
− Es poden establir les propietats d’un camp de formatdata de manera que apareguin en format data llarga,data curta, etc.
− En el cas dels camps numèrics, es pot decidir elnombre de decimals que es volen visualitzar.
Generar
− Per crear la màscara d’entrada es pot fer a través delgenerador que ajuda a establir la propietat. Per aixòcal prémer la icona de Generar.
Guardar la consulta amb un altre nom
Per guardar la consulta amb un altre nom es pot utilitzarl’opció Guardar como del menú Archivo.
Ja que hem afegit un nou camp (el Nivell) a la consultainicial, guardarem la consulta modificada amb el nomPLANTILLA-GRUP-NIVELL.
TICMallorca 89 Departament de formació

Manual Access
TICMallorca 90 Departament de Formació

Exercicis pràctics
Exercici 5.1
Consultes de selecció simple
Obre la base de dades PROJECTE i crea les consultessegüents en relació a les dades de la taula FITXA
D’ACTIVITATS CULTURALS:
1. Crea una consulta que permeti visualitzar aquestscamps i en aquest ordre: Referència, Sector, Proveïdor,Denominació, Any, Data de Realització i Activitat.
− Ordena les dades en ordre ascendent per sectors iproveïdors.
− Guarda-la amb el nom DADES GENERALS.
2. Partint de la consulta DADES GENERALS, canvia lesopcions d’ordenació dels camps, de manera que lesdades s’ordenin només per l’Any.
− Introdueix les condicions necessàries per tal devisualitzar les dades referents a les activitatsrealitzades entre 1994 i 1996.
− Guarda la consulta amb el nom ACTIVITATS1994/96(recorda que per guardar-la amb un altre nomcaldrà anar al menú Archivo i triar Guardar como).
3. Obre la consulta DADES GENERALS i segueix aquestespautes:
− Afegeix el camp Destinataris.
− Escriu la condició que creguis més convenient per talde poder llistar les dades dels espectacles destinatsals infants.
− Executa la consulta i amaga la columna deReferència.
− Guarda-la amb el nom ESPECTACLES INFANTILS.
TICMallorca 91 Departament de formació

Manual Access
4. Torna a obrir DADES GENERALS i segueix els passosnecessaris per saber si s’han realitzat activitats deDansa Contemporània i de Música Contemporània.
Exercici 5.2
1. Crea una nova consulta que permeti visualitzar aquestscamps i en aquest ordre: Proveïdor, Denominació, Datade Realització, Total assistents, Accés Gratuït, CostosTotals i Ingressos totals.
2. Escriu els criteris de selecció necessaris per saber quinsespectacles, dels que han tingut accés gratuït, hancomptat amb la presència de més de 300 assistents.
− De tots aquests, quins han tingut uns costos inferiors ales 200.000 pessetes
− De tots els espectacles que hi ha introduïts a la taulaFITXA D’ACTIVITATS CULTURALS quins han tingut mésingressos que costos. En aquest cas, es pot utilitzaraquest criteri:
− Guarda-la amb el nom DADES ECONÒMIQUES.
TICMallorca 92 Departament de Formació

6. Els formularis
Els formularis són els objectes de la base de dades quepermeten afegir, visualitzar i editar les dades per pantalla.Un formulari permet veure i canviar les dades ambpresentacions diferents a la de la taula que hem utilitzatfins ara. També permet afegir rètols que facilitin lainterpretació a altres usuaris.
Els formularis s’utilitzen sovint per veure un sol registre perpantalla.
Aquests objectes permeten realitzar totes les operacionshabituals amb els registres: editar-los, cercar un registredeterminat, afegir-ne de nous, etc.
Hi ha tres sistemes bàsics per crear un formulari:
− Vista diseño: permet crear un formulari partint d’unformulari en blanc, sense cap disseny previ.
− Autoformulris: a partir d’una taula o consulta, crea unformulari de forma instantània.
− Assitent per a formularis: el programa sol·licitainformació a l’usuari a través d’una sèrie de quadres dediàleg i va creant un formulari basat en les respostesque se li van donant.
Els tipus de formularis
• Autoformulario en columnas: Crea un formularipredeterminat l utilitzant el disseny de columnes i en elqual, tots els camps d’una columna s’alineen al’esquerre.
• Autoformulario tabular: l’estructura de presentació deles dades és molt semblant a la de la taula, peròdeixant una mica d’espai entre els camps.
• Autoformulario / hoja de datos: l’estructura depresentació de les dades és igual que el de la taula.
• Assistente para Gráfico: Aquest tipus de formularipermet visualitzar les dades numèriques amb format degràfic.
• Assistente para tablas dinàmicas: Crea un formularique conté una taula dinàmica d’Excel. És semblant a
TICMallorca 93 Departament de formació

Manual Access
una taula de referències creuades però amb lapossibilitat de moure dinàmicament elsencapçalaments de files i columnes.
Crear un autoformulari
Per crear un formulari automàtic només cal fer això:
1. Seleccionar, del contenidor de la base de dades,l’objecte Formulario
Fer un clic aquí
2. Fer un clic en el botó Nuevo. En el quadre de diàlegNuevo formulario es pot triar un dels tres autoformularis.En aquest cas triar l’Autoformulario: columnas iAceptar.
3. De la llista desplegable, triar la taula o consulta sobre laque es vol fer el formulari. En aquest cas la taulaPlantilla.
4. Prémer Aceptar.
Aquest seria l’aspecte de l’autoformulari en columnescreat amb l’assistent per a formularis a partir de la taula
TICMallorca 94 Departament de Formació

Plantilla. Aquest tipus de formulari presenta els registresd’un en un.
Títol
Contingut dels camps
Noms dels camps
Botons de navegació
L’estructura general de la finestra d’un formulari és lamateixa que la de qualsevol finestra de Windows. A lapart superior de la finestra apareix el títol i a l’àrea detreball els noms dels camps i el contingut del primerregistre de la base.
A la part inferior de la finestra hi ha els botons denavegació i la informació de quin és el registre actiu i quinés el total de registres de la base.
5. Per guardar el formulari i posar-li nom, cal prémer la icona Guardar. En el quadre de diàleg Guardar como escriure el nom DADES DE LA PLANTILLA.
TICMallorca 95 Departament de formació

Manual Access
Exemple de creació d’un formulari de columna simpleamb l’assistent
En aquest cas crearem un formulari simple. És moltsemblant a l’autoformulari que acabem de crear, peròen aquest cas tindrem l’opció de triar camps, disseny,canviar el títol, etc.
Seguirem els passos següents:
1. Triar l’objecte FORMULARIO del contenidor de la base dedades i fer clic en el botó Nuevo. En el quadre dediàleg de Nuevo formulario escollir de la llistadesplegable la taula Plantilla i fer un clic a l’opcióAsistente para formularios.
! Un formulari es pot basar tant en una consulta comen una taula.
TICMallorca 96 Departament de Formació

2. Incloure, amb el botons de selecció de camps, aquellscamps que es volen presentar en el formulari. Enaquest cas els inclourem tots. Prémer Siguiente.
Incloure tots el camps
3. Apareix una pantalla que permet triar el tipus dedistribució que tindran els camps en el formulari: EnColumnas, Tabular, Hoja de datos o Justificado.Seleccionant cada un dels camps el programapresenta una mostra de la distribució dels camps.
4. Tria l’opció En Columnas i i el botó Siguiente.
TICMallorca 97 Departament de formació

Manual Access
5. Aquest quadre de diàleg permet triar l’estil en el quales presenta la informació a nivell de presentació delscamps i dissenys del fons del formulari. En aquest casdeixarem l’estàndard.
6. Escriu el títol que ha d’aparèixer en el títol de lapantalla del formulari. En aquest cas el títol serà: DADES
DELS TREBALLADORS.
7. Prémer el botó Terminar.
TICMallorca 98 Departament de Formació

Treballar amb un formulari
Canvi del tipus de vistes
La barra d’eines que hi ha activa quan una finestra deformulari és oberta, té tres icones a l’esquerra quepermeten alternar en pantalla diferents vistes opresentacions:
Vista diseño
La Vista diseño: permet moure objectes afegir elements,canviar formats, etc.
Vista formularioLa Vista Formulario: torna a la vista del formulari normal.
Vista hoja dedatos
La Vista hoja de datos: permet veure les dades en formatde taula.
Moure’s pels registres
El moviment dels cursor en un formulari és molt semblantal de les taules. Es pot utilitzar el teclat, la barra denavegació i els menús. Les tecles més utilitzades són lestecles Tab i Majúscules+Tab, per moure’s pels camps d’unregistre. RePàg i Avpàg s’utilitza per passar d’un registre a unaltre. Per anar al començament i final de la base femservir Ctrl+Inicio i Ctrl+Fin.
També ens podem desplaçar pels diferents registres de lataula amb les opcions del menú Edición / Ir A.
TICMallorca 99 Departament de formació

Manual Access
Per moure’s pels registres en un formulari es poden utilitzarels botons de la barra de navegació.
Anar al primer registre
Anar al registre anterior
Anar al següent registre
Crear un nou registre
Anar a lultim registre
Registre actiu
Per a anar a un número de registre determinat es potescriure el número d’ordre que li correspon a barra denavegació.
Afegir i guardar els registres
Per afegir registres a una taula a través d’un formulari, caltenir el formulari en pantalla, i després:
1. Triar el menú Edición / Ir a / Nuevo, o fer un clic albotó Nuevo de la barra d’eines.
2. En el registre en blanc que haurà aparegut en pantalla,es pot anar introduint la informació als campscorresponents. Les tecles TAB i Majúscules+TAB serveixenper avançar i retrocedir pels diferents camps.
Un cop introduïda la informació en el registre prémerTAB per passar al següent registre.
3. A partir d’aquest moment Access guarda el registre ala taula. No cal fer res especial per desar les dades.
Imprimir, guardar i tancar un formulari
Per veure l’aparença del formulari en pantalla abansd’enviar-ho a impressora, es pot fer una presentaciópreliminar:
TICMallorca 100 Departament de Formació

1. Triar l’opció Archivo / Presentación preliminar, o béprémer la icona corresponent
2. Per veure alguna part del full amb més detall, es potutilitzar una lupa que apareix en el punter del ratolí, obé fer servir el botó Zoom.
Per sortir de la pantalla de presentació preliminar, es potprémer el botó Cerrar.
Un formulari es pot imprimir des de la pantalla depresentació preliminar o bé directament des de lafinestra de formulari. En ambdós casos es pot utilitzarl’opció Archivo / Imprimir o la icona Imprimir.
Les opcions d’impressió estan exposades amb més detallen el capítol 6.
Per guardar un formulari cal:
Anar al menú Archivo i triar Guardar o prémer la iconaGuardar. Access guardarà el formulari posant-li com elnom el del títol de la finestra.
Per guardar un formulari amb un altra nom, cal:
1. Anar al menú Archivo i triar Guardar como o Exportar.
2. Apareix un quadre de diàleg que permet posar el nounom.
Es pot sortir del formulari amb l’opció Cerrar del menúArchivo (o fent doble clic en el quadre del menú decontrol situat a la cantonada superior esquerra de lafinestra).
Personalitzar els formularis
TICMallorca 101 Departament de formació

Manual Access
Fins aquí hem vist com crear un formulari de la maneramés simple, que és a través de l’assistent de formularis isense modificar la presentació que ens ofereix elprograma per defecte. Els formularis però, tot i que escreïn amb l’assistent, es poden modificar i personalitzar.
Els controls
Un formulari pot estar compost de diferents elements: eltítol del formulari, l’etiqueta de cada camp, el contingutde cada camp, possibles llistes desplegables, botonsd’opció, etc. A tots aquests elements se’ls denominaControls.
Els controls d’un formulari es poden canviar de mida,moure i manipular de diverses maneres, sempre ques’estigui en la modalitat de presentació de disseny.
Els controls es poden classificar de dues maneresdiferents.
• Atenent a la seva tipologia: ens trobarem amb quadresde text, caselles de verificació, línies, botons d’opció,etc.
• Atenent al tipus d’informació que mostra: si lainformació no canvia per a cada registre trobaremcontrols independents (per exemple el títol d’un camp,una línia, etc.) Si la informació ve de la taula oconsulta, anirà canviant per cada registre is’anomenarà control dependent. A més ens podemtrobar amb controls calculats, que són aquells queofereixen una informació que prové d’una expressió.
Obrir un formulari en modalitat disseny
• Des de la finestra del contenidor d’objectes de la basede dades prémer el botó Formularios i triar el formulariDADES DELS TREBALLADORS.
TICMallorca 102 Departament de Formació

Fer un clic aquí
• Si el formulari ja és obert, només cal canviar de tipus devisualització des de Ver / Vista Diseño o amb la iconade disseny.
Aquesta és l’aparença d’un formulari des de la pantallade disseny:
Controlindependent
Control depenent
Àrea del formulari
Seleccionar els controls
Per seleccionar un control cal fer un clic en el quadre detext del control, no a l’etiqueta adjunta.
TICMallorca 103 Departament de formació

Manual Access
Controladors demida
Quadre de text
Controladors de moviment
Etiqueta adjunta
Quan un control està seleccionat apareixen uns puntsnegres al seu voltant que són els controladors demoviment i de mida.
TICMallorca 104 Departament de Formació

La mida del control es pot canviar situant el punter delratolí en un dels botons de control de mida. Quan lafletxa blanca es converteix en una doble fletxa negra, espot arrossegar el punter del ratolí fins la nova posició.
Seleccionar més d’un control
Per seleccionar més d’un control, es pot:
• Situar el punter prop d’un dels controls a seleccionar(no al damunt) i arrossegar el ratolí en sentit diagonalabarcant tots els controls que es volen seleccionar.Mentre es fa aquesta operació es va dibuixant unrectangle. Quan es deixa anar el botó del ratolí tots elsobjectes estan seleccionats.
• Una altra manera de fer-ho és mantenir pitjada la teclaMajúscula mentre es fa un clic a cada control.
Moure
Tots els controls de quadre de text del formulari tenen unaetiqueta adjunta que es pot moure al mateix temps o perseparat del control.
Per moure un control:
1. Comprovar que el control no està seleccionat, Si hoestà fer un clic fora del control per deseleccionar-lo.
2. Situar el punter a qualsevol zona del control i mantenirpitjat el botó del ratolí fins que el punter es converteixien una mà.
3. Arrossegar el control fins la nova posició i deixar anar elbotó del ratolí.
TICMallorca 105 Departament de formació

Manual Access
Moure per separat el control i l’etiqueta adjunta:
En aquest cas, cal seleccionar el control i situar el punterdamunt d’un dels controladors de moviment i moure elratolí quan el punter adopta aquesta forma:
Controladors de moviment
Alinear i ajustar la mida dels controls
Access ofereix diverses formes per poder alienar de formasenzilla i ràpida els controls mentre s’està dissenyant elformulari. Es poden alinear els controls mentre s’estanafegint a la quadrícula o bé alinear-ho posteriorment, uncop han estat tots situats en el formulari.
− Alinear controls amb la quadrícula o amb altrescontrols
Per poder oferir una bona presentació del formulari ésimportant el seu aspecte. Tenir tots els controlsarrenglerats i separats pel mateix espai fa que sigui mésagradable treballar-hi.
− Per alinear un o més controls amb la quadrícula
1. Seleccionar el control o controls que es volen alinear.
2. Anar al menú Formato i escollir Alinear i després A laquadrícula
Els controls seleccionats s’alinearan amb la quadrícula dela cantonada superior esquerra de cada controlseleccionat.
− Alinear controls amb altres controls
Quan es volen alinear controls entre sí, només es podenseleccionar els que estan a la mateixa fila o columna.
1. Seleccionar el control o controls que es volen alinear.
TICMallorca 106 Departament de Formació

2. Anar al menú Formato i escollir Alinear i seguidamentescollir el comandament que correspongui a l’extremdels controls seleccionats que volem alinear.
Esquerre: Alinea els extrems esquerres dels controls al’extrem esquerre del control situat més al’esquerre.
Dreta: Alinea els extrems drets dels controls al’extrem dret del control situat més a ladreta.
Superior: Alinea la part superior dels controls al’extrem superior del control situat a la partmés alta
Inferior: Alinea la part inferior dels controls al extreminferior del control situat a la part mésbaixa
A laquadrícula:
Alinea l’extrem superior esquerre delscontrols seleccionats amb el punt méspròxim de la quadrícula.
Exemple:
TICMallorca 107 Departament de formació

Manual Access
Espaiar els controls uniformement
Quan es treballa manualment, és difícil aconseguir queels controls tinguin el mateix espai de separació entre ells.
− Espaiar controls de forma automàtica
1. Seleccionar els controls que es volen espaiaruniformement (com a mínim han de ser tres)
2. Anar al menú Formato i escollir espacio horizontal oEspacio vertical i després escollir Igualar.
Access canviarà l’espai entre els controls de manera quequedin distribuïts uniformement. El que farà és moure elscontrols del mig, però no el superior ni l’inferior.
− Augmentar o disminuir l’espai entre controls
1. Seleccionar els controls en qüestió. (com a mínim hande ser tres)
2. Anar al menú Formato i escollir espacio horizontal oEspacio vertical i després escollir Augmentar oDisminuir.
Access augmentarà o disminuirà en un punt dequadrícula l’espai entre controls.
La mida d’un control es pot ajustar al seu contingut o a laquadrícula. Si hi ha més d’un control seleccionat, espoden igualar les mides tenint en compte quin és el mésalt, el més petit, el més ampla o el més estret.
TICMallorca 108 Departament de Formació

Canviar l’ordre de tabulació
Quan s’afegeixen controls en un formulari, Access elsassigna un ordre de forma automàtica. D’aquestamanera quan treballem amb el formulari, el cursor aniràpassant d’un control a un altre en funció de l’ordre detabulació establert.
Quan afegim un control nou, Access el posarà de formaautomàtica al final en l’ordre de tabulació, sigui quin siguiel lloc que ocupi aquest nou control dins el formulari.
El comandament Orden de tabulación mostra tan sols elsnoms dels controls als quals es pot accedir amb eltabulador, però no les etiquetes. Els mostra en l’ordre queha establert el programa.
Personalitzar l’ordre de tabulació dels controls
1. Estant dins del formulari, amb modalitat disseny, anar almenú Ver i escollir Orden de tabulación.
Apareixerà el següent quadre de diàleg
TICMallorca 109 Departament de formació

Manual Access
Escollir la part delformulari que volemcanviar l’ordre delscontrols
Torna a deixar l’ordre donat perAccess
Per ordenar els controls de la forma que més ensconvingui,
2. Des del camp Orden personalizado seleccionar el nomdel control a moure i un cop seleccionat arrossegar-loa la nova posició.
3. Fer això tantes vegades com controls vulguem canviarde lloc.
4. Un cop acabat el procés, pitjar Aceptar.
Afegir seccions
Podem millorar l’efectivitat d’un formulari afegintseccions. Les seccions són elements fixos del disseny d’unformulari.
Normalment la finestra de disseny d’un formulari estàdividida en tres seccions: Aquestes seccions són:l’encapçalament, el cos o detall i el peu del formulari.
TICMallorca 110 Departament de Formació

Encapçalamentdel formulari
Detall delformulari
Peu delformulari
Encapçalament del formulari: normalment al’encapçalament s’introdueix el títol del formulari, dates,botons, etc. Si imprimim el formulari, l’encapçalamentnomés apareixerà en la primera pàgina.
El detall del formulari: Mostra tots els registres que conté lataula. Segons el disseny escollit ensenyarà més o menysregistres.
El peu del formulari: pot incloure informació com arainstruccions del formulari, algun tipus de càlcul, etc.
A més d’aquestes tres seccions, se’n poden afegir duesmés, útils només si volem imprimir el formulari.
TICMallorca 111 Departament de formació

Manual Access
Aquestes són:
Encapçalament de pàgina: Només es veu en elsformularis impresos. Normalment s’hi afegeixen títols oaltra informació que volem que es repeteixi en cadapàgina, etc.
Peus de pàgina: Només es veu en els formularis impresos.S’hi pot afegir el número de pàgina, etc. O qualsevolinformació que volem que es repeteixi al peu de pàgina.
Afegir o eliminar un encapçalament o peu de formulari opagina:
Anar al menú Formato i activar/desactivar les opcionsEncabezado/Pie de formulario o bé Encabezado/Pie depágina.
Canviar la mida d’una secció:
Es pot augmentar o disminuir la mida d’una secció estanten la modalitat disseny del formulari. Podem modificartambé l’amplada del formulari. En el aquest cas següent,modificarem tot el formulari.
Per canviar l’alçada d’una secció:
1. Estant en modalitat disseny, situar el punter del ratolí enla part superior de la barra de separació de la secció.El ratolí canviarà d’aspecte.
2. Arrossegar-la fins a trobar la mida adequada.
Cursor del ratolí preparat per canviar la mida de la seccióEncabezado del formulario.
TICMallorca 112 Departament de Formació

Per practicar el moviment i edició dels controls, organitzai modifica el formulari DADES DELS TREBALLADORS seguintaquest exemple:
TICMallorca 113 Departament de formació

Manual Access
Exercicis pràctics
Exercici 6.1
Crear formularis
Crea un Autoformulario de columnas simple utilitzat totsels camps de la taula FITXA D’ACTIVITATS CULTURALS.
Deixa la pantalla amb un aspecte semblant a aquest:
Tingues en compte les següents coses:
− L’ordre dels camps està canviat, per tant hauràs demodificar l’ordre de tabulació.
− Els camps assistents, costos i ingressos estan alineats.
TICMallorca 114 Departament de Formació

7. Utilitats i recursos pràctics
Copiar, canviar el nom i eliminar objectes
Fer una còpia d’un objecte
En molts casos pot ser necessari duplicar una taula, unaconsulta, un formulari o un informe. Imaginem-nos quevolem modificar l’estructura d’una taula existent. Enaquest cas ens interessarà duplicar-la per tenir-ne unacòpia de seguretat. També podem duplicar una taula sise n’ha de crear una molt semblant i es vol aprofitar partde l’estructura.
Si ens interessa tenir una còpia de seguretat de la taulaDADES DE PROVA farem això:
1. Obrir la base de dades PROVES
2. Seleccionar la taula DADES DE PROVA.
3. Anar al menú Edición / Copiar
4. Anar al menú Edición / Pegar. En aquest momentAccess et demana un nom nou. Li posarem DADES DE
PROVA 2.
En el cas de les taules, a més de posar nom a la novataula també es podria escollir entre copiar:
• Només l’estructura de les dades.
TICMallorca 115 Departament de formació

Manual Access
• L’estructura i les dades.
• Afegir dades a la taula existent.
Aquestes tres opcions no les tenim en el cas de lesconsultes, formularis i informes.
En aquest moments podrem fer modificacions a la taulaDADES DE PROVA tenint amb la seguretat que si passaalguna cosa, tenim la taula DADES DE PROVA2.
Canviar el nom
1. Seleccionar l’objecte.
2. Fer un clic en el nom de l’objecte seleccionat. El nomactual apareix de forma editable. Modificar el nom iprémer Intro.
O bé,
1. Seleccionar l’objecte.
2. Anar al menú Archivo i triar l’opció Cambiar nombre.
3. Escriure el nou nom que volem donar a l’objecte, iprémer Intro.
Eliminar
Per esborrar qualsevol dels objectes del contenidor calseleccionar-lo, i després:
1. Anar al menú Edición i triar Eliminar, o bé prémer Supr.
2. Apareix un missatge que fa confirmar l’operaciód’eliminació.
TICMallorca 116 Departament de Formació

Compactar bases de dades
Quan es fan canvis en una base de dades, com araafegir o eliminar objectes, la base va quedantfragmentada i va ocupant un espai en el disc que no ésreal o necessari. Per aquesta raó és molt convenient ferl’operació de compactar la base periòdicament amb lafinalitat de desfragmentar el fixer. Normalment, una basede dades, un cop s’ha compactat ocupa menys espaique abans de compactar-la.
El procés a seguir és aquest:
Si la base de dades està tancada:
1. Anar al menú Herramientas / Utilidades de la base dedatos i triar Compactar base de datos.
2. Triar la base de dades que es vol compactar i prémerAcceptar.
3. Apareix un quadre de diàleg de Base de Datoscompactada al qual s’ha d’especificar el nom i launitat i directori de destí de la base a compactar. Espot canviar el nom o deixar-hi el mateix que té el fitxerd’origen.
Si la base de dades està oberta:
TICMallorca 117 Departament de formació

Manual Access
1. Anar al menú Herramientas / Utilitdades de la base dedatos i triar Compactar base de datos.
El procés de compactar es farà automàticament.
Recuperar una base de dades
Si per algun motiu s’ha hagut d’apagar l’ordinador sensesortir del programa de la forma correcta, la base dedades que hi havia oberta pot haver quedat danyada.Per obrir-la de nou sense problemes cal recuperar-la.
Quan s’intenta obrir una base de dades espatlladal’Access ho detecta automàticament i mostra unmissatge indicant que la base de dades s’ha de reparar.Caldrà doncs escollir Aceptar i el programa farà elprocés de recuperació.
Imprimir taules, consultes, formularis i informes
De tots els objectes que es poden crear en una base dedades d’Access, les taules, les consultes, els formularis i elsinformes es poden imprimir. En tots els casos es pot fer unapresentació preliminar (presentació de la impressió enpantalla) abans d’enviar les dades a la impressora.
Presentació preliminar
La presentació preliminar permet comprovar per pantallal’aspecte del resultat de la impressió per tal de poder fermodificacions i corregir errors. S’hi pot accedir així:
Vista preliminar
Fer un clic en botó de Vista preliminar de la barrad’eines, o bé des del menú Archivo / Vista Preliminar.
TICMallorca 118 Departament de Formació

Zoom
La icona de Zoom permet augmentar la visualització delcontingut de la taula. El mateix botó serveix per tornar areduir la visualització del contingut de la taula.
Imprimir
La icona Imprimir permet enviar a la impressora, l’objectede la vista preliminar.
Permeten decidir si es vol veure una pàgina, dues ovàries.
Amb aquestes opcions les dades d’una base de dadesd’Access es poden exportar a altres programes, com araWord, Excel. L’opció Combinar con MS Word permetcrear un fitxer per combinar correspondència amb Word.
Des de la pantalla de presentació preliminar, i un copcomprovat que tot és correcte, es podria enviar lainformació a imprimir directament. Si no es vol enviar elfitxer a la impressora, es pot sortir tancant la finestra.
TICMallorca 119 Departament de formació

Manual Access
Configurar la pàgina per a imprimir
Aquest és el quadre de diàleg que permet configurar laimpressió:
Descripció de les opcions:
Márgenes:
Mostra la configuració dels marges i permet especificar ladistància entre el límit del full i l’element a imprimir. Percanviar el marge només cal especificar-ne el nou valor.
Encabezados de impresión:
Permet desactivar l’encapçalament (nom de la taula idata actual) i el peu de pàgina (número de pàgina)predefinit.
Des de la fitxa de Página es pot canviar l’orientació, eltipus de paper i la impressora.
TICMallorca 120 Departament de Formació

Imprimir
Un cop la configuració de la impressió està definida espot enviar la informació a la impressora seguint aquestpassos:
1. Seleccionar o obrir l’objecte a imprimir.
Imprimir
2. Prémer la icona d’Imprimir. Apareixerà aquest quadre dediàleg:
3. Triar les pàgines a imprimir, el número de còpies, etc. iprémer Aceptar.
Exportar dades cap a altres tipus de fitxers
Des d’una taula, consulta, formulari, informe o mòdul, espoden exportar les dades de forma automàtica cap auns altres tipus de fitxers utilitzant les icones de la barrad’eines:
Combinar conMs Word
Obre un assistent que permet crear un fitxer de Wordcombinat les dades de l’objecte d’Access.
Publicar con MsWord
Crea un fitxer de text amb l’objecte seleccionat.
Crea un full de càlcul amb les dades de l’objecte
TICMallorca 121 Departament de formació

Manual Access
Analizar con MsExcel
seleccionat.
Els objectes d’Access també es poden exportar cap unaltre format de base de dades o d’arxiu.
Per fer-ho es pot:
1. Triar el comandament Archivo / Guardar como oexportar .
2. Amb l’opció En un archivo o base de datos externos,prémer Aceptar.
3. Des de la llista desplegable de Guardar como tipo:triar el format del fitxer de sortida i prémer Exportar.
TICMallorca 122 Departament de Formació

Importar i vincular taules externes
Des d’Access es poden utilitzar dades d’altres aplicacionsde bases de dades. Aquestes dades es poden:
• Importar: portar-les des de d’altres aplicacions i passar-les a format Access.
• Vincular: utilitzar les dades des del programa de basede dades del qual provenen. D’aquesta manera espoden seguir utilitzant les dades des de l’aplicacióoriginal, però també es podran utilitzar com si fossintaules d’Access.
Microsoft Access permet utilitzar dades procedentsd’aquests formats i aplicacions:
• Paradox 3.x i 4.x
• Microsoft FoxPro 2.0 i 2.5
• dBASE III i dBASE IV
• Btrieve (amb fitxers de definició de dades FILE.DDF iFIELD.DDF)
• Bases de dades SQL
• Microsoft Access (altres bases diferents a l’oberta)
Decidir entre importar i vincular
Si a la vostra organització s’ha utilitzat fins ara DBASE i araes decideix que es vol deixar d’utilitzar aquesta aplicació icomençar a treballar amb Access, aleshores caldràimportar les dades.
En canvi, si es treballa amb una aplicació amb la qual calseguir treballant i actualitzant les dades (per exemple unaaplicació que reculli les dades de padró) i es vol utilitzarl’Access per imprimir informes periòdics de les dades, enaquest cas caldrà Vincular.
Importar o vincular un fitxer de Dbase
1. Obrir la base de dades de Microsoft Access on esvoldran recollir les dades.
2. Anar al menú Archivo i triar Obtener datos externos /Importar o Vincular. Access mostrarà un quadre de
TICMallorca 123 Departament de formació

Manual Access
diàleg on es pot triar el tipus de fitxer a importar i elnom del fitxer:
3. Prémer Importar o Vincular
Si estem Important, Access crearà una nova taula amb elmateix nom que el fitxer d’origen.
Si estem Vinculant, Access afegirà a la llista de la finestrade taules el nom de la taula amb una icona de taulaadjunta.
Taula vinculada d’Access
Taula vinculada de Dbase
Imprimir el disseny de les taules
Per imprimir el disseny d’una taula, s’han d’utilitzar elDocumentador de la base de dades.
Documentador
Per accedir al Documentador es pot anar al menúHerramientas / Analizar / Documentador o bé prémer laicona Documentador
TICMallorca 124 Departament de Formació

En aquest quadre de diàleg on es poden seleccionar elsobjectes dels quals es volen imprimir les sevescaracterístiques.
Des del botó Opciones s’accedeix a un quadre de diàlegque permet decidir quins elements de cada objecte esvolen imprimir.
Optimizar la base de dades
Access 2000 aporta un eina que permet analitzar elrendiment dels objectes que componen les taules per talde poder optimitzar-los.
TICMallorca 125 Departament de formació

Manual Access
Aquest és el seu funcionament:
1. Anar al menú menú Herramientas / Analizar i triarRendimiento o fer un clic a la icona Rendimiento.
2. Fer un clic a la fitxa del tipus d’objecte que es voloptimitzar. Triar la fitxa Todo per veure una llista de totsels objectes de la base de dades.
3. Triar els noms dels objectes que es vol optimitzar iprémer Aceptar.
L’analitzador de rendiment mostra tres tipus de resultatsde l’anàlisi: recomanació, suggerències i idees.
En seleccionar un element de la llista de resultats del’anàlisi, es mostra informació relacionada ambl’optimització proposada en el quadre Notas de l’anàlisisituat sota la llista. Abans de dur a terme l’optimització caltenir en compte els inconvenients potencials que espoden donar.
TICMallorca 126 Departament de Formació

SEGONA PART
A partir d’aquest apartat començarem a descriure comfunciona l’Access com a Base de Dades relacional.
Com ja s’ha explicat en la introducció del manual, undels avantatges que aporta treballar amb una base dedades relacional és evitar la repetició innecessària dedades i la consegüent pèrdua de temps.
Poder treballar amb més d’una taula també significapoder distribuir la informació en blocs. Això permettreballar amb taules més petites fet que comporta mésagilitat.
Una altre dels avantatges que aporta Access és que espot relacionar camps de taules diferents, tinguin o notinguin el mateix nom. Aquests camps, però, haurand’estar definits amb els mateixos paràmetres.
Per poder continuar amb la pràctica que hem anattreballant al llarg de la primera part del manual, hiafegirem més taules que ens permetran treballar lesrelacions.
Descripció de les taules i la relació entre elles:
TICMallorca 127 Departament de formació

Manual Access
La taula PLANTILLA és, en aquest cas, la taula principal oprimària, mentre que la resta de les taules són les taulesanomenades secundàries.
La base de dades que utilitzarem com exemple preténfacilitar el control de la formació rebuda pels treballadorsde la nostra organització. Per això afegirem una taula pera les activitats formatives realitzades pels treballadors; lataula FORMACIÓ estarà relacionada amb PLANTILLA pelcamp codi personal de cada treballador, (és el campque tenen en comú).
Paral·lelament, la taula FORMACIÓ tindrà una taularelacionada on figuraran els cursos que es vaginrealitzant; serà la taula de CURSOS. Aquesta taula estaràrelacionada amb la taula FORMACIÓ pel camp codi curs.
La taula DADES PARTICULARS contindrà les dades particularsde cada treballador, dades que són utilitzades perl’organització en ocasions concretes (per enviarnotificacions, la nòmina...). Al no ser dades pròpiamentlaborals s’han separat de la taula PLANTILLA, ja qued’aquesta manera també s’evita que la taula PLANTILLA
sigui excessivament llarga. Estarà relacionada amb lataula principal pel camp codi personal.
En la taula CATEGORIES introduirem les categories laboralsque hi ha a la nostra organització, amb les dadessalarials comunes a cada categoria. El camp codi categd’aquesta taula servirà per fer la relació amb el campcateg de la taula principal (PLANTILLA).
Finalment a la taula AREA/SERVEI introduirem lesÀrees/Serveis de l’organització als quals estan adscrits elstreballadors. La relacionarem amb la taula PLANTILLA.Establirem la relació entre els camps codi servei i elcamp servei de la taula PLANTILLA.
! Les relacions entre taules tenen una importància cabdal pertal d’assegurar un bon funcionament de la base de dades.Cal, doncs, analitzar prèviament quines seran les necessitatsdels usuaris de la base de dades i fer un disseny de lesrelacions entre taules a partir d’aquestes.
TICMallorca 128 Departament de Formació

8. Les relacions
Bases de dades relacionals
Com ja s’ha explicat a la introducció, les bases de dadesrelacionals permeten organitzar la informació en diferentstaules relacionades entre si. D’aquesta manera les taulessón més petites i per tant és més senzill i ràpid d’introduirles dades.
Les relacions entre taules poden ser de tres tipus:
Relació un a un
Relació un a diversos
Relació diversos a diversos
D’aquestes tres opcions la que s’utilitza més és la derelació d’un a diversos. A continuació passem a explicarels tres tipus de relació.
Relació un a un
En una relació un a un, cada registre d’informació de lataula A (en el nostre cas PLANTILLA) només pot tenir com amàxim un registre de coincidència amb la taula B (DADES
PARTICULARS), i cada registre de la taula B (DADES
PARTICULARS), només pot tenir un registre de coincidènciaamb la taula A (PLANTILLA).
En el nostre cas el punt de coincidència entre una taula il’altra és el camp codi personal.
Exemple: el camp codi personal només pot fer referènciaa un sol treballadors, tant en una taula com en l’altra.
Relació un a diversos
En una relació d’un a diversos, cada registre de la taula Apot tenir més d’un registre de coincidència amb la B,però la taula B només pot tenir un registre decoincidència amb la A.
TICMallorca 129 Departament de formació

Manual Access
En el nostre cas la taula PLANTILLA té una relació d’un adiversos amb la taula FORMACIÓ. Això ens permetràrelacionar les dades d’un treballador amb les dades dediferents cursos que pot haver realitzat.
Aquesta relació és la que s’utilitza més, i és la quetreballarem principalment la nostra pràctica
Relació diversos a diversos
En una relació diversos a diversos, un registre de la taula Apot tenir més d‘un registre coincident a la taula B , i unregistre de la taula B pot tenir més d’un registre coincidenta la taula A.
Un exemple seria el següent: un agent de la policia localpot cobrir diferents serveis i així mateix aquests serveispoden estar coberts per qualsevol dels agents.
Aquesta relació no s’utilitza gaire, ja que no és gairehabitual. En la nostra pràctica no la utilitzarem.
Utilitzar els camps clau
En l’exemple que acabem de posar, la utilització delscamps clau serà diferent per a cada una de les taules.
La clau principal
La clau principal identifica cada registre de maneraúnica. Per tant en un camp de clau principal no podenhaver-hi registres coincidents. En el nostre exemple, lataula PLANTILLA i la taula DADES PARTICULARS tindran com aclau principal codi personal, la taula CATEGORIES tindràcom a clau principal codi categ, la taula SERVEIS tindràcom a clau principal codi servei i finalment la taulaCURSOS tindrà com a clau principal el camp codi curs.
La clau externa
Quan una taula no pot tenir clau principal ja que el campcorresponent no és únic per a cada registre, la claus’anomena clau externa. En el nostre cas la taulaFORMACIÓ no pot tenir clau principal ja que el camp idoni,codi personal no és únic per a cada registre sinó que esrepetirà tantes vegades com cursos faci un treballadordeterminat.
TICMallorca 130 Departament de Formació

Com establir les relacions entre taules
Un cop explicades les diferents relacions que pot haver-hientre taules, explicarem com crear aquestes relacions.
Per establir relacions entre taules hem de fer-ho a travésde la finestra de relacions
Per accedir-hi, cal:
Relaciones
1. Anar al menú Herramientas i triar Relaciones, o bépitjar la icona de Relaciones.
Apareix el següent quadre de diàleg, que permet triarles taules que formaran part de les relacions.
En el nostre cas afegirem totes les taules per fer lesrelacions. Per fer-ho, cal:
Seleccionar la taula que volem afegir i pitjar Agregar. Feraixò tantes vegades com taules vulguem afegir.
Agregar tabla
En qualsevol moment posterior es poden afegir novestaules a la finestra de Relacions seleccionant Agregartabla.
Si es vol treure una taula de la finestra Relacions s’ha deseleccionar la taula i prémer Supr.
TICMallorca 131 Departament de formació

Manual Access
Crear i definir relacions
Per crear una relació, cal:
1. Seleccionar un dels camps que formarà part de larelació, fer-hi un clic al damunt i arrossegar el ratolí finsal camp de la segona taula amb el qual es volrelacionar.
Access mostra el quadre de diàleg Relaciones queserveix per definir el tipus de relació:
TICMallorca 132 Departament de Formació
Hola que

Forçar la integritat referencial
Si activem l’opció Exigir integridad referencial, Accesss’assegura automàticament que no hi hagi “registresorfes”.
Activant aquesta opció, s’activaran certes limitacions:
• No es podrà afegir un registre a la taula relacionada(FORMACIÓ), si no hi ha un número a la taula primària(PLANTILLA)
• No es permetrà canviar un valor de la clau principal dela taula primària (PLANTILLA) si hi ha registres de la taularelacionada que utilitzen aquest valor com a clauprincipal.
• No es podrà esborrar un registre de la taula principal sihi ha un registre a la taula relacionada que hi facireferència.
És important tenir en compte que perquè hi pugi haveruna integritat referencial, el camp relacionat de la taulaprincipal ha de ser clau principal, i que els campsrelacionats han de contenir el mateix tipus de dades.
Si activem aquesta opció en la relació entre PLANTILLA iFORMACIÓ ens assegurarem que no es pugin esborrarregistres de PLANTILLA si hi ha registres de FORMACIÓ
relacionats i per tant evitarem possibles errors en larelació.
!És molt aconsellable, si no hi ha cap raó que hoimpedeixi, activar l’opció Exigir integridadreferencial per tal d’assegurar que no s’introdueixenclaus externes errònies.
TICMallorca 133 Departament de formació

Manual Access
Actualitzar i eliminar en cascada
Quan s’activa l’opció Exigir integridad referencial,automàticament s’activen les opcions Actualizar/Eliminaren cascada los campos relacionados. Amb aquestesopcions activades es poden fer operacions quenormalment no es farien.
− Si activem Actualizar en cascada... cada vegada quees canviï una clau principal en la taula principal,aquesta canviarà automàticament a la taularelacionada.
− Si activem Eliminar en cascada... quan s’elimininregistres de la taula principal (amb integritat referencialno ho permet), Access eliminarà els registres relacionatsde la taula secundària, prèvia confirmació.
Tipus de combinació
Des del botó Tipo de combinación s’accedeix a unquadre de diàleg que permet decidir quins registres calincloure en la taula relacionada. Es podrà optar per unad’aquestes tres opcions:
Propietats de la combinació:
1. La primera opció, permet incloure tots els registres quesiguin iguals en les dues taules. Hi haurà registres a lataula combinada només si hi ha algun registre ambaquesta clau a les dues taules.En el nostre cas, aquesttipus de combinació el farem servir en la relació de lestaules PLANTILLA i DADES PARTICULARS, ja que en aquest cassempre hauran de coincidir les dades d’una ambl’altra, és a dir, no podrà haver-hi un codi personal queno figuri en les dues taules.
TICMallorca 134 Departament de Formació

Exemple:
La segona opció permet incloure tots els registres de la taulaprincipal i només els registres de la taula secundària quehi estiguin relacionats.
En el nostre cas farem servir aquest tipus de relació (la méscomuna), entre la taula principal PLANTILLA i la taulasecundària FORMACIÓ.
El que farà, doncs, és afegir tots els treballadors inclosos enla taula plantilla, però només les dades de la taulaformació on coincideixi que el treballador ha fet alguncurs.
Exemple:
3. La tercera opció serà just el contrari de la relacióexplicada anteriorment, o sigui, inclourà tots els registresde la taula secundària però només els registres de lataula principal que hi estiguin relacionats.
En el nostre cas aquest tipus de relació no es produeix.Un exemple, però, podria ser que ens interessés esbrinarels cursos en què ningú ha cursat formació, llavors larelació seria la següent:
Access agafaria tots els cursos inclosos en la taulaCURSOS encara que ningú els hagi fet, però a la taula
TICMallorca 135 Departament de formació
PLANTILLA FORMACIÓ
plantilla dades particulars

Manual Access
FORMACIÓ només inclouria aquells treballadors quehaguessin realitzat un curs.
Exemple:
1. Un cop escollit el tipus de combinació, pitjarAceptar.
2. Ens tornarem a situar en el quadre de diàlegRelaciones.
3. Pitjar el botó Crear.
4. La relació entre les dues taules escollides quedaràestablerta.
Un cop vist el procés de creació de les relacions entretaules, crearem les relacions entre les taules del’exemple. Penseu que aquest procés és bàsic per al’adequat funcionament de les relacions i per al’obtenció dels resultats que vulguem aconseguir.
TICMallorca 136 Departament de Formació
FORMACIÓ FORMACIÓCURSOS

Començarem per la relació entre la taula PLANTILLA i lataula FORMACIÓ.
1. Selecciona el camp codi personal de la taula PLANTILLA iarrossega’l fins al camp codi personal de la taulaFORMACIÓ. Apareixerà el quadre de diàleg Relaciones.
1. Marcar les opcions:
− Exigir integridad referencial
− Uno a varios
− Actualizar en cascada... i Eliminar en cascada...
3. Pitjar el botó Tipo de combinación i escollir la segonaopció. Pitjar Aceptar.
4. Dins el quadre de diàleg Relaciones, pitjar Crear. Larelació entre la taula PLANTILLA i la taula FORMACIÓ
quedarà creada.
Farem la resta de les relacions. Crea les relacions de lamanera que t’indiquem a continuació:
Relació entre la taula FORMACIÓ i la taula CURSOS
Relaciona-les pel camp codi curs
Marca les opcions:
− Tipo de combinación, marca la segona opció (tots elsde FORMACIÓ i només els de CURSOS que siguin iguals).
TICMallorca 137 Departament de formació

Manual Access
Relació entre la taula PLANTILLA i la taula DADES PARTICULARS
Relaciona-les pel camp codi personal
Marca les opcions:
− Exigir integridad referencial
− Uno a varios
− Actualizar en cascada... i Eliminar en cascada...
− Tipo de combinación, marca la primera opció.
Relació entre la taula PLANTILLA i la taula CATEGORIES
Relaciona-les pel camp codi categ
Marca les opcions:
− Tipo de combinación, marca la segona opció (tots elsde PLANTILLA i només els de CATEGORIES que siguin iguals).
Relació entre la taula PLANTILLA i la taula ÀREA/SERVEI
Relaciona-les pel camp codi servei
Marca les opcions:
− Tipo de combinación, marca la segona opció (tots elsde PLANTILLA i només els de ÀREA/SERVEI que siguin iguals).
TICMallorca 138 Departament de Formació

Un cop acabada la relació entre totes les taules,l’aspecte ha de ser el següent:
TICMallorca 139 Departament de formació
Indica una relació un a diversos amb integritat
referencial
Indica una relació un a un amb integritat referencial
Indica unarelació un a
diversos
Indica una
relació un a diversos

Manual Access
L'assistent per analitzar taules d'Access
Access 2000 conté una nova eina, l'assistent per analitzartaules, que permet analitzar una taula determinada siestà ben creada, i dóna idees de com augmentar elrendiment de la taula per tal d'evitar problemesposteriors. L'assistent ens pot donar sugerencies tals com:dividir una taula en diverses taules per augmentar-nel'eficàcia, crear claus principals i secundàries, etc.
Per utilitzar l'assistent, cal:
1. Anar al menú Herraminetas/Analizar i triar Tabla.Apareix la primera pantalla de l'assistent:
Les dues primeres pantalles de l'assistent són pantalles persituar-nos en el tema.
TICMallorca 140 Departament de Formació

2. Pitjar el botó Siguiente per continuar avançant.Apareix el segënt quadre de diàleg de l'assistent:
3. Pitjar Siguiente per continuar avançant. Ens apareix elsegüent quadre de diàleg on harem de triar la taula aanalitzar:
4. Un cop triada la taula, pitjar el botó Siguiente .
TICMallorca 141 Departament de formació

Manual Access
5. Apareix el quadre de diàleg següent que enspreguntarà si volem que l'assistent s'encarregui dedecidir el més convenient per millorar el rendiment dela taula triada.
En el nostre cas, triarem la taula FORMACIÓ
6. Deixarem l'opció marcada per defecte: "Si dejardecidir al asistente i pitjarem el botó Siguiente percontinuar.
L'assistent analitzarà la taula i si troba una forma permillorar el seu rendiment la mostrarà. Hem de tenir encompte, però, que l'assistent no sempre analitzarà unataula creada per nosaltres de forma correcta, ja quede vegades pot interpretar-la de forma errònia.
TICMallorca 142 Departament de Formació

Apareix el quadre de diàleg següent:
7. En aquest cas ha dividit la nostra taula en dues.L'assistent ha introduït claus principals. En aquest punt,es poden canviar coses si cal, donar nom a les taules,etc. Al pitjar el botó Siguiente ens situarà en el següentquadre de diàleg:
8. Des d'aquest quadre podrem canviar, si fa falta, lesclaus principals o secundàries.
TICMallorca 143 Departament de formació

Manual Access
9. Finalment pitjar Siguiente per arribar a l'últim quadrede diàleg:
10. Aquest últim quadre de diàleg ens ofereix lapossibilitat de crear una consulta utilitzant el nomoriginal de la nostra taula i canviar el nom de la taulaoriginal.
En el nostre cas, no confirmarem els canvis, sinó queels cancel·larem, ja que l'anàlisi fet de la nostra taulano és correcta tal com nosaltres hem plantejat.
TICMallorca 144 Departament de Formació

Exercicis pràctics
Exercici 8.1
Crear relacions
Per poder utilitzar l’Access com a base de dadesrelacional, a partir d’aquest exercici canviarem debase de dades. Treballarem amb la Base de dadesCULTURA on hi trobareu les següents taules.
Com pots veure, la taula FITXA D’ACTIVITATS CULTURALS hacanviat una mica en relació a la taula de la base dedades PROJECTE. Per poder agilitzar el funcionamenthem codificat les dades dels proveïdors, dels sectors,de les activitats i dels destinataris. Hem creat, per cadaun d’ells, una taula que conté el codi i la sevadescripció.
En aquest cas, la taula FITXA D’ACTIVITATS CULTURALS és lataula principal i la resta de les taules són secundàries,en depenen.
Crear les relacions entre les taules:
TICMallorca 145 Departament de formació

Manual Access
1. Situa’t a la pantalla de relacions.
2. Afegeix totes les taules.
3. Comencem relacionant la taula FITXA D’ACTIVITATS
CULTURALS amb la taula PROVEÏDORS.
4. Selecciona el camp codi proveïdor de la taulaPROVEÏDORS i arrossega’l fins al camp codi proveïdor dela taula principal.
5. Fes un tipus de relació d’un a diversos amb integritatreferencial.
6. Activa les opcions d’actualitzar i eliminar en cascada.
7. En el menú Propiedades de la combinación,selecciona la tercera opció, és a dir, tots els registres dela taula FITXA D’ACTIVITATS CULTURALS i només els quecoincideixin de la taula PROVEÏDORS.
L’aspecte ha de ser el següent:
Fes el mateix tipus de relació amb les altres taules. Ésimportant que segueixis els passos tal com estanexplicats anteriorment perquè les relacions et surtin bé.
Si tens qualsevol dubte, en el directoria:\Exercicis\Resultat del disquet de pràctiques, potsveure com estan fetes les relacions.
TICMallorca 146 Departament de Formació

9. Les expressions
En Access, s’entén per “expressió” una base per a larealització de càlculs.
Les expressions són una part fonamental de moltes de lesoperacions d’Access, i s’utilitzen en moltes de les opcions:en les propietats d’un camp en consultes, en formularis,en macros...
Access proporciona un llistat complet d’expressions queens permeten formular totes les instruccions per aqualsevol recerca.
Les expressions s’utilitzen per buscar informació que nopodem obtenir directament de les taules que formen labase de dades.
Parts d’una expressió
Una expressió pot incloure una combinació d’operadors,identificadors, funcions, literals i constants.
Operadors: La seva missió és realitzar operacionsentre diferents valors.
Identificadors: Serveixen per referir-se a un valor d’uncamp, un control o una propietat. Són lesdenominacions per les quals Accessconeix als diferents objectes que pottenir una base de dades: taules,consultes, formularis, informes, camps,controls i propietats.
Funcions: Les funcions realitzen operacionscomplexes a partir d’unes petitesinstruccions i retornen el resultatd’aquestes operacions.
Literals: Són dades (text, números o dates) que estracten exactament com s’han escrit.
Constants: Són representacions d’uns valors que noes poden canviar.
TICMallorca 147 Departament de formació

Manual Access
Exemple d’expressió:
Fecha () - [Data de contracte] + 30
Com introduir les expressions
Perquè no es produeixin errors, hi ha certes normes quecal tenir en compte per introduir les expressions.
Els noms dels camps, taules, consultes, formularis,informes o controls, han d’anar sempre entreclaudàtors [ ]
Les dates s’han d’introduir entre #
El text s’ha d’escriure entre “ ”
Les expressions del controls calculats han d’anarprecedits sempre del símbol =
Zoom
Quan es vol introduir una expressió o text llarg que podriano cabre en l’àrea d’entrada, es pot fer servir el Zoom. Elquadre Zoom proporciona un quadre de text en què espot introduir i comprovar tota l’expressió sense haver-sede desplaçar.
Per accedir al Zoom :
Situar el cursor de teclat en l’àrea d’entrada que volemexpandir (dins els criteris d’una consulta, per exemple) idesprés pitjar Majúscules+F2
o bé,
Dins de l’entrada, pitjar el botó dret del ratolí. Apareixeràun menú abreviat. Escollir la opció Zoom.
El seu aspecte serà el següent:
TICMallorca 148 Departament de Formació
operadors
funcióidentificador
literal

Un cop escrita l’expressió només cal pitjar Aceptar.
L’expressió introduïda quedarà escrita en l’àread’entrada on havíem deixat el cursor de teclat.
Operadors
Un operador és un element que té com a missiórelacionar dues parts d’una expressió. Hi ha diferents tipusd’operadors:
− Operadors aritmètics
− Operadors de comparació (unió camps de text)
− Operadors lògics
− Operadors de coincidència de caràcters
− Operadors diversos
Operadors aritmètics bàsics:
+ Suma
= [sou base] + [complement de destí]
- Resta
= [sou base] - 20%
* Multiplicació
= [sou base ] + [triennis]* 3
/ Dividir
= [sou anual] / 12
Operadors de comparació:
TICMallorca 149 Departament de formació

Manual Access
Aquests operadors es poden utilitzar per text, per númeroso per dates
< Menor que
[datarl] < 01/01/65
< = Menor o igual que
[datan] < = 31/12/37
> Major que
[cognom1] > “M”
> = Major o igual que
[codi servei ] > = “05”
<> Diferent que
[ciutat] <> “Barcelona”
= Igual que
[codi categ] = “1030”
Operadors de concatenacióHi ha un operador que permet unir text:
& Concatenació de cadenes
[cognom1] & “ “ & [cognom2] & “,” & [nom]Martínez Pérez, Joan
Operadors lògics
S’utilitzen per combinar dues expressions que es puginavaluar com a certa o falsa en una sola expressió. Els méscomuns són:
Y Conjunció[categ] = “1030” Y [nivell] < = “14”
mostra els treballadors que pertanyen a lacategoria 1030 i a un nivell inferior o igual a14.
O Disjunció[categ] = “1030” O [categ] = “1010”
mostra tant els que pertanyen a la categoria1030 com els de la 1010.
Negado Negació
TICMallorca 150 Departament de Formació

[categ] = Negado “1030”
mostra els treballadors de totes les categoriesmenys els de la 1030.
Operadors de coincidència de caràctersServeixen per comparar dues cadenes de caràcters(text). El resultat serà cert si el text i el model són iguals, encas contrari serà fals. El text és la cadena que es volcomparar i el model és la referència.
Como Comparació de cadenesComo C* (mostra tots els valors quecomencin per la lletra C)
Operadors diversos! S’utilitza per separar les diferents parts de
l’identificador. Indica que el nom del objecteque ve a continuació fa referènciaexplícitament a objectes definits per l’usuari.(Camps, controls...)
[PLANTILLA ]! [Cognom1]
. (punt) S’utilitza per separar les diferents parts del’identificador S’utilitza per a objectes delsistema (propietats). Es posa davant el nomde l’objecte mètode o propietat.
[Cognom1] . Visible
Entre...Y S’utilitza per determinar si el valor del’expressió es troba dins d’un rang de valorsespecificats.
Entre Fecha () Y Fecha actual - 365
En S’utilitza per determinar si el valor del’expressió és igual a un o diversos valorsd’una llista especificada.
[Curs] En (“Dbase”, “Windows”, “Access”)
Es Nulo S’utilitza per especificar si una expressió ésnul.la.
Exemple: Quan es vol que faci un llista de lespersones que no han fet cap curs de
TICMallorca 151 Departament de formació

Manual Access
formació
El model pot incloure comodins com els següents:
? Substitueix un caràcter
# Funciona igual que l’interrogant (?), perònomés amb números.
* Substitueix un nombre indeterminat decaràcters
20 * = como 20 apareixeran tots els registresque comencin per 20.
Els identificadors
Els identificadors s’utilitzen per fer referència al valor d’uncamp, control o propietat.
Els identificadors poden contenir:
− El nom del objecte
− El nom d’una propietat
− Els operadors identificadors: !, i . (punt)
Normalment la referència a un camp en una expressió esrealitza escrivint el seu nom entre claudàtors [ ].
Per exemple, l’identificador [codi personal] fa referènciaal camp codi personal.
Per fer referència al valor d’un camp o control en unformulari o informe concret, en general el nom del campo control va davant del nom d’un objecte del sistema,normalment Formularios o Informes, i el nom d’unformulari o informe al qual pertany el camp o control.
TICMallorca 152 Departament de Formació

Les funcions
Les funcions són les eines que el programa posa a lanostra disposició per obtenir el resultat de càlculs ioperacions més o menys complexes.
Tipus de funcions:
Matemàtiques Realitzen càlculs matemàtics,trigonomètrics...
Promedio( ) retorna la mitjana aritmèticadel camp
Cuenta( ) retorna el número total deregistres
De data i hora Realitzen operacions amb dates.
Fecha ( ) dóna la data actual
Ahora( ) dóna l’hora i la data actual
Financeres Realitzen càlculs financers, comamortitzacions de préstecs, càlculsd’interessos...
VA ( ) retorna el valor actual d’una sèriede pagaments
Pago ( )
Funcionsestadístiques
Realitza funcions estadístiques sobre unconjunt de valors que vinguin d’unaconsulta, formularis o informes o bévalors que se li indiquin directament ambels mateixos arguments de la funció.
Dsuma( )
Conversió Serveixen per canviar els tipus d’unavariable.
Asc( )
Cadenes Manipulen cadenes de text per donar-los un format o per obtenir-ne dades.
Menús() converteix tots els caràctersalfabètics de l'argument a minúscules.
Recortar() elimina espais en blanc tantper l’esquerra com per la dreta.
TICMallorca 153 Departament de formació

Manual Access
Literals
Són dades de text, números o dates que el programautilitza tal com estan escrits, sense intentar tractar-los comuna expressió.
Exemple:
Text = “Atenció al ciutadà”
Números = 20
Data = #10/09/96#
Constants
Una constant representa un valor numèric o de cadenaque no canvia.
Tipus de constants predefinides:
True Cert
False Fals
Si Activada
No Desactivada
Nulo Identifica els registres que presentenl’absència d’un determinat valor
“” Cadena buida
El generador d’expressions
Access incorpora un assistent d’expressions que ajuda aescriure les expressions de manera més senzilla i còmoda.
El generador d’expressions ofereix pistes sobre elselements que falten en una expressió, no mostra elselements que no són apropiats per a l’ocasió, i fins i totajuda amb detalls de sintaxi.
TICMallorca 154 Departament de Formació

Generar
Es pot accedir al Generador de expresiones des de la majoriad’ubicacions des d’on escrivim expressions.
Per accedir al generador d’expressions, tenim tres opcions:
A. Pitjar la icona Generar des de les pantalles de dissenyde taules i consultes.
B. Des de la pantalla de disseny de tots els objectes, dins elmenú de propiedades.
C.Dins del camp d’entrada, pitjar el botó dret del ratolí.Apareixerà un menú abreviat. Escollir l’opció Generar.
En tots els casos, apareixerà la següent pantalla:
− Podem escriure una expressió directament en elquadre de text (com si fos l’opció Zoom), o bé aprofitarles ajudes que ens dóna el generador d’expressions.
− En les carpetes tablas, consultas, formularios i informeshi trobarem tots els camps que tenen aquests objectes.
− En la carpeta Operadores trobem tots els operadorsque incorpora Access.
− En la carpeta Funciones trobem totes les funcions.
− En la carpeta Constantes trobem totes les constantsque podem utilitzar.
TICMallorca 155 Departament de formació
Quadre de text ons’escriuen o
enganxen elselements de
Llistes per seleccionar els elementsque es poden enganxar en una
expressió
Barra que permetescollir elsdiferentsd’operadors
Permet enganxarels elementsescollits
Carpetes amb elements per poder utilitzar en les expressions

Manual Access
Això el que fa és facilitar l’escriptura, i per tant, evitaequivocacions de sintaxi en l’elaboració d’expressions.
− La carpeta Expresiones comunes conté expressions ques’utilitzen sovint, com ara:
Página número “Página” & Página
Total de páginas Páginas
Pagina N de M “Página” & Página & “de” & Páginas
Fecha actual Fecha ()
Fecha/hora actual
Ahora()
Usuario actual UsuarioActual()
Totes aquestes expressions comunes són especialmentútils quan treballem amb informes.
TICMallorca 156 Departament de Formació

10. Consultes avançades
A continuació aprofundirem en el tema consultes iniciaten el capítol 4. Aprendrem a fer consultes entre diversestaules així com tota la resta de possibilitats de consultaque permet el programa.
Consultes entre diverses taules
Una de les característiques més potents de les consultesés que permet afegir camps de taules diferents.
Per exemple: ens pot interessar veure la formaciórealitzada pels treballadors de la nostra organització. Perfer-ho necessitarem les taules PLANTILLA, FORMACIÓ i CURSOS.
! Perquè es pugin combinar la informació de lestaules hauran d’estar relacionades
Si ja s’han creat les relacions anteriorment, tal com hemexplicat en el capítol de relacions, la pantalla de dissenyde consultes ens ensenyarà la relació feta.
Si no s’han establert les relacions anteriorment, Access lescrearà automàticament sempre que les dues taulestinguin un camp definit amb el mateix nom i amb elmateix tipus de dades i sempre que un d’ells sigui clauprincipal.
Si no es creen les relacions (perquè els camps no tenen elmateix nom...), es poden fer dins de la mateixa consulta,però en aquest cas aquesta relació creada nomésafectarà la consulta que estem fent, però no posteriorsconsultes.
Combinar diferents taules des d’una consulta:
Seleccionar el camp que es vol relacionar, arrossegar-lofins al camp equivalent de l’altra taula.
TICMallorca 157 Departament de formació

Manual Access
En l’exemple que hem vist damunt, seleccionarem elcamp categ de la taula PLANTILLA i un cop seleccionatl’arrossegarem fins al camp codi categ de la taulaCATEGORIES.
El programa dibuixarà una línia de combinació entre lesdues taules. Aquesta relació serà d’un a un. Si volemcanviar aquest tipus de relació, només cal fer doble clicsobre la línia i se’ns obrirà el quadre de diàlegPropiedades de la combinación per poder-la canviar.
Eliminar una línia de combinació entre dues taules:
− Seleccionar la línia de relació que es vol eliminar i pitjarla tecla supr.
Crear una consulta que utilitza diferents taules
Si volguéssim saber tota la formació feta pels treballadorsque pertanyen a una categoria concreta hauríem deseguir els següents passos:
Farem una consulta amb les taules PLANTILLA, CATEGORIES,FORMACIÓ i CURSOS.
1. Des de la finestra de base de dades pitjar el botóConsulta i després el botó Nuevo.
2. En el quadre de diàleg Nueva consulta pitjar el botóNueva consulta.
3. Escollir les taules a afegir.
TICMallorca 158 Departament de Formació
Arrossegar desd’aquí...
fins d’aquí...

En el nostre cas afegirem les taules PLANTILLA, CATEGORIES,FORMACIÓ i CURSOS.
En aquest cas hem d’afegir la taula FORMACIÓ encara querealment no la farem servir. Si comprovem les relacionsveurem que no hi ha cap línia de combinació entrePLANTILLA o CATEGORIES i CURSOS. Perquè la relació siguicorrecte, doncs, hem d’afegir FORMACIÓ, que serà la querelacionarà CURSOS amb PLANTILLA.
Veuràs a mesura que anem afegint les taules, comaquestes taules apareixen ja amb les seves relacions.
L’aspecte serà el següent:
4. Per saber la formació realitzada pels treballadors quepertanyen a la categoria d’administratius durant l’any1995, afegirem els següents camps:
codi personal, cognom1, cognom2, nom, nom curs,data inici, data fi, codicateg i nom categ.
5. Perquè les dades que ens mostrarà la consultacorresponguin a la formació realitzada l’any 95,inclosos els cursos encara no finalitzats, hauremd’escriure en el camp data inici la següent expressió:Entre 01/01/95 Y 31/12/95, i perquè a més, només ensensenyi els treballadors que pertanyen a la categoriaAdministratius, escriurem en el camp codi categ elliteral: 1030.
TICMallorca 159 Departament de formació

Manual Access
L’aspecte del disseny de la consulta serà el següent:
6. Al pitjar la icona Ejecutar , el resultat serà aquest:
7. Guarda-la amb el nom DADES FORMACIÓ.
Consultes d’agrupació i totals
Les consultes que mostren totals, permeten realitzarcàlculs a partir de certs grups de registres.
Aquests tipus de consultes serveixen per saber com estàdistribuïda la plantilla de la nostra organització (percategories), poder fer mitjanes de sous que s’estanpagant actualment, etc.
Tipus de càlculs (funcions) disponibles en Access:
Nom Funció
Suma Visualitza el total dels valors d’un camp
Promedio Visualitza el mitjana dels valors d’un camp
Min Visualitza el valor més petit d’un camp
Máx Visualitza el valor més gran d’un camp
Cuenta Visualitza el nombre de valors d’un campsense contar els valors nuls.
DesvEst Visualitza la desviació típica dels valors
TICMallorca 160 Departament de Formació

d’un camp
Primero Visualitza el valor del camp que corresponal primer registre de la taula o consulta
Último Visualitza el valor del camp que correspona l’últim registre de la taula o consulta
Ara crearem una consulta per saber quants treballadorspertanyen a cada categoria.
1. Crea un consulta amb les taules PLANTILLA i CATEGORIES.
2. Arrossega a la quadrícula els camps nom categ i codicateg.
3. Pitja la icona Totales per poder agrupar lainformació.
4. En la quadrícula apareixerà l’opció Total. Per defecte,Access ja posa a nom codi l’ expressió Agrupar por, i acodi categ l’expressió Cuenta.
5. Guarda-la amb el nom AGRUPACIÓ PER CATEGORIES.
TICMallorca 161 Departament de formació
Agrupa per categories
Conta el nombre de treballadors que hi ha a cada categoria

Manual Access
Ara prova-ho de fer tu sol; però aquest cop amb lestaules PLANTILLA i AREA/SERVEI
Altres exemples de consultes
Per visualitzar els treballadors que no han fet maiformació
1. Obre la consulta DADES FORMACIÓ en tipus disseny.
2. Deixa les taules PLANTILLA, FORMACIÓ i CURSOS. (Peresborrar CATEGORIES recorda que només calseleccionar-la i pitjar la tecla supr).
3. Deixa els camps codi personal, cognom1, cognom2,nom, nom curs i codi curs.
4. Sota el camp codi curs escriu Es Nulo.
5. Executa la consulta per veure quants treballadors nohan fet mai formació.
6. Fes un Guardar como o exportar i guarda-la amb elnom TREBALLADORS QUE NO HAN FET MAI FORMACIÓ.
Per visualitzar els camps cognom1, cognom2 i nom juntsen una consulta.
1. Obre la consulta DADES FORMACIÓ.
2. Situa’t en el camp cognom1 i escriu la següentexpressió:
= [cognom1] & “ “& [cognom2] & “,”& [nom].
TICMallorca 162 Departament de Formació

3. Canvia en nom del camp. On Access ha escrit Exp1,escriu Cognoms i nom.
4. Esborra els camps cognom2 i nom.
5. Esborra la condició Es Nulo a codi curs.
6. Executa-la per comprovar que els cognoms apareixenjunts. Guarda-la.
Per visualitzar totes les categories d’administraciógeneral (les que tenen un 10 al davant).
1. Crea una consulta amb les taules PLANTILLES i CATEGORIES.
2. Arrossega els camps codi personal, cognom1, codicateg i nom categ.
3. Situa't en el camp cognom1 i deixa'l de manera quequedi els dos cognoms i el nom en el mateix camp.Dóna-li el nom de Cognoms i nom
4. Sota el camp codi categ escriu 10*, Access posarà“Como 10*”, de manera que només ensenyarà lescategories que comencin per 10.
5. Executa-la per comprovar-ho.
6. Guarda-la amb el nom PLANTILLA / CATEGORIES.
Ara visualitzarem els treballadors que viuen fora de laciutat de Barcelona
1. Crea una consulta amb les taules PLANTILLA i DADES
PARTICULARS
2. Arrossega els següents camps a la quadrícula: codipersonal, cognom1, cognom2, nom, adreça, població icodi postal.
3. Escriu la següent expressió sota el camp població: <>Barcelona.
4. Executa-la per comprovar com queda la llista.
TICMallorca 163 Departament de formació

Manual Access
5. Guarda-la amb el nom DADES TRAMESA.
Crearem una consulta per esbrinar el sou brut delstreballadors. Per fer-ho haurem de fer un seguit decàlculs. De fet ens falta saber els triennis que ha decobrar cada treballador. Començarem per esbrinar elsanys treballats.
1. Obre la consulta PLANTILLA / CATEGORIES en modalitatdisseny.
2. Afegeix els camps sou base, complement destí iespecífic.
3. Situa’t en un camp nou. Per esbrinar els anys treballatsescriurem la següent expressió:
=(Fecha()-[datarl])/365 . Canvia-li Exp1 per anystreballats
4. Ves a les propietats d’aquest camp (una forma ràpidade fer-ho és, des del mateix camp, pitjar el botó de ladreta del ratolí i escollir Propiedades).
5. Escull el format Estandard i número de decimals “0”.
L’aspecte del camp serà aquest:
6. Guarda-la amb en nom SALARIS.
Ja tenim els anys treballats. Per poder saber els triennisque corresponen a cada treballador, haurem de dividirels anys treballats entre 3.
1. Situa’t en un camp nou i escriu la següent expressió:
= [anys treballats] / 3 . canvia-li Exp1 per num triennis
2. Ves a les propietats d’aquest camp.
TICMallorca 164 Departament de Formació

3. Escull el format Estandard i número de decimals “0”.
Farem el càlcul per esbrinar el que correspon a cadatreballador pels triennis treballats.
1. Situa’t en un camp nou i escriu la següent expressió:
= [num triennis] * [triennis] . canvia-li Exp1 per totaltriennis
2. Ves a les propietats d’aquest camp.
3. Escull el format Estandard i número de decimals “0”.
L’aspecte del camp serà aquest:
Ja només ens falta sumar tots els imports per saber el soubrut de cada treballador.
1. Situat en un camp nou i escriu la següent expressió:
= [sou base] + [complement destí] + [específic] + [totaltriennis]; canvia-li Exp1 per total brut
2. Ves a les propietats d’aquest camp.
3. Escull el format Estandard i número de decimals “0”.
L’aspecte del camp serà aquest:
TICMallorca 165 Departament de formació

Manual Access
Executa la consulta per comprovar els càlculs i desprésguarda-la .
Esbrinarem la mitjana dels sous dels treballadors percategories. Farem una consulta d’agrupació i totals.
1. Crea una consulta nova.
2. Tria la consulta SALARIS.
3. Pitja la icona Totales per poder agrupar lainformació.
4. Arrossega els camps nom categ i total brut.
5. Sota el camp total brut, tria com a total, la funcióPromedio.
L’aspecte del disseny serà aquest:
TICMallorca 166 Departament de Formació

6. Guarda-la amb el nom MITJANA SALARIS.
Altres tipus de consultes
A més de les consultes de selecció, que són les que hemvist fins ara, existeixen altres tipus de consulta.
La diferència rau bàsicament en què les consultes deselecció no permeten realitzar cap tipus d’operació sobreles dades, simplement les mostra.
Quan s’executa una consulta de selecció, Access ensensenyarà les dades. Si volem fer modificacions sobre lesdades les haurem de fer d’una en una.
Si hem de fer molts canvis similars, és convenient utilitzaruna consulta d’acció, ja que aquesta efectuarà elscanvis indicats directament, en una sola acció.
Aquestes consultes es poden agrupar en:
− consultes d’acció
− consultes de paràmetres.
Les consultes d’acció
Les consultes d’acció permeten crear taules noves, aixícom modificar les dades de les taules ja existents.
Hi ha quatre tipus de consultes d’acció:
− Consulta de creació de taula
− Consulta d’eliminació
TICMallorca 167 Departament de formació

Manual Access
− Consulta de dades afegides
− Consulta d’actualització
!És recomanable fer una còpia de seguretat abansd’executar una consulta d’acció, ja que aquestacanvia les dades de la taula originària de formaautomàtica.
Consulta de creació de taules
Consulta decreación de
tabla
Una consulta de creació de taules crea una taula a partirde les dades sol.licitades en una consulta. Aquest tipusde consulta pot ser útil per:
− Crear informes que ens ensenyin dades a partir d’unpunt concret en el temps.
− Fer una còpia de seguretat d’una taula.
− Crear una taula històrica amb registres antics.
Per crear una consulta de creació de taula:
Ara crearem una consulta de creació de taula per fer-laservir com a taula històrica. En aquest cas hi guardaremtota la formació feta durant l’any 1990.
1. Crear una consulta seleccionant les taules quecontinguin els camps necessaris per crear la novataula.
Nosaltres seleccionarem les taules FORMACIÓ i CURSOS.
TICMallorca 168 Departament de Formació

1. Anar al menú Consulta i escollir Creación de tabla, obé pitjar la icona Tipo de consulta i triar l'opció
Consulta de creación de tabla .
Apareixerà el següent quadre de diàleg:
3. En el camp Nombre de tabla, escriure el nom quevolem donar a la nova taula. En aquest cas, li donaremel nom FORMACIÓ REALITZADA DURANT L’ANY 1990.
4. Indicar on volem que ens guardi la taula: a la base queestem treballant (base activa, marcada per defecte), obé en una altra base de dades. Nosaltres la guardaremen la base de dades activa.
5. Pitjar Aceptar.
6. Afegir els camps que volem incloure en la nova taula,amb els criteris necessaris, si fa falta.
Afegirem els següents camps: codi personal, nom curs,data inici, data fi i hores.
En els criteris de data inici escriurem l’expressió: Entre01/01/90 Y 31/12/90.
TICMallorca 169 Departament de formació
Utilitzar-ho només si volem que la nova taula esguardi en una altre base de dades
Escriure el nom de la nova taula

Manual Access
L’aspecte ha de ser semblant al següent:
Presentaciónhoja de datos
Per comprovar la consulta de creació de taula senseexecutar-la, pitjar la icona Presentación hoja de datos
Ejecutar
Per executar la consulta, pitjar la icona Ejecutar
Access ensenyarà el següent missatge:
Pitjar Aceptar per executar la consulta. Access afegiràaquestes dades a la nova taula.
Al sortir de la consulta, Access preguntarà si la volem
TICMallorca 170 Departament de Formació

guardar. La guardarem amb el nom CREACIÓ DE TAULA.
! Quan es crea una taula a partir d’una consulta, lanova taula conserva el tipus dels camps i la mida,però no la una clau principal. Aquesta nova taula espot manipular com qualsevol altra normal.
Consulta d’eliminació
Quan es vol eliminar una sèrie de registres quecompleixen unes determinades condicions, és més útil iràpid utilitzar una consulta d’eliminació en comptesd’anar eliminant registre a registre.
La consulta d’eliminació sempre elimina registres sencers,no només determinats camps.
Per crear una consulta d’eliminació:
Com que ja tenim les dades de la formació feta en unaaltra taula, les eliminarem de la taula FORMACIÓ.
1. Crear una consulta seleccionant les taules de les qualses volen eliminar els registres i qualsevol taula que ensfaci falta per definir criteris (si cal).
Seleccionarem la taula FORMACIÓ
2. Anar al menú Consulta i escollir Consulta deeliminación, o bé o bé pitjar la icona Tipo de consulta
i triar l'opció Consulta de eliminación .
Access canviarà la pantalla a Consulta de eliminación.
3. Arrossegar els camps fins a la quadrícula. Nosaltresarrossegarem l’asterisc per agafar tots els camps de lataula FORMACIÓ.
En la cel·la Eliminar apareixerà Desde.
TICMallorca 171 Departament de formació

Manual Access
4. Escollir el camp o camps dels quals es vol especificarels criteris. Posarem el camp data inici.
A la cel.la Eliminar apareixerà Donde.
5. Especificar els criteris per eliminar els registres. EscriuremEntre 01/01/90 Y 31/12/90 en el camp data inici.
L’aspecte serà el següent:
TICMallorca 172 Departament de Formació

6. Pitjar la icona Ejecutar. Apareixerà el següent missatge:
7. Pitjar Aceptar per completar l’operació.
8. Guarda-la amb el nom ELIMINACIÓ.
Consulta de dades afegides
Una consulta de dades afegides s’utilitza per afegirregistres d’una taula a una altra. Aquest tipus de consultapermet afegir dades encara que els camps de la taulano coincideixin amb els de l’altra taula. Access afegirà lesdades només en els camps coincidents, i n’ignorarà laresta.
Per crear una consulta d’afegir dades:
Imagina’t que t’interessa recuperar les dades eliminadesde la taula formació. Les dades estan guardades en lataula FORMACIÓ REALITZADA DURANT L’ANY 1990. Per poder-lesrecuperar haurem de fer una consulta d’afegir dades.
1. Crear una consulta seleccionant la taula que continguiles dades que volem afegir. En el nostre casseleccionarem la taula FORMACIÓ REALITZADA DURANT L’ANY
1990
2. Anar al menú Consulta i escollir Consulta de datosanexados o bé pitjar la icona Tipo de consukta i
triar l'opció Consulta de datos anexados .
TICMallorca 173 Departament de formació

Manual Access
Apareixerà el següent quadre de diàleg:
3. En el camp Nombre de la tabla, escriure el nom de lataula on volem afegir les dades. Escollirem la taulaFORMACIÓ.
4. Indicar on es troba la taula a la qual volem afegir lesdades: a la base que estem treballant (base activa,marcada per defecte), o bé en una altra base dedades.
5. Pitjar Aceptar.
6. Arrossegar a la quadrícula els camps als quals volemafegir els nous registres. Nosaltres arrossegarem tots elscamps menys nom curs, que no pertany a la taulaFORMACIÓ.
A mesura que afegim els camps a la quadrícula, enl’opció Añadir a aniran apareixent el nom del camp onafegirà els nous registres, fins a tenir aquest aspecte:
TICMallorca 174 Departament de Formació

Presentaciónhoja de datos
Per comprovar la consulta d’afegir dades senseexecutar-la, pitjar la icona Presentación hoja de datos
7. Pitjar la icona Ejecutar. Apareixerà el següent missatge:
8. Pitjar Aceptar per completar l’operació.
9. Guarda-la amb el nom DADES AFEGIDES.
Consultes d’actualització
Les consultes d’actualització s’utilitzen per actualitzar uncamp o diferents camps automàticament.
Per exemple: si es produeix un augment salarial a tots elstreballadors, es pot fer manualment o bé actualitzarl’augment automàticament a través d’una consultad’actualització.
TICMallorca 175 Departament de formació

Manual Access
Crear una consulta d’actualització
En aquest cas farem una consulta per augmentar un 2%l’específic a tots els treballadors de la nostra organització.
1. Crear una consulta seleccionant la taula o consultaque conté la informació a actualitzar.
Nosaltres seleccionarem la consulta CATEGORIES
2. Anar al menú Consulta i escollir Consulta deactualización, o bé pitjar la icona Tipo de consulta
i triar l'opció Consulta de actualización .
3. Arrossegar els camps fins a la quadrícula. Arrossegaremel camp específic.
4. En la quadrícula apareixerà la cel·la Actualizar a, ons’han de posar els criteris a actualitzar. En el nostre casescriurem la següent expressió:
= [específic] *1,02
L’aspecte serà el següent
TICMallorca 176 Departament de Formació

5. Pitjar la icona Ejecutar. Apareixerà el següent missatge:
6. Pitjar Aceptar per completar l’operació.
7. Guarda-la amb el nom: AUGMENTAR ESPECÍFIC
Les consultes de paràmetres
Si fem servir sovint la mateixa consulta de selecció peròcanviant els criteris cada vegada que s’executa, és méspràctic utilitzar les consultes de paràmetres. Quanexecutem una consulta de paràmetres, ens demanaràcada vegada el criteri o criteris pels quals volem filtrar lainformació. D’aquesta manera podrem fer molts filtressobre la mateixa consulta.
En el nostre cas, una consulta útil seria saber la formacióque s’ha realitzat d’una acció formativa en concret. Encomptes de canviar cada vegada el criteri de laconsulta, amb la consulta de paràmetres cada vegadaque l’executem ens demanarà per quina acció formativaho volem filtrar.
Crear una consulta de paràmetres
Farem una consulta on ens demani per quin curs volemfiltrar la informació, cal:
1. Crear una consulta afegint les taules que ens facinfalta.
TICMallorca 177 Departament de formació

Manual Access
En el nostre cas afegirem les taules PLANTILLA, FORMACIÓ iCURSOS.
2. Arrossegar els camps necessaris a la quadrícula.Nosaltres arrossegarem els camps codi personal,cognom1, cognom2, nom, codi curs, nom curs i datainici.
3. A cada camp que volem utilitzar com a paràmetre,introduir entre claudàtors [ ] a la cel·la Criterios elmissatge de petició de dades.
Sota el camp codi curs posarem el següent missatge:[Escriu el codi del curs]
L’aspecte serà el següent:
4. Al pitjar la icona Ejecutar , apareixerà el següentmissatge:
5. Escriure el codi del curs i pitjar Aceptar.
TICMallorca 178 Departament de Formació

Access mostrarà les dades del curs especificat, perexemple, les dades del curs “10”.
6. Guarda-la amb el nom PARAMETRES CODI CURS.
Assistents per a consultes
Access incorpora, com en totes les opcions, un assistentper crear consultes més avançades o difícils de fermanualment. L’assistent en facilita la creació de maneraràpida.
Hi ha quatre tipus diferents de consultes a fer mitjançantl’assistent:
− Consultes senzilles
− Consultes de referències creuades
− Consultes per buscar valors duplicats
− Consultes no coincidents
Consultes de taules de referències creuades
Les consultes de referències creuades són consultes deselecció l’única diferència amb aquestes és la forma depresentació de les dades que s’obtenen.
Aquest tipus de consulta permet presentar les dades deforma resumida i amb un format fàcil d’entendre.
Ens interessa saber com es distribueix la formació perGrups de titulació. Per fer-ho haurem de crear una
TICMallorca 179 Departament de formació

Manual Access
consulta amb les dades necessàries.
Crea una consulta amb els camps codi personal, grup inom del curs. (Recorda que perquè faci bé la relació hasd’afegir les taules PLANTILLA, FORMACIÓ i CURSOS).
Un cop feta guarda-la amb el nom GRUPS-CURSOS.
Per crear una consulta de taules de referències creuades:
1. Des de la finestra de base de dades, pitjar el botóConsulta i després el botó Nuevo.
2. En el quadre de diàleg Nueva consulta escollir el botóAssistente para consulta.
Apareixerà el següent quadre de diàleg:
3. Escollir l’opció Consulta de tabla de referencias cruzadas i pitjar Aceptar.
TICMallorca 180 Departament de Formació

Apareixerà la següent pantalla:
4. Escollir la taula o consulta on es trobin les dades quenecessitem i després pitjar Siguiente.
En el nostre cas, seleccionar la consulta GRUPS-CURSOS.
Apareixerà la següent pantalla:
TICMallorca 181 Departament de formació

Manual Access
5. Seleccionar el camp sobre el qual volem que ens faciels totals i pitjar Siguiente.
Nosaltres seleccionarem el camp nom del curs perpoder saber el nombre de persones que han fet cadacurs.
Apareixerà la següent pantalla:
6. Seleccionar el camp que donarà títol a les columnes ipitjar Siguiente.
En el nostre cas triem el camp grup, per poder agruparles persones que han fet la formació.
TICMallorca 182 Departament de Formació

En la següent pantalla Access permet escollir el camp iel tipus de càlcul a fer:
7. En el nostre cas seleccionarem el camp codi personal iel tipus de càlcul Contar, perquè ens digui el nombrede persones que han fet formació d’un determinat cursi agrupades per grups. (Aquesta opció és la que surtper defecte).
7. Pitjar Siguiente.
TICMallorca 183 Departament de formació

Manual Access
9. Finalment, posar al nom a la consulta i pitjar Terminar.
Access ens mostrarà la consulta.
10.Guarda-la amb el nom GRUPS-CURSOS-TABREFCRUZ1.
Consultes senzilles
L'assistent de consultes senzilles ens permet crear unaconsulta, basada en una taula o més, o bé en unaconsulta ja creada de forma fàcil i ràpida. El sistema éssemblant al fet que si la féssim directament nosaltres, ambla diferència que l'assistent ens està guiant en totmoment.
Consultes per buscar duplicats
Les consultes de buscar duplicats s’encarreguen debuscar, en taules o consultes valors que es repeteixen.
Aquest tipus de consulta ens serà útil per podercomprovar que si hi ha persones que han repetit un curs.
Consultes de no-coincidents
La consulta de no-coincidents busca dades d’una taulaque no coincideixen amb l’altra. Aquest tipus de consultas’utilitza sobretot quan es vol relacionar taules ambintegritat referència, ja que permet detectar els registresque no la compleixen.
TICMallorca 184 Departament de Formació

Exercicis pràctics
Exercici 10.1
Fer consultes utilitzant més d’una taula
Crea una consulta amb les taules PROVEÏDORS i FITXA
D’ACTIVITATS CULTURALS.
− Ordena les dades per anys i per proveïdors.
− Llista totes les activitats que han fet els proveïdors queno siguin de la ciutat de Barcelona, ordenatsalfabèticament per ciutats.
− Guarda-la amb el nom: PROVEÏDORS / FITXA D’ACTIVITATS
FORA DE BARCELONA.
− Obre la consulta PROVEÏDORS / FITXA D’ACTIVITATS FORA DE
BARCELONA.
− Llista tots els proveïdors amb qui no s’ha treballat mai ique pertanyen a la província de Barcelona (el codipostal de les poblacions de la província de Barcelonacomença per 080...)
− Fes un Guardar como amb el nom PROVEÏDORS DE LA
PROVÍNCIA DE BARCELONA.
Exercici 10.2
Crea una consulta amb les taules FITXA D’ACTIVITATS
CULTURALS, SECTORS i DESTINATARIS.
− Ordena les activitats fetes per destinataris i sectors.
− Llista les activitats musicals i les teatrals fetes durantl'any1996.
− Guarda-la amb el nom ACTIVITATS PER SECTORS.
TICMallorca 185 Departament de formació

Manual Access
Exercici 10.3
Crea una consulta amb les taules FITXA D’ACTIVITATS
CULTURALS I TIPUS D’ACTIVITATS:
− Crea un camp per saber la diferència entre costos iingressos.
− Posa-li com a nom Diferència.
− Guarda-la amb el nom ACTIVITATS / COSTOS.
− Obre la consulta ACTIVITATS / COSTOS.
− Llista totes les activitats gratuïtes ordenades per tipusd’activitats i amb un cost superior a 100.000 pessetes.
− Guarda-la amb el nom ACTIVITATS.
Exercici 10.4
Crea una consulta amb totes les taules FITXA D’ACTIVITATS
CULTURALS, SETORS/ACTIVITATS, PROVEÏDORS, DESTINATARIS i TIPUS
D’ACTIVITATS.
− Afegeix tots els camps.
− Ordena-la pel camp referència.
− Guarda-la amb el nom DADES GENERALS.
TICMallorca 186 Departament de Formació

Exercici 10.5
Consultes d’agrupació
Crea una consulta d’agrupació per esbrinar el totald’assistents per sectors.
− Fes-la utilitzant els següents camps: codi sector, (aquestnomés perquè les dades quedin ordenades per codis)sector i total assistents.
− Guarda-la amb el nom ASSISTENTS PER SECTORS.
− Pots fer el mateix procés agrupant, aquest cop, lesdades per destinataris.
Exercici 10.6
Consulta de referències creuades
Crea una consulta de referències creuades agrupantles activitats per anys.
− Primer hauràs de crear una consulta amb les dadesque necessites: les activitats, els anys i lesdenominacions.
− Guarda-la amb el nom ACTIVITATS PER ANYS.
− Crea la consulta de referències creuades utilitzantl’assistent.
− Guarda-la amb el nom ACTIVITATS PER ANYS TABREFCRUZ1.
TICMallorca 187 Departament de formació

Manual Access
11. Formularis avançats
Afegir controls
Quan s’obre un formulari amb el tipus de presentació dedisseny, Microsoft Access mostrarà la caixa d’eines queserveix per afegir nous controls al formulari.
Cuadro deherramientas
La caixa d’eines es pot obrir i tancar des del menú Ver /Caja de harramientas o activant i desactivant la iconade Caja de herramientas.
La manera de crear un control varia en funció del fet queel control sigui dependent, independent o calculat.
Afegir controls independents:
En aquest cas afegirem una etiqueta. És un tipus decontrol que es pot afegir en un formulari per donar mésinformació. Una etiqueta de text no depèn de cap campconcret.
Cal seguir el procediment següent:
Etiqueta1. Fer un clic a l’eina d’etiqueta de la barra d’eines.
2. Fer un clic en el lloc on es vol col·locar l’etiqueta iescriure el text. El programa ajusta la mida de
TICMallorca 188 Departament de Formació

l’etiqueta mentre es va escrivint el text.
Per editar el text escrit en una etiqueta, cal fer un clic queseleccioni el requadre que envolta l’etiqueta i un altreclic per situar el punt d’inserció de text a l’etiqueta.
Utilitzar controls independents per personalitzar un formulari
Access ofereix una gran varietat de controls que espoden afegir al formulari per fer-ne més senzill elfuncionament, com per exemple llistes d’opcions, per talde no haver d’escriure i alhora evitar possibles errors de“picatge”.
Crear un control de llista d’opcions amb quadre de llista obé amb un quadre combinat
Un quadre de llista és una llista en la qual podem escollirels valors que vulguem. La llista sempre apareix enpantalla, només es poden escollir les alternatives queofereix. Si la llista és molt llarga es pot escriure la primerainicial per situar-se més ràpidament.
Un quadre combinat és com un quadre de text i unquadre de llista combinat alhora; es pot escriure un valornou o bé escollir-ne un de la llista. El control ocupa menysespai ja que la llista no es desplega fins que s’escull unaopció. Podem escriure les primeres lletres per situar-nos alvalor buscat més ràpidament.
TICMallorca 189 Departament de formació

Manual Access
Exemples:
Quadre combinat Quadre de llista
Crear un control de quadre combinat o de quadre dellista amb assistent.
En aquest cas inclourem un quadre combinat. El procés,però, es el mateix que hem vist per a un quadre de llista.
Ens interessa incloure en el formulari un quadre combinatque faciliti l’entrada de les categories dels treballadors.Les categories i els seus codis estan introduïts a la baseCATEG.
En aquest cas exposarem els passos necessaris per fer-hoactivant l’assistent de controls:
Asistente paracontroles
1. Activar la icona d’Asistentes para controles de labarra d’eines.
Quadrocombinado
2. A la caixa d’eines, triar l’eina de quadres combinats
1. Fer un clic en el lloc del formulari on es vulgui situar elquadre combinat. Apareixerà el primer quadre dediàleg de l’assistent.
4. Trieu les següents opcions a mida que aneu avançantper l’assistent:
• Triar: Que busqui els valors en una taula.
• Seleccionar la taula CATEG.
TICMallorca 190 Departament de Formació
Al pitjar sobre lafletxa...
...se’ns mostrarà el contingut dela llista
La llista sempre ens mostra el seu contingut

• Triar els camps que contenen els valors són el CODIi NOM CATEG.
• Modificar la mida de les columnes. Reduir la midade la columna del CODI i ampliar la NOM CATEG.
• El valor que s’ha de guardar a la taula és el de lacolumna CODI.
• Emmagatzemar el valor en el camp CATEG.
• Escriure Categoria a l’etiqueta.
L’aspecte serà el següent:
Crear un control de camp combinat sense utilitzarl’assistent.
Cal fer el següent:
1. Seleccionar a la caixa d’eines, el tipus de control quees vol crear (quadre de text, quadre de llista…)
2. Triar l’opció Ver / lista o prémer la icona Lista decampos.
3. Arrossegar el camps a partir del qual es vol crear elcontrol dependent fins a la seva posició en el formulari.
4. Un cop són al formulari, activar les propietats delcontrol (pitjant el botó de la dreta del ratolí i escollintPropiedades). A l’opció Origen de la fila triar la taula oconsulta d’on volem treure les dades.
TICMallorca 191 Departament de formació

Manual Access
Grups d’opcions
S’utilitzen per presentar un conjunt limitat d’opcions, deles quals només en pot estar activada una.
Crear un grup d’opcions:
Ara inclourem en el formulari un grup d’opcions perpoder especificar el sexe dels treballadors.
Asistente paracontroles
1. Activar la icona d’Asistentes para controles de labarra d’eines.
Grupo deopciones
2. A la caixa d’eines, triar l’eina de grup d’opcions.
3. Fer un clic en el lloc del formulari on es vulgui situar elgrup d’opcions. Apareixerà el primer quadre de diàlegde l’assistent.
4. Aneu seguint les següents opcions a mesura que aneuavançant per l’assistent:
• Escriu el nom de les opcions del quadre. En aquestcas les opcions seran “Dona” i “Home”.
• Triar l’opció Si, la predeterminada es “Dona”.
• Deixar els valors que adjudica (dona 1, home 2).
• Deixar Recordar el valor....
• Escollir l’estil Sobre relieve i, com a tipus de botó,triar Botones de opciones.
• Escriure Sexe a l’etiqueta.
L’aspecte serà el següent:
TICMallorca 192 Departament de Formació

Controls pels camps Sí/No
Hi ha tres tipus de controls dependents que són els botonsd’opció, els quadres de verificació i els botons d’alternar,que tenen la funció de representar camps Sí/No (lògic).
La diferència entre aquests tipus de control ésbàsicament formal.
Activat (valor Sí) Desactivat (valor No)
Quadre deverificació
Botonsd’opció
Botonsd’alternar
Control de fitxa
El control de fitxa és l'únic control que incorpora de nouAccess 2000. Permet utilitzar en pantalla una aparençade fitxes, permetent així moltes pantalles de dades enuna àrea relativament petita, agrupar dades i utilitzar lesfitxes per moure's entre elles.
Per crear un control de fitxa, cal:
Control fitxa
1. Fer un clic a l’eina Control fitxa de la barra d’eines.
2. Fer un clic en el lloc on es vol col·locar el control de lafitxa i ajustar-lo a la mida que més convingui.
L'aspecte serà el següent:
TICMallorca 193 Departament de formació

Manual Access
Si volem afegir més fitxes, només cal:
1. Situar-nos damunt del control de fitxa creat.
TICMallorca 194 Departament de Formació

2. Pitjar el botó de la dreta del ratolí, apareixerà elsegüent menú contextual:
3. Triar l'opció Insertar página, s'inserirà una nova pàgina.En cas que el que es vulgui sigui eliminar una pàgina,triarem l'opció Eliminar página.
Dins de les pàgines podem introduir els camps quenosaltres volem.
Per passar d'una pàgina a l'altra només cal fer un clicdamunt del nom de la pàgina.
Els botons de comandament
S’utilitzen per iniciar una acció o una sèrie d’accions.Access, igual que en la resta d’opcions, ofereix unassistent que permet incorporar els més bàsics com ara:anar al següent registre, obrir un formulari, imprimir uninforme, etc.
Crear un botó de comandament amb l’assistent:
TICMallorca 195 Departament de formació

Manual Access
Crearem un botó que ens permeti tancar del formulari.
Asistente paracontroles
1. Activar la icona d’Asistentes para controles de labarra d’eines.
Botón decomando
2. A la caixa d’eines, triar l’eina de botó decomandament.
3. Fer un clic en el lloc del formulari on es vulgui situar elbotó de comandament. Apareixerà el primer quadrede diàleg de l’assistent.
4. Aneu seguint les següents opcions a mesura que aneuavançant per l’assistent:
• Triar: Operaciones con formularios, i a continuació,en la part dreta del menú, seleccionar Cerrarformulario.
• Triar la imatge Salir.
• Escriure Tancar a l’etiqueta.
L’aspecte serà el següent:
Canviar l’aparença del formulari
Un formulari ben creat ressalta la informació important iajuda a introduir dades sense generar errors. Accessincorpora, al igual que en la resta de programes d'Office,una barra de format des de la qual ens ajudarà de formasenzilla, a crear formularis atractius.
L'aspecte de la barra de format és el següent:
TICMallorca 196 Departament de Formació
Botó de comandament introduït en l’encapçalamentdel formulari

Exemples per donar una aparença tridimensional alscontrols:
• Efectes especials:
Sense relleu Amb relleu Baix-relleu
Gravat Ombrejat "Cincelado"
A més de la barra de format, incorpora una sèrie d'einesque ens ajudaran també a aconseguir una millorpresentació. Aquestes eines són:
LineaPermet afegir línies dins el formulari per millorar-nel’aspecte.
RectanguloPermet requadrar una informació, canviar l’aspecte delscontrols, etc.
Utilització de l'opció Autoformato
Access incorpora l'opció Autoformato que permet ajudar-nos a triar un format per incorporar al fons del formulariestàndard o bé crear-ne un de propi.
Per utilitzar l'opció Autoformato, cal:
Autoformato
1. Anar al menú Formato i triar l'opció Autoformato o bépitjar la icona d'autoformat. Apareix el següentquadre de diàleg:
TICMallorca 197 Departament de formació

Manual Access
2. Triar el model que més ens agradi i pitjar Aceptar. Elfons del formulari canviarà pel escollit.
Si pitgem el botó Personalitzar podrem personalitzar elformat de la forma que més ens convingui.
Les propietats dels controls
Cada un dels controls que forma part d’un formulari téuna sèrie de propietats que defineixen de formaimportant la seva manera de presentar-se i d’actuar. Enaquest apartat n’analitzarem algunes de les mésimportants.
Visualitzar les propietats d’un control
Per visualitzar el quadre de diàleg que recull les propietatsde cada controls es pot:
1. Seleccionar el control.
Propiedades
2. Executar el comandament Ver propiedades, oprémer la icona Propiedades per accedir al quadrede diàleg que ens mostrarà les propietats del control.També s’hi pot accedir des del menú contextual ofent doble clic a l’etiqueta del control.
TICMallorca 198 Departament de Formació

El quadre de diàleg és el següent:
A la barra del títol hi la informació que indica de quintipus de control es tracta.
De forma predeterminada, els controls dependents tenenles mateixes característiques o propietats que hi hadefinides a la taula d’on provenen, pel que fa apropietats de formats, llocs decimals, màscara d’entradai text de la barra d’estat. Si des del formulari es canviaalguna d’aquestes opcions, la taula no se’n veuafectada.
Les propietats es poden agrupar d’aquesta manera:
• Propietats de dades. Aquestes tenen relació amb lesdades que hi ha a l’interior del controls. Només tenensentit en controls dependents i calculats i fan referènciaa propietats que ja s’han descrit a l’apartat de taules:
TICMallorca 199 Departament de formació

Manual Access
format, llocs decimals, regle de validació, text devalidació i valor predeterminat.
• Propietats de disseny. Permeten controlar l’aparençadel control: amplada, alçada, color…
• Propietats relacionades amb macros i mòduls. Enaquest cas es pot fer que es desencadenin accions.
• Altres propietats. Hi ha tot un seguit de propietats queno formarien part de cap dels tres grups anteriors. Lamés important de totes és la propietat Nombre, la qualidentifica de forma única cada un dels controls queformen part d’un formulari. El programa n’hi assigna unautomàticament.
Descripció d’algunes de les propietats més importants:
Origen del control: indica d’on obté les dades el control.En el cas dels controls dependents, indica el camp delqual depèn. En el controls independents apareix enblanc.Activado: indica si el cursor es pot situar sobre el control.
Bloqueado: indica si es permet que es modifiqui o no elvalor que apareix en el control.Visible: com indica el seu nom, permet especificar si elcontrol es visualitzarà o no des de la finestra depresentació del formulari.Auto extensible i Auto comprimible: permet adaptar lamida del control al seu contingut. Si l’opció Autoextensible està activada i en el formulari cal introduir unesdades que ocupen més espai que l’assignat al control, lamida augmentaria automàticament.Izquierda, superior, Anchura i Altura: Les dues primerespermeten indicar la posició de la cantonada superioresquerra del control. Les dues últimes, com el seu indica,permeten definir la mida exacta del control.Propietats de la paleta: hi ha una sèrie de propietats(Efecto especial, estilo de bordes, color del fondo…) quees poden definir activant el botó Paleta.Propietats del text: Hi ha set propietats en el quadres detext que van lligades al format del text (color de la font,nom de la font, mida, gruix, cursiva, subratllat i alineació).
TICMallorca 200 Departament de Formació

! Recordeu que si teniu dubtes sobre el significat d’alguna de les propietats dels controls, amb la tecla F1 podeu activar i consultar l’ajuda del programa.
TICMallorca 201 Departament de formació

Manual Access
Utilitzar expressions en els formularis
Si un formulari conté una expressió, Access avaluaràl’expressió cada vegada que s’utilitzi el formulari. El fet decalcular tots els valors cada vegada assegura que elresultat obtingut sigui correcte i actualitzat..
Les expressions les podem introduir directament en elcontrol, en les propietats del control en l’opció Origen delcampo o bé amb el Generador de expresiones.
Introduir una expressió directament en el quadre de text
Cuadro detexto
1. Afegir un control de quadre de text.
2. Situar-se dins el quadre i escriure el signe =, seguitd’una expressió.
Aquest exemple ens mostra l’expressió per poder saberels anys treballats .
Introduir una expressió dins de les propietats
Propiedades1. Afegir un control de quadre de text.
2. Seleccionar el quadre de text i pitjar el botóPropiedades.
TICMallorca 202 Departament de Formació
Escriure aquí una expressió
Escriure aquí l’expressió que es vol introduir...

GenerarAl pitjar el botó Generar apareixerà el següent quadrede diàleg :
Exemples d’expressions
Ara provarem en el formulari els càlculs fets en lesconsultes. Veureu que el procés és el mateix.
Per calcular el nombre de triennis:
1. Crear un quadre de text per afegir l’expressió.
TICMallorca 203 Departament de formació
Escriure aquí l’expressió, o bé ajudar-se de totes les opcions que ofereix el Generador de expresiones
Canviar el format del camp (en aquest ha deser numèric i sense decimals)
...o bé pitjar el botó Generar per obrir el Generadorde expresiones

Manual Access
2. Escriure: [anys treballats] / 3 . Fes-ho provant lesdiferents opcions. Canvia les propietats de format idecimals com consideris necessaris.
3. Canvia el nom de l’etiqueta per num triennis.
Per calcular l’import dels triennis:
1. Crear un quadre de text per afegir l’expressió.
2. Escriure: [num triennis] * [triennis] . Fes-ho provant lesdiferents opcions. Canvia les propietats de format idecimals que consideris necessaris.
3. Canvia el nom de l’etiqueta per total triennis.
Finalment prova de fer tu sol el càlcul per saber el totalbrut a cobrar per cada treballador.
Crear un formulari gràfic
Amb l’assistent de formularis podem incrustar un gràfic enun formulari. Un formulari gràfic mostra les dades enformat de gràfic: gràfic de barres, circular, línies, etc.
Realment el que fa Access és utilitzar (igual com les altresaplicacions de Microsoft) l’aplicació Microsoft Grafh.
Crear un formulari gràfic amb l’assistent
Ara crearem un formulari gràfic sobre la consulta MITJANA
SALARIS.
1. Des de la pantalla principal, fer un clic en la fitxaFormularios.
TICMallorca 204 Departament de Formació

2. Pitjar el botó Nuevo.
3. En el quadre Tabla/Consulta triar el nom de la taula oconsulta d’on volem que el formulari tregui les dades.En aquest cas, triarem la consulta MITJANA SALARIS.
4. Pitjar l'opció Asistente para gráficos.
5. En el següent quadre de diàleg, seleccionar tots elscamps.
Apareixerà el següent quadre de diàleg:
6. Selecciona el gràfic circular en tres dimensions (talcom es veu en la pantalla superior)
En el següent quadre de diàleg se'ns mostrarà comquedaran els camps distribuïts en el gràfic.
TICMallorca 205 Departament de formació

Manual Access
7. Pitjar Siguiente per continuar.
8. Escriure el següent títol per al gràfic: SALARIS MITJOS ANY
1997.
9. Finalment pitjar Terminar.
TICMallorca 206 Departament de Formació

L’aspecte final del formulari gràfic serà el següent:
10.Guarda’l amb el nom GRÀFIC SALARIS MITJOS.
TICMallorca 207 Departament de formació

Manual Access
Crear una taula dinàmica d'Excel amb l'assistent
Access 2000 conté un nou assistent per poder crear taulesdinàmiques d'Excel basades en taules o consultesd'Access. Les taules dinàmiques són molt similars a lestaules de referències creuades de dades, permetendefinir els valors de dades. Per files, columnes, pàgines,etc. per resumir-les.
Per crear una Taula dinàmica, cal:
1. Des de la pantalla principal, fer un clic en la fitxaFormularios.
2. Pitjar el botó Nuevo.
Obre la consulta SALARIS, afegeix la taula ÀREA/SERVEI iafegeix també el camp nom del servei en la consulta.Guarda-la amb el nom SALARIS PER SERVEIS.
3. En el quadre Tabla/Consulta, triar el nom de la taula oconsulta d’on volem que el formulari tregui les dades.En aquest cas, triarem la consulta SALARIS PER SERVEIS.
4. Pitjar l'opció Asistente para tablas dinámicas, iAceptar.
5. Apareixerà una primera pantalla explicant-nos quèsón les taules dinàmiques. Al pitjar Siguiente apareix lasegüent pantalla on ens permetrà triar els camps quenecessitarem per crear la taula dinàmica. En el nostrecas, triarem els camps: Nom Servei, Cognoms i nom iTotal Brut.
6. A partir d'aquest punt l'assistent obrirà Microsoft Excelper continuar amb les taules dinàmiques. Arrossegarels camps al lloc on volem que ens aparegui lainformació, deixant-los tal com es mostra en lapantalla següent:
TICMallorca 208 Departament de Formació

7. Per acabar, pitjar Terminar. L'aspecte de la tauladinàmica en el formulari serà el següent:
8. Guarda'l amb el nom TAULA DINÀMICA PER SERVEIS.
Per modificar el formulari i poder visualitzar les dades queens interessin, només ens caldrà pitjar el botó Modificartabla dinámica i ens tornarà aparèixer l'Excel per podertreballar amb ella. Tot el que sigui canviar formats o triar
TICMallorca 209 Departament de formació

Manual Access
les dades a visualitzar, ho farem directament a l'Excel. Enaquest cas l'Access només ens permet visualitzar elresultat, però no modificar-ho.
Crear formularis basats en més d’una taula
És possible que ens interessi crear un formulari ambinformació procedent de més d’una taula. Per exemple,ens pot interessar que el formulari mostri les dades delsserveis amb tots els treballadors que hi pertanyen.
En aquest cas, ens serà útil l’opció de crear unsubformulari.
Els subformularis
Un subformulari és un formulari dins d’un altre formulari.Tots dos estan vinculats, de manera que el subformularinomés mostra els registres que estan relacionats amb elprincipal.
Els formularis amb subformularis resulten especialmentpràctics quan s’han de mostrar dades guardades entaules o consultes amb una relació "un a diversos". Enaquests casos el formulari principal representa l’extrem“un” i el subformulari l’extrem “diversos”.
Crear un formulari amb subformulari
Els formularis amb subformulari es poden crear ambl’assistent o sense. En aquest cas ho farem sensel’assistent.
Crearem un formulari que contingui les dades delsdiferents serveis i un subformulari que mostri el personalque treballa a cada servei.
1. Crea una consulta utilitzant la taula PLANTILLA i CATEGORIES
amb els següents camps i mantenint aquest ordre:
TICMallorca 210 Departament de Formació

nivell codi personal, cognom1, nom, nom categ, grup iserveis.
2. Ajunta els cognoms en un mateix camp i deixa com anom cognoms.
3. Ordena-la pels camps nivells i cognoms.
4. Guarda-la amb el nom: PLANTILLA ORDENADA PER NIVELLS.
5. A la finestra de la base de dades fer un clic a la fitxaFormularios.
6. Pitjar el botó Nuevo.
7. En el quadre Tabla/Consulta triar el nom de la taula oconsulta d’on volem que el formulari tregui les dades.Triar la consulta PLANTILLA ORDENADA PER NIVELLS.
8. Pitjar l'opció Autoformulario: columnas.
9. En les propietats del formulari situa't en el camp Vistapredeterminada i tria Hoja de datos.
10. Guarda’l amb el nom: SUBFORMULARI PER NIVELLS. Aquestserà el subformulari.
11. Tanca’l.
12. Ara crea un altre formulari seguint els mateixos passosamb la taula ÀREA/SERVEI.
13. En aquest formulari escriu el títol. LLISTAT DELS
TREBALLADORS PER SERVEIS.
14. Guarda’l amb el nom: DADES PER SERVEIS. Aquest serà elformulari principal.
TICMallorca 211 Departament de formació

Manual Access
15. Canvia-li una mica el disseny i deixa’l més o menys dela següent manera:
16.Selecciona la icona Subformulario/Subinforme de
la caixa d’eines
17.Dibuixa un quadre gran que vagi de punta a puntadel formulari.
Propiedades
18. Obre les propietats del subformulari.Afegeix i canvia les següents opcions:
• Nombre: Plantilla per nivells
• Objeto origen: Tria el formulari: SUBFORMULARI PER
NIVELLS.
• Punto de tabulación: No
− Situa't en el camp Vincular campos secundarios iprémer el botó Generar:
BotóGenerar
TICMallorca 212 Departament de Formació

Apareixerà el següent quadre de diàleg on hauremd'introduir per quins camps s'han de vincular els dosinformes.
Introduir aquestes dades
19.Esborra l’etiqueta del subformulari.
El disseny del formulari quedarà més o menys així:
TICMallorca 213 Departament de formació

Manual Access
Presentaciónformulario
Ara ja pots veure com ha quedat el formulari. L’aspecteha de ser semblant a aquest:
Pràctica per crear un formulari de consulta
Crea un formulari amb les dades salarials de cadatreballador.
− En aquest formulari hi haurà la informació dels següentscamps: codi personal, cognoms i nom, nom categ, soubase, complement destí, específic, anys treballats, numtriennis, total triennis, total brut.
− Les dades les trobaràs en la consulta SALARIS.
− Guarda’l amb el nom :DADES SALARIALS.
TICMallorca 214 Departament de Formació

L’aspecte haurà de ser similar a aquest:
Afegir objectes d’altres aplicacions
Una de les característiques d'Access, que comparteixamb totes les aplicacions que funcionen en entornWindows, és que permet afegir objectes creats amb altresaplicacions.
Un objecte és qualsevol unitat d’informació creada ambuna aplicació per a Windows que treballa amb l’eina OLE(incrustar o vincular objectes). Amb l’eina OLE no noméspodem accedir a objectes creats amb altres aplicacionssinó que també facilita l’edició d’aquests objectes.
Un objecte incrustat és un objecte que s'enganxa en unformulari o informe destí i que representa per tant la còpiad'una informació que es va crear amb una altraaplicació. Quan fem doble clic sobre aquest objectes'obrirà l'aplicació amb què va ser fet, sense necessitat desortir d’Access.
Quan s'ha incrustat un objecte, aquest ja no estàconnectat amb el document font. Tots els canvis que es
TICMallorca 215 Departament de formació

Manual Access
realitzin quedaran reflectits només en el document dedestí.
Incrustar un objecte és el mateix que utilitzar les einesCopiar, Cortar i Pegar.
Un objecte vinculat el que fa és establir un vincle entre elformulari o informe d’Access i l’objecte de l’altraaplicació (per exemple, un full de càlcul d’Excel). Enaquest cas, encara que l'objecte vinculat es pugui veure iimprimir en el formulari o informe, la informació que contéaquest objecte només està guardada en l’aplicació a laqual pertany l’objecte. Quan s’hi realitzen canvis, quedenreflectits en el formulari o informe (actualització del’objecte vinculat).
Quan fem doble clic sobre aquest objecte, s'obriràl'aplicació amb què va ser fet, sense necessitat de sortird’Access
Quan el formulari incrusti o vinculi un objecte, aquestapareixerà dins un control Marco de objeto.
Hi ha dos tipus d’objectes: dependents o independents.
Marcs d’objectes independents: Si en un formulari oinforme volem afegir un objecte OLE que no el tenimguardat a la taula, haurem d’utilitzar un marc d’objecteindependent.
Marcs d’objectes dependents: Si tenim guardats objectesOLE en un camp d’una taula, utilitzarem un marcd’objecte dependent. En aquest cas Access el tractaràcom un camp més de la taula.
Utilitzar Exemple:
Marc d’objecte independent / Objecte incrustat
Per incrustar un “Logotip”de la nostra organització
Marc d’objecte independent / Objecte vinculat
Per vincular un full decàlcul d’Excel. Els càlculses mantenen en Excel ialhora els canvis quedenreflectits en Access
TICMallorca 216 Departament de Formació

Marc d’objecte dependent / Objecte incrustat
Incorporar una imatge quefaci referència a cadaregistre d’una taula.Estaran guardades en lataula.
Marc d’objecte dependent / Objecte vinculat
Vincular ressenyes dedades que fan referència ala informació de la taulaen un formulari, tot i que elseu manteniment es faamb Word. Els canvisefectuats es reflecteixen ala taula i al formulari.
Ara podem incrustar un objecte. En aquest cascol.locarem el “logotip” de la nostra organització enl’encapçalament del Formulari DADES PER SERVEIS.
1. Obre el formulari DADES PER SERVEIS en modalitat disseny.
Marco deobjeto
independiente
2. A la caixa d’eines escollir la icona Marco de objetoindependiente.
3. Situar-lo en el lloc del formulari on volem col·locar ellogotip. En aquest cas a l’encapçalament del formulari.
Apareixerà el següent quadre de diàleg:
TICMallorca 217 Departament de formació

Manual Access
4. Access mostrarà totes les aplicacions OLE (“tipusd’objectes”) instal.lades a l’ordinador.
− Si volem crear un objecte, seleccionar el botó Crearnuevo. A la llista triar el tipus d’objecte que es volincrustar. Access obrirà el programa per poder crearl’objecte.
− Si l’objecte ja està creat, seleccionar el botó Creardesde archivo per poder escollir el fitxer on es trobal’objecte a incrustar.
TICMallorca 218 Departament de Formació

En el nostre cas triarem la segona opció.
Apareixerà la següent pantalla:
5. Pitjar el botó Examinar i busca el fitxer logoemp.bmpdins el directori Pràctica del disquet que acompanyaaquest manual.
6. Pitjar Aceptar.
Access crearà un objecte independent amb l’objectetriat a dins.
TICMallorca 219 Departament de formació
Activar aquesta opció si volem vincular l’objecte ainserir
Activar aquesta opció si volem incrustar l’objecte com a icona
Pitjar aquí verlocalitzar de formaràpida el fitxer on estroba l’objecte

Manual Access
L’aspecte del formulari serà el següent:
TICMallorca 220 Departament de Formació

Exercicis pràctics
Exercici 11.1
Formularis amb més d’una taula
Crear un formulari per introduir les noves activitatsculturals.
− Crea un autoformulari de columnes a partir de laconsulta DADES GENERALS.
− Modifica’l deixant-li un aspecte semblant a aquest:
Tingues en compte:
− L’ordre de tabulació dels camps
− Els camps proveïdor, sector i tipus d’activitat sóncontrols de tipus llistes de combinació
− El camp destinataris és un control de tipus quadre dellista.
− El camp gratuït és un control de casella de verificació.
− El disseny dels camps està canviat.
Guarda’l amb el nom FITXA D’ENTRADA D’ACTIVITATS
CULTURALS.
TICMallorca 221 Departament de formació

Manual Access
Exercici 11.2
Formulari / Subformulari
Crear un formulari amb un subformulari per consultarles activitats agrupades per sectors
− Crea un formulari de columna simple amb els següentscamps: denominació, any, data realització, codi sectori lloc de realització. El pots fer utilitzant directament lataula FITXA D’ACTIVITATS CULTURALS.
− Guarda’l amb el nom SUBFORMULARI ACTIVITATS.
− Crea un formulari amb les dades de la taulaSECTORS/ACTIVITATS.
− Guarda’l amb el nom SECTORS/ACTIVITATS.
− Afegeix-li el subformulari creat anteriorment.
L’aspecte haurà de ser semblant a aquest:
TICMallorca 222 Departament de Formació

Exercici 11.3
Afegir un botó de comandament en un formulari
− Obre el formulari SECTORS/ACTIVITATS i afegeix un botó decomandament a la capçalera del formulari que etpermeti fer una presentació preliminar de l’informeACTIVITATS AGRUPADES PER SECTORS.
− Afegeix un botó que et permeti sortir del formulari.
TICMallorca 223 Departament de formació

Manual Access
12. Els informes
Un informe és un tipus de sortida dissenyadaespecíficament per ser impresa. És l’element d’Accessque permet dissenyar i imprimir llistats, etiquetes, etc.
Ja que l’objectiu principal de la creació d’un informe ésobtenir una còpia impresa de les dades de la base,Access ens mostrarà les dades en pantalla a través de laPresentación Preliminar.
Tot i que els formularis i els full de dades també es podenimprimir, els informes aporten més control i flexibilitat al’hora de fer la presentació final.
En un informe s’organitza la informació segons uns criteris is’apliquen els formats necessaris per presentar les dadesde forma significativa.
Aquest podria ser l’aspecte d’un informe:
Per facilitar el procés de disseny i creació dels informes,en aquest cas, el programa també aporta l’ajuda delsassistent d’informes.
TICMallorca 224 Departament de Formació

Crear informes amb l’assistent
Els tipus d’informes dels quals podem disposar a través delAsistente para informes són aquests:
• Asistente para informes: crea un informe organitzant lesdades de forma més convenient segons l'informe ques'estigui fent. Permet fer un informe tabular amb elscamps que es necessiten, un informe agrupat per un ovaris camps, ordenat pel camp o camps que facinfalta o un informe resum, de totals. Així mateix permetdonar el format que més ens convingui.
• Autoinforme: Columnas : crea un informe ràpid decolumnes amb tots els camps que conté la taula oconsulta seleccionada. imprimeix en línies els contingutde cada un dels camps del registres. A cada líniaapareixerà el nom del camp i la seva dadacorresponent.
• Autoinforme: Tabular: crea un informe ràpid de formatabular amb tot els camps de la taula o consultaseleccionada. Imprimeix una columna per cada campi una fila per cada registre. L’aspecte és molt similar ald’una taula.
• Asistente para etiquetas: és un tipus d’informemulticolumnes. S’utilitza bàsicament per imprimir noms iadreces adaptant el format al paper d’etiquetes del’usuari.
• Asistente para gráficos: crea un informe amb un gràfic.El procediment és el mateix que amb els formularisgràfics.
Per crear un informe es pot utilitzar un d’aquests quatreprocediments:
A. Crear un informe automàtic amb l’assistent.
B. Utilitzar l’assistent per crear qualsevol altre tipusd’informe dels que vénen predeterminats.
C.Partir d’un full en blanc i anar-lo dissenyant pas a pasmanualment.
TICMallorca 225 Departament de formació

Manual Access
D. Guardar un formulari com un informe.
De totes aquestes opcions, la més aconsellable és lasegona. Utilitzar l’assistent i triar el tipus d’informe ques’acosta més a les nostres necessitats i a partir d’aquímodificar-lo i personalitzar-lo.
Crear un informe agrupat
Es pot crear un informe a partir de les dades d’una taulao bé d’una consulta.
Volem imprimir un informe que reculli les dades referentsal grup i el nivell al qual pertanyen els treballadors de lanostra organització. Per això, i ja que tenim una consultacreada que recull aquestes dades, no utilitzarem unataula sinó que partirem de la consulta PLANTILLA-GRUP-NIVELL. Farem això:
1. Activar el contenidor d’informes i prémer el botóNuevo. Del llistat de taules i consultes que apareixen ala llista desplegable, triar PLANTILLA-GRUP-NIVELL i l'opcióAsistente para informes.
2. Prémer Aceptar. Apareix el quadre de diàleg quepermet escollir els camps que han de format part del’informe.
TICMallorca 226 Departament de Formació

3. Inclourem tots els camps menys Codi personal ipitjarem Siguiente.
4. Aquest quadre de diàleg serveix per decidir si volemagrupar les dades per algun dels camps. En el nostrecas no agruparem les dades per cap camp.
5. Pitjar Siguiente. Ens apareixerà una nova pantalla perdecidir a partir de quins camps ens interessa ordenarles dades. Ordenarem pels camps Cognom1 iCognom2. El quadre de diàleg ha de quedar així:
TICMallorca 227 Departament de formació

Manual Access
TICMallorca 228 Departament de Formació

6. En el següent quadre de diàleg caldrà decidir ladistribució de les dades, així com l'orientació de lapàgina. En aquest cas triarem la distribució de lesdades Tabular i l'orientació de la pàgina Vertical.
7. Configurar el quadre de diàleg per decidir l’estil. Podeuseleccionar les opcions d’aquest exemple:
TICMallorca 229 Departament de formació

Manual Access
8. El títol que ha d’aparèixer a la primera pàgina del’informe ha de ser aquest: Dades de la plantilla pergrups i nivells. Escriure aquest text en el requadre deltítol i prémer Terminar.
El resultat del procés seguit fins aquí serà la creació d’uninforme amb una estructura com aquesta:
TICMallorca 230 Departament de Formació

Presentació preliminar de l’informe
Un cop l’assistent ha acabat el procés de creació del’informe el presenta a la pantalla de PresentaciónPreliminar.
A la pantalla de la presentació preliminar es pot disposar d’aquestes icones:
Vista
• La icona Vista porta a la pantalla de disseny de l’informe,la qual permet modificar i personalitzar el disseny del nostredocument abans de fer la impressió definitiva.
Imprimir
• La icona d’Imprimir envia l’informe a la impressora.
Zoom• La icona de Zoom permet augmentar la visualització del
contingut de l’informe. El mateix botó serveix per tornar areduir-ne la visualització.
• Permeten visualitzar una pàgina, dues o varies-
Guardar l’informe
L’informe es pot guardar tant des de la pantalla depresentació preliminar com des de la de disseny. Enambdós casos es pot fer des del menú Archivo / Guardar.
Des de la pantalla de disseny es pot disposar, a més, dela icona Guardar.
TICMallorca 231 Departament de formació

Manual Access
Personalitzar els informes
Des de la pantalla de disseny, els informes creats a travésde l’assistent es poden modificar i personalitzar.
Aquesta és la barra d’eines de disseny de l’informe:
Els controls
Controls dependents, independents i calculats
Els informes estan creats bàsicament per controls. Al’afegir controls a un informe, cal decidir d’on traurà lainformació que ens mostrarà. Per exemple: si incloem enl’informe un camp on figuri el nom del treballador, caldràindicar al programa que vagi a buscar la informació a lataula PLANTILLA o a una consulta que reculli aquest camp.D’aquesta manera estarem fent que aquest control siguidependent d’aquest camp.
Els controls, per altra banda, també poden mostrarinformació que no està emmagatzemada a la base dedades (controls independents). Aquest pot ser el cas delstítols, les línies, les imatges, etc.
TICMallorca 232 Departament de Formació

El tercer tipus de control és el control calculat. En aquestcas l’origen de la informació és una expressió en lloc d’uncamp directe. Per exemple: =[salari base]+[Complement]
Etiquetes de text descriptiu (controlindependent)
Dades de la consulta PLANTILLA GRUP-NIVELL (control depenent)
Seleccionar controls
Per treballar amb els controls, un cop estan ubicats en uninforme, primer caldrà seleccionar-los individualment ocom a grup.
Seleccionar un sol control:
Seleccionarobjetos
1. Comprovar, a la barra d’eines, que la icona delpunter està activada.
2. Fer un clic a la zona del requadre del control.
TICMallorca 233 Departament de formació

Manual Access
Seleccionar els controls d’una secció:
Fer un clic a zona esquerra de la secció, quan apareix lafletxa negre.
Fer un clic quan apareix aquesta fletxa
Seleccionar un grup de controls:
Per seleccionar un grup de controls es pot:
• dibuixar un requadre al voltant dels controls amb l’einadel punter.
o bé
• anar fent clic a cada un dels controls a seleccionatamb la tecla Mayús () pitjada.
Moure, canviar la mida, esborrar, copiar i enganxar
Els sistema per realitzar totes aquestes accions amb elscontrols d’un informe és el mateix que fem servir per alscontrols d’un formulari. Per això, en aquest apartat, usremetem al capítol de formularis de la primera partd’aquest manual.
Afegir quadres de text dependents
El quadres de text dependents són aquells que vinculen elcontrol a un camp. La millor manera de crear-los ésaquesta:
1. Obrir l’informe en la modalitat de presentació Disseny.
Lista de campos
2. Triar el menú Ver / Lista de campos, o bé fer clic en elbotó Lista de campos.
TICMallorca 234 Departament de Formació

3. A la llista de camps que apareix, seleccionar el camp iarrossegar-lo fins al full de l’informe.
Afegir quadre de text independents (etiquetes)
Les etiquetes s’utilitzen en la majoria d’informes. Serveixenper indicar títols generals dels informes, els títols de lescolumnes i els títols d’altres controls. Les etiquetes nomostra els valors d’un camp d’una taula o consulta.Sempre són controls independents i per tant no variend’una pàgina a una altra ni d’un registre a un altre.
Per crear l’etiqueta podem fer això:
Etiqueta1. Fer un clic a l’eina Etiqueta.
2. Anar al lloc on es vol incloure l’etiqueta i fer un clic.D’aquesta manera, a mesura que s’escrigui el text al’etiqueta, el programa adaptarà la seva mida.
Si es vol fer una etiqueta de qualsevol mida es pot fer unclic amb el ratolí i arrossegar en diagonal fins que elcontrol tingui la mida adient.
! Per fer un salt de línia dins del requadre d’unaetiqueta cal fer Ctrl+Intro en el lloc on es vol crear elretorn de carro.
Propietats dels controls d’un informe
La majoria de les propietats que es poden aplicar a uncontrol en un informe són les mateixes que es podenaplicar a un control en un formulari Aquestes propietats
TICMallorca 235 Departament de formació

Manual Access
s’han vist en el capítol 6. Hi ha, però, dues propietatsimportants que en els informes tenen importància:
Ocultar duplicados: especifica si les dades d’un controlseran visibles i són iguals a les del registre anterior.
Suma contínua: aquesta propietat pot tenir tres valors:
• No: el quadre de text presenta el valor actiu.
• Sobre grupo: fa una suma acumulativa. En lloc depresentar el valor del camp, mostra el resultat desumar el contingut d’aquests camps en els registresanteriors dins de cada grup.
• Sobre todo: igual que l’anterior, però la suma es vaacumulant des del començament fins al final(sense tenir en compte els grups).
Propietats d’una selecció múltiple de controls
Si seleccionem un grup de controls i visualitzem el quadrede propietats, les propietats que hi apareixen són les quetenen en comú, tots aquests controls.
Si es canvia qualsevol propietat del quadre de diàleg, elcanvi afectarà tots els controls seleccionats. Es pot utilitzaraquest procés per desplaçar i alinear els controls.
TICMallorca 236 Departament de Formació

Les seccions dels informes
Els informes estan estructurats en seccions. N’hi ha de finsa set tipus diferents, que es poden combinar de diferentsmaneres i es poden utilitzar o no en funció de lesnecessitats dels usuaris.
Les possibles seccions són aquestes:
• Encabezado del informe: Ve a ser el títol general del’informe ja que només apareix una vegada alcomençament.
• Encabezado de pàgina. Si es vol incloure algun tipus decontrol que es vagi repetint al començament de cadapàgina cal fer-ho en aquesta secció.
• Encabezado de grupo. Si es crea un informe degrups/totals a través de l’assistent, en un dels quadresde diàleg cal indicar al programa per quin camp esvol agrupar les dades. Per cada camp que s’hagiindicat en aquest quadre de diàleg apareixerà unasecció d’encapçalament de grup i una altra de peude grup. El nom d’aquesta secció és Encabezadonom_del_camp
• Detalle: Aquesta és la secció principal, ja que recull lesdades de cada un dels registres que compondranl’informe.
• Pie de grupo: En aquest apartat s’inclouen els controlsque han d’aparèixer al final de cada grup, com ara elscontrols calculats amb sumes totals per grups, lesmitjanes, etc.
• Pie de página: Apareix al final de cada una de lespàgines que componen l’informe. És normal incloureaquí el número de pàgina.
• Pie del informe: Apareix una sola vegada al final del’informe. El peu de l’informe és l’última secció deldisseny de l’informe, però apareix abans que el peu depàgina de l’última pàgina de l’informe imprès.
TICMallorca 237 Departament de formació

Manual Access
TICMallorca 238 Departament de Formació

Aquesta il·lustració mostra una part de l’informe anterior vist des de la presentació preliminar:
Encapçalament del'informe
Encapçalament depàgina
Encapçalament degrup
Secció de detall
De cada una de les seccions, se’n pot modificar tant lamida com les propietats. També es pot afegir i treureencapçalaments i peus de pàgina i afegir i treure controlsde cada una de les seccions.
Per afegir un encapçalament i un peu d’informe o de pàgina cal:• Anar al menú Formato i triar Encabezado/Pie del
informe o triar Encabezado/Pie de página.
Canviar la mida de les seccions
Es pot augmentar o reduir l’amplada o alçada d’unasecció fent això:
1. Situar el punter del ratolí a l’extrem dret o inferior de la secció.
2. Quan el punter ha canviat de forma (doble fletxanegre) arrossegar-lo fins que tingui la mida que esvulgui.
TICMallorca 239 Departament de formació

Manual Access
Punter del ratolí que cal arrossegar
Regle que permetcontrolar la mida
! Si en un informe no es vol incloure encapçalament ipeu, es pot ajustar la mida de la secció de maneraque tingui una alçada zero, o assignar el valor No ala propietat visible
Establir les propietats d’una secció
Les propietats d’una secció permeten determinar quinaserà la seva aparença i comportament quan es faci unapresentació preliminar o quan s’imprimeixi.
Per veure el full de propietats d’una secció es pot:• Fer doble clic en el encapçalament de la secció o en
alguna zona de la pròpia secció.
O bé
Propiedades
• Seleccionar l’encapçalament de la secció i triarPropiedades del menú Ver (o fer un clic a la iconaPropiedades de la barra d’eines)
Establir les propietats generals de l’informe
A més d’establir les propietats de cada una de lesseccions que componen l’informe, també se’n potestablir les propietats generals.
Per visualitzar el quadre de diàleg de propietats d’uninforme es pot:
TICMallorca 240 Departament de Formació

• Fer doble clic a l’àrea gris, fora de qualsevol secció del’informe o en el quadre blanc que hi ha a l’anglesuperior esquerre ( on s’ajunten els regles).
O bé
Propiedades
• Seleccionar l’informe des del menú Edición /Seleccionar informe i després prémer el botóPropiedades.
El quadre de diàleg que apareix té aquesta estructura:
Descripció de les propietats més importants:
• Origen del registro: Permet a través d’un quadre de llista, seleccionar una consulta o taula com a base per a l’informe.
• Encabezado de página: L’opció Sin encabazado/piede informe permet fer que s’imprimeixi unencapçalament de pàgina a totes les pàgines menysen aquelles on s’imprimeixin l’encapçalament i peu del’informe.
• Pie de página: L’opció Sin encabazado/pie de informefa que es mostri el peu de pàgina a totes les pàgines
TICMallorca 241 Departament de formació

Manual Access
menys en aquelles on s’imprimeixin l’encapçalament iel peu de l’informe.
Afegir i eliminar seccions
Si a l’hora de dissenyar un informe no es volen utilitzartotes les seccions que s’han descrit fins aquí, es pot feruna d’aquestes dues coses:
• Reduir al màxim la mida de la secció.
• Eliminar la secció. Per això cal anar al menú Formato /Encabazado/Pie de página i o Encabazado / Pie deinforme.
Si s’han eliminat seccions amb alguna d’aquest opcionsexposades fins aquí, es poden tornar a recuperar fent elsprocessos contraris:
• Tornar a ampliar la mida de la secció amb el ratolí.
• Torna a executar els comandaments de Formato.
! Si s’elimina una secció des de menú i en aquestasecció hi havia controls creats, no es podranrecuperar.
Ordenar i agrupar
D’entrada els informes imprimeixen els registres segons laclau principal de la taula, o segons l'ordenació indicadaa la seva consulta subjacent. Si es vol modificar la sortidaimpresa sense haver de canviar l’ordenació de laconsulta, es pot fer des de l’opció Ordenar y Agrupar.
TICMallorca 242 Departament de Formació

Ordenar i agrupar, a més de permetre imprimir les dadesen un ordre especificat, permet resumir la informació,dividint les dades en grups independents i ordenant elsregistres dins dels grups.
Si un cop fet l’informe de PLANTILLA PER GRUPS I NIVELLS
decidim que en lloc d’imprimir la lletra del grup a cadaregistre es vol agrupar les dades per grups de maneraque només aparegui impresa la lletra del grup unavegada, es pot fer això:
1. Obrir l’informe PLANTILLA PER GRUPS I NIVELLS en lamodalitat de disseny.
Ordenar yagrupar
2. Escollir la icona de Ordenar y Agrupar. Escollir lesopcions que apareixen seleccionades en aquestquadre de diàleg:
Aquest és el campd'agrupació
Descripció de les propietats que podem definir a la zonainferior del quadre de diàleg d’ordenar i agrupar:
Encabezado de grupo y Pie de grupo: indica si aquestesseccions hi han d’ésser no. Aquesta secció la utilitzaremper posar el títol que encapçali, en el nostre cas, cadagrup.
TICMallorca 243 Departament de formació

Manual Access
Agrupar en: permet definir com s’han d’agrupar lesdades, és a dir, les agruparà per cada valor o bé per uninterval de valors.Intervalo del grupo: indica quin és l’interval pel qual s’hand’agrupar les dades.Mantener juntos: permet definir si es vol evitar que elsgrups se separin en diferents pàgines. L’opció Primero condetalle, evita que l’encapçalament quedi entre unapàgina i la primera línia de dades en una altra.
3. Tancar el quadre de Ordenar i agrupar.
4. A la pantalla de disseny de l’informe ha aparegut unanova secció anomenada Encabazado GRUP, a la qualhi haurà d’haver el control de Grup si volem queaparegui la lletra de cada grup com a títol. Per aixòtraslladarem el control Grup, de la secció Detalle a lasecció Encabazado GRUP.
! Cal recordar que hi ha un assistent anomenatAsistente para informes que permet establir elsgrups, ordenar els registres dins de cada grup imostrar totals.
5. Passar a la presentació preliminar per comprovar querealment les dades estan agrupades correctament.
TICMallorca 244 Departament de Formació

Encapçalament de grup
Utilitzant les eines d’agrupar i ordenar es poden ordenarles dades per més d’un camp de manera que els registreses vagin agrupant de forma jeràrquica.
Per exemple: si en el nostre informe s’haguessind’agrupar les dades de cada grup per nivells, caldriatriar aquestes opcions:
Dos camps d'agrupació
Aspecte final de l'informe agrupat pels camps Grup iNivell:
TICMallorca 245 Departament de formació

Manual Access
Per poder guardar aquest informe farem un Guardarcomo i li posarem el nom de PLANTILLA PER GRUPS I NIVELLS
AGRUPATS.
Inserir un subinforme en un informe principal
De la mateixa manera que en un formulari es pot crear unsubformulari, també a un informe s’hi pot inserir unsubinforme.
Els passos que caldrà seguir per dur a terme aquestprocés són aquest:
1. Crear l’informe principal
2. Crear l’informe secundari
3. Obrir l’informe principal i incrustar-hi l’informesecundari.
Volem fer un informe en el qual aparegui, alcomençament de cada pàgina, el codi i el nom de lescategories i tot seguit el llistat de treballadors quepertanyen a cada categoria.
TICMallorca 246 Departament de Formació

Informe principalMostra codi i nom de
les categories
SubinformeMostra els treballadorsque pertanyen a cada
categoria amb laformació rebuda
El passos a seguir podrien ser aquests:
1. Crear l ’ informe principal :
− Informe / Nuevo. Estarà basat en la taula CATEGORIES.
− Fer el formulari amb l’assistent i triar el tipus Asistentepara informes.
− Escollir els camps Codi Categ i Nom Categ.
− Ordena'l pel camp Codi Categ.
− Guardar l’informe principal amb el nom TREBALLADORS
PER CATEGORIES.
− Personalitzar, si es vol, el format de l’informeprincipal.
2. Crear l’ informe secundari o subinforme :
− Informe / Nuevo. Estarà basat en la consulta DADES
FORMACIÓ 2.
− Fer l’informe amb l’assistent i triar el tipus Asistentepara informes.
TICMallorca 247 Departament de formació

Manual Access
− Escollir els camps Codi Personal, Cognoms i Nom iNom del curs.
− No cal posar títol a l’informe.
− Guardar l’informe secundari amb el nom DADES
FORMACIÓ.
3. Incrustar el subinforme en l’informe principal:
− Obrir l’informe principal TREBALLADORS PER CATEGORIES.
− Canvia el títol i escriu: "Formació rebuda percategories".
− Ampliar la Secció Detalle.
Subformulario /Subinforme
− Triar la icona Subformulario/Subinforme de la barrad’eines, sense la icona Asistentes para controlesdesactivada.
− Obrir un requadre a la secció Detalle.
Requadre del subinforme
− Amb el requadre del subinforme, activar el quadrede propiedades. Introduir les propietats que indiquina Access quin és l'origen de les dades delsubinforme.
− Situar-se en el camp Vincular campos secundarios iprémer el botó Generar:
TICMallorca 248 Departament de Formació

BotóGenerar
Apareixerà el següent quadre de diàleg on hauremd'introduir per quins camps s'han de vincular els dosinformes.
Introduir aquestes dades
4. Comprovar, des de la pantalla de presentaciópreliminar, que el resultat és correcte. A partir d’aquí espot anar ajustant el disseny, tant de l’informe com delsubinforme.
! Des de la pantalla de presentació de disseny del’informe principal es pot a activar el disseny delsubinforme només fent doble clic en el requadre onestà situat.
TICMallorca 249 Departament de formació

Manual Access
Utilitzar expressions en els informes
Com ja s’ha anat veient al llarg del manual, lesexpressions serveixen per calcular valors, posarcondicions, combinar valors procedents de campsdiferent, etc.
També es poden incloure expressions en els informes, a lesconsultes i als formularis.
Per incloure expressions en un informe cal:
Cuadro detexto
1. Des de la pantalla de Presentación Diseño, escollirl’eina de Cuadro de texto.
2. Anar a la secció i al lloc on es vol incloure el control iobrir un requadre amb el ratolí.
3. Amb el quadre de text seleccionat triar l’opcióPropiedades del control.
4. Situar-se en el camp Origen del control i escriure lafórmula o funció, o bé activar el generadord’expressions. El funcionament del generador s’haexplicat en l’apartat corresponent a les Expressions.
Tot seguit presentem exemples d’alguns tipusd’expressions que se solen utilitzar en els informes:
Camps calculats:
Si a la consulta de salaris es vol calcular el total del salaripersonal, es podria aplicar aquesta fórmula:
Amb aquesta funció inclosa en el peu del formularitindrem la possibilitat de saber la suma totals dels salarisbases dels registres que s’imprimeixin.
TICMallorca 250 Departament de Formació

Incloure els números de pàgina i la data:
Access incorpora en el peu de pàgina les funcions dedata i número de pàgina de forma automàtica, tal comes pot veure:
Combinar valors de text:
Ens molts casos, en un informe imprès, interessa ajuntarcamps que a les taules corresponents estan separats. Ésmolt típic el cas dels cognoms i els noms. En el nostreexemple de la plantilla es podria utilitzar una expressiócom aquesta:
Etiquetes postals
Un dels models d’informe que porta l’assistent per ainformes permet dissenyar i crear etiquetes postals.
En aquest cas, seguirem els passos necessaris per crearetiquetes postals amb les adreces dels treballadors de lanostra organització que tenim introduïdes a la taulaDADES PARTICULARS. En primer lloc hem hagut de crear unaconsulta que reculli dades de la taula PLANTILLA i DADES
PARTICULARS. La consulta es diu DADES TRAMESA.
TICMallorca 251 Departament de formació

Manual Access
Cal seguir aquest procés:
1. Des del contenidor d'objectes, triar l'opció Informe /Nuevo.
2. Seleccionar la consulta DADES TRAMESA i Asistente paraEtiquetas i pitjar Aceptar.
3. Apareix el primer quadre de diàleg on haurem de triarles mides de la nostra etiqueta. Deixarem l’opcióseleccionada per defecte: 64,0 mm x 33,9 mm i 3columnes. Seguidament premerem Siguiente.
4. A continuació ens apareixerà la pantalla per donarformat a l'etiqueta. Si sembla convenient, es podencanviar. Prémer Siguiente.
5. Apareix aquest quadre de diàleg que permetdissenyar el contingut de l’etiqueta. S’hi poden incloureels camps de la consulta seleccionada, espais,caràcters, salts de línia, text…
TICMallorca 252 Departament de Formació

6. Seleccionant cada element i fent un clic en el botó
es pot dissenyar l’aparença de l’etiqueta. Es
poden afegir espais, guions, etc. Un cop introduïdes lesdades com les de l’exemple prémer Siguiente.
7. Escollir el camp Cognom1 per ordenar i prémerSiguiente.
8. Guardar l’informe amb el nom Etiquetes, i finalmentpitjar Terminar.
El resultat de tot aquest procés és la creació d’un llistatque organitza les dades en forma d’etiquetes postals:
TICMallorca 253 Departament de formació

Manual Access
Personalitzar el format de les etiquetes
Si de totes les possibilitats que ofereix l’assistent pel que faa mides i format, no n’hi ha cap que coincideixi amb elpaper d’etiquetes que hem de fer servir, aleshores podemcrear un nou format que entrarà a formar part del‘assistent. D’aquesta manera en properes ocasions, quancalgui crear etiquetes, ja tindrem predefinit el nostreformat.
Els passos a seguir són aquests:
1. Anar al contenidor d'objectes i triar Informe / Nuevo.
2. Triar l'opció Asistente para etiquetas i triar la consulta otaula per fer les etiquetes.
TICMallorca 254 Departament de Formació

3. Dins de la pantalla que permet triar les mides de lesetiquetes, pitjar el botó Personalizar. Apareix la següentpantalla:
4. Pitjar el botó Nueva. Apareix el quadre en el qual espoden anar assignant cada un dels paràmetres queconfiguraran la mida de les etiquetes: distància entreunes i altres, marges de paper, marge interior del’etiqueta, etc.:
TICMallorca 255 Departament de formació

Manual Access
Des de l’apartat Número a lo ancho, decidim quantescolumnes d’etiquetes hi haurà a cada pàgina. Un copintroduïda la informació, se l’hi posa un nom i es premAceptar.
A partir d’aquest moment, el format d’etiquetes queacabem de definir apareix a la llista d’etiquetespersonalitzades.
4. Es pot sortir amb Cerrar.
Utilitzar etiquetes personalitzades
Per utilitzar els formats d’etiquetes personalitzats cal seguirels cinc primers passos que hem vist al començamentd’aquest capítol per crear un informe etiquetes ambl’assistent, i tot seguit fer això:
1. En aquest quadre de diàleg, seleccionar l’opcióMostrar tamaños personalizados de etiquetas.
TICMallorca 256 Departament de Formació

Del llistat d’etiquetes que ha creat l’usuari, triar el modelque es vol utilitzar i finalitzar el procés donant format defonts de lletres al text de les etiquetes.
Utilització de l'assistent per combinar correspondència amb Word
Access 2000 incorpora un assistent per obrir el Word deforma automàtica i iniciar la opció de Combinarcorrespondencia (Mailings). Perquè aquesta opciófuncioni només cal tenir instal·lada alguna versió de Wordper Windows.
El procés a seguir, és:
1. Des de la finestra de Bases de dades, situar-se a la fitxaTabla o Consulta, segons d'on volguem fer les cartespersonalitzades.
En el nostre cas seleccionarem la consulta DADES TRAMESA
Vinculos conOffice
2. Fer un clic damunt la icona Vinculoscon Office de la barra d'eines i triar l'opció Combinarcon MS Word. Apareixerà la primera pantalla del'assistent per combinar les dades:
TICMallorca 257 Departament de formació

Manual Access
3. Triar si volem vincular les dades amb un document jafet, o bé amb un nou document.
En el nostre cas triarem la primera opció Vincular losdatos a un documento de Microsoft Word existente.
4. Seleccionarem el fitxer de Word que hi ha en eldisquet amb el nom Carta.doc. El programa obrirà eldocument de Word amb els camps de la consulta percombinar. L'aspecte serà semblant a aquest:
5. Ara només cal triar els camps que volem queapareguin a la carta personalitzada. En aquest castriarem els camps: Nom, Cognom1, Cognom2, Adreça,Codi i Població. L'aspecte final serà aquest:
TICMallorca 258 Departament de Formació

Un cop s'ha fet la combinació, les dades quedenvinculades de manera que el procés de posar els campsja no s'haurà de tornar a repetir i per tant la combinacióserà molt més ràpida i senzilla.
TICMallorca 259 Departament de formació

Manual Access
Exercicis pràctics
Exercici 12.1
Crear informes
1. Crear un informe amb El asistente para informes llistantels camps Denominació, Nom (del proveïdor), Sector iData de Realització. Cal tenir en compte aquestsparàmetres:
− L’informe agafarà les dades de la consulta DADES
GENERALS.
− Ha d’estar ordenar per data de realització.
− El tipus de lletra de les dades serà Arial amb el cos10.
− El títol de l’informe: Relació d’Activitats culturals.
− Guarda’l amb el nom ACTIVITATS CULTURALS PER DATA.
2. Crea un informe amb El asistente para informes quepermeti agrupar la informació pel camp Any.
− L’informe ha d’incloure els camps Denominació,Nom, Sector i Any.
− Modifica el disseny de l’informe de manera que lapresentació final sigui com la d’aquest exemple.
TICMallorca 260 Departament de Formació

− Guarda’l amb el nom LLISTAT ANUAL.
Exercici 12.2
Informe / subinforme
Crear un informe amb un subinforme que permeti imprimirles activitats agrupades en funció dels Destinataris.
− Crea un informe principal que reculli els camps de lataula DESTINATARIS: Codi Destinataris i Destinataris.Guarda’l amb el nom DESTINATARIS / PRINCIPAL.
− Crea el subinforme amb els camps Denominació,Nom, Sector, Codi Destinataris i Data realitzaciópartint de la consulta DADES GENERALS. Guarda-la ambel nom DESTINATARIS / SUBINFORME.
− Obre l’informe principal i inclou el subinforme a laSección detalle. Vincula els dos informes a través deles propietats del subinforme.
TICMallorca 261 Departament de formació

Manual Access
− Guarda’l amb el mateix nom DESTINATARIS / PRINCIPAL.
TICMallorca 262 Departament de Formació

Exercici 12.3
Etiquetes postals
Cal fer una tramesa a tots els proveïdors amb els quals hatreballat la nostra organització, per això crearem uninforme del tipus etiquetes postals.
− Les dades provenen de la consulta nom PROVEÏDORS
DE LA PROVÍNCIA DE BARCELONA.
− Les dades de les etiquetes estaran ordenades pelnom del proveïdor i organitzades així:
NOM
ADREÇA
CODI_POSTAL - POBLACIÓ
− Guarda’l i posa-li en nom TRAMESA PROVEÏDORS.
Exercici 12.4
Totals per grups
Cal fer un llistat de dades que, agrupades per anys,recullin el nom de l’activitat cultural, la suma de costos ila suma d’ingressos per anys.
− Crea un informe amb El asistente para informesagafant les dades de la taula FITXA D’ACTIVITATS
CULTURALS. Els camps que necessitem per fer aquestllistat són Denominació, Any, Costos Totals i IngressosTotals.
TICMallorca 263 Departament de formació

Manual Access
− Modifica les propietats dels camps numèrics per talque tinguin format de milers i cap decimal.
− Guarda l’informe amb el nom DADES ECONÒMIQUES PER
ANYS.
Annex: Access 2000 i Internet
Access 2000 incorpora una sèrie de opcions relacionadesamb Internet. De fet el que fa Access, i també tot l’Office,és incorporar Internet com una eina més de treball.
Aquest annex recull algunes informacions bàsiques per talque aquelles persones habituades a l'ús de la xarxaInternet puguin aprofitar les noves possibilitats que Access2000 ofereix.
Tal com està organitzat Access, en qualsevol moment enspodem connectar a Internet i consultar pàgines Web.Evidentment, per poder fer tot això hem d’estar donatsd’alta a Internet.
Des de molts llocs del programa ens podem connectar apàgines Web:
Des de l’ajuda. Pitjant l’opció Microsoft en la Web totesles opcions que ens dóna el submenú són connexionsdirectes a pàgines dins Internet.
Des del menú Abrir tenim l’opció Buscar en la Web.
Des de qualsevol pantalla on trobem el símbold’Internet, pitjant al damunt obtindrem connexió.
Amb la barra d’eines Web: Access incorpora una novabarra d’eines que és molt semblant a la del propiNavegador Microsoft Explorer.
Barra d’eines Web
Barra deherramientas
Web
Al clicar damunt la icona Barra de herramientas Web,apareix la següent barra:
TICMallorca 264 Departament de Formació

Deixa la pantallanomés amb la
barra d’eines Web
Adreces depàgines Web
Fer busquesa la Web
Pàginad’inici
Avançar i retrocedir
Aturar la connexió
Actualitzar
Pàgines “favorites” Menú d’opcions
De fet, si coneixeu el programa Microsoft Explorer, podreucomprovar que la barra d’eines és molt semblant i que lamajoria de les icones són les mateixes.
Amb les noves opcions d’Internet que incorpora Word,podrem, a més, crear pàgines Web, obrir i guardar fitxersHtlm, etc.
Creació d’una pàgina Web
Access incorpora, al igual que la resta de programesd'Office, la possibilitat de poder crear pàgines Web. Perfacilitar el procés, Access 2000 incorpora un assistent percrear pàgines Web que ens anirà guiant al llarg de tot elprocés de creació del fitxer HTLM. Permet publicarpàgines Web estàtiques i dinàmiques, així com utilitzarplantilles per aconseguir una millor presentació.
Per iniciar l'assistent, cal:
1. Anar al menú Archivo i triar l'opció Guardar comoHTLM. Apareix la primera pantalla de l'assistent:
TICMallorca 265 Departament de formació

Manual Access
Aquesta és una pantalla d'introducció a l'assistent quepermet utilitzar un perfil creat prèviament. Tal com se'nsexplica en aquesta pantalla introductòria, es poden crearpàgines estàtiques de dades, o bé si es disposa d'unsevidor Web, es poden crear pàgines que actualitzin lesdades disponibles, cada vegada que s'hi accedeixi.
2. Per continuar, pitjar el botó Siguiente. Apareix lasegona pantalla que se'ns permetrà escollir elsobjectes que es vulguin incorporar a la pàgina.Aquests poden ser: taules, consultes, formularis iinformes.
TICMallorca 266 Departament de Formació

3. Un cop triats l'objecte o objectes a incorporar a lapàgina Web, pitjar Siguiente perquè ens apareixi latercera pantalla:
En aquesta pantalla podem escollir, si volem, una plantillaper millorar la presentació de la nostra pàgina.
De fet, una plantilla d'HTLM pot ser qualsevol documentde text que inclogui etiquetes HTLM. Tot i així, no ésobligatori triar cap plantilla.
4. Per continuar, pitjar Siguiente. Apareix una novapantalla de l'assistent:
TICMallorca 267 Departament de formació

Manual Access
Aquesta pantalla permet triar quin tipus de pàgina volemcrear: dinàmica o bé estàtica. L'assistent ens permet triaramb aquestes tres opcions:
− HTLM estático: Permet incorporar dades de tot tipus,taules, consultes, formularis i informes. Si es canvien lesdades, s'ha de tornar a publicar la pàgina per podertornar a visualitzar les dades actualitzades. Esrecomana aquest format quan les dades no canvienmolt sovint.
− HTX e IDC dinámico…: Amb aquest sistema un copincorporades les dades, cada vegada que s'obre lapàgina, l'explorador escollit obre la base de dades demanera que mostra les dades actualitzades sempre.
− ASP dinámico…: És el mateix sistema que l'anterior,amb la diferència que utilitza un tipus de servidor i decontroladors diferents.
En els dos últims casos és recomanable utilitzar-los en casque les dades a mostrar variïn amb molta freqüència i lesdades a recuperar estiguin utilitzant un formulari.
5. Un cop triat el tipus de pàgina a crear, haurem depitjar Siguiente. Ens apareix la següent pantalla:
TICMallorca 268 Departament de Formació

6. Triar a quina pantalla volem guardar la pàgina Web i sivolem publicar la pàgina a la xarxa o bé en local. Uncop triades les opcions, pitjar Siguiente.
7. La següent pantalla ens permet crear una pàginaprincipal de forma automàtica que ens permetipublicar tots els objectes junts:
TICMallorca 269 Departament de formació

Manual Access
8. Si decidim que Si, només caldrà donar-li un nom il'assistent la crearà per a nosaltres. Pitjar Siguiente i ensapareixerà l'ultima pantalla de l'assistent:
9. Si s'activa l'opció, podrem guardar totes les seleccionsfetes durant tot el procés en un perfil nou. Al activar-la,ens permetrà donar-li un nom. Si posem un nom jaexistent, aquest s'actualitzarà. Podem pitjar Terminarper acabar el procés de creació d'una página Weben Access 2000.
Inserir Hipervincles
Els hipervincles o enllaços són els que realitzen lescomunicacions amb la possible informació a través de laWord Wide Web. Un hipervincle ens permet saltar a unlloc determinat d'una pàgina Web, a un altre document ofitxer, o a una altra aplicació o a fitxers multimedia quetinguin so, vídeo.
Per inserir un hipervincle, cal:
Insertarhipervinculo
1. Obrir el formulari o informe en forma de disseny.
2. Situar el cursor de teclat al punt on es vol inserirl'hipervincle, o bé seleccionar el text que es volconvertir en hipervincle, seguidament cal anar almenú Insertar i triar Hipervinculo. També ho podemfer directament pitjant la icona Insertar hipervinculo.
TICMallorca 270 Departament de Formació

Apareix el següent quadre de diàleg:
3. Escriure la ruta d'accés del document amb el qualvolem vincular-lo. Pot ser una adreça URL o un fitxer. Sino sabem exactament on es troba, pitjar el botóExaminar.
4. Si el que volem és saltar a un lloc determinat dins deldocument, ho haurem d'escriure en el campUbicación dentro del archivo.
5. Marcar l'opció Utilizar ruta de acceso relativa para elhipervínculo per basar l'hipervincle en la posició delfitxer actual en relació amb la pàgina Web. Aquestaasignació permet crear hipervincles amb fitxers que espuguin moure més tard.
6. Pitjar Aceptar. L'objecte seleccionat apareixerà a lapàgnia Web com un hipervincle. Si és un text,apareixerà subratllat amb color blau.
Al posar-nos damunt de l'hipervincle, el cursor del ratolí esconvertirà en una mà i se'ns indicarà en un quadre la rutai el nom del fitxer vinculat.
Si escrivim una adreça Web en pantalla, aquesta esconverteix automàticament en un hipervincle.
TICMallorca 271 Departament de formació

Manual Access
Exemple: si escrivim l'adreça de la pàgina Web de laDiputació de Barcelona: http://diva.es, automàticamentel programa la subratlla en blau i, al posar-hi el cursor delratolí al damunt, aquest es converteix en una mà.
TICMallorca 272 Departament de Formació

Índex analític
AAccess 97 i Internet.......................................................................................................................................Afegir camps.........................................................................................................................................................
consulta........................................................................................................................................................Afegir controls.......................................................................................................................................................
formularis....................................................................................................................................................Afegir dades.....................................................................................................................................................Afegir registres..................................................................................................................................................Afegir seccions.....................................................................................................................................................
formulari......................................................................................................................................................Ajuda......................................................................................................................................................................
obtenir ajuda...............................................................................................................................................Ajudant d’Office..............................................................................................................................................Alinear i ajustar.....................................................................................................................................................
controls.......................................................................................................................................................Amagar columnes...........................................................................................................................................Asistente para informes................................................................................................................................Assistent..................................................................................................................................................................
autoinforme tabular.................................................................................................................................taula..............................................................................................................................................................
Assistent per analitzar taules d'Access.......................................................................................................Assistents................................................................................................................................................................
consultes.....................................................................................................................................................formularis......................................................................................................................................................informes......................................................................................................................................................
BBase de dades.....................................................................................................................................................
crear..............................................................................................................................................................descripció....................................................................................................................................................finestra..........................................................................................................................................................obrir...............................................................................................................................................................
Bases de dades relacionals.........................................................................................................................Bases de Dades relacionals.........................................................................................................................Búsqueda..........................................................................................................................................................
CCamp.....................................................................................................................................................................
Asistente para búsqueda..........................................................................................................................definició........................................................................................................................................................eliminar.........................................................................................................................................................Hipervínculo.................................................................................................................................................propietats.....................................................................................................................................................
Camp contador...................................................................................................................................................definició........................................................................................................................................................
Camp data i hora................................................................................................................................................definició........................................................................................................................................................ propietats....................................................................................................................................................
Camp memo........................................................................................................................................................definició........................................................................................................................................................ propietats....................................................................................................................................................
Camp moneda....................................................................................................................................................definició........................................................................................................................................................
Camp numèric.....................................................................................................................................................definició........................................................................................................................................................ propietats....................................................................................................................................................
Camp objecte OLE..............................................................................................................................................
definició........................................................................................................................................................Camp Sí/No...........................................................................................................................................................
definició........................................................................................................................................................Camp text.............................................................................................................................................................
definició........................................................................................................................................................propietats.....................................................................................................................................................
Camps....................................................................................................................................................................propietats dels.............................................................................................................................................
Camps buits......................................................................................................................................................Camps clau....................................................................................................................................................Camps de la consulta.........................................................................................................................................
propietats.....................................................................................................................................................Cancelar una entrada...................................................................................................................................Canvia la mida dels controls.......................................................................................................................Canviar el nom d'un objecte......................................................................................................................Canviar els noms dels camps............................................................................................................................
consulta........................................................................................................................................................Canviar l’aparença del formulari...............................................................................................................Canviar l’ordre de tabulació.............................................................................................................................
formulari......................................................................................................................................................Canviar la mida d’una columna......................................................................................................................
taula..............................................................................................................................................................Clau externa...................................................................................................................................................Clau principal.................................................................................................................................................
eliminar.........................................................................................................................................................establir...........................................................................................................................................................
Combinar correspondència amb Word...................................................................................................Comodins..........................................................................................................................................................Compactar bases de dades.......................................................................................................................Comparar dades.............................................................................................................................................Configurar la impressió.................................................................................................................................Constants........................................................................................................................................................Consulta.................................................................................................................................................................
afegir camps...............................................................................................................................................crear..............................................................................................................................................................definició........................................................................................................................................................descripció de la finestra............................................................................................................................executar.......................................................................................................................................................guardar.........................................................................................................................................................
Consultes...............................................................................................................................................................avançades................................................................................................................................................buscar duplicats.......................................................................................................................................d’acció.......................................................................................................................................................d’actualització..........................................................................................................................................d’agrupació i totals..................................................................................................................................d’eliminació...............................................................................................................................................de creació de taules...............................................................................................................................de dades afegides...................................................................................................................................de paràmetres..........................................................................................................................................de selecció simple......................................................................................................................................entre diverses taules.................................................................................................................................no-coincidents..........................................................................................................................................senzilles....................................................................................................................................................... de taules de referències creuades......................................................................................................
Contenedor de la base de datos................................................................................................................Contenidos e índice........................................................................................................................................Control...................................................................................................................................................................
TICMallorca 273 Departament de formació

Manual Access
de fitxa........................................................................................................................................................Controls...................................................................................................................................................
botons de comandament......................................................................................................................grups d’opcions........................................................................................................................................pels camps Sí/No......................................................................................................................................seleccionar................................................................................................................................................
Controls calculats..........................................................................................................................................Controls dependents............................................................................................................................Controls independents.........................................................................................................................Copiar formato................................................................................................................................................Copiar objectes.............................................................................................................................................Crear......................................................................................................................................................................
base de dades............................................................................................................................................taula..............................................................................................................................................................
Crear relacions...............................................................................................................................................Criteris................................................................................................................................................................
diversos.........................................................................................................................................................
DDada......................................................................................................................................................................
definició........................................................................................................................................................Documentador................................................................................................................................................
EEditar dades...............................................................................................................................................Eliminar...................................................................................................................................................................
camps consulta..........................................................................................................................................Eliminar objectes............................................................................................................................................Eliminar un camp.............................................................................................................................................Entrar al programa..........................................................................................................................................Entre...Y..............................................................................................................................................................Espaiar....................................................................................................................................................................
controls.......................................................................................................................................................Establir les relacions entre taules................................................................................................................Etiquetes personalitzades.............................................................................................................................Etiquetes postals............................................................................................................................................Exportar dades...............................................................................................................................................Expressió, parts d'una....................................................................................................................................Expressions.......................................................................................................................................................
consulta........................................................................................................................................................operadors...................................................................................................................................................zoom...........................................................................................................................................................
Expressions en els formularis.........................................................................................................................Expressions en els informes...........................................................................................................................
FF1
ajuda.............................................................................................................................................................Filtre........................................................................................................................................................................
eliminar.........................................................................................................................................................Filtre avançat....................................................................................................................................................Filtres...................................................................................................................................................................Filtres per formulari...........................................................................................................................................Filtres per selecció...........................................................................................................................................Finestra...............................................................................................................................................................Fonts i estils........................................................................................................................................................Formato, propietat..........................................................................................................................................Formulari................................................................................................................................................................
controls independents.............................................................................................................................imprimir.......................................................................................................................................................moure’s pels registres.................................................................................................................................
Formularis...........................................................................................................................................................afegir registres...........................................................................................................................................
assistents.......................................................................................................................................................Autoformato..............................................................................................................................................automàtic....................................................................................................................................................columna simple...........................................................................................................................................definició........................................................................................................................................................gràfic...........................................................................................................................................................guardar registres.......................................................................................................................................personalitzar..............................................................................................................................................taula dinàmica d'Excel............................................................................................................................
Formularis avançats......................................................................................................................................Funcions...........................................................................................................................................................
GGenerador d’expressions.............................................................................................................................Guardar.................................................................................................................................................................
informe........................................................................................................................................................Guardar una entrada.....................................................................................................................................
Hhipervincles.......................................................................................................................................................
Iicones.....................................................................................................................................................................
descripció....................................................................................................................................................Identificadors.................................................................................................................................................Immobilizar columnes.....................................................................................................................................Importar.................................................................................................................................................................
taules.............................................................................................................................................................Importar taules...............................................................................................................................................Imprimir............................................................................................................................................................
objectes......................................................................................................................................................Incrustar objecte...........................................................................................................................................Indexado, propietat........................................................................................................................................Informe...................................................................................................................................................................
Camps calculats.......................................................................................................................................definició........................................................................................................................................................ordenar i agrupar.....................................................................................................................................
Informes...........................................................................................................................................................Inserir camps.........................................................................................................................................................
consulta........................................................................................................................................................Inserir Hipervincles.........................................................................................................................................Integritat referencial.....................................................................................................................................Internet..............................................................................................................................................................
Barra d’eines Web....................................................................................................................................
LL’ajudant d’Office...........................................................................................................................................L’Ajudant d’Office.............................................................................................................................................La finestra de la base de dades...................................................................................................................Literals..............................................................................................................................................................LugaresDecimales, propietat........................................................................................................................
MMacros...................................................................................................................................................................
definició........................................................................................................................................................MáscaraDeEntrada, propietat......................................................................................................................Mida de les files................................................................................................................................................Mòduls....................................................................................................................................................................
definició........................................................................................................................................................Mostrar columnes............................................................................................................................................Moure.....................................................................................................................................................................
columnes taula...........................................................................................................................................controls...............................................................................................................................................
TICMallorca 274 Departament de Formació

camps consulta.........................................................................................................................................Moure un camp...............................................................................................................................................
Oobjectes.................................................................................................................................................................
descripció....................................................................................................................................................Objectes................................................................................................................................................................
copiar.........................................................................................................................................................obrir...............................................................................................................................................................
Obrir un formulari...........................................................................................................................................Operadors.......................................................................................................................................................
aritmètics bàsics.......................................................................................................................................de coincidència de caràcters..............................................................................................................de comparació........................................................................................................................................de concatenació.....................................................................................................................................diversos.......................................................................................................................................................lògics...........................................................................................................................................................
Optimitzar la base.........................................................................................................................................
PPàgina Web, creació....................................................................................................................................PermitirLongitudCero, propietat...................................................................................................................Personalitzar..........................................................................................................................................................
informes...................................................................................................................................................... etiquetes postals......................................................................................................................................
Presentació preliminar..................................................................................................................................Presentación diseño........................................................................................................................................Presentación Formulario.................................................................................................................................Presentación hoja de datos..........................................................................................................................Propietats...............................................................................................................................................................
consulta........................................................................................................................................................controls.......................................................................................................................................................generals de l’informe...............................................................................................................................secció.........................................................................................................................................................
Propietats dels camps.....................................................................................................................................Propietats dels controls.................................................................................................................................
QQue es esto?.....................................................................................................................................................
RRecuperar una base de dades..................................................................................................................Registres.................................................................................................................................................................
buscar...........................................................................................................................................................buscar i substituir.........................................................................................................................................definició........................................................................................................................................................eliminar.........................................................................................................................................................
ordenar.........................................................................................................................................................ordenar a les consultes..............................................................................................................................seleccionar..................................................................................................................................................
Registres, moure's pels.........................................................................................................................................formularis......................................................................................................................................................
ReglaDeValidación, propietat......................................................................................................................Relació...................................................................................................................................................................
diversos a diversos....................................................................................................................................un a diversos..............................................................................................................................................un a un........................................................................................................................................................
Relacions.........................................................................................................................................................propietats de la combinació.................................................................................................................
Requerido, propietat......................................................................................................................................
SSeccions..........................................................................................................................................................Seleccionar...........................................................................................................................................................
columnes taules..........................................................................................................................................controls...............................................................................................................................................
Seleccionar més d'un control......................................................................................................................Sortir del programa..........................................................................................................................................Subformularis..................................................................................................................................................Subinforme......................................................................................................................................................
TTamañoDelCAmpo, propietat.......................................................................................................................Taula.......................................................................................................................................................................
crear..............................................................................................................................................................definició........................................................................................................................................................format...........................................................................................................................................................guardar.........................................................................................................................................................personalitzar................................................................................................................................................tancar...........................................................................................................................................................
Taules......................................................................................................................................................................Assistent.........................................................................................................................................................Imprimir el disseny.....................................................................................................................................vincular.........................................................................................................................................................
Teclat, moure's amb........................................................................................................................................TextoDeValidación, propietat.......................................................................................................................Título, propietat................................................................................................................................................Treballar amb un formulari.............................................................................................................................
VValorPredeterminado, propietat..................................................................................................................Vincular objecte............................................................................................................................................Vincular taules................................................................................................................................................
TICMallorca 275 Departament de formació