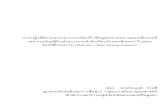DPDK, VPP & pfSense 3 VPP & pfSense 3.0 Jim Thompson DPDK Summit Userspace - Dublin- 2017
Manual Creando Una VPN Con PfSense
-
Upload
jose-emilio-satornicio-chambergo -
Category
Documents
-
view
87 -
download
3
description
Transcript of Manual Creando Una VPN Con PfSense
-
Creando una VPN (Virtual Private Network) con OpenVPN en Pfsense
Bueno segn Wikipedia una VPN es una tecnologa de red que permite una
extensin segura de la red local (LAN) sobre una red pblica o no controlada como
Internet. Permite que la computadora en la red enve y reciba datos sobre redes
compartidas o pblicas como si fuera una red privada con toda la funcionalidad,
seguridad y polticas de gestin de una red privada. Esto se realiza estableciendo
una conexin virtual punto a punto mediante el uso de conexiones dedicadas,
cifrado o la combinacin de ambos mtodos.
Manos a la obra Iniciamos nuestro Pfsense para configurar nuestra VPN dando clic
en la pestaa Systemy seguidamente en Packages
Despus de esto aparecera un para el manejo de paquetes con dos pestaas, una
con los paquetes ya instalados y otra para buscar paquetes disponibles, damos clic
en Available Packages
Ubicamos el paquete OpenVPN Client Export Utility y damos clic en el botn con
el signo + para instalarlo
-
Confirmamos la instalacin dando clic en el botn Confirm
Esperamos un momento hasta que la instalacin del paquete sea exitosa
Despus procedemos a crear en nuestro servidor una autoridad certificadora dando
clic en la pestaaSystem y luego en Cert Manager
Nos aparecer un cuadro donde podemos gestionar certificados de autoridad y para
ello damos clic en el icono con el signo + para crear nuestro certificado
-
Nos saldr una ventana para crear un nuevo certificado para ello ingresamos datos
en los campos que muestra la imagen Nombre Descriptivo, Mtodo
del certificado, tipo de cifrado, cdigo del pas, municipio en mi caso,
ciudad, nombre de la organizacin, correo electrnico, nombre comn. Una
vez llenados estos campos con los datos correspondientes damos clic en Save para
guardar
-
Como podemos ver ya se ha creado la autoridad certificadora correctamente
Ahora debemos crear un usuario con el cual nos vamos a conectar por medio de
nuestra VPN y para ello nos dirigimos al a la pestaa System y luego damos clic
en User Manager
Nos aparecer una ventana como esta, damos clic en Users y luego en el icono con
el signo + para aadir un nuevo usuario
Nos saldr una ventana con esta apariencia en la cual ingresaremos los datos de
nuestro nuevo usuario y damos clic en el check box que hace referencia
a Certificate para habilitar los campos de Certificacin llenamos los campos
de Nombre de usuario, contrasea, confirmacin de contrasea, nombre
Completo del usuario, descripcin del certificado del usuario, y
seleccionamos la autoridad certificadora luego damos clic en el botn Save y
ya tendremos un usuario con el certificado para usar nuestra VPN
-
Como podemos ver nuestro usuario ha sido creado exitosamente
-
Ahora procederemos a crear nuestro servidor y para ellos nos dirigimos a la
pestaa VPN y luego damos clic en OpenVPN
Damos clic en la pestaa Wizards
Se nos abrir algo as dejamos el tipo de servidor en Local User Acces ya que
nuestros usuarios se crearan desde el Pfsense y luego damos clic en Next
Seleccionamos la autoridad certificadora y luego damos clic en Next
Seleccionamos el certificado y luego damos clic en Add new Certificate
-
Llenamos estos datos con los datos de nuestra empresa para crear el certificado de
nuestro servidor y damos clic enCreate new Certificate
Para crear el certificado llenamos los campos del apartado General OpneVPN
Server Informaction yCriptographic Settings que corresponden a:
Interface: Ser la placa que estar escuchando las conexiones entrantes de la
VPN. Por lo general es nuestra WAN.
Protocol: En este ejemplo seleccionamos UDP
Local Port: Por defecto es el puerto 1194 pero no hay ningn problema si lo
cambiamos por seguridad suele cambiarse en mi caso lo dejare por defecto
TLS Authentication: Verificamos que este palomeada
Generate TLS Key: Verificamos que este palomeada
Encryption Algorithm: Escogemos el algoritmo de cifrado en este caso AES-128-
CBC
-
En los apartados de Tunnel Settings y Client Settings llenamos los siguientes
campos:
Tunnel Network: aqu va la direccin de red de nuestro tunel VPN
Local Network: aqu va la direccin de red de nuestra LAN
Concurrent Connections: Aqu ponemos la cantidad mxima de conexiones
Compression: Verificamos que este palomeada
Inter-Client Comunication: Verificamos que este palomeada
Dynamic IP: Verificamos que este palomeada
Address Pool: Verificamos que este palomeada
Despus de llenar y verificar estos datos damos clic en el botn Next
-
Palomeamos las opciones Firewall Rules y OpenVPN rules damos clic en Next
Damos clic en Finish para completar la configuracion
-
Como podemos observar nuestro Open VPN server esta creado con los
parmetros que mandamos
Ahora verificamos en Firewall: Rules que se hayan creado las reglas
correspondientes en las interfacesWAN y OpenVPN para ello vamos a Firewall y
damos clic en Rules
Damos clic en la pestaa WAN y cmo podemos ver sido creada correctamente la
regla del firewall ahora damos clic enOpenVPN para verificar la regla del firewall
-
en la interface OpenVPN
Dando clic en la pestaa de la interface OpenVPN vemos que tambin ha sido
creada con xito nuestra regla de firewall
El siguiente paso consiste en exportar desde nuestro firewall el paquete de
instalacin de OpenVPN y la configuracin para nuestro cliente. Bsicamente el
paquete instalado en el primer paso nos permitir obtener el instalador del Cliente
VPN y su configuracin para cada usuario generado en el sistema. En el ejemplo es
nuestro UsuarioVPN creado anteriormente.
Para realizar este procedimiento ingresamos a la pestaa VPN y luego damos clic
en OpenVPN
Nos aparece una ventana como esta donde verificamos estas dos opciones Remote
Acces Server, HostName Resolution y en UsuarioVPN damos clic en
el sistema operativo que necesitamos nos genere el paquete en mi caso Windows
hay cuatro opciones en la versin que estoy usando el orden es XP-32bits, XP-
64bits, Win7-32bits, Win7-64bits escogemos la opcin que se acomode a nuestra
necesidad yarquitectura del procesador
-
En mi caso di clic en Windows x86-xp y se me descargo el programa de
instalacin desde el navegador
Luego lo llevamos a nuestro equipo desde donde vamos a conectarnos por la VPN y
lo instalamos
La instalacin es muy intuitiva y fcil damos doble clic en el archivo pfsense-
udp. Nos aparecer una ventana como la siguiente damos clic en Ejecutar
-
Luego damos clic en Install
Damos clic en el botn Next >
En mi caso palomee todos los check box y luego damos clic en Next >
-
Seleccionamos la ruta de instalacin en mi caso la deje por defecto y damos clic en
el botn Install
Damos clic en el botn Next >
-
Des palomeamos los dos check box y luego damos clic en Finish
Damos clic en el botn Finish nuevamente y ya estar instalado nuestro paquete
vamos a las interfaces de red (En micaso Windows XP-32bits)
-
Si nos vamos al administrador de dispositivos de red, podremos comprobar que se
ha agregado un nuevo adaptador de
red
En la carpeta: C:\Archivos de programa\OpenVPN\config\ podremos
encontrar que se encuentran los certificados para la conexin y la configuracin
necesaria para establecer la VPN. Aqu no se debe modificar nada, es solo para
comprobar que se encuentren estos archivos:
-
En el escritorio hay un acceso directo de OpenVPN al cual le damos doble clic para
iniciar el servicio despus nos desplazamos a la parte inferior derecha de nuestro
monitor donde veremos un icono como de candadito le damos contra clic y le
damos clic en Connect e ingresamos el usuario y la contrasea del usuario que
creamos en nuestro Pfsense y luego damos clic en el botn Ok
Luego de dar clic en Ok nos saldr un cuadro de dialogo como el siguiente y el
icono del candadito de la parte inferior derecha se pondr verde, esto indica que se
ha hecho la conexin segura
-
Ahora nos dirigimos a las conexiones de red de nuestro equipo para verificar la
conexin VPN a ver que ha sucedido.
-
Como podemos ver en la ventana 1 el adaptador de red (TAP-Windows-Adapter
V9) en m caso, antes no tena conexin pero ya funciona si damos contra clic en l
y luego damos clic en la opcin Estado nos desplegar la ventana numero 2 damos
clic en la pestaa Soporte y luego en Detalles se nos desplegara la ventana
nmero 3 con los detalles de la conexin y cmo podemos ver la IP asignada est
en la red que nosotros definimos para nuestra VPN en mi caso
la 192.168.3.0 esta es totalmente distinta a nuestra IP de rea Local como vemos
en el cmd de Windows en la ventana nmero 4
Realizada nuestra conexin podremos hacer uso de los servicios dentro de la LAN a
donde nos conectamos desde cualquier parte del mundo con una conexin a
internet y lo mejor DE FORMA SEGURA