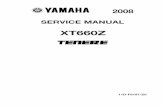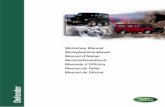Manual - CCARD
Transcript of Manual - CCARD

Bartsch Software Kirchhofallee 74 D - 24114 Kiel Tel +49-431-600578-0 Fax +49-431-600578-11 Email [email protected] www.bartschsoft.com
1 / 76
Manual
Odette ‘95 MC
for
Windows 9x, NT, 200x, XP( V3 )
© 1998-2006 Bartsch Software
The information published within this document is subject to change without prior notice in order to improve reliability, design and functionality and does not represent a commitment on the part of the manufacturer. In no event shall the manufacturer be liable for direct, indirect, special, incidental, or consequential damages arising out of the use or inability to use the product or documentation, even if advised of the possibility of such damages. Product names mentioned below are used for identification purposes only and may be trademarks and/or registered trademarks of their respective companies. This document contains proprietary information protected by copyright. All rights reserved. No part of this manual may be reproduced by any mechanical, or electronic or other means in any form without prior written permission of the manufacturer.
© 1998 - 2006 Bartsch Software, Kirchhofallee74, D-24114 Kiel, Germany

Bartsch Software
2 / 76
TABLE OF CONTENTS
1 General Information.................................................................................................... 4 1.1 Standardization ................................................................................................................................4 1.2 Odette ‘95 MC Program Functions ................................................................................................5
2 Installation................................................................................................................... 6 2.1 Initial Installation .............................................................................................................................6
2.1.1 ISDN connectivity ........................................................................................................................................ 6 2.1.2 TCP/IP connectivity ..................................................................................................................................... 9
2.2 Installing Updates...........................................................................................................................10 3 Odette ‘95 MC Program Functions .......................................................................... 11
3.1 The Main Window..........................................................................................................................11 3.2 Address Administration.................................................................................................................13
3.2.1 Add new partner entry ................................................................................................................................ 14 3.2.2 Copy partner record.................................................................................................................................... 18 3.2.3 Edit partner record...................................................................................................................................... 19 3.2.4 Delete Entry................................................................................................................................................ 30
3.3 Jobs ..................................................................................................................................................31 3.3.1 New Job...................................................................................................................................................... 31 3.3.2 Change Job ................................................................................................................................................. 36 3.3.3 Delete Job................................................................................................................................................... 37
3.4 Directory Overview ........................................................................................................................38 3.5 Program Options ............................................................................................................................39
3.5.1 Sheet General ............................................................................................................................................. 39 3.5.2 Sheet ISDN................................................................................................................................................. 40 3.5.3 Sheet Remote Control................................................................................................................................. 41 3.5.4 Sheet Postprocessing .................................................................................................................................. 43 3.5.5 Sheet Error Email ....................................................................................................................................... 44 3.5.6 Sheet Sounds .............................................................................................................................................. 45 3.5.7 Sheet Backup.............................................................................................................................................. 46 3.5.8 Sheet EngDat.............................................................................................................................................. 47
3.6 Using the ENGDAT-Module ........................................................................................................48 3.6.1 Using the ENGDAT-Module (Send) .......................................................................................................... 48 3.6.2 Using the ENGDAT-Module (Receive) ..................................................................................................... 48
4 Add-on Module ENGPART ....................................................................................... 49 4.1 General Information ......................................................................................................................49 4.2 The ENGPART Main Menu..........................................................................................................50 4.3 Functions of the ENGPART Main Menu.....................................................................................51 4.4 Before sending an ENGPART file.................................................................................................52 4.5 First time transmission...................................................................................................................54 4.6 Evaluating received data................................................................................................................56 4.7 Sending and receiving engineering files........................................................................................57
4.7.1 Sending engineering files ........................................................................................................................... 57 4.7.2 Receiving engineering files ........................................................................................................................ 58
4.8 What to do if.... ...............................................................................................................................59

Bartsch Software
3 / 76
5 Add-on Module Client/ Server.................................................................................. 60 5.1 Installation ......................................................................................................................................60
5.1.1 Server ......................................................................................................................................................... 60 5.1.2 Client .......................................................................................................................................................... 60 5.1.3 Examples .................................................................................................................................................... 61
5.2 Operation ........................................................................................................................................62 5.2.1 Receiving data ............................................................................................................................................ 65
5.3 Administration Client/Server ........................................................................................................66 6 Com-Secure (Automated Encryption)..................................................................... 67
7 Appendix A: ENGPART (VDA Recommendation 4951) Mandatory Fields........... 68
8 Appendix B: Translation ENGPART -> ENGDAT ................................................... 69 8.1 Receiver (RDE) ...............................................................................................................................69 8.2 Files (EFC) ......................................................................................................................................69
9 Appendix C: Remote Control of Odette ‘95 MC...................................................... 70 9.1 Remote Control with Files .............................................................................................................70 9.2 Remote Control of Engpart ...........................................................................................................72 9.3 Remote Monitoring ........................................................................................................................73 9.4 Interface SWAN – Odette ‘95 MC ................................................................................................74
9.4.1 SWAN – Odette ‘95 MC Connectivity....................................................................................................... 74 9.4.2 SWAN – Odette ‘95 MC Messaging.......................................................................................................... 75

Bartsch Software
4 / 76
1 General Information
1.1 Standardization Odette (OFTP) is an ISDN data communication standard, which has been specified by “Odette International”, an organisation formed by the automotive industry. The standard is described in a paper called “VDA recommendation 4914/2”, published by the VDA (Verband der Automobilindustrie), the German national organisation for the automotive industry. The Odette ‘95 MC product range has been developed according to this recommendation. The Odette protocol extends the X.25 standard specified by CCITT (International Telegraph and Telephone Consultative Committee; a predecessor organisation of the ITU-T) and is provided by the CAPI interface of the ISDN device. Each Odette installation has got a unique Odette ID (Identification). This ID will be provided by the VDA (subject to additional charges) for users resident in Germany. Different rules and regulations may apply outside Germany. To establish a connection between two Odette systems, the opposite IDs must be known to both systems first. Moreover, a user-defined password is required for each communication partner. Important: Please close all other applications before starting Odette ‘95 MC. The application is memory intensive and might lead to conflicts or even system crashes on computers with limited resources.

Bartsch Software
5 / 76
1.2 Odette ‘95 MC Program Functions
Odette'95 MC - BASE
Odette’95 MC Lite - BASE
Integrated Functions : OFTP over ISDN x x OFTP over TCP/IP x x Interface for multiple ISDN Channels x x Interface for multiple TCP/IP Channels x x EngDat version 1 x EngDat version 2 x Viewing of EngDat abstract x EngDat: data compression ( Gzip ) x Automated data reception x x Automated data transmission x x Support of secondary (indirect) service provider x x Swan interface x x Data transmission protocols x x Free updates x x Support free of charge x x Remote control by other applications x x Partner address administration x x
Add-on modules : Add-on module ISDN Channel x x Add-on module TCP/IP Channel x x Add-on module Client/Server x x Add-on module EngPart x Add-on module NT-Service x x
EDI/EDIFACT-Expansions : Base module EDI-Convert x x Message modules EDIFACT x x Message modules ODETTE x x Message modules VDA x x
Third parties add-on modules : Com-Secure by gedas x x

Bartsch Software
6 / 76
2 Installation
2.1 Initial Installation
2.1.1 ISDN connectivity 1. Minimum system requirements: • Pentium 90 with 32MB RAM.
• 10MB disk space for installation. • Storage area for transferred files. (local disk or network) • ISDN device with suitable CAPI 2.0 driver1
2. Execute “Odette95_e.exe” (packed) or “Setup.exe” (unpacked) and follow the instructions. 3. Click on the icon "Online Registration". Odette ‘95 MC cannot be used unless the registration
has been successfully transmitted!
Please take care when entering your own Odette details!
1 Odette'95 has been tested with ISDN cards from the company AVM. Other products might work as well but we cannot guarantee a trouble free operation in every case.

Bartsch Software
7 / 76
Enter your own address details accordingly as follows:
Field Description / Values Name Complete company name Street Street name Zip Code / City Postal/Zip Code and City Country Country name Contact person Contact name of Odette ‘95 MC administrator E-Mail Contact email address of Odette ‘95 MC administrator Phone Contact phone number Fax Contact fax number
Enter your Odette preferences accordingly as follows:
Field Description / Values ISDN-Number Odette / Complete ISDN Number Insert the entire ISDN number in the two fields “ISDN Number Odette” and “Complete ISDN
Number” (e.g. „04317209328”). Do not use international codes such as “+49”! In case your ISDN installation comes with the MSN (Multi Subscriber Numbering) facility, a unique number for incoming Odette calls can be entered under „ISDN-Number Odette“. The same applies if your telephone system assigns unique device numbers (e.g. “22” or “124”) to incoming calls. Please consult the documentation of your telephone system or get in touch with your service provider. Please review the hardware requirement should your installation be from a certain age. Some older installations might require a hardware upgrade first. Odette ‘95 MC can be connected to a shared ISDN line as long as the incoming calls are managed by the MSN facility. MSN is a facility whereby you can have more than one telephone numbers allocated to the same ISDN line. Outgoing calls never cause a problem, provided a free ISDN channel is available. Important details: Do not use the “permanent number withhold” feature! Some partner installations might reject incoming calls immediately if they cannot identify the number. This may also apply if your telephone system transmits the collective calling number only. Odette ‘95 MC needs to be re-registered each time your ISDN dialling number changes. A faultless operation is warranted only, if the entered ISDN number matches the available number at the ISDN connection.
Prefix PBX Some telephone systems (PBX, Public Branch eXchange) require a “0” or “9” to get an outside
line. Enter the appropriate number in the field “Prefix PBX” if this is applicable to your installation. International code Germany (stays blank inside Germany) Customers resident outside Germany have to enter the international dialling code to reach
Germany in the field “International Code Germany” (in most cases “0049”). Odette – ID The Odette-ID consists of 4 parts:
• „O“

Bartsch Software
8 / 76
The first character is always the letter “O” and stands for Odette. • ICD Country code provided by your local Odette organisation, e.g. 0013 for Germany, 0932 for Great Britain, etc • Code Own Odette ID, must be unique. • CSA Computer sub address, optional Please note: • Use upper case characters, digits and following special characters: “/”, “-“, “.”, “&”, “(“, “)” • Do not us blanks inside the code fragment and special characters (umlauts) such as: “ä”, “ö”,
“ü”, “ñ”, “ã”, “á”, “é”, etc. If you are installing Odette ‘95 MC for test purposes only, make sure that you do not use values such as "11111111111“ or similar. This will lead almost certainly to input errors at the partner’s side. It is strongly advised to use an Odette identification similar to:
ICD: 0815, Code: 004711TEST, CSA stays blank
ICD: 0013, Code: 005555BARTSCH, CSA stays blank Please do not use this particular example; use your own company details to make up a suitable Odette identification! For companies resident in Germany a regular Odette identification can be obtained from the federation of the automobile industry at an additional charge. Address: Verband der Automobilindustrie e.V. Westendstr. 61 60325 Frankfurt / Main Germany Phone : Germany +49 69 97507 0 Other countries may have similar institutions.
Automated Updates This feature is no longer supported and might disappear with the release of future upgrades. System Choose the operating system running on your workstation. Completing Registration Click on “Send Registration” to submit the online registration (via ISDN). Please check your entries
carefully before pressing this button! Send later Click on “Send later” to suspend the registration process. Your entries will be stored. You may
resume the registration at any time. A successful registration is required to run Odette ‘95 MC. Cancel Click on “Cancel” to abort the registration process. Your entries will be lost.

Bartsch Software
9 / 76
2.1.2 TCP/IP connectivity 1. Minimum System Requirements: • Pentium 90 with 32MB RAM.
• 10MB disk space for installation. • Storage area for transferred files. (local disk or network) • TCP/IP socket
2. Execute “Odette_e.exe” (packed) or “Setup.exe” (unpacked) and follow the instructions. 3. Click on the icon "Preferences". Odette’95 cannot be used unless the preferences have been
successfully entered!
Enter your Odette identification accordingly.

Bartsch Software
10 / 76
2.2 Installing Updates Updates are freely available to download from www.bartschsoft.de . Always make a backup of the Odette ‘95 MC folder, before installing updates. It will be easier to recover your previous settings in case the installation fails. Close Odette ‘95 MC and execute “Setup.exe” (unpacked) and follow the instructions. Unless the program explicitly guides you to start the online registration, there is no need to register again. When the upgrade process has been completed successfully you can run Odette ‘95 MC as usual. Special note for ISDN connectivity: If the entry “Online-Registration” has disappeared from the Windows start menu it can be restored as follows:
1. Create a new link 2. Enter as command line “C:\Programs\Odette95\Odette.exe REGISTER”. The path might be
different on your installation and depends on where Odette ‘95 MC has been installed. 3. Call the new link “Online-Registration” and let Windows complete the process. The “Online-
Registration” is now available again.

Bartsch Software
11 / 76
3 Odette ‘95 MC Program Functions
3.1 The Main Window The main window shows the current transmission status. All sub-functions can be accessed from the main window.
( Screenshot from Odette ‘95 MC/2 Dual ) The two connection types ISDN and TCP/IP are accessible in separate tabs. The transmission flow and any occurring errors will be displayed continuously in the status list. Each channel has its own screen and status list. All lists saved in files named "screen#.txt“ in the installation directory periodically ( # Channel Number ). The text „OFFLINE” at the bottom of the window indicates that the channel is both ready to transmit and to receive. „ONLINE” indicates that a transmission is running at this moment. In this case the elapsed time of the current transmission is shown. “Charging units” are being displayed to indicate the cost of the running transmission. This feature depends on the type of available ISDN service and CAPI driver.

Bartsch Software
12 / 76
The upper status field of a channel displays partner’s IP address or ISDN number, partner’s name, the name of the file currently being transmitted and a status bar. After the transfer, partner’s address and name remain in this field.
( Screenshot from Odette ‘95 MC/1 ISDN) Following functions are available on the main window:
Option Description
Job List: New “Sending Jobs” can be created and existing jobs can be changed or deleted.
Addresses: Address administration - add and change your partner’s address details.
Directories: An overview is displayed of all received, successfully transmitted or ready to be transmitted files, sorted by partner. In the standard version of Odette ‘95 MC ENGDAT evaluation can be started here.
Protocol – Online: The file “Online.txt” is displayed in a text editor window. It contains a continuous list of all successful connections.
Protocol – Transferred Files; The file “Prot_out.txt” contains a list of all successfully transmitted files.

Bartsch Software
13 / 76
Protocol – Received Files: The file “Prot_in.txt” contains a list of all successfully received files.
Access ENGPART Main Screen. The add-on module ENGPART is not included in the standard version of Odette ‘95 MC.
Starts the base module “EDI-Convert”. For further details see manual “EDI-Convert”.
3.2 Address Administration Prior to data transmission, create an address record for your partner (Name, ISDN-No. or IP-No., Odette-Identification,..) in the address administration by pressing the “Add”-Button. To edit, copy or delete a partner address choose the entry in the list and then press the designated button.

Bartsch Software
14 / 76
Option Description
Add new partner record
Copy existing partner record
Edit existing partner record
Delete existing partner record
Close Address Administration
3.2.1 Add new partner entry
Press the „Add“-Button to open the wizard for a new partner record. The wizard guides you through the process. All data entered in the wizard can be changed by editing the existing partner entry.
Enter a unique description for the new partner entry. Press „Next >“.

Bartsch Software
15 / 76
Select the connection type used to contact to your partner.
Enter the complete ISDN-No, of your partner’s installation. ISDN numbers have to be entered without any separators or spaces. For international calls add the international code. Or enter the IP address of your partner.

Bartsch Software
16 / 76
Ask your partner for his Odette Identification and enter it here. Without correct Odette Identification data transmission will fail.
SFID is the Destination ID for files. It should be equal to the Odette Identification. Change this ID only at your partner’s requests.
Note: some Odette users indicate their Identification as follows: "O0815004712BARTSCHRTEST", that means: "O" = Odette "0815" = ICD "004712BARTSCHR" = Code "TEST" = CSA

Bartsch Software
17 / 76
The maximum lengths of the fields are: ICD= 4 Code=14 CSA= 6 characters An identification like: „O0815004712BARTSCHRONALD“ would have to be entered as: CSA: 0815, Code: 004712BARTSCHR, CSA: ONALD. Press the blue symbol to switch between the 2 methods.
Both sides must agree on a sending and receiving password. Restrictions are as follows: • Upper case characters only
digits • no national specific characters • Special characters as follows: /
- . & ( ) • Blanks are only allowed at end
of fields; no blanks in text • Maximal 8 characters Select incoming- and outgoing directory for your partner. Separate directories for each partner must be provided. Check that you have full access rights to the directories at all times.

Bartsch Software
18 / 76
Press „Finish“ to complete the wizard. A new partner record will be added to the Address Administration and can be used immediately to transmit data. To add additional information to the partner (Special Functions, EngDat settings) choose the entry in the list and press „Edit“.
3.2.2 Copy partner record
To duplicate an address entry select the contact followed by pressing „Copy“. A new partner record will be added to the Address Administration and the screen for editing partner record will be opened. Change the designated information and save the record.

Bartsch Software
19 / 76
3.2.3 Edit partner record
Edit existing partner record. A partner record is separated into multiple data sheets. The first data sheet opened is “General”. Open different data sheets by pressing one of the symbols on the left side.
3.2.3.1 Data Sheet General The data sheet General contains all information that has been entered using the wizard.
Field „Priority“ is available for 2 Channel Version only. One channel will be reserved for all partners exclusively if checkbox “Reserve a channel for this partner” is enabled. If no partner has this checkbox enabled both channels are available without restrictions. Assign the partner to a group entering a new group name or selecting an existing group. This is useful if there are multiple address entries for one single partner. All outgoing folders of all partners in a group will be searched if a receipt comes in.

Bartsch Software
20 / 76
3.2.3.2 Data Sheet File Settings Usually the settings in this data sheet do not have to be changed. Only make changes if requested by your partner.

Bartsch Software
21 / 76
Option Description
File types By default, the “File type” is set to “Binary files”. Only change the file type at your partner’s request. The setting “Fixed records” splits a file into records of equal length. The size can be determined in the field “Record size”. This option is primary used for transfers with commercial data. If EngDat is used, the setting has to be “Binary files”.
Filename Template (Receive)
This template is used for files on the local hard-drive. The structure must correspond to Windows regulation for file names. Exceptions are as follows : * Adds the original file name # Adds a continuous number Example: Template : AB**### Original file name (Send) : invoice.txt Local file name (Receipt) : ABinvoice001.txt Next local file name (Receipt) : ABinvoice002.txt
Other Options Received Files from EBCDIC to ASCII / Files to be sent from ANSI to EBCDIC
The files can be converted immediately after reception if the partner sends files in EBCDIC format instead of ASCII or ANSI format. The name of this newly created file is the same as the original file name, but marked with a suffix “.asc”. The original file remains unchanged.
Other Options Add Linefeeds between records
When using the file format „records“, each single record ends with a separator bit. If activated, the separator bit will be replaced by the characters „Carriage Return“ (ASCII-Code 13) and „Line Feed“ (ASCII-Code-10).

Bartsch Software
22 / 76
3.2.3.3 Data Sheet Special Functions Usually the settings in this data sheet do not have to be changed. Only make changes if requested by your partner.

Bartsch Software
23 / 76
Option Description
X-25 Settings
X-25 Address In the X.25 protocol field, a further number can be entered. This is not required for ISDN-connections. Odette ‘95 MC always registers the ISDN-number of the partner. If the partner uses an X.25 network, a forwarding address is necessary.
User Data Level1 (Hex) User Data Level2 (Hex)
Few Odette installations recommend fixed key values for these fields. Data is set in hexadecimal format, e.g. 3FA0. Usually the fields left blank.
Odette-Protocol Odette Identifier (SSID,SFID)
The first character of the Odette-ID is always “O”. If the partner uses another character, enter it here.
Odette Packet Size, Odette Window Size
The packet and window sizes are determined automatically in the Odette-protocol through mutual agreement. If the partner’s software requires fixed sizes, set it here. The smaller the packet and window sizes, the slower the file transfer speed. For best results use the predefined values of Odette ‘95 MC.

Bartsch Software
24 / 76
3.2.3.4 Data Sheet EDI-Settings EDI-Settings available only if „Base Module EDI-Convert“ is installed. The EDIConvert-Manager provides creation and editing of files in EDIFACT-format. For further details see manual “EDI-Convert”.

Bartsch Software
25 / 76
Option Description
EDI-Receipt Automated processing of incoming messages
Defines delegation of incoming files to the Base Module EDI-Convert for further processing.
File mask Defines which type of files is delegated. E.g. „*“ delegates all files, „*.txt“ delegates files with the extension „.txt“ only.
Code Page
ANSII, EBCDIC Windows code page is ANSI. Usually EdiFact messages will be transmitted in ANSI. VDA messages use the old EBCDIC code page, too. If VDA messages shall be received in that standard this option must be activated. Please note that the EBCDIC converter ( in Special Functions ) has to be turned off.

Bartsch Software
26 / 76
3.2.3.5 Data Sheet EngDat-Preferences General Information EngDat is the abbreviation for „Engineering Data“ and is often used for transmitting technical data, e.g. CAD data. This feature can be disregarded for commercial data, e.g. packing lists. EngDat provides the transmission of data with additional information, e.g. sender, receiver department. Transmitted files are renamed and added with additional information. For each transmission an EngDat file will be created ( EngDat Abstract File) that contains information on all transmitted file in the job. Example: ENG04081216355400000003001 ENG04081216355400000003002 ENG04081216355400000003003 In this case 2 files are sent ( …002 and …003 ). The first file (ENG04081216355400000003001) contains information about the two others. The file name identifies an EngDat file. The contents has to be unpacked. The file name contains the date and time the file has been created by the sender. Here 12. Aug 2004, 16:35:54 . Some companies demand the transmission in EngDat format. Fill out the EngDat-Sheet The EngDat sheet consists of four registers.
To activate EngDat for the selected partner turn on option „Active“ in the register „Receiver“.
Odette ‘95 MC will convert all files prior to transmission into EngDat format except already converted files in EngDat format.

Bartsch Software
27 / 76
All inputs in EngDat are optional, i.e. no input field needs to be filled. The code assigned to the
individual input fields corresponds to the VDA recommendation 4951. Some fields require coded entries. Larger Odette partners will inform you about the required settings. Consult the recommendation to find out about the detailed settings. The German version can be ordered from:
Verband der Automobilindustrie e.V. Westendstr. 61 60325 Frankfurt / Main Germany
Your own company details can be entered in the “Sender (SDE)” tab. The field “Customer /
Vendor No.” should be left empty. Partner details can be entered in the “Receiver (RDE)” tab. Larger Odette partners will advice you on their EngDat requirements. Some companies for an example use the forwarding address receiver (EngDat S0003-S0010) to distribute the EngDat files internally. This code must be give to you by the partner to guarantee a flawless transfer.

Bartsch Software
28 / 76
Most lager Odette partners will filter (distribute internally) all incoming data by analysing the
EngDat ID. This is a 5-digit code that represents the receiver “address” of an individual working at the partner’s location and will appear in the EngDat file name. This setting has to be agreed by both partners. Code page „UNOC“ should always be selected; this is the standard Windows character set. Modify this setting only on your partner’s request.
All entered details are permanently stored and associated with the selected Odette partner.
However, these settings can be modified temporarily before sending a particular file that does not match the permanent details. See section “3.3.1 New Job” for further information about how to change EngDat details temporarily. The file format (EngDat 6912) for example can be IGES (Code = IGS) or text (Code = 646). The system name (EngDat 4882) CATIA RS 6000 and the purpose (EngDat 9908) might be an offer (Code = TOD).

Bartsch Software
29 / 76
3.2.3.6 Data Sheet Fixed Filenames
Some partners need, especially for EDI-Files, fixed filenames to process received data files. This function enables you to rename files to fixed filenames prior sending. There are no changes made to the local original filenames. The easiest case is if only one fixed filename is used by your partner. Just put in a * into the field “Mask” and enter the requested filename into the field “Fixed Filename”. If each message type or location must have a different filename, the local filenames must have distinguishing features. This feature has to be entered into the field “Mask”. If a local filename does not fit to the given mask the original filename will be used for transmission. Another SFID different to the general settings also has to be entered here. Different to other input fields a leading “O” must be entered.

Bartsch Software
30 / 76
Following parameters are available for fixed filenames:
• The character # is a wildcard for a serial number. The number of character # defines the length of the serial number. For each partner a separate serial number is used.
• The character $ does the same as the character # but only one serial number for all partners is used.
• The character * is the wildcard for the original filename. If the length of the resulting filename exceeds 26 characters the filename will be truncated to 26 characters.
3.2.4 Delete Entry Click on this Button to delete the blue marked entry.

Bartsch Software
31 / 76
3.3 Jobs
Click on to open the job list screen and create or edit sending jobs.
3.3.1 New Job
Click on „New Job“. Select the desired partner by double clicking on the name in the Address List window.

Bartsch Software
32 / 76
Enter the settings for the time frame in which you want to establish a connection ( Send Time ). Enter time and date for the transmission start time. Default is the current time. Even if the chosen time lies in the past when finishing the entries the job will be sent.
If standing order is selected all files in the out-directory of the partner will be transmitted to the defined time and each time the entered repeat interval has been reached. In Call by Call – Provider select the desired telephone provider. The default setting can be set in the main menu / file options. The transfer of 1 megabyte of data requires approximately 2.5 minutes, so the average data transfer rate is 24 megabyte per hour. The transmission speed always depends on the slower partner. If the data on the opposite side goes through a network, the speed will most likely be substantially reduced. Data communication in the U.S.A. is slower than in Europe, because the ISDN network runs with 56 Kbit/s instead of 64 Kbit/s.

Bartsch Software
33 / 76
If “EngDat” and “EngPart” are deactivated, the window displays the contents of the outgoing directory (files only!).
Double-Click on a file to assign a different file name for transmission of the selected file. The original filename in the directory remains unaffected. The character set allowed in the file names is limited by the same rules as the Odette ID. Clicking on the „Finish“-Button completes the job setup and the wizard ends. The job will be transferred at the given time. After a successful transfer the files are moved into the sub directory "backup". When the next job is initiated they will no longer be listed.

Bartsch Software
34 / 76
If EngDat is activated for the selected partner the form for EngDat information is now displayed.

Bartsch Software
35 / 76
If an ENGPART file exists for the selected partner and ENGPART is activated the ENGPART form is now displayed.
See chapter 4.7.1 for detailed information. Note: A job can be created without selecting any files to transmit. This is useful if your partner provides files for you. Odette ‘95 MC will pick up these files when the next connection is established.

Bartsch Software
36 / 76
3.3.2 Change Job
In the main menu click on the Job List Button to open the Job List. For each job the intended transmission time is displayed in the Job List. Please note that if all channels are occupied during the calling attempt, the job will start as soon as one comes available. Click on the button “Change Job” to modify the time for the next call. The time for the call can be determined or set to “Immediately”. The number of unsuccessful call attempts is also displayed. Change these settings the same way as described under Creating a new job.
In Sheet „Files“ all files to be sent to this partner are displayed.

Bartsch Software
37 / 76
3.3.3 Delete Job
In the main menu click on the Job List Button to open the Job List. A job can be deleted by selecting the job followed by pressing the “Delete Job” button. You may delete a job at any time before the transmission starts, but not during transmission. A successfully completed job will be removed from the list automatically. If a partner calls your Odette ‘95 MC installation and your job list contains a sending job to this partner, this job will be executed as soon as the transmission from the partner has been completed. Afterwards the job will also be removed from the job list.

Bartsch Software
38 / 76
3.4 Directory Overview
This window provides you with a quick overview of all non-empty input and output directories. For every partner company there is a different list of incoming and outgoing files. The outgoing directory also contains a sub-directory named “Backup”. Odette ‘95 MC automatically saves all successfully transmitted files into this sub-directory. A button called “Evaluate EngDat” can be found in the “Received Files” tab. By pressing it, the EngDat Evaluation of the currently selected file is started. If there are no EngDat files listed, the button will be greyed out.

Bartsch Software
39 / 76
3.5 Program Options The screen Odette–Options is used for setting internal parameters. The prefixes of up to 5 secondary (indirect) phone providers may be entered for the ISDN connectivity. Choose an entry in the left frame to open and edit its content in the right frame.
3.5.1 Sheet General
Option Description
Standard
Use compression Data will be compressed during transmission. This option should remain deactivated with a computer lower than Pentium 90.
Use restart If a running transmission has been interrupted, you can force the program to try to resume transmission from the point where it has stopped. Otherwise the file will be transmitted again from the beginning.
Prohibit Overwriting Backup Directories
After successful transmission all files will be moved to the backup directory. Generally existing files with same file name will be overwritten. This option adds a time stamp to each filename in the backup directory to prohibit overwriting it.
Force CD after end of file If receiving multiple files from your partner fails activate this option (change direction). This setting does not comply with the Odette Standard but it is necessary if both Odette software are incompatible. Do not forget to disable this option when connecting to other partners.

Bartsch Software
40 / 76
Extras
Odette Communication Protocol
Detail protocol of transmissions in text files named DebugISDN1.txt, DebugISDN2.txt, DebugTCPIP1.txt, DebugTCPIP2.txt depending on installed Odette ‘95 MC version.
Find Received EngPart Files This function is available only if you have the add-on module EngPart installed: EngPart and EngDat files received will be identified and displayed in the EngPart main window
Time-Out The connection to a partner company will automatically be cut off if no data has been transmitted for a certain period of time. The Odette specifications recommend a timeout after 2 minutes. Since the Odette FTP has originally been conceived for DATEX-P as well, this value seems no longer appropriate for data communication via ISDN. If you get time out errors after reducing this value try to find the optimal setting by raising it again, step by step.
3.5.2 Sheet ISDN
Option Description
General Respond to all incoming calls (not recommended)
Using this option will lead to severe difficulties in most cases. Using any other data transmission software at this connection will become impossible. We strongly recommend consulting Bartsch Software before activating this option.
Use V42bis compression for X.75 Layer 2
ISDN only: The Odette protocol uses the protocol X.75 at level 2. Usage of v42bis compression is not specified. In general, protocol settings will be negotiated between both partner programs for correct connectivity without using this option. But if the partner program recommends v24bis compression, this option has to be activated. Please note that not all Capi drivers support this format. In some older systems the protocol has to be

Bartsch Software
41 / 76
activated in the device drivers.
Call by Call The main phone provider is listed in the first row of the list and is used for all long-distance calls, unless another pre selection is made. 4 additional providers can be added to the pre selection. To avoid serious trouble in production testing data transmission with each provider is recommended.
3.5.3 Sheet Remote Control
Option Description
Autostart with file If a file named "~start.job" (any contents) exists in an outgoing directory of one of your partners, Odette ‘95 MC will automatically create a transmission job and begin transmitting immediately. After successful transmission the file will be renamed to "~done.job" in the sub-directory "backup“. With this feature Odette ‘95 MC can be remote controlled by any other software. (see appendix C for further details)
Enhanced protocol (single file)
A file named “Protokoll.txt” will be generated in the program directory. Following entries will be generated with each attempt to send or receive files: 1. Status, Date, Time 2. partner name 3. number of sent files; belonging to number of received EERPs 4. number of received files; belonging to number of sent EERPs 5. last error message 6. hyphen line.
Enhanced protocol (multiple files)
A sub-directory named "log" will be created in the outgoing directory. A log file with the same name will be created for each file in the outgoing directory. It contains the following information: 1. Status, 2. Date, time, partner name, 3. Odette file name, file name on hard disk, file size, if applicable restart position, 4. Last error message. These protocol files can be used to check if the data has been transmitted successfully.

Bartsch Software
42 / 76
Status Ping Two files are created to remotely monitor the system. The file “ping.txt” contains the internal state of the software. The file “status.txt” contains the actual contents of the main window of Odette ‘95 MC.
Swan control active The Swan module of Odette ‘95 MC will be activated (not part of standard version). Because Swan only creates jobs for single files a delay in time can be entered to collect several files in one sending job. During operation this option should be left unchanged.
Dial Limit Odette ‘95 MC continuously dials until the connection has been established. With this function the number of attempts can be limited. The sending job will be removed when the set limit is reached.
Odette ‘95 MC Client/Server With this option the add-on module Client/Server module of Odette ‘95 MC will be activated (not part of standard software version). This option has to be activated only once. If deactivated during operations all requests from the client stations will be ignored.

Bartsch Software
43 / 76
3.5.4 Sheet Postprocessing
Option Description
Post-process incoming files If activated, the left field is used for a command to be called and the right field for parameters passed to the command. Variables can be set as follows:
• %d = Incoming directory where the received files is stored • %p = Partner description from address administration • %n = Filename of received file on hard disk • %f = Filename including path
For safety reasons filenames can only be used in the parameter block. Thus a direct call is not supported.
Example: Command: %d\cmd\mytask.bat Parameter: %p %f
The batch file mytask.bat in the directory cmd will be executed if found in the incoming directory set-up for the individual partners. Path parameters like %1 can be used within the batch file.

Bartsch Software
44 / 76
3.5.5 Sheet Error Email
Enter a Username and Password if the Mail-Server needs these settings only. Enable and Disable Email Error Notification by clicking on the checkbox without loosing any entries made on the sheet. This is recommended in case of testing connection to a new partner. Possible transfer errors are linked to error classes. Special errors can be hide from error check e.g. ISDN Error Class $349x ( „Member occupied“, „Member not answering“). These errors are possible at any time and do not mean serious problems for transfer.

Bartsch Software
45 / 76
3.5.6 Sheet Sounds The various events during the data transmission can be supported by an acoustic background (WAV files). This is useful if the data-communication system is not constantly observed and incoming data has to be noticed by the user immediately. The sound module can either be deactivated completely or individual events can remain without sound.
Event Description
Connection successful Both sides have exchanged their Odette identification and the transmission starts.
Connection failed The call to a partner was not successful. In general the reason is either the line is engaged or the partner is currently transmitting data to someone else.
ISDN-Error The connection has been severed during transmission. The problem might be a serious hardware failure or an interruption by the phone exchange.
Odette-Error An internal error in the Odette protocol has occurred. The reason might be a wrong Odette identification or wrong password. If such an error occurs during the data transmission the transmitted data is seriously damaged and the X.25 protocol is unable to correct the error.
Transmission completed Data transmission has been successfully completed.
Received Partner Data When using the EngPart module this is the notification that a partner company has just sent “EngPart” information.

Bartsch Software
46 / 76
3.5.7 Sheet Backup Create backups of essential system files like address and protocol files.
Option Description
Immediately Starts at once and backups are stored in the given directory.
Daily backup Enter if and when a daily backup is running automatically.

Bartsch Software
47 / 76
3.5.8 Sheet EngDat
Option Description
Own EngDat-sender settings…
Once made, settings will be taken over into new EngDat description in the address administration automatically. Saves time by avoiding entries for own data for any new entry.
Always decompress received EngDat-files with GZip
The VDA recommends to pack all files in EngDat format with GZip. All packed files will be marked in the EngDat abstract. If not marked Odette ‘95 MC will not unpack the files. By activating this option all received files are checked and unpacked if needed.
Search received EngPart-files
(only used with Add-On Module EngPart) EngPart files are sent in EngDat format. Activated all files received are notified to the Add-On Module EngPart. The Module checks for EngPart information and if found files will be shown in the EngPart main window.

Bartsch Software
48 / 76
3.6 Using the ENGDAT-Module
3.6.1 Using the ENGDAT-Module (Send)
Select your partner in Address Administration, move to the Sheet „EngDat“ and select Option „Active“ in register „Receiver“. With this setting, all files are sent in EngDat format to this partner.
3.6.2 Using the ENGDAT-Module (Receive)
The ENGDAT Evaluation can be started from the window „Directories“ , if the “In”-directory of the corresponding partner company contains an ENGDAT file. Choose an ENGDAT file and press “Evaluate ENGDAT”. Note: Some software programs name the files according to general ENGDAT agreements, without creating an ENGDAT abstract file. Evaluation takes place only if the first of several files was generated in accordance with the ENGDAT regulations! The function of the Evaluation window corresponds to those of a normal word processor. The ENGDAT information can be stored and printed. Since the ENGDAT abstract also contains the original names of the files, these can be renamed here again. After restoring the original file names and upgrading the ENGDAT information to a standard text format it should now be easy to pass on the files to the correct recipient within your own company and process them according to the intended purpose.

Bartsch Software
49 / 76
4 Add-on Module ENGPART
4.1 General Information The ENGPART file (subject to the German VDA recommendation 4951) represents a substantial result of the efforts to describe content and format of an automated transfer of information. The file is used to set-up and update partner relations largely without verbal or written exchange of information. Phone conversations or fax messages are normally only required for setting up the initial connection. Following information is sent to the partner company by transmitting an ENGPART file: all departments and people participating in the exchange of data the parameters relevant for the data transmission contacts and recipients of the partner company
The ENGPART file is – in accordance with the recommendation mentioned above – a readable text file that can be inspected with a standard text editor. The ENGPART module automatically prepares an ENGPART file based on the available information. If desired, the module transmits the file to a selected partner. It is also used to manage the information received from your partners and the information that has been freely entered into the database. Partner entries as well as own entries can be viewed and changed at any time. The ENGPART module for Odette ‘95 MC simplifies the data exchange of ENGDAT substantially. The required information is set up as soon as both partners have exchanged their ENGPART files. The ENGPART module also assists you in sorting and analysing received files, provided they have been sent in ENGDAT or ENGPART format.

Bartsch Software
50 / 76
4.2 The ENGPART Main Menu Open the add-on module ENGPART by pressing the ENGPART button found in the tool bar of the Odette ‘95 MC Main Window. The add-on module ENGPART starts up with its main menu.
In the lower section of the window, received ENGDAT files are listed according to the partner description entered in the address database. If an ENGPART file is detected the entry starts with “ENGPART”. Note: The ENGPART Main Menu window opens automatically when ENGDAT or ENGPART files have been received. In Odette ‘95 MC under “Options” the function “Find received EngPart Files” must be enabled. Otherwise the window will not display any files.

Bartsch Software
51 / 76
4.3 Functions of the ENGPART Main Menu
Table of Functions
Edit base data: Modify or add data concerning your own company
Edit partner data: After setting the type of administration, partner information can be view and if necessary modified.
Delete entry: Remove selected entries from the list. The file itself will not be deleted. To evaluate ENGPART files at a later time use “Edit Partner Data”.
Evaluate Entry: The program evaluates the selected file. Depending upon the file format this is done in different ways:
ENGDAT Evaluation of Odette ‘95 MC is started for ENGDAT file. ENGPART information is saved for ENGPART file and is accessible via “Edit Partner Data”.
All buttons may also be accessed via the “Edit” Menu. More options are available on the “File” Menu as follows: About Engpart
Obtaining general information about the version and author of the program Close
Close the “Engpart Main” window Refresh List
All list entries without referring data file are removed from the list. Note: The function “Refresh List” only removes files that are no longer available from the list, but does not add any new entries. Therefore, it cannot be used to cancel the process “Delete entry” ! Make sure to delete items of the list only if you are convinced that they have already been evaluated.

Bartsch Software
52 / 76
4.4 Before sending an ENGPART file After the initial installation the add-on module ENGPART provides only the technical requirements for transmitting ENGPART files. The information which is to be transmitted to a partner company needs to be entered first. Following steps are required to enter the information:
Open the window “Edit Base Data” by clicking the appropriate symbol.
The first input page “Address” and the following pages are intended for entering details of your own company. You can move through the individual pages by clicking the header of the required page. In order to comply with the VDA recommendation there are fields that need to be filled in before the first time transmission. When moving the mouse pointer over a field, a popup flag shows the associated EngPart code and the letter “M” if the field is mandatory.

Bartsch Software
53 / 76
For detailed information regarding „Mandatory Fields“ see chapter 7 Appendix A: ENGPART (VDA Recommendation 4951) Mandatory Fields . Press “OK” to save your changes and return to the main menu. Press “Cancel” to return without saving changes. Example:
Click here with the right mouse button to open the list of recommended terms. Choose an entry from the list
of recommended terms
Note: The window above can be used if the details of your own company need to be changed at a later time (change of telephone number, name of employees etc). Please ensure that an update containing the modifications is transmitted to all ENGPART partners, who might be affected by them.

Bartsch Software
54 / 76
4.5 First time transmission Prior to the first ENGPART connection both partners must send their data to the opposite partner. If your partner has already sent data there are fewer entries to be filled in manually.
After filling in all mandatory fields for your company, select the button “Edit Partner Data” to open the “Partner Data Administration”. Choose the desired company from the list of your
Odette partners.
At the top the name of the selected partner company is shown. If you have not received ENGPART data from your partner yet, select option “First Partner Setup” and click “OK”. In the window “Partner Company Profile” enter the information for the selected partner similar to entering your own details. For detailed information regarding „Mandatory Fields“ see chapter 7 Appendix A: ENGPART (VDA Recommendation 4951) Mandatory Fields . Enter the address and the name of your contact person. This information is needed only for the first transmission and will be replaced later by the information send to you by your partner. The free 5 character identifier is part of the ENGDAT file name and is usually given to you by the partner company or agreed upon with you. By all means this field must be filled in.

Bartsch Software
55 / 76
If you have already received ENGPART data from your partner, select the option “Edit Partner Data“ and select the page “Own Preferences And ENGDAT“. Information transmitted to you by your partner should not be modified unless it is absolutely necessary, since your partner is responsible for the correctness. When the fields under “First Partner Setup” or “Edit Partner Data” have been filled in, return to the previous window by clicking the “OK” button. You are now able to transmit your first ENGPART file to your partner. Select option “Send Data To Partner” to transfer the information via data transmission or select “Print Own Data For Partner” instead and send the information in printed form.

Bartsch Software
56 / 76
4.6 Evaluating received data In addition to the usual information displayed in the Odette ‘95 MC main windows the add-on module ENGPART checks incoming files whether any of them are ENGPART or ENGDAT files. In this case the ENGPART Main window opens automatically if it is not already open. In the list you will now find the name of the company that has just transmitted ENGDAT / ENGPART data to you. If the partner company has transmitted an ENGPART file, there will be a special reference to it at the beginning of the line. Otherwise files in ENGDAT standard have been transmitted.
Select one entry of the list and click the button “Evaluate Entry”.
For ENGDAT files the familiar evaluation routine of Odette ‘95 MC is called. See chapter 4.7 Sending and receiving engineering files for details.
For ENGPART files the data transmitted will be read and stored by the ENGPART module immediately. As soon as the message “ENGPART file has been read” is shown, the information is accessible via “Partner Data Administration”
. Select within “Partner Data Administration” the option “Edit Partner Data” to view the information. If you have already sent an ENGPART file to the partner company you are now able to send engineering files in ENGDAT standard to this company. If you want to view a received ENGPART file after evaluating it, you may also select the option “Print received data” in the menu “Partner Data Administration”. The program will provide you with a printout of the received ENGPART file. Addendum: If the partner company cannot send its data in ENGPART standard you have to enter relevant information, e.g. final recipients in the departments, manually. When done you can use the ENGPART module to transmit data in ENGDAT standard to the partner company.

Bartsch Software
57 / 76
4.7 Sending and receiving engineering files All preceding explanations merely served to assist in establishing the first ENGPART connection.
4.7.1 Sending engineering files Own and other information entered in the ENGPART module can be used to create new sending jobs to a large extent automatically. For this the appropriate option in the Partner Administration (ENGPART) has to be activated once. Just check the box “Send engineering file(s) with Engpart” at the bottom of the menu “Partner Data Administration” and leave the menu by clicking the “Close” button. Now select the option “New Job” in the Job List and select the appropriate partner. The following window appears:
First select the correct sender. Choose the department and the final recipient within. Repeat the same steps for the Recipient. When done move to the second page named “Files”.

Bartsch Software
58 / 76
On the right side of the window all files are listed for which you can enter ENGDAT information. Select the correct file format and generating system. Additionally you can enter intended purpose and a description. The default setting for the item engineering department is the sender department selected before. This may be modified if requested. In the lower section of the window (not visible in the screenshot above) a drawing description can be added. If you are done with the input for one file, you can use the input as default setting for all other files by clicking the corresponding button. From now on you must edit only the fields which differ for each file. Close the window by clicking “OK” and proceed in creating the sending job as usual.
4.7.2 Receiving engineering files Each entry in the ENGPART main window list without the addition ENGPART represents an ENGDAT file with engineering data. The evaluation is started the same way as with ENGPART files by clicking “Evaluate Entry”. Thus the evaluation routines of Odette ‘95 MC are started and the window “Evaluation EngDat Header” opens.

Bartsch Software
59 / 76
4.8 What to do if.... ...I want to evaluate an ENGPART file which is not listed in the ENGPART main window? In „Partner Data Administration“ select the option „Load EngPart from file“. Select the desired file in the opening window. The ENGPART module will now treat this file like one listed in the ENGPART main window and will try to gain partner data from it. Attention: If the selected file is not an ENGPART file, the add-on module ENGPART cannot draw any usable data from it. In this case the module interprets all unusable data as missing, meaning that partner data that has already been available is deleted. Therefore only use this menu option when you have made sure the selected file is the correct one. ...the partner company cannot generate an ENGPART file? In this case you have to enter all information manually, which otherwise would have been sent as an ENGPART file. The “First Partner Setup” is not sufficient in this case. Instead of the First partner setup select the following option “Edit Partner Data” in the same menu. There you must complete all information, which the partner company has transmitted to you in other form, regarding contact persons, generating systems etc. ...the partner company is to receive the ENGPART file in written form? In “Partner Data Administration” select option „Print Own Data For Partner“. The ENGPART module creates the complete ENGPART file and send it to your printer. ...I want to edit my company data? ...I want to edit the data of a partner company? When you have completed the first input, you can of course still edit your base data or partner data as desired. Simply select the corresponding option in the ENGPART main window. Note: Generally data may also be deleted here as desired. But remember of Mandatory fields of the VDA recommendation. For details see chapter 7 Appendix A: ENGPART (VDA Recommendation 4951) Mandatory Fields .

Bartsch Software
60 / 76
5 Add-on Module Client/ Server
5.1 Installation The “Client/Server” feature is activated under “File – Options”. (not part of standard version). Refer to section “3.5.3 Program Options”.
5.1.1 Server Following directories must be shared across the network: (Refer to the Windows documentation for further details about “sharing a drive or folder” or contact your system administrator).
- Incoming and outgoing directories : read and write permission - “..\Programs\Odette95” : read permission - “..\Programs\Odette95\cs” : read and write permission
5.1.2 Client There are different possibilities to access the shared folders. One is to map drive letters to the server folders first, another is to access the folders with the server name directly (\\<Server>). A combination of both is possible as well. Refer to the examples below. Afterwards, a new shortcut must be created containing the client executable “OdetteClient.exe” and the station parameter. A second, optional parameter can be added, if the drive letter assigned to the data directory is not the same as on the server. Each workstation must have a unique parameter as station identifier (max 14 characters). Don’t use spaces or any other special characters.

Bartsch Software
61 / 76
5.1.3 Examples Example 1
Installation directory “C:\Program Files\Odette95” Data directory “F:\oftp_data” Sharing “C:\Program Files\Odette95” directory
Server
Sharing “F:\” drive with share name “F-Drive” Mapping Letter “F:\” mapped to “\\<Server>\F-Drive” Client Shortcut 1 “\\<Server>\Odette95\OdetteClient.exe” STA114
Example 2
Installation directory “C:\Program Files\Odette95” Data directory “C:\oftp_data”
Server
Sharing “C:\” drive with share name “C-Drive” Mapping Letter “F:\” mapped to “\\<Server>\C-Drive” Client Shortcut 1 “F:\Program Files\Odette95\OdetteClient.exe” STA114 “F”
Example 3
Installation directory “C:\Program Files\Odette95” Data directory “D:\oftp_data” Sharing “C:\Program Files\Odette95” directory
Server
Sharing “D:\oftp_data” directory Client Shortcut “\\<Server>\Odette95\OdetteClient.exe” STA114 “\\<Server>”

Bartsch Software
62 / 76
5.2 Operation The handling of the Odette ‘95 MC server remains unchanged. Please keep in mind that jobs created by clients should not be changed or deleted on the server. In comparison to jobs created directly at the server, client jobs always have a unique job number. The Odette ‘95 MC client has 3 functions: Creation of sending jobs, process notification and notification of received data for the client. Clients only display messages relevant to themselves.
The “Jobs” field displays partner names associated with sending jobs that have been created at the client station. Jobs can be deleted by selecting them, followed by pressing the “Delete Job” button. It is not possible to delete jobs that are currently being processed. In this case only the name would be deleted from the list and the server would finish the transfer anyway. A successfully completed job will be deleted from the list automatically. The “received data” field displays partner names associated with files that have been sent to the client station. The incoming files are listed in the EngDat-format and can be evaluated by pressing the button “Edit Received…”. Delete entries by pressing “Delete Received…”. The corresponding files will not be erased. The lower list contains status notifications corresponding to jobs which were generated at this station. Notifications like successful transmissions and errors will be listed here. If the client is not permanently connected to the server, all messages will be stored on the server and delivered to the client at the next connection.

Bartsch Software
63 / 76
Sending Files Press “New Job …” to generate a new sending job. A list of all your stored partners on the server appears.
Select the desired partner and press the “OK” button to generate a new sending job. The contents of the corresponding directory for outgoing files will be shown.
Use the button “Add Files …” to copy additional files into this directory. A “sending job” always contains all displayed files. Files which have been sent will be moved to the subdirectory “backup”. No files will be sent twice.

Bartsch Software
64 / 76
An optional forwarding address can be entered in the field “Forwarding”. The given text corresponds to the free definable characters of the EngDat-filename used in Odette ‘95 MC server’s address book and can be changed on request. This is only significant if files will be sent in EngDat format. Press the button “Start!” to transfer the job to the server. The job will be executed immediately. If the partner is set up for EngPart, the transfer will not be started immediately. A window will be opened in which EngDat selections and parameter settings can be made prior to sending the job.
The input options are the same as available on the Odette ‘95 MC server. Press “OK” and the server will build an EngDat header file and start sending the job immediately. Note: The sending format (Standard, EngDat or EngPart) cannot be selected on the Odette ‘95 MC client. The preferences set on the Odette ‘95 MC server are valid for all client stations. Please note that some information requested by the partner has to be entered on the client if a new sending job is generated.

Bartsch Software
65 / 76
5.2.1 Receiving data After Odette ‘95 MC server has received files in EngDat format, the program will check whether the field “Forwarding Address” (defined in Edifact as field S0003-0014 in block UNB) is filled. In this case the data will be transferred to one Odette ‘95 MC client. The context of this field represents the name of the client station. If the station does not exist or no address has been specified the evaluation of the EngDat-message must be done at Odette ‘95 MC server. After the transmission is finished the name of the partner will appear in the upper right list of the main screen. By pressing [Edit received…] or by double clicking the entry, following window opens:
The contents of the EngDat header file can be edited here. Following functions are available:
Table of Functions
Files in the incoming directory will be renamed back to their original names. The EngDat header files will not be renamed.
The files will be copied into a selected directory.
The files will be moved into a selected directory. After successful operation they will be removed from the directory for incoming files. As there is no further evaluation the entry will be deleted automatically from the list in the main screen.
The files will be copied into a selected directory. The destination files will be renamed back to the original filenames referring to the EngDat header file.

Bartsch Software
66 / 76
5.3 Administration Client/Server Select “View – Administration Client/Server” in the Odette ‘95 MC main menu to open the administration window.
Use the administration window to check for messages that could not be passed on to the client stations (client station not accessible or Client/Server interface not started). Individual messages can be selected and forwarded to different stations. The different filter and sorting (column headers) options allow viewing of unprocessed messages more efficiently. Edit messages:
Delete: Marked messages will be deleted from the server. With next start of corresponding client they will not be displayed.
Forward to: Marked messages can be forwarded to a specific station. Only the new
selected station will receive these messages.

Bartsch Software
67 / 76
6 Com-Secure (Automated Encryption) Requirements: The program Com-Secure must be installed. A „keypair“ (own private and public key) have been created. Further details can be found in the user manual for Com-Secure ! Settings in Odette: Choose the desired address in address administration and activate option „Com-Secure“.
Open the ComSecure Administration in the Odette ‘95 MC main menu and the menu item “File”. The key of the partner will be assigned by the address administration automatically and has to be taken over from this menu to the ComSecure key administration. Note: If there is a requirement for encrypted and unencrypted data interchange with the same partner, an additional entry in the address database can be created with the same entries apart from the encryption settings and the entry in the description field. Based on the setting for encryption Odette ‘95 MC executes the encryption automatically. The process will be shown in a separate window that will close automatically when done. If an error occurs the window will remain open and has to be closed manually. This has no effect on Odette ‘95 MC functions. The error message from the ComSecure program is self-explanatory. For more details refer to the ComSecure manual. After transmission, the transferred file will be located in the backup directory. It is still encrypted. An unencrypted copy of the file can be found in the same directory with the file extension “.ori”.

Bartsch Software
68 / 76
7 Appendix A: ENGPART (VDA Recommendation 4951) Mandatory Fields “Mandatory Fields” of VDA recommendation 4951 as follows:
Input page Input field VDA identifier
Address Company (short reference) Company Street City
3.1.1 3.2.1 3.2.3 3.2.5
Contact Person Contact Person 1
Function 2 / 3
Department Phone No. Fax No.
3.3.x.1 3.3.x.2 3.3.x.3 3.3.x.4 3.3.x.5
Generating Systems Generating System 1 / 3 5.2.x.1
File Formats File Format 1 / 3
FF Version Generating OS Data Code
5.1.x.1 5.1.x.2 5.1.x.4 5.1.x.8
Departments Name Final Recipient 1
Phone No. Fax No. Ref. to File Formats
6.x.2.y 6.x.3.y 6.x.4.y 6.x.8.y.z
System Availability (changes not necessary, first period is set to 0 - 24 h by default)
4.5.1.9 (1-3)
Notes: 1) At least one entry is necessary. With specialized departments: There has to be at least one
department (department names may be omitted) and in each department at least one final recipient.
2) At least one contact person must have the function “partner data” here. 3) After clicking with the right mouse button in one of these input fields you may likewise choose
one of a list of recommended terms. Their use is not mandatory (except from the restriction under 2) ) and is left to you.
When you move the mouse pointer over an input field, the official VDA identifier for the current field is shown. Mandatory fields are also marked by the letter “M”.

Bartsch Software
69 / 76
8 Appendix B: Translation ENGPART -> ENGDAT
8.1 Receiver (RDE) Note: If available use No. 3.4.xxx instead of 3.2.xxx Plain text No. ENGPART No. ENGDAT Receiver, coded 3.1.1. 3039 Receiver 3.2.1. 3036 Address 3.2.2. through 3.2.8. 3124 Customer / Vendor No. 3.1.2. 3296 Country coded 3.2.10. 3207 Contact Person 6.x.1. (3.5.x.1) 3412 Department 6.x.2.x. (3.5.x.3) 3412 Phone 6.x.3.x. (3.5.x.4.) 3928, 3929 Fax 6.x.4.x. (3.5.x.5.) 3926 Email (3.5.x.6.a) 3896 Odette-ID 4.3.x.7. UNB 0010 Odette-SFID 4.3.x.8. UNB 0010 Address Code 6.x.6.x UNB 0014 The Address Code is indispensable for a correct forwarding !!!
8.2 Files (EFC) Plain text No. ENGPART No. ENGDAT File Name 1896 File Format, coded 5.1.x.3 6913 File Format 5.1.x.1 6912 Format Version 5.1.x.2 9906 Code Page, coded 5.1.x.9 1939 Code Page 5.1.x.8 1938 Generating System 5.2.x.1 4882 Generating System’s Version 5.2.x.2 4880 Compression 5.3.1 4891

Bartsch Software
70 / 76
9 Appendix C: Remote Control of Odette ‘95 MC
9.1 Remote Control with Files Once the feature is enabled (File-Options-Autostart with file) the start of a sending job can be remote control by a file called “~start.job” or “~delay.job”. The file “~delay.job“ must contain a delay time in minutes ( e.g. „60“) or a time value in the format HH:MM (e.g. „15:30“). Incorrect values will lead to a default delay of 1 hour. The file has to be created in the out directory of the relevant partner either manually or by scripting. It will be renamed to “~accept.job” as soon as the new job has been recognised by the job spooler. After a successfully completed transmission the file is renamed to “~done.job”. Jobs listed in the job queue can be cancelled with a file called “~cancel.job”. The file “~accept.job” is renamed to “~canceled.job”. Note: The file is used only for remote control purposes and will never be transmitted. If the option “Limited Dials” is activated, the sending job will be cancelled after reaching the preset limit. The file “~accept.job” will be renamed to “~abort.job”. The option “Enhanced Protocol (multiple files)” can be activated to create a status file in the outgoing directory. Operation Mode:
1. The protocol files will be stored in a subdirectory called “log” in the directory for outgoing files. The subdirectory will be created automatically by Odette ‘95 MC and can be deleted afterwards by the controlling job.
2. To prevent access collisions, an empty file called “~locked” will be created in the
subdirectory “log”. Other programs must finish access to this directory within 3 sec. Test for “~locked”, before accessing any files in this subdirectory.
3. The protocol file consist always of four lines:
1. line Status 2. line Date, Partner as per address database 3. line Name of file in Odette, Name of file in Windows, file attributes 4. line Last error (can be empty)
4. Possible status messages:
WAIT Last connection attempt failed; reason see line 4. Another attempt will be started after three minutes, see line 2 for time of last trial. The most common reasons for this status are: all lines occupied, busy, partner does not respond...
SENT The file was transferred, but End-To-End-Response is missing. Some systems will send this response by a separate call. The file will be moved into the subdirectory „backup“ when an End-To-End-Response has been submitted. The file will be transmitted again in the next connection if no response has been received.
EERP (End-To-End-Response) The file is successful transmitted. The opposite has

Bartsch Software
71 / 76
sent an End-To-End-Response. ERROR A connection was successfully established but the transfer of this file failed. See
line 4. No further connection attempt follows. RESTART (Option “Restart” must be activated) During transmission of file an error
occurred (system crash, connection interrupt). No further connection attempt follows. The transfer will be continued at the position of interruption when next connection has been established.
5. The protocol file can be deleted by controlling software after evaluation. If several files with
equal recipient are transferred, Odette ‘95 MC will overwrite the protocol file. 6. The enhanced protocols can also be used without the auto-start function. 7. The file “~start.job” will only be tested if system is ready to receive. Protocol files will be
created with the first connection attempt. There always exists a period of time between generating of file “~start.job” and the first connection attempt in which no protocols exist.
The option “Enhanced protocol (single file)” provides a simplified form of the above mentioned protocol. Note: Only one file “protokoll.txt” will be created in the program directory. Entry Format:
1. line Status, Date, Time (Additionally “RECEIVED” is another possible status. This means that one or more files have been received without error but Odette ‘95 MC was not able to send an end-to-end-response.)
2. line Partner name 3. line Number of sent files; number of received EERPs 4. line number of received files; number of sent EERPs 5. line Last error (may be empty) 6. line Separator Line

Bartsch Software
72 / 76
9.2 Remote Control of Engpart This function is available if the switch “Autostart with file” in the options window of Odette ‘95 MC is activated. Select option „Export External Control“ in the Partner Data Administration window. An export file (simple structured text file) will be created that can be used by other programs for verification. Format of this file: [CAD] CAD-System 1 CAD-System 2 ...
Companies present CAD-systems
[FORMAT] Format 1 Format 2 ...
A list of all formats which will be handled
[SENDER] Dept. 1 :Employee 1 :Employee 2 : ... Dept. 2 : Employee 11 : Employee 12 : ... Dept. 3 ...
All special departments and its employees, who receive and transmit files First name of department, second, in a new line, colon and the name of employee in this department. Additional departments can follow at any time without leading colon
[RECEIVER] Dept. 1 :Employee 1 ...
According to partner company
[END] End of File

Bartsch Software
73 / 76
Transmission of files Firstly copy all files to be transmitted into the directory for outgoing files. Additionally create a file called “~Engpart.job” within this directory that contains following information: 1. Line
Dept.Sender:Employee Name of Dept. and employee, who send files. The style must be equal to Engpart
2. Line
Dept.Receiver:Employee Dept. and name of employee in partner company, who receive the files
3. Line
CAD-System Name of CAD-System, which created the filles
4. Line
Format Name of formats, in which the datas are stored
Odette ‘95 MC will change the name of the file “~Engpart.job” into “~Accept.job” if a sending job will be generated. If no sending job will be created it will be renamed to “~Denied.job”. This also will happen if no files are in the directory.
9.3 Remote Monitoring With activating the option “Status Ping” two files will be generated which can be used to monitor Odette ‘95 MC. The file “ping.txt” contains of following information:
1. Ready – The system is offline and ready to receive 2. *** Not Ready – The system is offline and not ready to receive. This indicates a possible
error in ISDN or CAPI-interface. 3. *** Error – The communication thread is terminated. Further file transmissions are
impossible. 4. Number – Odette ‘95 MC is online. The time in seconds in which no data is transmitted will
be shown. A connection attempt can last several seconds until it succeeds or an ISDN error message appears. These error messages have no influence to the functionality of Odette ‘95 MC. For external monitoring of data transfer and connection attempts other remote control functions of Odette ‘95 MC are available.
The file “status.txt” holds the contents of the main window:
1. “OFFLINE” or “ONLINE nn sec.” 2. last ISDN-number 3. partner 4. filename 5. transmitted / received number of bytes 6. last error message or empty

Bartsch Software
74 / 76
9.4 Interface SWAN – Odette ‘95 MC SWAN is a product from the company SSC-Services GmbH (www.ssc-services.de) and is a data management system used to automate data interchange processes. With the provided interface, Odette ‘95 MC can be remote controlled by the Swan application. Both applications interact by calling subprograms that have to be located in the search path of Windows. The installation of Odette ‘95 MC includes two programs called “SwanEV” and “SwanCancel” which are used to create and delete sending jobs. Odette ‘95 MC transmits its status messages to SWAN by running the program “start_dfu_status” which is part of the SWAN installation.
9.4.1 SWAN – Odette ‘95 MC Connectivity Syntax: swanev <Receiver> <Filename> <Virtual Filename> <Job Number> swancancel <Receiver> <Filename> <Virtual Filename> <Job Number> Parameters:
Receiver: File receiver; this field must correspond exactly with the entry “Description” of the Odette ‘95 MC address database.
Filename: Complete filename, including path, local or network. Virtual Filename: Name of file in Odette ‘95 MC (upper case, max. 26 characters) Job Number: Number automatically given by SWAN
Note: The program “SwanEV” will copy the file into the directory for outgoing files. It does not require write access rights for the original file. By calling “SwanCancel” the copy process will be deleted. Odette ‘95 MC will transmit the files with adjustable delay. All files with the same job number will be collected during this delay and will be sent in a single transaction. Examples: SwanEV “Bartsch Software“ x:\SwanFolder\Test.dat ENG000830103014BAR04001005 99114ab SwanCancel “Bartsch Software“ x:\SwanFoldeer\Test.dat ENG000830103014BAR04001005 99114ab

Bartsch Software
75 / 76
9.4.2 SWAN – Odette ‘95 MC Messaging Syntax: start_dfu_status <Status> Parameter: Syntax of Status: auftragsnr; <job number> # firma; <receiver> # file; <filename> # odettefile; <virtual filename> # fehler; <error message> # zeit; <JJ:MM:TT hh:mm> # status; <status message> [further information] } Status message Odette Used Parameters Beginn Senden SFPA remote auftragsnr, firma, file, odettefile,
fehler, zeit Beginn Empfangen SFPA local firma, file, odettefile, fehler, zeit Ende Senden EFPA remote auftragsnr, firma, file, odettefile,
fehler, zeit Ende Empfangen EFPA local firma, file, odettefile, fehler, zeit Wiederholung SFNA Y, EFNA (auftragsnr), firma, file, odettefile,
fehler, zeit Abbruch SFNA N (auftragsnr), firma, file, odettefile,
fehler, zeit Abbruch Verbindung Connection failed (auftragsnr), firma, fehler, zeit Abbruch Sitzung ESID with error (auftragsnr), firma, fehler, zeit Lokaler Fehler Error in OFTP-System (auftragsnr), firma, fehler, zeit Ausgehender Ruf Connection attempt auftragsnr, firma, file, odettefile,
fehler, zeit Eingehender Ruf Incoming call fehler, zeit, nummer Beginn Sitzung SSID remote (auftragsnr), firma, fehler, zeit Ende Sitzung ESID 0 (auftragsnr), firma, fehler, zeit EERP empfangen EERP remote (auftragsnr), firma, file, odettefile,
fehler, zeit Ende Verbindung End of connection (auftragsnr), (firma), fehler, zeit Examples: auftragsnr; 99114ab # firma; Bartsch Software # file; Test.dat # odettefile; ENG000830103014BAR04001005 # fehler; Keine # zeit; 00:08:30 10:30 # status; Beginn Senden } auftragsnr; # firma; Bartsch Software # file; c:\OdetteIn\Bartsch\Test.dat # odettefile; Test.dat.5818 # fehler; Keine # zeit; 00:08:30 10:48 # status; Beginn Empfangen } auftragsnr; 99114ab # firma; Bartsch Software # file; Test.dat # odettefile; ENG000830103014BAR04001005 # fehler; Keine # zeit; 00:08:30 10:35 # status; Ende Senden } auftragsnr; # firma; Bartsch Software # file; c:\EingangOdette\Bartsch\Test.dat # odettefile; Test.dat.5818 # fehler; Keine # zeit; 00:08:30 10:48 # status; Ende Empfangen }

Bartsch Software
76 / 76
auftragsnr; 99114ab # firma; Bartsch Software # file; Test.dat # odettefile; ENG000830103014BAR04001005 # fehler; Invalid filename # zeit; 00:08:30 10:35 # status; Wiederholung } auftragsnr; 99114ab # firma; Bartsch Software # file; # odettefile; # fehler; Called party is busy # zeit; 00:08:30 09:11 # status; Abbruch Verbindung } auftragsnr; 99114ab # firma; Bartsch Software # file; # odettefile; # fehler; Invalid Partner-ID SFID # zeit; 00:08:30 09:11 # status; Abbruch Sitzung } auftragsnr; 99114ab # firma; Bartsch Software # file; # odettefile; # fehler; File “Test.dat“ not found # zeit; 00:08:30 09:14 # status; Lokaler Fehler } auftragsnr; # firma; Bartsch Software # file; # odettefile; # fehler; Keine # zeit; 00:08:30 09:11 # status; Ausgehender Ruf } auftragsnr; # firma; # file; # odettefile; # fehler; Keine # zeit; 00:08:30 09:11 # status; Eingehender Ruf # nummer; 4317209328 } auftragsnr; # firma; Bartsch Software # file; # odettefile; # fehler; Keine # zeit; 00:08:30 10:40 # status; Beginn Sitzung } auftragsnr; # firma; Bartsch Software # file; # odettefile; # fehler; Keine # zeit; 00:08:30 10:30 # status; Ende Sitzung } auftragsnr; # firma; Bartsch Software # file; # odettefile; ENG000830103014BAR04001005 # fehler; Keine # zeit; 00:08:30 10:40 # status; EERP empfangen } Note:
1. Names of received files, which do not correspond with the EngDat-Standard, will be extended with a dot and a serially numbered. The name will be shortened to 26 characters; the local filename remains the same.
2. During the receiving process, the parameter “file” contains always the complete path. Because the files will be copied prior sending, all related status messages will omit the path of the files.
3. The parameter of start_dfu_status will not be enclosed in “”.