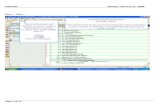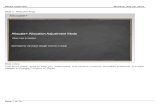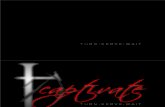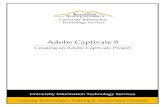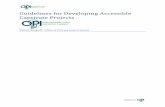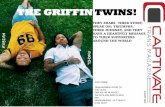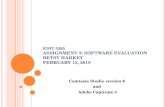Manual Captivate 8
-
Upload
cynthia-lombardo -
Category
Documents
-
view
28 -
download
1
description
Transcript of Manual Captivate 8
-
Manual Adobe Captivate 7 Bsico Formadores IT
Consultores en Desarrollo y guionaje multimedia
Formadores IT | www.formadoresfreelance.es
CAPTIVATE 7 BSICO Demostraciones y exmenes para E-learning
DESCRIPCIN Captivate 7 es un software de Adobe para la creacin de contenidos y una herramienta para la generacin de cursos online. Permite crear exmenes on-line con mltiples tipos de preguntas y exportar los resultados a un LMS
Jose Monroy
-
Manual Adobe Captivate 7 Bsico Formadores IT
Consultores en Desarrollo y guionaje multimedia
Formadores IT | www.formadoresfreelance.es Pgina 1 de 47
Contenido
1. Introduccin .............................................................................................................................. 3
1.1. El entorno de trabajo ......................................................................................................... 3
Vista Guin Grfico ............................................................................................................... 4
Vista Edicin .......................................................................................................................... 5
1.2. La importancia de definir una buena estructura ............................................................... 6
Vista de Ramificacin ............................................................................................................ 6
2. Grabacin manual automtica .................................................................................................. 9
2.1. Ajustes de la pelcula .......................................................................................................... 9
2.2. La grabacin ....................................................................................................................... 9
2.3. Previsualizacin ................................................................................................................ 11
2.4. Guardar ............................................................................................................................ 12
2.5. Cambiar el tamao de una pelcula .................................................................................. 12
Cambiar la escala del proyecto al nuevo tamao ............................................................... 13
Acciones al final del proyecto ............................................................................................. 14
3. Edicin bsica .......................................................................................................................... 16
3.1. Frames o diapositivas ....................................................................................................... 16
Propiedades de las diapositivas .......................................................................................... 17
3.2. Ttulos ............................................................................................................................... 18
3.3. Cursores ............................................................................................................................ 19
Propiedades del cursor........................................................................................................ 19
3.4. Imgenes .......................................................................................................................... 20
Propiedades de la imagen ................................................................................................... 21
3.5. Insertar un texto animado................................................................................................ 22
3.6. Interactividad bsica ........................................................................................................ 23
reas de clic ........................................................................................................................ 23
-
Manual Adobe Captivate 7 Bsico Formadores IT
Consultores en Desarrollo y guionaje multimedia
Formadores IT | www.formadoresfreelance.es Pgina 2 de 47
Cuadros de entrada de texto .............................................................................................. 26
3.7. Insertar rollovers, widgets y botones ............................................................................... 27
Widgets ............................................................................................................................... 28
3.8. Unir objetos al frame ....................................................................................................... 28
3.9. Revisin de textos ............................................................................................................ 29
4. Importar ficheros de otros programas .................................................................................... 30
4.1. Diapositivas de PowerPoint .............................................................................................. 30
Insercin de diapositivas de una presentacin de PowerPoint .......................................... 30
4.2. Flujo bidireccional con Microsoft PowerPoint ............................................................... 32
5. Creacin de pruebas y cuestionarios ...................................................................................... 33
5.1. Tipos de cuestionarios existentes .................................................................................... 34
Preguntas de opcin mltiple ............................................................................................. 34
Preguntas de verdadero/falso ............................................................................................. 35
Preguntas de relleno de espacios en blanco ....................................................................... 36
Preguntas de respuesta corta ............................................................................................. 37
Preguntas de asociacin ...................................................................................................... 38
Preguntas con zonas interactivas ........................................................................................ 39
Preguntas aleatoria ............................................................................................................. 40
Preguntas de escala de calificacin (Likert) ........................................................................ 40
Diapositiva de resultados .................................................................................................... 40
5.2. Configuracin de test y evaluaciones ............................................................................... 41
5.3. Permisos e intentos de repeticin ................................................................................... 42
5.4 Caso Prctico: Desarrollo de un test con opciones mltiples y nota de corte. ................. 44
Recursos on-line .......................................................................................................................... 45
-
Manual Adobe Captivate 7 Bsico Formadores IT
Consultores en Desarrollo y guionaje multimedia
Formadores IT | www.formadoresfreelance.es Pgina 3 de 47
1. Introduccin Captivate 7 es un software para la creacin de contenidos y a su vez, una herramienta para la generacin de cursos online. Est basada en contenido flash pero con la comodidad de no tener que programar ni una sola lnea de cdigo.
El funcionamiento es como el de una cmara fotogrfica, que toma instantneas del rea que especifiquemos cada vez que se produce un cambio en el rea de grabacin o un evento de ratn o teclado.
Posteriormente, podemos introducir en el proyecto diferentes tipos de objetos como leyendas de texto, textos animados, imgenes, animaciones, vdeos flv, botones que dotaran a nuestro proyecto de contenido multimedia interactivo.
1.1. El entorno de trabajo El espacio de trabajo de Captivate 7 est basado en una estructura de paneles, que podemos mostrar u ocultar dependiendo de nuestras necesidades. Disponemos de 3 vistas de trabajos principales:
1. Guin grfico
2. Ramificacin
3. Edicin
-
Manual Adobe Captivate 7 Bsico Formadores IT
Consultores en Desarrollo y guionaje multimedia
Formadores IT | www.formadoresfreelance.es Pgina 4 de 47
Vista Guin Grfico
Al abrir cualquier proyecto de Captivate, por defecto accedemos a la vista de Guin grfico, en la que podemos ver todas las diapositivas que contiene en miniatura.
Desde esta vista, podemos realizar determinadas acciones como, reordenar las diapositivas, copiarlas, pegarlas, eliminarlas y editar sus propiedades, ya sea mediante el panel de tareas situado a la izquierda como en el men contextual que aparece al pinchar con el botn derecho del ratn.
A su vez, podemos aadir notas a cada una de las diapositivas, teniendo en cuenta que no sern visibles a la hora de publicar la pelcula. No obstante, las notas pueden resultarnos tiles para aadir informacin explicativa del contenido de la diapositiva, para generar subttulos que acompaen al audio del vdeo o para tener un guion a la hora de grabar el audio.
Al hacer doble clic en una de las diapositivas accedemos a la vista de edicin.
-
Manual Adobe Captivate 7 Bsico Formadores IT
Consultores en Desarrollo y guionaje multimedia
Formadores IT | www.formadoresfreelance.es Pgina 5 de 47
Vista Edicin La vista de edicin es en la que trabajaremos la mayor parte del tiempo, y por tanto, es tambin la que contiene mayor nmero de herramientas y opciones. Aunque en principio, pueda llegar a abrumar la cantidad de mens contextuales, paneles y barras de herramientas existentes, en realidad, la mayora de veces existen funcionalidades repetidas, o ms bien, se puede decir que, en general, tendremos diferentes caminos para llevar a cabo una accin determinada.
El rea de trabajo tiene una estructura similar a la de programas de realizacin de presentaciones como MS PowerPoint.
En la parte superior podemos encontrar la barra de mens que permite acceder a todas las opciones del programa. Justo debajo encontraremos la barra de herramientas que nos permite acceder de una manera rpida a algunas de las opciones que se utilizan ms habitualmente.
A la izquierda se encuentra la tira de pelcula, que muestra una vista en miniatura de cada diapositiva del proyecto, de modo que nos permite seleccionar rpidamente la diapositiva que queremos editar en cada momento. En la tira de pelcula se pueden realizar acciones como reordenar las diapositivas, copiarlas, pegarlas, acceder a sus propiedades (botn derecho del ratn)
Por otro lado, cuando en la tira de pelcula, una diapositiva contiene algn icono especial (vdeo, audio, ratn), al pinchar sobre l podremos acceder a las propiedades concretas de cada objeto determinado.
En la parte central se encuentra el rea de edicin, formada por la diapositiva seleccionada en cada caso. Es en esta zona donde podemos insertar los diferentes elementos que utilizaremos en el proyecto (textos, imgenes, botones, vdeos).
-
Manual Adobe Captivate 7 Bsico Formadores IT
Consultores en Desarrollo y guionaje multimedia
Formadores IT | www.formadoresfreelance.es Pgina 6 de 47
Para editar un objeto de la diapositiva debemos hacer doble clic sobre el mismo. Aparecer una ventana de dilogo organizada en pestaas donde tendremos acceso a todas sus propiedades configurables. Las ventanas de propiedades de todos los objetos guardan una estructura similar, de modo que ser ms sencillo encontrar la propiedad que busquemos.
1.2. La importancia de definir una buena estructura
Vista de Ramificacin Podemos seleccionar esta vista desde el desplegable situado en la barra de herramientas. La vista Ramificacin es una representacin visual de todos los vnculos que existen entre las diapositivas de un proyecto, y permite editar dichos vnculos rpidamente.
-
Manual Adobe Captivate 7 Bsico Formadores IT
Consultores en Desarrollo y guionaje multimedia
Formadores IT | www.formadoresfreelance.es Pgina 7 de 47
El panel principal muestra el tipo de vnculo que existe entre las diapositivas, mediante una leyenda de colores (visible en la parte inferior izquierda) y nos permite seleccionar la diapositiva que queramos revisar.
En esta vista de trabajo tambin tenemos disponible, en la parte inferior, la opcin de ver y aadir las notas para cada diapositiva seleccionada.
La vista Ramificacin es muy til para crear material instructivo que contenga diapositivas de preguntas y para especificar distintas rutas para las respuestas correctas e incorrectas. Por ejemplo, podremos definir acciones (como Ir a la diapositiva siguiente) cuando el usuario responde correctamente o bien, otra accin distinta (como Abrir URL o archivo) si el usuario responde de manera incorrecta.
Desde el panel de propiedades de la izquierda, es posible hacer cambios en la ramificacin de las diapositivas.
Es posible exportar la Vista de ramificacin de nuestro proyecto en un archivo de imagen, en formato BMP, JPEG o JPG.
-
Manual Adobe Captivate 7 Bsico Formadores IT
Consultores en Desarrollo y guionaje multimedia
Formadores IT | www.formadoresfreelance.es Pgina 8 de 47
-
Manual Adobe Captivate 7 Bsico Formadores IT
Consultores en Desarrollo y guionaje multimedia
Formadores IT | www.formadoresfreelance.es Pgina 9 de 47
2. Grabacin manual automtica
2.1. Ajustes de la pelcula
Grabacin de una simulacin de software. Al seleccionar esta opcin, aparece la siguiente pantalla:
Tenemos la opcin de elegir, grabar una aplicacin de alguna de las ventanas que tengamos abiertas o un rea cualquiera de la pantalla. En cada caso, aparecern unas opciones diferentes para ajustar el tamao del rectngulo de grabacin.
2.2. La grabacin
Al elegir Aplicacin, en cualquiera de las opciones de ajuste, la ventana elegida quedar automticamente y perfectamente ajustada al cuadro de grabacin.
El contenido que quede enmarcado por el rectngulo de grabacin, mostrado en rojo, es el que se capturar para formar parte de nuestro proyecto.
A la izquierda podemos ver la barra de botones de grabacin, con diferentes opciones.
Iniciar la grabacin.
Modo automtico: realiza capturas de pantalla cada vez que se produce un cambio en el rea de grabacin. Cada captura se genera en una diapositiva diferente.
-
Manual Adobe Captivate 7 Bsico Formadores IT
Consultores en Desarrollo y guionaje multimedia
Formadores IT | www.formadoresfreelance.es Pgina 10 de 47
Modo vdeo: graba una secuencia de vdeo continua, en formato swf. En este caso la grabacin completa se genera en una sola diapositiva. No es recomendable, salvo casos muy concretos, ya que limita en gran medida la capacidad de edicin posterior.
Modo manual: se toma una nica captura. El resto tendremos que hacerlas manualmente, pinchando la tecla Imp pant (por defecto).
Cancelar la grabacin
Antes de pulsar el botn Grabar, debemos seleccionar uno de los 3 modos de grabacin seleccionados. El modo recomendado es el de grabacin automtica y el que usaremos en la mayora de casos.
Al elegir grabacin automtica podemos elegir algunas opciones, entre las que se encuentran los modos Demostracin, Formacin, Evaluacin y Personalizado. Dependiendo del tipo que elijamos, se generarn automticamente unos objetos u otros (posteriormente veremos los diferentes tipos de objetos que hay). Es conveniente saber que podemos seleccionar varios de estos modos simultneamente, generando as, diferentes versiones del proyecto, cada una con sus objetos respectivos.
Al pulsar en configuracin podremos elegir el idioma en el que se generan los textos automticos.
Durante la grabacin es aconsejable escuchar el sonido de la captura, para saber en qu instante se toma la fotografa, ya que puede ser necesario el uso de capturas manuales. Es preferible tener capturas de ms que posteriormente podremos borrar con un slo clic, que tener que volver a capturar un momento en concreto de la secuencia porque se haya producido algn efecto inesperado.
-
Manual Adobe Captivate 7 Bsico Formadores IT
Consultores en Desarrollo y guionaje multimedia
Formadores IT | www.formadoresfreelance.es Pgina 11 de 47
Al ejecutar acciones del tipo arrastrar y soltar, el tipo de grabacin cambia automticamente a modo vdeo para registrar correctamente la trayectoria realizada. En este modo, el icono de Captivate de la barra de tareas parpadear. Si lo deseamos, podemos iniciar y detener manualmente este modo de grabacin con las teclas F9 y F10.
Para finalizar la grabacin podemos pulsar la tecla FIN o el icono que aparece en la barra de tareas.
2.3. Previsualizacin
Al finalizar la grabacin y guardar el archivo creado, entraremos directamente en la vista de guin grfico, donde podremos ver todas las diapositivas generadas en miniatura junto con la informacin del proyecto. (La informacin sobre el peso o tamao del proyecto no estar disponible hasta que lo generemos o previsualicemos al menos una vez).
Dependiendo de la secuencia de grabacin y del tipo de objetos generados, podremos ver diferentes iconos en las minidiapositivas. Por ejemplo, en el modo Demostracin se agrega a la grabacin el puntero del ratn y su trayectoria. En este caso podremos ver el icono del ratn en cada minidiapositiva en la que aparezca, as podremos detectarlo de un vistazo rpido. Del mismo modo, al grabar en modo de grabacin de vdeo aparecer el icono de una videocmara.
Podemos configurar las preferencias de grabacin desde el men Editar > Preferencias > Grabacin.
-
Manual Adobe Captivate 7 Bsico Formadores IT
Consultores en Desarrollo y guionaje multimedia
Formadores IT | www.formadoresfreelance.es Pgina 12 de 47
Desde aqu podremos, entre otras opciones, definir o aprender los atajos de teclado para ejecutar las acciones de grabacin. Es importante conocer la tecla para realizar capturas manuales (Imp pant), la tecla de FIN o la tecla de Pausa.
A su vez, tenemos la opcin de definir los objetos que se generan por defecto en cada modo de grabacin.
2.4. Guardar El proyecto se guarda con Archivo > Guardar o Guardar como.
Es diferente guardar un proyecto y exportarlo a otros formatos como html5 y flash. Lo veremos ms adelante
2.5. Cambiar el tamao de una pelcula
1. En un proyecto abierto, seleccione Modificar > Cambiar escala del proyecto. 2. En los cuadros de texto Anchura y Altura de la opcin Tamao, especifique con precisin un tamao personalizado (con un valor mnimo de 100 x 100). Como alternativa, escriba un porcentaje para los parmetros de altura y anchura, siendo 100% el valor actual. (Por ejemplo, para aumentar ligeramente el tamao del proyecto, escriba 110%; si desea hacerlo mucho ms pequeo, escriba 50%.) Tambin puede seleccionar la opcin Tamao predefinido y elegir un tamao de uso habitual (como 640 x 480) en el men emergente. Si lo desea, puede seleccionar la opcin Mantener la proporcin para conservar la razn entre la anchura y la altura cuando cambie el tamao de la imagen. Con esta opcin, la imagen se mostrar ntidamente y sin distorsiones. 3. Si desea seleccionar en un conjunto de tamaos estndar, seleccione Tamao
-
Manual Adobe Captivate 7 Bsico Formadores IT
Consultores en Desarrollo y guionaje multimedia
Formadores IT | www.formadoresfreelance.es Pgina 13 de 47
predefinido y elija entre las opciones. 4. Puede elegir entre varias opciones, dependiendo de si el nuevo tamao especificado es mayor o menor que el original. Cambiar la escala del proyecto al nuevo tamao Esta opcin cambia el tamao de todo el proyecto por el nuevo tamao mayor especificado. Si desea cambiar tambin la escala de los objetos del proyecto, seleccione la opcin Cambiar la escala de leyendas, cuadros resaltados y otros objetos.
Mantener el proyecto en el mismo tamao y rellenar el fondo con color Esta opcin conserva el mismo tamao, pero crea un fondo para el proyecto del tamao especificado con anterioridad. Por ejemplo, si el tamao del proyecto original es de 550 x 400 pxeles y lo cambia a 640 x 480, esta opcin mantendr las dimensiones del proyecto en 550 x 400 y crear un espacio adicional de 90 x 80 alrededor del proyecto. Se puede seleccionar cualquier color de fondo y una posicin del proyecto sobre el fondo, como una ubicacin central o arriba a la derecha. Cambiar la escala del proyecto al nuevo tamao Esta opcin cambia la escala y aplica el nuevo muestreo para obtener un proyecto de buena calidad. Si desea cambiar tambin la escala de los objetos del proyecto, seleccione la opcin Cambiar la escala de leyendas, cuadros resaltados y otros objetos.
-
Manual Adobe Captivate 7 Bsico Formadores IT
Consultores en Desarrollo y guionaje multimedia
Formadores IT | www.formadoresfreelance.es Pgina 14 de 47
Cambiar la escala de leyendas, cuadros resaltados y otros objetos Seleccione esta opcin si desea que Adobe Captivate cambie automticamente la escala de todos los objetos del proyecto, como leyendas, cuadros resaltados, reas de clic y cuadros de entrada de texto por el nuevo tamao ms pequeo. Recortar Recorta el proyecto segn el nuevo tamao. Despus de seleccionar la opcin Recortar, haga clic en Siguiente para abrir el cuadro de dilogo rea de recorte y definir la zona que va a recortar. Para definir el rea de recorte, mantenga pulsado el botn izquierdo del ratn y arrastre la ventana Recortar (rea con borde verde). Flechas Avanza o retrocede una diapositiva cada vez en el proyecto. Diapositiva Muestra una lista de todas las diapositivas del proyecto. Haga clic en la flecha desplegable para seleccionar una diapositiva. Aplicar a todas las diapositivas Aplica el rea de recorte definida a todas las diapositivas del proyecto. 5. Haga clic en Finalizar. Nota: cambie el tamao de los botones antes de modificar el tamao del proyecto. Al cambiar el tamao de un proyecto, el de los botones no se modifica automticamente. Acciones al final del proyecto Haga clic en el men y seleccione la accin que se debe ejecutar al final del proyecto. Las opciones son las siguientes
1. Detiene el proyecto cuando se ha ejecutado una vez. 2. Reproduce el proyecto continuamente. 3. Cierra la pelcula cuando deja de reproducirse. 4. Abre la pgina Web especificada en un navegador Web cuando la pelcula deja
-
Manual Adobe Captivate 7 Bsico Formadores IT
Consultores en Desarrollo y guionaje multimedia
Formadores IT | www.formadoresfreelance.es Pgina 15 de 47
de reproducirse. Para cargar una direccin URL, escriba la ruta de acceso completa al sitio Web (por ejemplo, http://www.sitioweb.com). Haga clic en icono de la flecha invertida se encuentra junto a la casilla de la URL para seleccionar la ventana en la que se debe mostrar la URL; a continuacin, seleccione Actual, Nuevo, Principal o Superior.
5. Para cargar un archivo, haga clic en el botn Examinar, busque el archivo, seleccinelo y haga clic en Abrir.
6. Ejecuta el JavaScript especificado cuando la pelcula deja de reproducirse. Haga clic en Script_Window y escriba el cdigo JavaScript que se va a ejecutar. Para volver a utilizar un script desde un archivo, cpielo en el portapapeles y pguelo en la ventana de JavaScript. Haga clic en icono de la flecha invertida junto al botn Script_Window para seleccionar la ventana en la que se va a mostrar la URL; a continuacin, seleccione Actual, Nuevo, Principal o Superior.
7. Abre otro proyecto cuando la pelcula deja de reproducirse. Haga clic en el icono Examinar, vaya al archivo del proyecto (con la extensin .swf, .rd o .cptx), seleccione el archivo y haga clic en Abrir. Haga clic en el icono de flecha invertida para seleccionar la ventana en la que mostrar el archivo; a continuacin, seleccione Actual, Nuevo, Principal o Superior.
8. Enva un correo electrnico a la direccin de correo electrnico especificada cuando la pelcula deja de reproducirse. Para enviar el mensaje, se utiliza el editor de correo predeterminado. Escriba la direccin de correo electrnico en el cuadro adyacente. Haga clic en el icono de flecha invertida para seleccionar la ventana en la que mostrar el archivo; a continuacin seleccione Actual, Nuevo, Principal o Superior. Atenuar la ltima diapositiva: Seleccione esta opcin si desea que la ltima diapositiva del proyecto desaparezca lentamente de la vista.
-
Manual Adobe Captivate 7 Bsico Formadores IT
Consultores en Desarrollo y guionaje multimedia
Formadores IT | www.formadoresfreelance.es Pgina 16 de 47
3. Edicin bsica
3.1. Frames o diapositivas
Los proyectos de Adobe Captivate estn formados por diapositivas que se reproducen de forma sucesiva como una pelcula. Una diapositiva es la unidad ms pequea de un proyecto.
La mayor parte del trabajo que vamos a realizar con Adobe Captivate se concentra en las diapositivas. En realidad, una vez que realicemos la grabacin, es probable que trabajemos casi exclusivamente en el nivel de la diapositiva hasta que necesitemos publicar el proyecto.
Existen varios tipos de diapositivas que podemos incluir en un proyecto:
Las diapositivas en blanco son tiles para crear una diapositiva desde cero. Las diapositivas de imagen se crean a partir de archivos de imgenes en formato JPG,
JPEG, GIF, PNG, BMP, ICO, EMF o WMF que se insertan como fondo de la diapositiva. Podemos crear un proyecto completo a partir de diapositivas de imgenes y utilizarlo como lbum.
Las diapositivas de preguntas nos permitirn crear diferentes tipos de preguntas de test.
Las diapositivas de PowerPoint son diapositivas importadas directamente de una presentacin de PowerPoint.
Las diapositivas de animacin se crean a partir de animaciones en formato SWF, GIF o AVI.
Aadir ms diapositivas
Adems de poder insertar cualquiera de los tipos de diapositiva comentados (men Insertar) y poder realizar las opciones habituales de copiar, duplicar y pegar diapositivas, tenemos la opcin de aadir ms capturas de pantalla.
-
Manual Adobe Captivate 7 Bsico Formadores IT
Consultores en Desarrollo y guionaje multimedia
Formadores IT | www.formadoresfreelance.es Pgina 17 de 47
Propiedades de las diapositivas
Podemos acceder a las propiedades en la parte derecha de la pantalla
Etiqueta: permite poner un ttulo a cada diapositiva, que se mostrar debajo de cada una en la tira de pelcula. Es recomendable utilizar esta opcin para localizar fcilmente cada diapositiva, sobre todo si tenemos un gran nmero de ellas.
Duracin de la diapositiva Transicin: permite aadir transiciones entre diapositivas (tipo PowerPoint). Es
recomendable utilizarlas para marcar posibles cambios de seccin. Aplicar efectos continuamente y con transiciones demasiado llamativas puede distraer la atencin del usuario.
Color: para definir el color de fondo de la diapositiva. Tambin es posible aadir una imagen de fondo. Ocultar: podemos incluir informacin que no se generar con el archivo final. Estas diapositivas no son visibles en la vista de ramificacin. Bloquear: para evitar que se muevan los objetos que contenga.
Accin: para especificar acciones que se realizarn al entrar o salir de la diapositiva. Algunas de ellas son: ir a la diapositiva siguiente, abrir una URL, abrir otro proyecto, volver a la ltima diapositiva visitada,
-
Manual Adobe Captivate 7 Bsico Formadores IT
Consultores en Desarrollo y guionaje multimedia
Formadores IT | www.formadoresfreelance.es Pgina 18 de 47
Como ya hemos visto anteriormente al hablar del panel de notas, es posible aadir texto a cada diapositiva, para incorporar informacin descriptiva sobre la misma. Una opcin relacionada con las notas de la diapositiva es la de accesibilidad. Al pinchar en esta opcin aparece una caja de texto, en la que podemos aadir automticamente las notas y los textos de la diapositiva. Este texto est preparado para que lo reconozcan los lectores de pantalla que utilizan las personas con discapacidades visuales.
3.2. Ttulos Al crear una diapositiva podemos insertar unos ttulos. Es importante mantener un estilo comn en toda la presentacin
Normalmente los ttulos son formas inteligentes que podemos modificar en el panel de propiedades
-
Manual Adobe Captivate 7 Bsico Formadores IT
Consultores en Desarrollo y guionaje multimedia
Formadores IT | www.formadoresfreelance.es Pgina 19 de 47
3.3. Cursores El ratn simula los pasos que llevamos a cabo al realizar una secuencia de grabacin de software. Captivate almacena la posicin del ratn en cada captura, pero no la imagen del mismo. De este modo, durante el proceso de edicin podemos modificar y adaptar las trayectorias y posiciones del ratn.
En la primera diapositiva podemos especificar la posicin inicial de la que parte el ratn, pero en las siguientes la posicin inicial se corresponder con la posicin final de la transparencia anterior. De esta manera, al reproducir la pelcula no se producirn saltos visuales.
Por el mismo motivo, al modificar una trayectoria del ratn en una diapositiva en concreto, deberemos alinear posteriormente la posicin del ratn con la diapositiva anterior y posterior, mediante la opcin del men contextual. En cualquier momento podemos ocultar el ratn de cualquier diapositiva.
Propiedades del cursor Las propiedades del ratn nos permiten cambiar la forma del puntero, aumentar su tamao y mostrar el clic del ratn para una mejor visualizacin. A su vez, podemos aadir el sonido del clic o del doble clic para conseguir un efecto cercano a la realidad, o cualquier otro sonido que queramos.
Por otro lado, podemos especificar trayectorias del ratn rectas, en vez de curvas, marcando la opcin Ruta recta del puntero. No obstante, se suelen emplear las trayectorias curvas, ya que son ms naturales, con movimientos menos bruscos.
La opcin de reducir la velocidad antes de hacer clic tambin pretende conseguir una percepcin ms realista del movimiento del ratn.
-
Manual Adobe Captivate 7 Bsico Formadores IT
Consultores en Desarrollo y guionaje multimedia
Formadores IT | www.formadoresfreelance.es Pgina 20 de 47
3.4. Imgenes Otro de los objetos que podemos incorporar a un proyecto son las imgenes, ya sea como logotipos, pantallas de inicio, fondos, botones, Los formatos disponibles son JPG, JPEG, GIF, PNG, BMP, ICO, EMF, POT, WMF.
Las imgenes dinmicas estn formadas por una imagen y un rea dinmica (del mismo modo que los textos dinmicos estaban formados por un texto y un rea dinmica). Estas imgenes se muestran en tiempo de ejecucin cuando el usuario desplaza el puntero sobre el rea interactiva.
Son de gran utilidad en las diapositivas que estn repletas de detalles o en las que contienen botones o barras de herramientas que requieren una explicacin.
En esta versin del programa se incluye un pequeo editor de imagen (en la parte derecha de la pantalla) que puede resultarnos muy til.
Desde este panel podemos variar parmetros como el brillo, la nitidez, el contraste, la transparencia, el matiz y la saturacin.
Podemos aplicar efectos como convertir la imagen a escala de grises o invertir colores.
Adems podemos girar y voltear las imgenes.
Como cualquier objeto del proyecto, las imgenes que insertemos se incluyen directamente en la biblioteca. Tambin es posible importar la imagen o imgenes directamente a la biblioteca para utilizarlas cuando sea necesario. Desde la biblioteca, podemos seleccionar la imagen que queramos para editarla con un programa externo de edicin de imgenes. Al realizar cambios en la imagen con el programa externo y guardarlos, la imagen se actualizar automticamente en nuestro proyecto.
-
Manual Adobe Captivate 7 Bsico Formadores IT
Consultores en Desarrollo y guionaje multimedia
Formadores IT | www.formadoresfreelance.es Pgina 21 de 47
Podemos insertar personajes que es un elemento que puede guiar una presentacin.
Otra opcin que permite la biblioteca es la de abrir la biblioteca de un proyecto diferente de Captivate (seleccionando el botn Abrir biblioteca). En este caso, se abrir otro panel con la biblioteca de dicho proyecto, de modo que podremos reutilizar los elementos en nuestro proyecto actual. Esta funcionalidad puede servirnos para crear una biblioteca de imgenes que usemos habitualmente. Para ello, crearemos un proyecto vaco que incluya las imgenes que usemos habitualmente, de modo que podamos disponer de ellas cargando su archivo como biblioteca externa.
Captivate es compatible con los archivos de imagen de Photoshop, de modo que podremos importarlos directamente, conservando algunas de las caractersticas de estos archivos.
Tendremos la opcin de importar la imagen con capas y elegir qu capas importar. Cada capa se guardar en formato png y podremos editarla independientemente.
Propiedades de la imagen
En una imagen podemos realizar cambios como configurar el nivel de transparencia o definir un color transparente en la imagen (til para fondos de imagen con colores planos).
En la parte inferior hay una serie de botones que permiten restaurar el tamao de la imagen, en caso de haberlo modificado, cambiar la imagen, ya sea a partir de la biblioteca o desde archivo, y recortar la imagen.
Crear marcas de agua, definiendo la transparencia de la imagen y mostrndola durante el resto del proyecto.
-
Manual Adobe Captivate 7 Bsico Formadores IT
Consultores en Desarrollo y guionaje multimedia
Formadores IT | www.formadoresfreelance.es Pgina 22 de 47
3.5. Insertar un texto animado
Los textos animados son una buena opcin para usarlos en la presentacin del proyecto, pero no conviene abusar de ellos, porque pueden distraer enormemente al usuario.
Al insertar un objeto de este tipo, aparecer automticamente la ventana correspondiente, para elegir y editar el texto que deseemos.
Tenemos a nuestra disposicin una galera que podemos probar desde el desplegable Efecto. Tambin podremos modificar el estilo de la fuente utilizada. Uno de los efectos simula la escritura mediante teclado, de manera que podemos usar un texto animado para simular la escritura, por ejemplo, en un cuadro de texto que hayamos capturado.
En la pestaa de opciones podemos marcar la casilla bucle para que la animacin se reproduzca indefinidamente.
-
Manual Adobe Captivate 7 Bsico Formadores IT
Consultores en Desarrollo y guionaje multimedia
Formadores IT | www.formadoresfreelance.es Pgina 23 de 47
3.6. Interactividad bsica Los objetos interactivos llevan a cabo una accin cuando el usuario interacta con ellos mediante el ratn o el teclado. Adems, es posible asignar una puntuacin a las interacciones del usuario con estos objetos.
Los objetos interactivos de Captivate son:
- reas de clic - Cuadros de entrada de texto - Botones - Widgets
Mediante el uso de objetos interactivos nuestros proyectos ya no tienen por qu ser lineales, podemos definir acciones diferentes dependiendo de las respuestas del usuario y marcar una ruta de aprendizaje.
reas de clic Las reas de clic son reas de la diapositiva en las que debe hacer clic el usuario antes de que se ejecute la accin siguiente. Estas reas se pueden utilizar para demostrar la funcionalidad de una aplicacin, por ejemplo, colocndolas en los mens o en los botones en los que el usuario deba hacer clic. El creador del proyecto puede decidir qu ocurre cuando el usuario hace clic en un elemento. Por ejemplo, el proyecto puede avanzar a la prxima diapositiva, abrir una direccin URL o enviar un mensaje de correo electrnico.
Existen 3 tipos de reas de clic, que utilizaremos dependiendo de la accin que tenga que realizar el usuario:
-
Manual Adobe Captivate 7 Bsico Formadores IT
Consultores en Desarrollo y guionaje multimedia
Formadores IT | www.formadoresfreelance.es Pgina 24 de 47
Clic con el botn izquierdo del ratn
Clic con el botn derecho del ratn
Doble clic
Por defecto, las reas de clic sern del primer tipo, ya que es el que se usa habitualmente. Para cambiar la modalidad del rea deberemos marcar la casilla correspondiente en la ventana de propiedades del objeto.
Las reas de clic de botn secundario del ratn no se admiten en los casos siguientes, y actan como reas de clic primario despus de publicar el proyecto de Adobe Captivate:
Propiedades
En la pestaa rea de clic, tenemos que especificar la accin que se ejecutar cuando el usuario pinche sobre el rea de clic pero, adems, podemos configurar qu ocurre si el usuario pincha fuera del rea de clic.
Llegados a este punto, podemos definir dos maneras de utilizar estos elementos.
En la primera opcin, se detendr la reproduccin del proyecto hasta que el usuario haga clic. En este caso, cuando el usuario pinche fuera del rea de clic no se ejecutar ninguna opcin. Es el caso de la imagen, en el que aparece marcada la opcin Intentos infinitos, y el resto de opciones de esa zona aparecen deshabilitadas. Este modo de funcionamiento suele utilizarse en proyectos de tipo simulacin.
-
Manual Adobe Captivate 7 Bsico Formadores IT
Consultores en Desarrollo y guionaje multimedia
Formadores IT | www.formadoresfreelance.es Pgina 25 de 47
La segunda opcin trata de permitir al usuario realizar un nmero determinado de intentos. Si an as, no consigue pinchar en el rea de clic, se ejecutar una opcin previamente definida. Este caso se suele utilizar en proyectos de tipo evaluacin.
En la siguiente lista podemos visualizar las acciones que podemos ejecutar cuando el usuario interacciona con el proyecto. En general, sern las mismas para todos los objetos interactivos, aunque puede que en algunos haya acciones que no aparezcan.
Continuar: la reproduccin de la pelcula seguir su reproduccin normal. Ir a la diapositiva anterior Ir a la diapositiva siguiente Ir a la ltima diapositiva Ir a la diapositiva: la pelcula saltar a la diapositiva especificada. Abrir URL o archivo: si el usuario est conectado a Internet, se abre un navegador Web
con la pgina Web especificada. Tambin se puede abrir un archivo especificado. Abrir otro proyecto: se abre el proyecto especificado de Adobe Captivate.
-
Manual Adobe Captivate 7 Bsico Formadores IT
Consultores en Desarrollo y guionaje multimedia
Formadores IT | www.formadoresfreelance.es Pgina 26 de 47
Enviar correo electrnico a: esta opcin intentar abrir el cliente de correo electrnico (Outlook) instalado en el ordenador, si lo hay, para mandar el email.
Ejecutar JavaScript: Adobe Captivate ejecuta el JavaScript especificado. Ejecutar acciones avanzadas: se ejecuta el script escrito en Adobe Captivate. Mostrar: cuando el usuario realiza la accin necesaria, se hace visible el objeto oculto
especificado. Ocultar: cuando el usuario realiza la accin necesaria, se le oculta el objeto
especificado. Activar: cuando el usuario realiza la accin necesaria, activa otro objeto en el proyecto. Desactivar: cuando el usuario realiza la accin necesaria, desactiva otro objeto en el
proyecto. Asignar: cuando el usuario realiza la accin necesaria, el valor de la variable
especificada se establece dentro del objeto. Aumentar: cuando el usuario realiza la accin necesaria, el valor de la variable
especificada se incrementa en consecuencia. Disminuir: cuando el usuario realiza la accin necesaria, el valor de la variable
especificada disminuye en consecuencia. Sin efecto
Cuadros de entrada de texto
Los cuadros de entrada de texto son campos de texto en los que el usuario puede escribir texto.
Cuando el usuario responde una pregunta, la aplicacin establece la correspondencia entre la respuesta y las respuestas definidas al crear el cuadro de entrada de texto.
-
Manual Adobe Captivate 7 Bsico Formadores IT
Consultores en Desarrollo y guionaje multimedia
Formadores IT | www.formadoresfreelance.es Pgina 27 de 47
Propiedades
Las propiedades de los cuadros de entrada de texto nos dan la opcin de introducir un texto por defecto sobre los mismos. Al marcar la opcin Conservar texto los usuarios podrn ver la respuesta introducida si vuelven atrs en el proyecto.
Al igual que con las reas de clic, es posible utilizar este elemento de dos formas: especificar las respuestas correctas para validar la respuesta del usuario, o simplemente utilizar el cuadro para asignar el texto introducido a una variable (desmarcando la opcin Validar respuesta de usuario de la pestaa Opciones).
El resto de opciones son muy parecidas a las vistas en las propiedades de reas de clic.
En la pestaa Opciones, podemos configurar la apariencia del cuadro de entrada de texto. En la parte inferior aparecen una serie de propiedades, algunas de las cuales ya hemos comentado ms arriba. Adems de dichas propiedades, disponemos de:
- Validar la entrada de usuario
- Mostrar botn
- Mostrar el marco del cuadro de texto
- Contrasea: imita un campo de contrasea con caracteres ocultos
- Distinguir entre maysculas y minsculas: al comprobar la entrada del usuario, slo validar el texto si todos los caracteres coinciden con la respuesta establecida, incluso si est en mayscula o minscula.
- Mostrar barra de desplazamiento: muestra una barra de desplazamiento cuando el usuario supera el espacio disponible en el cuadro de entrada de texto.
3.7. Insertar rollovers, widgets y botones
Los botones nos permiten aumentar la interactividad del proyecto. Tenemos 3 tipos diferentes:
botones de texto, transparentes y de imagen. Los botones de imagen se pueden personalizar fcilmente. Adems, en la galera disponemos de varios diseos que podemos utilizar en nuestros proyectos.
Las propiedades son muy parecidas a las de un rea de clic, por lo que no las vamos a volver a explicar. Tan slo mencionar que desde esta ventana podemos especificar el tipo de botn que queremos utilizar.
-
Manual Adobe Captivate 7 Bsico Formadores IT
Consultores en Desarrollo y guionaje multimedia
Formadores IT | www.formadoresfreelance.es Pgina 28 de 47
Widgets
Los widgets son objetos SWF configurables creados en Flash, que pueden ayudar a conseguir un aumento en la interactividad o en la funcionalidad.
Los desarrolladores que crean los widgets generan la estructura de contenido, con interactividad, y ofrecen algunos parmetros para la personalizacin desde Captivate.
Podemos insertar widgets desde el panel especfico para ello. Al insertar un widget, podemos personalizar los parmetros del mismo, en funcin del contenido del proyecto. Por ejemplo, los usuarios de un widget de grfico circular pueden personalizar el tamao y los colores de los distintos segmentos del grfico.
Otro de los widgets disponibles, de gran utilidad, posibilita la impresin de las diapositivas del proyecto. El usuario slo tiene que pulsar un botn para conseguirlo.
Es posible crear widgets nuevos mediante Flash a partir del cdigo disponible. No obstante, si no somos programadores podemos conseguir nuevos widgets a travs de Adobe Captivate Exchange.
3.8. Unir objetos al frame
Cuando el nmero de diapositivas con las que trabajamos es tal que las hace difciles de manejar, podemos crear grupos de diapositivas. Para ello tenemos que seleccionar el conjunto
-
Manual Adobe Captivate 7 Bsico Formadores IT
Consultores en Desarrollo y guionaje multimedia
Formadores IT | www.formadoresfreelance.es Pgina 29 de 47
de diapositivas que queremos agrupar en la tira de pelcula, y con el botn derecho del ratn marcar la opcin Grupos>Crear (tambin podemos hacerlo desde las otras vistas de trabajo).
Los grupos de diapositivas se pueden expandir y contraer, de modo que podemos trabajar con subgrupos de diapositivas, en lugar de mostrarlas todas a la vez. Para asociar de una manera sencilla las diapositivas que forman parte de un grupo, podemos definir un color de borde determinado. Este color de borde se podr ver en cualquiera de las 3 vistas de trabajo, pero no aparecer al ejecutar el proyecto.
3.9. Revisin de textos
La revisin de textos se puede realizar desde diferentes vistas del proyecto.
-
Manual Adobe Captivate 7 Bsico Formadores IT
Consultores en Desarrollo y guionaje multimedia
Formadores IT | www.formadoresfreelance.es Pgina 30 de 47
4. Importar ficheros de otros programas
Tenemos las posibilidades de importacin en la barra de herramientas. Captivate puede importar muchos tipos de archivos grficos o multimedia sin problemas.
Atencin con las tablas, pueden perder el formato original. Para evitarlo se puede copiar con estilo.
En muchos casos el material que recibimos viene en power point, por ello es importante manejar muy bien las importaciones de este formato
4.1. Diapositivas de PowerPoint
Podemos importar una presentacin de PowerPoint completa o solo las diapositivas seleccionadas en un proyecto de Adobe Captivate. Todas las diapositivas de PowerPoint se importan como diapositivas individuales en el proyecto de Adobe Captivate. Despus pasaremos a editar las presentaciones de PowerPoint desde Adobe Captivate. Insercin de diapositivas de una presentacin de PowerPoint
-
Manual Adobe Captivate 7 Bsico Formadores IT
Consultores en Desarrollo y guionaje multimedia
Formadores IT | www.formadoresfreelance.es Pgina 31 de 47
1. En un proyecto abierto, seleccione Insertar > Diapositiva > Diapositiva de PowerPoint. 2. Seleccione una presentacin de PowerPoint y haga clic en Abrir. 3. Seleccione Importar diapositivas e insertarlas despus de la seleccionada para aadir nuevas diapositivas despus de la que haya seleccionado en la lista. A continuacin, haga clic en OK. 4. En el cuadro de dilogo Convertir presentaciones de PowerPoint, haga lo siguiente:
a) Desactive la casilla de verificacin Incluir de una diapositiva para excluirla de la importacin.
b) Desactive la casilla de verificacin Vinculada para eliminar la vinculacin con el archivo PowerPoint de origen.
c) Especifique el modo de avance de las diapositivas: de forma automtica o al hacer clic con el ratn.
-
Manual Adobe Captivate 7 Bsico Formadores IT
Consultores en Desarrollo y guionaje multimedia
Formadores IT | www.formadoresfreelance.es Pgina 32 de 47
4.2. Flujo bidireccional con Microsoft PowerPoint
Si al pegar un power point lo vinculamos, estaremos creando enlaces de tal manera si el power point se modifica, la presentacin tambin lo har.
Pero cuidado, pueden surgir muchos problemas con ello.
-
Manual Adobe Captivate 7 Bsico Formadores IT
Consultores en Desarrollo y guionaje multimedia
Formadores IT | www.formadoresfreelance.es Pgina 33 de 47
5. Creacin de pruebas y cuestionarios
Captivate ofrece la posibilidad de crear cuestionarios para evaluar el nivel de conocimiento adquirido de los usuarios o para conocer su opinin. Si integramos nuestros proyectos en un LMS (Sistema de Gestin de Aprendizaje) como Moodle, tendremos la posibilidad de configurar los cuestionarios de manera que podamos almacenar la informacin enviada por el usuario.
Puesto que el objetivo de este curso es realizar una primera toma de contacto con el programa, slo vamos a comentar las opciones que nos van a permitir aadir un cuestionario de autoevaluacin en nuestro proyecto, de modo que el usuario conozca su puntuacin y las respuestas correctas al finalizar el test.
Para insertar una diapositiva de pregunta debemos ir al men Insertar > Otras diapositivas > Diapositiva de pregunta. Aparecer la siguiente ventana en la que podemos ver los distintos tipos de pregunta disponibles:
-
Manual Adobe Captivate 7 Bsico Formadores IT
Consultores en Desarrollo y guionaje multimedia
Formadores IT | www.formadoresfreelance.es Pgina 34 de 47
Una vez seleccionado el tipo que queramos, debemos determinar si queremos que la pregunta sea calificada (podemos asignarle una puntuacin) o de encuesta (no podemos asignarle puntuacin). Para ello, tenemos que pulsar el botn correspondiente de la parte inferior de la pantalla.
5.1. Tipos de cuestionarios existentes
Preguntas de opcin mltiple
Como su propio nombre indica, estas preguntas ofrecen mltiples respuestas. Podemos configurarlas de dos modos:
- El usuario slo puede elegir una de las opciones y slo existe una respuesta correcta.
- El usuario puede elegir varias opciones y pueden existir varias respuestas correctas o slo una.
Tras seleccionar este tipo de pregunta aparecer una ventana como la siguiente para que podamos introducir los textos de la pregunta y las posibles respuestas. Cada vez que queramos aadir una respuesta, debemos pulsar el botn Aadir. Del mismo modo, para borrar una respuesta debemos pulsar el botn Eliminar. Una vez hayamos creado todas las respuestas, debemos marcar nosotros mismos la correcta para que el programa sea capaz de ofrecer la posibilidad de autoevaluacin al alumno.
Podemos definir la puntuacin que el usuario recibir por marcar la respuesta correcta.
-
Manual Adobe Captivate 7 Bsico Formadores IT
Consultores en Desarrollo y guionaje multimedia
Formadores IT | www.formadoresfreelance.es Pgina 35 de 47
El desplegable Tipo, nos permite elegir entre los dos modos comentados ms arriba. Tambin podemos especificar si en las vietas de las respuestas aparecern letras o nmeros.
Al pinchar en el botn Avanzado, podremos definir acciones habituales (saltar a otra diapositiva, abrir una direccin web) para cada una de las respuestas existentes.
En la pestaa Opciones, podemos determinar los botones que queremos que se muestren en la diapositiva, definir la accin para la respuesta correcta o incorrecta, de modo similar a las acciones que podamos configurar en las reas de clic. Adems, existen diferentes mensajes
que podemos elegir mostrar o no. La mejor prctica es ir probando cada opcin y previsualizando el proyecto para ver qu opciones se ajustan mejor a nuestros objetivos.
En la pestaa de informes dejaremos seleccionada la opcin Notificar respuestas si deseamos que la puntuacin de esta pregunta cuente en la pgina de puntuacin final del test. Otra opcin es la de imponer un tiempo limitado para responder a la pregunta.
Al hacer clic en Aceptar se crear la diapositiva de pregunta.
Preguntas de verdadero/falso
Son una versin simplificada de las preguntas de opcin mltiple, ya que esta vez slo podemos definir dos respuestas.
El resto de informacin es muy similar. En el desplegable tipo podemos definir las respuestas como Verdadero/falso o como S/no. Independientemente de estos valores, tenemos la opcin de teclear directamente otra respuesta distinta.
El resto de opciones de configuracin son idnticas a las preguntas de opcin mltiple.
-
Manual Adobe Captivate 7 Bsico Formadores IT
Consultores en Desarrollo y guionaje multimedia
Formadores IT | www.formadoresfreelance.es Pgina 36 de 47
Preguntas de relleno de espacios en blanco Son las tpicas preguntas en las que tenemos que completar una frase con una palabra. Podemos configurar la pregunta para tener hasta 8 huecos.
Podemos configurar la forma en la que el usuario ve la respuesta. Bien una caja de texto en la que debe introducir la palabra requerida, o bien en forma de desplegable aadiendo varias opciones entre las que elegir.
-
Manual Adobe Captivate 7 Bsico Formadores IT
Consultores en Desarrollo y guionaje multimedia
Formadores IT | www.formadoresfreelance.es Pgina 37 de 47
Para crear la pregunta, en el cuadro de texto Frase, debemos escribir la frase completa. Una vez escrita, seleccionamos la palabra que queramos que se convierta en hueco y pinchamos sobre el botn Aadir espacio en blanco. Justo en ese instante aparecer la ventana en la que podemos indicar si dejamos el hueco para rellenar o lo convertimos en desplegable. Aunque elijamos la primera opcin, podemos incluir varias palabras correctas en la lista (por si hay varias respuestas posibles).
Preguntas de respuesta corta En este tipo de preguntas se deja un rea de texto para que el usuario responda. Podemos especificar una lista de respuestas admisibles (hasta 8).
Tenemos la opcin de que al validar la respuesta se compruebe incluso si la palabra est escrita en maysculas o minsculas. Por ejemplo, si la respuesta correcta es un nombre propio, puede interesarnos distinguir si el usuario ha escrito la primera letra en mayscula o no. Para ello deberamos marcar la casilla correspondiente, situada en la parte inferior de la ventana.
-
Manual Adobe Captivate 7 Bsico Formadores IT
Consultores en Desarrollo y guionaje multimedia
Formadores IT | www.formadoresfreelance.es Pgina 38 de 47
Preguntas de asociacin
Son las tpicas preguntas de unir con flechas palabras que tengan alguna relacin. Una vez ms, tenemos dos formas de presentarlas al usuario.
En la primera de ellas, el usuario puede pinchar y arrastrar desde una columna a la otra y, automticamente, se crear una lnea de unin. A su vez, puede escribir directamente la letra de la respuesta en la casilla correspondiente.
-
Manual Adobe Captivate 7 Bsico Formadores IT
Consultores en Desarrollo y guionaje multimedia
Formadores IT | www.formadoresfreelance.es Pgina 39 de 47
En la segunda forma de visualizar la pregunta, el usuario debe escoger la respuesta de las opciones que aparecen en el desplegable. En el desplegable Estilo podemos determinar una de estas dos opciones.
La forma de crear la pregunta es, introducir en una columna las palabras o frases que queramos y en la otra, sus correspondientes respuestas. Debemos indicar qu combinacin de textos es correcta, simplemente pinchando desde una columna y arrastrando hacia la otra.
Preguntas con zonas interactivas
Estas preguntas permiten definir zonas interactivas en la pantalla, de manera que el usuario tiene que pinchar sobre el rea correcta, atendiendo a los requisitos de la pregunta. Por ejemplo, puede servirnos si introducimos una imagen en la diapositiva, y sugerimos al usuario que indique una zona determinada. Cuando el usuario pincha en una zona aparecer una marca de posicin (que podremos configurar).
En las opciones de la pregunta podemos definir el nmero de zonas interactivas que queremos aadir. Adems, podemos especificar si el usuario puede poner marcas en toda la diapositiva o slo dentro de las zonas interactivas. Dependiendo de la pregunta, podremos configurar una opcin u otra.
Al definir varias reas interactivas, deberemos indicar si al pinchar sobre ellas la respuesta es correcta o no. Este paso deberemos especificarlo una vez creada la pregunta. Las zonas interactivas se visualizarn como una especie de cuadro resaltado, y en las propiedades del mismo, ser donde tendremos que especificar si la respuesta es correcta o no, adems de el
-
Manual Adobe Captivate 7 Bsico Formadores IT
Consultores en Desarrollo y guionaje multimedia
Formadores IT | www.formadoresfreelance.es Pgina 40 de 47
color y borde de la zona interactiva. Si no queremos dar ninguna informacin al usuario sobre la zona interactiva, podemos hacerla transparente.
Preguntas aleatoria
Como se ve es una pregunta que viene de una base de datos.
Preguntas de escala de calificacin (Likert) Este tipo de preguntas son de opinin (muy de acuerdo, trmino medio, nada de acuerdo), por lo que slo pueden ser preguntas no puntuables o de encuesta. Puesto que no utilizamos nuestros cursos en Captivate junto con un sistema LMS, tipo Moodle, no podemos recibir esta informacin del usuario. Por este motivo, no veremos este tipo de pregunta con ms detalle.
Diapositiva de resultados Esta diapositiva se genera automticamente al crear la primera diapositiva de pregunta. Se utiliza para mostrar al usuario las respuestas del cuestionario, una vez finalizado. Podemos mostrarla u ocultarla, segn nuestros requerimientos.
-
Manual Adobe Captivate 7 Bsico Formadores IT
Consultores en Desarrollo y guionaje multimedia
Formadores IT | www.formadoresfreelance.es Pgina 41 de 47
5.2. Configuracin de test y evaluaciones
Adems de las opciones individuales de cada pregunta creada, existen unas opciones generales para el cuestionario completo. Podemos acceder a ellas a travs del men Editar > preferencias > Prueba.
Otra forma de acceder a estas opciones es mediante el enlace (Ver preferencias de la prueba) que aparece al crear cada pregunta.
Las opciones que aparecen al seleccionar Informes y PENS, son propias de los sistemas LMS, y no las vamos a comentar.
Al seleccionar configuracin, podremos poner un ttulo a la prueba, para identificarla. A continuacin, aparece un desplegable en el que podemos especificar si la prueba es optativa para el usuario, si es necesaria su realizacin para poder continuar con el proyecto, si debe responder obligatoriamente a todas las preguntas
Ms abajo, aparecen una serie de casillas para marcar o desmarcar opciones de configuracin.
- Reorganizar respuestas de forma aleatoria: altera el orden en el que aparecen las
-
Manual Adobe Captivate 7 Bsico Formadores IT
Consultores en Desarrollo y guionaje multimedia
Formadores IT | www.formadoresfreelance.es Pgina 42 de 47
respuestas cada vez que se crea el proyecto. - Mostrar progreso: indica el nmero de pregunta en el que estamos y el total de
preguntas de la prueba. - Permitir desplazamiento hacia atrs: muestra un botn para pasar las diapositivas de
pregunta hacia atrs. - Mostrar puntuacin al final de la prueba: crea automticamente la diapositiva de
puntuacin.
5.3. Permisos e intentos de repeticin
Mediante los botones se pueden configurar los textos de los posibles mensajes de resultado o de revisin de la prueba.
Al seleccionar en el men de la izquierda la opcin Aprobado o suspenso, podemos determinar la puntuacin necesaria para superar la prueba. A su vez, podemos indicar la accin que tendr lugar si el usuario supera el test. En caso de que el usuario no supere la prueba, podemos definir cuntos intentos tiene para volver a realizarla, o bien, especificar una accin.
-
Manual Adobe Captivate 7 Bsico Formadores IT
Consultores en Desarrollo y guionaje multimedia
Formadores IT | www.formadoresfreelance.es Pgina 43 de 47
Por ltimo, en Etiquetas predet., tenemos la opcin de configurar algunos de los mensajes que aparecen por defecto, dependiendo de las respuestas del usuario.
-
Manual Adobe Captivate 7 Bsico Formadores IT
Consultores en Desarrollo y guionaje multimedia
Formadores IT | www.formadoresfreelance.es Pgina 44 de 47
5.4 Caso Prctico: Desarrollo de un test con opciones mltiples y nota de corte.
Con lo aprendido anteriormente hay que hacer un test con las siguientes preguntas.
Cul de los siguientes Doctype es el que utilizaras para un documento HTML5?
+
Selecciona el elemento en el cul incluiras los links de la navegacin primaria de un sitio:
+
-
Manual Adobe Captivate 7 Bsico Formadores IT
Consultores en Desarrollo y guionaje multimedia
Formadores IT | www.formadoresfreelance.es Pgina 45 de 47
Cul de los siguientes usos del elemento te parece el ms apropiado?
+
Selecciona el elemento invlido:
+
Cul de los siguientes scripts se utiliza generalmente para detectar capacidades de JS, HTML5 y CSS3 en el navegador?
HTML5 Shim
Google Detector
Selectivizr
Modernizr +
Recursos on-line
http://blogs.adobe.com/captivate/adobe-captivate-tutorials
Soporte
JJ Monroy | Consultor en desarrollo de contenidos | [email protected]
Carlos Martin | Coordinador de formacin | [email protected]
Gracias por su atencin
-
Manual Adobe Captivate 7 Bsico Formadores IT
Consultores en Desarrollo y guionaje multimedia
Formadores IT | www.formadoresfreelance.es Pgina 46 de 47
1. Introduccin1.1. El entorno de trabajoVista Guin GrficoVista Edicin
1.2. La importancia de definir una buena estructuraVista de Ramificacin
2. Grabacin manual automtica2.1. Ajustes de la pelcula2.2. La grabacin2.3. Previsualizacin2.4. Guardar2.5. Cambiar el tamao de una pelculaCambiar la escala del proyecto al nuevo tamaoAcciones al final del proyecto
3. Edicin bsica3.1. Frames o diapositivasPropiedades de las diapositivas
3.2. Ttulos3.3. CursoresPropiedades del cursor
3.4. ImgenesPropiedades de la imagen
3.5. Insertar un texto animado3.6. Interactividad bsicareas de clicCuadros de entrada de texto
3.7. Insertar rollovers, widgets y botonesWidgets
3.8. Unir objetos al frame3.9. Revisin de textos
4. Importar ficheros de otros programas4.1. Diapositivas de PowerPointInsercin de diapositivas de una presentacin de PowerPoint
4.2. Flujo bidireccional con Microsoft PowerPoint
5. Creacin de pruebas y cuestionarios5.1. Tipos de cuestionarios existentesPreguntas de opcin mltiplePreguntas de verdadero/falsoPreguntas de relleno de espacios en blancoPreguntas de respuesta cortaPreguntas de asociacinPreguntas con zonas interactivasPreguntas aleatoriaPreguntas de escala de calificacin (Likert)Diapositiva de resultados
5.2. Configuracin de test y evaluaciones5.3. Permisos e intentos de repeticin5.4 Caso Prctico: Desarrollo de un test con opciones mltiples y nota de corte.
Recursos on-lineSoporteGracias por su atencin