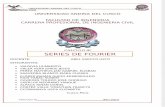Manual básico de NavTable - Joinup.eu · 1. Visualización de datos de capas vectoriales en...
Transcript of Manual básico de NavTable - Joinup.eu · 1. Visualización de datos de capas vectoriales en...
Manual básico de NavTable
Índice0.- Acerca de este manual 1
1.- Introducción 2
1.1 Listado de características: 3
1.2 Aspectos técnicos 4
2.- Requisitos 5
3.- Instalación 5
3.1 Instalación automatizada mediante asistente 5
3.2 Instalación manual: 5
4.- Instrucciones de uso 5
4.1 Navegación 6
4.1.1 Selecciones 7
4.1.2 Zoom al elemento 7
4.1.2 Filtros Rápidos 8
4.2 Edición 9
4.3 Visualización de nombres largos 10
5.- Más información sobre NavTable 13
6.- Colaboración 14
7.- Créditos 14
0.- Acerca de este manualEn el presente documento tiene como finalidad ofrecer información sobre la herramienta NavTablecreado para trabajar con las tablas asociadas a capas vectoriales en SIG libre gvSIG. En los apartadosde este documento se describirán las propiedades de la herramienta, instrucciones de uso,características del proyecto NavTable y enlaces de interés.
Se debe tener en cuenta, para la correcta comprensión del documento, que en las capas vectoriales enun SIG suelen estar compuestas de muchos elementos que tienen una componente espacial/geométricaque se visualiza en la Vista o mapa y componentes alfanuméricos que se representan en un registro deuna tabla o conjunto de valores.
A lo largo del texto se usará los términos y como sinónimos para referirse a los ítems (features) de unacapa vectorial.
Autores:
• Javier Estévez Valiñas
• Pablo Sanxiao
• Juan Ignacio Varela García
• Fco. Alberto Varela García
Revisiones
Revisión 0.8: 24 febrero 2010Revisión 0.6: 19 mayo 2010Revisión 0.4: 18 septiembre 2009Revisión 0.2.2: 3 junio 2009Revisión 0.2.1: 16 mayo 2009
Copyright 2009, 2010, 2011 - Cartolab http://www.cartolab.es
2011 - iCarto http://www.icarto.es
El presente documento se distribuye bajo la licencia Creative Commons versión 3 con Reconocimiento yCompartir igual.
Puede obtener más información sobre esta licencia en el siguiente enlace:http://creativecommons.org/licenses/by-sa/3.0/es/
1.- IntroducciónNavTable es una extensión de gvSIG para visualizar de forma ágil registros de las capas vectoriales deinformación geográfica. Su principal característica es que permite ver los atributos de un elemento demanera individualizada en una tabla vertical. Entre sus funcionalidades cuenta con la posibilidad de editarlos valores alfanuméricos, así como navegar entre los elementos de la capa de información.
NavTable es una herramienta pensada para mejorar la experiencia de los usuarios de SIG al manejarinformación alfanumérica, y resulta especialmente útil en el trabajo diario con este tipo de datos.NavTable permite navegar por tablas pudiendo visualizar y modificar datos de los registros existentes deforma ágil y sencilla.
NavTable se libera bajo una licencia GPL v3. Ha sido creada por el laboratorio CartoLab de laUniversidade da Coruña. Animamos a cualquier usuario que nos haga llegar sugerencias, comentarios,informes de error, etc.
1.1 Listado de características:
1. Visualización de datos de capas vectoriales en registros individualizados y en sentido vertical
2. Edición de los valores alfanuméricos (testeado con ESRI Shapefile y PostGIS)
3. Acceso a registros contiguos, primero, último o de forma aleatoria.
4. Navegación usando filtros de selección
5. Zoom manual y automático a los elementos.
6. Zoom a los elementos con escala fija
7. Permite selección y deselección de elementos
8. Edición alfanumérica de los valores
9. Copiado de los atributos de un registro seleccionado
10. Creación y eliminación de registros.
11. Cálculo automático de la longitud y área de la geometría
12. Disponible en castellano, gallego, inglés y francés.
1.2 Aspectos técnicosNavTable cuenta con un diseño interno modular, lo que permite programar nuevas formas de ver losdatos alfanuméricos, manteniendo las funcionalidades y características generales de navegación deNavTable.
La parte central es fácilmente adaptable, lo que permite crear formularios personalizados, más complejosy con características avanzadas para visualizar, editar e incluso procesar los datos. En la siguiente figura,se muestra un ejemplo de este tipo de ampliaciones de NavTable:
Recuerde que el código fuente de NavTable se encuentra a su disposición en la página del proyecto.
2.- RequisitosNavTable es multiplataforma por lo que puede ser instalada en entornos Windows, GNU/Linux y MacOS.
Es necesario tener previamente una instalación de gvSIG en su versión 1.1.x, que se puede descargardesde http://www.gvsig.gva.es
Más información sobre requisitos de gvSIG:
• Mínimos: Pentium III (o equivalente) / 256 MB RAM
• Recomendados: Pentium IV (o equivalente) / 512 MB RAM
3.- InstalaciónUna vez instalado gvSIG versión 1.1.x en el ordenador, se puede instalar la extensión NavTable usandoun instalador automático o de forma manual. Todos los archivos necesarios se encuentran accesibles enla web http://navtable.forge.osor.eu/
3.1 Instalación automatizada mediante asistenteDescargar el instalador correspondiente a su sistema operativo y ejecutarlo. Seguir las instrucciones.
3.2 Instalación manual:Si quiere instalar NavTable manualmente puede descargar el fichero de binarios navTable_0.2.2.zip ydescomprimirlo en la ruta siguiente:
• Ejemplo en Linux: /home/usuario/gvSIG_1.1.2/bin/gvSIG/extensiones/
• Ejemplo en Mac:/Applications/gvSIG/sextante/gvSIG1.1.2build1045sex20090521.app/Contents/Resources/gvSIG/gvSIG1.1.2build1045.app/Contents/Resources/Java/gvSIG/extensiones/es.udc.cartolab.gvsig.navtable
• Ejemplo en Windows: C:Archivos de programagvSIG_1.1bingvSIGextensiones
4.- Instrucciones de usoPara activar NavTable es necesario tener seleccionada una capa vectorial en el ToC (listado de capas)dentro de gvSIG y pulsar el botón de NavTable
La interfaz gráfica de NavTable cuenta con las siguientes partes básicas:
• Parte superior: checkboxes de ajustes básicos de comportamiento y botón para crear filtros.
• Parte central: donde se visualizan y editan los datos de cada registro.
• Parte inferior: barra de navegación, botón de guardado y otros botones de manejo.
NavTable puede utilizarse para la edición y visualización de datos en tablas alfanúmericas puras, que notengan asociada geometría. Para estos casos, cuando se tenga el foco en una tabla de estascaracterísticas, el icono de NavTable en la barra de herramientas tiene un tono azul
El título de la ventana de NavTable para tablas sin geometría tiene un '*' para distinguirla de las tablasnormales.
4.1 NavegaciónNavTable permite moverse entre los registros y elementos geométricos de modo muy simple. Para ello,en el panel inferior se encuentra la Barra de Navegación.
Pulsando estos botones se puede:
• Ir al primer registro
• Ir al registro anterior
• Ir al siguiente registro
• Ir al último registro
• Ir a cualquier registro usando la caja de posición. Ésta muestra el número del registro que se estávisualizando actualmente. Introduciendo una posición permite ver los valores del registrocorrespondiente. Al lado de la caja de posición se encuentra un número que indica el total deregistros en la capa.
Si el foco está en la parte central de NavTable (haciendo click en alguna de las filas) se pueden usar lasteclas del cursor (Derecha e Izquierda) para cambiar de registro, así como las teclas HOME y END para iral primer o último registro respectivamente.
4.1.1 Selecciones
En caso de que esté seleccionado el checkbox "Seleccionados" el comportamiento de estos botones denavegación varía limitando la navegación a registros de elementos que se encuentran seleccionados enel SIG. Cuando un elemento se encuentra seleccionado la caja de posición de el panel inferior deNavTable se pone de color amarillo. Además se indicará entre paréntesis el número de elementos que seencuentran seleccionados en esa capa junto al total de elementos de ésta.
En la imagen superior se muestra un ejemplo en el que se visualiza el registro 8 de una capa que cuentacon 20 elementos de los cuales 7 están seleccionados.
En caso de activar la opción de "Seleccionados", pero existir ningún registro seleccionado todos losvalores de los atributos se mostrarán vacíos y la caja de posición no indicará ningún número.
Este tipo de selección actúa sólo en el registro actual respetando el estado de la selección del resto deelementos.
Otro interesante comportamiento configurable en NavTable es la opción "Seleccionar" del checkbox delpanel superior. Al activar esa opción el elemento que se está visualizando en NavTable siempre seráseleccionado automáticamente en la vista. En caso de existir otros elementos seleccionados, se limpiaráesa selección y se dejará seleccionado sólamente el elemento actual.
En el panel superior está el "botón de filtro"
que permite construir consultas en gvSIG y obtener selecciones complejas de los elementos de la capa.Pulsando el botón de eliminar filtro
se eliminan todas las selecciones.
4.1.2 Zoom al elemento
Si se pulsa el botón de zoom
Si se activa la opción "Siempre Zoom" en el checkbox del panel superior, provocará que NavTable hagazoom extensión de forma automática al elemento mostrado cuando se pulsen los botones de navegación.En el caso de activar la opción "Escala fija", se centrará la vista dejando en el centro el elementovisualizado en NavTable, pero sin variar la escala actual de la Vista. La escala se puede ajustarcambiando su valor numérico en el checkbox de la parte inferior derecha de la Vista en gvSIG, junto a lascoordenadas.
Recomendación: Las opciones de "Siempre Zoom" o "Escala fija" en combinación con la "Seleccionar"ofrecen una interesante forma de navegar por los elementos de una capa.
4.1.2 Filtros Rápidos
Se pueden hacer filtros de forma muy cómoda usando NavTable. Para usar esta funcionalidad de filtrosrápidos se debe seleccionar una única fila en NavTable que corresponda a un atributo de tipo numérico,texto o booleano. Al presionar el botón derecho de ratón, se desplegará un menú que mostrará algunasopciones básicas para hacer el filtrado.
Si el campo seleccionado es de tipo "texto" se mostrarán las siguientes opciones:
• Igual a [texto actual]
• Distinto a [texto actual]
• Contiene... (activará un diálogo para introducir la subcadena de texto a buscar entre todos losregistros)
• Filtro (esta opción enlazaría con la extensión de filtrado de gvSIG, como en el panel superior)
• Quitar filtro (Si existe algún registro selecionado)
En el caso de activar el menú de filtro rápido sobre un atributo de tipo numérico, las opciones serían:
• Igual a (==) [valor actual]
• Distinto de (!=) [valor actual]
• Menor que (<) [valor actual]
• Mayor que (<) [valor actual]
• Filtro
• Quitar filtro
También existe la posibilidad de hacer filtros en los atributos booleanos donde las opciones disponiblesserán:
• Igual a "TRUE"
• Igual a "FALSE"
• Filtro
• Quitar filtro
En el caso de que exista algún registro seleccionado, entre las opciones desplegadas en el menú estarála de "Quitar filtro" para limpiar la selección actual. De todos modos, al seleccionar un nuevo filtro rápidose elimina la selección actual automáticamente.
Nota: Se debe recordar que en caso de tener activa la opción de "Seleccionados" de NavTable y si sehace un filtro donde no exista ningún registro que cumpla dicha condición, NavTable mostrará un registrovacío.
Advertencia: Si el número de registros es muy elevado (al igual que sucede con la extensión de Filtro degvSIG) las operaciones pueden llevar un tiempo de procesamiento elevado. Otra cosa a tener en cuenta,es que hay un error conocido en gvSIG al trabajar con filtros cuando el número es un decimal y laoperación "Igual a". Los filtros para atributos de tipo fecha aún no han sido implementados.
4.2 EdiciónLa principal novedad que representa NavTable a la hora de editar datos es que no es necesario poner lacapa en edición de antemano. Los pasos a seguir para modificar un atributo son:
1. Hacer doble click en una celda (o pulsar la barra espaciadora del teclado). Esto pondrá en ediciónesa celda poniendo un cursor preparado para escribir.
2. Modificar el dato con el nuevo valor.
3. Pulsar el botón de guardado
Una vez hecho eso, el nuevo valor quedará registrado. Sin embargo, a la hora de salvar datos cabedestacar ciertos casos especiales:
• En el caso de que el tipo de dato sea un booleano, sólo se aceptarán los valores true o false (sinimportar las mayúsculas/minúsculas). En caso de no ser ninguno de ellos, se mantendrá el valorinicial.
• Igualmente en el caso de que se trate de guardar un tipo de dato incorrecto (por ejemplo un texto enun campo numérico), se mantendrá el valor inicial.
• Si se trata de guardar un texto vacío, se guardará el valor por defecto que se haya asignado, salvoque el tipo de dato sea String, en el que se guardará el texto vacío.
Además se dispone de un botón para edición rápida. Si se decide que el registro actual debe tener losmismos valores que otro registro existente, o comparte la mayoría de ellos, se puede seleccionar elregistro que se desea copiar y pulsar el botón de copiar el registro seleccionado
para que se carguen automáticamente. Sin embargo, no se modificarán los datos definitivamente hastaque se haga click en el botón de guardar.
Eliminación de elementos
Se puede eliminar el elemento actual que se está visualizando en NavTable mendiante el botón deeliminar registro
En caso de que ese registro tenga geometría asociada esta será eliminada también.
Creación de registros en tablas alfanuméricas
NavTable en modo de tabla alfanumérica sin geometría cuenta con el botón
Pulsándolo es posible crear un nuevo registro a continuación del último registro.
4.3 Visualización de nombres largosComo es de sobra conocido, el formato dbf no permite definir nombres para los campos de más de 10caracteres. Esta limitación se puede corregir parcialmente con navTable, gracias al uso de alias paraesos campos. Además de para los dbf esta función esta disponible también para capas cargadas desdeuna base de datos geoespacial.
Para ello es necesario definir un fichero de texto con el mismo nombre que tiene la capa, para la cual sequieren utilizar los alias, en el TOC de gvSIG y la extensión ".alias". Este fichero se debe guardar dentrode un directorio llamado alias que se crea cuando se instala NavTable. A continuación se detalla dondese encuentra este directorio.
Cuando se instala gvSIG, éste crea un directorio del mismo nombre dentro del directorio del usuario. EnWindows típicamente se encuentra dentro de "C:Documents and Settingsusuario"
En GNU/Linux lo encontramos típicamente en el «home» del usuario, por ejemplo:"/home/usuario/gvSIG"
Dentro de este directorio, gvSIG, NavTable en el momento de instalarla, crea un directorio llamadoNavTable y dentro de este otro llamado alias, que será donde se guardan los ficheros «.alias»
En este fichero se pueden definir nombres largos o alias para los nombres de los campos.
Nombre_campo_original=Nombre_largo
Sólo es necesario escribir una línea con este formato para aquellos campos para los cuales se quieradefinir un alias. El orden de estas líneas es libre, es decir, no es necesario seguir el orden de los camposen el fichero dbf.
Cuando se abre navTable, se comprueba si existe este fichero ".alias", si es así, para los campos quetienen definido un alias, se muestra éste en lugar del nombre original del campo.
Ejemplo: Tenemos un dbf con los siguientes campos:
Definimos un fichero de alias con el mismo nombre del shp: Borde_mun.alias en este caso. En estefichero escribimos el siguiente contenido:
cod_provinc=código de provinciacod_municip=código de municipio
Este fichero Borde_mun.alias lo guardamos en el mismo directorio que el fichero Borde_mun.shp. Ahoraabrimos de nuevo la capa con navTable y vemos lo siguiente:
Importante para Windows:
Por defecto Windows oculta la extensión de los archivos, por lo que es probable que al crear un ficherode texto nuevo para los alias y lo guardamos con nombre en realidad el nombre del fichero seanombre_capa.alias.txt. Esto hará que navTable no sea capaz de leer el archivo de alias. Para asegurarseque esto no pasa es recomendable desactivar la opción Ocultar las extensiones de archivo para tipos dearchivo conocidos. Esto puede hacerse a través del explorador de ficheros de Windows en el menúHerramientas -- Opciones de carpeta, en la pestaña Ver, dentro del apartado Configuración avanzada.
5.- Más información sobre NavTableNavTable está alojado en la forja de OSOR[1]. En esta página puedes encontrar información útil sobreeste proyecto como documentos relacionados, listas de correo, sistema para informar de errores, etc.
En la sección de "Trabajos futuros" en página web del proyecto encontrarás algunas de las cosas quequeremos incorporar próximamente en NavTable.
[1]: http://navtable.forge.osor.eu/
6.- ColaboraciónNavTable se encuentra en proceso de desarrollo continuo, incorporando mejoras, corrigiendo fallos, etc.Por ello, todas las sugerencias, ideas, comentarios, críticas, notificación de errores serán bien recibidas.
Puedes colaborar en NavTable aportando ideas, comentarios, informando de errores, traduciendo a otroidioma, etc. Las vías para esto son las siguientes:
• Correo electrónico: [email protected]
• Listas de correo del proyecto gvSIG:http://www.gvsig.org/web/?id=listas-distribucion&%3bL=0&%3bK=1%252Findex.php%253Fid%253D-1%2520union%2520select--
• Reporte de errores: http://forge.osor.eu/tracker/?atid=462&group_id=122&func=browse
¡Ayúdanos a construir una herramienta todavía más útil!
7.- Créditos
CartoLab - Universidade da Coruña http://www.cartolab.es/
Director: Fco. Alberto Varela García.
Equipo de desarrollo:
• Juan Ignacio Varela García
• Javier Estévez Valiñas
• Pablo Sanxiao Roca
• Francisco Puga Alonso
• Andrés Maneiro
Han aportado ideas, comentarios, sugerencias y/o informado de errores:
• Francisco Alberto Varela García [C]
• Daniel Díaz Grandío [C]
• Gonzalo Martinez Crespo [C]
• Adrián Eiris Torres [C]
• Jorge Ocampo [iC]
• Carmen Molejón [iC]
• Juan Fuentes [C]
• Benjamin Ducke [OA]
• Agustín Diez Castillo [UV]
• Francisco José Peñarrubia [G]
• Joaquim Rocha
• Jordi Torres
• Artur Juen
• Silvio Grosso
• Antonio Falciano
[C]: CartoLab[G]: gvSIG[OA]: Oxford Archaeology[UV]: Universitat de València[iC]: iCarto
Licencia: GPLv3. Puede ver los términos de esta licencia en http://www.gnu.org/licenses