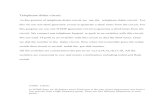Manual-Auto Dialer Express · Auto Dialer Software & Key Installation 4 Dialogic Voice Board &...
Transcript of Manual-Auto Dialer Express · Auto Dialer Software & Key Installation 4 Dialogic Voice Board &...

1
Operating Manual
Table of Contents Section Page
* Table of Contents 1
* How To Get Help -&- Liability & Responsibility 2
* Software & Hardware Installation 3 (skip this section if hardware & software are already installed) Auto Dialer Software & Key Installation 4 Dialogic Voice Board & Driver Installation 7
* Telephone Line Requirements 16 Types of Telephone Lines 17 Live Call Transfers 18
* Auto Dialer Operations 19 Overview 20 How To Set Up Your Auto Dialer 22 Phone List 23 Broadcast Messages 28 Dial Schedule 33 Area Code Dictionary 36 Settings 40 Quick Start Guide 42 Remote Starting of Your Auto Dialer 43
* Voice Mail-Automated Attendant “Express Version” 45 Installation 46 Example of Basic Mailbox Setup 47 Mailbox Types 48 Mailbox Information Tab 50 Notification Information Tab 58 Mailbox Setup Button 59 Voice Mail Buttons 60 Voice Mail Settings 61 Area Code Dictionary Tab 63 Email Server Tab 69 Remote Access 70 Stop System To Speak Live To Caller 70
Auto Dialer Express

2
To receive Technical Support and Software Upgrades, you must first REGISTER by going to: www.tellacom.net
How To Get Help Using This Product
1) Read this Operating Manual. 2) Call 972-248-0341 for Technical Support. An automated attendant will ask you for your name, customer #, telephone #, and reason why you are calling. Your call will be returned as soon as a technician is available if within our normal working hours: Monday-Friday, 8 am to 5 pm Central Time Zone (excluding holidays). 3) E-mail a technician: [email protected] 4) Visit our Technical Support Website: www.tellacom.net to get Software downloads, Upgrades, Manuals, Help, & Information.
Liability/Responsibility
This product has the capability of being operated in a variety of ways. The Buyer/User assumes all liability and responsibility for only operating this product legally, according to federal, state, and/or local laws. Laws are complex and may change from time to time, and laws vary from country to country and from state to state. A violation of any such laws could result in significant penalties and other sanctions. The Seller and the Manufacturer and its Technicians and Representatives are instructed not to offer any legal advice or interpretation of laws regarding the use of this product; however, if any advice or interpretation of laws is given, it should not be relied upon. Prior to buying or using this product, the Buyer/User should consult with an attorney to determine the extent of permissible activities. This is especially important if the Buyer/User intends to use this product for solicitation purposes (direct marketing, telemarketing, etc.). In addition, the Buyer/User should be aware that he or she may be responsible for maintaining “Do Not Call” lists.
The Seller and Manufacturer strive to provide the highest quality software and hardware; however, there are a number of factors that can cause system malfunctions including, but not limited to, operator error, software corruption, software bugs, telephone line problems, electrical surges, hardware defects, and computer failures. The Manufacturer has provided the Buyer/User with tools to assist in cleaning the Buyer/User’s dialing lists of “Do Not Call” telephone numbers; however, the Manufacturer cannot guarantee 100% integrity or reliability of these tools. The Seller and Manufacturer and its Technicians cannot be responsible if the Buyer/User adds other software or hardware that corrupt the system or for any other malfunctions.
The Buyer/User is responsible for making frequent backups of his or her system to protect against any loss of valuable data. The Seller and Manufacturer and its Technicians cannot be responsible for loss of data for any reason whatsoever. The Seller or Manufacturer will not be liable for any lost revenue, lost profits, penalties, fines, legal judgments, or other expenses due to loss of data, hardware or software problems, or for any other reason.
By using this product, the Buyer/User accepts 100% of the responsibility and liability regarding its use and will hold the Seller and the Manufacturer and its Technicians and Representatives completely harmless from any fines, penalties, litigation, expenses, or claims for any reason.
Revised 01-26-06

3
Software Ke
SSooffttwwaarree && HHaarrddwwaarree
IInnssttaallllaattiioonn

4
Software & Key Installation To begin, insert the software CD (label side up) into the CD-Rom drive as shown in Illustration 1.
Illustration 1 The installation program should automatically start. If it does not, click Start in your computer’s task bar, then click Run. Next, type D:\AUTORUN.EXE and press <ENTER> (If the CD-Rom’s drive letter is not D, substitute the appropriate drive letter).
A welcome screen is displayed. Click “NEXT” to continue with the installation procedure. Illustration 2 If you are loading this program for the first time, click NO, then click “Next”. If you have previously used this program on the same computer, click YES to create a backup copy of all files replaced during the installation.
Illustration 3 To enter the Program Manager group name, accept the default by clicking “NEXT”. Illustration 4

5
Select the type of voice board used in the computer: Analog or Digital
Illustration 5
Illustration 6 If using a Digital board, select the type of T1 lines and click Next.
The Start Installation screen is displayed. Click “NEXT” to continue with the installation process. Illustration 7
If using Analog lines, click Next
If using Digital lines, click Next

6
During the installation of the software, a screen, much like the one shown to the left, is displayed. This shows the overall progress of the installation. Illustration 8
We have provided a “Software Key” for your new system. The software will not run without this Software Key (also called a “dongle”). Attach the Software Key to your computer’s parallel port (printer port). You can then plug your printer into the Software Key. It should not interfere with your printer. If your computer does not have a parallel port, contact your sales person to exchange for a software key designed for a USB port. If you change computers, move the Software Key to the new computer. IMPORTANT: Replacing a lost or stolen Software Key is very expensive. Protect your investment!
Verify that the Software Key is attached to the parallel port of your computer, then click OK to complete the installation.
Note: If you get a Software Key error, go to www.tellacom.net and look under the “Miscellaneous Information & Help” section or contact one of our Technicians for help. Illustration 9
After the software installation is completed, click Finish.
Illustration 10
The last step is to register the product at: http://www.tellacom.net to be eligible to receive technical support.

7
Dialogic Voice Board & Driver Installation
Important Notes:
Please skip this INSTALLATION section if you received a computer that has already had the software and hardware installed.
Please do NOT re-install anything that is already installed, unless Technical Support instructs you to do so. While unpacking the Dialogic board, use caution when handling the board; its high degree of electronic integration makes it susceptible to damage by static discharge. Identify the model of voice board that you have and follow the steps to install the voice board and the drivers. The model name of your board is located on the silver plate on the end of the board where the telephone lines plug in. Most users will have Dialogic voice board models for PCI slots in their computers; however, if you have any of the following Dialogic 2 or 4 telephone line ISA slot models, you will need different installation instructions not provided in this section of the manual. Please follow the steps in this section to install and configure the following Dialogic Voice Board-Models: D/4PCI, D/41JCT-LS, D/120JCT-LS, D/240PCI-T1, and other PCI boards. These steps also work for the following Dialogic ISA Voice Board Models: D/160SC-LS, D/240SC-T1, D480SC-2T1 For Dialogic 2 or 4 telephone line ISA slot models: Proline/2V, D/21D, D/41D, D/41ESC, Dialog/4, D/41H, go to http://www.tellacom.net or contact technical support for installation instructions of those models.
Label with model name

8
Step 1.
a) Prepare a static-safe work area prior to handling the voice board. b) Switch off the computer, and disconnect the computer’s power cords from
electrical outlets.
WARNING: To avoid electric shock, confirm the computer’s power switch is OFF and unplug all power cords before opening the computer case.
c) Remove the computer cover to expose the ISA or PCI bus slots as shown in the picture above.
d) Ground yourself to discharge any static electricity by touching the bare
metal portion of your computer case, or connect an anti-static wrist strap to a bare metal portion of the computer case and slip it on your wrist.
e) Select an empty, ISA or PCI expansion bus slot, and remove the
corresponding retaining screw and metal plate, as shown below.
This illustration shows ISA & PCI slots. ISA slots are the longer of the two types and colored black. PCI slots are shorter and normally colored white, though they can be different colors, such as purple, on some motherboards. Insertion of the voice board will be the same for either type of slot.
PCI Slots ISA Slots

9
f) Insert the voice board edge connector into the bus slot and press firmly until the board is securely seated in the slot. Replace and tighten the retaining screw.
g) Repeat steps e and f for each voice board you are installing. Note: With multiple board systems, verify the dials on each board are set correctly. The first board is set to 0, second board is set to 1, third board is set to 2, etc.
Replace the computer cover when finished, and reconnect the power cords.
Step 2. Restart the computer after the boards have been installed. Step 3. If installing a PCI board, Windows will detect new hardware; click
cancel, and follow the Instructions on step 4 to keep the “Add New Hardware Wizard” from displaying each time the computer is started.
Step 4. Disable the PCI Bridge Device: Right click "My Computer" on your desktop Click on properties. Click on the hardware tab, click the "Device Manager" button. Right click the "PCI Bridge Device" (it will be marked with a yellow question mark). Click the option to "Disable". This will not affect the way your voice board(s) will work.
Step 5. Insert your “Dialogic Voice Board Drivers” CD into your CD ROM drive, as shown in Illustration 1; follow the steps on the following pages to install Dialogic Driver software.
Illustration 1

10
The installation program should automatically start. If it does not, click Start in your computer’s task bar, then click Run. Next, type D:\SETUP.EXE and press <ENTER> (If your CD-Rom’s drive letter is not D, substitute the appropriate drive letter).
The opening screen of the Dialogic Installation is displayed. Click “Next” to proceed. Illustration 2
Fill in the information requested: Your Name and Your Company Name if this is for a business, then click “Next” to continue with the installation. Illustration 3
To select the type of driver installation, click the TYPICAL option as shown in Illustration 4. Illustration 4

11
To select the location on your hard drive where the Dialogic Drivers will be stored, accept the default by clicking the “Next” button. Illustration 5
To select a folder to store the shortcut to the Dialogic software, accept the defaults by clicking the “Next” button. Illustration 6
The computer will show a summary of the options selected. To accept the settings, click “Next” as shown in Illustration 7. Illustration 7

12
During the installation process, a screen much like the one shown in Illustration 8, is displayed. Wait for the installation to complete. Illustration 8
When the installation is almost complete, you will be asked a few additional questions. UNCHECK all the options as shown in Illustration 9 by clicking on the check mark boxes next to the options that are checked, then click “Next” to continue with the installation. Illustration 9
You will be asked if you want to restart your computer. Select “Yes”, then click ”Finish”, as shown in Illustration 10. Your computer will save its current settings, then reboot after a few moments. Illustration 10
Step 6. After restarting, click on Start> Programs> Dialogic System Software>Dialogic Configuration Manager as shown below:
Illustration 11

13
Illustration 12
Illustration 13
Illustration 14
This will open the Dialogic Configuration Manager (DCM). The first time you open the DCM you should see a screen much like this one. Click Connect.
After clicking the Connect button, the software will go through a detection process for up to a minute.
Voice boards are listed in the white area in the center of the DCM. (See the troubleshooting section below if you do not see your boards.)

14
Step 7. Click the green light on the row of buttons at the top of this window. Your voice board should start within approximately 30 seconds.
Illustration 15
Illustration 16 Step 8. After the voice boards have started, set them to start automatically.
To do this, click on Service at the top of the Window, then click Startup Mode and select Automatic. This will force the voice board drivers to start automatically each time your computer is started.
While the Dialogic board is starting, you will see a progress bar in the upper right corner of your screen. When the board is started, the red light to the left of the board will turn green, as shown in Illustration 16.

15
Illustration 17 Step 9. Finally, exit out of the DCM by clicking the X in the upper right
corner of the window.
Troubleshooting
1. Turn off the “Plug and Play (PNP)” feature in the BIOS and then go back to the DCM. If you see the board at that point, start from step 7 above to finish setup.
2. If you have a BIOS that has no PNP option, contact your computer motherboard manufacturer for a possible BIOS update or utility.
If your motherboard only has ISA slots (black slots on the motherboard) or you cannot get the board to start, contact technical support for assistance. If you need assistance with your computer’s hardware, please contact your computer vendor or technician. If you need assistance with our software or voice board, please contact one of our technicians by telephone or by email.
Important Safeguards Your Computer’s Clock: Verify that your computer’s clock is set to the correct date and time, including AM or PM. Protection: A surge protector and/or uninterruptible power supply is needed to protect your investment of hardware and software. Your files should be saved onto tape, CD, or DVD periodically.

16
TTeelleepphhoonnee LLiinnee RReeqquuiirreemmeennttss

17
Types Of Telephone Lines Your local telephone company should install telephone lines with any required features to the location of your computer. Most of our systems can use from 1 to 96 lines. They may be standard analog lines or digital T-1, PRI, or E-1 lines.
Most of our systems use either “Intel Dialogic” or “PIKA Technologies” voice boards (voice cards). They must be either analog or digital, depending on whether you are using analog or digital telephone lines. Multiple voice boards may be used in the same computer to achieve the total number of telephone lines required for the application.
Exceptions: Our Speedy Dialer product requires one analog telephone line. Note: Our Inbound products, such as the Voice Mail-Automated Attendant, will work directly with either analog or PRI lines, but T1 & E1 lines require a channel bank to convert from digital to analog.
Analog Lines: Standard analog telephone lines are used with Intel Dialogic 2, 4, 12, and 16 line boards. There are 2 versions of these boards: for ISA slots and for PCI slots. These boards have phone jacks with either 1 line per jack or 2 lines per jack. You may need a “Line Coupler/Splitter”, depending on how your phone lines are wired from the wall. Contact your sales person if you need any of those devices.
Digital Lines: * T-1 and PRI lines are used with Intel Dialogic 24-line and 48-line boards. E-1 lines are used with Dialogic 30-line and 60-line voice boards (used in countries other than the USA and Canada). There are 2 versions of these boards: for ISA slots and for PCI slots. These boards have either 1 or 2 jacks for 1 or 2 T-1, PRI, or E-1 line cables. * T-1, PRI, and E-1 lines are available for long distance only or local only calls. When ordering these lines from a phone company, make certain you understand local vs. long distance pricing. * If you need Live Call Transfer see the section below. * You should also check with your telephone service provider to determine if you will need a CSU Power Module to keep your T-1 or PRI lines turned on if your computer shuts down. * Before ordering T-1, PRI, or E-1 lines from a telephone company, we highly recommend that the Buyer/User contacts our Technical Support at 972-248-0341 or email: [email protected]. * If the Buyer/User orders T-1 telephone lines, give the telephone company the following provisioning requirements if you are using a Dialogic voice board:
T-1 Provisioning Requirements (not for PRI or E-1): Framing & Coding: D4 SF / AMI E & M Immediate Address Signaling: DTMF Jack Type: RJ48X
The above requirements are for T-1 lines only. If you need PRI or E-1 lines, you will need different requirements. Please contact Technical Support to assist you.

18
VoIP Telephone Service: Voice Over Internet Protocol services (such as Vonage) using broadband internet connections usually does not work well with auto dialing. This is due to the quality and speed of the service, band width fluctuations, amount of activity on the VoIP service, number of lines, etc. In addition, most VoIP companies have restrictions against the use of auto dialers and fax broadcasting. Exception: VoIP service usually works well when power dialing with our Speedy Dialer.
Channel Banks: A channel bank is a device that can convert T-1, PRI, or E-1 digital telephone lines into separate analog lines. It makes all the lines available as separate lines rather than one cable. This is useful if you want to achieve any of the following: * Use an analog Dialogic voice board rather than a digital Dialogic voice board * Use some of the telephone lines for other uses than a Dialogic voice board * Get Call Transfer service which is not available on long distance digital lines * Need “inbound” lines and you only have T1 or E1 lines. (PRI or analog lines don’t require a channel bank for inbound.)
Live Call Transfers
This feature is available with several of our products. If you do not need the “call transfer” function (transferring someone to another telephone line to speak to a live person), a standard residential or business telephone line with no special features will suffice. If you are planning to use the “call transfer” function, you’ll need either “3-way calling”, “call transfer disconnect” or “Centrex” type service from your phone company. Different phone companies have different names for this service. Verizon calls it “Centranet” and SBC calls it “Plexar” or “call transfer disconnect”. See below for the difference between these features. Note: Verizon and some other telephone companies may or may not actually release the line once the connection is made. They sometimes require “pathways”.
Call Transfer Disconnect (or Centrex) Once the call is transferred, the call is disconnected from the original telephone line, freeing it up to receive or place more calls. (This may be used with our products that use Dialogic, PIKA, and Speedy Dialer.) …or… 3-Way Calling Once the call is transferred, the original phone line remains in use during the conversation and is not available to receive or place more calls until the conversation has ended. (This may be used with our products that use Dialogic & PIKA products, but not with Speedy Dialer.)
Call transfer disconnect is usually available with local digital telephone lines, but not normally available with long distance digital telephone lines. If you will be using digital lines and need the “call transfer” function, please contact one of our Technicians before ordering those lines from your telephone company. If you cannot get the call transfer service you need, our Technicians can explain using “call bridging” (connecting 2 channels together). Call bridging is available with our systems using certain Dialogic voice boards.

19
AAuuttoo DDiiaalliinngg
OOppeerraattiioonn
Automatically dials lists of telephone numbers to deliver pre-recorded messages, announcements, or reminders to live answers or to answering
machines. People called can just listen and/or they can respond by touchtone, voice response, or transfer to speak to a live agent.

20
Overview
TThheerree aarree aa vvaarriiee ttyy ooff wwaayyss AAuuttoo DDiiaall iinngg ccaann ffuunnccttiioonn:: Ø Deliver a message when the telephone is answered. Ø Ask for a voice response after one or more messages or questions. Ø Ask for a touchtone response to one or more questions. Ø Transfer the call (using Centrex or 3-way calling to a live operator
immediately or after a message). Ø The system can detect a live person vs. an answering machine. Ø The system is capable of handling up to 96 telephone lines simultaneously. Ø Touchtone key responses may be stored in your computer for retrieval. Ø The time of day to begin and end calling may be set by the operator. Ø The system marks phone numbers that are busy, unanswered, and
faxes/disconnected numbers. Ø The system retries telephone numbers that were busy or unanswered as
many times as the operator requests. Ø The system allows you to import records of names and telephone numbers,
or you may enter the information directly. Listings of Telephone Numbers to Call: v Your system allows you to dial from lists created using 2 different methods.
The FIRST way is by manually entering the telephone numbers in the system. That is practical only if you have a few phone numbers. The SECOND way is by importing lists of telephone numbers from various databases.
Timing of Calls: The time it takes the system to complete its calling depends on 5 primary factors:
1. The length of the message 2. The hours you set to begin and end calling 3. The number of phone lines you devote to the system 4. The number of phone numbers in the list 5. The results of the call
For example: Your message is 30 seconds long, calling is set to begin at 5 pm, 1 telephone line is used, and you have 240 phone numbers to call. Because some telephone numbers will be busy, no answer, or answering machines, you could expect to average about 1 call per minute. Therefore, it takes approximately 4 hours, finishing about 9 pm. If you devote 2 lines to the job, the time would be cut in half. Other factors that affect the time positively or negatively are the number of retries needed if busy or unanswered, the number of hang-ups before the

21
message is finished, and the number and type of responses from the people who were called. v Note: You can choose a variety of hours to begin and end your calling. You
should always be mindful not to call too early or too late. If you are using the system for telemarketing, many states allow calling only from 9 am to 9 pm Monday through Saturday and noon to 9 pm on Sunday.
Answering Machines: Answering devices often answer the telephone that your Outbound Auto Dialer has called. There are various ways to deal with them, depending on which way you choose to deliver your messages. Our system offers “answering machine detection”. It “listens” to see if a live person answers or if an answering machine answers. If it “hears” a live person, it begins playing the message. If it “hears” an answering machine, it waits for the greeting to play, and then it delivers your message. Due to the various ways that telephones are answered by humans and due to the wide variety of answering machines and automated attendants, your auto dialer cannot be expected to properly deliver your message to 100% of the recipients. It will however operate successfully most of the time. The system has the ability to deliver the same message to a live person as well as an answering machine or it can deliver one message to a live person and a different message to an answering machine. You can also leave messages on answering machines and disconnect when you reach live people OR leave messages with live people and disconnect when you reach answering machines.

22
How to Set Up Your Auto Dialer There are several steps that have to be done before dialing can start. Below is a brief overview of the steps to take. All the settings and options are explained in detail. Before dialing for the first time: Before opening the software: Test the phone lines with a basic telephone by making an outbound call on all the phone lines to be used. If you plan to transfer the phone call(s), test this feature by making a 3-way or transferred call on all the lines to be used. If you have problems with this feature, please contact your local phone company for assistance, not the Auto Dialer technical support.
*Note: Some businesses use their in-house phone system to make transferred calls instead of the phone company’s lines. If you require assistance making a transferred call through your phone system, contact your phone system’s administrator as the Auto Dialer technical support does not support any phone system.
Read and review the different settings. Have the list of phone numbers to dial saved on your Auto Dialer
computer ready to import. Register and download the Do Not Call lists (if required) for the area
codes to be dialed onto the auto dialer computer. Please contact your state regulatory agency for any state lists. The National DNC is on the Internet at:
https://telemarketing.donotcall.gov/ Assistance can not be given by the Auto Dialer technical support team for help trying to register or to retrieve lists from the State or Federal government.
Write your voice scripts in preparation for recording. Plug your microphone into the mic. jack on the back of your computer.
*Note: If the user requires assistance setting up the Auto Dialer, please perform the above steps before calling technical support for help. After completing the above steps, click the Auto Dialer icon on the desktop.

23
Phone List
Creating a Phone List To create a new phone list, the user needs to first create a name for the list. Click the New button and type in a name to call this new phone list, then click the Save button. The name now appears in the Phone List box on the left side of the screen Importing a phone list The name is now created and phone numbers can be imported into the list. Click the phone list to import the numbers to and click the Import button.
This opens a window called Import Data. Click the drop down arrow and select the type of file to be imported. Click the Browse button and find the file to import. Select the file that is going to be imported then click the Open button.
This takes you back to the Import Data window and you will see a small sample of the file . Click the Next button.
The Phone List tab is the first screen of the Express Auto dialer where the data management of the different lists occurs.

24
After the import is finished, click the OK button. Click your Phone List to view the phone numbers. The last step is to remove duplicate records from the list by clicking the Clear Dupes button and waiting for the process to end. Importing the National DNC List The first step in this process is to download the list from the appropriate agency. The only standard list is the National DNC List from the federal government. Instructions on importing the National DNC List follow. Every state government compiles their list differently so the operator needs to contact their state for
If your information is not in separated fields, you will have to select a different String and/or Delimiter character. If the information is in proper fields click Next.
On the Source field / Target field window, follow these steps: Target area: Top part of the screen in blue font. Scroll down to the “Telephone” option. Click the word ignored. Click the drop down menu and select the field where the phone numbers are located. The numbers can be in different fields from file to file. They may not always be in the same field. When you select the field, it highlights that field in blue as in our example to the left.
Use the Source fields at the bottom of the window as a reference. Follow the same steps for any of the fields that you wish to import. The telephone field is the only field that is required to dial. After selecting the fields that you want, click the Finish button to import the file.

25
information on the file format. The following steps have to be completed before the list is imported: 1. Download the Full, Flat text file from the government’s website 2. Unzip the file.
3. Rename the file by adding “.txt” to the end of the file name. Click the DNC button, click Import a DNC List and select the National DNC List. When using a broadcast that allows the callers to Press 9 (to be added to your DNC), those telephone numbers are saved in your “In House DNC”. The Import Data window is displayed. Click the browse button to find the file you want to import. Once the file is found, double click the file. This returns you to the Import Data window. A small sample of the file is displayed in the File Preview window at the bottom of the Import Data window as in the example:
When the numbers in File Preview window display with the area code separated by a comma, then the phone number, click the “Next” button.
The area code in one field and the telephone number in the other field is displayed as shown to the left.

26
Now you need to tell the information where to go (from the Source field at the bottom to the Target field at the top). Click the word “Telephone” in blue font on the Target Field option. The last step is to the “Strip” the list which takes out the comma. Click the National DNC button; at the bottom of the window press the Strip button. Then do not touch a key on the keyboard or move the mouse. Please wait for the Stripping process to finish before using the computer. To search the DNC for a specific phone number on the list, click the DNC button, click the National DNC button, then click the folder button at the bottom and enter the phone number with area code. Then click OK.
Uncheck the “Comma” selection. This action places the area code and telephone number in the same field.
Click the Next button.
After selecting “Telephone”, place your mouse on the name “Field1” and click your mouse. Field1 is highlighted, so click the Finish button to start the import process. Click OK when the list is done.

27
If the number is not on the list a window tells you “not found”. If the number is on the list, the window notifies you when found. Saving a Dialing List In the coarse of normal operation the user may want to save a dialing list that has not finished and call it again at a later date and not recall the same numbers again or save a dialing list for record keeping or to make an report in a third party software program. To save the dialing list, highlight the phone list to save then click the Save As button. Type in a name to call this saved list, then click the Save button. The file is saved into the C:\tellacom\Backup folder. Deleting a Dialing List Select the dialing list to delete , then click the Delete button. The user then clicks Yes to delete or No. Reset the Call Statistics This button resets the statistics from the dialing list. Before Dialing a new list, reset the statistics. Reset Call Results This button allows the users to select which call results to reset to call the phone numbers again. The users can choose the All option which resets the results for the entire list or the operator can select individual results one at a time. Select the result from the drop down menu, click OK, and begin dialing the list again. List Notes The user can enter notes concerning the selected list.

28
Broadcast Messages The Broadcast Schedule tab is where the user creates a broadcast and assigns .wav files to play if a live person or answering machine answers the phone call. This is also the section where the user can test the system with the selected schedule before making normal outbound calls. Attempts Select the number of tries that the dialer will call each record. Delay Between Attempts How many minutes before the dialer will attempt to call the phone numbers that have a Busy or No Answer response. This option will only be available if you select more than 1 Dialing Attempts. CID To Transmit **This feature is only valid if using PRI phone lines. Enter the number that will be transmitted to the caller’s caller ID unit. The next step is to select the prompts to use in the broadcast. To select a prompt, check the option.
Acceptance Msg Enabled – Plays the selected .wav file, then listens for the caller to press the “1” button on their phone before continuing to the next prompt. Live Msg Enabled – Plays a .wav file after a live person answers the call.

29
AM Msg Enabled - Plays a .wav after an answer machine answers the call (leaves message on the answering machine). If the user does not want to leave messages, select the prompt and do not select a .wav file to play. The dialer will hang up if an answering machine is detected. To turn off the AM detection, leave the AM MSG Enabled unselected and the dialer will assume all answered calls will be Live callers.
Key Actions The Key Actions prompts require the caller to press a key to navigate to a desired prompt. For example, the user records a .wav file (message) telling the caller to press a key on their phone to do a desired action.
***Note: Only one key press per call*** 1. Repeats – Repeats the Live Msg Enabled .wav file. 2. Voicemail - Records a voice response from the caller. 3. Confirm – The caller presses 3 to confirm the message played. 4. Survey – Asks the caller up to 50 questions that can be answered with a key press on their phone’s keypad, then can record a voice response and play a thank you message, if selected. 5. Questionnaire - Records the voice response of up to 50 questions and then plays a thank you message. 6. NA 7. NA 8. NA 9. DNC – Adds the called party’s phone number to the DNC list. 0. Transfer – Plays a .wav file, then transfers the phone call.
After selecting a Key Action, the .wav file appears so the user can select which .wav file to play/record. **Note: If using a Key Action prompt, the user must instruct the caller to press the appropriate button on the keypad to get to the prompt in either the Live Msg Enable .wav file or record a separate .wav file in the Key Action Menu Prompt. The dialer does not roll over to the Key Actions unless the caller presses a key.*** Recording A .Wav File After selecting a Key Action, a white field appears to the right. Click the button with 3 periods to select a pre-recorded .wav file or to record a new .wav file.

30
After a .wav file is selected, a red circle (record button) appears to the right if the file is new. Take the microphone, hit the button and make the recording. To re-record, click the record button again until the .wav file is acceptable to you. If the file has been pre-recorded, the buttons look like this:
Click the Play button (Green) to listen to the message or click the record button to record over the message until the message is acceptable. Survey The Survey prompt allows the dialer to ask the caller up to fifty questions that can be answered by using a touch-tone phone, at the end ask a question that can be answered with a voice response, and if desired, play a Thank You message. To begin, select the Survey prompt, then click the button with three periods to select and record the questions.
The following window will appear.
Type in the name to call this .wav file if creating a new or double click an existing .wav file.

31
The user can now select the option for the caller to respond to one question with a voice response question at the bottom of the window. Another option that can be selected is to play a Thank You .wav file. Select this option, then select or record a .wav file . When the touch-tone survey questions have been setup, click the red X to return to the Key Action prompt.
Viewing Survey Results To view the results of the survey, select the broadcast message on the left side of the window and click the button Survey Results. The results are saved by phone number and can be sorted in ascending or descending order. Click on the phone number header with the mouse for ascending order; for descending order, hold the shift key down while clicking the phone number header.
Listening to Voice Messages
To listen to the voice responses left by the caller, click the Voice Messages Received button on the right side of the window, then click a .wav file to listen to the message. The files are saved using the phone number as a part of the file name
Questionnaire The Questionnaire Key Action allows the user to ask up to 50 questions that can be answered with a voice response. Remember to instruct the caller to press 5 on their keypad in order to take the questionnaire. Click the button with three periods to open the Questionnaire.
Select how many questions to use by checking the question boxes on the left of the screen. When a question is selected, the file path showing which .wav file to play is displayed. To select a .wav file, click the button with the three buttons to select a prerecorded .wav file or type in a file name to call the new .wav file, click the Open button, then use the record button to make the new .wav file.

32
When the questions have been setup, the user clicks the red X in the upper right corner to close the Questionnaire and return to the Key Action prompts.
Listening to Responses To listen to the voice responses left by the caller, click the Voice Messages Received button on the right-hand side of the window.
DNC The Auto Dialer has built in Do Not Call (DNC) capabilities that allow the person called to add his or her phone number to the In-house DNC list by pressing the 9 key on the key pad. The user has to instruct the caller to do this in either the Live Msg Enable message or the Key Action Menu prompt message. Transfer By selecting the 0 key, the person called will be transferred to the phone number selected in the Transfer Key Action after the .wav file plays. Verify that you enter the ten digit phone number or a three digit extension in the area code field.
Next select how many questions to ask by checking the question boxes on the left of the screen. When a question is selected, the file path showing which .wav file to play is displayed. To select a .wav file, click the button with the three buttons to select a prerecorded .wav file or type in a file name to name the new .wav file. Click the Open button, then use the record button to make the new .wav file.

33
Dial Schedule
The Dial Schedule tab is the location where the users will select a Phone list and match it to a Broadcast Message, assign the amount of lines to dial out on, and select the Start date/time and the End date/time. Each session runs in the order created. In the event that two schedules are created to run during the same date/time, the first created Schedule will dial first. Let’s begin by setting the Dialing Schedule Failsafes. Dialing schedule Failsafe Dialing before 9:00AM or After 9:00PM To allow the system to dial before 9:00AM and after 9:00 PM, the user must first select the Allow dialing before 9:00AM or after 9:00PM setting at the bottom of the window.
Select the day(s) to dial by checking the day of the week on the left. Select the time to begin dialing by clicking on the hour, use the mouse to adjust the hour up or down in the Don’t Dial Before box. Follow the same steps to adjust the minutes and AM or PM settings, then adjust the End time. Please remember that these times will apply to all Dialing Schedules. If you need to be able to dial overnight, we recommend that your start time be set to 12:01 A.M. and the end time set for 11:58 P.M.

34
Dialing on Sunday Sunday dial laws vary from state to state, so there is a confirmation process to follow for dialing on Sunday. If the user wants to dial before 12:00 PM (noon) and after 4PM, they must place a check mark on this option and answer the question in the statement. Creating a Dialing Schedule Now that the Dialing Failsafe times are adjusted, you can create a Dialing Schedule . Click the Schedule Dialing Session button on the left side of the window. Session Description This is a brief description of the schedule. This description will be displayed in the Scheduled Session window. Start/End Day and Time The next step is to program the day and start time of the session. Using the drop-down box select the Date to begin dialing. Based on the Date selected, the Dialing Failsafes will determine when the dialer dials out. For example: If you have selected Monday – Friday and set time to dial from 9:00 A.M. to 9:00 P.M in the Dialing Failsafe. Then you program the schedule to begin on 11/28/2005 (Monday) at 10:00 A.M. and end on 12/05/2005 (following Monday) at 2:00 P.M. The schedule will dial Monday thru Friday (9:00 A.M.- 9:00 P.M., based on the Failsafe time) and again the following Monday from 9:00A.M. to 2:00 P.M. at which time the dialer will stop. Number of Dialing Lines Select the number of phone lines to make outbound calls. Note if using PRI digital lines, the user must subtract one line for each set of PRI lines. For example: If planning on using all the lines on a single 24-line PRI line, the user selects 23 lines to dial on. If using a 96-line PRI system with 4 boards, the maximum lines to use will be 92.

35
Number of Bridging Lines If you need to make live call transfers with PRI digital lines, select the number of Bridging lines to use for transferring phone calls. This is used if your telephone company does not have call transfer on your lines. Leave this setting at 0 if you are not going to use bridging. ***Note: The total of Number of Dialing Lines combined with the Number of Bridging lines can’t exceed the total number of available lines.*** Ignore State or National DNC List Selecting the Ignore State or National DNC List causes the dialer to ignore both the State and National DNC lists, but it still scrubs (removes) phone numbers on the dialing list if found in the In-House DNC list. Phone List to Dial Select which dialing list to call by clicking the button with three periods to the right and selecting the dialing list from the DialList folder (opens by default). Highlight the list with your mouse and click Open or double click your mouse on the desired dialing list. This is the list of phone numbers the dialer calls. Broadcast Message to Send Select which Broadcast Message to use by clicking the button with three periods to the right and selecting the Broadcast Message from the Messages folder (opens by default) in the Tellacom folder. Highlight the Broadcast Message with your mouse, and click Open or double click your mouse on the desired Broadcast Message. When all of these options have been set, click the Schedule This Session button or if you need to modify the Schedule, click the Cancel this Session and start over. After the Schedule has finished dialing, triple click the schedule, then click the Remove this Schedule or if the Schedule finished, you can click the Clear Completed Schedule button on the left side of the Dialing Schedule window.

36
Area Code Dictionary There are 4 portions to a telephone number: 1-(530)-758-8864 The “1” represents the long distance or pre-dial prefix. The “(530)” represents the area code. The “758” represents the phone number prefix. The “8864” represents the local extension. The area code dictionary allows the user to define which area code prefixes must be dialed within a specific area code. For example if you live in the 530 area code and you wish to dial 530-758-8864 you only need to dial 758-8864 in order for the call to be placed. However, if you wish to dial 530-661-1234 you must dial 1-530-661-1234. The area code dictionary enables you to setup each area code prefix so that the Auto Dialer knows how to dial it correctly. Once an area code is setup and each prefix is properly configured you do not have to adjust it, unless your phone company makes changes to the way you must dial specific prefixes. All the area codes to be dialed must be setup in the Area Code Dictionary (ACD). *****NOTE IF DIALING WITH SOME T-1, PRI LINES, ALL CALLS SHOULD BE MADE AS A NORMAL 10 DIGIT CALL, NO #1*******
To Add a new Area Code, click the Add New Area Code button. The Select Default Dialing Method screen displays.
Replace the pound signs with the Area Code and select the default-dialing format. The format types will be explained on the next page.
If the area code you have selected has already been added to the database, you see the following error window.

37
Click OK. To edit the prefixes for this area code proceed to the Change Prefix Protocol portion of this section. Type the new area code in the box that you see the three pound signs, “###”. Select how the majority of the phone numbers within that area code are dialed.
OPTION 1: If you just need to dial a 7-digit number example 555-1234 in order to place a call, click Local, the first radio button. Then click OK.
OPTION 2: If you must dial a 1, then the area code, and then the seven digit number, select Long Distance (the second radio button). Then click OK.
OPTION 3: If you need to dial just the area code and number (without anything else in front of it), select Metro A (the third radio button). Then click OK.
OPTION 4: If you need to dial a 1 before the 7-digit phone number, but you do not have to dial an area code, select Metro B (the fourth radio button). Then click OK.

38
The area code is now in the area code dictionary so the computer dials each area code you have indicated in the Select Default Dialing Method window.
Within the area code you have just selected, different telephone number prefixes may have different dialing methods. For example: When dialing within the 530 area code, you may only need to dial a seven digit number, except when dialing into the 662 prefix. When dialing into the 662 prefix you must dial 1-530-662-1234. With the Area Code Dictionary you can set any area code prefix to have any calling protocol.
Select the area code drop down menu of the prefix protocol you wish to change.
Now you can “drag and drop” the calling prefixes within the proper protocol boxes by clicking the prefix (it will turn blue as shown on the right). Click on it for a second time and hold down the left mouse button, drag the prefix to the correct prefix protocol box, then release the mouse button.
The prefix moves from one box to the other as shown to the right.

39
You can also select a group of prefixes by selecting & highlighting a group & repeating the process.
Click Remove Selected Area code button.
The following window appears:
Select the Yes button and the area code is deleted.
The prefixes moves from one box to the other as shown to the right.
To Delete an Area Code: Select the area code in the pull down menu box as shown at the right.

40
Settings Phone Line Type Please select the type of voice board(s) being used. Please contact your sales person if you do not know. Manual Answering Machine Detection This option allows the user to override the automatic answering machine detection and manually set the counters for detecting the answering machine. It is recommended that most users leave this setting to automatic unless technical support directs you to change. Machine Sensitivity
This is the length of time that sound has to be present for the call to be detected as an answering machine. Incoming sound must be constant for the selected amount of seconds to be considered an answering machine. Most answering machines play an outgoing message that last over 5 -7 seconds. Therefore we would have the answering machine detection set to 5 so that the dialer knows that if a sound lasts more than 5 seconds, it is an answering machine.
Live Sensitivity This is the length of time that sound has to be present for the phone call to be detected as a live answer by the Auto Dialer.
Transfer Settings This is where the user selects the steps to transfer a phone call. There are several factors to consider when applying these settings such as the type of service? Who is providing this service? What process is done to complete a transferred call? All of these must be answered by the user in order to transfer a phone call with the Auto Dialer. Note: ! = a flash hook , = a 1 second pause
Transfer Type Select the method of making the transferred call from the list provided in the drop down box.
The default settings are displayed below:

41
Start: This is the action to start the transfer (flash hook, then a one second pause); it dials the phone number listed in the specific line box at the bottom of the window.
Complete: This is how the transfer/3-way call is finished.
Busy: This is the action to take if the telephone number to which the call is being transferred is busy.
No Answer: This is the action to take if the telephone number to which the call is being transferred is not answered.
Note: If you are using a phone system (PBX) to make the transfer, you may need assistance from your IT professional to set the transfer options correctly as Technical Support cannot support any third party software or hardware, such as a phone system.
Max 3-Way Time: The maximum time the dialer spends on a 3-Way phone call. The call is then disconnected. This is only applicable if using the 3-Way transfer option.
Unanswered Transfers Prompt This is the .wav file that the caller hears if a transferred call can not be completed. After the message is played, the caller is able to leave a voice message for the Auto Dialer operator. Save Voicemail Messages as .Wav file By default, all incoming messages are saved as a standard .wav file that can be played in most media players. To save the incoming messages as a proprietary type of file, please uncheck the box and the messages are saved as a .vnm file.

42
Quick Start Guide New Dialing List
1. Phone List Tab – Click on New button then enter a name to call the list,
Save. Highlight the new name in the Phone list window and click the Import button and import the list of numbers.
2. Import the DNC list by clicking on the DNC button, select the proper list and import records.
3. Highlight the phone list on the left, then click the Clear Dupes button to remove duplicate phone numbers. Broadcast Message Tab – Click the New button then enter a name to call this broadcast.
4. Create the new Broadcast name then select the options and the prompts and .wav files to use.
5. Dial Schedule Tab – Setup Dialing Failsafe and Create a Dialing Schedule.
6. Area Code Dictionary Tab. Setup area codes to dial (unless using PRI lines).
7. Settings Tab – Setup desired setting options 8. Begin Dialing
Saving Dialing List Info
1. Phone List Tab – Click the Save As button then enter a name to call the saved information, click the Save button.
Deleting a Phone List
1. Phone List Tab – Highlight the phone list to delete, then click the Delete
button.
Viewing Results of a Touch Tone Survey
1. Broadcast Message Tab – Highlight the Broadcast to view on the left, then click the Survey Results button at the top of the screen.
Listening to Voice Responses to Questionnaire
1. Broadcast Message Tab – Highlight the Broadcast to listen, then click the
Voicemail Message button, and then double click on each message to listen. The messages are saved in the C:\Tellacom\Messages folder using the phone number, date and time called as the file name.

43
Remote Starting of Your Auto Dialer Auto Dialer Express has the capability to allow the user to call into the software to create a Dialing Schedule, then begin dialing that schedule. The Express Dialer Remote program is found in the C:\Tellacom folder. The file is called ExpressDialer_Remote.exe. To create a shortcut, right click the mouse button. Select Send To, then click the Desktop option. There are two different types of Remote Scheduling: Emergency Notification and Normal. In the Emergency notification mode, the user calls into the system, enters verification information, then selects which Phone List and Broadcast message to use. NOTE: both the Phone List and Broadcast Message must be named using numeric digits, NOT LETTERS. For example: the phone list could be named 3333 and the broadcast could be 911. You can not select a Phone List or a Broadcast Message that is named with alpha characters over the phone. The user can create a new Broadcast or an existing Broadcast while using existing .wav files or record new .wavs for both the Live Msg Enable or the AM Msg Enable prompts. All phone lines will be used and the emergency schedule will be programmed to dial for one month or until all phone numbers and retries have been called, which ever comes first. In the normal mode, the above instructions are the same, but the user has more options to adjust before dialing begins. The Auto Dialer Express Remote Scheduler must be running in order to allow the user to start the Auto Dialer Express remotely. If it is closed (not displayed in the Windows Taskbar) this feature can not be accessed or started remotely. Note: The Auto Dialer Express Program does not have to be dialing to be able to use remote features. Click the Remote Express icon to begin. Click the Login Passcodes button to create different users.

44
Now select which phone line will answer the inbound call. To activate the Remote Schedule feature, click the Wait for Calls button. The user calls the phone number associated with the line to answer, enters the verification information, listens to the voice prompts and then responds to the prompts by pressing the keys on the phone. The last step is to verify all the options selected, then the Remote Scheduler will hang up and the Auto Dialer Express will open and start dialing.
Click the New button at the bottom, place the cursor in the blank and enter the user’s name with the Login ID, then enter the user’s passcode. These can be the same or they can be different. The next step is to select the verification method. The first option is to have the user enter the passcode only to activate the Remote Scheduler. The second option requires the user to enter the ID and passcode to be able to access the Remote features. After the verification method has been selected, click the Close button.

45
VVooiiccee MMaaiill--AAuuttoommaatteedd AAtttteennddaanntt
““EExxpprreessss VVeerrssiioonn””
Single line inbound system automatically answers telephone calls 24 hours a day with a greeting, menu,
information, voice mail, and/or live call transfers.

46
Installation This “Express” version of our full featured Voice Mail-Automated Attendant system is included as a courtesy for Auto Dialer Express users. This version is fully functional with all features; however, it only works with 1 telephone line and 10 voice mail boxes. To upgrade to the full version, using up to 96 telephone lines and an unlimited number of voice mail boxes, contact your sales representative. If you wish to use the Voice Mail-Automated Attendant and if it is not installed yet, follow the steps below:
The Voice Mail-Automated Attendant installation should start, simply install the software by clicking “Next” on the installation screens. The following manual is for the full version of our Voice Mail-Automated Attendant. This complimentary “Express” version only allows 1 telephone line (it will always use the first telephone line of your system) and 10 voice mail boxes.
Insert your Auto Dialer Express CD into your CD Rom drive. If the Auto Dialer Express installation automatically comes up, cancel it. Click on Start, then Run… This will bring up the Run box as shown next. In the “Run” box type: d:\vmsetup.exe then click OK NOTE: If your CD-Rom’s drive letter is not d, then substitute the appropriate drive letter.

47
Example of Basic Mailbox Setup
In this example, you need to setup all three of the voice mailboxes before you set up the menu. In the Jump To box, have the system jump back to mailbox 2 (Menu), in the event the caller wants to leave a message for another user. The timeout and Invalid Entry should jump back to mailbox 1 or 2 to allow the caller another opportunity to leave a message.
Incoming phone line(s)
Mailbox 1
Mailbox Type: Menu
Jump To: Mailbox 1
Mailbox 2
Greeting to Record: Standard – “Thanks for calling ABC Company.”
Greetings to Record: Menu – “For Jane, press 1, for Bob press 2, for Randy press 3.” Invalid – “I’m sorry that was an invalid entry, please try again.” Timeout – “I’m sorry, time has expired.”
Mailbox Type:
Greeting
Jump To: Mailbox 2
If 1 is pressed If 2 is pressed If 3 is pressed
Mailbox 3: Jane’s Type: Voicemail
Jump To: Mailbox 1
Mailbox 4: Bob’s Type: Voicemail
Jump To: Mailbox 1
Mailbox 5: Randy’s Type: Voicemail
Jump To: Mailbox 1
Greetings to Record for each mailbox: Name – This is the mailbox owner’s name. For example: Randy Record “Randy”, saying his own name. Standard – “This is Bob Johnson with ABC Company. I’ve either stepped away from my desk or I’m on the phone. Please leave your name, phone number and message and I will return your phone call as soon as I can.”

48
Mailbox Types First you need to decide what type of Mailbox that you want. You can change the type of mailbox that you want whenever it is necessary, so you can experiment to find the best solution for your needs. Here is a list of the different types of mailboxes available:
Voice Mail
This is a standard mailbox that can take an incoming message. For this option, please go to Quick Setup 1
VM Entry (Voicemail Entry)
This is a mailbox menu option that allows the caller to directly access a mailbox by entering the mailbox number. For example: “Using your keypad, enter the mailbox number.”
Greeting Only Plays a designated greeting , it will not record a message. For example: This setting can be used during the holidays or vacations if you will not be available for a long period of time and do not want to take any messages.

49
Directory
This option allows the caller to find a mailbox owner based on the mailbox number or first and last name.
Menu This option is used to setup multiple “jump to” options. Listing
This option can be used with a real estate listing service in mind. Allows the person calling in to search for a specific mailbox or information based on a number, first and last name. After the desired mailbox is selected, the caller can leave a message for that specific listed mailbox user.
Off
Turns off all available functions for the mailbox.
The voicemail program must be stopped before making any changes; after a change is made to a mailbox, the user must click the Refresh List button at the bottom of the screen for the change to take affect.

50
Mailbox Information Tab Current Mailbox The mailbox number of the user. Passcode
The code that allows the mailbox user to remotely access the mailbox from outside the system.
Desc. (Description) The description of the current mailbox, such as “ABC Sales Department”. Mailbox Type Select the appropriate mailbox from these options:
Voice Mail VM Entry Greeting Only Directory Menu Listing Off
Options available with the Voice Mail Type Mailbox
Group Membership
Group membership can be used to identify your mailbox with a particular department or group, such as sales, marketing, and administration. This is an optional field. To setup a Group Membership, please click on the “Modify Groups” button.
Jump To: This is used to “jump” to another mailbox within the voice mail system. VM Take Message Status
Select “ON” to give the mailbox the ability to take a message(s) or select “OFF” to disable the voice mail box from taking a message.
Maximum Number of Voice Messages The maximum number of messages the selected mailbox can receive.

51
Maximum Voice Mail Message Length
The maximum number of seconds for an incoming recorded message. Example: If it is set for 15 seconds, the maximum length of an incoming message can only be 15 seconds in length.
Minimum Voice Mail Message Length
The minimum number of seconds for an incoming recorded message to be considered a valid message. The voice mailbox will not save any message that is less than the designated amount of seconds. For example: If this is set to five seconds, the voice mailbox will not save any message(s) less than five seconds in length.
Greeting Type
Standard The normal greeting that plays all the time.
Time Sensitive
A different greeting can be played according to three different time slots.
List This Mailbox in the Directory. This option makes this mailbox available to the directory Mailbox Type option. Select Greeting to Play or Record The following is a brief description of each greeting:
Name The mailbox owner’s name. This name is heard by
the caller if the owner has selected the Directory option, for example: “For Jim, press…….”
Standard The greeting a caller hears before leaving a message for the mailbox owner. For example: “Sorry I missed your call, please leave a short message and I will return your call as soon as possible.”
If the Time Sensitive option is selected:
The mailbox owner has the capability to set up three different greetings for up to three different time slots.
Daytime The greeting the caller hears with the “Daytime” time
slot.

52
Lunch Time The greeting the caller hears with the “Lunch Time” time slot.
Night Time The greeting the caller hears with the “Night Time”
time slot.
To record a message: Select the greeting you want to record from the drop down menu. Hold your microphone two to three inches away from your mouth. Click the red circle to begin the recording, then click the black square to end the recording. To listen to your prompt, click the green triangle. If your recording sounds too soft or too loud, adjust the recording properties in Windows. To do this: Double click the speaker icon in the lower right corner of the monitor, and select Properties in the menu bar. Select Recording, verify that your microphone is selected in the bottom, and then click OK. The recording properties will then appear. Click the Advanced button at the bottom of the microphone controls. If the Advanced button is not visible, click Options in the menu bar and select the Advanced button. Click the Advanced button, then select the Mic. Boost or the +20 db option at the bottom of the menu, and close the screen. Return to the Voice Mail- Attendant and re-record your outgoing messages.
This is your Volume Control Property window. Select Options, then select Properties.

53
Options available with the VM Entry Type Mailbox
The mailbox menu option allows the caller to directly access a mailbox by entering the mailbox number.
Select Greeting to Play or Record
Entry Instructions The greeting a caller hears to access the mailbox(es). For example:
“Using your keypad, enter the mailbox number.”
Options available with the Greeting Only Mailbox Greeting Type Standard
The normal greeting that plays all the time. Time Sensitive
A different greeting can be played according to three different time slots.
Select Greeting to Play or Record Where the user records or listens to the greeting.
A brief description of each greeting follows: Name The mailbox owner’s name. This name is heard by
the caller if the owner has selected the Directory option, for example: “For Jim, press…….”
Select the Recording option, then verify that the microphone is selected at the bottom.

54
Standard The greeting a caller hears before leaving a message for the mailbox owner. For example: “Sorry I missed your call, please leave a short message and I will return your call.”
If the Time Sensitive option is selected:
The mailbox owner has the capabilities to setup three different greetings for up to three different time slots.
Daytime The greeting that the caller hears with the “Daytime”
time slot. Lunch Time The greeting that the caller hears with the “Lunch
Time” time slot. Night Time The greeting that the caller hears with the “Night
Time” time slot. Options available with the Directory Mailbox
This option allows a caller to find a mailbox owner based on the mailbox number or first and last name. *Note: This will only list mailbox owners who have opted to be included in the directory menu search. Select Greeting to Play or Record
Directory Menu “To listen to a list of mailboxes press1, to find a
mailbox by name press 2 or to exit press the star key.”
Options available with the Menu option
This option is used to setup multiple “jump to” options. Select Greeting to Play or Record
*Note: The mailbox owner must record all three messages for the following greetings. If a menu message is not recorded, the caller will be misdirected according to the “jump to” options.
Menu Greeting This greeting needs to give the caller all the
options that are going to be made available using the “jump to” options. For example:

55
“Please press 1 to go to the main menu, press 2 to go to the mailbox directory or press 0 to go to the operator.”
Menu Invalid The greeting a caller hears if an invalid option
was pressed on the caller’s key pad. For example: “I’m sorry, that was an invalid option.”
Menu Timeout This is the greeting a caller hears if an option
was not pressed within a specified time. For example: “I’m sorry, no option was selected, you will be forwarded to the main menu.”
Group Membership
Group membership can be used to identify your mailbox with a particular department or group such as sales, marketing, and administration. This is an optional field. To setup a Group Membership, please click on the “Modify Groups” button.
Jump To: “Jumps to another mailbox within the voice mail system. VM Take Message Status
Select “ON” to give the mailbox the ability to take a message(s) or select “OFF” to disable the voicemail box from taking a message.
Maximum Number of Voice Messages The maximum number of messages that the selected mailbox can receive. Maximum Voicemail Message Length
The maximum number of seconds for an incoming recorded message. Example: If it is set for 15 seconds, the maximum length of an incoming message can only be 15 seconds in length.
Minimum Voicemail Message Length
The minimum number of seconds for an incoming recorded message to be considered as a valid message. The voice mailbox will not save any message that is less than the designated amount of seconds. For example: If this is set to five seconds, the voice mailbox will not save any message(s) that are less than five seconds in length.

56
Jump To Options
The menu can be setup to redirect the caller to 12 different mailboxes based on the input from the caller. These options need to be recorded in the Menu Greeting recording so the caller knows which options are available. In the drop-down options, select the mailbox where the call will be directed
In this example the caller is directed to mailbox 2 if the caller presses the “1” key on their phone. If the caller presses “5” (which is an invalid option based on the menu settings), the caller is directed to a mailbox that was specified in the Invalid drop-down option. Likewise, if the caller does not select any key, a “timeout” event will occur and the caller is directed to a mailbox that was specified in the Timeout drop-down option. Menu Retries
The Menu Retries can be set to a specific number. After that number of retries has been reached, the caller is directed to a specified mailbox.

57
Timeout Delay The Timeout Delay can be set to a specified number of seconds. After the specified timeout delay has been reached, the caller is directed to a specified mailbox.
Options available with the Listing option
*NOTE: With the listing option, the greetings are divided in two parts: the first is the “Listing Greeting” and the second is “Listing Options.”
It is recommended that the mailbox owner record the “Greeting” before setting up any other option(s) for this mailbox type. Select Greeting to Play or Record Listing Greeting
The mailbox owner discloses any information he/she wants the caller to know about the product(s) listed. For example: “The house located on 1308 NE Simmons was built in 2003 and is a 3 bedroom, 2 bath house with a basement and two car garage. Jennifer Gram is the agent for this house. ”
Listing Options
Three options are available to the caller: Press 1 to transfer to the mailbox owner, press 2 to leave a message for the mailbox owner, press 3 is a “jump to” option and press “*” to exit the listing menu. For example: “Press 1 to transfer to Jennifer Gram, press 2 to leave a message for Jennifer Gram, the agent for this house, press 3 to go to next options or press the “*” key to exit this menu.”
Group Membership
Group membership identifies the mailbox with a particular department or group, such as sales, marketing, or administration. This is an optional field. To setup a Group Membership, click on the “Modify Groups” button.
Jump To: “Jumps” to another mailbox within the voice mail system. VM Take Message Status
Select “ON” to give the mailbox the ability to take a message(s) or select “OFF” to disable the voicemail box from taking a message.

58
Maximum Number of Voice Messages The maximum number of messages the selected mailbox can receive. Maximum Voicemail Message Length
The maximum number of seconds for an incoming recorded message. Example: If it is set for 15 seconds, the maximum length of an incoming message can only be 15 seconds in length.
Minimum Voicemail Message Length
The minimum number of seconds for an incoming recorded message to be considered as a valid message. The voice mailbox will not save any message that is less than the designated amount of seconds. For example: If this is set to five seconds, the voice mailbox will not save any message(s) less than five seconds in length.
Options available with the Off option
The “Off” option disables the mailbox from taking any type of messages. The “Jump To” option is still a valid option for this type of mailbox.
Notification Information Tab
Owner’s information The personal information of the mailbox owner. Call Transfer
To transfer a call to a different extension or different phone number, select the Call Transfer. The incoming call will be transferred.
Transfer Types:
Blind Transfers the call and releases the line
Supervised Verifies the call is completed before releasing Announced Says callers name when transferring
Follow Me Will hunt a list of phone numbers provided by the mailbox owner before completing the transfer
To transfer a phone extension, type that extension in the Transfer Extension field. To transfer to an outside telephone number, select the type of transfer, then type in the telephone number to transfer to in the appropriate field and check the box for that telephone number. Any telephone numbers used must be set up in the Area Code Dictionary.

59
Message Paging Allows the mailbox owner to have messages forwarded to a pager. Set the Message Paging option to “On” and fill out your pager information.
Message Forwarding
Allows the mailbox user to forward the message to any phone number. Set the option to “yes” and enter the telephone number to forward the message.
Email Notification
Allows the user to send recorded messages to an email address. Attach Voice Mail Message Attaches the recorded message to the email as a .wav file Attach Caller ID to Subject
Attaches the caller’s phone number to the subject line of the email. Attach Box # to Subject
Attaches the mailbox owner’s number to the subject line of the email.
Mailbox Setup Buttons Add New Mailbox button Click the button to create a new mailbox. Type the
number to be assigned to the mailbox and click the “OK” button.
Modify Groups button Mailboxes can be associated with a group. Messages
can be directed to members to a particular group or to a group owner’s mailbox.
Find Mailbox button Enter the mailbox number find and click the “OK”
button. Delete Current Mailbox button Permanently deletes the current mailbox. Column View / Allows the administrator or mailbox user to view all Detailed View mailboxes and their settings without accessing each mailbox separately.

60
Voice Mail Buttons Start button Starts the Voice Mailbox Attendant so that it will take
messages. Disable Autostart Once the timer reaches zero, the Voice Mail-
Automated Attendant will automatically start. Once you enter the system, click this button so that it will not start by itself. This will allow you time to configure your mailbox settings.
Check Voicemail Click this button to listen to the message(s) in the Messages button current mailbox. Voice Recorder Click the folder and browse for the file to be recorded
and/or played. Record Click the red circle to begin recording , then click the black square to end the recording. Play To listen to your prompt, click the green triangle.
System Operator Click this button to password protect the Mailbox Pass code button Setup tab and Voice Mail Settings tab. Enter desired Passcode, then click the “OK” button. Click “Yes” to make the password required.

61
Voice Mail Settings Tab
General Setting Tab Rings to Answer
The number of rings before answering. Select the number of rings by clicking the arrows up or down.
System Phone Volume Level Controls the volume level of messages heard by the caller. Line To Answer and Mailbox Begin Calls On.
Select the telephone line ( for example, line 1) by placing a check mark beside the line number, then click the drop-down box to select the mailbox in which to begin.
Transfer Flash Sequences
The set of flash hooks and pauses required to execute a transferred phone call. First verify this feature is available and working on the phone line(s). Some phone companies have the feature available on the telephone lines, but do not have the feature active. The settings are used by most phone companies, but the sequence may differ due to your phone company and/or your in-house telephone system
Voicemail Settings Tab Area
Code Dictionary General Settings
Legal Notice Email Server

62
PBX / Phone System Settings Message Lamp Notification is no t available at this time.
Predial Prefix Allows the selection of an option so an outside telephone line can be accessed to forward a message via a pager or to another telephone number. Type the numeric character needed to access an outside line or select an option by clicking the drop-down box.
Dial Prefix when dialing Extensions
Allows the pre-dial prefix to be dialed when calling an in-house phone extension. Select “Yes” for this option.
Directory Should be Read Back As
Allows the voice mail box to be read as a mailbox number or as a phone system extension when a caller is going through the directory. If the mailbox option isselected, the caller hears the mailbox number and is able to select it to leave a message. If the extension is selected, the caller hears an in-house phone system extension and is able to press a key to go to the mailbox.
Global Options Maximum number of Digits for Voice Mail Boxes
Sets the total amount of digit places used to identify a voicemail box. If two are selected, the highest number used to identify a voice mail box is 99. If four are selected, the highest number is 9999.
Default Maximum Number of Messages Per Mailbox
The total number of messages that the mailbox will hold when it is created. This amount can be changed for each individual mailbox.
Allow Long Distance Forwarding & Paging
If this option is set to “yes”, it allows all users to forward any message to a long distance number. If this option is set to “no”, it does not allow any user(s) to forward a message to a long distance number, even if the mailbox owner has either feature set to “yes” in their mailbox.

63
Area Code Dictionary Tab
There are 4 parts to a phone number: 1-(530)-758-8864 The “1” represents the long distance or pre-dial prefix. The “(530)” represents the area code. The “758” represents the phone number prefix. The “8864” represents the local extension. The area code dictionary allows the user to define which area code prefixes must be dialed within a specific area code. For example if you live in the 530 area code and you wish to dial 530-758-8864 you only need to dial 758-8864 in order for the call to be placed. However, if you wish to dial 530-661-1234 you must dial 1-530-661-1234. The area code dictionary will enable you to setup each area code prefix so the software knows how to dial it correctly. Once an area code is setup and each prefix is properly configured you will not have to adjust it unless your phone company makes changes to the way you must dial specific prefixes. The area code dictionary is found in the Dialer portion of the software under the Dialer Setting and then select the Area Code Dictionary Tab.

64
To add a new Area Code, click Add New Area Code.
The Select Default Dialing Method screen is displayed.
If the area code selected has already been added to the database, the following error window is displayed.
Click OK. To edit the prefixes for this area code proceed to the Change Prefix Protocol portion of this section. Type the new area code in the box displaying the three pound signs, “###”. Select how the majority of the phone numbers within that area code are dialed.

65
OPTION 1: To dial a 7-digit number (example 555-1234), click Local, the first radio button, and then click OK.
OPTION 2: To dial 1, the area code, and then the 7 digit number, select Long Distance, the second radio button, and then click OK.
OPTION 3: To dial just the area code and 7 digit phone number (without anything else in front of it), select Metro A, the third radio button, and then click OK.
OPTION 4: To dial 1 before the 7 digit phone number (without dialing an area code), select Metro B, the fourth radio button, and then click OK.
The area code is now in the area code dictionary, and the computer will dial each area code as you have indicated in the Select Default Dialing Method window. Note: Different phone number prefixes may have different dialing methods. For example: When dialing within the 530 area code you may only need to dial a seven digit number except when dialing into the 662 prefix. When dialing into the 662 prefix you must dial 1-530-662-1234. With the Area Code Dictionary you can set any area code prefix to have any calling protocol.

66
Change Prefix Protocol To change the prefix protocol, select the area code drop-down menu as shown below.
“Drag and drop” the calling prefixes within the proper protocol boxes by clicking the prefix (it turn blues). Click on it for a second time, hold down the left mouse button dragging the prefix to the correct prefix protocol box, and release the mouse button.

67
The prefix moves from one box to the other, as shown below:
To move a group, select and highlight a group of prefixes and repeat the process:

68
To Delete an Area Code, select the area code in the drop-down menu box:
Click the Delete Selected Area Code button.

69
The following window appears:
Select the Yes button and the area code is deleted.
Email Server Tab
To be able to use the email forwarding system, a high speed internet service must be used. This will not work with dial-up internet service.
To activate the email feature, complete the following 4 tasks: 1) Turn the email forwarding feature on and select the options. 2) Type the email forwarding address in the “Mailbox Owners” tab.

70
3) Select the “Automatically Launch The Emailer Program” on the top of the General Settings Tab.
4) Set up the email server information.
Enter the “Outgoing SMTP” server information and include “smtp” as shown in the example above: smtp.tellacom.net. If the SMTP information is not known, please contact your internet provider or your IT professional for assistance. After the SMTP entered, enter the user name and password for the email account. The actual password will not be viewable, but will show as ***** in the field. This information can be found by calling your internet provider or IT professional. Depending on your internet provider, this information may not be necessary in forwarding the messages, but some providers do require this information. When finished, perform a test email to verify that it is working properly. In the Test Email Section, fill in TO, FROM, SUBJECT and type a short message in the MESSAGE area. When this has been completed, click the Send Test Email button. At the bottom of the tab is Email Server Status where it shows the status of the email test. If there are problems with the email test, first verify that the user name and password are correct, then make sure the SMTP server information is correct.
Remote Access To access a voicemail box from another location, call your mailbox and after the outgoing greeting has played, press the # key, and enter the passcode to access the messages.
Stop System To Speak Live To Caller If your system answers the telephone, but you wish to speak to the caller live,
pick up the telephone and press touchtone keys # and then * to discontinue the system operation. You will then be able to carry on a conversation without interference from the system.