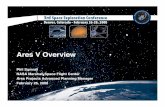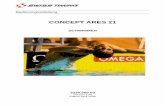Manual Ares II Ingles - Acroprint Time Recorder Co. · INTRODUCCION ... data in the security...
Transcript of Manual Ares II Ingles - Acroprint Time Recorder Co. · INTRODUCCION ... data in the security...
ARES IV
English ...........................................................................................................................................................................................................................4INTRODUCTION....................................................................................................................................................................................................................5
Capabilities: ........................................................................................................................................................................................................................5 System Reports: .................................................................................................................................................................................................................5
SYSTEM COMPONENTS: ....................................................................................................................................................................................................6 Recorder M6000.................................................................................................................................................................................................................6 M6000 specifications: .........................................................................................................................................................................................................6 iButton ................................................................................................................................................................................................................................7 Supervisors & Guard ID Keys: ...........................................................................................................................................................................................8 Incidents (Messages): ........................................................................................................................................................................................................9 Recording Stations: ..........................................................................................................................................................................................................11 Recording Station Assembly Mounts (iButton Mounts):...................................................................................................................................................11 Tour Areas:.......................................................................................................................................................................................................................12 Shift Initiation (recommended procedure) ........................................................................................................................................................................12 Shift Termination (recommended procedure) ..................................................................................................................................................................12
Software Installation:............................................................................................................................................................................................................13 Initializing System.............................................................................................................................................................................................................13
Main Screen: ........................................................................................................................................................................................................................14 Recorder M6000 Operation: ................................................................................................................................................................................................15 M6000 Setup:.......................................................................................................................................................................................................................15
Time & Date Setup ...........................................................................................................................................................................................................15 Daylight Savings Setup: ...................................................................................................................................................................................................15 How to Download Recordings: .........................................................................................................................................................................................16 Memory Delete (Reset) ....................................................................................................................................................................................................16
Header (Tab)........................................................................................................................................................................................................................18 Assignments (Tab) ...............................................................................................................................................................................................................19
Preparation: ......................................................................................................................................................................................................................19 How to assign a new item: (one by one, for beginners): ..................................................................................................................................................20 How to add new data items: All iButtons at Once (for experienced users). .....................................................................................................................21
Booklets (Keypads) ..............................................................................................................................................................................................................23 Messages (Tab) ...................................................................................................................................................................................................................26 Reports:................................................................................................................................................................................................................................28
Report Configuration: .......................................................................................................................................................................................................28 Filtered Reports: ...............................................................................................................................................................................................................29 Filtered Report..................................................................................................................................................................................................................31
Installation & User Manual p/n: 06-0440-000 Rev. A
Performance / Exceptions Report: ...................................................................................................................................................................................32 Missed Stations Report: ...................................................................................................................................................................................................35 Export: ..............................................................................................................................................................................................................................35
Password .............................................................................................................................................................................................................................36 Archive Manager ..................................................................................................................................................................................................................37 Database Repair ..................................................................................................................................................................................................................38 About:...................................................................................................................................................................................................................................40 Portable Data Transfer Platform, T6000: .............................................................................................................................................................................40
How to assign the supervisor’s Download key:................................................................................................................................................................40 How to Download M6000-R Recorders into a T6000 Platform: .......................................................................................................................................41 FCC Compliance: .............................................................................................................................................................................................................42
EC Compliance: ...................................................................................................................................................................................................................42
Español.......................................................................................................................................................................................................................43INTRODUCCION .................................................................................................................................................................................................................44 COMPONENTES DEL SISTEMA........................................................................................................................................................................................44
Programa Ares IV.............................................................................................................................................................................................................44 iButtons.............................................................................................................................................................................................................................45 Estaciones de Registro: ...................................................................................................................................................................................................46 Libretas de Incidentes (Teclado y Libreta): ......................................................................................................................................................................46 Llaves de identificación para Vigilantes y Supervisores ..................................................................................................................................................48 Inicio de Turno (procedimiento recomendado) ................................................................................................................................................................49 Fin de Turno (procedimiento recomendado)....................................................................................................................................................................49 Instalación de Estaciones de Registro. ............................................................................................................................................................................49 Lector Portátil de Datos Modelo M6000...........................................................................................................................................................................51
Configuración del Programa ................................................................................................................................................................................................52 Encabezados .......................................................................................................................................................................................................................53 Registradores.......................................................................................................................................................................................................................53
Registrador M6000...........................................................................................................................................................................................................53 Como ajustar la hora y la fecha:.......................................................................................................................................................................................54 Como borrar la memoria de su lector M6000:..................................................................................................................................................................54 Como ajustar la hora de ahorro de luz solar (DST): ........................................................................................................................................................54 Como descargar marcaciones: ........................................................................................................................................................................................54
Asignaciones........................................................................................................................................................................................................................56 Como efectuar Asignaciones: ..........................................................................................................................................................................................56
Asignación de Libretas de Mensajes: ..................................................................................................................................................................................59 Mensajes:.............................................................................................................................................................................................................................62 Carpeta de Marcaciones:.....................................................................................................................................................................................................64 Reportes...............................................................................................................................................................................................................................65
Configuración de Reportes:..............................................................................................................................................................................................65 Reportes Filtrados: ...........................................................................................................................................................................................................65 Reportes de Desempeño: ................................................................................................................................................................................................67 Reporte de Marcaciones Faltantes: .................................................................................................................................................................................69 Exportar: ...........................................................................................................................................................................................................................70
2
Cierres:.................................................................................................................................................................................................................................70 Función Backup:...............................................................................................................................................................................................................70 Función Restaurar: ...........................................................................................................................................................................................................70 Restauración Temporal: ...................................................................................................................................................................................................71 Restauración Definitiva: ...................................................................................................................................................................................................71 Purgar:..............................................................................................................................................................................................................................71
Contraseña:..........................................................................................................................................................................................................................71 Reparación de Bases de Datos ...........................................................................................................................................................................................72 Acerca de .............................................................................................................................................................................................................................73 Plataforma portatil de descarga T6000:...............................................................................................................................................................................74
Como asignar la llave de descarga a la plataforma T6000:.............................................................................................................................................74 Como descargar Registradores M6000 en la plataforma T6000: ....................................................................................................................................74
FCC Compliance:.................................................................................................................................................................................................................75 EC Compliance: ...................................................................................................................................................................................................................75
3
INTRODUCTION ARES is the Greek God of war; for our purposes, War on Crime and War on Industrial Accidents! The ARES IV Guard Tour Verification System was developed to aid the users of Guard Tour Services, to efficiently program and supervise guard patrolling (watch the watchers). Its main benefit materializes, as a considerable reduction of the probability of theft, fire and industrial accidents. Ares IV employs state of the art technology: Our Ares IV Software, our portable M6000 Recorder and the Maxim / Dallas Semiconductor serial numbered iButtons; these iButtons are employed as Recording Stations, Guard ID devices and Incident Message Keypad Booklets. The use of preprogrammed rigid repetitive tours is definitively not recommended; as it will enable criminals to ascertain the frequency of patrols (routine is a no-no in the security business!). This System allows you to program patrols in a loose and ever-changing pattern and simultaneously empowers you to appropriately follow-up and evaluate patrolling: “Who, When, Where and What” Capabilities: • Multiple Watchmen. • Multiple Supervisors. • Multiple Recorders. • Multiple Recording Stations. • Multiple Incident Messages (Keypad Booklet). • Access control (Log IN / Log OUT) of vehicles, equipment Etc. • Password Protected. • Archive Management. • Repairs Damaged Databases. • Exports Reports • Bi-Lingual operation (English or Spanish) System Reports: • All Security Tours by Date & Time. • By Name of element to be controlled (Recording Station, Vehicle, Person, Etc) • By Type of element to be controlled (Recording Station, Vehicle, Person, Etc) • By Recorder employed. • By Incident Messages or Regular Messages. • Missed Stations Report • Performance & Exceptions Report. • Exports reports to Windows Excel or other Databases • Lists all parameters (employed components).
5
SYSTEM COMPONENTS: Recorder M6000 It is a portable electronic device designed to "read" and store iButton serial numbers, along with the precise time and date of the readout. The unit is capable of downloading the stored recordings (5460, 64K) into any IBM or compatible PC, Pentium II (300 MHz.) or higher processor. It is a sturdy device capable of withstanding impacts, rough handling, rain, mud, grease, dust and radio interference. The unit is powered by 3 AAA batteries.
M6000 Recorder
P6000 Download Cradle M6000 specifications: • Weight: 150 grams • Size: Length 98.5 mm (3.88”), Width 48 mm (1.9 inches), Height 34.5 mm (1.36”) • Memory: Non Volatile (NVO RAM) 10 year life, 5460 recordings / recording cycle • Power: 3 AAA alkaline 1.5 VDC batteries, lasts 1 year or 500,000 recordings. • Casing Material: 40 Glass Reinforced Polycarbonate (General Electric - Lexan®). • Operation temperature: -40° to +85°C (-40° to +185°F)
6
iButton An iButton is a microcircuit, encapsulated in a stainless steel weather resistant button, of great durability and reliability (1,000,000 recordings per button). Each iButton is a guaranteed, unique, never to be repeated, factory programmed ROM. Its 16-character serial number is kept in laser-cut poly-silicon links, not as stored magnetic charge! Because of its design and the strict control of the manufacturing process, the DS1990A iButton is an identifier that cannot be counterfeited. It is appropriate for applications where absolute identification is required. Due to its great reliability, the iButton developed and manufactured by DALLAS SEMICONDUCTOR has positioned itself solidly in the international market as a universal identifier of Persons, Objects and Events. iButton dimensions are: Height 5mm, Diameter 16mm. The serial number of each iButton is physically the number that will identify each Guard, Supervisor, Recording Station, etc. The 16 character serial number comes printed on the metallic surface of each button; starts with two big characters (digits or letters) located towards it's middle left, 12 smaller positioned at a lower level and finally 2 big towards it's middle right. Do not worry! the system will automatically read and assign each iButton serial number on the Assignments Folder (Tab).
7
Supervisors & Guard ID Keys: In order to assign duties and evaluate performances the system employs ID Keys for Supervisors and Guards; the correct usage of the ID Keys will ensure an appropriate and efficient operation of the system. Who, where, what and when is critical data in the security business. The ID keys are manufactured in Nylon 66; provide a simple way to carry an iButton where only momentary contact is needed. iButton snaps in; can be attached to a key ring.
Guard ID Keys
Guard ID Badge
Casing Security Key
8
Incidents (Messages): An incident is a potentially hazardous non desired event, which when detected can be reported by the guard to its supervisor through the system, example: Gas leak, Water leak, Fire Hazard, Lights On, Unlocked Door, Unlocked Window, Intruder, etc. If system users wish incidents to be reported, the guard must carry a keypad booklet. A booklet is a 3"x 4" folder, which contains on one side the keypad (12 riveted iButtons 1,2,3,4,5,6,7,8,9,0, C for “CLEAR” and E for “ENTER”). On the other side it contains 5 plastic pockets, which carry within paper sheets with the printed incident codes (codes must be defined, assigned and printed by the user). Some incidents are common to all industries; some arise only within certain types of environments. Through your system you will be able to name/define as many incidents messages or regular messages as needed. For the Message System to operate correctly, it is of utmost importance to instruct (train) guards and/or Supervisors to: 1.) First make a recording (touch) the Recording Station (iButton) with his M6000’s recorder, where he detects an incident is taking place, 2.) Then, record/touch the code of the incident in the keypad (where and what) and finally 3.) Record/touch the “E” ENTER button. The system will not correctly associate the incident if the above sequence is not followed. For isolated messages, in other words, messages that are not or should not be related to recording stations, persons or elements, the supervisor or guard must record/touch the 0 Key on the Keypad Booklet and then record/touch the keys of the message code. Example: If a gas leak (code 11) is detected in an area or site where there is no nearby recording station, the supervisor must record/touch the following sequence of keys: 0,1,1,E
9
Recording Stations: A Recording Station is a device securely mounted on a pinpoint location within a particular Tour Area (office building, warehouse, parking lot, farm, ship dock, air dock, chemicals plant, etc.). This location is generally chosen due to its vulnerability to criminal activity or prone to industrial accidents, consequently requiring special attention by repetitive touring. Each recording station is composed by 1 iButton with its wall mount device. A Recording Stations when touched by the guard with his assigned recorder will transmit to the said device its unique serial number; this number, along with the actual time and date of the readout will be stored within the M6000’s memory. This data, when downloaded into the PC will produce all the necessary reports to evaluate guard performance. Recording Station Assembly Mounts (iButton Mounts): iButtons are provided with a multipurpose installation mount, manufactured in polycarbonate, a weather resistant injection molding plastic, which can be used to assemble all Recording Stations. The mount consists of two transparent plates, one front plate and one back plate. The front plate comes with a special circular retaining rim to press fit the iButton. Both plates come with an internal cavity in which a label or photograph can be fitted. The plates come assembled together (and/or to any desired surface), with rivets or screws in such a way that all mount contents are securely retained with no possibility of coming loose. For Recording Stations wall mounting, we recommend the use of 1/8” self thread screws (provided with mounts).
11
Tour Areas: A Tour is the physical displacement of a guard along a predetermined area (Tour Area). The criteria used to determine the size of tour areas, tour duration and the amount of stations per area, varies according to each user's security requirements. A typical Tour Area array is: One guard per tour area, one recorder per guard, 10 recording stations and tour duration periods ranging between 45 to 60 minutes. Our ARES system is capable of handling overlapping; this means several guards can tour the same area within the same shift; overlapping tours can coexist within one area, or if the need arises, one guard can handle several areas. Please remember an overworked and fatigued guard will not perform efficiently and his life will be endangered. Guard patrolling (tours) throughout areas, should not always follow the same timely and orderly pattern (routine), to do this is to invite disaster; if done a professional criminal will be quite able to determine each circuit's sequence and duration. The use of preprogrammed repetitive tours is definitively not recommended. Shift Initiation (recommended procedure) All guards before commencing their shifts should identify themselves (Log In) to the system. To Log In, they must first record/touch their ID Key with their assigned recorder and then record/touch the “START” Button (button No. 1. of the Booklet key pad). Shift Termination (recommended procedure) All guards upon shift termination should Log Out. To accomplish this, they must first record/touch their ID Key and then record/touch the “STOP” button (button No. 3. of the Booklet key pad).
12
SOFTWARE INSTALLATION: 1. Close all other Windows applications. 2. Insert CD on appropriate drive. 3. Program contains an auto-run (install) function. 4. Follow the installation instructions. 5. If the auto-run function is not displayed within 30 to 60 seconds; Select “Start” → “Setup” (only for OS before Windows XP)
→ “Control Panel” → “Add Programs” → and select “CD” drive. 6. Follow the Installation Instructions. Initializing System Once the system is installed, you may start the application. The system will reside within the program group manager called Ares IV; the application is also named Ares IV. Double-click on the icon to Enter. Before running for the first, time the program will prompt you with a language selection screen, select English and press OK. Secondly the program will display a Vendor’s Contact Information Screen, fill in the appropriate data and press OK; the data you fill-in will be displayed whenever you select the “About” Tab. This is very important in case you need training and support.
13
MAIN SCREEN: The main screen is composed of 10 Data Folders (Tabs): Header, Assignments, Recorders, Booklets, Messages, Recordings, Archiving, Password and About. Initially you will not require a password, if you desire password protection, select the Password Tab and key-in your password.
14
RECORDER M6000 OPERATION: It is a portable electronic device designed to "read" and store iButton serial numbers, along with the precise time and date of the readout. The unit is capable of downloading the stored recordings (5460, 64K) into any IBM or compatible PC, Pentium (100 MHz.) or higher processor. It is a sturdy device capable of withstanding harsh environments and impacts. The unit is powered by a 3 AAA batteries. The reader has a luminous indicator called LED (light emitting diode) and a Buzzer. To install battery: Open the top of your reader by removing the 2 security screws and connect 3 AAA batteries, preferably alkaline. If the batteries are in good shape the LED will emit 5 green blinks with 5 beeps. To make recordings: To make recordings of Recording Stations, ID Keys, Incident Booklets, (any iButtons) you need only to touch these with the reader’s probe. If a correct recording is effected the reader will emit 2 green blinks with 2 (two) beeps. Low battery: The M6000 recorder will signal a low battery status by emitting 2 red blinks with 2 (two) beeps. A brand new set of batteries will last for one year or 500,000 recordings. Full Memory: When the memory of your reader reaches “full” status (5460 recordings), each time you attempt a recording, the reader will emit 4 red blinks with 4 beeps; this means your recorder is not reading anymore. For this case please make a full download of data to your PC and then erase the memory to reset; then your reader will be ready for the next load cycle of 5460 new recordings. M6000 SETUP: Time & Date Setup 1. Insert your recorder M6000 into its download cradle. 2. Select the Recorders or Recordings (either of the two) data Tabs. 3. Press the Download / Program button. 4. Select Clock Setup. 5. Your M6000 Time & Date will be synchronized. With your PC Time & Date. Daylight Savings Setup: 1. Insert your recorder M6000 into its download cradle. 2. Select the Recorders or Recordings (either of the two) data Tabs. 3. Press the Download / Program button. 4. Select DST
15
5. Select Day Light Savings Enabled. The System will display default settings for the USA. If you desire to change DST settings, please use the provided calendar by a click on the drop list arrow.
How to Download Recordings: 1. Insert your recorder M6000 into its download cradle. 2. Select the Recorders or Recordings (either of the two) data Tabs. 2. Press the Download / Program button. 3. Select Download. Memory Delete (Reset) 1. Insert your recorder M6000 into its download cradle. 2. Select the Recorders or the Recordings Tabs (either of the two). 3. Press the Download / Program button. 4. Select Delete. A normal “full” Download (5460 recordings) will take about 3 minutes and will advise you of its progress and function status. If you desire to have a printed list of your Recorders, select the List button on the menu bar to access a print preview, to print select the printer icon.
16
HEADER (TAB) Key-in the company or institution’s name; it will serve as the header for all your reports and listings. This is very important: Do not skip this step as the name you insert in this module will be the name (header) of your Backups (filed databases).
18
ASSIGNMENTS (TAB) Preparation: Before you commence assignments, please effect the following preparation and verification sequence: 1. Make a sketch of your premises and a list of all the sites (recording stations), elements and persons you want to control. 2. Sketch on hand; take a thorough tour of your premises (you might want to bring a Security Advisor along with you). 3. Note on your list, the 16-character serial number of each iButton to be installed (recording station), confronted with its actual
matching installation site-name. 4. Your sketch will be useful when you proceed to assign and install all iButtons. 5. All Recording Stations are best installed at a height of 45 inches from the floor level. The use of water sealant around the
plate edges is recommended to protect the ink of the paper labels from being washed out during the rain season. Always use both mount plates. iButton mounts can be installed in walls, doors, furniture, fences, metal surfaces, trees, etc.
The Assignments data Tab was designed for simplicity; with it you will able to effect all assignations of Recording Stations, Guards, Supervisors, plus whatever elements you desire to control. Pre-assigned System Messages: At first hand you will see 3 pre-assigned messages: 1. Battery Disconnected: Each time the battery of any of your recorders is disconnected, the recorder will record the Time &
Date of the event. This message will appear on the Recordings Screen confronted with the recorder’s serial number and the time & Date of the event.
2. Isolated Message: Every time a guard reports an incident not related to a particular Recording Station this message will appear on the Recordings Screen confronted with the Date, Time and Message name.
3. Low Battery: Every time any of your recorders enters a low battery status, the recorder will record the Time & Date of the event; this message will appear on the Recordings Screen confronted with the Recorder Serial number and the Date & Time of the event.
19
How to assign a new item: (one by one, for beginners):
1. Select the Assignments Tab. 2. Press the “NEW” button located at the button bar. 3. Read/Touch with your P6000 Cradle, the iButton you want to assign. At this point in time do not read / touch any of the
Booklet iButtons. See illustration above. 4. In the window “Name”, key-in the Recording Station name, Watchman name, Supervisor name, Vehicle Registration Tag
number or the name and/or number of whatever person or element/site you want controlled. 5. In the window “Type”, select through the drop list, the type (group) to which the iButton belongs. These types or groups can
be: Recording Station, Supervisor, Watchman, Vehicle, Etc. Press the Add Type Button or Right click your mouse on top of the “Type” window to “EDIT/ADD additional types (groups or categories).
6. (Only for Recording Stations): In the window “Area”, select through the drop list, the Tour Area to where you want the station assigned. Press the Add Area Button or Right click your mouse on top of the “Area” window to “EDIT/ADD additional Areas.
7. (Only for Recording Stations): Press the STATION SCHEDULE button. You will be able to schedule the station’s recordings per each day of the week, per each hour of the day (amount of times per hour you want this station visited). Press the Edit
20
button, select the amount of recordings per hour on the drop list (arrow) and click on each cell. To select the same rate of recordings per hour for all hours of the day press the Set All button.
8. Once this procedure is completed you can proceed to install the recording stations. How to add new data items: All iButtons at Once (for experienced users). 1. Select the Assignments Tab. 2. Read/Touch with your M6000 reader, all the iButtons you want to assign. At this point in time do not read / touch any of the
Booklet iButtons. 3. Connect your M6000 reader to the download cradle. 4. Press “Download”. 5. All iButtons will be automatically assigned to this data folder (Tab). 6. With a click of your mouse choose one of the iButtons listed on the screen. 7. Select the “Edit” button located at the button bar. 8. In the window “Name”, key in the Recording Station name, Watchman name, Supervisor name, Vehicle Registration Tag
number or the name and/or number of whatever person or element/site you want controlled. 9. In the window “Type”, select through the drop list arrow, the type (group) to which the iButton belongs. These types or
groups can be: Recording Station, Supervisor, Watchman, Vehicle, Etc. Press the Add Type Button or Right click your mouse on top of the “Type” window to “EDIT/ADD additional types (groups or categories).
10. (Only for Recording Stations): In the window “Area”, select through the drop list (arrow), the Tour Area to where you want the station assigned. Press the Add Area Button or Right click your mouse on top of the “Area” window to “EDIT/ADD additional Areas.
11. (Only for Recording Stations): At the Window RPH (Recordings per Hour) select the amount of times per hour you want this station visited.
12. Once this procedure is effected you can proceed to install your recording stations. Follow-up: The first column to the right displays the serial numbers of the iButtons. The second column displays the names of the Recording Stations, Watchmen, Supervisors, Vehicles, etc. The 3rd column will display the Type of individual or Type of element (Station, watchman, supervisor, employee, driver, equipment, etc.). The forth column displays the Tour Area (name or number) to which the recording stations have been assigned. If you desire a printed list of all “Assignments”, select the “List” button on the menu bar to access a print preview; to print select the printer icon. Contents of the list can be sorted by iButton, by Name, by Type and by Area, select the Sort button on the menu bar to configure your listing.
21
BOOKLETS (KEYPADS) How to add a new Key Pad; iButton by iButton (recommended procedure for beginners): 1. Select the Booklets Tab 2. Press the “NEW” button located in the button bar. 3. Read/touch the iButtons of your Keypad Booklet with the P6000 download cradle , in the following strict order:
Touch key button 0 and press Enter or select OK Touch key button 1 and press Enter or select OK Touch key button 2 and press Enter or select OK Touch key button 3 and press Enter or select OK Touch key button 4 and press Enter or select OK Touch key button 5 and press Enter or select OK Touch key button 6 and press Enter or select OK Touch key button 7 and press Enter or select OK Touch key button 8 and press Enter or select OK Touch key button 9 and press Enter or select OK Touch key button C and press Enter or select OK Touch key button E and press Enter or select OK
Press the “EDIT” button located in the button bar if you require any changes. How to add a new Key Pad; all iButtons at once (recommended procedure for experienced users): 1.) Select the Booklets Tab 2.) Read the iButtons with your M6000 recorder of your Keypad Booklet in the following strict order:3.) 1,2,3,4,5,6,7,8,9,C, 0,E 4.) Place your M6000 reader into its download cradle and Select Download. If you desire to list your Assigned Booklets, select the List button on the menu bar to access a print preview; to print select the printer icon.
23
MESSAGES (TAB) This Tab enables the user to create, name and assign all types of messages (incident messages too) he wants reported. 1.) Select the Messages Tab 2.) Press the “Add” button 3.) Key in the message on the “Detail” column. 4.) Press the “Save” button. 5.) The system will assign an automatic code to the message. This code is the code that has to be recorded by the guard or
supervisor with his M6000 Recorder and Message booklet. For the Message System to operate correctly, It is of utmost importance to instruct (train) Guards and/or Supervisors to first make the recording (touch the station iButton) where he detects an incident is taking place, then record the code of the incident in the keypad (where and what) and finally record/touch the “E” enter button. For isolated messages, in other words messages that are not or should not be related to recording stations, persons or elements, the supervisor or guard must record/touch the 0 Key on the Keypad Booklet and then record/touch the keys of the message code. Example if a gas leak (code 11) is detected in an area or site there is no nearby recording station the supervisor must record/touch the following sequence of keys (0,1,1,E) Typical messages can be: Intruder, Fire Hazard, Broken Door, Broken Window, Slippery Floor, Water Leak, Gas Leak, Burned Light Bulb, Unlocked Door, Etc. If you desire to list your assigned Messages, select the List button on the menu bar to access a print preview; to print select the printer icon.
26
REPORTS: Ares IV System generates 3 types of reports: • Filtered Reports • Performance & Exceptions Report • Missed Stations Reports. Report Configuration: The way your reports will be structured is always commanded or controlled by the settings you choose on the functions Sort and View, plus the Column Positioning and Column Width controls. Sort: To select a specific pattern to display recordings, select the Sort button. The system will pop-up a window presenting you the following options: RN (Recorder Number): Select to view all recordings sorted by Recorder Number. Date/ Time: To sort recordings by Date and Time. Name: When selected, sorts all recordings by Name. Message Code: When selected, sorts recordings by Message Code. Type: When selected, all recordings will be sorted by Type. Area: Select to view all recordings sorted by Tour AreaWatchman: Select to view all recordings sorted per Watchman. Page Breaks on printed reports are also controlled by the Sort function. View: You can hide or select columns through this function. 1. Press the View button or make a right click on any part of the active screen. 2. A list of column headers will be displayed. 3. The columns to be shown have a checkmark. 4. Click on the header names to select or deselect.
28
Column Positioning: The user can reposition columns by simply clicking on the column header and sliding the column to right or left until he reaches the desired position. Column width can also be set according to needs. Filtered Reports: All reports will be generated according to selections effected trough the SORT, VIEW and COLUMN POSITIONING settings. 1. To generate reports press the Report Button. 2. The system will prompt you with a Selection Filter Window. 3. To reset filtering select the Reset Button. 4. To view report by screen, select View Screen 5. To print the report View / Print. 6. Before printing, the system will display a Print Preview. 7. To print select the printer Icon.
Filters:
• Date: Will filter and display recordings within the selected date span (from >>> to). • Hour: Will filter and display recordings within the selected time span (from >>> to). • Name: Will filter and display recordings by all, one or more Names. • Recorder: Will filter and display recordings by all, one or more Recorders. • Messages: Will filter and display recordings associated to all, one or more Messages. • Type: Will filter and display recordings by all, one or more Types of elements. • Area: Will filter and display all recordings effected within all, one or more Tour Areas. • Watchman: Will filter and display all recordings effected by all, one or more Watchmen. The Name, Recorder, Messages, Type, Area and Watchman drop lists, allow you to effect multiple selections within each list, Ex: After clicking on any of the drop lists (arrow), you can click (select) one or more items. To deselect an item, click on the previously selected item. To select all items leave the drop list blank or press the Reset button. Item Divider & Marker An inverted “T” (_|_) special character will divide each selection. Ex: 001 / Lobby_|_002 / Customer Service_|_003 / Helicopter hangar # 3, etc.
29
Performance / Exceptions Report: This report sheet allows the user to quickly evaluate the guards tours “with little effort”. The scope of its analysis is focused on the performance of each guard (accountability). It is composed of a rectangular chart containing rows and columns. By pressing the page down key he will quickly be able too detect incomplete tours and omissions. No need to stop if all digits are in black; however if red ink appears it means “you got incomplete tours”. Rules and Conventions: • The Hour headers (columns) display hours from 00 to 23. A total of 24 columns represent a complete day. • The Max. UT row (Maximum Unattended Time) displays the maximum time per hour in minutes, which a station has been
left unattended. • The RPH row (Recordings per Hour) displays the amount of times per hour that a station has been visited by a specific
guard. The name of the guard will appear to the left of each RPH row. The Station name will appear above each guard’s name.
• The Total row summarizes the total amount of times a station has been recorded by all guards who have visited this station. If only one guard is touring a particular Area the RPH and Total values will be the same.
• The P-RPH (Programmed Recordings Per Hour) row shows the Station Schedule for the day. • Each group of stations which composes a Tour Area will be displayed under its respective Area header.
32
Missed Stations Report: This report allows the user to quickly view which stations have been omitted by all guards while touring. The scope of its analysis is focused on each station.
Export: You can export reports to any database or to Excel for further processing. Data will be exported in a txt file format. How to export: 1. Click on the Export button. 2. Select the path for the file to be exported. 3. Enter a file name. 4. Press open.
35
PASSWORD If you desire to restrict access to the program, select the Password Tab, enter your password, verify it and press OK. The next time you attempt to enter the program it will request you to key-in the password you previously selected.
36
ARCHIVE MANAGER Functions: This Tab assists the user with the creation, retrieval and management of backup files. The Archive Manager contains 4 basic functions: Backup, Restore, Purge and Exit. Backup Function/Button: Enables the user to create copies of all information contained within the databases. The function when activated will automatically compress all active (in use) databases, will copy these to the selected drive (A or C:) and will assign a number to the created file. This number is composed by the time span expressed in dates (FROM yy_mm_dd_TO-_yy_mm_dd) of the data to be stored. Restore Function/Button: Enables the user to retrieve historical data. Data can only be polled or viewed by the system itself; it is protected by a secret password and cannot be decompressed through outside sources. The restore function, when activated by a mouse click will popup a screen presenting the user with a list of all backups. The user can select the file to be restored by a double click or single click on the desired file and a click on OK. Path of files to retrieve is: Program Files\Acroprint\Ares IV\datos206\Backup. You will be able to restore the selected backup file temporarily to review old data, or permanently to make this file become your permanent database. Please always make a backup of your actual data before you restore anything. Purge: The purge function is practically a system reset operation. When activated it will automatically create a backup of all data and will reset the Recordings folder (Tab) to 0 recordings. This function will purge your system of excessive amounts of non-necessary old data and will allow your PC to work much faster. It will also allow you to choose the date ranges for the purge. Data contained in all other data Tabs will remain in place. Path to retrieve file is: Program Files\Acroprint\Ares IV\Program Files\datos205\Close.
37
DATABASE REPAIR Damages on your databases are usually caused by temporary problems on your operational systems or by power transients. We strongly recommend the use of power stabilizers and transient suppressors on all PCs. The use of the appropriate ground connections is also imperative. If you encounter problems with your databases, which impede the proper operation of your system, it is possible your databases are damaged. Please close your Ares Watchman System and immediately run your Data Base Repair utility. You will find it residing within the same program group manager of this software (Start > Programs > Ares IV > Data Base Repair. The next screen will display a directory path. Double click on Program Files\Acroprint\Ares IV\ Datos206. Once you have chosen the set of Databases you want repaired, select the “Verify and Rebuild” button. On the next screen select “all” and finally select “verify & rebuild”.
38
ABOUT: Contains vendor contact information, software version and manufacturers web page. Vendor’s contact information must be inserted when program is installed. PORTABLE DATA TRANSFER PLATFORM, T6000: This T6000 Platform allows supervisors to transfer data (download) from several M6000-R recorders to the said platform; its memory capability is 10920 recordings. This frees the supervisor from having to carry a portable PC to each site or to take each recorder to a central computer for downloading. How to assign the supervisor’s Download key: 1. Slide battery backwards (as shown on image) to interrupt battery contact. 2. Touch and hold the iButton (download key) to probe head. 3. Release battery to renew contact meanwhile maintaining contact between access key and probe head. 4. Transfer T6000 will emit 8 beeps acknowledging key activation.
40
How to Download M6000-R Recorders into a T6000 Platform: 1. Connect the M6000-R Recorder to the T6000 Platform (as shown on image). 2. Touch the T6000’s probe head with the download key. 3. Both devices will beep 5 times (+ 5 green blinks) when the download is initiated and 3 beeps when the transfer (download)
is completed.
41
FCC Compliance: Our M6000-R iButton Recorder, T6000 Portable Transfer Station and P6000 Download Station, comply with Part 15 Class B of the FCC Rules. Non Intentional Radiators, Class B Digital Devices. Operation is subject to the following two conditions: (1) this devices may not cause harmful interference, and (2) this devices must accept any interference received, including interference that may cause undesired operation. Harmful interference (definition): Any emission, radiation or induction that endangers the functioning of a radio navigation service or of other safety services or seriously degrades, obstructs or repeatedly interrupts a radio communications service operating in accordance with FCC rules. Changes or modifications to the above mentioned devices not expressly approved by Acroprint & Cia. S EN C will void the user's authority to operate the equipment. EC COMPLIANCE: Our M6000-R iButton Recorder, T6000 Portable Transfer Station and P6000 Download Station, comply with regulation EN55022 Class B and regulation EN50082-1.
42
INTRODUCCION Ares es el Dios Griego de la Guerra. Para nuestro caso Guerra al ¡Crimen! Y Guerra a los ¡Accidentes Industriales! La misión de su Sistema Ares es proveerle de una efectiva herramienta para la supervisión de los servicios de vigilancia al cuidado de sus instalaciones. Su beneficio principal consiste en una reducción substancial en la ocurrencia de Robos, Saboteos, Acciden-tes Industriales y Siniestros de todo tipo. Llame a su agente de seguros e infórmele de su nueva adquisición; de seguro obten-drá un descuento en las primas de sus pólizas de seguros. El Sistema para Control de Vigilantes Ares IV, se compone de 4 elementos básicos: 1.) Un programa de computador para el proceso de la información recolectada durante las rondas de los vigilantes. 2.) Las etiquetas electrónicas asignados por el sis-tema a las Llaves de identificación de los supervisores, vigilantes, a las estaciones de registro, y a cualquier tipo de personas o elementos que se deseen controlar. 3.) Sus registradores portátiles modelo M6000, con los cuales los vigilantes efectúan los registros de sus actividades a lo largo de las rondas. 4.) Su plataforma de descarga modelo P6000, equipo con el cual se des-cargan los registros del lector (registrador M6000) de las rondas al computador. Nota: con una sola plataforma se podrán des-cargar todos los registradores que se desee. COMPONENTES DEL SISTEMA Programa Ares IV El programa cuenta con 10 carpetas: 1.) Encabezados 2.) Asignaciones 3.) Registradores 4.) Libretas 5.) Mensajes 6.) Marca-ciones. 7.) Cierres 8.) Contraseña 9.) Acerca de y 10.) Ayuda. De acuerdo a los registros almacenados por el Lector portátil de datos M6000, se podrán visualizar mediante reportes y consultas, la localización y los tipos de eventos ocurridos dentro de las rondas realizadas por los vigilantes. Capacidad: 1. Múltiples Estaciones de Registro 2. Múltiples Áreas de Ronda 3. Múltiples Vigilantes 4. Múltiples Supervisores 5. Permite generar mensajes comunes y / o mensajes de Incidentes por parte de los vigilantes. 6. Permite controlar labores de garita tales como: Control de acceso de personas vehículos y equipos. 7. Consultas y reportes de marcaciones por: Fechas, por Estaciones de Registro (nombre), por Mensajes de Incidentes y por Tipos
de elementos o personas. 8. Protegido por clave de acceso. 9. Contiene Administrador de Archivos de respaldo. 10. Contiene Programa de Mantenimiento y Recuperación de Bases de Datos
44
iButtons Un iButton es un dispositivo electrónico encapsulado en un chasis metálico circular (16 mm de diámetro por 5mm de profundi-dad), el cual contiene un número serial de 16 dígitos grabados por rayo láser en pistas de silicio. El numero serial de cada bo-tón es utilizado como identificador único (su numero nunca se repite) de personas, elementos, y eventos etc. Esta tecnología de ultima generación, desarrollada por Dallas Semiconductor, provee de gran fiabilidad a las tareas de recolección y procesamien-to de datos relacionados a elementos y eventos. Contrario a otros sistemas (código de barra y banda magnética), el IBUTTON no se deteriora fácilmente por ser inmune a interferencias electromagnéticas, luz solar, rozamiento y falsificaciones. Es de gran durabilidad, un millón (1,000,000) de lecturas por cada iButton. A través del programa Ares IV los IBUTTON se convertirán (asignaran) como identificadores únicos de: Estaciones de Registro, Teclados para mensajes de incidentes y Llaves de identifi-cación para Supervisores, Vigilantes, personal, vehículos, equipos o cualquier tipo de elementos que se deseen controlar.
45
Estaciones de Registro: Una estación de registro es un iButton que va instalado de forma permanente y segura, en los puntos específicos los cuales se desea sean vigilados (visitados) por el vigilante durante sus rondas. Dichos puntos son escogidos por su vulnerabilidad a acti-vidades criminales, saboteo y accidentes industriales; por lo que necesitan de cuidado especial. Ej. Puerta principal, oficina de sistemas, terraza, garita principal, bodega de materias primas, escalera principal, Etc. En nuestro Sistema Ares los iButtons conjuntamente con sus placas de instalación conforman las Estaciones de Registro. Las Estaciones de Registro cada vez que sean tocadas (registradas) por el vigilante con su lector, transmitirán a dicho lector su numero (único) de serie. El lector a su vez almacenara el numero serial, asignándole la fecha y hora del instante del evento. De esta forma el usuario a través del sistema Ares, quedara en capacidad de saber el lugar y el momento preciso del registro (que estación fue visitada y cuando). Por favor recuerde: Un vigilante fatigado no trabajara en forma eficiente y su vida se vera puesta en peligro. Los desplazamientos de los vigilantes a lo largo de sus áreas de responsabilidad NUNCA deben seguir patrones repetitivos. Este procedimiento invitara al desastre. El empleo de patrones de rondas tal como el descrito, le permitirá a los criminales es-tablecer que patrones de ronda emplea cada vigilante y desarrollar sus actividades criminales acorde, como por ejemplo, ase-sinarlo. Libretas de Incidentes (Teclado y Libreta): Un incidente es un evento perjudicial en potencia, el cual cuando es detectado debe ser reportado por el vigilante al sistema. Su detección temprana puede traducirse en el beneficio de evitar un Accidente o Siniestro: Ej. Incendio en potencia, Puerta Abierta, Cerradura Rota, Ventana Rota, Puerta sin seguro, Luces Prendidas, Corto Circuito, Escape de Gas, Escape de Agua, Etc. Algunos incidentes son comunes a todas las industrias, algunos son particulares por industria. A través de su sistema Ares UD. quedara en capacidad de definirlos y asignarlos a voluntad de acuerdo a sus requerimientos específicos. La forma correc-ta de reportar los incidentes por parte del vigilante es: Primero marcar (registrar) la estación donde se esta presentando el incidente en cues-tión, e inmediatamente después marcar (registrar) el código del incidente. Este orden de procedimiento se debe seguir estrictamente. Si dicho orden (secuencia) no se cumple, el sistema no lograra reconocer y/o asociar la estación (lugar) al incidente y reportara el incidente de todas formas, pero como incidente aislado. Si los usuarios del sistema desean obtener reportes permanentes de incidentes, deben instruir al vigilante a portar a todo mo-mento su LIBRETA DE INCIDENTES Y MENSAJES. Una libreta de Incidentes es una placa la cual lleva remachados a su su-perficie 12 botones (1,2,3,4,5,6,7,8,9, C, 0 y E) C para Clear (Borrar) y E para Enter (aceptar). La libreta también lleva en su interior 5 bolsillos plásticos, en los que deben ir impresos los códigos de cada incidente (a definir e imprimir por el usuario del sistema). Su máxima capacidad es de 9999 códigos diferentes. La forma correcta de reportar los incidentes por parte del vigi-lante es: Primero marcar (registrar) la estación donde se esta presentando el incidente en cuestión, e inmediatamente después
46
marcar su respectivo código y después marcar “Enter”, Ej.: 52, ENTER. Cuando se presente una equivocación al digitar un có-digo el vigilante podrá marcar “CLEAR” y después escribir el código deseado.
Libreta de Incidentes (teclado y Libreta)
47
Llaves de identificación para Vigilantes y Supervisores Las llaves de identificación consisten de un porta botón plástico de alta durabilidad (Nylon 66) al los cuales van insertados los
48
iButton que identifican cada Vigilante o supervisor. El sistema Ares esta diseñado no solo controlar rondas sino también registrar los inicios y fines de turno de los supervisores y vigilantes (separar responsabilidades). Quien, Que, Como, Cuando y Donde son datos críticos para el profesional de seguri-dad. Para tal efecto recomendamos instruir a ambos Supervisor y Vigilante lo siguiente:
Inicio de Turno (procedimiento recomendado) Todos los Vigilantes y Supervisores (sin excepción) antes de comenzar su turno laboral, deberán registrar su entrada al sistema. Para registrarse deberán primero marcar su Llave de identificación con su lector, e inmediatamente después marcar el iButton No. 1 de su teclado de Mensajes (INICIO) Fin de Turno (procedimiento recomendado) Todos los Vigilantes y Supervisores (sin excepción) antes de terminar su turno laboral, deberán registrar su salida del sistema y por ende de su área de responsabilidad. Para registrar su salida deberán primero, marcar su Llave de identificación con su lector e inmediatamente después marcar el iButton No. 3 (FIN) en el teclado de su libreta de mensajes. Instalación de Estaciones de Registro. Para el montaje y empleo de las Estaciones de Registro, Personal, Equipos y Vehículos, los iButton se proveen con sus placas
49
de montaje. Estas son manufacturadas en poli-carbonato transparente; material altamente resistente a la intemperie y maltra-tos. Se utilizan dos: Una placa frontal y una placa trasera. La placa frontal contiene una cavidad con pestaña circular en la cual se inserta el IBUTTON. Ambas placas vienen con una cavidad en la cual se puede insertar membretes o fotografías. Las pla-cas se ensamblan una a la otra (o a cualquier superficie) con remaches o tornillos de tal forma que su contenido queda seguro sin posibilidad de zafarse.
50
Lector Portátil de Datos Modelo M6000 Es un dispositivo electrónico diseñado para “leer” los iButton, almacenarlos y luego descargarlos al sistema. Su función es pre-cisamente leer y asociar el número de cada iButton, a la fecha y hora del momento de su lectura. El lector de datos M6000 esta diseñado para operar a la intemperie, soportar caídas, golpes y malos tratos. Su capacidad máxima de almacenamiento de registros es de 5460 por cada ciclo de llenado. El lector cuenta con un Diodo Emisor de Luz, llamado LED y un sonajero o pito.
51
CONFIGURACIÓN DEL PROGRAMA Una ves instalado el programa, en esta pantalla inicial usted debera insertar los datos del su proveedor de Ares IV.
52
ENCABEZADOS En esta carpeta se teclea el nombre de la empresa o institución para que sirva como encabezado para todos los listados y re-portes del sistema. Oprima el botón “Editar” para definir e insertar sus encabezados. REGISTRADORES En esta carpeta quedan automáticamente asignados los números de serie de los diferentes registradores M6000. Como ya se indico este proceso de asignación es automático y se efectúa inmediatamente después de realizar la primera descarga de ca-da registrador (por primera y única vez). El sistema requiere que cada Lector sea registrado para poder discernir la provenien-cia de las marcaciones. Registrador M6000 Es un dispositivo electrónico diseñado para “leer” los iButton, almacenarlos y luego descargarlos al sistema. Su función es pre-cisamente leer y asociar el número de cada iButton, a la fecha y hora del momento de su lectura. El lector de datos M6000 esta diseñado para operar a la intemperie, soportar caídas, golpes y malos tratos. Su capacidad máxima de almacenamiento de registros es de 5460 por cada ciclo de llenado. El lector cuenta con un Diodo Emisor de Luz, llamado LED y un sonajero (buz-zer) que emite señales audibles..
1. Retire los dos tornillos de seguridad, abra la tapa del lector y conecte 3 baterías tipo AAA. Si la batería esta en buen estado el lector emitirá 10 pulsos sonoros y 10 pulsos luminosos de color verde por su luz testigo (LED)..
2. Para realizar lecturas de Estaciones de Registro, Llaves de Identificación, Libretas de Incidentes, Placas de Identificación de
Vehículos o Equipos, basta solo con tocar cada iButton con el cabezal del lector. Si se efectúa una lectura valida, el lector emitirá dos pulsos verdes conjunta y simultáneamente con dos pulsos sonoros.
3. Cuando su memoria se llene (5460 registros), cada vez que se intente efectuar un registro; el lector emitirá 4 pulsos rojos con-
juntamente con 4 pulsos sonoros, ello significa que no puede efectuar mas lecturas; en tal caso se deberá descargar los datos al computador y luego borrar la memoria del lector para reiniciarla, esta quedara lista para otro ciclo de llenado de 5460 nue-vos registros.
4. Cuando su batería se encuentre con carga baja, durante cada registro el lector emitirá 2 pulsos rojos, acompañados de dos
pulsos sonoros, esto significa que la carga de la batería es baja pero esta es todavía utilizable; si el lector emite un solo pulso rojo, esto quiere decir que la batería ya no es utilizable y deberá ser reemplazada por una nueva.
53
Como ajustar la hora y la fecha: 1. Coloque el registrador en su plataforma de descarga. 2. Seleccione la carpeta de Registradores o la carpeta de Marcaciones (cualquiera de las dos). 3. Presione el botón “Descarga / Programación”, contenido en la barra de botones. 4. Seleccione el botón “Prg. Reloj” (Programar Reloj), La hora y fecha serán ajustadas Como borrar la memoria de su lector M6000: 1. Coloque el registrador en su plataforma de descarga. 2. Seleccione la carpeta de Registradores o la carpeta de Marcaciones (cualquiera de las dos). 3. Presione el botón “Descarga / Programación”, contenido en la barra del menú. 4. Seleccione el botón “Borrar” Como ajustar la hora de ahorro de luz solar (DST): 1. Coloque el registrador en su plataforma de descarga. 2. Seleccione el botón DST. 3. Seleccione la casilla “Habilitar Horario de Verano (DST)”. 4. Seleccione el botón “Programar”. Si desea cambiar las fechas emplee el calendario (clic en la flecha). Como descargar marcaciones: 1. Coloque el registrador en su plataforma de descarga. 2. Seleccione la carpeta de Marcaciones. 3. Seleccione el botón “Descarga / Programación”. 4. Seleccione el Botón “Descarga”. 5. La pantalla le desplegara la barra de avance de descarga. 6. La pantalla le desplegara las barras de avance de: Descargando Registros, Verificando Integridad y finalmente Agregando Registros. 7. Una vez terminados los anteriores procesos UD. ya podrá visualizar las marcaciones en la carpeta. 8. Si tiene problemas durante la descarga o no puede descargar sus datos, verifique todos los pasos de la pantalla “errores de
comunicación. Para generar un listado de los componentes asignados a esta carpeta oprima el botón Listar.
54
ASIGNACIONES Esta carpeta le permite asignar los iButton al sistema. Estos, podrán ser asignados a los diferentes componentes los cuales se desea controlar, tales como: Estaciones de Registro, Vigilantes, Supervisores, Vehículos, Equipos etc. iButton: Es el número serial de cada uno de los múltiples y diferentes botones que se asignaran al sistema. Al mirar la figura 1 de este manual o cualquiera de los botones IBUTTON proveídos, UD., podrá leer los 16 dígitos o caracteres comenzando por los dos dígitos de la izquierda arriba, continuando con los 12 pequeños de la parte inferior y finalizando con los dos de la dere-cha arriba de la superficie del IBUTTON. El sistema viene con tres mensajes ya preasignados, estos mensajes serán desplegados en la carpeta de Marcaciones cuando sus correspondientes eventos sean detectados por el sistema (ocurran): 1) Batería descargada: Indica que la batería de su lector esta descargada. 2) Desconexión Batería: Indica que la batería de su lector fue desconectada. 3) Mensaje aislado: Indica el acaecimiento de un evento aislado o sea no relacionado a alguna estación elemento o evento. Como efectuar Asignaciones: 1) Oprima el Botón “Nuevo” 2) Lea / Toque el botón que desea asignar, con su Plataforma P6000. 3) La pantalla “Nueva Asignación” le será desplegada 4) En la casilla “Nombre” teclee el nombre o numero (o ambos) de su primera Estación de Registro, Nombre Vigilante o el
nombre de cualquier persona o elemento a controlar. 5) Seleccione la flecha de la casilla “Tipo” para que el sistema le despliegue los tipos o grupos de Elementos o personas a
controlar. Para Agregar / Editar / Borrar “Tipos”, haga clic derecho con su ratón sobre en la casilla de “Tipo” 6) (Solo para Estaciones de Registro): Seleccione la flecha de la casilla “Área” para que el sistema le despliegue una lista de
Áreas de Ronda. Usted podrá asignar las estaciones de registro a las diferentes Áreas que UD., desee. Para agregar nue-vas Áreas, editar existentes y borrar Áreas, seleccione el botón “Agregar Áreas”.
7) (Solo para Estaciones de Registro): Seleccione el botón HORARIO ESTACION, usted podrá programar la cantidad de marcaciones por día de la semana, por hora del día que desee. La flecha de la casilla “P-RPH” (programación de marcaciones por hora) le permitirá programar en forma específica dichas frecuencias de marcación por hora. Podrá programar la frecuencia de cada hora al hacer clic en cada celda o podrá programar todas las celdas de forma igual al oprimir el botón “Actualizar Todo”.
56
Procedimiento: Todos los iButtons a la vez (recomendado para usuarios ya expertos) 1) Lea / Toque todos los botones a emplear con su Registrador M6000 2) Oprima “Descargar” 3) Inmediatamente después de oprimir descarga, los iButtons serán asignados automáticamente al sistema. 4) Seleccione con su mouse (raton) el primer numero serial (iButton) de la lista. 5) Seleccione el botón “Editar” 6) La pantalla de edición le será desplegada 7) En la casilla Nombre, teclee el nombre de su la primera Estación de Registro. 8) Seleccione la flecha de la casilla “Tipo” para que el sistema le despliegue los tipos o grupos de Elementos o personas a
controlar. Para Agregar / Editar / Borrar “Tipos” haga clic derecho con su ratón (mouse) sobre en la casilla de “Tipo”. 8) (Solo para Estaciones de Registro): Seleccione la flecha de la casilla “Área” para que el sistema le despliegue una lista de
Áreas de Ronda. Usted podrá asignar las estaciones de registro a las diferentes Áreas que UD., desee. Para agregar nue-vas Áreas, editar existentes y borrar Áreas, seleccione el botón “Agregar Áreas”.
9) (Solo para Estaciones de Registro): Seleccione el botón HORARIO ESTACION, usted podrá programar la cantidad de marcaciones por día de la semana, por hora del día que desee. La flecha de la casilla “P-RPH” (programación de marcaciones por hora) le permitirá programar en forma específica dichas frecuencias de marcación por hora. Podrá programar la frecuencia de cada hora al hacer clic en cada celda o podrá programar todas las celdas de forma igual al oprimir el botón “Actualizar Todo”.
Para generar un listado de los componentes asignados a esta carpeta oprima el botón Listar. Esta función esta ligada al botón Ordenar lo cual le permitirá generar sus listados ordenados por Numero de iButton, por Nombre y por Tipo.
57
Nota importante: Para lograr un buen contacto entre el iButton y el bocín de su plataforma de descarga; por favor in-serte y presione cada iButton deslizándolo hacia la orilla circular del bocín.
58
ASIGNACIÓN DE LIBRETAS DE MENSAJES: En esta carpeta se asignan las libretas de mensajes y/o incidentes al sistema: Numero de la libreta: Es el número de cada libreta (campo numérico asignado automáticamente). iButton de Libretas: Cada teclado de cada libreta de incidentes, lleva remachados a su superficie 12 botones 1,2,3,4,5,6,7,8,9,C,0,E. C para “CLEAR” y E para “ENTER”. Cada Botón tiene su propio numero serial Único. Atención este procedimiento no acepta errores, si UD., asigna incorrectamente uno de los dígitos a un numero serial no correspondiente, su libreta quedara inoperan-te, ya que reportara datos erráticos y erróneos. La manipulación de los datos se efectúa a través de la barra de botones.
Asignación, uno a uno (recomendado para principiantes): • Seleccione el Botón “Nuevo”. • El sistema le desplegara la pantalla “Editar Tecla” • Lea / Toque el botón 0 con el bocín de la plataforma P6000 y presione Enter o seleccione “Aceptar” • Lea / Toque el botón 1 con el bocín de la plataforma P6000 y presione Enter o seleccione “Aceptar” • Lea / Toque el botón 2 con el bocín de la plataforma P6000 y presione Enter o seleccione “Aceptar” • Lea / Toque el botón 3 con el bocín de la plataforma P6000 y presione Enter o seleccione “Aceptar” • Lea / Toque el botón 4 con el bocín de la plataforma P6000 y presione Enter o seleccione “Aceptar” • Lea / Toque el botón 5 con el bocín de la plataforma P6000 y presione Enter o seleccione “Aceptar” • Lea / Toque el botón 6 con el bocín de la plataforma P6000 y presione Enter o seleccione “Aceptar” • Lea / Toque el botón 7 con el bocín de la plataforma P6000 y presione Enter o seleccione “Aceptar” • Lea / Toque el botón 8 con el bocín de la plataforma P6000 y presione Enter o seleccione “Aceptar” • Lea / Toque el botón 9 con el bocín de la plataforma P6000 y presione Enter o seleccione “Aceptar” • Lea / Toque el botón C con el bocín de la plataforma P6000 y presione Enter o seleccione “Aceptar” • Lea / Toque el botón E con el bocín de la plataforma P6000 y presione Enter o seleccione “Aceptar”
Nota importante: Para lograr un buen contacto entre el iButton y el bocín de su plataforma de descarga; por favor inserte y presione cada iButton deslizándolo hacia la orilla circular del bocín. 59
Asignación, Todos a la vez (Procedimiento para usuarios expertos):
1) Para evitar errores borre la memoria de su M6000 2) Lea / toque los botones de su libreta en el siguiente orden estricto. 1,2,3,4,5,6,7,8,9,C,0,E 3) Seleccione el botón “Descarga / Programación” 4) Seleccione “Descarga”. 5) Los iButtons serán asignados automáticamente.
Para generar un listado de los componentes asignados a esta carpeta oprima el botón Listar.
60
MENSAJES: En esta carpeta se asignan los nombres de cada mensaje. El código de cada mensaje será asignado automáticamente por el sistema. Estos códigos son los que debe registrar / tocar el vigilante o supervisor cuando desee reportarlos al sistema. Procedimiento de Asignación al sistema: 1) Seleccione el botón “Agregar” 2) Teclee el nombre del mensaje (Incidente) 3) Seleccione el botón “Salvar” Definición: Un incidente es un evento perjudicial en potencia, el cual cuando sea detectado deberá ser reportado por el vigilante al siste-ma. Su detección temprana puede traducirse en el beneficio de evitar un Accidente o Siniestro: Ej. Incendio en potencia, Puer-ta Abierta, Cerradura Rota, Ventana Rota, Puerta sin seguro, Luces Prendidas, Corto Circuito, Escape de Gas, Escape de Agua, Empleo de la libreta: Incidentes asociados a Elementos o Personas: La forma correcta de reportar los incidentes y/o mensajes asociados a una estación de registro, persona o vehículo es: 1) Primero: Registrar / Tocar la estación donde sé esta presentando el incidente en cuestión, 2) Segundo: Registrar / Tocar el código del incidente. 3) Tercero: Marcar / Tocar E (Enter) El orden de este procedimiento se debe seguir estrictamente. Para registrar mensajes no asociados a Estaciones o personas (mensajes aislados) 1) Primero: Registrar / Tocar el código 0 (cero) 2) Segundo: Registrar / Tocar el código del incidente. 3) Tercero: Marcar / Tocar E (Enter) El orden de este procedimiento se debe seguir estrictamente. El sistema reportara estos mensajes como “Aislados” Cuando se presente una equivocación al digitar un código el vigilante podrá marcar “CLEAR” y después escribir el código de-seado.
62
Este servicio de mensajes es de gran utilidad para evaluar e identificar separadamente los desempeños de cada Supervisor y Vigilante. Esto le permitirá exigirle a su personal de seguridad registrarse tanto a su llegada como a su salida. Nota: Los códi-gos 1, 3, 4 y 6 están reservados exclusivamente; el código 1 para “INICIO”, el código 3 para “FIN”, el código 4 para “ENTRO” y el código 6 para “SALIO”. También le será de gran utilidad para supervisar las labores de garita, o sea, el control de todo lo que entra y todo lo que sale de sus instalaciones. La libreta lleva en su interior 5 bolsillos plásticos, en los cuales deben ir impresos los códigos de cada incidente (a definir e im-primir por el usuario del sistema). Para generar un listado de los componentes asignados a esta carpeta oprima el botón Listar.
63
CARPETA DE MARCACIONES: En esta carpeta se adicionan (descargan) y visualizan las marcaciones de las rondas efectuadas por los vigilantes con sus re-lojes. Procedimiento para adicionar (descargar) marcaciones: 1. Seleccione el botón “Descarga / Programación”. 2. Seleccione el Botón “Descarga”. 3. La pantalla le desplegara la barra de avance de descarga. 4. Una vez termine la descarga, seleccione el botón “salir”. 5. La pantalla le desplegara las barras de avance de: Descargando Registros, Verificando Integridad y finalmente Agregando Registros. 6. Una vez terminados los anteriores procesos UD. ya podrá visualizar las marcaciones en la carpeta. 7. Si tiene problemas durante la descarga o no puede descargar sus datos, verifique todos los pasos de la pantalla errores de
comunicación.
64
REPORTES Configuración de Reportes: Para visualizar o esconder columnas: Seleccione el botón “Ver” o haga clic derecho sobre los datos desplegados en la pantalla. Ordenar: Para configurar la pantalla de tal forma que despliegue los datos en el orden que se desee, seleccione el botón “Ordenar” y haga clic en las siguientes opciones según sus preferencias: RN (Numero del Registrador): Selecciónelo para ordenar los datos por Registrador. Fecha/Hora: Para ordenar por Fecha y Hora. Nombre: Para ordenar por Nombre. Código Mensaje: Para ordenar por Código Mensaje. Tipo: Para ordenar por Tipo. Área: Para ordenar por Área. Vigilante: Para ordenar por Vigilante. Nota: Los saltos de página en los reportes son controlados por la función “Ordenar”. Para desplazar columnas: Haga clic sobre el encabezado de la columna y deslice la columna hacia la izquierda o derecha según su preferencia. Para ajustar el ancho de columna: Haga clic sobre la línea divisora de la columna a la altura del encabezado y deslícela hacia la izquierda o derecha según su preferencia. Reportes Filtrados: Seleccione el botón “Reportes” Para visualizar los reportes por pantalla seleccione “Pantalla”. Para imprimir los repotes seleccione “Ver / Imprimir”. Si desea reiniciar la pantalla de filtros, seleccione el botón “Limpiar”. Las listas de filtrado (Flechas): Nombre, Tipo, Mensaje Reloj, Área y Vigilante, le permitirán filtrar los reportes de acuerdo a sus preferencias. Dentro de cada opción UD. podrá escoger (filtrar) uno o varios ítems efectuando clic con su ratón en cada
65
lista. Para deseleccionar un ítem de cualquiera de las listas haga clic sobre el ítem previamente escogido. Para reiniciar la pantalla de filtrados oprima el botón Limpiar/Reiniciar. Separador de Ítems: Un carácter de forma de letra “T” invertida _|_ separara cada ítem dentro de las listas de filtrado. Ej. 001 / Entrada Principal _|_002 / Servicio al Cliente_|_003 / Hangar de Helicópteros # 3, etc.
66
Reportes de Desempeño: Los reportes de desempeño le permitirán evaluar rápida y fácilmente las actividades de cada vigilante. Este reporte se compo-ne de un cuadro que contiene columnas y filas. Reglas: • Los encabezados de Hora (columnas) despliegan las horas de 00 a 23. El total de 24 columnas representa un día completo. • Máx. TD (Tiempo Máximo de Desatención). Indica el máximo tiempo en minutos (por cada hora) durante el cual la estación
de registro fue desatendida. • RPH (Registros por Hora): Indica la cantidad de marcaciones por hora efectuadas por el Vigilante para una estación en par-
ticular. El nombre de la estación aparecerá arriba del nombre de cada Vigilante. • Total: Indica el total de marcaciones efectuadas en la estación, por uno o mas Vigilantes. Si solamente un vigilante marca
dicha estación, el valor indicado por RPH será el mismo indicado por Total. • Cada grupo de estaciones va encabezado (agrupado) por el Nombre del Área al cual pertenecen. • P-RPH Indica la cantidad de registros programados por hora.
67
Reporte de Marcaciones Faltantes: Permite detectar y visualizar las marcaciones omitidas por los vigilantes. Califica el desempeño por cada estación.
69
Exportar: Para exportar los datos en pantalla seleccione el botón “Exportar”. El sistema le desplegara una pantalla en la cual UD debe-rá teclear el directorio de destino y el nombre que UD desea darle al archivo a exportar. CIERRES: Función Backup: Permite al usuario crear copias, para contar con respaldo de toda la información contenida en las bases de datos. Cuando di-cha función es activada, el administrador copiara y comprimirá automáticamente todas las bases de datos en actividad, en-viando dicha copia a la unidad de disco seleccionada (A: B: o C:); asignándole un numero de serie. Su número de serie es ge-nerado de acuerdo al periodo de tiempo comprendido entre dos fechas (desde / hasta donde el sistema encuentre datos): Desde_20010223_Hasta_20010223_1.Bkp >>>> (aaaa/mm/dd_aaaa/mm/dd_1.Bkp). Su numeración fue diseñada de tal forma que todos los archivos queden identificados de forma única y exclusiva; dicha forma facilita su almacenamiento ordenado y su posterior búsqueda. Por razones de seguridad, los archivos pueden ser visualizados solamente a través del sistema mismo. Cada archivo permanece comprimido y protegido por una clave de acceso a través de criptografía. Función Restaurar: Permite al usuario restaurar información histórica residente en las unidades de disco (A:\ B:\ o C:\). Cuando esta función es activada presentara una ventanilla con un listado de los diferentes archivos históricos. El usuario podrá escoger el archivo a restaurar al efectuar un doble clic sobre dicho archivo o con un solo clic y oprimiendo el botón de “abrir” . Path: Para su información el Path de sus backups es: Archivos de Programa\Acroprint\Ares IV\Datos209\Backup. En el momento de restaurar un archivo histórico, el sistema le preguntara si desea que el archivo a restaurar, se convierta en su base de datos principal y permanente (Restauración Definitiva), o simplemente en archivo temporal para su revisión (Res-tauración Temporal).
70
Restauración Temporal: Usted podrá restaurar y consultar temporalmente los datos contenidos en el archivo seleccionado. Dicho archivo será descom-primido y activado para poder visualizar (consultar) su contenido. Por razones de seguridad UD., no podrá cambiar dato alguno dentro de este; todas las barras de botones quedaran desactivadas. Para retornar a su base de datos principal seleccione “Base de Datos Normal”. Para restaurar otros archivos históricos (adicionales), seleccione el botón “Restaurar”. Restauración Definitiva: Al seleccionar esta opción, usted borrara sus bases de datos actuales, reemplazándolas definitivamente por los datos conteni-dos dentro del archivo seleccionado (histórico). Atención: Se recomienda emplear este procedimiento solamente cuando UD. este plenamente conciente que desea desechar definitivamente sus bases de datos actuales. Purgar: “Purgar” es una herramienta de gran utilidad; cumple dos funciones: 1.) Su programa a través del tiempo y el uso, se tornara lento e ineficiente por llenarse de extensos volúmenes de datos históricos que por su antigüedad, normalmente ya no se re-quieren. Al seleccionar esta opción, el programa borrara y reiniciara la carpeta “Marcaciones”. 2.) Antes de reiniciar la carpeta, el programa almacenara todos los datos históricos en Archivos de Programa\Acroprint\Ares IV\Datos209\Close de tal forma que UD., pueda restaurarlos cuando lo desee. Podrá restaurarlos en forma definitiva o en forma temporal según sus requerimientos. CONTRASEÑA: Si UD., desea proteger los datos de su programa UD., podrá generar su propia contraseña (clave de acceso). Seleccione la carpeta de contraseña e ingrese su clave de preferencia. Si pierde su contraseña, por favor contacte al proveedor local de este producto para solicitarle asistencia.
71
REPARACIÓN DE BASES DE DATOS Los daños en las bases de datos, se causan generalmente por problemas en la configuración de los sistemas operativos, o por picos en los sistemas de suministro energético. Se recomienda utilizar en todo computador un estabilizador - supresor de picos, así como también contar con las conexiones a tierra apropiadas. Si experimenta problemas seleccione Inicio > Programas > Ares IV > “Data Base Repair”. Una vez le aparezca la pantalla de selec-ción de ruta, seleccione: Archivos de Programa\Acroprint\Ares IV, carpeta “Datos209” y/o carpeta “Idioma” según sus necesidades y oprima el botón Verify / Repair. Una vez le sea desplegada la pantalla del reparador seleccione “ALL” y después seleccione Verify & Rebuild.
72
ACERCA DE Esta carpeta contiene los datos del fabricante y proveedor local de su sistema. Estos datos deberán ser tecleados al instalar el programa.
73
PLATAFORMA PORTATIL DE DESCARGA T6000: Esta plataforma T6000 le permite a los supervisores descargar varios registradores M6000 en dicha plataforma, la capacidad de su memoria es de 21920 registros. Esto libera al supervisor de tener que recoger los registradores de los diferentes puntos de ronda (áreas a veces muchos kilómetros aparte), llevarlos a un PC central para efectuar descargas y después devolverlos a sus áreas de trabajo. Como asignar la llave de descarga a la plataforma T6000: 1. Deslice la batería hacia atrás (como se ve en la imagen) para interrumpir momentáneamente el contacto. 2. Toque con la llave el cabezal de la plataforma. 3. Suelte la batería para reiniciar el contacto. 4. La plataforma T6000 emitirá 8 pitos indicando activación de la llave. Como descargar Registradores M6000 en la plataforma T6000: 1. Conecte el Registrador M6000 en la plataforma T6000 (como se ve en la imagen). 2. Toque el cabezal de la plataforma con la llave de descarga. 3. Ambos aparatos emitirán 5 pitos al inicio y al fin de la descarga..
74
FCC COMPLIANCE: Our M6000-R iButton Recorder, T6000 Portable Transfer Station and P6000 Download Station, comply with Part 15 Class B of the FCC Rules. Non Intentional Radiators, Class B Digital Devices. Operation is subject to the following two conditions: (1) this devices may not cause harmful interference, and (2) this devices must accept any interference received, including interference that may cause undesired operation. Harmful interference (definition): Any emission, radiation or induction that endangers the functioning of a radio navigation service or of other safety services or seriously degrades, obstructs or repeatedly interrupts a radio communications service operating in accordance with FCC rules. Changes or modifications to the above mentioned devices not expressly approved by Acroprint & Cia. S EN C will void the user's authority to operate the equipment. EC COMPLIANCE: Our M6000-R iButton Recorder, T6000 Portable Transfer Station and P6000 Download Station, comply with regulation EN55022 Class B and regulation EN50082-1.
75