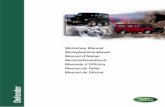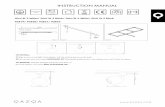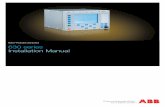Manual
description
Transcript of Manual
-
Manual para el uso de tecnologa s de la informacin y comunicacin en ejidos y comunidades forestales con equidad de gnero
2-10-2015
-
Historia de los sistemas operativos
La informtica tal y como se le conoce hoy da, surgi a raz de la II Guerra Mundial, en la dcada de los 40. En esos aos no exista siquiera el concepto de "Sistema Operativo" y los programadores interactuaban directamente con el hardware de las computadoras trabajando en lenguaje mquina (esto es, en binario, programando nicamente con 0s y 1s). El concepto de Sistema Operativo surge en la dcada de los 50. El primer Sistema Operativo de la historia fue creado en 1956 para un ordenador IBM 704, y bsicamente lo nico que haca era comenzar la ejecucin de un programa cuando el anterior terminaba. En los aos 60 se produce una revolucin en el campo de los Sistemas Operativos. Aparecen conceptos como sistema multitarea, sistema multiusuario, sistema multiprocesadores y sistema en tiempo real. Es en esta dcada cuando aparece UNIX, la base de la gran mayora de los Sistemas Operativos que existen hoy en da.
En los aos 70 se produce un boom en cuestin de ordenadores personales, acercando estos al pblico general de manera impensable hasta entonces. Esto hace que se multiplique el desarrollo, crendose el lenguaje de programacin C (diseado especficamente para reescribir por completo el cdigo UNIX). Como consecuencia de este crecimiento exponencial de usuarios, la gran mayora de ellos sin ningn conocimiento sobre lenguajes de bajo o alto nivel, hizo que en los aos 80, la prioridad a la hora de disear un sistema operativo fuese la facilidad de uso, surgiendo as las primeras interfaces de usuario. En los 80 nacieron sistemas como MacOS, MS-DOS, Windows.
-
En la dcada de los 90 hace su aparicin Linux, publicndose la primera versin del ncleo en septiembre de 1991, que posteriormente se unira al proyecto GNU, un sistema operativo completamente libre, similar a UNIX, al que le faltaba para funcionar un ncleo funcional. Hoy en da la mayora de la gente conoce por Linux al Sistema Operativo que realmente se llama GNU/Linux
-
PRINCIPALES COMPONENTES DE LA COMPUTADORA
FIRMWARE: El firmware es un bloque de instrucciones de mquina para propsitos especficos, grabado
en un chip, normalmente de lectura/escritura (ROM, EEPROM, flash, etc.), que establece la lgica de ms
bajo nivel que controla los circuitos electrnicos de un dispositivo de cualquier tipo. Est fuertemente
integrado con la electrnica del dispositivo siendo el software que tiene directa interaccin con
el hardware: es el encargado de controlarlo para ejecutar correctamente las instrucciones externas.
En resumen, un firmware es un software que maneja fsicamente al hardware.
SOFTWARE: Estos son los programas informticos que hacen posible la realizacin de tareas
especficas dentro de un computador. Por ejemplo Word, Excel, PowerPoint, los navegadores
web, los juegos, los sistemas operativos, etc.
Hardware: El hardware es la parte que puedes ver del computador, es decir todos los
componentes de su estructura fsica.
La pantalla, el teclado, la torre y el ratn hacen parte del hardware de tu equipo.
PARTES DE LA COMPUTADORA
Partes internas de una computadora, lo que forma la CPU
otros pases puede significar procesador o Central Unit Processor). Digamos es la parte mas importante de
cualquier computadora, ah es donde se guardan los datos, donde se realizan los clculos y es donde se
conecta todo lo dems.
-
Microprocesador(tambin llamado CPU)
Microprocesador
El procesador junto a la motherboard y la memoria RAM es una de las piezas imprescindibles para una
computadora. Generalmente es un pequeo cuadrado de silicio con muchos pines recubiertos de oro que
recibe instrucciones, las procesa y manda ordenes. Cada procesador dispone de unas instrucciones
cache, que tiene muy poca capacidad pero es ultra rpida. Quizs se podra comparar un procesador con
una fabrica, recibe materia prima y devuelve producto terminado. Aprende mas sobre el procesador aqu.
Motherboard o placa madre
Motherboard
Este componente, a veces menospreciado, es tan importante como el procesador. La motherboard
sincroniza el funcionamiento de TODOS las partes de una computadora, el 99% de los dispositivos estn
conectados ah. Si comparamos el procesador con una fabrica, la placa madre podramos comparar con la
red de carreteras que la rodean. Es un componente que se fabrica pensando en determinada familia de
procesadores y con unos estndares en mente. De hecho lo primero que debemos elegir al montar un
ordenador es la motherboard y despus ir mirando si soporta determinados dispositivos o estndares. Por
ejemplo cuantas tarjetas de vdeo podemos conectar, si tiene 2 o 1 tarjetas de red, si soporta memoria
Descubre mas aqu.
http://www.partesdeunacomputadora.net/procesadorhttp://www.partesdeunacomputadora.net/motherboardhttp://www.partesdeunacomputadora.net/wp-content/uploads/2013/07/procesador.jpghttp://www.partesdeunacomputadora.net/wp-content/uploads/2013/07/motherboard.jpg -
Memoria RAM
La memoria RAM es una memoria Intermedia que guarda los datos e instrucciones intermedias. Guarda
por ejemplo un documento Word mientras lo editamos en el Office. Es la segunda memoria mas rpida de
la computadora, despus de la memoria cache. Todos los datos que se guardan ah se borran cuando
apagamos el equipo a diferencia por ejemplo del disco duro. En los ultimos aos esta memoria ha pasado
de tener 256Kb a 16Gb. En los servidores incluso puedes encontrar 64GB o 128GB de memoria RAM DDR3
ECC. Aprende mas sobre la memoria RAM aqu.
Disco Duro
El disco duro es otro de los componentes esenciales de nuestro sistema informtico. Generalmente es una
parte interna de cualquier computadora, aunque en los ltimos aos se ha popularizado el formato
memoria RAM, sin embargo tiene mucha mas capacidad. Actualmente en el ao 2015 puedes encontrar
fcilmente unidades de 4Tb-6Tb, lo mas comn y econmico es tener 1-2Tb. Ademas es el componente
discos SSD o Solid State Drive. Descubre mas sobre los discos duros aqu.
Lectores pticos
Los lectores pticos eran muy populares en el pasado. Bsicamente son los que leen todos estos discos
DVD, CD o BluRay. Ahora mismo con Internet muy desarrollado en muchos pases esta casi en desuso el
lector de discos. Cualquier informacin ahora puedes descargar de Internet o te la puedes llevar en una
memoria USB. Aprende todo sobrela lectora de CDs aqu.
http://www.partesdeunacomputadora.net/memoria-ramhttp://www.partesdeunacomputadora.net/disco-duro/discos-duros-ssdhttp://www.partesdeunacomputadora.net/disco-durohttp://www.partesdeunacomputadora.net/motherboard/que-es-la-lectora-de-cd-de-una-computadorahttp://www.partesdeunacomputadora.net/wp-content/uploads/2013/07/memoria-ram.jpghttp://www.partesdeunacomputadora.net/wp-content/uploads/2013/07/disco-duro.jpghttp://www.partesdeunacomputadora.net/wp-content/uploads/2013/07/lectora-optica.jpg -
Tarjeta de Vdeo
La tarjeta de vdeo es la parte de nuestro ordenador que manda la seal de vdeo hacia nuestro monitor o
televisor. Por si sola prcticamente es un pequeo ordenador ya que en la placa tiene un procesador,
sca sobre
todo jugar o editar vdeo o 3D. Si quieres saber mas, aqu tenemos escrito sobre las tarjetas de vdeo.
Perifricos o dispositivos auxiliares de una computadora.
Seguramente se nos viene a la cabeza el teclado. Sin embargo hay unos cuantos dispositivos de entrada a
describir. Por lo general aqu clasificaremos dispositivos que sirven para mandar ordenes a nuestra CPU,
que sern procesados y almacenados o mostrados mediante unidades de salida de informacin. Por
ejemplo el ratn, tabletas grficas, lectores de cdigos de barras, el track pad en un porttil o lector de
huellas. Seguramente se me olvida alguno, pero en Internet todo se puede modificar, as que lo iremos
actualizando segn expliquemos las cosas.
Mouse
El mouse o el ratn es una parte esencial de cualquier computadora. Actualmente esta en proceso de una
gran transformacin tecnolgica y quizs es uno de los componentes que desaparecer en el futuro.
Las pantallas tctiles de calidad vistas por primera vez en iPhone
(Realmente han sido inventadas hace tiempo, pero nunca con tanta
calidad) han supuesto una revolucin en el manejo no solo de los
ordenadores si no de mviles, tablet PC, navegadores GPS, relojes, Mp3,
tan curiosas como el Magic Mouse de Apple.Pulsa aqu quieres saber
mas sobre el mouse y sus avances tecnolgicos.
Teclado: El teclado es el perifrico de entrada por excelencia presente en todos los ordenadores porttiles, de sobremesa y mquinas de otros tipos. Aunque existen muchos tipos de teclados, nos centramos en el clsico teclado de 101/102 teclas como se ve en la imagen siguiente.
Bsicamente el teclado de un ordenador se comporta como una mquina de escribir. Son muchas las teclas cuya funcin es la misma que en las mquinas de escribir, como por ejemplo la
http://www.partesdeunacomputadora.net/tarjeta-de-videohttp://www.partesdeunacomputadora.net/#menu-almacenamientohttp://www.partesdeunacomputadora.net/#menu-salidahttp://www.partesdeunacomputadora.net/mousehttp://www.partesdeunacomputadora.net/mousehttp://www.partesdeunacomputadora.net/wp-content/uploads/2013/07/tarjeta-de-video.jpg -
tecla nmero 4 de la imagen inferior llamada Hit o Maysculas para obtener las letras maysculas. Sin embargo, hay un buen nmero de teclas que tienen funciones propias slo de ordenadores. Por otro lado, ciertas teclas slo funcionan cuando se presionan simultaneamente con otras (combinacin de teclas). Por ejemplo, la tecla nmero 4 (Hit o Maysculas) se mantiene presionada para pulsar otra, como en las mquinas de escribir.
Unidades de almacenamiento externo de una
computadora.
Actualmente existen muchas formas de almacenar la informacin, sin embargo podemos subdividir esta
parte en dos. Almacenamiento interno y dispositivos de almacenamiento externo. La primera categora
ejemplo podemos encontrar la memoria USB, discos duros porttiles, tarjetas de memoria, DVD, BlueRay,
Dispositivos multimedia.
Dentro de los dispositivos multimedia, como su nombre indica, podemos clasificar mltiples o infinitos
dispositivos. Nos centraremos en los dispositivos ms comunes. Como por ejemplo la impresora, escner,
altavoces, cascos o cmara de vdeo. Realmente estos componentes se podran clasificar como dispositivos
de E/S (Entrada/Salida) de informacin. Un escner sera un dispositivo de entrada mientras que la
impresora sera el de salida.
-
Instalacin de una computadora
Instrucciones
1. Seleccione un lugar con una mesa o escritorio donde instalar su computadora y tenga
cerca una a dos conexiones elctricas, pues una vez instalada y conectada ser difcil moverla. Al momento de elegir un lugar para su computadora, asegrese de no tener enfrente una ventana donde le puede dar luz directa al monitor, pues el reflejo durante el da no le permitir trabajar con comodidad.
2. Utilice un multienchufe si las conexiones que se encuentran cerca de donde colocar su
computadora no son suficientes. Para conectar la computadora necesitar aproximadamente 4 enchufes libres (uno para el CPU, otro para el monitor, uno ms para las bocinas y uno opcional si desea instalar una impresora). En la chancla podr conectar todo lo necesario y sta a su vez ira directamente conectada a la corriente elctrica.
3. Habra la caja del monitor, revise que est en buenas condiciones y colquelo sobre el
escritorio o mesa donde permanecer. Recuerde separar el monitor por lo menos 5 c.m.
en la parte superior y trasera para que pueda llegarle el aire correctamente y no se
caliente.
4. Desempaque el CPU y colquelo junto al monitor o en la parte de abajo del escritorio
donde tenga buena ventilacin sobre una superficie plana y firme, no obstruya sus
entradas de aire y no lo pegue demasiado a la pared y escritorio.
5. Conecte el cable de alimentacin del CPU en el puerto que se encuentra en la parte
trasera del mismo y el otro extremo junto al multienchufe.
6. Conecte el cable de alimentacin del monitor en el puerto que se encuentra atrs del
mismo y el otro extremo del cable pselo por detrs del escritorio hacia el multienchufe.
El cable que conecta el monitor con el CPU se conecta en los puertos de la parte trasera
de ambos.
7. Conecte el teclado en un puerto USB que se encuentra en la parte trasera o delantera del
CPU y colquelo frente al monitor.
8. Saque el mouse de su empaque y conctelo en algn puerto USB del CPU que pueden
encontrarse en la parte trasera o delantera del mismo. Colquelo junto al teclado del lado
derecho si es diestro, o izquierdo si es zurdo.
9. Coloque las bocinas junto al monitor, una de cada lado, colocando la que cuenta con la
entrada pequea y redonda del lado del CPU. El cable de alimentacin de las bocinas
colquelo cerca del multienchufe.
-
10. Conecte el cable redondo de las bocinas en la parte trasera del CPU en el orificio pequeo
con un cono de sonido.
11. Una vez conectado el monitor, bocinas, teclado y mouse al CPU, conecte en el
multienchufe el cable de alimentacin del CPU, del monitor y de las bocinas. Prenda su
computadora y comience a utilizarla.
12. Guarde muy bien la garanta de su computadora, incluyendo CD's o informacin adicional,
pues si tiene algn problema esto podr ayudar a resolverlo o a que la empresa que se la
vendi respete su garanta y la arregle sin costo alguno.
Comandos bsicos de cmd (smbolo del sistema)
help: te muestra todos los comandos del CMD. cls: te limpia la pantalla de la CMD (es lo mismo que clear en Linux). date: fecha. time: muestra la hora. color n/letra: te cambia los colores de la CMD Ej: color a color /? : es para saber cual es cada color. tree: crea un "rbol genealigico" de las carpetas de tu PC. tree /f "nombre carpeta" : te hace tree de una sola carpeta. dir: muestra el contenido de una carpeta. cd: te permite acceder a una carpeta Ej: cd usuario cd.. : retrocedes una carpeta. type nombre archivo.txt: con este comando se te abrira un archivo de texto. md nombre carpeta: crea una carpeta. del nombre carpeta: elimina la carpeta indicada. tasklist: ta muestra una lista con todos los procesos del sistema. taskkill /f /im proceso: finaliza un proceso del PC (los que te mostr el tasklist) chkdsk: busca errores en el disco. systeminfo: te da informacion del sistema. driverquery: te da una lista de todos los drives de tu PC. ping id/web : envia paquetes de datos a una id o web, sirve para probar la conexion. Ej: ping www.google.com ping 196.64.543.193 tracert www.web.com : te muestra todos los redireccionamientos que haces hasta llegar a una web. calc: abre la calculadora paint: abre el paint xD
-
Windows 8.1 es una actualizacin de Windows 8 que representa algunas mejoras y
ventajas. Si se posee Windows 8 lo primero que hay que hacer es descargar e instalar todas
las actualizaciones. Se puede pedir ms informacin en la pgina de Windows Update
(http://windows.microsoft.com/es-es/windows/windows-update).
Para ver como solicitar e instalar las actualizaciones de Windows consultar el apartado
correspondiente ms adelante.
Windows 8.1 ha sido diseado para trabajar con teclado y ratn o pantallas tctiles
independientemente pero, aunque diferente a versiones anteriores, no debe entraar ninguna
dificultad para cualquier usuario.
Windows 8.1 dispone de dos entornos de ejecucin de aplicaciones:
La interface METRO donde se ejecutan las nuevas aplicaciones diseadas
para Windows 8.1. Estas aplicaciones estn desarrolladas, principalmente, para
poder ser ejecutadas en sistemas con interface tctil como smartphones o tablets.
El ESCRITORIO donde se ejecutan el resto de aplicaciones. Por lo tanto las
aplicaciones diseadas para versiones anteriores de Windows las podremos seguir
ejecutando de la misma forma que con Windows XP o Windows 7.
Para pasar de una interface a otra (del ESCRITORIO a METRO o viceversa) podemos
hacerlo con:
Ratn o panel tctil.
o Lleve el ratn a la esquina inferior izquierda de la pantalla y cuando
aparezca el botn con el icono de Windows haga clic.
Abra los accesos (ver ms adelante como hacerlo) y a continuacin, haga
clic en el acceso Inicio.
Teclado (lo ms fcil)
o Presione la tecla (Tecla Windows).
Si al pulsar la tecla Windows no se cambia al escritorio es porque este todava no se
ha abierto por lo que antes deberemos abrirlo.
Podemos hacer clic en el rectngulo que hace referencia al escritorio en los mosaicos
de Metro o abrir cualquier aplicacin del escritorio.
WINDOWS 8.1
http://windows.microsoft.com/es-es/windows/windows-update -
En la nueva interface, bautizada como METRO por Microsoft, podemos
encontrar los siguientes elementos:
PANTALLA DE BLOQUEO
Normalmente es la primera pantalla que se presenta al encender el ordenador o
cuando este retoma la actividad despus de un tiempo de estar inactivo. Muestra una
imagen que ocupa toda la pantalla con informacin bsica de fecha y hora, estado de
conexin y batera, mensajes pendientes de leer, agenda, etc.
Para salir de la pantalla de bloqueo haga clic o arrastre hacia arriba (a veces con un
clic es suficiente). La pantalla se deslizara hacia arriba como si fuera una cortina y podr
ver la pantalla de INICIO DE SESION.
PANTALLA DE INICIO DE SESIN
Esta pantalla muestra los usuarios, nombre e imagen del usuario (tambin se le conoce
como perfil de usuario) y solicita una contrasea de acceso del usuario seleccionado.
Tambin
Pulsando la combinacin e teclas Windows con la L ( + L) el usuario puede ir a la pantalla de bloqueo dejando su sesin y todos los trabajos que estuviera haciendo abiertos.
De esta forma se evita que en el caso de que tenga que ausentarme un momento del ordenado nadie fisgonee en lo que estaba haciendo.
-
muestra en la parte inferior izquierda un icono con opciones de accesibilidad (da la
opcin de mostrar el teclado en pantalla, entre otras) y en la parte inferior derecha un icono
con opciones de apagado y otro con opciones de idioma.
En el caso de que se hayan configurado varios usuarios un icono de una flecha hacia la
izquierda, dentro de un crculo situado en el extremo superior izquierdo de la imagen, nos
permite ver todos.
A la derecha del rectngulo destinado a escribir la contrasea podemos ver el
icono que muestra un ojo. Haciendo clic en l se mostraran los caracteres de la contrasea
en lugar de los puntos. Al introducir la contrasea correcta y aceptar pasamos a la pantalla DE
INICIO.
INTERFACE METRO (PANTALLA DE INICIO)
La pantalla se compone de un mosaico de rectngulos que dan acceso a las diferentes
aplicaciones y funcionalidades instaladas en el equipo. Los mosaicos se ordenan por grupos y
en el caso de que haya muchos, se pueden ocultar en los laterales de la pantalla.
En las cuatro esquinas de sta pantalla existe actividad con el ratn y diferentes
posibilidades de acceder funcionalidades o lugares.
Los rectngulos y cuadrados de la Pantalla Inicio dan acceso a las diferentes aplicaciones.
Estas pueden ser modernas aplicaciones del Windows 8, diseadas para ejecutarse en la
interface Metro, como antiguas aplicaciones que se ejecutaran de la forma tradicional en el
Escritorio.
En tamao de los rectngulos y cuadrados (iconos) as como su disposicin en esta
pantalla (lugar y grupos) se puede modificar por los usuarios. Tambin se pueden agregar
y quitar elementos fcilmente.
Cuando se est en esta pantalla hay que pensar siempre en las cuatro esquinas
Simplemente desplazando el ratn (no hace falta hacer clic) se nos abren las
funcionalidades de estos lugares.
Tanto la pantalla de boqueo como la de inicio de sesin se pueden deshabilitar. Este
proceso no es complicado pero es preferible que lo realicen usuarios ya
experimentados.
El usuario que aparece por defecto es el ltimo que trabaj en el equipo y en el caso de
que no tenga contrasea sta pantalla se la salta.
-
Hay iconos que muestran imgenes que van cambiando. Este tipo de iconos se
dice que muestran actividad.
En la parte inferior de esta pantalla podremos ver una barra de desplazamientos con un
botn de minimizar a la derecha. Con estos controles podremos ver los mosaicos que se
ocultan por los lados (desplazamiento) o mostrar todos los grupos (minimizar).
ICONOS DE USUARIO Y APAGAR DESDE LA PANTALLA INICIO
Situados en la parte superior derecha permiten, apagar el equipo o en el caso que se
haga clic sobre nuestra imagen (perfil) de usuario:
Cerrar usuario.- Cierra el usuario y las aplicaciones que este tiene abiertas.
Lleva de nuevo a la pantalla de usuarios.
Cambiar de usuario.- Eligiendo un usuario lleva a la pantalla de usuario y nos
solicita la contrasea pero deja las aplicaciones del usuario anterior abiertas de forma
que cuando este retorna se encuentra con el trabajo tal como lo dej.
Bloquear usuario.- Va a la pantalla de bloqueo dejando las aplicaciones
abiertas. Al retornar hay que pasar de nuevo por la pantalla de usuario para poner la
contrasea. Tambin se puede bloquear un usuario pulsando las teclas WINDOWS + L
Si cuando apagamos nos indica el ordenador que existe un usuario trabajando en el
equipo debemos pensar que otro usuario abri sesin y no cerro debidamente.
Tambin ocurre al apagar desde la pantalla de usuarios si otro usuario eligi salir
Al minimizar los mosaicos, aparte de ver los grupos en conjunto, podemos organizar
estos arrastrndolos con el ratn y situndolos en el lugar que deseemos.
-
ACCESOS (BARRA DE ACCESOS)
Es la barra vertical situada en el lado derecho de la pantalla de inicio. Permanece oculta.
Sirve para buscar aplicaciones y archivos, compartir contenido, imprimir o
reproducir contenido en otros dispositivos y configurar el ordenador.
Para que aparezca la barra de accesos hay que:
Con ratn: Situar el ratn en la esquina superior derecha de la
pantalla y a continuacin desplazar hacia abajo sobre la
barra de accesos que aparece.
Con panel tctil: Deslizar rpidamente
el dedo desde el borde derecho.
Con un teclado
Presione la tecla (Logo de Windows) y la
tecla < + C >
Barra de
Accesos
yendo a la pantalla de bloqueo.
En este caso se recomienda averiguar quin no cerr su sesin y antes de apagar
cerrar sesin de usuario.
El apagado sin cerrar una sesin puede hacer que un usuario pierda datos o parte del
trabajo.
-
La barra de accesos se compone de los siguientes botones:
La opcin Buscar es una potente nueva manera de encontrar lo
que est buscando. Cuando ingresa un trmino de bsqueda, puede
verificar los resultados desde su equipo, la web o dentro de las diversas
aplicaciones todas desde un nico lugar.
La opcin Compartir le permite enviar enlaces, fotos, y ms a sus
amigos y las redes sociales sin dejar la aplicacin con la cual est
trabajando.
La opcin Inicio lo lleva a la Pantalla Inicio o a la ltima
aplicacin con la cual est trabajando.
La opcin Dispositivos es una manera cmoda para hacer cosas
como enviar archivos a la impresora o ver vdeos en TV.
La opcin Configuracin es como seleccionar tareas bsicas como
apagar el equipo o cambiar el volumen, el brillo, notificaciones, teclado,
etc. Tambin es usado por las aplicaciones para configurar cuentas o la
privacidad.
ICONOS Y MOSAICOS
En la pantalla inicio se organizan por grupos los iconos de aplicaciones en
forma de mosaico. Se pueden colocar los iconos de las aplicaciones que mas utilicemos y
organizarlos para poder encontrarlas mejor. Se pueden hacer las siguientes tareas:
Haga clic en un icono para iniciar una aplicacin desde la pantalla inicio.
Arrastre un icono para organizarlo o cambiarlo de grupo
Haga clic con el botn derecho del ratn sobre un icono para abrir un men
contextual con las diferentes opciones.
Desde aqu podremos
entre otras cosa: o Anclar y
desanclar de Inicio o Anclar a
la barra de tareas o
Desinstalar
o Cambiar tamao
o Desactivar el icono dinmico (ver imgenes en el icono)
En el caso de que el elemento del mosaico muestre una App desarrollada para
ejecutarse en el escritorio tambin se podr:
o Abrir en nueva ventana
o Ejecutar como administrador
o Abrir ubicacin del archivo.
En la versin 8 y versiones 8.1 sin actualizar en lugar de aparecer un men contextual
se abra una barra en la parte inferior de la pantalla con las opciones de los iconos
aqu nombradas.
-
Haga clic en el lado inferior derecho de Inicio, en la barra de
desplazamiento para minimizar los mosaicos. Cuando los mosaicos est minimizados
se pueden organizar los grupos arrastrndolos de un lugar a otro.
Haga clic con el botn derecho sobre un lugar vacio y se abrir la opcin de
nombrar grupos. Esta opcin permite colocar una cabecera sobre un grupo con el
nombre que deseemos.
Comience a escribir el nombre de una aplicacin que no se encuentra en
esta pantalla y se abrir una ventana de bsqueda de aplicaciones.
PANTALLA DE APLICACIONES
Haciendo clic con el botn derecho sobre en un lugar libre se mostrar una barra
horizontal en la parte inferior en la que aparecer u botn de las Desde
este botn se accede a la pantalla de todas las aplicaciones.
La pantalla aplicaciones es una ampliacin de la pantalla Inicio de Metro. Las
aplicaciones se pueden ejecutar tanto desde la pantalla de inicio como de la pantalla
aplicaciones. En la pantalla inicio se pueden colocar aquellas que ms utilizamos, que
seguirn estando tambin en la pantalla de Aplicaciones.
Las aplicaciones se muestran por grupos y en el orden indicado junto a al ttulo
aplicaciones. Podemos ordenarlas de diferente forma haciendo clic en la palabra del orden
Men
contextual
Todas las
aplicaciones
Ojo con la opcin DESINSTALAR. Si se ejecuta y se acepta la desinstalacin perderemos
la aplicacin.
-
Si se quiere buscar una aplicacin en concreto, y sabemos su nombre, se pueden buscar
desde el recuadro buscar, escribiendo el nombre en el.
Si queremos iniciar una aplicacin solo tendremos que hacer clic en la aplicacin
correspondiente.
Para abrir una aplicacin del Mosaico, simplemente haga clic sobre el mosaico. Si una
aplicacin est diseada para METRO, se mostrar la aplicacin a pantalla completa, si la
aplicacin est diseada para el trabajo clsico, la ventana se abrir en el ESCRITORIO.
Otra forma de ir a aplicaciones es si hacemos clic en el botn buscar de la
barra de accesos, antes mencionada, se abrir una ventana de bsqueda en la parte
derecha, escribiendo una palabra y haciendo clic en aplicaciones nos facilitara la bsqueda de
la aplicacin.
Si se quiere buscar una aplicacin, archivo o carpeta simplemente con pulsar la tecla de la inicial del nombre de lo que buscamos, se nos abrir automticamente el panel de bsquedas con los resultados que va encontrando.
Las coincidencias se muestran desde la primera letra escrita.
Este sistema tambin funciona desde la ventana de inicio por lo que no necesario ir a la ventana aplicaciones para hacer bsquedas.
ORDEN BUSCAR
-
Otra forma de encontrar aplicaciones es pulsando en el teclado una tecla. Se
mostraran las aplicaciones que empiecen por esa letra en la pantalla de buscar.
Tambin podemos acceder a bsquedas con la combinacin + S.
ANCLAR Y DESANCLAR APLICACIONES A LA PANTALLA INICIO
Si queremos que una aplicacin este tambin en la pantalla Inicio solo tendremos que
hacer clic con el botn derecho del ratn sobre la aplicacin deseada y elegir en el men
contextual que aparece la opcin .
En el caso que ya este anclada a Inicio la opcin aparecer como
APLICACIONES METRO
Las aplicaciones Metro son aquellas diseadas para ejecutarse tanto de forma tctil
como con el ratn en la nueva interface. La mayora de los iconos que vienen en la
configuracin inicial del mosaico de la pantalla Inicio son de este tipo. Por ejemplo el
calendario, el tiempo, recetas,
El escritorio tradicional tambin es una aplicacin, puede que la ms importante,
que se ejecuta a su vez sobre el interface Metro. Cuando abrimos una aplicacin que no est
diseada para Metro de ejecutara sobre el escritorio, por lo que se abrir este y veremos la
aplicacin con la barra de tareas del escritorio en la parte inferior. En esta imagen vemos como
Word se ejecuta sobre el escritorio de Metro.
La opcin se refiere a la barra de tareas del Escritorio
que veremos ms adelante
-
Las aplicaciones Metro, en la nueva versin 8.1, tienen en la parte superior de la
pantalla una barra que aparece al desplazar el ratn a esta posicin. En la antigua versin de
Windows 8 en su lugar apareca en icono de una mano.
En esta barra aparece el nombre de la aplicacin en el centro y botones de minimizar y
cerrar en la parte derecha. A la izquierda, haciendo clic, se abre un menu con estas
opciones de tamao y las opciones de dividir derecha o
izquierda.
Ver aplicaciones (METRO) en ejecucin:
1. Desde la pantalla de inicio podremos ver una miniatura de cada ventana de
las aplicaciones que se estn ejecutando en el interface METRO, llevando el puntero
del ratn a la esquina superior izquierda.
Botones de
MINIMIZAR MEN BARRA DEL TTULO
Aparece al llevar el ratn a sta
y CERRRAR
-
2. Desplazndose hacia abajo en una de las ventanas que aparecen
seleccionaremos la aplicacin con la que queremos trabajar. Dicha aplicacin se
abrir como aplicacin activa.
Dejar una aplicacin de METRO abierta en un lateral de la pantalla
Si quiere deja una aplicacin de METRO activa en un lateral de la pantalla:
1. Site el ratn sobre parte superior de la pantalla.
2. Cuando aparezca la barra del ttulo arrastre ste a un lateral de la pantalla.
Ver que aparece una divisin vertical pantalla con la aplicacin en el lateral.
Mover la aplicacin al otro lateral de la pantalla
Para cambiar la aplicacin al otro lado de la pantalla:
1. Site el ratn en la parte superior de la aplicacin
2. Cuando aparezca la barra del ttulo arrstrela al otro lado de la pantalla
Maximizar o ampliar una aplicacin ejecutada en media pantalla
1. Arrastre de la barra vertical que separa la aplicacin hasta el tamao
deseado o hasta completar el tamao total (maximizar)
O tambin
1. Arrastre de la barra del ttulo de la aplicacin hacia el centro de la pantalla.
Minimizar una aplicacin
1. Haga clic en el botn minimizar de la barra
del ttulo. O tambin
1. Arrastre de la barra del ttulo hasta el lateral derecho de la pantalla y
cuando de abra el panel de aplicaciones sultela
Las aplicaciones clsicas que se ejecutan en el entorno del ESCRITORIO aparecen
agrupadas en la barra de tareas del escritorio, por lo que si se quieren ver stas
aplicaciones habr que abrir el escritorio.
-
Cerrar una aplicacin (METRO):
1. Cuando una aplicacin este abierta mueva el cursor a la parte central
superior de la pantalla hasta que aparezca la barra del ttulo.
2. Arrastre la aplicacin a la parte inferior de la pantalla hasta que
desaparezca esta. O tambin
1. Haga clic sobre el botn de CERRAR de la barra del ttulo ( la X)
EL ESCRITORIO DE WINDOWS 8.1
En realidad el escritorio de Windows 8.1 es una aplicacin que se ejecuta sobre el
entorno Metro, por lo que se comportara como cualquier otra aplicacin Metro.
Similar al escritorio de Windows 7 o XP. En su parte inferior tiene la barra de tareas
con los accesos rpidos y el rea de notificacin.
En la versin 8.1 han vuelto han colocar un botn de Inicio en la esquina inferior
izquierda de la ventana. Las acciones de barra de accesos y otras que se realizaban desde la
pantalla inicio, antes descrita, tambin se pueden realizar en esta pantalla. Sobre el
escritorio se pueden colocar accesos directos y otros objetos.
Al contrario de lo que ocurre con otras aplicaciones Metro el escritorio no muestra una
barra de ttulo en la parte superior de la pantalla. Si se quiere minimizar o cerrar se puede
arrastrar desde la parte superior de la pantalla, del mismo lugar donde aparece la barra del
ttulo.
Accesos
rea de notificacin
Botn INICIO Barra de tareas
-
Los iconos que hay sobre el escritorio son accesos directos. Haciendo doble clic sobre
uno de ellos abrir el programa, archivo o carpeta al que hace referencia.
Arrastrndolos podremos distribuirlos y organizarlos a nuestra manera.
LA BARRA DE TAREAS DEL ESCRITORIO
La barra de tareas se compone del botn Inicio, en el extremo izquierdo, el rea de
tareas y el rea de notificaciones.
En la barra de tareas veremos las aplicaciones abiertas resaltadas en un recuadro y los
accesos rpidos anclados a sta barra (en el caso de que no estn ejecutndose sin remarcar).
Para salir de esta pantalla y volver a la de Inicio se puede haciendo clic en el botn
inicio de la barra tareas, o bien con la tecla Windows del teclado. Tambin se puede abrir
el panel de accesos y hacer clic en inicio.
La barra de tareas del escritorio normalmente se muestra siempre a la vista, por
lo que podremos abrir o cambiar de aplicacin haciendo clic en los iconos de inicio rpido
que aparecen en la barra.
Los iconos pueden ser de dos tipos.
1. Aplicaciones abiertas (resaltados en un recuadro).- Cuando se cierra la
aplicacin desaparecen de la barra o desaparece el recuadro si estn anclados
como inicios rpidos.
2. Programas anclados.- Permanecen tanto este la aplicacin abierta como si no lo est.
Area de notificacin Botn Inicio Inicios rpidos
Aplicacin abierta (muestra un relieve o recuadro)
Si al arrastrar un icono ste no permanece en el sitio donde los soltamos es porque
esta activada la opcin . Para desactivar esta
opcin hacer clic con el botn derecho en un lugar vacio del escritorio. Elegir
Ver>Organizar iconos automticamente-.
La opcin hace que estos se queden alineados en la
pantalla cuando los soltamos. sta opcin puede ser recomendable tenerla activada.
-
En el caso de que un programa tenga varias ventanas, pestaas o documentos
abiertos el icono mostrara varios recuadros (dos o tres) y al desplazar el ratn sobre l se
activaran vistas en miniatura de las ventanas. Podremos elegir una y hacer clic para abrirla.
Anclar y desanclar iconos a la barra de tareas del Escritorio
1. Desde la pantalla de Inicio de Metro o desde la pantalla Aplicaciones de Metro
En la pantalla Inicio o en la pantalla Aplicaciones de Metro elegir una apliccin del
mosaico y hacer clic con el botn derecho del ratn sobre ella. En el men contextual
que se abre elegir .
2. Desde el escritorio.
Arrastrar un icono del escritorio sobre la barra de tareas y soltarlo cuando
aparezca el rtulo de a la barra
Para desanclar de la barra de tareas hacer clic con el botn derecho del ratn
sobre un icono anclado en la barra de tareas y elegir la opcin .
EL REA DE NOTIFICACIN DEL ESCRITORIO
Es el rea situada a la derecha de la barra de tareas. Sirve para notificarnos el
funcionamiento del ordenador as como indicar los programas que se estn ejecutando en
segundo plano. Es decir programas que se ejecutan de forma automtica. Un ejemplo de
programa que siempre se ejecuta en segundo plano es el antivirus.
En este area entre otros iconos podremos ver:
Calendario y hora.- Con un clic ampliaremos. Si queremos modificar la
fecha y hora elegiremos la opcin
-
Otros iconos ocultos: Quitar hardware de forma segura, iconos de
antivirus, dispositivos, impresoras, etc.
EL BOTN INICIO DE LA BARRA DE TAREAS.
El botn Inicio de la barra de tareas permite cambiar entre en interface Metro y el
Escritorio. Se mantiene siempre visible a la izquierda de la barra de tareas.
Al llevar el ratn sobre el cambia de color y al hacer clic nos lleva al interface Metro.
Si hacemos clic sobre inicio con el botn derecho del ratn se abrir un men
contextual con mltiples opciones muy interesantes. Muchas de ellas son para usuarios
expertos pero otras las puede utilizar cualquier usuario con unos pocos conocimientos.
Tambien se puede abril pulsando la combinacin + X
QUITAR HARDWARE DE FORMA SEGURA Y EXPULSAR EL MEDIO
Esta opcin nos permite quitar un dispositivo (pendrive, tablet, de
forma segura. Haciendo clic veremos los dispositivos conectados y podemos elegir el
que queremos extraer. Una vez seleccionado el sistema nos dir si podemos quitarlo o
no.
Siempre debemos quitar el hardware de esta forma o con la sesin cerrada o con el
equipo apagado.
-
Programas y caractersticas.- Permite acceder a la pantalla de Programas del
Panel de Control desde donde se pueden desinstalar programas de la forma tradicional
-
Opciones de energa.- Configura opciones de desactivacin y apagado de
dispositivos cuando no se utilizan. Interesante en porttiles.
Visor de eventos.- Usuarios expertos. Herramienta administrativa para
usuarios experimentados. Registra todos los sucesos y errores que se producen en
el ordenador.
Sistema.- Lleva a la pantalla de informacin y configuracin del sistema.
Administracin de dispositivos.- Usuarios expertos. Lleva a la
pantalla de los controladores de dispositivos.
Conexiones de red.- Usuarios expertos. Abre las conexiones de red para configurarlas.
Administrador de discos.- Usuarios expertos. Abre la pantalla que
muestra la informacin de los discos,
Administracin de equipos.- Usuarios expertos.
Conjunto de herramientas administrativas.
Smbolo del sistema.- Usuarios expertos. Accede a pantalla para introducir
comandos MS/DOS
Administrador de tareas.- Permite ver las tareas en ejecucin, rendimiento,
etc. Permite finalizar una tarea cuando no funciona y no es posible cerrarla de otra
manera. Tambien se abre desde un men contextual que hay haciendo clic con el
botn derecho del ratn sobre la barra de tareas.
Panel de control.- Accede a la configuracin del sistema, usuarios,
programas, hardware, etc.
Explorador de archivos.- Abre el explorador de archivos.
Buscar.- Abre panel de busquedas
Ejecutar. Abre ventana para ejecutar comandos externos. Usuarios expertos.
Apagar y cerrar sesion.- Apaga, suspende, reinicia, cierra sesin.
Escritorio.- Minimiza las aplicaciones y muestra el escritorio.
LAS VENTANAS DE APLICACIN DEL ESCRITORIO
Las ventanas que ejecutan aplicaciones sobre el Escritorio de Windows 8.1 son
similares a las de sistemas operativos anteriores. Usuarios de Windows 7, Vista y XP no
encontraran diferencias.
Botones tamao
Marco ventana
-
En la parte superior est la barra del ttulo donde podemos ver a su derecha los
botones de minimizar, maximizar o restaurar y cerrar. Con estos botones controlaremos el
tamao de la ventana. Si arrastramos de la barra del ttulo podemos desplazar la ventana,
siempre que no est maximizada, y colocarla en la parte del Escritorio que queremos.
Alrededor de la ventana, cuando no est maximizada, tenemos un marco. Si llevamos el
ratn a cualquier lugar del marco aparecer un puntero que representa una doble flecha ( ).
Si arrastramos del marco cuando aparece est puntero podremos modificar el tamao de
la ventana.
ORGANIZAR VENTANAS EN EL ESCRITORIO
En el caso de que tengamos varias ventanas de aplicaciones de escritorio abiertas
podemos organizar stas sobre el escritorio de la misma forma que se hacia en la anteriores
versiones de Windows.
1. Clic con el boton derecho sobre la barra de tareas
2. Se abre un men contextual
a. Elegir ventanas en cascada para sobreponer una ventana bajo a otra
b. Elegir ventanas apiladas si se quiere que ocupen todo el escritorio
una bajo la otra
c. Elegir ventanas en paralelo si se quiere que ocupen todo el
escritorio una junto a la otra
CREAR ACCESOS DIRECTOS EN EL ESCRITORIO
Los accesos directos permiten abrir programas, carpetas, archivos y unidades
directamente desde el escritorio, haciendo doble clic sobre l. No ocupan espacio y se pueden
poner y quitar siempre que se desee. En realidad son llamadas al programa, carpeta, etc. que
se hacen desde
el escritorio, por lo que su eliminacin no supone eliminar ningn dato o programa.
Los accesos directos se identifican con un icono que tiene una flecha en su extremo
inferior izquierdo.
Muchos programas crean accesos directos en el escritorio cuando son instalados por
primera vez, pero tambin nosotros podemos poner accesos directos de muchos elementos
(programas, carpetas, archivos, unidades) siempre que lo deseemos.
Ejemplo de icono de acceso
directo. Ver el detalle de la
flecha que lo identifica.
-
Para crear un acceso directo a un programa:
1. Buscar el programa en la pantalla Inicio o en Aplicaciones (tambin se puede
utilizar el buscador)
2. Una vez encontrado hacer clic con el botn derecho sobre el icono.
3. En el men que se abre elegir
4. Se abrir una ventana del explorador de archivos con el archivo de
arranque seleccionado.
5. Sobre el elemento que aparece seleccionado se hace clic con el botn
derecho del ratn
6. En el men que se abre elegir .
Para crear un acceso directo a una carpeta o a un archivo:
1. Buscar la carpeta o el archivo al que queremos hacerle el acceso
directo con el explorador de archivos.
2. Una vez encontrado hacer clic con el botn derecho sobre el icono.
3. En el men que se abre elegir .
Para crear un acceso directo a una unidad:
1. Abrir el explorador de archivos
2. Hacer clic con el botn derecho sobre la unidad
3. En el men que se abre elegir .
No es recomendable crear accesos directo a unidades, carpetas o archivos ubicados en
unidades extrables ya que la asignacin a ste tipo de unidades no es siempre la
misma y puede que el sistema no las encuentre de una vez a otra.
No utilizar la opcin ya que esta opcin lo crea en la misma
ubicacin donde est el original y no en el escritorio
Tambin se puede hacer cogiendo la opcin pero esta opcin solo
funciona en Windows 8.1 que lo crea tras preguntar en una ventana de confirmacin que
se abre. Tratndose de programas y en algunas versiones antiguas del sistema no lo crea
en el escritorio por lo que es mejor no utilizarla.
-
OPCIONES DE APAGADO CIERRE DE SESIN
Si usted va a dejar de trabajar con su equipo durante un largo periodo de tiempo,
puede salvaguardar tu informacin y ahorrar energa de diversas maneras. Aunque no
todas las opciones realmente apagan el ordenador, se les conoce como Opciones de
apagado. A estas opciones se puede acceder desde numerosos sitios que hemos visto en
apartados anteriores. Siempre que veamos un icono similar al aqu expuesto estaremos ante
opciones de apagado.
Al hacer clic en Iniciar/Apagar se despliega una lista de opciones para el apagado o
ahorro de energa del equipo. Si hace clic en comenzar el proceso de apagado del
equipo. Si elige reiniciar el equipo, y seleccionando o
permitir suspender el equipo a un estado de baja energa. A continuacin
explicaremos con un poco ms de detalle estas opciones del botn Iniciar/Apagar.
Apagar: Si usted necesita apagar el equipo completamente, por ejemplo, para
instalar algn Hardware o mover su equipo de sobremesa a otro lugar, seleccione esta
opcin. Apagar cierra todos sus programas y archivos abiertos, finaliza su sesin,
cierra las conexiones de red, detiene los procesos del sistema, detiene el disco duro,
y apaga el equipo.
Suspender: Si va a estar fuera de su computadora para realizar ciertas acciones,
ahorre energa y proteja su trabajo colocando su equipo en modo de Suspensin.
Cuando lo haga, Windows 8 guarda sus archivos abiertos, graba su estado y el
estado de sus programas que se estn ejecutando en memoria, y a continuacin
coloca su equipo en un estado de ahorro de energa. Cuando el equipo
generalmente moviendo el mouse o pulsando alguna tecla de su teclado, Windows
8 necesita solo algunos segundos para volver en s y recuperar su informacin
desde la memoria. Luego deber escribir su contrasea de usuario para volver a su
sesin.
Hibernar: Esta opcin es similar a Suspender, excepto que esta guarda los
archivos abiertos y el estado de sus programas ejecutados en el disco duro en
lugar de la memoria, y a continuacin apaga el equipo completamente. Cuando
el equipo es encendido nuevamente, Windows 8 recupera informacin del disco duro
y restaura su sesin anterior.
Reiniciar: Despus de instalar ciertos programas y actualizaciones, es
necesario reiniciar el equipo para completar la actualizacin de los archivos del
sistema que estn en uso. En ocasiones el reinicio del sistema ayuda a que el
equipo resuelva algunos problemas tcnicos.
-
Adems de estas opciones, existen otras dos que permiten cerrar y bloquear la sesin.
En el Pantalla Inicio se encuentra, en la parte superior, la imagen y el nombre de su
cuenta de usuario, al hacer clic sobre l, se muestran ms opciones.
Bloquear: Si usted quiere evitar que sus amigos y compaeros de trabajo estn
fisgoneando su equipo cuando usted haya ido al bao por ejemplo, puedes entonces
bloquear tu equipo. Al bloquear el equipo se muestra el Pantalla de Bloqueo y
requerir que vuelva a escribir la contrasea de su cuenta de usuario para volver a su
sesin. (Pulsando + L tambin se bloquea el equipo)
Cerrar sesin: Si ha finalizado su trabajo en un equipo que comparte con otra
persona dentro de la oficina o del hogar, puedes finalizar la sesin de Windows 8
(esta accin no afectar la sesin de otros usuarios) usando . Usted
debe guardar sus archivos y cerrar todos sus programas antes de cerrar la sesin;
si no lo hace, Windows 8 cerrar cualquier ventana abierta y programa existente,
posiblemente perdiendo los datos no guardados.
EL PANEL DE CONTROL
El Panel de control es el lugar desde donde podemos cambiar las configuraciones del
ordenador. Muchas opciones son fciles de usar y estn a mano de cualquier usuario. Otras es
mejor no utilizarlas si no se tienen conocimientos ms avanzados.
El Panel de control se abre desde varios sitios y tambin se puede acceder a opciones
determinadas del panel de control de diferentes formas.
Formas de abrir el panel de control:
a) Desde la barra de accesos.- Llevando el ratn al extremo superior derecho
de la pantalla y eligiendo la opcin hacer clic en o
si sta opcin no aparece elegir y en la ventana
que se abre
b) Desde el botn Inicio haciendo clic con el botn derecho del ratn elegir
en el men contextual que se abre.
-
c) Desde la pantalla de Aplicaciones buscar la aplicacin del Panel de control
y abrirla. Tambin podemos utilizar la opcin de bsqueda desde Inicio de Metro
para encontrarla.
d) Pulsando las teclas +I
El panel de control se puede ver ordenado por categoras o con iconos grandes o
pequeos. En este ltimo caso de ven todas las opciones clasificadas por orden alfabtico.
En los apartados siguientes vamos a ver algunas de las opciones ms bsicas que se
pueden hacer desde el Panel de control.
Actualizar y ver actualizaciones instaladas
Mantener el equipo actualizado hace que ste funcione mejor y ms seguro ya
que va incorporando todas las mejoras que hace el fabricante.
Desde Panel de control elegir Windows Update>
Desde esta pantalla se pueden entre otras opciones:
Buscar actualizaciones
Ver historial de actualizaciones
Restaurar actualizaciones ocultas
Ver las caractersticas del equipo
sta opcin permite ver como es nuestro equipo y hacer operaciones bsicas de
mantenimiento del sistema.
El sistema crea puntos de restauracin automtica. Si en un momento vemos que el
equipo falla por culpa del sistema podemos volver a restaurar a una fecha que sabamos que
funcionaba bien. Tambin podemos crear puntos de restauracin manuales cuando lo
deseemos.
Desde Panel de control elegir Sistema>
Desde esta pantalla se pueden entre otras opciones:
Ver la memoria instalada y caractersticas del procesador
Ver el grupo de trabajo y dominio al que pertenecemos
Restaurar o crear puntos de restauracin del sistema.- Desde
-
Firewall de Windows
El Firewall (cortafuegos) de Windows evita que programas no deseados tomen el
control de nuestro equipo as como que se pueda acceder a nuestros datos por personas
ajenas. Pero hay veces que ste Firewall evita que programas que si son buenos hagan
cambios en nuestro equipo porque errneamente los trata como potencialmente
indeseados. En ese caso tendremos que desactivar manualmente el Firewall. Normalmente
el fabricante del programa nos indica mediante una ventana que deberemos desactivar el
Firewall. No hay que desactivar el Firewall con aquellos programas que no confiemos en su
procedencia.
Desde Panel de control elegir Firewall de Windows>
Redes e internet: Ver estado y reparar
Desde la opcin del panel de control podremos acceder al
desde donde se pueden ver el estado de la red,
configurar una red y solucionar problemas de red.
Se recomienda tener un poco de experiencia para realizar alguna de estas tareas.
Configurar hardware y sonido.
Desde esta opcin se configuran impresoras, reproductores altavoces,
opciones de energa, pantalla, ubicacin.
Si algn elemento de estos no funciona o queremos que funcione adaptado a
nuestros gustos podemos elegir las opciones desde aqu. Entre otras cosas podemos:
Configurar impresora.
Cambiar el funcionamiento del ratn. Interesante para zurdos ya que
se pueden intercambiar los botones.
Ajustar el sonido de altavoces y micrfonos
Cambiar las opciones de ahorro de energa, apagado, suspensin, etc.
Cambiar el fondo del escritorio, la resolucin, el salvapantallas.
Cambiar la deteccin de ubicacin para que el equipo conozca el sitio desde
donde se conecta y se adapte a ese lugar.
Para saber, por ejemplo, si nuestro sistema es de 64 o 32 bits o conocer la memoria instalada y otras caractersticas la opcin del Panel de control nos lo indicar.
-
Programas
Desde sta opcin se puede desde
Ver los programas instalados para ejecutarse en el entorno escritorio desde
Desinstalar un programa desde
Predeterminar los programas que se usaran para abrir determinados archivos
Cuentas de usuario
Cuando un equipo es usado por ms de una persona es interesante tener una
cuenta de usuario para cada uno. Esto permite que cada usuario tenga su configuracin, forma
de trabajo y datos de forma independiente. Los usuarios pueden tener privilegios de
administrador, que son los que pueden hacer cualquier tarea en el equipo, o estndar que
pueden trabajar pero necesitaran permiso para hacer tareas de cambios de configuraciones
o instalar o desinstalar programas por ejemplo
Desde aqu podemos.
Dar de alta un usuario.
Cambiar el nombre de cuenta y la contrasea.
Cambiar el tipo de cuenta.
Eliminar la cuenta de un usuario.
Tambin es posible configurar proteccin infantil para limitar el uso que un menor
pueda hacer del ordenador.
Cambiar el fondo del escritorio y salvapantallas.
Desde la opcin antes descrita entrando en
podremos configurar los fondos, colores, sonidos y tipo de salvapantallas
que utilizamos en el ordenador. Normalmente nos referimos al entorno del Escritorio
Tambin se puede configurarla barra de tareas para que aparezca de determinada
manera o que cambie su comportamiento o el de los elementos que contienen.
Para desinstalar un programa de los que se ejecutan en Metro se hace clic con el
botn derecho del ratn sobre el icono que aparece en la pantalla de Inicio o en la de
Aplicaciones del entorno Metro y se elige la opcin . Esta opcin no
est disponible en algn programa que es complemento de Windows.
-
Ajustar fecha y hora
Para cambiar la fecha y hora del equipo. Cambiar la zona horaria. Configurar horario
de invierno y verano automticamente, etc. Se puede hacer desde aqu o tambin haciendo
clic con el botn derecho del ratn sobre el reloj que aparece en el rea de notificacin de la
barra de tareas y elegir .
Tambin desde sta opcin se pude elegir o cambiar el idioms y opciones de regin o
ubicacin.
Accesibilidad
Permite adaptar el equipo para el trabajo especfico de personas con problemas a la
hora de introduccin de datos o visualizacin.
TRABAJO CON PROYECTORES MULTIMEDIA
En el caso de que queramos trabajar con un proyector multimedia podremos optar a
que la imagen se vea en la pantalla del ordenador y en la proyeccin simultneamente o solo
en una de ellas.
Para seleccionar la eleccin de pantalla se debe pulsar + P y se abrir un
panel a la derecha de mi pantalla con todas las opciones.
Tambin se puede abrir la Barra de accesos>Dispositivos>Proyectar.
La mayora de los porttiles llevan esta opcin en alguna combinacin con la tecla de
funcin. Ver el manual del porttil.
Una forma rpida de acceder a las configuraciones de pantalla es haciendo clic con el botn derecho del ratn en cualquier zona vaca del Escritorio y eligiendo la opcin en el men que se abre. Para acceder a la configuracin de la barra de tareas hay que hacer clic con el botn derecho sobre una zona vaca de la barra de tareas y elegir .
Si se quiere cambiar la configuracin de los temas y fondo del interface Metro se debe
hacer desde la opcin Personalizar> que est en la barra de Accesos
que se abre a la derecha de la pantalla cuando estamos en el interface Metro.
-
EL EXPLORADOR DE ARCHIVOS DE WINDOWS 8.1
El explorador de archivos de Windows es el lugar desde el que podemos organizar y
administrar la informacin contenida en nuestro ordenador. Desde el administrador podremos
ver el contenido de una unidad o carpeta, crear carpetas, organizar, copiar, mover, suprimir,
archivos y carpetas, etc.
Es una aplicacin que se ejecuta en el Escritorio de W 8.1. En la barra de tareas del
Escritorio est representado por el icono:
Para abrir el explorador de archivos se hace:
Si estamos en el Escritorio haciendo clic en el icono correspondiente de la
barra de tareas.
Si estamos en la interface Metro:
Buscando la aplicacin correspondiente en Aplicaciones y haciendo clic en ella.
Haciendo clic con el botn derecho del ratn sobre inicio
y elegir explorador de archivos.
EL ENTORNO DE TRABAJO DEL EXPLORADOR DE ARCHIVOS.
El entorno de trabajo o interface del explorador de archivos es la pantalla desde la
que trabajaremos. Aunque este entorno se puede configurar y adaptar a los gustos del usuario
aqu describiremos el formato estndar.
Se compone de tres paneles o zonas verticales donde se muestra la informacin y una
serie de barras o zonas horizontales que nos permitirn hacer tareas con la informacin
seleccionada.
Con la combinacin de telas + E tambin se abre desde cualquier lugar.
-
En esta imagen podemos ver el explorador mostrando la informacin de Este equipo
Desde aqu se pueden ver las unidades y carpetas y archivos, as como trabajar con ellos.
PARTES DEL EXPLORADOR
En la parte superior bajo la barra del ttulo dispone de una nueva cinta de opciones
desde donde podremos realizar las opciones de mantenimiento ms habituales como son
las de eliminar, copiar, mover, cambiar nombre, crear carpeta, etc.
Las pestaas de la cinta de opciones se activan conforme se van necesitando,
dependiendo del lugar de trabajo y los elementos seleccionados.
Barra de herramientas de acceso rpido
Cintas de opciones
Barra de navegacin y bsqueda
Panel de
favoritos,
navegacin,
bibliotecas,
Contenido del lugar (equipo, unidad o
carpeta) seleccionado
Detalles o vista
del elemento.
Barra de estado Botones de vista
-
Cinta de opciones
Las principales pestanas con las opciones ms interesantes son:
Archivo.- Con las opciones de abrir nueva ventana y el historial como ms importantes.
Inicio.- Desde aqu se accede a las opciones de crear carpeta, copiar,
cortar, pegar archivos y carpetas.
Compartir.- Tiene las opciones de imprimir, correo,
Vista.- Permite elegir la forma en que la informacin se muestra en la
pantalla, paneles, tamao de los iconos,..
Herramientas de Unidad - Administrar.- Desde esta opcin se accede a
herramientas administrativas como desfragmentar, limpieza, etc.
En la parte izquierda mantiene el clsico panel con los favoritos, las bibliotecas y el
rbol de carpetas del explorador de archivos.
En general es similar al de versiones anteriores pero con algunas funcionalidades que lo
hacen ms fcil de usar y mas intuitivo.
Barra de acceso rpido.
Situada en a la izquierda, dentro de la barra de ttulo, se puede personalizar para
colocar una serie de iconos de uso muy habitual. A la derecha est el icono que abre un
men que nos permite personalizar y elegir los iconos que queremos que formen parte de la
barra de acceso rpido.
Barra de acceso rpido
Barra de navegacin
Si hacemos doble clic en cualquier pestaa (la opcin no se considera pestaa) podemos dejar las cintas en modo siempre visibles. Volviendo a hacer doble clic las cintas se esconden mostrando solo el ttulo de las pestaas.
-
Barra de navegacin.
Situada bajo las cintas de opciones. Se compone de los botones de navegacin, la
barra de direcciones y la barra de bsqueda.
Los botones de navegacin nos permiten movernos por las diferentes
unidades y carpetas. Atrs, adelante y subir as como ver la ubicaciones recientes.
La barra de direccin nos muestra el lugar donde nos encontramos
mirando la informacin as como la ruta que hemos seguido para llegar a ese lugar.
Haciendo clic en un nombre podemos acceder al nombre de la unidad o carpeta. Al
hacer clic en uno de los triangulitos que hay junto a los nombres desplegaremos un
men que muestra la lista de todas las ubicaciones donde podemos ir.
La barra de bsquedas permite buscar la ubicacin de un archivo o carpeta.
La barra de estado
Situada en la parte inferos de la ventana, sobre la barra de tareas, es una barra
que da informacin. A la derecha de la barra tiene unos botones para cambiar las vistas.
Vistas de iconos grandes
o detalles.
Clic aqu para abrir
-
Al colocar el ratn sobre una opcin veremos que se activa un pequeo rectngulo con informacin de lo que hace dicha opcin.
Si junto a dicha informacin aparece un texto entre parntesis con unas abreviaturas nos indica la forma de abrir dicha opcin con el teclado sin usar el ratn. Por ejemplo (Ctrl+Mays+6)
Barra de estado (en el recuadro) que aparece sobre la barra de tareas del escritorio. A la
izquierda vemos la informacin del elemento seleccionado y a la derecha los botones de vista.
-
Panel de navegacin.
Situado a la izquierda de la ventana, muestra las carpetas de favoritos, navegacin,
bibliotecas. Desde la cinta se puede elegir lo que mostrar el panel de navegacin.
Haciendo clic en las diferentes unidades o carpetas
podemos acceder directamente a ver el contenido de dichas
ubicaciones en el panel central.
Delante de cada elemento podremos ver un triangulito.
Dicho triangulito indica si la carpeta o unidad tiene dentro ms
cosas o ya estamos viendo todo su contenido.
Si es de color negro macizo y seala en
oblicuo quiere decir que ya est desplegado.
Si es hueco y seala horizontal significa que
dentro tiene ms cosas.
Haciendo un clic sobre el triangulo podremos plegarlo
o desplegarlo.
Este panel nos permite movernos rpidamente por
todas las ubicaciones y elegir la carpeta o ubicacin de la que
queremos ver el contenido. Tambin podemos arrastrando
mover o copiar carpetas de un lugar a otro
Panel del contenido
Es el panel o parte central de la pantalla. Muestra el contenido del ordenador (Este
equipo) dispositivo, carpeta o ubicacin en la que estamos posicionados.
La barra de direcciones nos indica el lugar donde estamos posicionados o explorando.
En la pantalla nos mostrara las unidades, carpetas y archivos con informacin sobre
ellos ms o menos extensa dependiendo de la vista elegida. Si posicionamos el ratn sobre un
elemento al cabo de de un par de segundos nos abrir un pequeo rectngulo
informativo de dicho elemento.
Hay que tener cuidado al hacer clic en los elementos de este panel ya que tambin se
pueden arrastrar elementos de un lugar a otro lo que hace que se en lugar de abrir una
ubicacin sta se mueva o se copie y perdamos o dupliquemos carpetas
-
Desde la pestaa vista de la cinta de opciones podremos seleccionar como queremos
que se nos muestre el contenido.
Podemos elegir el tamao de los iconos desde las opciones de
apartado
Podemos cambiar el orden y el agrupamiento desde el apartado
Y desde u podremos ver las extensiones de archivos o los
elementos ocultos.
Panel de vista previa y detalles
Este panel muestra dos tipos de informacin a elegir:
Vista previa.- Muestra una vista del archivo. En el caso de fotos y video una
imagen o fotograma. En el caso de un archivo de texto el texto, etc. De esta forma
nosotros podremos ver, reproducir, leer el contenido, etc.
Detalles.- Muestra los detalles y propiedades del archivo: tamao, fechas de
creacin y modificacin, tipo, autores, etc.
ORGANIZACIN DE LA INFORMACIN
La informacin (fotos, videos, textos, etc.) se guarda en forma de archivos dentro de
diferentes dispositivos o unidades.
Los dispositivos unidades se pueden clasificar de dos tipos:
Discos locales o discos duros fijos.- Estn siempre conectados al
ordenador y normalmente dentro de este. Su capacidad de almacenamiento es muy
alta. En ellos se almacenan programas, sistema operativo y datos. Hay discos duros
mecnicos (HD) que son los tradicionales, discos duros de estado slido (SSD) que
son modernos sistemas de almacenamiento en chip de memoria y discos hbridos
(SSHD). Para extraerlos hay que desmontar el ordenador.
Si elegimos la vista aparece sobre las columnas que muestra la informacin una barra con los encabezamientos. Junto al nombre del encabezamiento aparece un pequeo triangulo que indica que esa informacin est ordenada por esa columna.
Haciendo clic en la cabecera de la columna elegiremos el criterio de ordenacin y si es ascendente o descendente.
-
Discos extrables o dispositivos extrables.- Son dispositivos externos donde
almacenamos datos. Al ser extrables podemos llevarlos de un equipo a otro y
normalmente se conectan a travs de puertos USB. Los lapiceros, tarjetas de memoria,
y los discos duros extrables son los ms caractersticos. Tambin si conectamos un
aparato que dispone de capacidad de almacenamiento como tablets, cmaras,
telfonos, etc. el ordenador los trata como dispositivos o discos duros extrables.
El ordenador asigna una letra a cada unidad de la A: a la Z:. Normalmente el disco
duro principal, que es donde se almacena sistema y programas, tiene la C: y el resto de letras
se les asigna correlativamente a los diferentes dispositivos conforme los vamos
conectando. Una unidad es por lo tanto u n dispositivo al que el ordenador les asigna una
letra.
Dado que los dispositivos antes mencionados tienen una capacidad de
almacenamiento muy grande los archivos de datos no se suelen dejar de cualquier forma ya
que llegara un momento en que sera tal la informacin guardada y miles el nmero de
archivos almacenados en los dispositivos que resultara muy difcil encontrarlos. Por ello al
almacenar los archivos la mejor forma es agruparlos por tipo o afinidad. Para ello estn las
carpetas.
Las carpetas son, por lo tanto, recipientes que tienen las diferentes unidades o
dispositivos donde metemos agrupados un conjunto de datos o archivos.
No se debe confundir los discos duros con la memoria RAM. La memoria RAM es
voltil, es decir se borra al apagar el ordenador, y tiene menor tamao. Solo la utiliza
el ordenador mientras trabaja y al terminar los datos deben ser guardados en el disco
duro.
-
Carpetas Carpeta
Archivos
Archivo (en
este caso e
Word)
-
SELECCIONAR ARCHIVOS Y CARPETAS
La funcin puede ser combinada con otras si se utiliza despus de
haber utilizado las otras. Por ejemplo, despus de haber seleccionado objetos
consecutivos con podemos aadir o quitar objetos si utilizamos <
Control + Clic>. Tambin podremos quitar objetos, despus de haber seleccionado todo
con , si utilizamos .
FUNCIN Un Clic
OPERACIN Selecciona un nico objeto (archivo o carpeta) Si se hace clic sobre un lugar vacio quita la seleccin actual
Seleccin de objetos que estn consecutivos
Se hace un clic en el primer objeto y un clic mientras se pulsa la tecla de maysculas en el ltimo.
Seleccin de objetos alternos Tambin quita la seleccin de un objeto si este est ya seleccionado. Se hace clic en cada uno de los objetos mientras se mantiene pulsada la tecla de control.
Maysculas + Clic
Control + Clic
Poner mximo cuidado en no arrastrar el ratn mientras se hace clic con la tecla de control pulsada ya que esto da lugar a que se
produzca una copia de los objetos seleccionados sobre ese mismo lugar. En el caso de que aparezcan objetos con el nombre + la palabra significa que hemos arrastrado el ratn. Se recomienda eliminar los elementos repetidos. Se puede utilizar la opcin de la barra de acceso rpido (o Ctrl+Z) si nos damos cuenta inmediatamente, o bien seleccionarlos y eliminarlos manualmente en caso de que ya no podamos deshacer la ltima operacin.
Selecciona todos los objetos de la carpeta. Control + E o
Cinta Seleccionar
Cinta
Seleccionar Invertir seleccin
Invierte la seleccin de los objetos que previamente hubisemos hecho
Arrastrar ratn Si se arrastra el ratn desde un lugar vacio de la ventana se traza un rea. Todos los objetos que estn en el rea trazada se seleccionan. Cuidar de comenzar a arrastrar el ratn desde un lugar vacio ya que si no se arrastrar el objeto en lugar de trazar un rea.
para seleccionar un rea.
Si en lugar de utilizar el botn principal de ratn para seleccionar en rea, utilizamos el botn derecho, nada mas trazada el rea se abre
un men contextual con las opciones posibles a realizar con dichos objetos.
-
Supr
TAREAS CON ARCHIVOS Y CARPETAS.
El explorador de archivos permite hacer todo tipo de tareas de mantenimiento de
datos a fin de organizar la informacin para tenerla siempre localizada y ordenada.
Tareas de crear carpetas, copiar, cortar, pegar y eliminar archivos y carpetas es
sencillo. La mayora de estas tareas se hace desde la cinta de opciones, pestaa .
Crear una carpeta:
Desde la cinta de opciones:
1. Situarse en la unidad y carpeta donde queremos crear la nueva carpeta
2. Desde la cinta de opciones elegir Nueva carpeta>
Aparecer una carpeta con el nombre Nueva Carpeta en modo de sustitucin
(nombre sobre fondo azul)
3. Ponerle nombre y aceptar (Tecla Intro o clic en un lugar vacio)
Con el men contextual:
1. Hacer clic con el botn derecho del ratn sobre el lugar donde
queremos que aparezca la carpeta.
2. Elegir en el men que se abre la opcin Carpeta>
3. Ponerle nombre y aceptar (Tecla Intro o clic en un lugar vacio)
Eliminar una carpeta o archivo
Desde la cinta de opciones y/o teclado:
1. Hacer un clic sobre la carpeta o archivo que queremos
ELIMINAR para seleccionarla.
2. Pulsar la tecla Suprimir
. Tambin se puede utilizar la opcin
Eliminar> de la cinta de opciones
3. Confirmar en la ventana de mensaje que aparecer. Si se enva a la
papelera podr recuperarse en caso de necesidad
Con el men contextual:
1. Hacer clic con el botn derecho del ratn sobre el archivo o carpeta
que queremos eliminar.
2. Elegir en el men que se abre la opcin
3. Confirmar en la ventana de mensaje que aparecer. Si se enva a la
papelera podr recuperarse en caso de necesidad
Eliminar una carpeta elimina tambin todo su contenido.
-
Cambiar de nombre a una carpeta o archivo
Desde la cinta de opciones:
1. Seleccionar el archivo o carpeta.
2. Elegir Cambiar nombre> en la cinta de opciones.
3. Cuando este se ponga en modo sustitucin (nombre sobre un fondo
azul) escribir el nuevo nombre. En el caso de queramos modificarlo hacer un clic
sobre la letra donde modificaremos y el nombre se pondr en modo modificacin.
4. Una vez modificado aceptar. (Tecla Intro o clic en un lugar vacio)
Con el ratn:
5. Hacer un clic sobre la carpeta o archivo que queremos cambiar de
nombre para seleccionarlo, y otro clic sobre el nombre, para seleccionar ste.
Tambin se puede hacer clic con el botn derecho y elegir en el men contextual
.
6. Cuando este se ponga en modo sustitucin (nombre sobre un fondo
azul) escribir el nuevo nombre. En el caso de queramos modificarlo hacer un clic
sobre la letra donde modificaremos y el nombre se pondr en modo modificacin.
7. Una vez modificado aceptar. (Tecla Intro o clic en un lugar vacio).
Copiar archivos o carpetas
Desde la cinta de opciones:
1. Seleccionar el archivo o carpeta que queremos copiar (si son varios se
puede hacer una seleccin mltiple)
2. Elegir Copiar a...> en la cinta de opciones
3. Elegir el destino en la ventana que se abre y hacer clic. Si
queremos elegir una ubicacin que no est en las opciones que se despliegan
podemos seleccionar
-
4. Hacer clic con el botn derecho del ratn en el lugar donde
queremos dejarlo. Elegir en el men que se abre. Con esta accin una
copia del contenido del portapapeles se pegara en el lugar elegido de
Mover archivos y carpetas:
Copiar y mover son tareas muy parecidas que se hacen siguiendo los mismos pasos. La
mayor diferencia est en que al copiar duplicamos la informacin y al mover esta cambia
de lugar. Muchas veces es ms seguro copiar y luego eliminar lo que sobre que mover.
Cada usuario debe analizar en cada momento lo que es ms cmodo y seguro.
Para mover se procede igual que para copiar pero la diferencia est en que debemos
elegir la opcin
-
Combinacin teclas para copiar y mover
TECLAS ACCIN
Ctrl + C Copia
Ctrl + X Corta -> Mueve
Crtl + V Pegar
Ctrl + Z Deshacer
Se puede utilizar el panel de navegacin (panel izquierdo) para elegir el destino o bien
trabajar con dos ventanas y arrastrar de una a otra. Esto ltimo es lo ms
recomendable, ya que de esta forma el riesgo de error al arrastrar entre carpetas se
reduce.
Si no se tiene soltura en el manejo del ratn las opciones de arrastran pueden suponer
un peligro ya que los elementos que arrastremos puede que no los dejemos en lugar
que deseemos o los perdamos por el camino.
-
Microsoft Word
2013
-
Actualizar una tabla de contenido
Para actualizar una TDC que ha creado automticamente a partir de estilos de encabezado, haga clic en Referencias > Actualizar tabla.
Puede elegir entre las opciones Actualizar solo los nmeros de pgina o Actualizar toda la tabla, si desea actualizar los nmeros de pgina y tambin el texto. Para ms informacin sobre cmo crear una tabla de contenido.
Agregar formatos de nmero o nmeros de pgina distintos a secciones diferentes
Imaginemos que desea distintos estilos, formatos de nmero o nmeros de pgina en secciones diferentes de un documento, por ejemplo, i, ii, iii, etc., en la introduccin y la tabla de contenido, y 1, 2, 3, etc., en el resto del documento. El truco es dividir el documento en secciones que no deben vincularse.
1. Haga clic justo al comienzo de la primera
pgina donde desea iniciar, detener o
cambiar la numeracin de pgina.
2. En Diseo de pgina, vaya al grupo
Configurar pgina y haga clic en Saltos
> Pgina siguiente.
-
3. En la pgina que sigue al salto de seccin, haga
doble clic en el rea de encabezado o pie de
pgina para abrir la pestaa Diseo de
Herramientas para encabezado y pie de
pgina.
4. En el grupo Navegacin, haga clic en Vincular al anterior para desactivar la opcin.
NOTA Los encabezados y los pies de pgina se vinculan por separado. Por lo tanto, si el nmero de pgina est en el encabezado, desactive la vinculacin de los encabezados. Si el nmero de pgina se encuentra en el pie de pgina, desactive la vinculacin de los pies de pgina.
5. En el grupo Encabezado y pie de pgina,
haga clic en Nmero de pgina y
seleccione una ubicacin y un estilo.
6. Para elegir un formato o controlar el nmero
de inicio, en el grupo Encabezado y pie de
pgina, haga clic en Nmero de pgina >
Formato del nmero de pgina.
-
7. Haga clic en el Formato de nmero o en el nmero para Iniciar en desee usar y
despus haga clic en aceptar.
8. Cuando finalice, haga doble clic en cualquier
parte fuera del rea de encabezado o pie de
pgina para cerrar, o haga clic en el botn
Cerrar encabezado y pie de pgina.
.
Agregar imgenes a un encabezado o pie de pgina
Adems de los nmeros de pgina o el texto, en el encabezado o pie de pgina puede insertar una imagen, como la versin reducida de un logotipo.
1. Haga clic en Insertar y en Encabezado
o Pie de pgina. Aparecern numerosos
diseos integrados. Haga clic en uno
simple, como En blanco.
2. Haga doble clic en Escriba texto.
http://office.microsoft.com/es-hn/word-help/redir/HA102809692.aspx?CTT=5&origin=HA102809679http://office.microsoft.com/es-hn/word-help/redir/HA102849855.aspx?CTT=5&origin=HA102809679 -
Si la imagen se encuentra almacenada en el equipo, haga clic en Imgenes y seleccione la imagen. Si se trata de una imagen en lnea, seleccione Imgenes en l nea y elija una opcin. Busque imgenes pequeas, como la que pondra en un sobre o una tarjeta de presentacin.
NOTA Una vez haya insertado la imagen, la cinta de opciones cambiar automticamente a Herramientas de imagen por si necesita modificar la imagen o cambiar su tamao. Para cambiar su tamao, seleccione la imagen y arrastre los cuadros pequeos de la esquina de la imagen.
3. Cuando haya finalizado, haga clic en Cerrar encabezado y pie de pgina.
Agregar nmeros de pgina
Hay muchas cosas que puede hacer con la numeracin de pginas en Word, pero aqu se describen las Bsicas. En general, los nmeros de pgina se sitan a la derecha, a la izquierda o en el medio del rea de encabezado o pie de pgina. Puede usar nmeros, nmeros romanos o letras e incluir el nmero de captulo (en su caso) y mostrar u ocultar el nmero en la primera pgina.
1. En Insertar, haga clic en Nmero de pgina en
el grupo Encabezado y pie de pgina, haga
clic en una ubicacin (por ejemplo, Principio
de pgina) y luego elija un estilo. Word
numerar todas las pginas de manera
automtica.