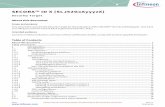Manual · 2020. 9. 23. · Manual Confidential Date Page 2020-09-15 3 (41) Identifier Version...
Transcript of Manual · 2020. 9. 23. · Manual Confidential Date Page 2020-09-15 3 (41) Identifier Version...

Manual Confidential
Date Page
2020-09-15 1 (41) Identifier Version
Document id 3.0
Approved on Relation
2020-09-15 Object id.
Company information Telia Finland Oyj Pasilan asema-aukio 1, 00520 HELSINKI, FI Registered office: Helsinki Business ID 1475607-9, VAT No. FI14756079
Approved by Creator
Supplier Portal – User Guide – Invoicing company Description
User Guide

Manual Confidential
Date Page
2020-09-15 2 (41) Identifier Version
Document id 3.0
Approved on Relation
2020-09-15 Object id.
Table of Contents
1 INTRODUCTION ....................................................................................................................................................... 3
2 GENERAL ................................................................................................................................................................. 3
2.1 DEPLOYMENT ........................................................................................................................................................ 3 2.2 LOGIN ................................................................................................................................................................... 6 2.3 FORGOT PASSWORD .............................................................................................................................................. 6 2.4 CHANGING PASSWORD .......................................................................................................................................... 7 2.5 LOGOUT................................................................................................................................................................ 8 2.6 CHANGING USER INTERFACE LANGUAGE ................................................................................................................. 9
3 USER INTERFACE OPERATION ............................................................................................................................. 9
3.1 INVOICES ............................................................................................................................................................ 10 3.2 CREATING A NEW INVOICE .................................................................................................................................... 11
3.2.1 Create new invoice .................................................................................................................................... 12 3.2.1.1 Invoice ................................................................................................................................................................. 12 3.2.1.2 Credit invoice ...................................................................................................................................................... 17 3.2.1.3 Payment order ..................................................................................................................................................... 22
3.2.2 Creating an invoice template ..................................................................................................................... 28 3.2.2.1 Creating an invoice from a template .................................................................................................................... 29
3.3 SETTINGS ........................................................................................................................................................... 30 3.3.1 Settings of the invoicing company ............................................................................................................. 31
3.4 USERS ................................................................................................................................................................ 31 3.4.1 Add new user ............................................................................................................................................. 32 3.4.2 Remove existing user ................................................................................................................................ 34
3.5 ORGANIZATIONS .................................................................................................................................................. 35 3.6 USER DETAILS ..................................................................................................................................................... 36
3.6.1 Account ...................................................................................................................................................... 36 3.6.2 Password ................................................................................................................................................... 37
4 ATTACHMENT 1: INVOICE PDF EXAMPLE ......................................................................................................... 38
5 ATTACHMENT 2: CREDIT INVOICE PDF EXAMPLE .......................................................................................... 39
6 ATTACHMENT 3: PAYMENT ORDER PDF EXAMPLE ........................................................................................ 40
7 VERSION HISTORY ................................................................................................................................................ 41

Manual Confidential
Date Page
2020-09-15 3 (41) Identifier Version
Document id 3.0
Approved on Relation
2020-09-15 Object id.
1 Introduction
The Supplier Portal allows Suppliers that invoice a Company and do not use their own software suitable for e-invoicing to generate their invoices to the Company as genuine e-invoices, thus bypassing e.g. the printing and posting process of paper invoices. Use of the Supplier Portal is subject to the Company authorising the Supplier to send them invoices via the Supplier Portal.
Use of the Supplier Portal is divided into Invoiced company (Company) and Invoicing company (Supplier) functions:
Invoiced company Functions:
o The Company authorises their Suppliers to generate e-invoices for them via the Supplier Portal. The Company can also remove previous authorisations.
o The Company manages their own settings.
o The Company manages their own Supplier Portal users.
o The user manages their own settings.
Invoicing company Functions:
o The Supplier uses the Supplier Portal to create and send e-invoices to Companies which have provided authorisation to do so.
o The Supplier manages their own settings.
o The Supplier manages their own Supplier Portal users.
o The user manages their own settings.
The purpose of this instruction manual is to describe the aforementioned Invoicing company functions. There is a separate guide for Invoiced company functions, “Supplier Portal, User Guide – Invoiced company”.
2 General
2.1 Deployment
Use of the Supplier Portal is subject to the Company to be invoiced being a purchase invoice customer, and the Company having agreed on the use of the Supplier Portal with the Service Provider (Telia). After deployment, the company to be invoiced can independently allows selected Suppliers to create and send e-invoices to the Company by using the Supplier Portal.
Having been authorised by the Company to use the Supplier Portal, the Supplier’s administrator/first user manually adds new portal users for the invoicing company if necessary. All invoicing company’s users of the Supplier Portal are authorised to create and send e-invoice to any Company/Companies which have given the invoicing company access to the Supplier Portal. All users can also manage the other users of the invoicing company they represent. It is Supplier’s own responsibility to take care of needed user additions and removals.
When a Company authorises their Supplier to create and send e-invoices to the Company via the Supplier Portal, the Supplier is automatically notified of the new authorisation. The content and number of these

Manual Confidential
Date Page
2020-09-15 4 (41) Identifier Version
Document id 3.0
Approved on Relation
2020-09-15 Object id.
emails depends on whether the Supplier’s Business ID already exists in the Supplier Portal or whether they are a completely new supplier using the portal.
Supplier whose Business ID not yet in use in Supplier Portal
o When the Invoiced company creates a new billing invitation to a supplier whose Business ID is not yet in use in the Supplier Portal, three emails as seen in the template below are sent to the supplier’s administrator/first user specified in the new billing invitation created by the Company. One of these emails is sent to inform the supplier that they have been authorised to create and send e-invoices to the Company listed in the email via the Supplier Portal. The two other emails are related to the new Supplier Portal User ID and password.
Email Template: New Supplier Portal Billing Authorisation Notification

Manual Confidential
Date Page
2020-09-15 5 (41) Identifier Version
Document id 3.0
Approved on Relation
2020-09-15 Object id.
Email Template: New User ID
Email Template: New User Password

Manual Confidential
Date Page
2020-09-15 6 (41) Identifier Version
Document id 3.0
Approved on Relation
2020-09-15 Object id.
Existing supplier with Business ID in Supplier Portal
o When a Company to be invoiced creates a new billing invitation to a Supplier whose Business ID is already in use in the Supplier Portal, an email about the new billing authorisation is sent to all Supplier’s existing Supplier Portal users with the purpose of informing the Supplier that they are now authorised to create and send e-invoices to the Company listed in the email via the Supplier Portal (see email template above: New Supplier Portal Billing Authorisation Notification). For the users who receive the email, the Company will automatically be added to the Invoiced company selection in Create new invoice function.
2.2 Login
The Supplier Portal is accessed through www.laskuhotelli.fi/portaali
The login window below will open in the browser.
The Supplier Portal works best with the latest versions of the Google Chrome, Mozilla Firefox and Edge browsers.
2.3 Forgot password
In the case of a forgotten password, the user can request a new one via the Forgot Password? link in the login window. Afterwards, the view below will open in the browser.
Once the user ID or email address has been entered and the Submit button has been clicked, the user will receive an email as seen in the template below.

Manual Confidential
Date Page
2020-09-15 7 (41) Identifier Version
Document id 3.0
Approved on Relation
2020-09-15 Object id.
The Link to reset credentials link in the email allows the user to access the page seen below, where the user can enter and confirm a new password. Link to reset credentials is valid for 5 minutes.
Password format requirements for CGI Supplier Portal are following:
min 8 characters
contains uppercase and lowercase letters (at least 1 each)
contains at least one number
must not be one of the previous six passwords
After a successful password change, a confirmation about the updated information is sent to the user, who will then be able to log in to the Supplier Portal with their user ID and the new password they have entered.
2.4 Changing password
Supplier Portal requires user to change password at certain intervals. Addition to if the user wishes to change their password, they can do so at any time whilst logged in to the Supplier Portal. Passwords can be changed through the My details option, accessed via the user’s name in the upper right corner of the portal.

Manual Confidential
Date Page
2020-09-15 8 (41) Identifier Version
Document id 3.0
Approved on Relation
2020-09-15 Object id.
On the Password tab of the My details menu, the user can change their existing password by entering the current password, a new password and confirmation of the new password, and clicking Save to finish.
Password format requirements for CGI Supplier Portal are following:
min 8 characters
contains uppercase and lowercase letters (at least 1 each)
contains at least one number
must not be one of the previous six passwords
2.5 Logout
To log out of the Supplier Portal, use the Logout option accessed via the user’s name in the upper right corner of the portal.

Manual Confidential
Date Page
2020-09-15 9 (41) Identifier Version
Document id 3.0
Approved on Relation
2020-09-15 Object id.
The portal also has an automatic logout function if the user has left it open but idle for a longer period of time. Before the timer in the session expiration notice runs out, the user can still choose to stay logged in.
2.6 Changing user interface language
If the user wishes to change the language of the portal, this can be done via the language selection in the upper right corner of the portal. The available language options in the Supplier Portal are Finnish, English and Swedish.
3 User interface operation
When login to the Supplier Portal is completed, the main view of the system opens, with available tabs at the top depending on the user’s access rights. In the Supplier role, the available options are Invoices and Settings. In addition to these options, each user can also manage their own settings (My details) and other users of the company/companies they represent (Users / Organizations via the user’s name).

Manual Confidential
Date Page
2020-09-15 10 (41) Identifier Version
Document id 3.0
Approved on Relation
2020-09-15 Object id.
Notices for users may also appear at the top of the user interface. These notices are intended to inform users of e.g. any planned longer maintenance periods.
3.1 Invoices
On the Invoices tab, user can browse for existing/created invoices and create new invoices.
Invoices can be sorted in ascending/descending order by Created, Date, Invoice number, Type, Sender, Recipient and Status, by clicking the heading of the desired field. The user can also limit the displayed invoices by status and time. The number of rows to be displayed on a page can be set to 10, 30 or 100. Move to different pages using the arrows.
The user can also choose to view only certain types of invoices, or a specific organization’s (Sender) invoices. In this case, only the selected invoices are displayed to the user.
Explanations for invoice list columns:
Date
o Date assigned to the invoice at creation
Invoice number
o Invoice number assigned to the invoice at creation
Type
o Invoice type assigned to the invoice at creation

Manual Confidential
Date Page
2020-09-15 11 (41) Identifier Version
Document id 3.0
Approved on Relation
2020-09-15 Object id.
o Type can be: Invoice, Credit invoice, Payment order
Sender
o Invoicing company/Supplier/Sender organization
Payment receiver
o If Payment order –invoice type is selected, Payment receiver -column is visible in the Invoices table
o If Payment order –invoice type is not selected, Payment receiver –column is not visible
o If Invoice or Credit invoice –invoice types are selected at the same time as Payment order, Payment receiver –column has receiver name only for Payment orders
Recipient
o Invoice recipient/Invoiced company
Status
o Displays the status of the invoice
o Possible statuses include the following:
Delivered: The invoice has been delivered to the recipient
Sent: The invoice has been sent but not yet delivered to the recipient
In processing: The invoice is under automatic processing by the Service Provider
In error / Rejected / Validation failed: The invoice has been rejected and not been delivered to the recipient
This line may also include an error description/comment related to the rejection
Template: The invoice has been saved as an invoice template
Draft: The invoice has been saved as incomplete
By clicking the Open button at the end of the invoice line, the user can view the invoice, and from the page that is opened the user can save the invoice as a template after editing, save the invoice as draft, or send the invoice.
3.2 Creating a new invoice
The user can create a new invoice via the Create new invoice and Use template options on the Invoices tab.

Manual Confidential
Date Page
2020-09-15 12 (41) Identifier Version
Document id 3.0
Approved on Relation
2020-09-15 Object id.
3.2.1 Create new invoice
The Create new invoice page allows the user to enter the invoice information, preview the invoice as a PDF, save the invoice as draft, and send the invoice. The information fields for invoice creation depend partially on the type of the invoice (Invoice, Credit invoice or Payment order), so the following paragraphs will outline the information fields for Invoice, Credit invoice and Payment order.
Note: Invoice and Credit invoice are available to all Suppliers, but Payment order can only be used if the invoiced Company has explicitly decided to offer their Suppliers the option to create and send payment orders through the Supplier Portal.
3.2.1.1 Invoice
Invoice is the most commonly used invoice type in the Supplier Portal. This is the so-called normal invoice. The image below depicts the basic information fields for Invoice. Other information fields may also be visible to the Supplier if the invoiced Company has required a different additional information field for their incoming invoices. Mandatory information fields are marked with an asterisk.
Invoice information field functions:
Invoicing company *
o If the user only has access to one invoicing company in the Supplier Portal, the name of the company is automatically added to the Invoicing company field
o If the user has access to more than one invoicing company in the portal, the user must select the correct invoicing company by clicking the information field

Manual Confidential
Date Page
2020-09-15 13 (41) Identifier Version
Document id 3.0
Approved on Relation
2020-09-15 Object id.
Invoiced company *
o If the user has invoice creation rights for only one invoiced company, the name of the company to be invoiced is automatically added to the Invoiced company field
o If the user has invoice creation rights for multiple invoiced companies, the user must select the correct company to be invoiced by clicking the information field
Invoice type *
o Invoice
The other invoice types are described in their own sections
Invoice date *
o The user must click the calendar icon at the end of the information field ( ) to select the invoice date
Invoice due date *
o The user must click the calendar icon at the end of the information field ( ) to select the invoice due date
Invoice number *
o The user can manually enter the desired invoice number, or allow the system to create a number by clicking the plus sign at the end of the information field ( )
o The invoice number must be 2-20 digits long and can not include special characters (Ä, Ö, #...)
Bank reference number *
o The user can manually enter the desired reference number (reference meant for payment), or allow the system to create a number by clicking the plus sign at the end of the information
field ( )
If the user enters the reference number manually, the reference number must conform to the general reference number guideline. If the reference number is not formally correct, the user will be shown an error message (see example below)
Currency *
o The user must select the currency for the invoice by clicking the information field.
o Available currencies: EUR, SEK, USD
Invoice language of the recipient
o The user can select the language of the invoice (language code)

Manual Confidential
Date Page
2020-09-15 14 (41) Identifier Version
Document id 3.0
Approved on Relation
2020-09-15 Object id.
o Available languages: Finnish, English, Swedish
o Language selection also determines the pdf template language in “Preview as PDF”
o Finnish is set as default and user can change that
VAT Reverse Charge, AVL 8c §
o The user must add a checkmark if reverse charge is to be used on the invoice
o If VAT Reverse Charge is selected, no VAT percentage can be chosen on the invoice row, 0 is selected automatically
o If VAT Reverse Charge is selected, no Sales outside scope of tax can be used
Sales outside scope of tax
o If VAT code has been given in the “Settings”, user can add a checkmark if sales is outside scope of tax
“Sales outside scope of tax” selection automatically brings “Vat exempt reason” field visible and user must give reason why invoice is outside scope of tax
o If “Organization is not in VAT registry” is selected in the “Settings”, invoices are automatically marked with “Sales outside scope of tax” checkmark and user is not able to change that
“Vat exempt reason” field, which is visible only when “Sales outside scope of tax” is selected, is automatically filled with “Organization is not in VAT registry” info.
o If “Sales outside scope of tax” is selected, no VAT percentage can be chosen, “No tax” is selected automatically
o If “Sales outside scope of tax” is selected, no “VAT Reverse Charge, AVL 8c §” can be used
Free text
o If desired, the user can enter free text to be added to the invoice
PDF attachment
o If necessary, the user can click + Add PDF attachment text to add one (1) PDF attachment to the invoice
o The maximum allowed size for an attachment is 2 MB
In addition to the above information, the user must add the actual invoice row(s) to the invoice.

Manual Confidential
Date Page
2020-09-15 15 (41) Identifier Version
Document id 3.0
Approved on Relation
2020-09-15 Object id.
On the invoice row, the user must provide the following information:
Product/service *
o Billable product/service, e.g. Apple
Delivered quantity *
o Delivered, i.e. billable quantity
o The Delivered quantity value is used to calculate the In total value
Unit
o A unit describing the delivered quantity
Value is selected from the list of most commonly used values
If none of the predetermined values is not suitable, also value “Other” can be used. In that case “Unit specifier” field activates and that needs to be filled in.
Price *
o Unit price of the product/service delivered
o The unit price can be represented using 4 decimal places, using a comma (,) as the decimal separator
Tax free sum
o The sum without taxes is automatically calculated based on the submitted information
Vat % *
o The user must click the field to select the VAT% for the invoice row
o Available values: 0, 10, 14, 24
o If reversed VAT (VAT Reverse Charge, AVL 8c §) is selected for the invoice, Vat % is not available for the product rows, 0 is selected automatically
o If “Sales outside scope of tax” is selected for the invoice, Vat % is not available for the product rows, “No tax” is selected automatically
Vat amount
o VAT is automatically calculated based on the submitted information
In total
o The total is automatically calculated based on the submitted information
If necessary, the user can delete an individual invoice row by clicking the recycle bin icon ( ) at the end of the row.
The individual invoice rows are followed by a notebook icon ( ) which can be clicked by the user to add Delivery date and Description (additional row details).

Manual Confidential
Date Page
2020-09-15 16 (41) Identifier Version
Document id 3.0
Approved on Relation
2020-09-15 Object id.
If more than one invoice rows is to be added, click Add new row to generate a new blank invoice row.
The amounts in the VAT specification on the bottom left of the page are updated as the invoice rows are filled in by the user.
When all required data is filled in, the user can preview the invoice in PDF format by selecting Preview as PDF. See invoice PDF example image at the end of this guide (Attachment 1: Invoice PDF Example).
When all required information is filled in, the user can choose to save the invoice as a template, save the invoice as draft, or send the invoice. When the user selects Send, the invoice is sent to the Service Provider for processing and to be forwarded to the recipient (the customer to be invoiced). The user is automatically returned to the Invoices tab in the portal, and the newly created invoice can be found on the list of invoices. To ensure the invoice is successfully forwarded to the recipient, the user must monitor it until the sent invoice is set to Delivered status on the Invoices tab.
When the user selects Save as template, the user must also enter a name for the invoice template and select Save.
After naming the template, the user is shown the created invoice template which can be edited by the user if necessary, viewed as PDF, used to create an invoice based on the template, or remove the invoice template. Section 3.2.2. Creating an invoice template describes invoice template functions in more detail.

Manual Confidential
Date Page
2020-09-15 17 (41) Identifier Version
Document id 3.0
Approved on Relation
2020-09-15 Object id.
When the user selects Save as draft, the user is shown the saved incomplete invoice which can be edited by the user if necessary, removed, viewed as PDF, saved as a template, or sent. When the user returns to the Invoices tab, the saved incomplete invoice is displayed in Draft status.
3.2.1.2 Credit invoice
The image below depicts the basic information fields for Credit invoice. Other information fields may also be visible to the Supplier if the invoiced Company has required a different additional information field for their incoming credit notes. Mandatory information fields are marked with an asterisk.
Credit invoice information field functions:
Invoicing company *
o If the user only has access to one invoicing company in the Supplier Portal, the name of the company is automatically added to the Invoicing company field
o If the user has access to more than one invoicing company in the portal, the user must select the correct invoicing company by clicking the information field
Invoiced company *
o If the user has invoice creation rights for only one invoiced company, the name of the company to be invoiced is automatically added to the Invoiced company field

Manual Confidential
Date Page
2020-09-15 18 (41) Identifier Version
Document id 3.0
Approved on Relation
2020-09-15 Object id.
o If the user has invoice creation rights for multiple invoiced companies, the user must select the correct company to be invoiced by clicking the information field
Invoice type *
o Credit invoice
The other invoice types are described in their own sections
Invoice date *
o The user must click the calendar icon at the end of the information field ( ) to select the invoice date
Invoice due date *
o The user must click the calendar icon at the end of the information field ( ) to select the invoice due date
Invoice number *
o The user can manually enter the desired invoice number, or allow the system to create a
number by clicking the plus sign at the end of the information field ( )
o The invoice number must be 2-20 digits long and can not include special characters (Ä, Ö, #...)
Original invoice number *
o The user must enter the number of the original invoice related to the credit invoice
o The number must not contain special characters (Ä, Ö, #...)
Bank reference number *
o The user can manually enter the desired reference number (reference meant for payment), or allow the system to create a number by clicking the plus sign at the end of the information
field ( )
If the user enters the reference number manually, the reference number must conform to the general reference number guideline. If the reference number is not formally correct, the user will be shown an error message (see example below)
Currency *
o The user must select the currency for the invoice by clicking the information field.
o Available currencies: EUR, USD, SEK
Invoice language of the recipient
o The user can select the language of the invoice (language code)
o Available languages: Finnish, English, Swedish

Manual Confidential
Date Page
2020-09-15 19 (41) Identifier Version
Document id 3.0
Approved on Relation
2020-09-15 Object id.
o Language selection also determines the pdf template language in “Preview as PDF”
o Finnish is set as default and user can change that
VAT Reverse Charge, AVL 8c §
o The user must add a checkmark if reverse charge is to be used on the invoice
o If VAT Reverse Charge is selected, no VAT percentage can be chosen on the invoice row, 0 is selected automatically
o If VAT Reverse Charge is selected, no Sales outside scope of tax can be used
Sales outside scope of tax
o If VAT code has been given in the “Settings”, user can add a checkmark if sales is outside scope of tax
“Sales outside scope of tax” selection automatically brings “Vat exempt reason” field visible and user must give reason why invoice is outside scope of tax
o If “Organization is not in VAT registry” is selected in the “Settings”, invoices are automatically marked with “Sales outside scope of tax” checkmark and user is not able to change that
“Vat exempt reason” field, which is visible only when “Sales outside scope of tax” is selected, is automatically filled with “Organization is not in VAT registry” info.
o If “Sales outside scope of tax” is selected, no VAT percentage can be chosen, “No tax” is selected automatically
o If “Sales outside scope of tax” is selected, no “VAT Reverse Charge, AVL 8c §” can be used
Free text
o If desired, the user can enter free text to be added to the invoice
PDF attachment
o If necessary, the user can click + Add PDF attachment text to add one (1) PDF attachment to the invoice
o The maximum allowed size for an attachment is 2 MB
In addition to the above information, the user must add the actual invoice row(s) to the invoice. The amount delivered on the credit note is always automatically negative, marked with a minus (-) character.

Manual Confidential
Date Page
2020-09-15 20 (41) Identifier Version
Document id 3.0
Approved on Relation
2020-09-15 Object id.
On the invoice row, the user must provide the following information:
Product/service *
o Billable product/service, e.g. Apple
Delivered quantity *
o Amount to be refunded
o The amount on the Credit invoice is automatically negative, marked with a minus (-) character
o The Delivered quantity value is used to calculate the In total value
Unit
o A unit describing the delivered quantity
Value is selected from the list of most commonly used values
If none of the predetermined values is not suitable, also value “Other” can be used. In that case “Unit specifier” field activates and that needs to be filled in.
Price *
o Unit price of the product/service delivered
o The unit price can be represented using 4 decimal places, using a comma (,) as the decimal separator
Tax free sum
o The sum without taxes is automatically calculated based on the submitted information
o The sum without taxes on the Credit invoice is always automatically negative, marked with a (-) character
Vat % *
o The user must click the field to select the VAT% for the invoice row
o Available values: 0, 10, 14, 24
o If reversed VAT (VAT Reverse Charge, AVL 8c §) is selected for the invoice, Vat % is not available for the product rows, 0 is selected automatically
o If “Sales outside scope of tax” is selected for the invoice, Vat % is not available for the product rows, “No tax” is selected automatically
Vat amount
o VAT is automatically calculated based on the submitted information
o The Vat amount on the Credit invoice is always automatically negative, marked with a (-) character
In total
o The total is automatically calculated based on the submitted information

Manual Confidential
Date Page
2020-09-15 21 (41) Identifier Version
Document id 3.0
Approved on Relation
2020-09-15 Object id.
o The In total on the Credit invoice is always automatically negative, marked with a (-) character
If necessary, the user can delete an individual invoice row by clicking the recycle bin icon ( ) at the end of the row.
The individual invoice rows are followed by a notebook icon ( ) which can be clicked by the user to add Delivery date and Description (additional row details).
If more than one invoice row is to be added, click Add new row to generate a new blank invoice row.
The amounts in the VAT specification on the bottom left of the page are updated as the invoice rows are filled in by the user.
When all required data is filled in, the user can preview the invoice in PDF format by selecting Preview as PDF. See invoice PDF example image at the end of this guide (Attachment 2: Credit invoice PDF Example).
When all required information is filled in, the user can choose to save the invoice as a template, save the invoice as draft, or send the invoice.
When the user selects Send, the invoice is sent to the Service Provider for processing and to be forwarded to the recipient (the customer to be invoiced). The user is automatically returned to the Invoices tab in the portal, and the newly created invoice can be found on the list of invoices. To ensure the invoice is

Manual Confidential
Date Page
2020-09-15 22 (41) Identifier Version
Document id 3.0
Approved on Relation
2020-09-15 Object id.
successfully forwarded to the recipient, the user must monitor it until the sent invoice is set to Delivered status on the Invoices tab.
When the user selects Save as template, the user must also enter a name for the invoice template and select Save.
After naming the template, the user is shown the created invoice template which can be edited by the user if necessary, viewed as PDF, used to create an invoice based on the template, or remove the invoice template. Section 3.2.2. Creating an invoice template describes invoice template functions in more detail.
When the user selects Save as draft, the user is shown the saved incomplete invoice which can be edited by the user if necessary, removed, viewed as PDF, saved as a template, or sent. When the user returns to the Invoices tab, the saved incomplete invoice is displayed in Draft status.
3.2.1.3 Payment order
Payment order can only be used if the invoiced Company has explicitly decided to offer their Suppliers the option to create and send payment orders through the Supplier Portal. The image below depicts the basic information fields for Payment order. Other information fields may also be visible to the Supplier if the invoiced Company has required a different additional information field for their incoming invoices. Mandatory information fields are marked with an asterisk.

Manual Confidential
Date Page
2020-09-15 23 (41) Identifier Version
Document id 3.0
Approved on Relation
2020-09-15 Object id.
Payment order information field functions:
Invoicing company *
o If the user only has access to one invoicing company authorised to create payment orders in the Supplier Portal, the name of the company is automatically added to the Invoicing company field
o If the user has access to more than one invoicing company authorised to create payment orders in the portal, the user must select the correct invoicing company by clicking the information field
Invoiced company *
o If the user has payment order creation rights for only one invoiced company, the name of the company to be invoiced is automatically added to the Invoiced company field
o If the user has payment order creation rights for multiple invoiced companies, the user must select the correct company to be invoiced by clicking the information field
Invoice type *
o Payment order
The other invoice types are described in their own sections

Manual Confidential
Date Page
2020-09-15 24 (41) Identifier Version
Document id 3.0
Approved on Relation
2020-09-15 Object id.
Invoice date *
o The user must click the calendar icon at the end of the information field ( ) to select the invoice date
Invoice due date *
o The user must click the calendar icon at the end of the information field ( ) to select the invoice due date
Invoice number *
o The user can manually enter the desired invoice number, or allow the system to create a number by clicking the plus sign at the end of the information field ( )
o The invoice number must be 2-20 digits long and can not include special characters (Ä, Ö, #...)
Bank reference number *
o The user can manually enter the desired reference number (reference meant for payment), or allow the system to create a number by clicking the plus sign at the end of the information
field ( )
If the user enters the reference number manually, the reference number must conform to the general reference number guideline. If the reference number is not formally correct, the user will be shown an error message (see example below)
Currency *
o The user must select the currency for the invoice by clicking the information field.
o Available currencies: EUR, USD, SEK
Invoice language of the recipient
o The user can select the language of the invoice (language code)
o Available languages: Finnish, English, Swedish
o Language selection also determines the pdf template language in “Preview as PDF”
o Finnish is set as default and user can change that
The Payment recipient contact details information fields are related to the actual recipient of the payment, indicated by the payment order.
Name *
o The user must provide the name of the actual payee
Street address *
o The user must provide the street address of the actual payee

Manual Confidential
Date Page
2020-09-15 25 (41) Identifier Version
Document id 3.0
Approved on Relation
2020-09-15 Object id.
City *
o The user must provide the name of the city associated with the street address of the actual payee
Postal code *
o The user must provide the post code associated with the street address of the actual payee
Birthday (ddmmyy)
o If the actual payee is a private individual, the user must provide the date of birth (ddmmyy) of the actual payee
o This field is not mandatory, but either this or Y-identifier should be used
Y-Identifier
o If the actual payee is a company, the user must provide the payee’s Business ID
o This field is not mandatory, but either this or Birthday (ddmmyy) should be used
Account number *
o The user must provide the actual payee’s bank account number in IBAN format
BIC *
o The user must provide the BIC associated with the actual payee’s account number
Payment order resolution *
o The user must provide a justification/decision associated with the payment order
The following information and functionalities are identical for all types of invoices.
VAT Reverse Charge, AVL 8c §
o The user must add a checkmark if reverse charge is to be used on the invoice
o If VAT Reverse Charge is selected, no VAT percentage can be chosen on the invoice row, 0 is selected automatically
o If VAT Reverse Charge is selected, no Sales outside scope of tax can be used
Sales outside scope of tax
o If VAT code has been given in the “Settings”, user can add a checkmark if sales is outside scope of tax
“Sales outside scope of tax” selection automatically brings “Vat exempt reason” field visible and user must give reason why invoice is outside scope of tax
o If “Organization is not in VAT registry” is selected in the “Settings”, invoices are automatically marked with “Sales outside scope of tax” checkmark and user is not able to change that

Manual Confidential
Date Page
2020-09-15 26 (41) Identifier Version
Document id 3.0
Approved on Relation
2020-09-15 Object id.
“Vat exempt reason” field, which is visible only when “Sales outside scope of tax” is selected, is automatically filled with “Organization is not in VAT registry” info.
o If “Sales outside scope of tax” is selected, no VAT percentage can be chosen, “No tax” is selected automatically
o If “Sales outside scope of tax” is selected, no “VAT Reverse Charge, AVL 8c §” can be used
Free text
o If desired, the user can enter free text to be added to the invoice
PDF attachment
o If necessary, the user can click + Add PDF attachment text to add one (1) PDF attachment to the invoice
o The maximum allowed size for an attachment is 2 MB
In addition to the above information, the user must add the actual invoice row(s) to the invoice.
On the invoice row, the user must provide the following information:
Product/service *
o Billable product/service, e.g. Apple
Delivered quantity *
o Delivered, i.e. billable quantity
o The Delivered quantity value is used to calculate the In total value
Unit
o A unit describing the delivered quantity
Value is selected from the list of most commonly used values
If none of the predetermined values is not suitable, also value “Other” can be used. In that case “Unit specifier” field activates and that needs to be filled in.
Price *
o Unit price of the product/service delivered
o The unit price can be represented using 4 decimal places, using a comma (,) as the decimal separator

Manual Confidential
Date Page
2020-09-15 27 (41) Identifier Version
Document id 3.0
Approved on Relation
2020-09-15 Object id.
Vat free sum
o The sum without taxes is automatically calculated based on the submitted information
Vat % *
o The user must click the field to select the VAT% for the invoice row
o Available values: 0, 10, 14, 24
o If reversed VAT (VAT Reverse Charge, AVL 8c §) is selected for the invoice, Vat % is not available for the product rows, 0 is selected automatically
o If “Sales outside scope of tax” is selected for the invoice, Vat % is not available for the product rows, “No tax” is selected automatically
Vat amount
o VAT is automatically calculated based on the submitted information
In total
o The total is automatically calculated based on the submitted information
If necessary, the user can delete an individual invoice row by clicking the recycle bin icon ( ) at the end of the row.
The individual invoice rows are followed by a notebook icon ( ) which can be clicked by the user to add Delivery date and Description (additional row details).
If more than one invoice row is to be added, click Add new row to generate a new blank invoice row.
The amounts in the VAT specification on the bottom left of the page are updated as the invoice rows are filled in by the user.

Manual Confidential
Date Page
2020-09-15 28 (41) Identifier Version
Document id 3.0
Approved on Relation
2020-09-15 Object id.
When all required data is filled in, the user can preview the invoice in PDF format by selecting Preview as PDF. See invoice PDF example image at the end of this guide (Attachment 3: Payment Order PDF Example).
When all required information is filled in, the user can choose to save the invoice as a template, save the invoice as draft, or send the invoice.
When the user selects Send, the invoice is sent to the Service Provider for processing and to be forwarded to the recipient (the customer to be invoiced). The user is automatically returned to the Invoices tab in the portal, and the newly created invoice can be found on the list of invoices. To ensure the invoice is successfully forwarded to the recipient, the user must monitor it until the sent invoice is set to Delivered status on the Invoices tab.
When the user selects Save as template, the user must also enter a name for the invoice template and select Save.
After naming the template, the user is shown the created invoice template which can be edited by the user if necessary, viewed as PDF, used to create an invoice based on the template, or remove the invoice template. Section 3.2.2. Creating an invoice template describes invoice template functions in more detail.
When the user selects Save as draft, the user is shown the saved incomplete invoice which can be edited by the user if necessary, removed, viewed as PDF, saved as a template, or sent. When the user returns to the Invoices tab, the saved incomplete invoice is displayed in Draft status.
3.2.2 Creating an invoice template
On the Create new invoice page, the user can save the invoice as a template by selecting Save as template once all required information has been entered. After saving the invoice template, the user can edit the invoice template if necessary, preview the invoice template in PDF format, or create an invoice from the template.

Manual Confidential
Date Page
2020-09-15 29 (41) Identifier Version
Document id 3.0
Approved on Relation
2020-09-15 Object id.
If necessary, the user can also remove the invoice template by clicking the recycle bin icon in the upper
right corner of the template invoice ( ). Before the final removal, the user is asked to confirm whether they truly wish to remove the invoice template.
The invoice template can be edited on the invoice template page which opens immediately after the template is saved, or via the Use template option in the upper right corner of the Invoices tab and clicking the desired template (lands on the same invoice template page).
3.2.2.1 Creating an invoice from a template
On the Invoices tab, the user can create a new invoice using a previously created invoice template. When creating an invoice using the Use template option, the user selects the desired previously created invoice template.

Manual Confidential
Date Page
2020-09-15 30 (41) Identifier Version
Document id 3.0
Approved on Relation
2020-09-15 Object id.
On the Template page, the user selects Create invoice from template, which automatically sends the user to the New invoice page with the invoice template information automatically entered on the invoice. The invoice processing will then continue as when creating an invoice using the Create new invoice option.
3.3 Settings
Users of the invoicing company can use Settings tab to view and manage the settings of the invoicing company.
If the user is only authorised for one invoicing Company in the Supplier Portal, the Company settings will automatically be displayed on the Settings page. If the user is authorised for more than one invoicing Company in the Supplier Portal, the user must manually select the Company to be viewed via the Choose a company menu before the settings are automatically displayed.
If the user is authorised for both the Invoicing company and an Invoiced company, the user must select on the Settings page which settings to view.

Manual Confidential
Date Page
2020-09-15 31 (41) Identifier Version
Document id 3.0
Approved on Relation
2020-09-15 Object id.
3.3.1 Settings of the invoicing company
On the Settings tab the user can manage the information, such as the postal address, contact information and VAT code and banking details, of the invoicing company that the user is authorised for. Mandatory fields are marked with an asterisk. On the Settings tab, the user can also add an Invoicing company logo for the invoice PDF if desired. The Company Name, OVT code and Organization Identifier (BusinessId) cannot be changed through the Supplier Portal, and the Invoicing Company must contact the Invoiced company if changes to the information are necessary.
If the user makes any changes to the information that can be changed on the Settings tab, the information must be saved using the Save button.
3.4 Users
It is Supplier’s own responsibility to take care of needed user additions and removals. ’Supplier’s users can add new users for their represented Companies. User creation is accessed through the Users (or Organizations) option in the upper right corner of the portal.

Manual Confidential
Date Page
2020-09-15 32 (41) Identifier Version
Document id 3.0
Approved on Relation
2020-09-15 Object id.
On Users page, the user can view and remove their represented company’s existing users and add new ones.
3.4.1 Add new user
It is Supplier’s own responsibility take care of needed user additions. A Company user can add new users for the company/companies they represent by selecting Add new user. On the New user page, the user must first enter the personal work email address of the new user, after which the system will check if an existing user with the email address can be found in the Supplier Portal.
If an existing user with the email address can be found in the Supplier Portal, the user must select the Company/Companies to authorise the person for, and finally click the Save button.
If no existing user with the email address is found in the Supplier Portal, fields for the person’s first and last name will appear after providing the email address and can be filled in. The user must then choose which Company/Companies the person is authorised for, and finally click the Save button.

Manual Confidential
Date Page
2020-09-15 33 (41) Identifier Version
Document id 3.0
Approved on Relation
2020-09-15 Object id.
The new user will receive separate emails with their user ID and password, according to the template below.
Email Template: New User ID

Manual Confidential
Date Page
2020-09-15 34 (41) Identifier Version
Document id 3.0
Approved on Relation
2020-09-15 Object id.
Email Template: New User Password
3.4.2 Remove existing user
It is Supplier’s own responsibility to take care of needed user removals. A Company user can remove existing users from their represented company/companies through the Open button on the Users page, next to the name of the user to be removed.
On the Users > Edit page, company representation rights in the Supplier Portal can be removed from the selected user by removing the required company from the user’s User organizations information, and selecting Save.
The User organizations information only displays the companies the removing user is also authorised to access. The user to be removed can also have access rights to other companies, which cannot be seen on the removing user’s User organizations list. These rights will remain unchanged despite the removal of an access right relating to a specific company.

Manual Confidential
Date Page
2020-09-15 35 (41) Identifier Version
Document id 3.0
Approved on Relation
2020-09-15 Object id.
3.5 Organizations
Company’s users can view and remove company’s users and their user right also through Organizations option.
In the Organizations page user can see companies, to which he/she have user rights. User can view and remove users’ rights of those organizations. Note: Adding new users is done through Users –page (see chapter 3.3. Users).
By selecting Open can be seen users that have user right for selected company in Supplier Portal.

Manual Confidential
Date Page
2020-09-15 36 (41) Identifier Version
Document id 3.0
Approved on Relation
2020-09-15 Object id.
User’s right to selected company can be removed by pressing cross sign ( ) at the end of the user’s name. After that user name will be removed from the view. Finally change needs to be saved by selecting Save.
3.6 User details
User settings such as name, email address and account information can be viewed by the user and partially managed in the My details menu, accessed through the user’s name in the upper right corner of the portal.
3.6.1 Account
The first tab of the My details menu contains the user’s Account. The user is able to edit everything except the Username. To save information, user needs to click Save. To return to other functions of the portal, the user can select Go back to Supplier Portal at the top of the page.

Manual Confidential
Date Page
2020-09-15 37 (41) Identifier Version
Document id 3.0
Approved on Relation
2020-09-15 Object id.
3.6.2 Password
If the user wishes to change their password, they can do so whilst logged in to the Supplier Portal. For more detailed instructions on changing one’s password, refer to 2.4 Changing Password

Manual Confidential
Date Page
2020-09-15 38 (41) Identifier Version
Document id 3.0
Approved on Relation
2020-09-15 Object id.
4 Attachment 1: Invoice PDF Example

Manual Confidential
Date Page
2020-09-15 39 (41) Identifier Version
Document id 3.0
Approved on Relation
2020-09-15 Object id.
5 Attachment 2: Credit invoice PDF Example

Manual Confidential
Date Page
2020-09-15 40 (41) Identifier Version
Document id 3.0
Approved on Relation
2020-09-15 Object id.
6 Attachment 3: Payment Order PDF Example

Manual Confidential
Date Page
2020-09-15 41 (41) Identifier Version
Document id 3.0
Approved on Relation
2020-09-15 Object id.
7 Version history Versions Status Date Modified by Comments
1.0 2.0 3.0
Ready Ready Ready
05.02.2020 15.05.2020 15.09.2020
Telia Telia Telia
First published version Organizations chapter has been added and also password format requirement has been added. Also pictures and texts has been updated due to Unit –field change (selection list). Content and picture updates
The copying or transfer of this service description to a third party without the written permission of the Service Provider is strictly forbidden. We reserve the right to make amendments to the user manual as the system is developed.