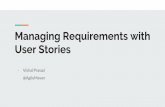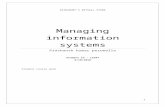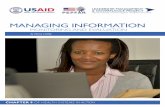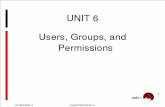Managing User Information
Transcript of Managing User Information

PUBLICDocument Version: 2H 2021 – 2022-05-07
Managing User Information
© 2
022
SAP
SE o
r an
SAP affi
liate
com
pany
. All r
ight
s re
serv
ed.
THE BEST RUN

Content
1 Change History. . . . . . . . . . . . . . . . . . . . . . . . . . . . . . . . . . . . . . . . . . . . . . . . . . . . . . . . . . . . . . . . 5
2 User Information. . . . . . . . . . . . . . . . . . . . . . . . . . . . . . . . . . . . . . . . . . . . . . . . . . . . . . . . . . . . . . . 72.1 Different IDs in SAP SuccessFactors HXM Suite. . . . . . . . . . . . . . . . . . . . . . . . . . . . . . . . . . . . . . . . . . .82.2 Assignment ID. . . . . . . . . . . . . . . . . . . . . . . . . . . . . . . . . . . . . . . . . . . . . . . . . . . . . . . . . . . . . . . . . 10
Differentiating Between Person ID, UUID, User ID, and Assignment ID. . . . . . . . . . . . . . . . . . . . . . . . 12Assignment ID in User Management . . . . . . . . . . . . . . . . . . . . . . . . . . . . . . . . . . . . . . . . . . . . . . . 14Important Notes About Assignment ID. . . . . . . . . . . . . . . . . . . . . . . . . . . . . . . . . . . . . . . . . . . . . 20
3 Getting Started with User Information Management. . . . . . . . . . . . . . . . . . . . . . . . . . . . . . . . . . . 25
4 Prerequisites for Managing User Information. . . . . . . . . . . . . . . . . . . . . . . . . . . . . . . . . . . . . . . . . 26
5 Succession Data Model. . . . . . . . . . . . . . . . . . . . . . . . . . . . . . . . . . . . . . . . . . . . . . . . . . . . . . . . . .275.1 Restoring a Data Model Version. . . . . . . . . . . . . . . . . . . . . . . . . . . . . . . . . . . . . . . . . . . . . . . . . . . . . 27
6 Choosing a Tool for User Management. . . . . . . . . . . . . . . . . . . . . . . . . . . . . . . . . . . . . . . . . . . . . . 28
7 Managing Login Accounts. . . . . . . . . . . . . . . . . . . . . . . . . . . . . . . . . . . . . . . . . . . . . . . . . . . . . . . 307.1 Differentiating Between Person, User, and Login Account. . . . . . . . . . . . . . . . . . . . . . . . . . . . . . . . . . . 317.2 Viewing Login Accounts. . . . . . . . . . . . . . . . . . . . . . . . . . . . . . . . . . . . . . . . . . . . . . . . . . . . . . . . . . .327.3 Changing Login Accounts. . . . . . . . . . . . . . . . . . . . . . . . . . . . . . . . . . . . . . . . . . . . . . . . . . . . . . . . . 337.4 Sending Login Account Related E-mails. . . . . . . . . . . . . . . . . . . . . . . . . . . . . . . . . . . . . . . . . . . . . . . 347.5 Updating Login Account Details. . . . . . . . . . . . . . . . . . . . . . . . . . . . . . . . . . . . . . . . . . . . . . . . . . . . . 357.6 Resetting Password of Login Accounts. . . . . . . . . . . . . . . . . . . . . . . . . . . . . . . . . . . . . . . . . . . . . . . . 36
8 Managing Basic User Data by Using the UI. . . . . . . . . . . . . . . . . . . . . . . . . . . . . . . . . . . . . . . . . . . 388.1 Enabling System E-mail Notification. . . . . . . . . . . . . . . . . . . . . . . . . . . . . . . . . . . . . . . . . . . . . . . . . . 39
Configuring e-mail Notifications. . . . . . . . . . . . . . . . . . . . . . . . . . . . . . . . . . . . . . . . . . . . . . . . . . 40Notification Triggers. . . . . . . . . . . . . . . . . . . . . . . . . . . . . . . . . . . . . . . . . . . . . . . . . . . . . . . . . . . 41E-mail Body for Notifications. . . . . . . . . . . . . . . . . . . . . . . . . . . . . . . . . . . . . . . . . . . . . . . . . . . . 42Understanding Consolidated Email Notifications. . . . . . . . . . . . . . . . . . . . . . . . . . . . . . . . . . . . . . 43
8.2 Adding Users. . . . . . . . . . . . . . . . . . . . . . . . . . . . . . . . . . . . . . . . . . . . . . . . . . . . . . . . . . . . . . . . . . 44Enabling and Customizing Welcome Email Template. . . . . . . . . . . . . . . . . . . . . . . . . . . . . . . . . . . . 46
8.3 Sending Welcome E-mails Manually. . . . . . . . . . . . . . . . . . . . . . . . . . . . . . . . . . . . . . . . . . . . . . . . . . 478.4 Updating Users. . . . . . . . . . . . . . . . . . . . . . . . . . . . . . . . . . . . . . . . . . . . . . . . . . . . . . . . . . . . . . . . 488.5 Resetting Accounts. . . . . . . . . . . . . . . . . . . . . . . . . . . . . . . . . . . . . . . . . . . . . . . . . . . . . . . . . . . . . .498.6 Configuring Password and Login Policy. . . . . . . . . . . . . . . . . . . . . . . . . . . . . . . . . . . . . . . . . . . . . . . .508.7 Password Policy Settings and Predefined Passwords. . . . . . . . . . . . . . . . . . . . . . . . . . . . . . . . . . . . . . 52
2 PUBLICManaging User Information
Content

8.8 Important Notes on Default Password Option. . . . . . . . . . . . . . . . . . . . . . . . . . . . . . . . . . . . . . . . . . . 538.9 Resetting Passwords. . . . . . . . . . . . . . . . . . . . . . . . . . . . . . . . . . . . . . . . . . . . . . . . . . . . . . . . . . . . .56
Allowing Users to Reset Their Own Passwords. . . . . . . . . . . . . . . . . . . . . . . . . . . . . . . . . . . . . . . . 57Resetting User Passwords. . . . . . . . . . . . . . . . . . . . . . . . . . . . . . . . . . . . . . . . . . . . . . . . . . . . . . 58
8.10 Hide Username in the UI. . . . . . . . . . . . . . . . . . . . . . . . . . . . . . . . . . . . . . . . . . . . . . . . . . . . . . . . . . 61
9 Managing Basic User Data by Using a Data File. . . . . . . . . . . . . . . . . . . . . . . . . . . . . . . . . . . . . . . 639.1 Preparing a User Data File. . . . . . . . . . . . . . . . . . . . . . . . . . . . . . . . . . . . . . . . . . . . . . . . . . . . . . . . . 64
Downloading a User Data Template. . . . . . . . . . . . . . . . . . . . . . . . . . . . . . . . . . . . . . . . . . . . . . . . 65Exporting User Data. . . . . . . . . . . . . . . . . . . . . . . . . . . . . . . . . . . . . . . . . . . . . . . . . . . . . . . . . . .66General Tips for the User Data File. . . . . . . . . . . . . . . . . . . . . . . . . . . . . . . . . . . . . . . . . . . . . . . . .67Field Requirements for the User Data File. . . . . . . . . . . . . . . . . . . . . . . . . . . . . . . . . . . . . . . . . . . .69Supported Characters. . . . . . . . . . . . . . . . . . . . . . . . . . . . . . . . . . . . . . . . . . . . . . . . . . . . . . . . . 74Supported Time Zone. . . . . . . . . . . . . . . . . . . . . . . . . . . . . . . . . . . . . . . . . . . . . . . . . . . . . . . . . 76
9.2 Permissions for Importing Users. . . . . . . . . . . . . . . . . . . . . . . . . . . . . . . . . . . . . . . . . . . . . . . . . . . . 939.3 Importing User Data. . . . . . . . . . . . . . . . . . . . . . . . . . . . . . . . . . . . . . . . . . . . . . . . . . . . . . . . . . . . . 94
Importing Matrix and Custom Managers. . . . . . . . . . . . . . . . . . . . . . . . . . . . . . . . . . . . . . . . . . . . 96Common Errors and Troubleshooting. . . . . . . . . . . . . . . . . . . . . . . . . . . . . . . . . . . . . . . . . . . . . . 98
10 Managing Extended User Information by Using Data Files. . . . . . . . . . . . . . . . . . . . . . . . . . . . . . . 9910.1 Extended User Information . . . . . . . . . . . . . . . . . . . . . . . . . . . . . . . . . . . . . . . . . . . . . . . . . . . . . . . . 99
Personal Information in the Extended User Information Import. . . . . . . . . . . . . . . . . . . . . . . . . . . .100Trend Information in the Extended User Information Import. . . . . . . . . . . . . . . . . . . . . . . . . . . . . . 101Background Information in the Extended User Information Import. . . . . . . . . . . . . . . . . . . . . . . . . 102
10.2 Adding or Updating Extended User Information. . . . . . . . . . . . . . . . . . . . . . . . . . . . . . . . . . . . . . . . . 103Creating an Import File for Extended User Information. . . . . . . . . . . . . . . . . . . . . . . . . . . . . . . . . .104Editing Extended User Information in the Import File. . . . . . . . . . . . . . . . . . . . . . . . . . . . . . . . . . . 108Importing Extended User Information. . . . . . . . . . . . . . . . . . . . . . . . . . . . . . . . . . . . . . . . . . . . . .110
10.3 Importing Attachments to Employee Profile. . . . . . . . . . . . . . . . . . . . . . . . . . . . . . . . . . . . . . . . . . . . 113Attachments to Extended User Information. . . . . . . . . . . . . . . . . . . . . . . . . . . . . . . . . . . . . . . . . .113Uploading Attachments to an SFTP Server for Bulk Import. . . . . . . . . . . . . . . . . . . . . . . . . . . . . . . 114Bulk Importing Attachments. . . . . . . . . . . . . . . . . . . . . . . . . . . . . . . . . . . . . . . . . . . . . . . . . . . . 117Exporting Attachments. . . . . . . . . . . . . . . . . . . . . . . . . . . . . . . . . . . . . . . . . . . . . . . . . . . . . . . . 119
10.4 Importing Photos to Employee Profile. . . . . . . . . . . . . . . . . . . . . . . . . . . . . . . . . . . . . . . . . . . . . . . . 120File Requirements. . . . . . . . . . . . . . . . . . . . . . . . . . . . . . . . . . . . . . . . . . . . . . . . . . . . . . . . . . . .121Requesting a Job for Photo Upload. . . . . . . . . . . . . . . . . . . . . . . . . . . . . . . . . . . . . . . . . . . . . . . 124
11 Managing Users with OData APIs. . . . . . . . . . . . . . . . . . . . . . . . . . . . . . . . . . . . . . . . . . . . . . . . . 126
12 Using the Check Tool. . . . . . . . . . . . . . . . . . . . . . . . . . . . . . . . . . . . . . . . . . . . . . . . . . . . . . . . . . 12812.1 Benefits of the Check Tool. . . . . . . . . . . . . . . . . . . . . . . . . . . . . . . . . . . . . . . . . . . . . . . . . . . . . . . . 12912.2 Check Results. . . . . . . . . . . . . . . . . . . . . . . . . . . . . . . . . . . . . . . . . . . . . . . . . . . . . . . . . . . . . . . . .13012.3 Creating Product Support Tickets from the Check Tool. . . . . . . . . . . . . . . . . . . . . . . . . . . . . . . . . . . . 130
Managing User InformationContent PUBLIC 3

12.4 Using the Quick Fix Feature. . . . . . . . . . . . . . . . . . . . . . . . . . . . . . . . . . . . . . . . . . . . . . . . . . . . . . . .131
13 Removing Users. . . . . . . . . . . . . . . . . . . . . . . . . . . . . . . . . . . . . . . . . . . . . . . . . . . . . . . . . . . . . . 13213.1 Setting User Status to Inactive. . . . . . . . . . . . . . . . . . . . . . . . . . . . . . . . . . . . . . . . . . . . . . . . . . . . . 13213.2 Purging User Data. . . . . . . . . . . . . . . . . . . . . . . . . . . . . . . . . . . . . . . . . . . . . . . . . . . . . . . . . . . . . . 133
14 User Login Data Purge. . . . . . . . . . . . . . . . . . . . . . . . . . . . . . . . . . . . . . . . . . . . . . . . . . . . . . . . . 13414.1 Exporting Login Data with Table Report. . . . . . . . . . . . . . . . . . . . . . . . . . . . . . . . . . . . . . . . . . . . . . . 134
15 About Technical User. . . . . . . . . . . . . . . . . . . . . . . . . . . . . . . . . . . . . . . . . . . . . . . . . . . . . . . . . . 136
4 PUBLICManaging User Information
Content

1 Change History
Learn about changes to the documentation for Managing User Information in recent releases.
2H 2021
Type of Change Description More Info
December 24, 2021
Added We added Proxy Now to the list of user interfaces affected by the Hide Username in the UI option.
Hide Username in the UI [page 61]
October 8, 2021
New You can now use a new option Import
by overwriting existing data Overwrite
the data of users in the import file so that only for users listed in the import file, data of their background elements will be replaced by the corresponding data in the import file.
Importing Extended User Information [page 110]
New You can now update details of a login account on the Manage Login Accounts page.
Updating Login Account Details [page 35]
New You can now reset passwords of login accounts on the Manage Login Accounts page.
Resetting Password of Login Accounts [page 36]
1H 2021
Type of Change Description More Info
Added You can now see a Primary Assignment column in the Manage Login Accounts page.
Viewing Login Accounts [page 32]
Added You can export attachments only for a particular type of background information.
Exporting Attachments [page 119]
Added We added a note about a character limit for consolidated e-mail notifications.
Understanding Consolidated Email Notifications [page 43]
Managing User InformationChange History PUBLIC 5

Type of Change Description More Info
New The system displays the settings you defined for the last import. So, you don't need to reset all the settings for each import.
Importing Extended User Information [page 110]
New The system displays the settings you defined for the last export. So, you don't need to reset all the settings for each export.
Exporting Extended User Information [page 105]
New You can now use the option Import by overwriting existing data for combined features of the two original options Import by overwriting existing data (Recommended for optimized performance) and Import by overwriting existing data.
Importing Extended User Information [page 110]
Bulk Importing Attachments [page 117]
New If you import users with manager updates, you'll now receive a separate e-mail notification about document transfer results.
Importing User Data [page 94]
Changed You can specify how many consecutive attempts of sending resetting password e-mails from the Forgot Password page are allowed within one minute before the system prompts a CAPTCHA.
Configuring Password and Login Policy [page 50]
Changed To include rating data coming from forms in the export file when you export extended data only or extended data with user attributes, select Include form data.
Exporting Extended User Information [page 105]
6 PUBLICManaging User Information
Change History

2 User Information
In SAP SuccessFactors, user information consists of basic user information and extended user information. If you are managing users in Employee Central, there are even more user information elements. This administration guide is mainly focused on managing basic and extended user information for users that are not managed in Employee Central.
Basic user information is what you must provide for a user when adding the user to the system. It contains data like employee name, gender, address. Basic user information is required for functionality, reporting, administration tasks, and most importantly, permissions.
Extended user information consists of supplemental data about the user, and is classified into three types:
● Personal information● Background information● Trend information
Once the SAP SuccessFactors system is live, admins need to perform ongoing administrative and maintenance activities to keep it running smoothly. Among these activities, an essential one is user information management, which involves actions like adding users, managing user accounts, and updating user information. You can find information about most of the user management related tasks in this guide.
For details about managing Employee Central users, please see http://help.sap.com/hr_ec.
Related Information
Prerequisites for Managing User Information [page 26]Getting Started with User Information Management [page 25]Choosing a Tool for User Management [page 28]Managing Basic User Data by Using the UI [page 38]Managing Basic User Data by Using a Data File [page 63]Extended User Information [page 99]
Managing User InformationUser Information PUBLIC 7

2.1 Different IDs in SAP SuccessFactors HXM Suite
This table describes the IDs used in the SAP SuccessFactors HXM Suite.
ID DescriptionCan it be changed?
Can it be used for SSO?
Can it be used for integration?
Where is it displayed on People Profile?
PersonId An identifier autogenerated by the system. It is used internally in the SAP SuccessFactors system.
No No Yes NA
PersonIdExternal A unique identifier of a person in Employee Central. You can define PersonIdExternal through a rule or enter it on the UI for new hires. Please note that PersonIdExternal is labelled as "person ID" in many places.
Yes No Yes Biographical Information (Employee Central users only)
UUID (per-person-uuid)
This identifier is generated when person data is created in the system. UUID is introduced for integrating person data in Employee Central with other modules. UUID is stored at a database level only and is not visible on the UI.
No No Yes NA
8 PUBLICManaging User Information
User Information

ID DescriptionCan it be changed?
Can it be used for SSO?
Can it be used for integration?
Where is it displayed on People Profile?
userId (users-sys-id)
A unique identifier of user entity. A person might have one or more user IDs. If a customer maintains only one employment per person in SAP SuccessFactors, the user ID can serve as the person’s unique identifier in the company.
We recommend that you adopt user ID for system integration.
NoteThe supported characters for users_sys_id is: A-Z, a-z, 0-9, -, _, ., @.
No No Yes Live Profile User Information
Assignment ID (assignment-id-external)
Assignment ID is actually the "mutable user ID". It is visible to customers and can be used to identify users. A person might have one or more assignment IDs. If a customer maintains only one employment per person in SAP SuccessFactors, assignment ID can serve as the person’s unique identifier in the company.
Yes No Yes Live Profile User Information
Managing User InformationUser Information PUBLIC 9

ID DescriptionCan it be changed?
Can it be used for SSO?
Can it be used for integration?
Where is it displayed on People Profile?
Username This is the field that a user uses to sign in. It can be different from User ID or Person ID but for simplicity it is often the same value.
Yes Yes Yes Live Profile User Information
Employment User Sys ID (emp-users-sys-id)
This field is filled with the users_sys_id of the employee on a global assignment when a host country address is created, thereby linking the address to the employment.
This field is never visible on the UI.
No No Yes NA
Previous Employee ID (prevEmployeeId)
This field shows the previous employee ID if the employee has been at the company before. The new ID differs from the old ID, because the employee is considered as a new hire, even if the employee has worked for the same company before.
Yes No No Employment Information (Employee Central users)
Payroll ID (payroll-id)
An identifier of the payroll that is used to compensate the employee.
Yes No Yes Compensation Information (Employee Central users)
2.2 Assignment ID
Assignment ID is an identifier assigned to the work relationship between a person and the company. The relationship could be an employment relationship, contingent relationship, pensioner relationship, intern, global assignment, or others. A person can have one or many work relationships with a company at the same time, for example, concurrent employments or home and host assignment in a global assignment.
10 PUBLICManaging User Information
User Information

NoteCurrently, assignment ID is not supported in some SAP SuccessFactors areas, for example, Learning, Compensation, Onboarding 1.0, and data protection and privacy features. This might cause display inconsistencies across the HXM Suite. Refer to the Important Notes about Assignment ID to find the specific areas impacted by assignment ID as well as the areas where assignment ID is not supported. This document will be regularly updated to reflect the latest development of assignment ID.
CautionBefore you change assignment IDs, we recommend that you evaluate the risks associated with the inconsistencies. If assignment ID is not supported in the SAP SuccessFactors areas you've enabled, please don't make any changes to assignment ID at this time.
Assignment ID (assignment_id_external) is unique, case-sensitive, visible, and can be given to an employee, a contingent worker, or an intern. Assignment ID is used to identify users across the HXM Suite, in import and export tools, in the user interface, in APIs, and in reports. User ID (users_sys_id) still exists, but we recommend that you use it for system integration.
The system automatically generates assignment IDs for users created prior to the Q3 2019 release, and their default values are the same as the current user IDs. However, in the Employee Central-enabled instances, if you have used a business rule to generate assignment IDs, the system then creates assignment IDs based on the rule and the assignment IDs might be different from the user IDs. When you create new users using the user management tools such as Employee Import, Manage Users, or OData APIs, assignment IDs for these users are also added to the system.
Assignment ID can be changed ONLY through the convertAssignmentIdExternal function import.
Why Assignment ID?
Previously, when you wanted to change user IDs in some cases, such as employee relocation or going live on Employee Central or another HRIS system, a support ticket was needed. The user ID conversion process was costly and time-consuming. In addition to this, user ID conversion wasn’t supported in Employee Central, Metadata Framework, or SAP HANA database.
Now, you can use assignment ID to identify users and change it if needed.
Assignment ID in Employee Central Integration
Assignment ID is a unique identifier in Employee Central and assigned to the Employee Central object employment. It is a multiple purpose field. Currently assignment ID supports two main scenarios. One is the Platform use case of managing users with the Manage Users, Employee Import, Import Extended User Information admin tools, and OData APIs. The other is the integration use case of the Employee Central to SAP ERP system or SAP S/4HANA (SAP ERP/S/4). In the Employee Central integration use case, the assignment ID is equal with the SAP ERP/S/4 PERNR (personnel number). Employee Central is responsible for ensuring the assignment ID matches the SAP ERP/S/4 PERNR format and determines an assignment ID by using rules during all processes where a new
Managing User InformationUser Information PUBLIC 11

employment is created. As a result, the assignment ID (8 digit max) is generated and replicated to the integrated SAP ERP/S/4 system .
For more information, refer to Using Assignment ID in Employee Central Integration with SAP ERP HCM.
NoteYou must decide for one scenario and are not allowed not switch between the two scenarios.
Differentiating Between Person ID, UUID, User ID, and Assignment ID [page 12]Read the following table to find the differences and relationships between person ID, UUID, user ID, and assignment ID.
Assignment ID in User Management [page 14]This section describes the impact of assignment ID on user management tools such as Manage Users, Employee Import, Import Extended User Information, and OData APIs.
Important Notes About Assignment ID [page 20]Read this to find the areas that are impacted by assignment ID as well as the areas where assignment ID is not supported.
2.2.1 Differentiating Between Person ID, UUID, User ID, and Assignment ID
Read the following table to find the differences and relationships between person ID, UUID, user ID, and assignment ID.
Field Description Can this ID be changed?Relationship between these IDs
Person ID (person-id-external) A unique identifier of a person in Employee Central. Person ID identifies a natural person. An employee generally has only one person ID throughout their time at the company, since this ID is associated to each person.
Yes UUID and person ID are in a one-to-one relationship.
User ID and assignment ID are in a one-to-one relationship.
One person ID is associated to one or more user IDs and assignment IDs.
One UUID is associated to one or more user IDs and assignment IDs.
UUID (per-person-uuid) This identifier is generated when person data is created in the system. UUID is introduced for integrating person data in Employee Central with other modules. UUID is stored at a database level only and is not visible on the UI.
No
12 PUBLICManaging User Information
User Information

Field Description Can this ID be changed?Relationship between these IDs
User ID (users-sys-id) A unique identifier of user entity. A person might have one or more user IDs, for example, in the case of global assignments or concurrent employments. If a customer maintains only one employment per person in SAP SuccessFactors, the user ID can serve as the person’s unique identifier in the company.
We recommend that you adopt user ID for system integration.
No
Assignment ID (assignment-id-external)
Assignment ID is actually the "mutable user ID". It is visible to customers and can be used to identify users. A person might have one or more assignment IDs, for example, in the case of global assignments or concurrent employments. If a customer maintains only one employment per person in SAP SuccessFactors, assignment ID can serve as the person’s unique identifier in the company.
In Employee Central, the assignment ID field can be used to store a unique identifier. For example, in the Employee Central integration scenarios, customer store the SAP ERP PERNR (personnel number) in this field.
Yes
Managing User InformationUser Information PUBLIC 13

Relationship Between Person ID, UUID, User ID, and Assignment ID
Parent topic: Assignment ID [page 10]
Related Information
Assignment ID in User Management [page 14]Important Notes About Assignment ID [page 20]
2.2.2 Assignment ID in User Management
This section describes the impact of assignment ID on user management tools such as Manage Users, Employee Import, Import Extended User Information, and OData APIs.
To learn the impact of assignment ID in Employee Central imports, see here.
Manage Users [page 15]When Show User ID field in Manage Users is selected in Provisioning, there’s an Assignment ID field as well as a User ID field on Manage Users .
Import and Export Tools [page 16]There’s an Assignment ID column in the user data file of import and export tools.
OData API [page 17]
14 PUBLICManaging User Information
User Information

You can enable assignment ID for OData API by adding the assignmentIdExternal property to an entity or by navigating to an entity that has this property.
Parent topic: Assignment ID [page 10]
Related Information
Differentiating Between Person ID, UUID, User ID, and Assignment ID [page 12]Important Notes About Assignment ID [page 20]
2.2.2.1 Manage Users
When Show User ID field in Manage Users is selected in Provisioning, there’s an Assignment ID field as well as a User ID field on Manage Users .
NotePlease be aware that even if there’s no assignment ID or user ID field displayed on the Manage Users page when you’re creating new users, the system will still assign the two IDs to them. In this case, the initial value of user ID and assignment ID is the same as the value you enter in the User Name field.
Currently, whether the User ID or Assignment ID field is displayed on Manage Users is controlled by Show User ID field in Manage Users in Provisioning. This option is disabled by default. Once it’s enabled, the two fields are displayed next to each other.
RememberAs a customer, you don't have access to Provisioning. To complete tasks in Provisioning, contact your implementation partner. If you're no longer working with an implementation partner, contact Product Support.
On the Quick Add or Detailed Add Users page, if you enter a value in the User ID field, the value will be automatically populated to the Assignment ID field.
You can work with implementation partners or Support to customize the label name of assignmentIdExternal in the data model. We recommend that the label name be "Assignment ID".
For more information about Manage Users, see Managing Basic User Data by Using the UI.
Parent topic: Assignment ID in User Management [page 14]
Related Information
Import and Export Tools [page 16]OData API [page 17]
Managing User InformationUser Information PUBLIC 15

2.2.2.2 Import and Export Tools
There’s an Assignment ID column in the user data file of import and export tools.
NoteBy default, the user data template contains the Assignment ID column. If you don't want to include assignment ID in the user data file, select Exclude Assignment ID Column from the User Data Template in Admin CenterPlatform Feature Settings .
Employees Import and Employees Export
When you add or update user data using Employee Import, user ID is required while assignment ID is optional in the template. Note that assignment ID is in the last column. If you don’t input a value in the Assignment ID column, the system will populate the value from user ID to assignment ID after the import job completes. If you provide assignment ID for new users in the import file, make sure that assignment ID and user ID be the same. Otherwise, the user won’t be imported.
When you export a user data file using Employee Export, the export file includes an assignment ID column with values.
For more information about Employee Import and Employee Export, see Managing Basic User Data by Using a Data File.
Import Extended User Information and Export Extended User Information
When adding or updating personal information, background information, or trend information using Import Extended User Information, you should either provide user ID or assignment ID in the import file, and they should be the same as the corresponding user ID or assignment ID that already exists in the system.
When you export user data file using Export Extended User Information, the export file includes an assignment ID column with values. Note that assignment ID is in the last column in the import and export file for personal information.
For more information about Import Extended User Information and Export Extended User Information, see Managing Extended User Information by Using Data Files .
Delta Employees Import and Delta Employees Export
When you add or update user data in Provisioning Manage Scheduled Jobs Create New Job Delta Employees Import , you should first download the user data template where assignment ID is in the last column. Currently, user ID is required while assignment ID is optional in the template. If you don’t input a value in the Assignment ID column, the system will populate the value from user ID to assignment ID after the import job
16 PUBLICManaging User Information
User Information

completes. If you provide assignment ID for new users in the import file, make sure that assignment ID and user ID be the same. Otherwise, the users won’t be imported.
When you export user information using Delta Employees Export, the export file includes an assignment ID column with values.
RememberAs a customer, you don't have access to Provisioning. To complete tasks in Provisioning, contact your implementation partner. If you're no longer working with an implementation partner, contact Product Support.
Live Profile Import and Live Profile Export
When adding or updating personal information, background information, or trend information in ProvisioningManage Scheduled Jobs Create New Job Live Profile Import , you should either provide user ID or assignment ID in the import file, and they should be the same as the corresponding user ID or assignment ID that already exists in the system.
When you export user data file using Live Profile Export, the export file includes an assignment ID column with values. Note that assignment ID is in the last column in the import and export file for personal information.
RememberAs a customer, you don't have access to Provisioning. To complete tasks in Provisioning, contact your implementation partner. If you're no longer working with an implementation partner, contact Product Support.
Parent topic: Assignment ID in User Management [page 14]
Related Information
Manage Users [page 15]OData API [page 17]
2.2.2.3 OData API
You can enable assignment ID for OData API by adding the assignmentIdExternal property to an entity or by navigating to an entity that has this property.
You can access the assignment ID information through:
● The User entity● The EmpEmployment and EmpGlobalAssignment entities in Employee Central● Other OData API entities with a User-type navigation property
Managing User InformationUser Information PUBLIC 17

● The convertAssignmentIdExternal function import. This function import is the only way to change an assignment ID.
TipWe don’t recommend inserting values to assignmentIdExternal in User, EmpEmployment, or EmpGlobalAssignment even if it's technically possible. If you do, make sure assignmentIdExternal has the same value as userId. Otherwise, an error occurs.
For existing records, when you enable the assignmentIdExternal property, it has the same as userId. For newly created records, assignment ID value is the same as userId except when a business rule is enabled in Employee Central for generating assignment IDs automatically. For more information, see Auto-generating Assignment ID for Employees on Global Assignment or Concurrent Employment.
Enabling Assignment ID for User Entity
You can add assignment ID to the User entity by enabling the assignmentIdExternal field in the data model:
1. Go to Admin Center Manage Busines Configuration .
2. Expand Employee Profile Standard and choose assignmentIdExternal.
NoteIf you don't see the field in the Standard section, contact Product Support to schedule a job with job type Synchronize Business Configuration in Provisioning. This job synchronizes the BCUI elements with the company data model.
3. On the detail screen, set the Enabled option to Yes.
NoteWe recommend that you set the Visibility attribute of the field to View to disable upsert operations.
To see the property in the entity immediately, refresh the OData metadata. To do so, go to Admin Center OData API Metadata Refresh and Export or run query https://<API-endpoint-URL>/odata/v2/refreshMetadata.
Enabling Assignment ID for Employee Central Entities
To enable assignment ID for EmpEmployment and EmpGlobalAssignment in Employee Central:
1. Go to Admin Center Manage Busines Configuration .2. Expand the HRIS Elements section and add the assignmentIdExternal field to the following elements:
○ For EmpEmployment, choose the employmentInfo element and add the field on the detail screen.○ For EmpGlobalAssignment, choose the globalAssignmentmentInfo element and add the field on the
detail screen.
18 PUBLICManaging User Information
User Information

3. Set the Enabled option to Yes.
NoteWe recommend that you set the Visibility attribute of the field to View to disable upsert operations.
To see the property in the entities immediately, refresh the OData metadata. To do so, go to Admin CenterOData API Metadata Refresh and Export or run query https://<API-endpoint-URL>/odata/v2/refreshMetadata.
Retrieving Assignment ID Through Navigation Properties
Many OData API entities have one or multiple navigation properties that point to User records. If assignmentIdExternal is enabled for User in your instance, you can retrieve assignment ID information from associated entities using the $expand option. Here's an example:
https://<API-endpoint-URL>/odata/v2/Form360Rater(formContentId=123L,formDataId=345L)?$expand=participantUser&$select=participantUser/assignmentIdExternal
Changing Assignment ID Using convertAssignmentIdExternal Function Import
Changing assignment IDs is only possible using the convertAssignmentIdExternal function import. For more information, see convertAssignmentIdExternal.
Parent topic: Assignment ID in User Management [page 14]
Related Information
Manage Users [page 15]Import and Export Tools [page 16]Using BCUI
Managing User InformationUser Information PUBLIC 19

2.2.3 Important Notes About Assignment ID
Read this to find the areas that are impacted by assignment ID as well as the areas where assignment ID is not supported.
CautionBefore you change assignment IDs, we recommend that you evaluate the risks associated with the inconsistencies. If assignment ID is not supported in the SAP SuccessFactors areas you've enabled, please don't make any changes to assignment ID at this time.
Areas Impacted by Assignment ID
Read the table to find the changes caused by assignment ID in the following areas.
Areas impacted Notes
360 Reviews 360 Reviews OData API entities Form360SummaryViewRater, FormRaterListSection, Form360Rater, Form360Participant, Form360ParticipantDetail, and Form360ReviewContentDetail can retrieve assignment ID information by expanding the navigation properties <participantUser>, <originatorUser>, and <subjectUser>.
Calibration Two navigation properties are added to retrieve users' assignment IDs: subjectUser to CalibrationSessionSubject entity and employeeUser to TalentRatings entity.
Data Subject Information Report If user ID appears in a Data Subject Information report, then, as of the Q4 2019 release, assignment ID will also appear in the report for certain modules.
Employee Central Imports Employee Central Imports now supports employee data import using assignment ID. You can use assignment ID while importing data for employees having concurrent employment or global assignment. For details, see here.
20 PUBLICManaging User Information
User Information

Areas impacted Notes
Employee Central OData API Employee Central OData API entities EmpEmployment and EmpGlobalAssignment now support assignment ID with the new <assignmentIdExternal> property. You can enable it by adding the <assignmentIdExternal> field to the corresponding HRIS elements for employment information and global assignment information in the Manage Business Configuration (BCUI) tool.
As of 1H 2020, the <assignmentIdExternal> property is always included in the response of EmpEmployment, whether or not it is configured in Succession Data Model (SDM).
For details, see OData API [page 17] and the API references in SAP SuccessFactors Employee Central OData API: Reference Guide.
Employee Central Integration with ERP Integration of Employee Central with SAP S/4HANA on-premise or SAP ERP systems transfers assignment ID if it is enabled in Employee Central. For more information, see Using Assignment ID in Employee Central Integration with ERP.
Employee Central Payroll Integration of Employee Central with Employee Central Payroll transfers assignment ID if it is enabled in Employee Central. For more information, see Optional: Using the Employee Central Assignment ID External as PERNR.
Onboarding 2.0 Onboarding 2.0 supports assignment ID external for the following OData API entities: createOnboardee and initiateOnboardingForUser. It also supports assignment ID external for all the events.
NoteOnboarding 2.0 solution is available to interested users as a BETA version.
Platform - Data Protection and Privacy Changing assignment ID adds complexity and may impact data protection and privacy features.
However, if necessary, you can use assignment ID, instead of user ID, when you set up and manage data protection and privacy features. For example, you can use assignment ID instead of user ID when you upload a list of users to purge.
Platform - HXM Suite OData API The User entity now supports assignment ID with the new <assignmentIdExternal> property. Learn how to enable it in OData API [page 17].
Other OData API entities with a User-type navigation property can also retrieve assignment ID information by expanding the navigation property.
Managing User InformationUser Information PUBLIC 21

Areas impacted Notes
Platform - Instance Refresh Tool The Instance Refresh self-service tool now supports assignment ID. The Overview tab of the Instance Refresh Center page displays the assignment ID instead of User ID in the Requested By column for each refresh request.
NoteThe Instance Refresh Center page displays the user ID when a user does not have an assignment ID.
Platform - Metadata Framework ● On the Manage Data page, audit information now displays assignment ID instead of the user ID.
● The Import and Export Data tool now supports the assignment ID as an Identity Type. You can choose between user ID and assignment ID in the new Identity Type field. The identity type you select will be included in the exported template and data, and it will be used to validate the user information during data import.
Platform - Presentations Assignment ID, in addition to User ID, can be included on Presentations Talent Card and customized slides.
Platform - Proxy Management In the proxy import file, you can now identify users by Assignment ID or by User ID. In the proxy report, you can now see columns for both Assignment ID and User ID.
Platform - Role-based Permission You can use the Assignment ID field when importing static permission groups to your system. When you download the most recent version of the static group excel document, the Assignment ID displays.
Recruiting Management Recruiting Management supports assignment ID in:
● The data migration templates that support Assignment ID field to populate the users are Candidate tag assignments, Candidate tag definitions, Job Requisition, and Application attachments.
● The OData APIs that support access to Assignment ID information through User-type navigation are Candidate, jobApplication, jobOffer, and jobRequisition.
● User Interface of the internal Candidate Profile screen see Assignment ID instead of UserSysID.
Reporting and Analytics The Reporting and Analytics products support reporting on the Assignment IDs that the sub-domain schemas in "Live Data" and "Advanced Reporting" data sets support.
22 PUBLICManaging User Information
User Information

Areas impacted Notes
Time In general, Time screens display the user's real name (that is, first name and last name) rather than their user ID. So the average user won't see anything different even if their user ID is changed in the background.
For technical users that run the Check Tool and monitor background jobs, however, there will be a new column called Assignment ID that will show any changed user IDs.
Areas Where Assignment ID Is Not Supported
Solutions Notes
Compensation and Variable Pay Compensation and Variable Pay do not currently use or support assignment ID. The only identifier that is supported is user ID.
Employee Central Document Generation Employee Central Document Generation does not support assignment ID.
Learning Learning does not currently use or support assignment ID. The only mutable identifier it supports is person_id_external.
If you are using convertAssignmentIdExternal import function to modify user's Assignment_id_external field to something other than the users_sys_id value, then you may end up seeing different identifiers on the LMS UI and reports as compared to what you see on other screens in the HXM Suite.
We advise you to consider the impact before you proceed with such a change.
Also, there is no current plan or time-line for Learning to adopt the assignment ID field in the near future.
Onboarding Currently, Onboarding does not support assignment ID. It is using user ID as login name.
The only mutable identifier it supports is person_id_external, which Onboarding provides during step completion event.
Platform - Data Protection and Privacy Customers using data protection and privacy features are advised not to use assignment ID as a changeable user identifier, due to current limitations. Assignment ID is not fully supported across the HXM Suite.
To reduce complexity and avoid potential impacts to data protection and privacy, ensure that assignment ID and user ID are always the same.
Managing User InformationUser Information PUBLIC 23

Solutions Notes
Platform - Instance Synchronization Tool Instance Synchronization does not support assignment ID.
Platform - Role-Based Permissions Dynamic permission group creation does not support assignment ID.
Position Management Position Management does not support assignment ID.
Reward and Recognition Reward and Recognition does not support the assignment ID.
Succession Currently, Succession does not support assignment ID. When users import or export with Position Management: Import Positions, Position Management: Export Positions, or Import Successors admin tools, user ID is used instead of assignment ID.
Parent topic: Assignment ID [page 10]
Related Information
Differentiating Between Person ID, UUID, User ID, and Assignment ID [page 12]Assignment ID in User Management [page 14]
24 PUBLICManaging User Information
User Information

3 Getting Started with User Information Management
Perform the following tasks to manage user information in your system.
NoteIf you’re using an HRIS system, before you make any user changes, make sure that there is no HRIS Sync Job running in the background. Modifying user data during the HRIS sync might lead to data discrepancies. Please contact your Implementation Partner to know the scheduled time for the HRIS sync jobs of your system. If you are no longer working with an Implementation Partner, contact Product Support.
Step More information
Understand the prerequisites. Prerequisites for Managing User Information [page 26]
Understand assignment ID Assignment ID [page 10]
Add users by using the UI. Adding Users [page 44]
Add users by using a data file. Importing User Data [page 94]
Send welcome emails to new users. Sending Welcome E-mails Manually [page 47]
Manage basic user information by using the UI. Managing Basic User Data by Using the UI [page 38]
Managing basic user information by using a data file.
Managing Basic User Data by Using a Data File [page 63]
Managing extended user information. Adding or Updating Extended User Information [page 103]
Reset user accounts. Resetting Accounts [page 49]
Reset user passwords. Resetting Passwords [page 56]
Validate user data by using the Check Tool. Using the Check Tool [page 128]
Manage users by using OData APIs. Managing Users with OData APIs [page 126]
Remove users from the system. Removing Users [page 132]
Related Information
User Information [page 7]Prerequisites for Managing User Information [page 26]Choosing a Tool for User Management [page 28]
Managing User InformationGetting Started with User Information Management PUBLIC 25

4 Prerequisites for Managing User Information
User Information Management is a fundamental activity in the SAP SuccessFactors system. You need to ensure that all user fields your company needs are included and defined with required information in the data model.
Make sure that you have included all user data fields in the data model for your system. Setting up data model with required information is a standard part of nearly all SAP SuccessFactors implementations and most likely already done for your system.
If you want to configure changes and add user data fields in the data model, you can use the Business Configuration UI (BCUI). This tool enables you to maintain the data model from your end-user UI, instead of maintaining these elements in the XML file and contacting SAP Could Support who has access to Provisioning. For more information, see Setting Up and Using Business Configuration UI (BCUI).
Related Information
User Information [page 7]Getting Started with User Information Management [page 25]Choosing a Tool for User Management [page 28]
26 PUBLICManaging User Information
Prerequisites for Managing User Information

5 Succession Data Model
Succession Data Model is a core data model for employee data.
The Data Model describes how data elements are structured in a database. It also defines the properties these elements possess and their relationships to each other.
Everytime you import data model from Provisioning, the system automatically saves the import file as a backup. You can restore a data model from the backup version list. Please note that the list displays a limited number of data model versions.
When you import data model, you should write some comments. This helps you track data model changes.
5.1 Restoring a Data Model Version
You can restore a data model version from Provisioning.
Context
RememberAs a customer, you don't have access to Provisioning. To complete tasks in Provisioning, contact your implementation partner. If you're no longer working with an implementation partner, contact Product Support.
Procedure
1. Log in to Provisioning and select the company to work with.2. In Succession Management, select Import/Export Data Model.3. In the Backup Versions list, select a data model version and choose Download4. Select Import File to import the downloaded data model file.
Results
You've successfully restored a data model version for your instance.
Managing User InformationSuccession Data Model PUBLIC 27

6 Choosing a Tool for User Management
Depending on whether or not you are managing users in Employee Central, you need different tools to perform the same user management task.
Refer to the following table to choose the correct tool depending on your system configuration.
If you want to...Use this tool for users that are managed in Employee Central
Use this tool for users that are NOT managed in Employee Central
See more information at...
Add or update basic user information by using the UI
Employee Self-Service and Manager Self-Service
Manage Users New User Experience for Employee Central
Managing Basic User Data by Using the UI [page 38]
Add or update basic user information by using a data file
Import Employee Data Basic User
Import
Employee Import Importing Employee Data
Importing User Data [page 94]
Download basic user information
Employee Export Downloading a User Data Template [page 65]
Exporting User Data [page 66]
Add or update extended user information
Import Extended User Information,
Import Employee Data Extended
Import , or Import Employee Data
Background Import
Import Extended User Information
Employee Central Imports
Adding or Updating Extended User Information [page 103]
Download extended user information
Export Extended User Information Exporting Extended User Information [page 105]
Validate your user data Check Tool User Management Using the Check Tool [page 128]
If you’re looking for information about managing Employee Central users, please see SAP SuccessFactors Employee Central.
Related Information
User Information [page 7]Prerequisites for Managing User Information [page 26]
28 PUBLICManaging User Information
Choosing a Tool for User Management

Getting Started with User Information Management [page 25]
Managing User InformationChoosing a Tool for User Management PUBLIC 29

7 Managing Login Accounts
A login account stores the information that can be used for authenticating users when they log into a system. You can manage login accounts using the Manage Login Accounts tool.
Context
A login account is used for authenticating users when they log into SAP SuccessFactors. It includes information such as login name, login method, and login locale.
If you have Employee Central enabled for your instance, the system automatically selects the user of the home employment, primary employment, or earliest active employment as the main user on the homepage in the cases of global assignments, concurrent employment, or contingent workers, respectively.
Differentiating Between Person, User, and Login Account [page 31]A person can have multiple users but only one login account.
Viewing Login Accounts [page 32]As an administrator, you can view employees' login account information.
Changing Login Accounts [page 33]As an administrator, you can change an employee's login account when the employee has more than one users.
Sending Login Account Related E-mails [page 34]As an administrator, you can notify employees of their login account information or changes to their login accounts.
Updating Login Account Details [page 35]You can update details of a login account on the Manage Login Accounts page.
Resetting Password of Login Accounts [page 36]You can now reset password of one or more login accounts on the Manage Login Accounts page.
30 PUBLICManaging User InformationManaging Login Accounts

7.1 Differentiating Between Person, User, and Login Account
A person can have multiple users but only one login account.
Person refers to a natural person, while user refers to employment. A person might have more than one user, for example, in the cases of global assignments or concurrent employment, but only one login account. But please note that in some special cases, a person (for example, dependents in the Employee Central-enabled instance) doesn't have login account.
A login account is active as long as the person has at least one active user. It stores the following key information:
● Login name: Login name is unique. By default, the login name in a login account is the same as the username of the first employment. For example, if the username of a person's first user is "Cgrant", then the person's default login name will also be "Cgrant". A login account is linked with the user whose username is the same as login name. If the linked user's username, password, login method or locale is changed using import tools, UI, or API, then the relevant information in a login account is changed accordingly.Currently, you can use either login name or username to log into SAP SuccessFactors, but we recommend that you use login name.
● Login method: Login method is either SSO (single sign-on) or PWD (password).
NoteThe login method specified in a login account works only when the company has enabled Partial Organization SSO. Otherwise, a person always accesses the system using the login method specified by the company-level setting in Provisioning.
Managing User InformationManaging Login Accounts PUBLIC 31

● Login locale: Login locale is the language that you use to log into the system, and the system user interface is displayed in your login locale.
Parent topic: Managing Login Accounts [page 30]
Related Information
Viewing Login Accounts [page 32]Changing Login Accounts [page 33]Sending Login Account Related E-mails [page 34]Updating Login Account Details [page 35]Resetting Password of Login Accounts [page 36]
7.2 Viewing Login Accounts
As an administrator, you can view employees' login account information.
Prerequisites
You have the Manage Login Accounts permission from Manage Permission Roles Administrator PermissionsManage User .
Procedure
1. Go to Admin Center Manage Login Accounts .2. Search for a person's login account using first name, middle name, last name, username, login name, or person
ID.
On the Search Results page, you can find the account information such as login name, login method, login locale, account status, and primary assignment. Please note that the login method might be displayed as blank, and that is because it has empty value in the database.
3. If you want to notify employees about their login account information, select the accounts and then choose Send Email Notification.
Task overview: Managing Login Accounts [page 30]
32 PUBLICManaging User InformationManaging Login Accounts

Related Information
Differentiating Between Person, User, and Login Account [page 31]Changing Login Accounts [page 33]Sending Login Account Related E-mails [page 34]Updating Login Account Details [page 35]Resetting Password of Login Accounts [page 36]
7.3 Changing Login Accounts
As an administrator, you can change an employee's login account when the employee has more than one users.
Prerequisites
You have the Manage Login Accounts permission from Manage Permission Roles Administrator PermissionsManage User .
Procedure
1. Go to Admin Center Manage Login Accounts .2. Search for a person's login account using first name, middle name, last name, username, login name, or person
ID, and then choose Change Login Account.3. On the Change Login Account popup, select an account and then OK.
The person can now log into the system using the new login name.
Results
The person's login account is successfully changed. The system will automatically send the person an email if Login Account Changed Notification has been enabled in E-Mail Notification Template Settings.
Task overview: Managing Login Accounts [page 30]
Managing User InformationManaging Login Accounts PUBLIC 33

Related Information
Differentiating Between Person, User, and Login Account [page 31]Viewing Login Accounts [page 32]Sending Login Account Related E-mails [page 34]Updating Login Account Details [page 35]Resetting Password of Login Accounts [page 36]
7.4 Sending Login Account Related E-mails
As an administrator, you can notify employees of their login account information or changes to their login accounts.
Prerequisites
● You have the Manage Login Accounts permission from Manage Permission Roles Administrator Permissions Manage User .
● Login Account Notification and Login Account Changed Notification are enabled in Admin Center E-Mail Notification Template Settings .
Context
You can use the following two types of e-mail notification templates:
● Login Account Notification: Use this template to inform employees of their login account information including login name and login locale.
● Login Account Changed Notification: Use this template to notify employees that their login accounts have been changed.
Procedure
1. Go to Admin Center Manage Login Accounts .2. On the Manage Login Accounts page, select the relevent employees and then choose Send Email Notification.3. Select an e-mail template from the dropdown list and choose OK.
34 PUBLICManaging User InformationManaging Login Accounts

Results
The e-mail notifications are sent, and you will receive an e-mail about the notification delivery status.
Task overview: Managing Login Accounts [page 30]
Related Information
Differentiating Between Person, User, and Login Account [page 31]Viewing Login Accounts [page 32]Changing Login Accounts [page 33]Updating Login Account Details [page 35]Resetting Password of Login Accounts [page 36]
7.5 Updating Login Account Details
You can update details of a login account on the Manage Login Accounts page.
Prerequisites
You have the Manage Login Accounts permission from Manage Permission Roles Administrator PermissionsManage User .
Context
If you’ve enabled the Login Account Notification or the Login Account Changed Notification in the E-Mail Notification Template Settings admin tool, you can also choose to send e-mail notification to the account users after you update their account details.
Procedure
1. Go to Admin Center Manage Login Accounts .2. Search for a person's login account using first name, middle name, last name, username, login name, or person
ID, and then choose Edit Details.
Managing User InformationManaging Login Accounts PUBLIC 35

The Edit Details popup displays.3. Edit account details.
You can edit login name, login method, language, and time zone.4. Choose Send notification to the account user if needed.5. Choose OK.
Results
You've successfully updated the details of the login account.
Task overview: Managing Login Accounts [page 30]
Related Information
Differentiating Between Person, User, and Login Account [page 31]Viewing Login Accounts [page 32]Changing Login Accounts [page 33]Sending Login Account Related E-mails [page 34]Resetting Password of Login Accounts [page 36]
7.6 Resetting Password of Login Accounts
You can now reset password of one or more login accounts on the Manage Login Accounts page.
Prerequisites
You have the Manage Login Accounts permission from Manage Permission Roles Administrator PermissionsManage User .
Context
If you’ve enabled the Password Changed Notification in the E-Mail Notification Template Settings admin tool, you can also choose to send e-mail notifications to the account users after you reset their passwords.
36 PUBLICManaging User InformationManaging Login Accounts

Procedure
1. Go to Admin Center Manage Login Accounts .2. Search for a person's login account using first name, middle name, last name, username, login name, or person
ID, and then choose Reset Password.
You can reset passwords of more than one user all at once. If you reset password for a single user, you can choose to use a system-generated password or input a password directly. If you reset passwords for more than one user, you can only use system-generated passwords.
The Reset Password popup displays.3. Choose Send notification to the account user if needed.4. Choose OK.
Results
You've successfully reset the passwords of the login accounts.
Task overview: Managing Login Accounts [page 30]
Related Information
Differentiating Between Person, User, and Login Account [page 31]Viewing Login Accounts [page 32]Changing Login Accounts [page 33]Sending Login Account Related E-mails [page 34]Updating Login Account Details [page 35]
Managing User InformationManaging Login Accounts PUBLIC 37

8 Managing Basic User Data by Using the UI
You can manage basic user information by using the end-user UI in Admin Center. The admin tools provide handy and intuitive methods for you to add users, search users, and update users one by one.
Context
If you want to make bulk changes to multiple users in one go, SAP SuccessFactors can also fulfill your requirements. You can use the filebased import tools or the API-based methods to manage users.
About Picklists in Manage Users
On the Manage Users page, picklist options (for example, country/region and state) now display option labels along with option IDs to help you better understand and choose the options.
Please note that the Manage Users page displays the picklist in the same order as the picklists are configured in data model. We recommend you set the parent picklist fields on top of the child picklist fields. Make sure that the parent picklist field is visible if child picklist is configured as visible in the Manage Users page.
About Fields in Manage Users
If a field is defined in the sysVisibleUserDirectorySetting section of the Succession Data Model, the field displays on the Manage User page.
To access data model, go to Provisioning Import/Export Data Model .
RememberAs a customer, you don't have access to Provisioning. To complete tasks in Provisioning, contact your implementation partner. If you're no longer working with an implementation partner, contact Product Support.
Refer to the tasks in the following topics to manage basic user data by using the UI.
1. Enabling System E-mail Notification [page 39]Enable the system e-mail notification for a user so that the user can receive relevant system e-mails on certain events or changes to their information, such as welcome messages and reset password notifications.
2. Adding Users [page 44]When new employees are hired in your company, you need to add them as users in the system and add their information for future maintenance or reference.
3. Sending Welcome E-mails Manually [page 47]If you didn't choose to automatically send welcome e-mails to new users when adding them in the system, you can still send welcome e-mails manually afterwards.
4. Updating Users [page 48]
38 PUBLICManaging User Information
Managing Basic User Data by Using the UI

User information might vary from time to time. For example, an employee has a new manager, or an employee leaves the organization. User information should be updated regularly in the system to reflect the latest information.
5. Resetting Accounts [page 49]The system locks an account when a user exceeds the number of allowable logon attempts that is set in your password policy. Once the account is locked, the user cannot log in again until admins reset the account.
6. Configuring Password and Login Policy [page 50]You can configure user management-related password and login policy settings for your company by using the Password & Login Policy Settings admin tool.
7. Password Policy Settings and Predefined Passwords [page 52]To better protect your account security, we now provide a set of best practices of password policy settings.
8. Important Notes on Default Password Option [page 53]Using username, user ID, or email as default password introduce security risks. Starting from June 19, 2020, you can’t use username, user ID, or email as default password when creating new jobs in Employee Import, Bulk Employees Import, or Delta Employees Import, or adding new users in Manage Users. The import jobs that you submitted prior to this date aren’t affected.
9. Resetting Passwords [page 56]Sometimes users might forget their passwords and can’t log in to SAP SuccessFactors, so they need to reset passwords. You can either allow users to reset their own passwords or you reset their passwords in Admin Center on request.
10. Hide Username in the UI [page 61]You can enable the Hide Username in the UI feature from Admin Center Platform Feature Settings to hide username on the Global Header and the employee quickcard as well as the search user interfaces that have adopted People Search.
8.1 Enabling System E-mail Notification
Enable the system e-mail notification for a user so that the user can receive relevant system e-mails on certain events or changes to their information, such as welcome messages and reset password notifications.
Prerequisites
You have the role-based permission of Change User Email Notification under Manage User admin permissions.
Procedure
1. Go to Admin Center.2. In the tools search field, type Change User Email Notification.3. Search the user that you want to enable the notification for.
Managing User InformationManaging Basic User Data by Using the UI PUBLIC 39

4. Select the checkbox for e-mail notification.5. Click Save The Setting.
Results
Now the user can receive system e-mails on certain events or changes to their information.
Task overview: Managing Basic User Data by Using the UI [page 38]
Next task: Adding Users [page 44]
8.1.1 Configuring e-mail Notifications
E-mail notifications are sent to users automatically to alert them of events or changes to their information. You can select the notifications that you want to send by turning the corresponding templates on, and customize the e-mail templates to meet your business needs.
Procedure
1. To configure e-mail notifications, go to Admin Center, and in the Tools Search field, enter E-Mail Notification Template Settings.
2. Select the e-mail notification you want to use, and review the default e- mail template on the right half of the page.
3. (Optional) Update the e-mail template to meet your specific needs:○ Set Email Send Option: If the same user receives multiple e-mails of the same type, this setting will
consolidate the related e-mails into a single e-mail. For more information, see Understanding Consolidated Email Notifications [page 43].
○ Set Email Priority: If this checkbox is selected, e-mail will be sent with high priority.○ Customize Settings for Form Templates: You can enable or disable e-mail notification settings for some
templates, set consolidated interval setting and select additional recipients.○ Email Subject: Change the subject line of e-mail.○ Specify Different Template for Each Form: Change the e-mail text for a template○ Email Body: Change the e-mail body. Click Save Changes.
NoteThe maximum email size is 20 MB.
4. (Optional) Set the interval for sending out consolidated e-mail, by selecting the default notification interval from the Interval For Consolidated Emails (In Hours Starting From 12:00am): dropdown list at the bottom of the Email Template Notification page or from the Customize Settings for Form Templates dialog box.
40 PUBLICManaging User Information
Managing Basic User Data by Using the UI

5. Click Save Notification Settings.
Results
You have successfully enabled the e-mail notifications.
8.1.2 Notification Triggers
After you enabled an e-mail notification, the target recipient receives the corresponding notification sent by the system automatically on certain events. Refer to the table for what event triggers what e-mail notification in SAP SuccessFactors.
Notification Trigger Recipient
User Import Notification When the Employee Import job completes
User who launched the Employee Import job
Live Profile Import Notification When the Import Extended User Information job completes
Use who launched the Import Extended User Information job
Welcome Message Notification When a new user is added to the system Newly added users
Welcome Message Notification with Reset Password Support
When a new user is added to the system
NoteIf you are adding new users via Manage User, Employee Import, or OData API in ECoff instances, make sure that this notification is enabled. Otherwise, these newly added users might not receive welcome e-mails.
Newly added users
Password Changed Notification When an admin changes a user's password using Reset User Passwords .
User
Forget Password Support Notification When user clicks Forgot Password User
Reset Password Support Notification based on Knowledge Based Authentication
When user requests to reset password and Knowledge Based Authentication is turned on
User
Reset Password Lockout Notification When user attempts to reset password but fails to answer security questions
User
Reset Password Successful Notification When user resets password successfully User
Reset Password Support Notification When user request to reset password User
Login Account Changed Notification When a login account is changed User
Managing User InformationManaging Basic User Data by Using the UI PUBLIC 41

8.1.3 E-mail Body for Notifications
You can use the predefined e-mail body for your notifications, or customize it according to your business need. Refer to the tables for variable codes and predefined e-mail bodies, based on which you can make your own changes.
Variable Codes
In the e-mail body, you can use variable codes to encode information that is not available at the moment, for example, employee name, employee password, and login URL. When the notification is sent by the system, the variable codes are replaced by real information of the employee automatically.
Variable Code Description
[[EMP_NAME]] Employee name.
[[EMP_USERNAME]] Employee username.
[[LOGIN_URL]] The URL through which a new employee can log in to the system.
[[SIGNATURE]] Email signature, which you can configure from Admin
Center E-Mail Notification Templates Email Signature .
[[SET_PASSWORD_URL]] The URL through which a new employee can set password when the employee logs in for the first time.
[[RESET_PASSWORD_URL]] The URL through which an employee can reset his or her password.
E-mail Bodies
You can use or customize the notifications based on the following predefined e-mail templates:
Notification Type E-mail Body
User Import Notification This E-mail notification cannot be customized.
Live Profile Import Notification This E-mail notification cannot be customized.
Welcome Message Notification Here is your Logon information -
Username: [[EMP_USERNAME]]
You can access the PerformanceManager at the following URL:
[[LOGIN_URL]]
[[SIGNATURE]]
42 PUBLICManaging User Information
Managing Basic User Data by Using the UI

Notification Type E-mail Body
Welcome Message Notification with Reset Password Support Welcome to SAP SuccessFactors!
Your Login Information:
Username: [[EMP_USERNAME]]
Please use the following URL to set your password:
[[SET_PASSWORD_URL]]
[[SIGNATURE]]
Password Changed Notification Please be advised that your password for PerformanceManager has been changed.
(As a reminder, your Username is: [[EMP_USERNAME]])
[[SIGNATURE]]
Forget Password Support NotificationYou can access the PerformanceManager application at the following URL:
[[LOGIN_URL]]
This is a system-generated message through "Forget Password Support" requested by you. If you believe this is an error, please contact your support immediately.
Reset Password Support Notification based on Knowledge Based Authentication
You can reset your password at the following URL: [[RESET_PASSWORD_URL]]
This is a system-generated message through "Forget Password Support" requested by you. If you believe this is an error, please contact your support immediately.
[[SIGNATURE]]
Reset Password Lockout Notification We've noticed you recently attempted to reset your password but have failed to answer your reset password questions successfully. Please try again in 5 minutes.
[[SIGNATURE]]
Reset Password Successful Notification You have successfully updated your password. If you did not perform this request, please contact your administrator immediately.
[[SIGNATURE]]
8.1.4 Understanding Consolidated Email Notifications
You can use this feature to send out consolidated notifications for the same recipient into one single email at specific time intervals.
You can configure the consolidated interval from the Email Template Notification page by specifying the "Interval For Consolidated Emails (In Hours Starting From 12:00am):" setting.
Managing User InformationManaging Basic User Data by Using the UI PUBLIC 43

For email notifications listed on the Email Template Notification page that do not have the option to set up a customized interval, you can select the default interval from the Interval For Consolidated Emails (In Hours Starting From 12:00am): drop down menu, at the bottom of the Email Template Notification page.
NoteHere you are selecting the time interval (in hours). For example, if you select 6 from the dropdown menu, consolidated email notifications will be sent out every 6 hours.
There's a 4,000-character limit for consolidated email notifications.
8.2 Adding Users
When new employees are hired in your company, you need to add them as users in the system and add their information for future maintenance or reference.
Prerequisites
Before you begin, please make sure that the following settings are done in Provisioning:
Option Status
Effective Dated Data Platform Disabled
Enable Administrative Domains Disabled
Manage Users Enabled
RememberAs a customer, you don't have access to Provisioning. To complete tasks in Provisioning, contact your implementation partner. If you're no longer working with an implementation partner, contact Product Support.
Also, make sure that you have the role-based permission of Manage Users under Manage User admin permissions.
Context
When adding a user in the system, you can choose whether to send the user a system welcome e-mail immediately after the user is added. SAP SuccessFactors provides predefined welcome e-mail notification templates for you to use. Or, if you want to customize the e-mail content to meet your business needs, see Enabling and Customizing Welcome Email Template [page 46].
44 PUBLICManaging User Information
Managing Basic User Data by Using the UI

Procedure
1. Go to Admin Center.2. In the tools search field, type Manage Users.3. Click Add New User, and select Quick Add or Detailed Add Users.
Option Description
Quick Add Select this option if you want to fill in only the required fields of user data for new users.1. Fill in all the blanks. Each row contains all the required
information for a user. One user is created in the system immediately after you finish one row.
2. Optional: Click the Add More Details button to provide extra user information.
3. Click I’m Done, Go Back to Manage Users to finish adding users. A pop-up window appears asking whether you want to send welcome e-mails now.
4. Choose Yes, Send Emails Now or No, Send Emails Later accordingly.
Detailed Add Users Select this option if you want to add detailed user information for new users.1. Fill in the required fields and any additional fields in the
General Information, Contact Information, and Other Information sections.
2. Optional: Select Send welcome email to this new user so a welcome e-mail is sent immediately after the user is added to the system. You can also choose to do this later.
3. Click Save to create the user in the system.
NoteMake sure you have assigned an active manager to the new user, or filled the field as "No Manager". If the field is left empty, the user is not able to log in to the system.
Results
The new user is also added to the Everyone (All Employees) default permission group in Role-Based Permissions automatically. That means the user is granted with the most basic permissions, such as permission to log in to SAP SuccessFactors. Org Chart will also be refreshed to reflect the changes shortly.
Managing User InformationManaging Basic User Data by Using the UI PUBLIC 45

Next Steps
Sometimes you want to make further changes to new users after initially adding them, so you don't want to send welcome e-mails immediately. You can send them later. For more information, see Sending Welcome E-mails Manually [page 47].
Task overview: Managing Basic User Data by Using the UI [page 38]
Previous task: Enabling System E-mail Notification [page 39]
Next task: Sending Welcome E-mails Manually [page 47]
8.2.1 Enabling and Customizing Welcome Email Template
Email notifications are sent to users automatically to alert them of events or changes to their information. You can select the notifications to send by turning each notification on or off, and customize the email template to meet your business needs.
Context
If you enable the welcome email template, welcome emails will be sent automatically to new users when they are added to the system.
Procedure
1. Go to Admin Center.2. In the tools search field, type E-mail Notification Templates Settings.3. Select the checkbox for Welcome Message Notification to turn it on.4. Save your changes.
Results
The automatic welcome emails are turned on. Every time when a new user is added to the system, he or she will receive a welcome email automatically. However, if you choose to turn off the template, you can still send the welcome emails manually. For steps, see Sending Welcome E-mails Manually [page 47].
46 PUBLICManaging User Information
Managing Basic User Data by Using the UI

8.3 Sending Welcome E-mails Manually
If you didn't choose to automatically send welcome e-mails to new users when adding them in the system, you can still send welcome e-mails manually afterwards.
Prerequisites
You have the role-based permission of Send System Message Email Notification under Manage User admin permissions.
Context
Welcome e-mails usually contain login information for the first time users. You can customize the content and format of welcome e-mails to meet your business needs.
Procedure
1. Enable e-mail notification so that users can receive system e-mails. Usually, the notification is enabled by default for new users. But if you want to change the settings, see Enabling System E-mail Notification [page 39].
2. Go to Admin Center.3. In the tools search field, type Send User Welcome Email.4. Select whether you want to send the e-mails to a user group or a single user by choosing the following options:
Option Description
Send system message by group The e-mail is sent to a group of people.
Send system message by user The e-mail is sent to a single user.
5. Customize the Email Subject and Email Body. Usually, the Email Body contains usernames, passwords, and a link that users can use to login to SAP SuccessFactors and set their own passwords.
6. Search the group or user that you want to send the e-mail to.7. Select the correct group or user and click Send System Message.
Results
When a user receives the welcome e-mail, he or she can log in to SAP SuccessFactors through the link that is provided in the e-mails.
Managing User InformationManaging Basic User Data by Using the UI PUBLIC 47

Task overview: Managing Basic User Data by Using the UI [page 38]
Previous task: Adding Users [page 44]
Next task: Updating Users [page 48]
8.4 Updating Users
User information might vary from time to time. For example, an employee has a new manager, or an employee leaves the organization. User information should be updated regularly in the system to reflect the latest information.
Prerequisites
You have the role-based permission of Manage Users under Manage User admin permissions.
Procedure
1. Go to Admin Center.2. In the tools search field, type Manage Users. On this page, a list displays all the users in the system with
columns of their detailed information.
Note
More columns are collapsed in the right side. If you want to see them in the user list, click in the right of the header line, and select the columns you want to display.
3. Optional: If the list is long and you want to search the user that you need to update, choose one of the following ways:
Option Description
Quick search Search by using only names or usernames. Type the name or username in the search box. While you’re typing, a list appears, displaying all the matching users. Select the user you want from the list.
Advanced search Search in more fields. Click Advanced User Search. Fill in the fields and click Search.
4. Optional: You can select Show Active users only or Show External 360 Rater to control the scope of both the user list and search results.
48 PUBLICManaging User Information
Managing Basic User Data by Using the UI

5. Click the name of the user that you want to update.6. Make your changes in the pop-up window.
NoteYou are not allowed to change user ID or assignment ID.
7. Click Save.
Task overview: Managing Basic User Data by Using the UI [page 38]
Previous task: Sending Welcome E-mails Manually [page 47]
Next task: Resetting Accounts [page 49]
8.5 Resetting Accounts
The system locks an account when a user exceeds the number of allowable logon attempts that is set in your password policy. Once the account is locked, the user cannot log in again until admins reset the account.
Prerequisites
You have the role-based permission of Reset User Account under Manage User admin permissions.
Procedure
1. Go to Admin Center.2. In the tools search field, type Reset User Account.3. Search the user whose account you want to reset.
Type the Name, Username, or Job Code. While you’re typing, a list appears, displaying all the matching users for you to select.
4. In the search results, select the user whose account you want to reset.5. Click Reset Selected Users.
Results
The account is unlocked. You can see a confirmation message at the top of the page.
Managing User InformationManaging Basic User Data by Using the UI PUBLIC 49

Task overview: Managing Basic User Data by Using the UI [page 38]
Previous task: Updating Users [page 48]
Next task: Configuring Password and Login Policy [page 50]
8.6 Configuring Password and Login Policy
You can configure user management-related password and login policy settings for your company by using the Password & Login Policy Settings admin tool.
Prerequisites
You have the Manage System Properties Password & Login Policy Settings permission.
Procedure
1. Go to Admin Center Company Settings Password & Login Policy Settings .2. Select from below options.
Options Descriptions
Minimum LengthMaximum Length
Enter at least 6 in these two fields.
Minimum Password Age (in days)Maximum Password Age (in days)
NoteMinimum Password Age (in days) controls when password can be changed again based on the latest password change, preventing users from changing password too frequently. Maximum Password Age (in days) controls how frequently the passwords can be changed. If you enter a valid number of days in the maximum field, for example, 60, the system notifies all users to change their passwords every 60 days and apply the validity period to the new passwords.
If you want to disable the two features, enter "-1" in the fields. Every time you change this value from -1 to a
50 PUBLICManaging User Information
Managing Basic User Data by Using the UI

Options Descriptions
value larger than 0, or change it back to -1, users are asked for password reset upon their next login. However, simply extending or reducing the period (from 10 to 50 or 30 to 10, for example) can't force the users to change their password.
Set API login exceptions... NoteYou can set different maximum password ages for API users in the Set API login exceptions section. If the maximum password age of API users is larger than that of login users, when the API user logs in the system after the login password expires, a warning message displays to inform the API user to update password. It's not recommended but API users can dismiss the warning message and continue to log in the system with API until the expiration of the API maximum password age.
Maximum Successive Failed Login Attempts Set to 0 to disable this option. The system locks a user account if successive failed login attempts exceed what the policy allows, within a 1-minute period.
Case Sensitive (recommended) If this option isn't checked, upper case characters and lower case character are considered as one type of characters.
Mixed Case required If this option is checked, the password must contain both upper case characters and lower case characters. This option is ignored if Case Sensitive isn't checked.
Alpha characters required If this option is checked, the password must contain upper case characters, lower case characters, or both.
Nonalpha characters required If this option is checked, the password must contain numeric characters, special characters, or both.
Password can’t contain any of the following user information:
First NameLast NameUsername
Enable password history policy History policy rejects passwords that are identical to a recently used password. Enter a number from 2 through 10.
Enforce Password Encryption Turning this option OFF from ON forces all users to change their passwords. Turning this option ON disables the Forgot Your Password feature for password retrieval through emails.
Enable Forget Password feature
Reset Password using a URL accessed through an email link
Use this option to enable the forget password feature. Specify detailed forget password settings.
Managing User InformationManaging Basic User Data by Using the UI PUBLIC 51

Options Descriptions
Reset passwords using security questions accessed through email linkReset passwords using security questions accessed through the system
Enable Forgot Username feature Allows users to retrieve their username by having it sent to their email address.
Set Welcome Password and Reset Password link expiration (in days)
Expiration can be up to 30 days, please enter a value from 1 through 30. Changing this setting affects all links that have yet to expire.
Password Expiration for Long-Time Unused Passwords (in years)
This option is to expire passwords that have not been used to log in the system longer than the number of years that you select from the dropdown. To disable this option, choose N/A.
Enable CAPTCHA for the Forgot Password page You can specify how many consecutive attempts of sending resetting password emails from the Forgot Password page are allowed within one minute before the system prompts a CAPTCHA. To disable this option, choose N/A from the dropdown.
3. Save your changes.
Task overview: Managing Basic User Data by Using the UI [page 38]
Previous task: Resetting Accounts [page 49]
Next: Password Policy Settings and Predefined Passwords [page 52]
8.7 Password Policy Settings and Predefined Passwords
To better protect your account security, we now provide a set of best practices of password policy settings.
As an admin user, you can check the new password policy settings through Admin Center Company SettingsPassword & Login Policy Settings . We recommend that you adopt the following password policy settings.
● Enter at least 6 in the Minimum Length and the Maximum Length fields.● The password must contain at least two kinds of the following characters: numeric character, special character,
upper case characters, or lower case characters.● Enter a number larger than 0 in the Maximum Successive Failed Login Attempts field.● Enter at least 2 in the Enable password history policy field.● Enter a number between 1–365 in the Maximum Password Age (in days) field.
As an admin user, if you predefine passwords for users in the import user file using Employee Import, Bulk Employees Import, and Delta Employees Import, ensure that the passwords comply with password policy settings. If not, you receive warnings in the import status email.
52 PUBLICManaging User Information
Managing Basic User Data by Using the UI

As an end user, if your password is predefined by your system admin using Employee Import, Bulk Employees Import, and Delta Employees Import, you must reset your password when you log in the system for the first time. You can follow the steps in the reset password popup to reset your password. When you change your password, the existing behavior is that the system checks whether your new password is compliant with password policy settings.
Parent topic: Managing Basic User Data by Using the UI [page 38]
Previous task: Configuring Password and Login Policy [page 50]
Next: Important Notes on Default Password Option [page 53]
8.8 Important Notes on Default Password Option
Using username, user ID, or email as default password introduce security risks. Starting from June 19, 2020, you can’t use username, user ID, or email as default password when creating new jobs in Employee Import, Bulk Employees Import, or Delta Employees Import, or adding new users in Manage Users. The import jobs that you submitted prior to this date aren’t affected.
Functionality Impacted
● The Employee Import tool that is placed in both Admin Center of the instances that haven’t enabled Employee Central and the Manage Scheduled Job page in Provisioning.
● The Bulk Employees Import tool that is placed in the Manage Scheduled Job page in Provisioning● The Delta Employees Import that is placed in the Manage Scheduled Job page in Provisioning● The Manage Users tool in Admin Center
Users Impacted
This affects users created by Employee Import, Bulk Employees Import, Delta Employees Import, and Manage Users and using SAP SuccessFactors password authentication. Integrated external learners, onboardees, and users using SSO authentication aren’t impacted.
NoteIn instances that have been migrated to SAP Identity Authentication Service(IAS), the password policies are handled within IAS and SAP SuccessFactors policies aren’t relevant.
Managing User InformationManaging Basic User Data by Using the UI PUBLIC 53

What’s the Specific Product Behavior Change About Default Password After June 19, 2020 ?
● Before June 19, 2020, you could specify username, user ID, email, or "System Generated" as the default password for new users when creating new jobs in Employee Import, Bulk Employees Import, or Delta Employees Import.After June 19, 2020, to improve security, when creating new jobs,you can only use “System generated” as default password, and the username, user ID, email options aren’t supported anymore. However, the submitted jobs that you created through Provisioning Manage Scheduled Job prior to June 19, 2020 aren’t affected, regardless of whether you specified username, user ID, email, or “System generated” as the default password option. For better security, we recommend that you enable Use System Generated Password by Default in Admin Center Platform Feature Settings to override the default password settings to be “System Generated” in all import jobs created through Provisioning.
● Before June 19, 2020, if you created new users in Manage Users, username was the default password for new users. After June 19, 2020, “System generated” becomes the default password option.
What You Need to Do
With “System generated” as the default password option, how to ensure that new users can reset password using emails.
If you’re creating new jobs in Employee Import, Bulk Employees Import, or Delta Employees Import, or adding new users in Manage Users, be aware that only “System generated” is supported as the default password option after June 19, 2020. To ensure that new users can reset password using a link in an email, perform the following steps:
Prerequisites: New users have a valid email address and can receive email notifications.
1. Enable the Welcome Message Notification with Reset Password Support template in Admin Center E-mail Notification Template Settings .
2. Select the Send Welcome Message to New Users option in the Employee Import, Bulk Employees Import, or Delta Employees Import in Provisioning or select Send welcome email to new users in Manage Users pages.
Result: New users will receive a welcome email containing the Set Password link after the import job completes.
(Not recommended) Set initial password for new users in import file if they can’t receive emails.
If your users don’t have a valid email address or can’t receive email notifications, you might consider the following workaround:
1. Add a “PASSWORD” column (column heading: PASSWORD; column label: PASSWORD) in the import file and then provide valid passwords for new users in the column.
2. Select Use a system generated random password as the default password in Employee Import in Admin Center.3. Import your file.4. Inform new users their initial passwords offline.
CautionFor better security, ask your users to reset passwords after firsttime login.
54 PUBLICManaging User Information
Managing Basic User Data by Using the UI

How to change the existing password settings to be “System generated” in the submitted import jobs.
If the submitted jobs that you created before June 19, 2020 in Provisioning Manage Scheduled Job specify username, user ID, or email as the default password, then to improve security, you’re recommended to change the password setting to be “System Generated” for the submitted jobs and then update the email settings if necessary to ensure that new users can reset password using a link in an email.
1. Go to Admin Center Platform Feature Settings and enable the Use System Generated Password by Default option to override the existing password setting to be "System Generated".
2. If the Send Welcome Message to New Users option isn’t selected in the submitted jobs, then you should go to Admin Center Platform Feature Settings and enable the Send Welcome Message option to override the
existing welcome email setting to be "enabled".
NoteOnce the Use System Generated Password by Default and Send Welcome Message options are selected, the default password and welcome message configuration in the new and existing import jobs are “System Generated“and “enabled” respectively.
3. Enable the Welcome Message Notification with Reset Password Support template in Admin Center E-mail Notification Template Settings .
Notes
RecommendationWe recommend that you review the internal communication process about new account creation in your company, for example, how to inform new employees of their initial login passwords, and then update it if necessary.
If your SAP SuccessFactors system has integrated with third-party applications using a default password that is specified as username/userid/email, we recommend you to change this kind of integration because of security risk. You can use a password that isn’t the same as username/userid/email in the import file for integration.
If some users were created with username/userid/email as the default password and use these passwords for login, ask them to reset their passwords as soon as possible using one of the following three methods:
● Users can reset passwords themselves by using the set password link (valid in 1-30 days, according to your company-level password policy setting) in the welcome email notification
● Users can reset passwords themselves by navigating to Options Password in the system
● Admins can reset password for these users using Admin Center Reset User Passwords and deliver new passwords to users offline. See the Related Links section on how to reset user passwords.Password Changed Notifications with a set password link will be sent to users when the Password Changed email notification with the [[SET_PASSWORD_URL]] token has been enabled in E-mail Notification Template Settings and the option of user email notification is turned on in Admin Center Change User Email Notification .
Managing User InformationManaging Basic User Data by Using the UI PUBLIC 55

Parent topic: Managing Basic User Data by Using the UI [page 38]
Previous: Password Policy Settings and Predefined Passwords [page 52]
Next task: Resetting Passwords [page 56]
Related Information
Enabling the Forget Password Function [page 57]Resetting User Passwords [page 58]
8.9 Resetting Passwords
Sometimes users might forget their passwords and can’t log in to SAP SuccessFactors, so they need to reset passwords. You can either allow users to reset their own passwords or you reset their passwords in Admin Center on request.
Allowing Users to Reset Their Own Passwords [page 57]It is convenient if users can reset their own passwords whenever they forget them. The system can generate a new temporary password when users retrieve a forgotten password.
Resetting User Passwords [page 58]If you don't want users to reset passwords themselves because of security issues, or users prefer to contact admins when they forget passwords, you can reset the passwords for them.
Task overview: Managing Basic User Data by Using the UI [page 38]
Previous: Important Notes on Default Password Option [page 53]
Next: Hide Username in the UI [page 61]
56 PUBLICManaging User Information
Managing Basic User Data by Using the UI

8.9.1 Allowing Users to Reset Their Own Passwords
It is convenient if users can reset their own passwords whenever they forget them. The system can generate a new temporary password when users retrieve a forgotten password.
Context
To allow users to reset their own passwords, you need to first enable the forget password function in the company password policy. Then, turn on the system email notification so users can receive retrieving password emails sent by the system. You can also customize the email template to meet your business needs.
1. Enabling the Forget Password Function [page 57]If you want to allow users to reset their own passwords, you can enable this function by updating your company password policy.
2. Enabling and Customizing Reset Password E-mail Template [page 58]E-mail notifications are sent to users automatically to alert them of events or changes to their information. You can select the notifications to send by turning each notification on or off, and customize the e-mail template to meet your business needs.
8.9.1.1 Enabling the Forget Password Function
If you want to allow users to reset their own passwords, you can enable this function by updating your company password policy.
Procedure
1. Go to Admin Center.2. In the tools search field, type Password & Login Policy Settings.3. Select Enable Forget Password feature, and choose one of the following options:
Option Description
Reset Password using a URL accessed through an email link The user receives a system email containing a link through which they can reset the password.
Reset passwords using security questions accessed through email link
The user receives a system email containing a link where the user must answer security questions correctly before resetting the password.
Reset passwords using security questions accessed through the system
The user is redirected to the security question page where the user must answer correctly before resetting the password.
4. Click Set Password & Login Policy to save your changes.
Managing User InformationManaging Basic User Data by Using the UI PUBLIC 57

For more information about password settings, see Configuring Password and Login Policy [page 50].
Task overview: Allowing Users to Reset Their Own Passwords [page 57]
Next task: Enabling and Customizing Reset Password E-mail Template [page 58]
8.9.1.2 Enabling and Customizing Reset Password E-mail Template
E-mail notifications are sent to users automatically to alert them of events or changes to their information. You can select the notifications to send by turning each notification on or off, and customize the e-mail template to meet your business needs.
Context
Enable the Reset Password Successful Notification in the E-Mail Notification Templatespage in Admin Center so users can receive retrieving password e-mails after they reset their passwords. You can also customize the e-mail template if needed. For more information, see Configuring e-mail Notifications [page 40].
Task overview: Allowing Users to Reset Their Own Passwords [page 57]
Previous task: Enabling the Forget Password Function [page 57]
8.9.2 Resetting User Passwords
If you don't want users to reset passwords themselves because of security issues, or users prefer to contact admins when they forget passwords, you can reset the passwords for them.
Context
Before resetting passwords, first you must turn on the email notifications so that users can get notified when their passwords are reset. Then, reset passwords according to user requests.
1. Enabling and Customizing Password Changed E-mail Template [page 59]E-mail notifications are sent to users automatically to alert them of events or changes to their information. You can select the notifications to send by turning each notification on or off, and customize the e-mail template to meet your business needs.
58 PUBLICManaging User Information
Managing Basic User Data by Using the UI

2. Resetting User Passwords [page 59]You can choose to reset passwords for a single user or a group of users.
8.9.2.1 Enabling and Customizing Password Changed E-mail Template
E-mail notifications are sent to users automatically to alert them of events or changes to their information. You can select the notifications to send by turning each notification on or off, and customize the e-mail template to meet your business needs.
Context
Enable the Password Changed Notification in the E-Mail Notification Templatespage in Admin Center so users can be notified when their passwords are reset by admins. For more information, see Configuring e-mail Notifications [page 40].
Task overview: Resetting User Passwords [page 58]
Next task: Resetting User Passwords [page 59]
8.9.2.2 Resetting User Passwords
You can choose to reset passwords for a single user or a group of users.
Prerequisites
You have the role-based permission of Reset User Passwords under Manage User admin permissions.
Procedure
1. Go to Admin Center.2. In the tools search field, type Reset User Passwords.3. Choose one of the following ways to reset passwords:
Managing User InformationManaging Basic User Data by Using the UI PUBLIC 59

Option Description
Reset individual user password (with supplied password) To reset one user's password to a specific new one.
Reset individual user password To reset one user's password to a system-generated one.
Reset group of users passwords To reset passwords for a specific group of users to system-generated passwords at once.
4. Search the user or a specific group of users. Select the users that you want to reset passwords for.5. Conditional: Type the new password if you're using the Reset individual user password (with supplied password)
option.6. Click Reset User Passwords.
Results
Users receive system e-mail notifications once their passwords are reset. When users log into the system, a Password Change window pops up, requiring users to update their passwords. Please note that in Employee Central-enabled instances, the password that gets updated is the password of the login account, and might not be the password of the main user on the homepage.
If "security questions" have been enabled in the instance, then users will be prompted to choose security questions before they enter the new password.
Task overview: Resetting User Passwords [page 58]
Previous task: Enabling and Customizing Password Changed E-mail Template [page 59]
Related Information
Enabling the Forget Password Function [page 57]
60 PUBLICManaging User Information
Managing Basic User Data by Using the UI

8.10 Hide Username in the UI
You can enable the Hide Username in the UI feature from Admin Center Platform Feature Settings to hide username on the Global Header and the employee quickcard as well as the search user interfaces that have adopted People Search.
User interfaces that are affected by the Hide Username in the UI option
By default, this option is off. Once you enable it, the username will be hidden on the Global Header and employee quickcard, and you cannot run a username search or see username in the search results in the following search interfaces:
● Global Header Search● Org Chart people Search, including Position Org Chart Search, Directory Search, Succession Org Chart Search,
and Succession Lineage Chart/ Talent Search● Employee Profile People Search● People Search in Manage Users● People Search for manager field.
In Employee Central-enabled instances, if administrators want to add or update user’s managers (such as manager, HR manager, matrix/custom/proxy/second managers and so on.) from People Profile blocks (for example, Employee Information, Job Relationships) or use Add New Employee to hire new employee, then username will be hidden.
● Person Search in Change Audit Report● Person Search in Data Subject Information● People Search in Check Tool● People Search in Manage Workflow Requests● People Search in Manage Login Accounts● People Search in the Proxy Now dialog for the User Proxy feature
NoteIn all the above search interfaces except the Person Search in Data Subject Information, user cannot be searched by username unless their username is the same as user ID. In Person Search in Data Subject Information, however, user cannot be searched out by username even though their username is the same as user ID.
User interfaces that are NOT affected by the Hide Username in the UI option
The following interfaces aren't affected by the Hide Username in the UI option, and administrators can continue using username to search for users even though this option is enabled. .
● Search interfaces in the following admin tools : Reset User Account, Reset User Passwords, Send User Welcome Email, Change Email Notification Setting, Manage Support Access, Manage Permission Group, Manage Role-Based Permission Access, Manage Employee Group, User Role Search, View User Permission,
Managing User InformationManaging Basic User Data by Using the UI PUBLIC 61

Proxy Management, Advanced Search in Manage Users, Data Retention Management, Rehire Inactive Employee, and others.
● Standard Element “Username” on People Profile: If customer configure standard-element “Username” as a field on People Profile, username is displayed, regardless of whether this option is on or off.
Parent topic: Managing Basic User Data by Using the UI [page 38]
Previous task: Resetting Passwords [page 56]
62 PUBLICManaging User Information
Managing Basic User Data by Using the UI

9 Managing Basic User Data by Using a Data File
To add or update user data for multiple users in one go, you can upload a user data file that contains all your changes to SAP SuccessFactors.
Context
You can upload or download a user data file by using the Employee Import or Employee Export tools. These tools can be accessed in the following ways:
Access Employee Import through... Access Employee Export through...
Admin Center Employee Import Admin Center Employee Export
Admin Center Manage Users Import Users User Admin Center Manage Users Export Users User
We have universally enabled the delta mode in Employee Import and Basic User Import. The delta mode considers the rows changed in the import file. Only the data records that have actual changes will be imported, and the unchanged rows will not be updated to the system again. The delta mode helps reduce import time and improve import performance. Before, when you updated user information using Employee Import or Basic User Import, all records were imported.
1. Preparing a User Data File [page 64]A user data file is a Comma-Separated Value (CSV) file that contains basic information about your users, such as username and manager hierarchy, as well as any additional information that your company uses. Prepare your own user data file before you upload it to the system.
2. Permissions for Importing Users [page 93]Permissions are required if you want to upload user data using the Employee Import tool.
3. Importing User Data [page 94]To update the system with your user data changes, you can upload a user data file to SAP SuccessFactors.
Managing User InformationManaging Basic User Data by Using a Data File PUBLIC 63

9.1 Preparing a User Data File
A user data file is a Comma-Separated Value (CSV) file that contains basic information about your users, such as username and manager hierarchy, as well as any additional information that your company uses. Prepare your own user data file before you upload it to the system.
Context
If you are preparing a user data file for the first time, you can start by downloading an import file template, and view it to see what fields to include. You can also download all existing user data in the system and make changes based on it.
Downloading a User Data Template [page 65]If you want to create a new user data file, we recommend that you download the template and use it as the basis for your file. The template includes all required formatting, header rows, and data columns.
Exporting User Data [page 66]If you want to change user data, download the existing user data first. Make your changes in the downloaded file, then upload it back to SAP SuccessFactors.
General Tips for the User Data File [page 67]To upload your user data file, the file must be formatted correctly and have all required fields.
Field Requirements for the User Data File [page 69]Refer to the tables to make sure that the values you entered in your user data file meet the requirements.
Supported Characters [page 74]Not all characters can be used in all fields of the User Data File, or in the information appearing on the Log On page. Specifically, the following table shows which characters can be used where.
Supported Time Zone [page 76]Refer to this table to find the mapping relationship among the Time Zone ID, short name, and long name.
Task overview: Managing Basic User Data by Using a Data File [page 63]
Next task: Permissions for Importing Users [page 93]
64 PUBLICManaging User Information
Managing Basic User Data by Using a Data File

9.1.1 Downloading a User Data Template
If you want to create a new user data file, we recommend that you download the template and use it as the basis for your file. The template includes all required formatting, header rows, and data columns.
Prerequisites
● You have the role-based permission of Employee Export under Manage User admin permissions.● If you do NOT want to include assignment ID in the template, select the Exclude Assignment ID Column from
the User Data Template checkbox in Admin Center Platform Feature Settings . This checkbox is not selected by default.
Context
The template is stored in the system and you can download it at any time. Use the template so that your file can be formatted correctly to upload.
Procedure
1. Go to Admin Center.2. In the tools search field, type Employee Export.3. Optional: If you want a file containing only the required fields, omitting any empty or custom fields, select Short
format: only system fields.4. If your file uses languages with specific character types, like Chinese characters, select the correct encoding
from the Character Encoding dropdown menu so that the system can recognize the characters.5. Click Export Template to download the template.
Results
Now you can add your user data to the template you downloaded.
Task overview: Preparing a User Data File [page 64]
Related Information
Exporting User Data [page 66]
Managing User InformationManaging Basic User Data by Using a Data File PUBLIC 65

General Tips for the User Data File [page 67]Field Requirements for the User Data File [page 69]Supported Characters [page 74]Supported Time Zone [page 76]
9.1.2 Exporting User Data
If you want to change user data, download the existing user data first. Make your changes in the downloaded file, then upload it back to SAP SuccessFactors.
Prerequisites
You have the role-based permission of Employee Export under Manage User admin permissions.
Context
When you download a user data file, you’re downloading the data that is currently stored in SAP SuccessFactors.
NoteAs of Q2 2019, the CSV Injection Protection is enabled for all NEW instances by default for greater system security. If the User Data file (.csv) contains insecure content, the content is added as an apostrophe in the fields and doesn't trigger a command. Old instances aren’t impacted by this change. If you’re still using the insecure content in the file for some purpose, stop using it and find other ways. We don’t recommend you add insecure content into the Use Data file.
If you want to enable the CSV Injection Protection for instances created before Q2 2019, contact Product Support.
Procedure
1. Go to Admin Center.2. In the tools search field, type Employee Export.3. Expand the Specify Export Options section and select any of the following options:
Option Description
Valid users only To get a file containing only active users.
66 PUBLICManaging User Information
Managing Basic User Data by Using a Data File

Option Description
Short format: only system fields To get a file containing only the required fields, omitting any empty or custom fields. Don't select this option if you want to include User Compensation Data.
Include additional identifiers To get a file containing extra identifiers, like PERSON_GUID and PERSON_ID_EXTERNAL.
4. Expand the Specify Character Encodings, Locale, Date Format, and Batch Process Option section.a. If your file uses languages with specific character types, like Chinese characters, select the correct
encoding from the Character Encoding dropdown menu so that the system can recognize the characters.b. Select Export as a batch process if you have a large number of records. By selecting this option, you can
continue working on other tasks in SAP SuccessFactors while the export runs. Check back later to see if it’s completed.
NoteIf Read Audit is turned on in your instance, you get a one-time download link that expires in 24 hours when you export the user data file as a batch. Export again if the link is expired.
5. Expand the Specify Compensation Data Updating Options section. Select the option in it if you want to include compensation data in the exported file.
6. Click Export User File to start the export.
Task overview: Preparing a User Data File [page 64]
Related Information
Downloading a User Data Template [page 65]General Tips for the User Data File [page 67]Field Requirements for the User Data File [page 69]Supported Characters [page 74]Supported Time Zone [page 76]
9.1.3 General Tips for the User Data File
To upload your user data file, the file must be formatted correctly and have all required fields.
CautionWe recommend that you use the provided template for creating your own user data file. The template can be exported from the system anytime. All fields are case-sensitive. If you don't populate a field, please don't include the field in the user data file. Blank fields wipe out existing data in the database.
Managing User InformationManaging Basic User Data by Using a Data File PUBLIC 67

Read the following tips before preparing the user data file:
● File FormatThe file must be in the Comma-Separated Value (*.csv) format.
● Header RowsThe first two rows of the data file template are header rows. Row 1 is a header row that displays the system keys that are used to organize user data. Row 2 is a header row that displays the column labels identifying employee data, which is displayed in SAP SuccessFactors.
CautionDo not change row 1. Replicate this row exactly as you see it in the template. Note that all texts are in uppercase. You can customize row 2 to meet your company needs. Both the two rows are required.
● The First Two ColumnsThe first two columns in the second header row must be the STATUS and USERID.
● Required ColumnsThe file must contain all the required columns. Below are the required columns:○ STATUS○ USERID○ USERNAME○ FIRSTNAME○ LASTNAME○ EMAIL○ GENDER○ MANAGER○ HR○ DEPARTMENT○ TIMEZONE
NoteCurrently, the "User ID" column is required while "Assignment ID" is optional in the user data file. If you do not input a value in "Assignment ID", the system will populate the value from user ID to assignment ID after the import job completes.
● Employee OrderThe order of the employees in your file is important. A manager's and HR representative's user IDs must exist in the database before you add an employee, because employees are added to the system in the order that they appear in your file. Add employees in your file in the following order:1. Managers2. HR representatives3. Employees
NoteUser data files contain sensitive information. When you download a user data file, you're removing the data from a secure environment. We recommend that you take precautions to safeguard this information.
Parent topic: Preparing a User Data File [page 64]
68 PUBLICManaging User Information
Managing Basic User Data by Using a Data File

Related Information
Downloading a User Data Template [page 65]Exporting User Data [page 66]Field Requirements for the User Data File [page 69]Supported Characters [page 74]Supported Time Zone [page 76]
9.1.4 Field Requirements for the User Data File
Refer to the tables to make sure that the values you entered in your user data file meet the requirements.
Required Columns of the User Data File
The following table describes the data columns required for the user data file. You must include these columns in your user data file.
Column Description Valid values and requirements
STATUS Determines whether the employee is an active or inactive employee.
Your options are:
● Active = The employee can log in, use all available features, and show up in search results and reports.
● Inactive = The employee can't log in. All employee information and forms remain in the system, but are frozen in their current state. Inactive employees don't show up in search results but can be filtered out in reports.
Must be the first column in the file.
USERID The unique identifier of the user entity.
The USERID is used for tracking individual employee records in the system. The USERID is permanently associated with the employee.
Must be the second column in the file.
Must be unique in the system.
Must be present during each upload.
Must be at least four characters long.
Can never be changed, even if the employee's name changes.
Managing User InformationManaging Basic User Data by Using a Data File PUBLIC 69

Column Description Valid values and requirements
Accordingly, USERID must not contain data that is considered confidential, such as social security number.
Supported Unicode characters for USERID are "_", "-", "@" and ".".
Accented characters aren’t supported. For example, ñ, the Spanish letter with a tilde, isn’t supported.
USERNAME The unique username assigned to the employee.
The USERNAME is used to log into SAP SuccessFactors.
Must be unique in the system.
Must be from 1 through 100 characters long.
Can be changed as needed, for example, when a person marries and wants to use a different name.
Visible in a variety of places to all end users. Accordingly, USERNAME must not contain data that is considered confidential, such as social security number.
Supported Unicode characters for USERNAME are "!", "@", "#", "$", "%", "&", "*", "_", "-", "+", ".", "?", "~", and "`".
Accented characters aren’t supported. For example, ñ, the Spanish letter with a tilde, isn’t supported.
FIRSTNAME The employee's first name. This name is displayed in SAP SuccessFactors.
Must be from 1 through 128 characters long.
LASTNAME The employee's last name. This name is displayed inSAP SuccessFactors.
Must be from 1 through 128 characters long.
GENDER The gender of the employee.
Writing Assistant needs this information to use the correct gender pronoun (for example, he/his or she/her) when suggesting feedback text.
Your options are:
● M = Male● F = Female
EMAIL The complete e-mail address of the employee.
Used for notifications, alerts, and resetting passwords.
Must be a complete e-mail address, for example [email protected].
70 PUBLICManaging User Information
Managing Basic User Data by Using a Data File

Column Description Valid values and requirements
MANAGER The employee's manager. Your options are:
● Manager’s USERID.
NoteDon't use the manager’s username.
● NO_MANAGER = The highest level employee or any employee without a manager, such as a CEO.
NoteEnter NO_MANAGER for any employee without a manager. Don't leave this field empty. Otherwise, the user isn’t able to log in to the system.
HR The human resources (HR) representative assigned to the employee.
Your options are:
● HR representative's USERID.
NoteDon't use the HR representative's username.
● NO_HR = No HR representative is assigned to the employee.
NoteEnter NO_HR for any employee without an HR representative. You can't leave this column empty.
DEPARTMENT The department in which the employee works.
Used as a filter for finding employees.
Can be renamed to use as a filter when searching for employees.
TIMEZONE The time zone in which the employee works.
If you don't specify a value, Eastern Standard Time (EST) is used by default.
Managing User InformationManaging Basic User Data by Using a Data File PUBLIC 71

Optional Columns of the User Data File
The following table describes the optional data columns of the user data template. Some columns in your file might be different.
Column Description Valid values and requirements
MI The employee's middle name. This name is shown in SAP SuccessFactors.
Must be from 1 through 128 characters long.
JOBCODE The code assigned to the employee’s job role.
The JOBCODE is used to determine which rolespecific competencies are automatically displayed in the employee's review forms.
Must be an existing job code.
DIVISION The division in which the employee works.
Used as a filter for finding employees.
Can be renamed to use as a filter when searching for employees.
LOCATION The location where the employee works.
Used as a filter for finding employees.
Can be renamed to use as a filter when searching for employees.
HIREDATE The date on which the employee was hired.
EMPID The employee's employee ID. Must not be longer than 256 characters.
TITLE The employee's title. Must not be longer than 256 characters.
BIZ_PHONE The employee's work phone number. Must not be longer than 256 characters.
FAX The employee's fax number. Must not be longer than 256 characters.
ADDR1 The employee's address. Must not be longer than 256 characters.
ADDR2
CITY
STATE
ZIP
COUNTRY
REVIEW_FREQ Frequency of the employee's performance reviews, for example Annual.
Must not be longer than 256 characters.
LAST_REVIEW_DATE The date of the employee's last review. Must not be longer than 256 characters.
CUSTOM01-CUSTOM15 Customizable fields that can be used across modules for filtering, reporting, permissions, and administrative tasks.
You can create up to 15 custom fields.
72 PUBLICManaging User Information
Managing Basic User Data by Using a Data File

Column Description Valid values and requirements
MATRIX_MANAGER The employee's dotted line manager. The USERID of the employee’s dotted line manager.
Can include multiple managers. The syntax is to separate the manager USERIDs with pipe (|) characters. Example: gsmith624|sholmes423|smaddox666.
DEFAULT_LOCALE The default locale used by the system for this user. Usually the locale value coincides with the user's language and country/region, for example en_US or en_UK.
If blank, the value defined for your company is used.
NoteThe language of the locale value must have been enabled in Provisioning. If a disabled language is used in this field, the system language on the UI will be incorrect.
PROXY The person who acts on behalf of the employee.
The USERID of the proxy.
Can include multiple proxy holders. The syntax is to separate the proxy holder IDs with pipe (|) characters. Example: admin|sholmes423|smaddox666.
CUSTOM_MANAGER The employee's custom manager. The USERID of the employee’s custom manager.
Can include multiple managers. The syntax is to separate the manager USERIDs with pipe (|) characters. Example: gsmith624|sholmes423|smaddox666.
SECOND_MANAGER The employee's second manager. The USERID of the employee’s second manager.
EXITDATE The date on which the user exits the company or the date on which the employment is terminated in Employee Central.
NICKNAME The nickname of the user. Must be from 1 through 128 characters long.
SUFFIX The suffix of the user, for example, "Sr." and "Jr.".
Must be from 1 through 128 characters long.
SALUTATION The salutation of the user. Must be from 1 through 128 characters long.
Managing User InformationManaging Basic User Data by Using a Data File PUBLIC 73

Column Description Valid values and requirements
ASSIGNMENT_ID_EXTERNAL The assignment ID of the user ● Be the last column in the file● For new users, assignment ID must
be the same as user ID.● Can only be changed using the con
vertAssignmentIdExternal function import.
Parent topic: Preparing a User Data File [page 64]
Related Information
Downloading a User Data Template [page 65]Exporting User Data [page 66]General Tips for the User Data File [page 67]Supported Characters [page 74]Supported Time Zone [page 76]
9.1.5 Supported Characters
Not all characters can be used in all fields of the User Data File, or in the information appearing on the Log On page. Specifically, the following table shows which characters can be used where.
Characters Description Company ID User Id Username Password
a through z Lowercase letters Y Y Y Y
A through Z Uppercase letters Y Y Y Y
0 through 9 Numerals Y Y Y Y
_ Underscore Y Y Y Y
- Hyphen N Y Y Y
@ At sign N Y Y Y
. Period N Y Y Y
~ Tilde N N Y Y
! Exclamation mark N N Y Y
# Pound sign N N Y Y
$ Dollar sign N N Y Y
% Percent sign N N Y Y
74 PUBLICManaging User Information
Managing Basic User Data by Using a Data File

Characters Description Company ID User Id Username Password
& Ampersand N N Y Y
* Asterisk N N Y Y
+ Plus sign N N Y Y
' Single quote N N Y Y
` Accent grave N N Y Y
? Question mark N N Y Y
= Equal sign N N N Y
^ Caret N N N Y
( Left Parenthesis N N N Y
) Right Parenthesis N N N Y
, Comma N N N Y
/ Slash N N N Y
; Semicolon N N N Y
[ Left bracket N N N Y
] Right bracket N N N Y
< Less than N N N Y
> Greater than N N N Y
: Colon N N N Y
" Double quote N N N Y
{ Left braces N N N Y
} Right braces N N N Y
\ Back slash N N N Y
| Pipe sign N N N Y
Space N N N N
Parent topic: Preparing a User Data File [page 64]
Related Information
Downloading a User Data Template [page 65]Exporting User Data [page 66]General Tips for the User Data File [page 67]Field Requirements for the User Data File [page 69]Supported Time Zone [page 76]
Managing User InformationManaging Basic User Data by Using a Data File PUBLIC 75

9.1.6 Supported Time Zone
Refer to this table to find the mapping relationship among the Time Zone ID, short name, and long name.
ID Short Name Long Name
Etc/GMT+12 GMT-12:00 GMT-12:00
Etc/GMT+11 GMT-11:00 GMT-11:00
MIT WST West Samoa Time
Pacific/Apia WST West Samoa Time
Pacific/Midway SST Samoa Standard Time
Pacific/Niue NUT Niue Time
Pacific/Pago_Pago SST Samoa Standard Time
Pacific/Samoa SST Samoa Standard Time
US/Samoa SST Samoa Standard Time
America/Adak HADT Hawaii-Aleutian Daylight Time
America/Atka HADT Hawaii-Aleutian Daylight Time
Etc/GMT+10 GMT-10:00 GMT-10:00
HST HST Hawaii Standard Time
Pacific/Fakaofo TKT Tokelau Time
Pacific/Honolulu HST Hawaii Standard Time
Pacific/Johnston HST Hawaii Standard Time
Pacific/Rarotonga CKT Cook Is. Time
Pacific/Tahiti TAHT Tahiti Time
SystemV/HST10 HST Hawaii Standard Time
US/Aleutian HADT Hawaii-Aleutian Daylight Time
US/Hawaii HST Hawaii Standard Time
Pacific/Marquesas MART Marquesas Time
AST AKDT Alaska Daylight Time
America/Anchorage AKDT Alaska Daylight Time
America/Juneau AKDT Alaska Daylight Time
America/Nome AKDT Alaska Daylight Time
America/Yakutat AKDT Alaska Daylight Time
Etc/GMT+9 GMT-09:00 GMT-09:00
Pacific/Gambier GAMT Gambier Time
SystemV/YST9 AKST Alaska Standard Time
SystemV/YST9YDT AKST Alaska Standard Time
76 PUBLICManaging User Information
Managing Basic User Data by Using a Data File

ID Short Name Long Name
US/Alaska AKDT Alaska Daylight Time
America/Dawson PDT Pacific Daylight Time
America/Ensenada PST Pacific Standard Time
America/Los_Angeles PDT Pacific Daylight Time
America/Tijuana PST Pacific Standard Time
America/Vancouver PDT Pacific Daylight Time
America/Whitehorse PDT Pacific Daylight Time
Canada/Pacific PDT Pacific Daylight Time
Canada/Yukon PDT Pacific Daylight Time
Etc/GMT+8 GMT-08:00 GMT-08:00
Mexico/BajaNorte PST Pacific Standard Time
PST PDT Pacific Daylight Time
PST8PDT PDT Pacific Daylight Time
Pacific/Pitcairn PST Pitcairn Standard Time
SystemV/PST8 PST Pacific Standard Time
SystemV/PST8PDT PST Pacific Standard Time
US/Pacific PDT Pacific Daylight Time
US/PacificNew PDT Pacific Daylight Time
America/Boise MDT Mountain Daylight Time
America/Cambridge_Bay MDT Mountain Daylight Time
America/Chihuahua MST Mountain Standard Time
America/Dawson_Creek MST Mountain Standard Time
America/Denver MDT Mountain Daylight Time
America/Edmonton MDT Mountain Daylight Time
America/Hermosillo MST Mountain Standard Time
America/Inuvik MDT Mountain Daylight Time
America/Mazatlan MST Mountain Standard Time
America/Phoenix MST Mountain Standard Time
America/Shiprock MDT Mountain Daylight Time
America/Yellowknife MDT Mountain Daylight Time
Canada/Mountain MDT Mountain Daylight Time
Etc/GMT+7 GMT-07:00 GMT-07:00
MST MST Mountain Standard Time
MST7MDT MDT Mountain Daylight Time
Mexico/BajaSur MST Mountain Standard Time
Managing User InformationManaging Basic User Data by Using a Data File PUBLIC 77

ID Short Name Long Name
Navajo MDT Mountain Daylight Time
PNT MST Mountain Standard Time
SystemV/MST7 MST Mountain Standard Time
SystemV/MST7MDT MST Mountain Standard Time
US/Arizona MST Mountain Standard Time
US/Mountain MDT Mountain Daylight Time
America/Belize CST Central Standard Time
America/Cancun CST Central Standard Time
America/Chicago CDT Central Daylight Time
America/Costa_Rica CST Central Standard Time
America/El_Salvador CST Central Standard Time
America/Guatemala CST Central Standard Time
America/Indiana/Knox CDT Central Daylight Time
America/Indiana/Petersburg CDT Central Daylight Time
America/Indiana/Vincennes CDT Central Daylight Time
America/Knox_IN EDT Eastern Daylight Time
America/Managua CST Central Standard Time
America/Menominee CDT Central Daylight Time
America/Merida CST Central Standard Time
America/Mexico_City CST Central Standard Time
America/Monterrey CST Central Standard Time
America/North_Dakota/Center CDT Central Daylight Time
America/North_Dakota/New_Salem CDT Central Daylight Time
America/Rainy_River CDT Central Daylight Time
America/Rankin_Inlet CDT Central Daylight Time
America/Regina CST Central Standard Time
America/Swift_Current CST Central Standard Time
America/Tegucigalpa CST Central Standard Time
America/Winnipeg CDT Central Daylight Time
CST CDT Central Daylight Time
CST6CDT CDT Central Daylight Time
Canada/Central CDT Central Daylight Time
Canada/East-Saskatchewan CST Central Standard Time
Canada/Saskatchewan CST Central Standard Time
Chile/EasterIsland EAST Easter Is. Time
78 PUBLICManaging User Information
Managing Basic User Data by Using a Data File

ID Short Name Long Name
Etc/GMT+6 GMT-06:00 GMT-06:00
Mexico/General CST Central Standard Time
Pacific/Easter EAST Easter Is. Time
Pacific/Galapagos GALT Galapagos Time
SystemV/CST6 CST Central Standard Time
SystemV/CST6CDT CST Central Standard Time
US/Central CDT Central Daylight Time
US/Indiana-Starke EDT Eastern Daylight Time
America/Atikokan EST Eastern Standard Time
America/Bogota COT Colombia Time
America/Cayman EST Eastern Standard Time
America/Coral_Harbour EST Eastern Standard Time
America/Detroit EDT Eastern Daylight Time
America/Eirunepe ACT Acre Time
America/Fort_Wayne EDT Eastern Daylight Time
America/Grand_Turk EST Eastern Standard Time
America/Guayaquil ECT Ecuador Time
America/Havana CST Central Standard Time
America/Indiana/Indianapolis EDT Eastern Daylight Time
America/Indiana/Marengo EDT Eastern Daylight Time
America/Indiana/Vevay EDT Eastern Daylight Time
America/Indianapolis EDT Eastern Daylight Time
America/Iqaluit EDT Eastern Daylight Time
America/Jamaica EST Eastern Standard Time
America/Kentucky/Louisville EDT Eastern Daylight Time
America/Kentucky/Monticello EDT Eastern Daylight Time
America/Lima PET Peru Time
America/Louisville EDT Eastern Daylight Time
America/Montreal EDT Eastern Daylight Time
America/Nassau EST Eastern Standard Time
America/New_York EDT Eastern Daylight Time
America/Nipigon EDT Eastern Daylight Time
America/Panama EST Eastern Standard Time
America/Pangnirtung EDT Eastern Daylight Time
America/Port-au-Prince EST Eastern Standard Time
Managing User InformationManaging Basic User Data by Using a Data File PUBLIC 79

ID Short Name Long Name
America/Porto_Acre ACT Acre Time
America/Rio_Branco ACT Acre Time
America/Thunder_Bay EDT Eastern Daylight Time
America/Toronto EDT Eastern Daylight Time
Brazil/Acre ACT Acre Time
Canada/Eastern EDT Eastern Daylight Time
Cuba CST Central Standard Time
EST EST Eastern Standard Time
EST5EDT EDT Eastern Daylight Time
Etc/GMT+5 GMT-05:00 GMT-05:00
IET EDT Eastern Daylight Time
Jamaica EST Eastern Standard Time
SystemV/EST5 EST Eastern Standard Time
SystemV/EST5EDT EST Eastern Standard Time
US/East-Indiana EDT Eastern Daylight Time
US/Eastern EDT Eastern Daylight Time
US/Michigan EDT Eastern Daylight Time
America/Anguilla AST Atlantic Standard Time
America/Antigua AST Atlantic Standard Time
America/Aruba AST Atlantic Standard Time
America/Asuncion PYT Paraguay Time
America/Barbados AST Atlantic Standard Time
America/Blanc-Sablon AST Atlantic Standard Time
America/Boa_Vista AMT Amazon Time
America/Campo_Grande AMT Amazon Time
America/Caracas VET Venezuela Time
America/Cuiaba AMT Amazon Time
America/Curacao AST Atlantic Standard Time
America/Dominica AST Atlantic Standard Time
America/Glace_Bay ADT Atlantic Daylight Time
America/Goose_Bay ADT Atlantic Daylight Time
America/Grenada AST Atlantic Standard Time
America/Guadeloupe AST Atlantic Standard Time
America/Guyana GYT Guyana Time
America/Halifax ADT Atlantic Daylight Time
80 PUBLICManaging User Information
Managing Basic User Data by Using a Data File

ID Short Name Long Name
America/La_Paz BOT Bolivia Time
America/Manaus AMT Amazon Time
America/Martinique AST Atlantic Standard Time
America/Moncton ADT Atlantic Daylight Time
America/Montserrat AST Atlantic Standard Time
America/Port_of_Spain AST Atlantic Standard Time
America/Porto_Velho AMT Amazon Time
America/Puerto_Rico AST Atlantic Standard Time
America/Santiago CLT Chile Time
America/Santo_Domingo AST Atlantic Standard Time
America/St_Kitts AST Atlantic Standard Time
America/St_Lucia AST Atlantic Standard Time
America/St_Thomas AST Atlantic Standard Time
America/St_Vincent AST Atlantic Standard Time
America/Thule ADT Atlantic Daylight Time
America/Tortola AST Atlantic Standard Time
America/Virgin AST Atlantic Standard Time
Antarctica/Palmer CLT Chile Time
Atlantic/Bermuda ADT Atlantic Daylight Time
Atlantic/Stanley FKST Falkland Is. Summer
Brazil/West AMT Amazon Time
Canada/Atlantic ADT Atlantic Daylight Time
Chile/Continental CLT Chile Time
Etc/GMT+4 GMT-04:00 GMT-04:00
PRT AST Atlantic Standard Time
SystemV/AST4 AST Atlantic Standard Time
SystemV/AST4ADT AST Atlantic Standard Time
America/St_Johns NDT Newfoundland Daylight Time
CNT NDT Newfoundland Daylight Time
Canada/Newfoundland NDT Newfoundland Daylight Time
AGT ART Argentine Time
America/Araguaina BRT Brasilia Time
America/Argentina/Buenos_Aires ART Argentine Time
America/Argentina/Catamarca ART Argentine Time
America/Argentina/ComodRivadavia ART Argentine Time
Managing User InformationManaging Basic User Data by Using a Data File PUBLIC 81

ID Short Name Long Name
America/Argentina/Cordoba ART Argentine Time
America/Argentina/Jujuy ART Argentine Time
America/Argentina/La_Rioja ART Argentine Time
America/Argentina/Mendoza ART Argentine Time
America/Argentina/Rio_Gallegos ART Argentine Time
America/Argentina/San_Juan ART Argentine Time
America/Argentina/Tucuman ART Argentine Time
America/Argentina/Ushuaia ART Argentine Time
America/Bahia BRT Brasilia Time
America/Belem BRT Brasilia Time
America/Buenos_Aires ART Argentine Time
America/Catamarca ART Argentine Time
America/Cayenne GFT French Guiana Time
America/Cordoba ART Argentine Time
America/Fortaleza BRT Brasilia Time
America/Godthab WGT Western Greenland Time
America/Jujuy ART Argentine Time
America/Maceio BRT Brasilia Time
America/Mendoza ART Argentine Time
America/Miquelon PMDT Pierre & Miquelon Daylight Time
America/Montevideo UYT Uruguay Time
America/Paramaribo SRT Suriname Time
America/Recife BRT Brasilia Time
America/Rosario ART Argentine Time
America/Sao_Paulo BRT Brasilia Time
Antarctica/Rothera ROTT Rothera Time
BET BRT Brasilia Time
Brazil/East BRT Brasilia Time
Etc/GMT+3 GMT-03:00 GMT-03:00
America/Noronha FNT Fernando de Noronha Time
Atlantic/South_Georgia GST South Georgia Standard Time
Brazil/DeNoronha FNT Fernando de Noronha Time
Etc/GMT+2 GMT-02:00 GMT-02:00
America/Scoresbysund EGT Eastern Greenland Time
Atlantic/Azores AZOT Azores Time
82 PUBLICManaging User Information
Managing Basic User Data by Using a Data File

ID Short Name Long Name
Atlantic/Cape_Verde CVT Cape Verde Time
Etc/GMT+1 GMT-01:00 GMT-01:00
Africa/Abidjan GMT Greenwich Mean Time
Africa/Accra GMT Greenwich Mean Time
Africa/Bamako GMT Greenwich Mean Time
Africa/Banjul GMT Greenwich Mean Time
Africa/Bissau GMT Greenwich Mean Time
Africa/Casablanca WET Western European Time
Africa/Conakry GMT Greenwich Mean Time
Africa/Dakar GMT Greenwich Mean Time
Africa/El_Aaiun WET Western European Time
Africa/Freetown GMT Greenwich Mean Time
Africa/Lome GMT Greenwich Mean Time
Africa/Monrovia GMT Greenwich Mean Time
Africa/Nouakchott GMT Greenwich Mean Time
Africa/Ouagadougou GMT Greenwich Mean Time
Africa/Sao_Tome GMT Greenwich Mean Time
Africa/Timbuktu GMT Greenwich Mean Time
America/Danmarkshavn GMT Greenwich Mean Time
Atlantic/Canary WET Western European Time
Atlantic/Faeroe WET Western European Time
Atlantic/Madeira WET Western European Time
Atlantic/Reykjavik GMT Greenwich Mean Time
Atlantic/St_Helena GMT Greenwich Mean Time
Eire GMT Greenwich Mean Time
Etc/GMT GMT+00:00 GMT+00:00
Etc/GMT+0 GMT+00:00 GMT+00:00
Etc/GMT-0 GMT+00:00 GMT+00:00
Etc/GMT0 GMT+00:00 GMT+00:00
Etc/Greenwich GMT Greenwich Mean Time
Etc/UCT UTC Coordinated Universal Time
Etc/UTC UTC Coordinated Universal Time
Etc/Universal UTC Coordinated Universal Time
Etc/Zulu UTC Coordinated Universal Time
Europe/Belfast GMT Greenwich Mean Time
Managing User InformationManaging Basic User Data by Using a Data File PUBLIC 83

ID Short Name Long Name
Europe/Dublin GMT Greenwich Mean Time
Europe/Guernsey GMT Greenwich Mean Time
Europe/Isle_of_Man GMT Greenwich Mean Time
Europe/Jersey GMT Greenwich Mean Time
Europe/Lisbon WET Western European Time
Europe/London GMT Greenwich Mean Time
GB GMT Greenwich Mean Time
GB-Eire GMT Greenwich Mean Time
GMT GMT Greenwich Mean Time
GMT0 GMT+00:00 GMT+00:00
Greenwich GMT Greenwich Mean Time
Iceland GMT Greenwich Mean Time
Portugal WET Western European Time
UCT UTC Coordinated Universal Time
UTC UTC Coordinated Universal Time
Universal UTC Coordinated Universal Time
WET WET Western European Time
Zulu UTC Coordinated Universal Time
Africa/Algiers CET Central European Time
Africa/Bangui WAT Western African Time
Africa/Brazzaville WAT Western African Time
Africa/Ceuta CET Central European Time
Africa/Douala WAT Western African Time
Africa/Kinshasa WAT Western African Time
Africa/Lagos WAT Western African Time
Africa/Libreville WAT Western African Time
Africa/Luanda WAT Western African Time
Africa/Malabo WAT Western African Time
Africa/Ndjamena WAT Western African Time
Africa/Niamey WAT Western African Time
Africa/Porto-Novo WAT Western African Time
Africa/Tunis CET Central European Time
Africa/Windhoek WAST Western African Summer Time
Arctic/Longyearbyen CET Central European Time
Atlantic/Jan_Mayen CET Central European Time
84 PUBLICManaging User Information
Managing Basic User Data by Using a Data File

ID Short Name Long Name
CET CET Central European Time
ECT CET Central European Time
Etc/GMT-1 GMT+01:00 GMT+01:00
Europe/Amsterdam CET Central European Time
Europe/Andorra CET Central European Time
Europe/Belgrade CET Central European Time
Europe/Berlin CET Central European Time
Europe/Bratislava CET Central European Time
Europe/Brussels CET Central European Time
Europe/Budapest CET Central European Time
Europe/Copenhagen CET Central European Time
Europe/Gibraltar CET Central European Time
Europe/Ljubljana CET Central European Time
Europe/Luxembourg CET Central European Time
Europe/Madrid CET Central European Time
Europe/Malta CET Central European Time
Europe/Monaco CET Central European Time
Europe/Oslo CET Central European Time
Europe/Paris CET Central European Time
Europe/Prague CET Central European Time
Europe/Rome CET Central European Time
Europe/San_Marino CET Central European Time
Europe/Sarajevo CET Central European Time
Europe/Skopje CET Central European Time
Europe/Stockholm CET Central European Time
Europe/Tirane CET Central European Time
Europe/Vaduz CET Central European Time
Europe/Vatican CET Central European Time
Europe/Vienna CET Central European Time
Europe/Warsaw CET Central European Time
Europe/Zagreb CET Central European Time
Europe/Zurich CET Central European Time
MET MET Middle Europe Time
Poland CET Central European Time
ART EET Eastern European Time
Managing User InformationManaging Basic User Data by Using a Data File PUBLIC 85

ID Short Name Long Name
Africa/Blantyre CAT Central African Time
Africa/Bujumbura CAT Central African Time
Africa/Cairo EET Eastern European Time
Africa/Gaborone CAT Central African Time
Africa/Harare CAT Central African Time
Africa/Johannesburg SAST South Africa Standard Time
Africa/Kigali CAT Central African Time
Africa/Lubumbashi CAT Central African Time
Africa/Lusaka CAT Central African Time
Africa/Maputo CAT Central African Time
Africa/Maseru SAST South Africa Standard Time
Africa/Mbabane SAST South Africa Standard Time
Africa/Tripoli EET Eastern European Time
Asia/Amman EET Eastern European Time
Asia/Beirut EET Eastern European Time
Asia/Damascus EET Eastern European Time
Asia/Gaza EET Eastern European Time
Asia/Istanbul EET Eastern European Time
Asia/Jerusalem IST Israel Standard Time
Asia/Nicosia EET Eastern European Time
Asia/Tel_Aviv IST Israel Standard Time
CAT CAT Central African Time
EET EET Eastern European Time
Egypt EET Eastern European Time
Etc/GMT-2 GMT+02:00 GMT+02:00
Europe/Athens EET Eastern European Time
Europe/Bucharest EET Eastern European Time
Europe/Chisinau EET Eastern European Time
Europe/Helsinki EET Eastern European Time
Europe/Istanbul EET Eastern European Time
Europe/Kaliningrad EET Eastern European Time
Europe/Kiev EET Eastern European Time
Europe/Mariehamn EET Eastern European Time
Europe/Minsk EET Eastern European Time
Europe/Nicosia EET Eastern European Time
86 PUBLICManaging User Information
Managing Basic User Data by Using a Data File

ID Short Name Long Name
Europe/Riga EET Eastern European Time
Europe/Simferopol EET Eastern European Time
Europe/Sofia EET Eastern European Time
Europe/Tallinn EET Eastern European Time
Europe/Tiraspol EET Eastern European Time
Europe/Uzhgorod EET Eastern European Time
Europe/Vilnius EET Eastern European Time
Europe/Zaporozhye EET Eastern European Time
Israel IST Israel Standard Time
Libya EET Eastern European Time
Turkey EET Eastern European Time
Africa/Addis_Ababa EAT Eastern African Time
Africa/Asmera EAT Eastern African Time
Africa/Dar_es_Salaam EAT Eastern African Time
Africa/Djibouti EAT Eastern African Time
Africa/Kampala EAT Eastern African Time
Africa/Khartoum EAT Eastern African Time
Africa/Mogadishu EAT Eastern African Time
Africa/Nairobi EAT Eastern African Time
Antarctica/Syowa SYOT Syowa Time
Asia/Aden AST Arabia Standard Time
Asia/Baghdad AST Arabia Standard Time
Asia/Bahrain AST Arabia Standard Time
Asia/Kuwait AST Arabia Standard Time
Asia/Qatar AST Arabia Standard Time
Asia/Riyadh AST Arabia Standard Time
EAT EAT Eastern African Time
Etc/GMT-3 GMT+03:00 GMT+03:00
Europe/Moscow MSK Moscow Standard Time
Europe/Volgograd VOLT Volgograd Time
Indian/Antananarivo EAT Eastern African Time
Indian/Comoro EAT Eastern African Time
Indian/Mayotte EAT Eastern African Time
W-SU MSK Moscow Standard Time
Asia/Riyadh87 GMT+03:07 GMT+03:07
Managing User InformationManaging Basic User Data by Using a Data File PUBLIC 87

ID Short Name Long Name
Asia/Riyadh88 GMT+03:07 GMT+03:07
Asia/Riyadh89 GMT+03:07 GMT+03:07
Mideast/Riyadh87 GMT+03:07 GMT+03:07
Mideast/Riyadh88 GMT+03:07 GMT+03:07
Mideast/Riyadh89 GMT+03:07 GMT+03:07
Asia/Tehran IRST Iran Standard Time
Iran IRST Iran Standard Time
Asia/Baku AZT Azerbaijan Time
Asia/Dubai GST Gulf Standard Time
Asia/Muscat GST Gulf Standard Time
Asia/Tbilisi GET Georgia Time
Asia/Yerevan AMT Armenia Time
Etc/GMT-4 GMT+04:00 GMT+04:00
Europe/Samara SAMT Samara Time
Indian/Mahe SCT Seychelles Time
Indian/Mauritius MUT Mauritius Time
Indian/Reunion RET Reunion Time
NET AMT Armenia Time
Asia/Kabul AFT Afghanistan Time
Asia/Aqtau AQTT Aqtau Time
Asia/Aqtobe AQTT Aqtobe Time
Asia/Ashgabat TMT Turkmenistan Time
Asia/Ashkhabad TMT Turkmenistan Time
Asia/Dushanbe TJT Tajikistan Time
Asia/Karachi PKT Pakistan Time
Asia/Oral ORAT Oral Time
Asia/Samarkand UZT Uzbekistan Time
Asia/Tashkent UZT Uzbekistan Time
Asia/Yekaterinburg YEKT Yekaterinburg Time
Etc/GMT-5 GMT+05:00 GMT+05:00
Indian/Kerguelen TFT French Southern & Antarctic Lands Time
Indian/Maldives MVT Maldives Time
PLT PKT Pakistan Time
Asia/Calcutta IST India Standard Time
Asia/Colombo LKT Sri Lanka Time
88 PUBLICManaging User Information
Managing Basic User Data by Using a Data File

ID Short Name Long Name
IST IST India Standard Time
Asia/Katmandu NPT Nepal Time
Antarctica/Mawson MAWT Mawson Time
Antarctica/Vostok VOST Vostok Time
Asia/Almaty ALMT Alma-Ata Time
Asia/Bishkek KGT Kirgizstan Time
Asia/Dacca BDT Bangladesh Time
Asia/Dhaka BDT Bangladesh Time
Asia/Novosibirsk NOVT Novosibirsk Time
Asia/Omsk OMST Omsk Time
Asia/Qyzylorda QYZT Qyzylorda Time
Asia/Thimbu BTT Bhutan Time
Asia/Thimphu BTT Bhutan Time
BST BDT Bangladesh Time
Etc/GMT-6 GMT+06:00 GMT+06:00
Indian/Chagos IOT Indian Ocean Territory Time
Asia/Rangoon MMT Myanmar Time
Indian/Cocos CCT Cocos Islands Time
Antarctica/Davis DAVT Davis Time
Asia/Bangkok ICT Indochina Time
Asia/Hovd HOVT Hovd Time
Asia/Jakarta WIT West Indonesia Time
Asia/Krasnoyarsk KRAT Krasnoyarsk Time
Asia/Phnom_Penh ICT Indochina Time
Asia/Pontianak WIT West Indonesia Time
Asia/Saigon ICT Indochina Time
Asia/Vientiane ICT Indochina Time
Etc/GMT-7 GMT+07:00 GMT+07:00
Indian/Christmas CXT Christmas Island Time
VST ICT Indochina Time
Antarctica/Casey WST Western Standard Time (Australia)
Asia/Brunei BNT Brunei Time
Asia/Chongqing CST China Standard Time
Asia/Chungking CST China Standard Time
Asia/Harbin CST China Standard Time
Managing User InformationManaging Basic User Data by Using a Data File PUBLIC 89

ID Short Name Long Name
Asia/Hong Kong HKT Hong Kong Time
Asia/Irkutsk IRKT Irkutsk Time
Asia/Kashgar CST China Standard Time
Asia/Kuala_Lumpur MYT Malaysia Time
Asia/Kuching MYT Malaysia Time
Asia/Macao CST China Standard Time
Asia/Makassar CIT Central Indonesia Time
Asia/Manila PHT Philippines Time
Asia/Shanghai CST China Standard Time
Asia/Singapore SGT Singapore Time
Asia/Taipei CST China Standard Time
Asia/Ujung_Pandang CIT Central Indonesia Time
Asia/Ulaanbaatar ULAT Ulaanbaatar Time
Asia/Ulan_Bator ULAT Ulaanbaatar Time
Asia/Urumqi CST China Standard Time
Australia/Perth WST Western Standard Time (Australia)
Australia/West WST Western Standard Time (Australia)
CTT CST China Standard Time
Etc/GMT-8 GMT+08:00 GMT+08:00
Hong Kong HKT Hong Kong Time
PRC CST China Standard Time
Singapore SGT Singapore Time
Asia/Choibalsan CHOT Choibalsan Time
Asia/Dili TPT East Timor Time
Asia/Jayapura EIT East Indonesia Time
Asia/Pyongyang KST Korea Standard Time
Asia/Seoul KST Korea Standard Time
Asia/Tokyo JST Japan Standard Time
Asia/Yakutsk YAKT Yakutsk Time
Etc/GMT-9 GMT+09:00 GMT+09:00
JST JST Japan Standard Time
Japan JST Japan Standard Time
Pacific/Palau PWT Palau Time
ROK KST Korea Standard Time
90 PUBLICManaging User Information
Managing Basic User Data by Using a Data File

ID Short Name Long Name
ACT CST Central Standard Time (Northern Territory)
Australia/Adelaide CST Central Summer Time (South Australia)
Australia/Broken_Hill CST Central Summer Time (South Australia/New South Wales)
Australia/Darwin CST Central Standard Time (Northern Territory)
Australia/North CST Central Standard Time (Northern Territory)
Australia/South CST Central Summer Time (South Australia)
Australia/Yancowinna CST Central Summer Time (South Australia/New South Wales)
AET EST Eastern Summer Time (New South Wales)
Antarctica/DumontDUrville DDUT Dumont-d'Urville Time
Asia/Sakhalin SAKT Sakhalin Time
Asia/Vladivostok VLAT Vladivostok Time
Australia/ACT EST Eastern Summer Time (New South Wales)
Australia/Brisbane EST Eastern Standard Time (Queensland)
Australia/Canberra EST Eastern Summer Time (New South Wales)
Australia/Currie EST Eastern Summer Time (New South Wales)
Australia/Hobart EST Eastern Summer Time (Tasmania)
Australia/Lindeman EST Eastern Standard Time (Queensland)
Australia/Melbourne EST Eastern Summer Time (Victoria)
Australia/NSW EST Eastern Summer Time (New South Wales)
Australia/Queensland EST Eastern Standard Time (Queensland)
Australia/Sydney EST Eastern Summer Time (New South Wales)
Australia/Tasmania EST Eastern Summer Time (Tasmania)
Australia/Victoria EST Eastern Summer Time (Victoria)
Etc/GMT-10 GMT+10:00 GMT+10:00
Pacific/Guam ChST Chamorro Standard Time
Pacific/Port_Moresby PGT Papua New Guinea Time
Pacific/Saipan ChST Chamorro Standard Time
Pacific/Truk TRUT Truk Time
Managing User InformationManaging Basic User Data by Using a Data File PUBLIC 91

ID Short Name Long Name
Pacific/Yap YAPT Yap Time
Australia/LHI LHST Load Howe Summer Time
Australia/Lord_Howe LHST Load Howe Summer Time
Asia/Magadan MAGT Magadan Time
Etc/GMT-11 GMT+11:00 GMT+11:00
Pacific/Efate VUT Vanuatu Time
Pacific/Guadalcanal SBT Solomon Is. Time
Pacific/Kosrae KOST Kosrae Time
Pacific/Noumea NCT New Caledonia Time
Pacific/Ponape PONT Ponape Time
SST SBT Solomon Is. Time
Pacific/Norfolk NFT Norfolk Time
Antarctica/McMurdo NZDT New Zealand Daylight Time
Antarctica/South_Pole NZDT New Zealand Daylight Time
Asia/Anadyr ANAT Anadyr Time
Asia/Kamchatka PETT Petropavlovsk-Kamchatski Time
Etc/GMT-12 GMT+12:00 GMT+12:00
Kwajalein MHT Marshall Islands Time
NST NZDT New Zealand Daylight Time
NZ NZDT New Zealand Daylight Time
Pacific/Auckland NZDT New Zealand Daylight Time
Pacific/Fiji FJT Fiji Time
Pacific/Funafuti TVT Tuvalu Time
Pacific/Kwajalein MHT Marshall Islands Time
Pacific/Majuro MHT Marshall Islands Time
Pacific/Nauru NRT Nauru Time
Pacific/Tarawa GILT Gilbert Is. Time
Pacific/Wake WAKT Wake Time
Pacific/Wallis WFT Wallis & Futuna Time
NZ-CHAT CHADT Chatham Daylight Time
Pacific/Chatham CHADT Chatham Daylight Time
Etc/GMT-13 GMT+13:00 GMT+13:00
Pacific/Enderbury PHOT Phoenix Is. Time
Pacific/Tongatapu TOT Tonga Time
Etc/GMT-14 GMT+14:00 GMT+14:00
92 PUBLICManaging User Information
Managing Basic User Data by Using a Data File

ID Short Name Long Name
Pacific/Kiritimati LINT Line Is. Time
Parent topic: Preparing a User Data File [page 64]
Related Information
Downloading a User Data Template [page 65]Exporting User Data [page 66]General Tips for the User Data File [page 67]Field Requirements for the User Data File [page 69]Supported Characters [page 74]
9.2 Permissions for Importing Users
Permissions are required if you want to upload user data using the Employee Import tool.
Context
You can manage the access permission to Employee Import using the following methods:
● If the Enable Control on Employee Import in Role-Based Permissions option is not enabled from Admin Center Platform Feature Settings , then you should use the Manage Employee Import tool in Admin Center to grant admins the import permission.
NoteThe Enable Control on Employee Import in Role-Based Permissions option is not enabled by default, and is only shown in the instances that don't have Employee-Central enabled.
● If the Enable Control on Employee Import in Role-Based Permissions option is enabled from Admin CenterPlatform Feature Settings , then admins should have the Employee Import role-based permission from
Manage Permission Roles Manage User to access the Employee Import tool.
NoteYou cannot specify a target population for the Employee Import role-based permission. Admins with this permission can import data for all users.
Managing User InformationManaging Basic User Data by Using a Data File PUBLIC 93

Task overview: Managing Basic User Data by Using a Data File [page 63]
Previous task: Preparing a User Data File [page 64]
Next task: Importing User Data [page 94]
9.3 Importing User Data
To update the system with your user data changes, you can upload a user data file to SAP SuccessFactors.
Prerequisites
To upload your user data file, the file must be formatted correctly and have all required fields. For more information about how to format your file, see General Tips for the User Data File [page 67] and Field Requirements for the User Data File [page 69].
Context
You can only access the Employee Import tool in systems that do not have Employee Central enabled. If you have enabled Employee Central, you need to choose a different tool to import basic user information. For more information, see Choosing a Tool for User Management [page 28].
Procedure
1. Go to Admin Center Employee Import .2. Click Choose File to select your user data file.3. Specify how initial passwords are to be assigned for new employees.4. Optional: Select any of the following options:
Option Description
Send welcome email to new users To automatically send welcome emails to new users, Email template needs to be enabled beforehand. If you haven't enabled it, a warning is displayed. For steps the enable the email template, see Enabling and Customizing Welcome Email Template [page 46].
Validate Manager and HR fields To ensure that each employee record has a valid manager and HR representative.
94 PUBLICManaging User Information
Managing Basic User Data by Using a Data File

Option Description
Process inactive Employees To update the information of inactive employees to the system.
NoteYou cannot use Employee Import to add inactive users to the system.
Re-activate purged users To reactivate purged users in the system if the users are active in the user data file.
5. Optional: If your updates include manager changes, expand the Specify Form routing options section to specify the automatic manager transfer and automatic document removal options. For more information about each option, see Configuring Document Transfer in Form Templates.
6. Optional: Expand the Specify Character Encodings, Locale, and Date Format section.
The default locale and date format are "English(United States)" and "MM/dd/yyyy". Other available locales in your system depend on the configuration of Language Packs in Provisioning, and the date format will match the locale you select. Please note that we only support multiple date formats in the Hire Date and Exit Date fields.
7. Optional: If you want to update compensation forms, expand the Specify Compensation form updating options section to select compensation options.
8. Optional: Click Validate Import File to validate your user data file. If any errors are found, the errors are displayed on the top of the page. Please correct the errors before importing.
9. Click Import User File to import your user data.
Results
After the file is uploaded, the SAP SuccessFactors user database is updated with the information from that file. You receive an email notification with the results of the upload, including any errors. If your updates include manager changes, you receive another email notification with the results of document transfer, including lists of users whose forms have been transferred or failed to transfer.
If any errors occurred, you need to correct them in the file and then upload it again. If that doesn't resolve the problem, contact Product Support. See Common Errors and Troubleshooting [page 98] for descriptions of and solutions for the most common errors.
Importing Matrix and Custom Managers [page 96]You can update employees’ matrix or custom managers by importing a CSV file.
Common Errors and Troubleshooting [page 98]After the file upload is complete, you will receive an e-mail notification. This e-mail contains the results of your upload, including any errors that occurred.
Task overview: Managing Basic User Data by Using a Data File [page 63]
Previous task: Permissions for Importing Users [page 93]
Managing User InformationManaging Basic User Data by Using a Data File PUBLIC 95

9.3.1 Importing Matrix and Custom Managers
You can update employees’ matrix or custom managers by importing a CSV file.
Prerequisites
● You have the Matrix Manager and Custom Manager Relationship Import permission under Manage User Data admin permissions.
● matrixManager and customManager have been configured in Succession Data Model.
Context
You use matrix managers or custom managers to maintain dotted reporting lines or backup management. In addition to using the standard user data file to import and export the matrix and custom manager, you can also update the information with the Import Matrix Manager and Custom Manager Relationships admin tool.
Matrix managers and custom relationships can show in both the Company Organization Chart, Succession Org Chart, home page, and People Profile. If the Show Custom Manager Relationships in Company Organization Chart (for Company Organization Chart, Home Page, and Mobile People Profile) option has been enabled in the Company System and Logo Settings admin page, the matrix or custom manager are shown with a dotted reporting line.
Procedure
1. Create a CSV file with the employee user ID, manager user ID, manager type, and so on. To differentiate the manager types, use the following codes:○ EX: Matrix Manager○ EC: Custom Manager
In the CSV file, you can also specify whether the matrix manager information is to be displayed in the Company Organization Chart or Succession Org Chart. However, to display the manager, make sure that you’ve enabled the display in the Org Chart Configuration admin tool and have configured XML definition for the chart.
2. Determine how you want to update the information and format the CSV file accordingly:○ The simple CSV file without the ACTION column updates any existing matrix or custom manager
information of the employee. See the following sample CSV file:
Sample Code
USERID,MGR_USERID,RELATIONSHIP,ORG_CHART_DISPLAY cgrant1,athompson1,EX,TRUEcgrant2,dcortez,EX,FALSEcgrant3,aaaa,EC,FALSE
96 PUBLICManaging User Information
Managing Basic User Data by Using a Data File

In this example, for user cgrant1 and cgrant2, any existing matrix manager information will be overwritten; for user cgrant3, the previous custom manager information will be overwritten.
○ A CSV file with the ACTION column supports incremental addition to or removal of existing matrix or custom manager information. See the following sample:
Sample Code
USERID,MGR_USERID,RELATIONSHIP,ORG_CHART_DISPLAY,ACTION cgrant1, athompson1, EX, TRUE, ADDcgrant2, dcortez, EX, FALSE, REMOVEcgrant3, aaaa, EC, FALSE, REMOVE
Matrix and Manager Relationships Display
Show Custom Manager Relationships in Company Organization Chart ORG_CHART_DISPLAY = True ORG_CHART_DISPLAY = False
Option disabled Matrix relationships display.Custom relationships don't display.
Matrix relationships display.Custom relationships don't display.
Option enabled Matrix relationships display.Custom relationships display.
Matrix relationships don't display.Custom relationships don't display.
NoteYou can also import multiple manages for the same employee. Simply create multiple lines for the employee in the CSV file.
3. Upload the file through Admin Center Import Matrix Manager and Custom Manager Relationships .
Results
The matrix or custom manager information of the relevant employees has been updated.
NoteIn the Succession Org Chart, the dotted line appears only when the position has an incumbent.
Task overview: Importing User Data [page 94]
Related Information
Common Errors and Troubleshooting [page 98]Managing Basic User Data by Using a Data File [page 63]
Managing User InformationManaging Basic User Data by Using a Data File PUBLIC 97

9.3.2 Common Errors and Troubleshooting
After the file upload is complete, you will receive an e-mail notification. This e-mail contains the results of your upload, including any errors that occurred.
You might see some of these common error messages in the e-mail notification. To correct these and any other errors, update the data file and then upload it again. If you're still having trouble uploading the data file, contact Product Support.
This error message... Means that... To resolve it...
Missing required field. Required information was not provided. Fill in all required information and upload the file again. For more information about required fields, see Field Requirements for the User Data File [page 69].
Username already exists. There's a duplicate username. Remove duplicate users and upload the file again.
Manager Cycle detected with this manager ID — <manager id>.
There are manager cycles in the user hierarchy.
Make sure that the employee's own USERID is not listed instead of the manager's USERID.
Make sure that the employee doesn't appear both above and below the manager in the file.
Make sure there is no Manager Cycle. An example of Manager Cycle is that user A's manager is user B, user B's manager is user C, and user C's manger is user A.
Invalid Manager ID. The manager's UserID listed for the employee doesn't exist in the database.
Make sure that the manager's USERID exists in the database.
If you're adding both the employee and manger, make sure that the manager is added before the employee.
Parent topic: Importing User Data [page 94]
Related Information
Importing Matrix and Custom Managers [page 96]
98 PUBLICManaging User Information
Managing Basic User Data by Using a Data File

10 Managing Extended User Information by Using Data Files
To add or update extended user data for multiple users in one go, you can upload user data files respectively for personal information, trend information, and background information.
Extended User Information [page 99]Extended user information consists of supplemental data about users in your SAP SuccessFactors system, beyond the "basic" user information such as name, job title, and department.
Adding or Updating Extended User Information [page 103]Add or import extended user information using a CSV import.
Importing Attachments to Employee Profile [page 113]You can import attachments as part of the extended user information by requesting a scheduled job from Provisioning.
Importing Photos to Employee Profile [page 120]Employee photos can be imported in batch through a scheduled job in Provisioning. As a customer, you need to prepare your photos and a CSV file that maps the photos to existing usernames, and then request a batch upload job.
10.1 Extended User Information
Extended user information consists of supplemental data about users in your SAP SuccessFactors system, beyond the "basic" user information such as name, job title, and department.
There are three types of extended user information:
● Personal information● Background information● Trend information
Note● We recommend that you perform periodic exports of all three data files and save these outside of the
application, in case you ever need to refer to historical data and need to restore old records that are deleted. SAP SuccessFactors does not retain historical records that are deleted, so back up this information regularly.
● We recommend that any time you do manual import of any profile data, you export a backup of the data first. This way if a mistake is made (usually with the Import by overwriting existing data option), then you can easily recover.
● Remember that all the options and file types discussed here also apply to the FTP process. You can import or export these files on an automated schedule, and can choose what format and options to select just like we could do with manual import or export.
Personal Information in the Extended User Information Import [page 100]
Managing User InformationManaging Extended User Information by Using Data Files PUBLIC 99

Personal information consists of supplemental "one-to-one" data about a user— that is, data for which there is only one record for each employee.
Trend Information in the Extended User Information Import [page 101]Trend information consists of "one-to-many" rating data from your talent review process— that is, data for which there may be multiple records for each employee.
Background Information in the Extended User Information Import [page 102]Background information consists of supplemental "one-to-many" background data about a user— that is, data for which there may be multiple records for each employee.
Parent topic: Managing Extended User Information by Using Data Files [page 99]
Related Information
Adding or Updating Extended User Information [page 103]Importing Attachments to Employee Profile [page 113]Importing Photos to Employee Profile [page 120]
10.1.1 Personal Information in the Extended User Information Import
Personal information consists of supplemental "one-to-one" data about a user— that is, data for which there is only one record for each employee.
For example, personal information might include:
● Personal data, such as date of birth or veteran status● Job information, such as start date● Talent flags, such as risk of loss or willingness to relocate
Note● This type of extended user information is not the same "personal information" and "job information" data
that is included in SAP SuccessFactors Employee Central. For information about how to import data to Employee Central, please see here.
● In Employee Central-enabled instances, you can prevent the import of unsecured content by enabling the Security Scan of User Inputs option. This applies when you import basic user information using Import Employee Data, and when you import personal information using Import Extended User Information or the Live Profile Import job in Provisioning.The Security Scan of User Inputs option can be enabled in Admin Center Platform Feature Settings . Once it is enabled, the unsecure scripts, such as cross-site scripting, will be identified and ignored in the import. The fields skipped are reported in the import status e-mail.
Personal information in your instance is defined by standard elements and userinfo elements in Succession Data Model. Every employee has a database record for each personal information field in your instance, even if it is blank.
100 PUBLICManaging User Information
Managing Extended User Information by Using Data Files

The personal information import file does not include "basic" user information that is included in the Basic Employee Import file used to add new employees to the system.
You can limit employees (rows) and data fields (columns) to import by omitting them from the import file. For example, if you don’t want to import date, remove the date column from the import file. If you include an employee and a column in the import, it will overwrite any existing data, even if left blank.
Parent topic: Extended User Information [page 99]
Related Information
Trend Information in the Extended User Information Import [page 101]Background Information in the Extended User Information Import [page 102]
10.1.2 Trend Information in the Extended User Information Import
Trend information consists of "one-to-many" rating data from your talent review process— that is, data for which there may be multiple records for each employee.
Trend information usually includes the following rating data:
● Performance● Potential● Competency● Objective
It may also include up to two custom rating types, if defined in the Succession Data Model for your instance.
Each type of trend information (such as performance ratings) can include multiple records for each employee (such as for each performance review cycle).
By default, the trend information export only includes those ratings that have been entered manually in People Profile or the ones that are imported. You can include ratings that come from forms by extra settings.
Parent topic: Extended User Information [page 99]
Related Information
Personal Information in the Extended User Information Import [page 100]Background Information in the Extended User Information Import [page 102]
Managing User InformationManaging Extended User Information by Using Data Files PUBLIC 101

10.1.3 Background Information in the Extended User Information Import
Background information consists of supplemental "one-to-many" background data about a user— that is, data for which there may be multiple records for each employee.
For example, background information might include:
● Previous work experience● Education history● Languages spoken
Background information is entirely customized and different in every instance. It is defined by the background elements in the Succession Data Model.
NoteIf there are duplicate field names for background elements in the data model, the import job will fail.
Each type of background information (such as education) can include multiple records for each employee (such as for different educational degrees).
The background information import file can include multiple sections, one for each type of background data. You can limit the import to certain sections and exclude others, but you must include all columns for each included section.
NoteImport jobs on the same background information cannot be run concurrently to avoid data conflicts. The current job will wait in the queue and not start until the previous job completes.
Parent topic: Extended User Information [page 99]
Related Information
Personal Information in the Extended User Information Import [page 100]Trend Information in the Extended User Information Import [page 101]
10.1.3.1 Validation of the Import File of Background Information
When you import the file for the background information, the system automatically validates the file content to ensure correctness of the definition.
Before you import the file, you can select the Stop import if invalid users found checkbox and the import stops when invalid user data is found. If you haven’t selected the checkbox, the import continues but the invalid user data isn’t imported into the system.
102 PUBLICManaging User Information
Managing Extended User Information by Using Data Files

The available validation on the data file includes the following:
● User IDs are valid.● Mandatory data fields have values. (The mandatory data fields are defined as "required = true" in the data
model.)● Valid optionIds for picklist values are used in the file.● Date values are valid.● If there are start and end dates, the end date is not earlier than the start date.
NoteIn the data model file, you might have defined a maximum number of data entries for a background data element. For example, a user can only have up to three pieces of education information. However, this maximum limit doesn’t apply to data file import and the system doesn’t verify whether the imported user entries exceed the limit.
When a user has permission to import extended user information, he or she can import all background data for all users. The import is not limited by the Employee Data permission defined in Manage Permission Roles.
10.2 Adding or Updating Extended User Information
Add or import extended user information using a CSV import.
Prerequisites
You have the role-based permissions of Export Extended User Information and Import Extended User Information under the Manage User admin permissions.
Procedure
1. Create an import file in CSV format, either by exporting the existing data or by exporting a template.2. Add or update data in the CSV file.
NoteIn the import CSV file, either user ID or assignment ID should be provided, and they should be the same as the corresponding user ID or assignment ID that already exists in the system.
3. Import data in the CSV file to the system. You can choose either an "incremental" import that only adds new data or an "overwrite" import that replaces all existing records.
1. Creating an Import File for Extended User Information [page 104]
Managing User InformationManaging Extended User Information by Using Data Files PUBLIC 103

Create a CSV import file that you can use to add or update extended user information.2. Editing Extended User Information in the Import File [page 108]
Add or update extended user information in your CSV file to prepare it for import.3. Importing Extended User Information [page 110]
Import extended user information into your instance.
Task overview: Managing Extended User Information by Using Data Files [page 99]
Related Information
Extended User Information [page 99]Importing Attachments to Employee Profile [page 113]Importing Photos to Employee Profile [page 120]
10.2.1 Creating an Import File for Extended User Information
Create a CSV import file that you can use to add or update extended user information.
Context
By default, the user data template contains the Assignment ID column. However, if you select Exclude Assignment ID Column from the User Data Template in Admin Center Platform Feature Settings , this column won’t be included.
NoteWhen you import background or trend information, and your import file includes an "assignment ID" column, then the column header should be specified like ^AssignmentId. The header name is case-insensitive, and other characters such as quotation marks or whitespace aren't supported here. For example,^"AssignmentId" as the column header will cause an error during the import process.
Procedure
1. Begin in one of the following ways:
○ To add or update existing extended user information, start by exporting the data from your instance, using the Export Extended Data only option.
○ To create an import file from scratch and import extended user information for the first time, start by exporting a CSV template, using the Export Template option.
104 PUBLICManaging User Information
Managing Extended User Information by Using Data Files

2. Save the resulting export file in CSV format.
Next Steps
You can now edit the CSV file to add or update the information and prepare it for import.
Exporting Extended User Information [page 105]Export extended user information from your instance.
Downloading an Extended User Information Import Template [page 107]Download an extended user information import template so that you can use it to add or update data.
Task overview: Adding or Updating Extended User Information [page 103]
Next: Editing Extended User Information in the Import File [page 108]
10.2.1.1 Exporting Extended User Information
Export extended user information from your instance.
Prerequisites
You have the role-based permission of Export Extended User Information under the Manage User admin permissions.
Context
TipThe system displays the settings you defined for the last export. So you don't need to reset all the settings for each export.
Procedure
1. Go to Admin Center Export Extended User Information .2. Specify the type of data you want to export.
Managing User InformationManaging Extended User Information by Using Data Files PUBLIC 105

○ Personal Information○ Background Information○ Trend Information
The trend information export file, by default, only includes those ratings that have been entered manually in People Profile or the ones that are imported, and does not include ratings that come from forms. If you want to include rating data coming from forms in the export file, select Include form data.
3. Specify the locale and character encoding you want to use in the export file.
If you are exporting data in a language that uses special character types, such as Chinese, be sure to select the relevant character encoding so that the data is displayed correctly.
4. Specify additional export options by selecting one or more of the following:
Export Option Description
Export as a batch process Select if you want to run the export as a batch job and download the latest export file multiple times. Exporting as a batch allows you to leave the export page and return to pick up the file later. You will receive notifications once the job completes. This option is only applicable to the Export Extended Data Only and Export Extended Data with User Attributesbuttons. Note that if the number of exported records exceeds 5000, the export will be run as a batch job even though this option is not enabled.
Valid users only. Select this option if you want to exclude inactive users. If checked, the export only includes data for active users.
Remove carriage returns and line breaks on export Select this option to remove any carriage returns and line breaks from the export file.
Export selected background information This option is visible only when you choose to export background information in step 2. If you want to export only a particular section of background information, select this option and choose the section from the drop-down list.
5. Select one of two export options to trigger the export.
○ Use the Export Extended Data only to export the data that you want to edit and import again. This option exports data in exactly the correct format required for import.
○ Use the Export Extended Data with User Attributes to export the data in a more readable report. This option includes additional user data, such as name and manager, in the export file, to make it easier to read.
6. Optional: Go to Admin Center Scheduled Job Manager to monitor the scheduled job of Live Profile Export for background information or trend information.
When the export of background information or trend information is triggered, a corresponding scheduled job of Live Profile Export is automatically generated. You can monitor the scheduled job in Admin Center.
NoteIf you are exporting personal information, it doesn't trigger any scheduled job. So you can't monitor the export of personal information as a scheduled job.
106 PUBLICManaging User Information
Managing Extended User Information by Using Data Files

Results
All existing data in the system, of the selected type, is extracted and downloaded in CSV format.
Related Information
Monitoring Scheduled Jobs in Admin Center
10.2.1.2 Downloading an Extended User Information Import Template
Download an extended user information import template so that you can use it to add or update data.
Prerequisites
You have the role-based permission of Export Extended User Information under the Manage User admin permissions.
Procedure
1. Go to Admin Center.2. In the tools search field, type Export Extended User Information.3. Specify the type of data you want to export.
○ Personal Information○ Background Information○ Trend Information
4. Ignore the local and export options. They are irrelevant to the template export.5. Click Export Template to export the template.
Results
A blank CSV template file is opened. The template contains column headers indicating the user data fields that should be entered in each column. For background and trend information, there may be more than one row of headers, one for each type of background or trend element configured in your system. The exact user data fields available in the template are based on the configuration of your instance's data model.
Managing User InformationManaging Extended User Information by Using Data Files PUBLIC 107

Next Steps
You can now add rows of data for any existing user in your system. For background and trend information, you can add multiple rows for each user, one for each type of background or trend element configured in your system.
10.2.2 Editing Extended User Information in the Import File
Add or update extended user information in your CSV file to prepare it for import.
You can use any spreadsheet application to view the data in columns and rows and save in CSV format. The column headers must be configured in your data model. If you want to use new headers, contact your Implementation Partner to add them in the data model beforehand.
If you use attachments as part of background or trend information in your system, import them separately. For more information, see Importing Attachments to Employee Profile [page 113].
Date Formats for Different Locales [page 108]In Import Extended User Information, you can select the locale information according to the language you are using in the import file. To meet the habits of users using different languages, the date format is also different. Refer to the table for the supported locales and date formats.
Parent topic: Adding or Updating Extended User Information [page 103]
Previous task: Creating an Import File for Extended User Information [page 104]
Next task: Importing Extended User Information [page 110]
10.2.2.1 Date Formats for Different Locales
In Import Extended User Information, you can select the locale information according to the language you are using in the import file. To meet the habits of users using different languages, the date format is also different. Refer to the table for the supported locales and date formats.
NotePersonal, Background, and Trend information all support the same date format standards as indicated in the following table.
Language Locale Code Date Format Example
English US en_US mm/dd/yyyy 07/19/2018
English UK en_GB dd/mm/yyyy 19/07/2018
Brazil pt_BR dd/mm/yyyy 19/07/2018
108 PUBLICManaging User Information
Managing Extended User Information by Using Data Files

Language Locale Code Date Format Example
Mexico es_MX dd/mm/yyyy 19/07/2018
Chinese zh_CN yyyy-mm-dd 2018-07-19
Taiwan zh_TW yyyy/mm/dd 2018/07/19
Korean ko_KR yyyy.mm.dd 2018.07.19
Japanese ja_JP yyyy/mm/dd 2018/07/19
German de_DE dd.mm.yyyy 19.07.2018
Russian ru_RU dd.mm.yyyy 19.07.2018
Romanian ro_RO dd.mm.yyyy 19.07.2018
Spanish es_ES dd/mm/yyyy 19/07/2018
French fr_FR dd/mm/yyyy 19/07/2018
Canadian fr_CA yyyy-mm-dd 2018-07-19
Italian it_IT dd/mm/yyyy 19/07/2018
Czech cs_CZ mm.dd.yyyy 19.07.2018
Danish da_DK dd/mm/yyyy 19/07/2018
Croatian hr_HR mm.dd.yyyy 19.07.2018
Turkish tr_TR mm.dd.yyyy 19.07.2018
Greek el_GR dd/mm/yyyy 19/07/2018
Hungarian hu_HU yyyy.mm.dd 2018.07.19
Dutch nl_NL dd-mm-yyyy 19-07-2018
Norwegian no_NO mm/dd/yyyy 07/19/2018
Swiss de_CH dd.mm.yyyy 19.07.2018
Polish pl_PL yyyy-mm-dd 2018-07-19
Slovak sk_SK dd.mm.yyyy 19.07.2018
Finnish fi_FI dd.mm.yyyy 19.07.2018
Swedish sv_SE yyyy-mm-dd 2018-07-19
Indonesia bs_ID dd/mm/yyyy 19/07/2018
Malay bs_BS dd/mm/yyyy 19/07/2018
Vietnamese vi_VN dd/mm/yyyy 19/07/2018
Parent topic: Editing Extended User Information in the Import File [page 108]
Managing User InformationManaging Extended User Information by Using Data Files PUBLIC 109

10.2.3 Importing Extended User Information
Import extended user information into your instance.
Prerequisites
You have the role-based permission of Import Extended User Information under the Manage User admin permissions.
Note● If you want to update user data in the system, make sure that the users are included in the target
population of your role-based permission.● The Employee Data user permissions don't affect the import. As long as you have the Import Extended User
Information role-based permission and define the corresponding target population, you are able to import user data.
Context
TipThe system displays the settings you defined for the last import. So you don't need to reset all the settings for each import.
Procedure
1. Go to Admin Center Import Extended User Information .2. Select Choose File and select the CSV import file you have prepared on your local machine.3. Specify the type of data contained in your import file.
○ Personal Information○ Background Information○ Trend Information
4. Specify the locale and character encoding used in your import file.
If you are importing data in a language that uses special character types, such as Chinese, be sure to select the relevant character encoding so that the data is displayed correctly after import.
It's recommended to use the consistent locale setting with overall language setting. For more information, see Locale Settings [page 112].
5. Expand the Specify Additional File Options section and set the desired import options.
Always expand and verify the options in this section to make sure that they are correct.
110 PUBLICManaging User Information
Managing Extended User Information by Using Data Files

6. Select or deselect the Stop import if invalid users found.
Select this option to stop the import process if an invalid user or reporting relationship is found in the import file. This is useful when troubleshooting new files to make sure that they are formatted properly. If you haven’t selected this option, the import continues but the invalid user data isn't imported into the system.
7. Select the import behavior:
○ Select Import by incrementally adding data if you want to add new records only without deleting any existing data.
○ Only for personal information or trend information: Select Import by overwriting existing data if you want to replace existing records with data in the import file for all users in your instance.
Note○ For trend information, the Import by overwriting existing data option overwrites all ratings data
(performance, potential, competency, objective, custom1 & custom2) that does not come from forms, for all users in your instance, even if they are not included in the import file.
○ For personal information, this option is required and is always checked. There is only one record of personal information per user, so all new records must overwrite the existing ones.
○ Only for background information: select Import by overwriting existing data Overwrite the data of all users if you want to replace existing records with data in the import file for all users in your instance.
NoteThe overwrite only affects the background elements that are included in the import file for all users in your instance. Of these background elements, the background data in your instance is replaced by that in the import file.
If you exclude certain background elements from the import file, this background data is not impacted by the import. So you do not have to import every background element in your instance; you can import a file that contains only the background elements you want to update.
If you import a file that contains attachment IDs, do not select this option. Otherwise, the corresponding attachment files will be deleted.
○ Only for background information: select Import by overwriting existing data Overwrite the data of users in the import file if you want that only for users listed in the import file, data of their background elements is replaced by the corresponding data in the import file.
NoteThis overwrite only affects these specified users' background elements that are included in the import file. For example, an import file only includes a Languages record of user A and a Education record of user B. After the import, only user A's Languages record and user B's Education record are replaced.
If you import a file that contains attachment IDs, do not select this option. Otherwise, the corresponding attachment files will be deleted.
8. Select Import Extended User Data File to start the import. If you choose to overwrite existing data with your new changes for background or trend information, a pop-up window is displayed, asking for confirmation to overwrite existing data.
Managing User InformationManaging Extended User Information by Using Data Files PUBLIC 111

NoteThe import job needs some time to finish. While one import job is running, do not start another job until the current one is finished. Otherwise, it leads to data corruption, especially when you run jobs with the option to overwrite existing data.
9. Optional: Go to Admin Center Scheduled Job Manager to monitor the scheduled job of Live Profile Import for background information or trend information.
When the import of background information or trend information is triggered, a corresponding scheduled job of Live Profile Import is automatically generated. You can monitor the scheduled job in Admin Center.
NoteIf you are importing personal information, it doesn't trigger any scheduled job. So you can't monitor the import of personal information as a scheduled job.
Results
The extended user information in the import file is uploaded to the system for relevant users. If you uploaded background information, you might receive two email notifications, one is for Background Sync, and the other is for Background Import. This is expected behavior, because a background sync job is triggered automatically in the backend as well as the import job.
Task overview: Adding or Updating Extended User Information [page 103]
Previous: Editing Extended User Information in the Import File [page 108]
Related Information
Monitoring Scheduled Jobs in Admin Center
10.2.3.1 Locale Settings
When you import a file that contains trend or background information, it’s recommended that the locale you specify is consistent with the overall language setting in Settings Change Language .
If the settings aren't consistent, dates aren't parsed correctly by the system.
For example, let's assume English US is selected in the overall setting and English UK is specified in import options. The US date format is MM/DD/YYYY, while the UK date format is DD/MM/YYYY.
When system parses a date, for example, startDate=04/01/2013 and endDate=04/29/2013, the system first follows the time format used by the import options, which can only parse the start date as January 4, 2013. The end
112 PUBLICManaging User Information
Managing Extended User Information by Using Data Files

date can’t be parsed. Then the system tries the time format in the overall setting, which can parse the end date as April 29, 2013. Apparently, it's not what's intended.
For the supported locales in the system, refer to Date Formats for Different Locales [page 108].
10.3 Importing Attachments to Employee Profile
You can import attachments as part of the extended user information by requesting a scheduled job from Provisioning.
Attachments to Extended User Information [page 113]You can attach documents as part of the extended user information on an employee's profile. Attachments can be added manually by a user from People Profile, or be imported in bulk with a scheduled job from Provisioning.
Uploading Attachments to an SFTP Server for Bulk Import [page 114]First, create a zip file containing the attachments you want to import and a CSV mapping file. Then upload the file to your SFTP server so the attachments can be imported to the system with a scheduled job.
Bulk Importing Attachments [page 117]Bulk import attachments for background information by scheduling a Live Profile Import job in Provisioning.
Exporting Attachments [page 119]You can export attachments for background information or a type of background information by scheduling a Live Profile Export job in Provisioning.
Task overview: Managing Extended User Information by Using Data Files [page 99]
Related Information
Extended User Information [page 99]Adding or Updating Extended User Information [page 103]Importing Photos to Employee Profile [page 120]
10.3.1 Attachments to Extended User Information
You can attach documents as part of the extended user information on an employee's profile. Attachments can be added manually by a user from People Profile, or be imported in bulk with a scheduled job from Provisioning.
If configured in the data model for your instance, the Attachment field appears as a column in the CSV import/export template for extended user information. However, you cannot use the Import Extended User Information admin tool to import attachments. Instead, you need to prepare a zip file containing your attachments and have them imported to SAP SuccessFactors with a scheduled job.
Managing User InformationManaging Extended User Information by Using Data Files PUBLIC 113

NoteThe file size of the attachment should be no larger than the following two limitations that are configured in Provisioning and the data model. If the two max file sizes are different, please follow the smaller one.
● The Attachment max file size setting under Document Attachment in Provisioning● The max-file-size-KB setting for the data fields that allow attachments in the data model
Parent topic: Importing Attachments to Employee Profile [page 113]
Related Information
Uploading Attachments to an SFTP Server for Bulk Import [page 114]Bulk Importing Attachments [page 117]Exporting Attachments [page 119]
10.3.2 Uploading Attachments to an SFTP Server for Bulk Import
First, create a zip file containing the attachments you want to import and a CSV mapping file. Then upload the file to your SFTP server so the attachments can be imported to the system with a scheduled job.
Context
Filenames for the zip, CSV, and attachment files must not contain any spaces. Use underscores or dashes. The system validates the files and the import fails if files have names with spaces.
Scheduled jobs are set up in the Provisioning application.
RememberAs a customer, you don't have access to Provisioning. To complete tasks in Provisioning, contact your implementation partner. If you're no longer working with an implementation partner, contact Product Support.
Procedure
1. Collect all the attachments you want to import in one folder.2. Download a background information import template.
114 PUBLICManaging User Information
Managing Extended User Information by Using Data Files

a. Go to Admin Center Export Extended User Information .b. Select Background Information.c. Click Export Template.d. Save it as a CSV file.
3. Remove all background elements except the one for which you want to import attachments.
For example, you might have a background information block called "Documents" that includes an attachment and a document name. The CSV might look like this:
Example
NoteThe columns in your template may vary. Background elements can contain other data fields, such as dates or descriptions, in addition to attachments. However, you can only import attachments to a background element that has an Attachment column in the import template.
4. Create a mapping file by filling out one row in the CSV for each attachment you want to import, including the following information:
Column Description
User ID column The first column in the CSV file should be ^UserId. It should be the User ID of the employee for whom you are importing the attachment.
Background Element ID column The second column in the CSV file should be the background element ID. It should be the same for every row in your mapping file. This column identifies the background element for which you’re importing attachments.
Attachment column There must be an Attachment column in the CSV file that contains the filename (including the file extension) of the attachment for that user. It isn't necessarily the third column because the import template reflects the field order that's configured in the data model.
Other columns The import template reflects the fields and field order that are defined in the data model. It often contains other columns for other fields, such as dates or descriptions.
In our example, a field called DocName defines a display label for the document, as it appears in the UI. Your import template shows fields configured for your system.
Managing User InformationManaging Extended User Information by Using Data Files PUBLIC 115

In our example, the completed mapping file looks like this:
Example
5. Save the CSV mapping file to the same folder where you saved all your attachments.6. Select all the files in the folder—attachments and mapping file— and archive them together in a zip file.
TipSelect all the files and zip them directly, rather than zip the folder that contains them. Zipping the whole folder can cause issues with the import.
In our example, the zip file looks like this:
Example
7. Upload your zip file to a folder on your SFTP server.8. Contact Product Support to request a scheduled job to import your attachments.
NoteBe sure to include in your request the exact name of the zip file and the SFTP folder where it’s located.
Task overview: Importing Attachments to Employee Profile [page 113]
Related Information
Attachments to Extended User Information [page 113]Bulk Importing Attachments [page 117]Exporting Attachments [page 119]
116 PUBLICManaging User Information
Managing Extended User Information by Using Data Files

10.3.3 Bulk Importing Attachments
Bulk import attachments for background information by scheduling a Live Profile Import job in Provisioning.
Prerequisites
Upload a zip file containing attachments and a CSV mapping file to SFTP.
Context
RememberAs a customer, you don't have access to Provisioning. To complete tasks in Provisioning, contact your implementation partner. If you're no longer working with an implementation partner, contact Product Support.
Procedure
1. Log into Provisioning.2. Select the requested company instance.3. Under Managing Job Scheduler, choose Manage Scheduled Jobs.4. Create a job with Job Type as Live Profile Import.5. In the Job Parameters section, choose Background Information.6. Specify the locale and character encoding used in your import file.
If you are importing data in a language that uses special character types, such as Chinese, be sure to select the relevant character encoding so that the data is displayed correctly after import.
It's recommended to use the consistent locale setting with overall language setting. For more information, see Locale Settings [page 112].
7. Select or deselect the Stop import if invalid users found.
Select this option to stop the import process if an invalid user or other incorrect data is found in the import file. This is useful when troubleshooting new files to make sure that they are formatted properly. If you haven't selected this option, the import continues but the invalid user data isn’t imported into the system.
8. Select Upload attachments along with Data.9. Select an overwrite behavior:
○ Select Import by incrementally adding data if you want to add new records only without deleting any existing data.
○ Select Import by overwriting existing data if you want to overwrite existing records with data in the import file.
Managing User InformationManaging Extended User Information by Using Data Files PUBLIC 117

Note○ The overwrite only affects the background elements included in the import file for all users in your
instance. Of these background elements, the background data in your instance is replaced by that in the import file.If you exclude certain background elements from the import file, the corresponding background data is not impacted by the import. So you do not have to import every background element in your instance; you can import a file that contains only the background elements you want to update.
10. In the Server Access section, enter the server location where your zip file is located and fill out other required fields.
11. (Optional) Select Test Connection to test the connection to the FTP location.12. (Optional) Select Test File Put Permission to test the permission to access the location specified in the File Path
field.13. In the File Access section, fill out the required fields.14. Define the Job Occurrence & Notification according to your needs.15. Submit the job.
Results
This job status is shown as completed in the Scheduled Job Manager in Admin Center and in the Monitor Jobs under in Provisioning and . The attachments for background information in the import file are uploaded to the system for relevant users.
Task overview: Importing Attachments to Employee Profile [page 113]
Related Information
Attachments to Extended User Information [page 113]Uploading Attachments to an SFTP Server for Bulk Import [page 114]Exporting Attachments [page 119]Scheduling JobsMonitoring Scheduled Jobs in Admin Center
118 PUBLICManaging User Information
Managing Extended User Information by Using Data Files

10.3.4 Exporting Attachments
You can export attachments for background information or a type of background information by scheduling a Live Profile Export job in Provisioning.
Context
RememberAs a customer, you don't have access to Provisioning. To complete tasks in Provisioning, contact your implementation partner. If you're no longer working with an implementation partner, contact Product Support.
Procedure
1. Log into Provisioning.2. Select the requested company instance.3. Under Managing Job Scheduler, click Manage Scheduled Jobs.4. Create a job with Job Type as Live Profile Export.5. In the Job Parameters section, choose Background Information, select the Include Attachment checkbox, and
then fill out other required fields.
Note○ Because of large data volume, currently we don't support file encryption when exporting background
information with attachments. Please select None in File Encryption if you’re allowed to access the unencrypted files.
○ If you want to encrypt the export files for background information, deselect the "Include Attachment" checkbox.
○ Because of large data volume, the export file will be zipped even if you choose the Unzip export file if it is zipped checkbox.
○ We recommend that you use the SF hosted SFTP server for better performance.
6. Optional: If you want to export attachments only for a particular type of background information, in the Job Parameters section, select Export selected background information and choose the type from the dropdown list.
7. Submit the job.
Results
This job status is shown as completed in the Scheduled Job Manager in Admin Center and in the Monitor Jobs under Managing Job Scheduler in Provisioning.
Managing User InformationManaging Extended User Information by Using Data Files PUBLIC 119

One or more zip files consisting of a CSV file and attachments are exported, and you receive an e-mail about the export results. The name of the exported zip files are BackgroundDataWithAttachments[file number].zip.
Please note that in the CSV file, the "attachment" column contains the corresponding filenames of attachments.
Task overview: Importing Attachments to Employee Profile [page 113]
Related Information
Attachments to Extended User Information [page 113]Uploading Attachments to an SFTP Server for Bulk Import [page 114]Bulk Importing Attachments [page 117]Scheduling JobsMonitoring Scheduled Jobs in Admin Center
10.4 Importing Photos to Employee Profile
Employee photos can be imported in batch through a scheduled job in Provisioning. As a customer, you need to prepare your photos and a CSV file that maps the photos to existing usernames, and then request a batch upload job.
File Requirements [page 121]Before you request a job to batch upload employee photos, prepare the employee photos and a CSV file that meet the requirements specified. If necessary, compress the large amounts of photos into one or multiple ZIP files.
Requesting a Job for Photo Upload [page 124]Request a job or multiple parallel jobs to bulk upload profile photos of employees to People Profile.
Task overview: Managing Extended User Information by Using Data Files [page 99]
Related Information
Extended User Information [page 99]Adding or Updating Extended User Information [page 103]Importing Attachments to Employee Profile [page 113]
120 PUBLICManaging User Information
Managing Extended User Information by Using Data Files

10.4.1 File Requirements
Before you request a job to batch upload employee photos, prepare the employee photos and a CSV file that meet the requirements specified. If necessary, compress the large amounts of photos into one or multiple ZIP files.
Requirements for Profile Photos
The profile photos must meet the following requirements:
● Photo sizeEach photo must be 2 MB or less. The recommended size is 100 KB.
● Photo formatJPG format only. If your photos are in other formats, convert them into JPG format.
● Aspect ratio3:4 is preferred for optimal display results.
● Dimension in pixelsThe recommend dimension is 180 pixels in width and 240 pixels in height.
● FilenamesThe filenames of the photos must not contain spaces. Use dashes or underscores to replace spaces.
● Show the whole face in cropped photosThe profile photos are cropped to a circular shape on the People Profile. To ensure that the whole face is displayed properly, we recommend that the face is positioned within the circular crop area as follows:
Managing User InformationManaging Extended User Information by Using Data Files PUBLIC 121

Requirements for Zipped Photos
For optimized import performance, you can compress large amounts of photos into one or more ZIP files for a job of photo upload. The ZIP files must meet the following requirements:
● The filenames of photos in ZIP files must follow the character encoding specified for the job.● To upload one ZIP file in a job, the ZIP filename must be the same as the name of the CSV mapping file.● To upload multiple ZIP files in a job, the ZIP filenames must follow the pattern: the CSV filename_sequence
number.For example, the CSV filename is example.csv. You prepared three ZIP files of photos for a job. The corresponding three ZIP filenames are example_1.zip, example_2.zip, and example_3.zip.
122 PUBLICManaging User Information
Managing Extended User Information by Using Data Files

NoteIf the CSV filename includes a date, don't include the date when copying the filename for ZIP files.
For example, if the CSV filename is instance123_photos_210720.csv, the ZIP filename must be instance123_photos_.zip, or instance123_photos__1.zip and instance123_photos__2.zip for multiple ZIP files.
Requirements for the CSV File
The CSV file that maps the photos to existing usernames for the batch job must meet the following requirements:
● It must contain two columns only: a Username column followed by a Filename column. In each row, enter an existing username in the Username column and a file name in the Filename column to create a mapping. All names are case-sensitive. Example:
TipTo get the list of employee usernames in the instance, go to the Manage Users tool in Admin Center, or you can export the full user list with the Employee Export tool in Admin Center.
● For the CSV filename, we recommend using names like instanceID_photos_YYMMDD.csv.The "instanceID" is the company instance name, and the "YYMMDD" is the date when the scheduled job runs.
● The maximum number of photos in a single CSV file is 5000.If you have more than 5000 photos to upload, split them into multiple CSV files and request an upload job for each file. For optimal performance, we recommend that you split the photos into batches of similar sizes. If your jobs take too much time to complete, consider splitting the CSV files into even smaller chunks.
CautionIf you prepare multiple CSV files for parallel jobs, do not put the same username in more than one file. Overlapping in usernames can lead to job failure.
Parent topic: Importing Photos to Employee Profile [page 120]
Managing User InformationManaging Extended User Information by Using Data Files PUBLIC 123

Related Information
Requesting a Job for Photo Upload [page 124]
10.4.2 Requesting a Job for Photo Upload
Request a job or multiple parallel jobs to bulk upload profile photos of employees to People Profile.
Prerequisites
Before you make a request, prepare the following:
● An SFTP account. For security reasons, we recommend that you use SAP SuccessFactors hosted SFTP server. In case you don't have an SFTP account, contact your Partner or Product Support.
● Employee photos or compressed photos, and a CSV mapping file that meet the requirements specified in File Requirements [page 121]. If you want to request multiple jobs that run in parallel, prepare one CSV file for each job.
Context
Users can personalize their profiles by adding profile photos manually to the People Profile page. As an administrator, you can have the profile photos imported in batch through a job in Provisioning.
RememberAs a customer, you don't have access to Provisioning. To complete tasks in Provisioning, contact your implementation partner. If you're no longer working with an implementation partner, contact Product Support.
Procedure
1. Create a directory on the SFTP server.2. Upload the photos or compressed photos, and the CSV file to the directory.3. Contact your Partner or Product Support to request a batch upload job or parallel upload jobs. Provide the
following information in your request:○ Company instance ID○ SFTP server address and login credentials○ CSV file path and name○ Job occurrence
124 PUBLICManaging User Information
Managing Extended User Information by Using Data Files

○ Email address of additional recipients who want to receive notifications
NoteIn the case of parallel jobs, you can create one directory to store all photos and CSV files for all jobs; or you can create separate directories to store the files needed for each job. Either way, the information you provide when requesting the job should match that on the SFTP server.
Task overview: Importing Photos to Employee Profile [page 120]
Related Information
File Requirements [page 121]
Managing User InformationManaging Extended User Information by Using Data Files PUBLIC 125

11 Managing Users with OData APIs
Beside managing user information on the UI and using file imports, you can also use the User API to create and update users. All fields in the Basic User Information and Extended User Information are available in the User entity.
Prerequisites
You have the permission to access the User OData entity.
Context
You can find detailed examples on how to create and update users in the API reference for the User entity. We recommend that you use OData API instead of SFAPI to create and update users. SFAPI has been deprecated since August 2018 and will soon be retired.
Procedure
● To create a user and set the initial password, make an API call to the User entity.
Here's an example request payload of creating a user using the OData API:
Request
OData Request to Create a User
Operation Insert
HTTP Method POST
URI https://<API-Server>/odata/v2/User
126 PUBLICManaging User Information
Managing Users with OData APIs

Payload { "__metadata":{ "uri":"User('acraig')", "type":"SFOData.User" }, "userId":"acraig", "assignmentIdExternal":"acraig", "status":"t", "firstName":"Amy", "lastName":"Craig", "email":"[email protected]" }
NoteIn this example, user password isn’t specified in the request payload. The system generates a random password and sends it to the user. You can also explicitly include the password value in the payload. However, this is considered unsafe and therefore not recommended. Upon the first login, all new users are required to reset the initial password.
● To update user information, you can use upsert, merge, or replace operations and include the user fields in the payload.
For more information about OData operations, see the SAP SuccessFactors HXM Suite OData API: Developer Guide.
The following example shows how to reset a user's password using the merge operation:
Request
OData Request to Update User Password
Operation Merge
HTTP Method POST
URI https://<API-Server>/odata/v2/User('acraig')
Header x-http-method: MERGE
Payload { "password":"Xwe78nyE3" }
Next Steps
For new users, log into the system and reset the password.
For existing users, if the password is updated by an API admin, they're required to reset the password upon login. If the password is updated by the user themselves, no action is required.
Managing User InformationManaging Users with OData APIs PUBLIC 127

12 Using the Check Tool
Use the check tool to find potential problems and errors in your configuration before you contact Product Support about an issue.
Prerequisites
Enable Metadata Framework. Most customers already use Metadata Framework.
Assign Access Check Tool and Allow Configuration Export to your role in Role-Based Permissions (RBP). If you want to use the Quick Fix feature for the checks that have it, assign the Allow Check Tool Quick Fix permission too,
● Access Check Tool authorizes users to access the tool.● Allow Configuration Export authorizes users to attach configuration information to a ticket.● Some checks have a quick fix, which can be used to immediately correct any issues found by that check.
Assign the Allow Check Tool Quick Fix permission to authorize users to run these quick fixes.
Tip
Refer to Guided Answers for the Check Tool for a guided navigation through the available check tool checks and more information on each check.
Procedure
1. Go to Admin Center.2. In the tools search field, type Check Tool.3. In Application, select the application you want to check.
TipAll Applications runs checks in all your applications.
For example, to run checks for Time Off, select Time Off.
You see the checks for the application you selected. The description for each check describes the situation you hope to find in running the check. For example, in running the check Accrual lookup by seniority is consistent, you hope to find that the lookup is indeed consistent.
4. Click the check the box at top left in the table to run all checks.5. If you want to run only some checks, select them individually.
TipTo understand what a check does, right click the Check ID. The system then displays some information on the check.
128 PUBLICManaging User Information
Using the Check Tool

6. Click Run Checks to check your applications for the checks you selected.
Next Steps
Evaluate the results and resolve the issues. If you encounter an error you cannot resolve, contact Product Support by creating a ticket.
Benefits of the Check Tool [page 129]The SAP SuccessFactors check tool helps you identify and resolve issues when your system doesn’t work as you expect.
Check Results [page 130]After you run checks in the check tool, it returns the results of the check so that you can resolve issues that it found.
Creating Product Support Tickets from the Check Tool [page 130]When the check tool reports a serious issue, you might need to contact Product Support. You can create a support ticket from within the check tool.
Using the Quick Fix Feature [page 131]The Check Tool includes a Quick Fix feature that you can use to immediately correct issues found during a check run.
12.1 Benefits of the Check Tool
The SAP SuccessFactors check tool helps you identify and resolve issues when your system doesn’t work as you expect.
If your SAP SuccessFactors applications are behaving in unexpected ways, it is likely that it has a configuration or data conflict: you have some data that is inconsistent or a configuration error. The check tool quickly identifies these types of problems so that you can avoid support tickets. You might still need to create a support ticket if the problem is severe, but even in severe cases, the check tool can save you time because it can export the results of the check and your configuration for Product Support. The support engineer, therefore, can identify the issue more quickly.
When you run the check tool, you see:
● A list of issues in your configuration or data and the severity of each issue.● A solution or recommendation to address the issue.
Managing User InformationUsing the Check Tool PUBLIC 129

12.2 Check Results
After you run checks in the check tool, it returns the results of the check so that you can resolve issues that it found.
To see the results of the checks, look in the Result column. If you run the checks multiple times to see how you are resolving issues, look in the Previous Result column to compare the current results to previous results.
Possible Results of Check Tool
Result Action
No issues found If the tool cannot find issues, you see a green check mark in the Result column.
Issues found If the tool finds issues, it reports the number of issues and a yellow warning icon or a red alarm icon.
● The yellow icon indicates a low severity issue. The system proposes a solution.● The red icon indicates a high severity issue. You must take action, which could include creat
ing a support ticket.
Note● The maximum text size of a cell is limited, which can result in the text being truncated in the Result or
Details column. Select the Export Results button to download the check results and view the complete text.● The downloaded check result table can display a maximum number of 10,000 rows.
Related Information
Creating Product Support Tickets from the Check Tool [page 130]
12.3 Creating Product Support Tickets from the Check Tool
When the check tool reports a serious issue, you might need to contact Product Support. You can create a support ticket from within the check tool.
Prerequisites
Run the check tool. You can find the check tool by going to Admin Center Check Tool . You create the ticket from the results page of the tool.
130 PUBLICManaging User Information
Using the Check Tool

Procedure
1. On the results page, look in the Result column for the errors you want to report on.
You usually contact Product Support for high severity issues not low severity issues.2. Click the error in the result to open the Detailed Result.
NoteIf you cannot click the error, expand the list of checks from the Description column, and then click the error from the Result column.
3. In Detailed Result Need Assistance? , copy the component ID.
For example, LOD-SF-EC is the component ID for Employee Central.4. Create a customer incident in the relevant category.5. When you create the ticket, paste the component ID into the ticket.
12.4 Using the Quick Fix Feature
The Check Tool includes a Quick Fix feature that you can use to immediately correct issues found during a check run.
Procedure
1. Run checks as described in Using the Check Tool for one or more components. The tool generates check results, some of which might be warnings or errors.
2. Select the result of one of the checks where issues were identified. If the check includes a quick fix, you see the four-step process at the top of the resulting window. You are in step 1, called Found Issues.
3. Choose Step 2 to proceed to Select Correction.4. The resulting window shows one or more corrections for the issue. Select the one you want and choose Step 3
to proceed to Final Approval.5. In the Final Approval step, you can opt to change your mind and not carry out the fix. If you want to proceed,
choose Step 4.6. The system confirms that the fix is now running. Choose Close to complete the procedure. The system verifies
that the fix has run correctly after a short time by running the check again.
Managing User InformationUsing the Check Tool PUBLIC 131

13 Removing Users
Use this procedure if you want to freeze or delete a user account due to the user's unavailability in the company, for example, when an employee is on maternity leave or when an employee resigns from the company.
Context
To freeze a user account, you can change the user status to inactive in the system. To delete a user account entirely from the system, besides changing the user status to inactive, you also need to create a purge request for inactive users and perform a purge to delete all the user data.
1. Setting User Status to Inactive [page 132]Users in SAP SuccessFactors can have either an active or inactive status. By default, the status of all of users is set to active when they are initially added to SAP SuccessFactors. If you want to freeze a user account, you can set the user as inactive in the system.
2. Purging User Data [page 133]For data protection and privacy, you may be required to completely purge inactive users from your system along with all their data, based on a single, common retention time.
13.1 Setting User Status to Inactive
Users in SAP SuccessFactors can have either an active or inactive status. By default, the status of all of users is set to active when they are initially added to SAP SuccessFactors. If you want to freeze a user account, you can set the user as inactive in the system.
Prerequisites
Before you use the UI-based method to deactivate a user who is a manager, you need to do a manager transfer, which forwards in-progress forms to a new manager. To set up a manager transfer, use the Automatic Manager Transfer tool in Performance Management.
Context
Setting a user as inactive means that no changes can be made to the account. You can change user status one by one using the UI, or modify multiple user statuses in a file and upload it to SAP SuccessFactors.
132 PUBLICManaging User Information
Removing Users

Procedure
● Use the UI-based method.a. Go to Admin Center.b. In the tools search field, type Manager Users.c. Search the user that you want to deactivate.d. Click the user's name. In the Edit User window, select No for the Active field.e. Click Save to save your change.
● Use the filebased method.a. Prepare your user data file and change the Status field to inactive in the file.b. Import the user data file as you would for any other data change.
NoteIf any of the deactivated users are managers, you can configure automatic manager transfer using the import options.
Task overview: Removing Users [page 132]
Next task: Purging User Data [page 133]
13.2 Purging User Data
For data protection and privacy, you may be required to completely purge inactive users from your system along with all their data, based on a single, common retention time.
Context
For more information about how to do a full purge of inactive users and their data, see Purging Inactive Users and All Data.
Task overview: Removing Users [page 132]
Previous task: Setting User Status to Inactive [page 132]
Managing User InformationRemoving Users PUBLIC 133

14 User Login Data Purge
User Login data is purged automatically after one year.
Login records include the login details such as first login date and last login date as well as the user information (such as user ID and user name) and manager information (such as the manager's user ID and manager's user name). Login records will automatically be purged after one year. Additionally, a limit of 100,000 login audit records for a user and a limit of 50 million login audit records for all users in a company have also been defined. When one of the two limits is reached, older audit records are purged even though they were created less than a year ago. Therefore, we recommend that you perform a backup beforehand using ad hoc report.
Exporting Login Data with Table Report [page 134]You can use Table report to export login data.
14.1 Exporting Login Data with Table Report
You can use Table report to export login data.
Context
For detailed steps on how to create a Table report, see Creating a Table Report.
Procedure
1. Go to Admin Center Reporting and choose New.2. Choose Table.3. Select Login Data as the report definition type.4. Configure the report settings as you want.
RecommendationIf you want to generate a report on what data you should back up before it’s purged, do as follows:○ In the Columns section, choose Total Logins from Employee Login Detail as well as other columns that
you want to report, for example, User Name (if selected, the report displays total logins per username). Then select Group By to define aggregates. In the Define Aggregates dialogue box, choose Total Logins as Aggregate Column and COUNT or SUM as Function.
134 PUBLICManaging User Information
User Login Data Purge

NotePlease don't select both Total Logins and Access Date. Otherwise the total logins is displayed as 1 for each row.
○ In the Filters section, choose Access Date from Employee Login Detail and define access date By Rule. You can add a rule, for example, less than “2019-06-07”, to back up the login records prior to this date.
RecommendationIf you want to back up login data prior to a certain date, do as follows:
○ In the Columns section, choose the columns that you want to report, for example, First Name, Last Name, Access Date, Direct Reports, etc.
○ In the Filters section, choose Access Date from Employee Login Detail and define access date By Rule. You can add a rule, for example, less than “2019-06-07”, to back up the login records before this date.
5. Save the report and then go back to the reports list to select Run Report.
Task overview: User Login Data Purge [page 134]
Managing User InformationUser Login Data Purge PUBLIC 135

15 About Technical User
A technical user is a special user created for integrating SAP SuccessFactors with other SAP products and solutions.
A technical user is generated duing data migration process of the existing instances, or when a new instance is created. It is not a real person, and will be granted permissions to access data required for integration using APIs. It is now used in the integration between SAP SuccessFactors and Best Practice.
Please note that a technical user cannot be purged in the system or exported using Employee Export, or API. It won't be included in reports. You cannot use technical user to log into SAP SuccessFactors.
Related Link: Registering Your OAuth2 Client Application
136 PUBLICManaging User Information
About Technical User

Important Disclaimers and Legal Information
HyperlinksSome links are classified by an icon and/or a mouseover text. These links provide additional information.About the icons:
● Links with the icon : You are entering a Web site that is not hosted by SAP. By using such links, you agree (unless expressly stated otherwise in your agreements with SAP) to this:
● The content of the linked-to site is not SAP documentation. You may not infer any product claims against SAP based on this information.● SAP does not agree or disagree with the content on the linked-to site, nor does SAP warrant the availability and correctness. SAP shall not be liable for any
damages caused by the use of such content unless damages have been caused by SAP's gross negligence or willful misconduct.
● Links with the icon : You are leaving the documentation for that particular SAP product or service and are entering a SAP-hosted Web site. By using such links, you agree that (unless expressly stated otherwise in your agreements with SAP) you may not infer any product claims against SAP based on this information.
Videos Hosted on External PlatformsSome videos may point to third-party video hosting platforms. SAP cannot guarantee the future availability of videos stored on these platforms. Furthermore, any advertisements or other content hosted on these platforms (for example, suggested videos or by navigating to other videos hosted on the same site), are not within the control or responsibility of SAP.
Beta and Other Experimental FeaturesExperimental features are not part of the officially delivered scope that SAP guarantees for future releases. This means that experimental features may be changed by SAP at any time for any reason without notice. Experimental features are not for productive use. You may not demonstrate, test, examine, evaluate or otherwise use the experimental features in a live operating environment or with data that has not been sufficiently backed up.The purpose of experimental features is to get feedback early on, allowing customers and partners to influence the future product accordingly. By providing your feedback (e.g. in the SAP Community), you accept that intellectual property rights of the contributions or derivative works shall remain the exclusive property of SAP.
Example CodeAny software coding and/or code snippets are examples. They are not for productive use. The example code is only intended to better explain and visualize the syntax and phrasing rules. SAP does not warrant the correctness and completeness of the example code. SAP shall not be liable for errors or damages caused by the use of example code unless damages have been caused by SAP's gross negligence or willful misconduct.
Bias-Free LanguageSAP supports a culture of diversity and inclusion. Whenever possible, we use unbiased language in our documentation to refer to people of all cultures, ethnicities, genders, and abilities.
Managing User InformationImportant Disclaimers and Legal Information PUBLIC 137

www.sap.com/contactsap
© 2022 SAP SE or an SAP affiliate company. All rights reserved.
No part of this publication may be reproduced or transmitted in any form or for any purpose without the express permission of SAP SE or an SAP affiliate company. The information contained herein may be changed without prior notice.
Some software products marketed by SAP SE and its distributors contain proprietary software components of other software vendors. National product specifications may vary.
These materials are provided by SAP SE or an SAP affiliate company for informational purposes only, without representation or warranty of any kind, and SAP or its affiliated companies shall not be liable for errors or omissions with respect to the materials. The only warranties for SAP or SAP affiliate company products and services are those that are set forth in the express warranty statements accompanying such products and services, if any. Nothing herein should be construed as constituting an additional warranty.
SAP and other SAP products and services mentioned herein as well as their respective logos are trademarks or registered trademarks of SAP SE (or an SAP affiliate company) in Germany and other countries. All other product and service names mentioned are the trademarks of their respective companies.
Please see https://www.sap.com/about/legal/trademark.html for additional trademark information and notices.
THE BEST RUN