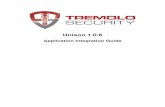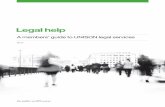Managing Unison Service - version 3.0 - April 2010
-
Upload
rurikbradbury -
Category
Documents
-
view
214 -
download
0
Transcript of Managing Unison Service - version 3.0 - April 2010

8/9/2019 Managing Unison Service - version 3.0 - April 2010
http://slidepdf.com/reader/full/managing-unison-service-version-30-april-2010 1/133
UNISON © 2010 Unison Technologies, Inc. All rights reserved.
Managing the Unison Service
An Account Owner's Guide
Hosted by

8/9/2019 Managing Unison Service - version 3.0 - April 2010
http://slidepdf.com/reader/full/managing-unison-service-version-30-april-2010 2/133
Managing the Unison Service • An Account Owner's Guide 2
Contents
About this Guide ...........................................................................................................................................7 Main topics covered in this Guide .............................................................................................7
Conventions: fonts and characters with special meaning ..........................................................8
Chapter 1: Basics of working with Unison Control Panel .....................................................................9 Recommended Web browsers ..................................................................................................9 Logging on to Unison Control Panel .........................................................................................9 Overview of the workspace ....................................................................................................10 Visual symbols in tables and dialog boxes ...............................................................................11 Inactive objects .......................................................................................................................11 Time format ...........................................................................................................................12 Selecting objects in tables .......................................................................................................12 Using double-clicks to access default functions .......................................................................12 Sorting the information in tables ............................................................................................13 Using Quick Search .................................................................................................................13
Searching an entire table or list ........................................................................................13 Searching in one column ..................................................................................................14 Displaying all table records after quick search ...................................................................14
Using Advanced Search ..........................................................................................................14 Searching for objects ........................................................................................................15 Displaying all table records after advanced search ............................................................16 Hiding the Advanced Search pane ....................................................................................16
Logging off from Unison Control Panel ..................................................................................16 Troubleshooting .....................................................................................................................16
Inability to log on to Control Panel ...................................................................................16 Display of mixed content in Microsoft Internet Explorer is not enabled .............................17
Chapter 2: Managing the Unison service .............................................................................................18 Process overview ....................................................................................................................18 Managing departments ..........................................................................................................19
Departments basics ..........................................................................................................19 Accessing the Departments page .....................................................................................20 Creating a new department ............................................................................................. 20 Renaming a department ...................................................................................................20 Deleting departments .......................................................................................................20
Managing user accounts and default account settings ............................................................21 User account basics .......................................................................................................... 21 About general information in user accounts .....................................................................22 About user permissions ....................................................................................................23 About e-mail settings .......................................................................................................23 About phone settings .......................................................................................................24 About the phone for outgoing calls, phone setup modes, and call forwarding rules ......... 25 About blocked callers and anonymous calls ......................................................................27 About contact information in user accounts .....................................................................27

8/9/2019 Managing Unison Service - version 3.0 - April 2010
http://slidepdf.com/reader/full/managing-unison-service-version-30-april-2010 3/133
Contents
Managing the Unison Service • An Account Owner's Guide 3
About administrative rights and Unison administrators .....................................................28 About default account settings ........................................................................................28 About phone access to voice mail ....................................................................................29 Accessing the User Accounts page ...................................................................................29 Creating a new user account ............................................................................................30 Editing a user account ......................................................................................................33 Moving a user account to a different department ............................................................34 Changing a user's logon name or password .....................................................................35 Specifying which features are available to a user ..............................................................36 Changing a user's e-mail address .....................................................................................36 Managing mailbox aliases for users ..................................................................................37 Specifying phones for a user ............................................................................................38 Specifying phone numbers and associated settings ..........................................................39 Specifying extensions for a user ........................................................................................40 Switching phone setup modes and specifying call forwarding rules ..................................42 Managing the list of blocked callers .................................................................................45 Configuring the user’s membership in hunt groups ..........................................................46 Managing the user’s personal information and picture gallery ..........................................46 Assigning administrative rights to a user ...........................................................................47 Removing administrative rights for a user .........................................................................47 Deactivating and activating user accounts ........................................................................48 Deleting user accounts .....................................................................................................48 Changing default account settings ...................................................................................48
Managing phone numbers .....................................................................................................51 Phone number basics .......................................................................................................51 About the 911 location ....................................................................................................52 About the 911 location template .....................................................................................54 Accessing the Phone Numbers page .................................................................................54 Editing a phone number ................................................................................................... 54 Editing ranges of phone numbers .....................................................................................54 Making a phone number the default caller ID................................................................... 55 Specifying the 911 location for a phone number ..............................................................55 Saving the 911 location settings as a template .................................................................56 Updating the 911 location for a phone number ...............................................................56 Deactivating phone numbers ............................................................................................56 Activating phone numbers ...............................................................................................56
Managing extensions..............................................................................................................56 Extension basics ...............................................................................................................57 Accessing the Extensions page .........................................................................................57 Creating extensions ..........................................................................................................58 Editing extensions ............................................................................................................58 Deleting extensions ..........................................................................................................59 Deactivating extensions ....................................................................................................59 Activating extensions ........................................................................................................59 Defining extension length.................................................................................................59

8/9/2019 Managing Unison Service - version 3.0 - April 2010
http://slidepdf.com/reader/full/managing-unison-service-version-30-april-2010 4/133
Contents
Managing the Unison Service • An Account Owner's Guide 4
Managing phone devices ........................................................................................................59 Device basics ....................................................................................................................60 Accessing the Phone Devices page ...................................................................................61 Creating a new device ......................................................................................................61 Editing the properties of a device .....................................................................................61 Deleting devices ...............................................................................................................61 Deactivating devices .........................................................................................................61 Activating devices .............................................................................................................62
Managing hunt groups ...........................................................................................................62 Hunt group basics ............................................................................................................62 About call queues and selecting agents ............................................................................64 Accessing the Hunt Groups page .....................................................................................64 Creating a hunt group......................................................................................................65 Editing the properties of a hunt group .............................................................................65 Managing hunt group members .......................................................................................66 Deactivating and activating hunt groups ..........................................................................68 Deleting hunt groups .......................................................................................................68
Managing voice menus...........................................................................................................68 Voice menu basics ............................................................................................................68 About the sound properties .............................................................................................69 About the voice menu elements and properties................................................................70 About the properties of phone numbers, extensions, and phone number groups .............71 About the properties of call forwarding rules ...................................................................71 Accessing the Voice Menus page .....................................................................................72 Overview of the Main menu .............................................................................................72 Assigning external phone numbers to the Main menu ......................................................73
Accessing the voice mail management menu from the Main menu ..................................74 Managing sounds .............................................................................................................74 Creating a root voice menu ..............................................................................................75 Overview of working with voice menus ............................................................................77 Creating, editing, and deleting actions .............................................................................77 Creating and deleting nodes ............................................................................................78 Navigating in voice menus ................................................................................................79 Editing node properties ....................................................................................................80 Deactivating voice menu entry points ...............................................................................81 Activating voice menu entry points ...................................................................................81 Deleting voice menu hierarchies .......................................................................................81 Configuring entry points ..................................................................................................81 Using the Admin Menu to edit voice menus by phone .. ...................................................85 Configuring access to the Admin Menu ...........................................................................86
Managing Music on Hold .......................................................................................................86 Music on Hold basics ........................................................................................................86 Accessing the Music on Hold page ...................................................................................87 Adding a soundtrack ........................................................................................................87 Changing position of a soundtrack ................................................................................... 87 Editing the properties of a soundtrack ..............................................................................87 Deactivating and activating soundtracks ...........................................................................88 Deleting soundtracks ........................................................................................................88

8/9/2019 Managing Unison Service - version 3.0 - April 2010
http://slidepdf.com/reader/full/managing-unison-service-version-30-april-2010 5/133
Contents
Managing the Unison Service • An Account Owner's Guide 5
Managing address books and distribution lists ........................................................................88 About address books and distribution lists ........................................................................89 Accessing the Address Books pages .................................................................................90 Creating an organization address book ............................................................................90 Creating a department address book ...............................................................................91 Changing a name or a note for an address book ..............................................................91 Assigning address book administrators .............................................................................92 Adding contacts to an address book ................................................................................92 Editing a contact ..............................................................................................................94 Deleting contacts .............................................................................................................94 Creating a distribution list in an address book ..................................................................94 Changing a name or an address for a distribution list .......................................................95 Adding members to a distribution list ...............................................................................96 Adding Unison users to a distribution list ..........................................................................96 Removing distribution list members from a distribution list ...............................................97 Specifying distribution list administrators ..........................................................................97 Deleting distribution lists ..................................................................................................98 Deleting address books ....................................................................................................99
Managing call history .............................................................................................................99 Accessing the Call History page ........................................................................................99 Viewing call history records based on search conditions .................................................100 Viewing all existing call history records ........................................................................... 100 Exporting call history records to the CSV format .............................................................101 Specifying how long to keep the records in the call history log .......................................101
Chapter 3: Working with Unison Desktop on Windows ..................................................................102
Installation prerequisites .......................................................................................................102 Installing Unison Desktop and setting up an account ............................................................102 Starting Unison Desktop .......................................................................................................103 Accessing Unison Desktop Help ............................................................................................104
Chapter 4: Working with Unison Desktop on Linux .........................................................................105 Installing Unison Desktop on Linux .......................................................................................105 Starting Unison Desktop on Linux .........................................................................................106 Accessing Unison Desktop Help on Linux ..............................................................................106
Chapter 5: Using phones with Unison ...............................................................................................107 General requirements ...........................................................................................................107 What should be specified in Control Panel? ..........................................................................107 What should be specified in the configuration of a phone? ..................................................108 Auto-configuring Cisco IP phones .........................................................................................109
Chapter 6: Working with the Unison mobile synchronization service ............................................110 Supported devices and client applications .............................................................................110 Configuring synchronization settings ....................................................................................110
Chapter 7: Using Unison Web access .................................................................................................112 Recommended Web browsers ..............................................................................................112 Logging on to Unison Web ................................................................................................... 112 Accessing Unison Web Help .................................................................................................112 Logging off from Unison Web ..............................................................................................112

8/9/2019 Managing Unison Service - version 3.0 - April 2010
http://slidepdf.com/reader/full/managing-unison-service-version-30-april-2010 6/133
Contents
Managing the Unison Service • An Account Owner's Guide 6
Chapter 8: Working with Unison Call Manager ................................................................................113 Installing and logging on to Unison Call Manager ................................................................113 Starting Unison Call Manager ...............................................................................................114 Accessing Unison Call Manager Help .................................................................................... 114
Glossary ............................................................................................................................................115 Appendix A: The ports used by Unison user applications and devices ..............................................119 Appendix B: Managing external phone calls and dial plans ............................................................... 120
Managing incoming call providers and outgoing call providers .............................................120 Call providers basics ....................................................................................................... 120 About number translation rules ......................................................................................122 About selecting outgoing call providers ..........................................................................125 Accessing the Incoming Call Providers and Outgoing Call Providers pages ......................125 Creating providers for incoming and outgoing calls ........................................................126 Editing the properties of incoming and outgoing call providers ......................................126 Making an outgoing call provider the default one ..........................................................126 Deleting incoming and outgoing call providers ...............................................................127 Deactivating incoming and outgoing call providers .........................................................127 Activating incoming and outgoing call providers ............................................................127
Managing dial plans .............................................................................................................128 Dial plan basics ...............................................................................................................128 Accessing the Dial Plans page .........................................................................................128 Creating a new dial plan ................................................................................................128 Editing a dial plan ...........................................................................................................129 Making a dial plan the default one .................................................................................129 Deleting dial plans ..........................................................................................................129
Managing phone numbers: additional features ....................................................................129 Creating phone numbers................................................................................................ 130 Deleting phone numbers ................................................................................................130 Deleting a range of phone numbers ...............................................................................130
Appendix C: Copyright information ......................................................................................................131 Open source licenses ............................................................................................................133

8/9/2019 Managing Unison Service - version 3.0 - April 2010
http://slidepdf.com/reader/full/managing-unison-service-version-30-april-2010 7/133
Managing the Unison Service • An Account Owner's Guide 7
About this Guide
This Guide is intended for people who manage the Hosted Unison service for their organizations
and who also help others (ordinary users) access and use this service.
Main topics covered in this GuideThe first two chapters discuss Unison Control Panel, the Web-based tool that you use to manage
the Hosted Unison service for your organization.
Chapter 1: Basics of working with Unison Control Panel (page 9) introduces Unison Control Panel
and its main features. You will learn how to:
• Log on to Control Panel
• Navigate in the Control Panel pages, and interpret the visual clues used in the workspace
• Complete various tasks
• Select objects (such as user accounts) and use shortcuts to the most frequently used functions(which are also called default functions)
• Sort and search for information
• Solve basic problems that you may come across when using Control Panel
Chapter 2: Managing the Unison service (page 18) provides detailed instructions for managing user
accounts, as well as communication resources and services such as:
• Phones, phone numbers, and extensions
• Voice menus and hunt groups
• Address books and distribution lists
Chapters 3 through 8 briefly describe Unison user applications and the phones used with Unison.
Chapter 3: Working with Unison Desktop on Windows (page 102) lists system requirements for
Unison Desktop, a native Unison user application, and provides instructions for:
• Installing Unison Desktop on Windows
• Logging on to Unison Desktop
• Accessing Unison Desktop Help
Chapter 4: Working with Unison Desktop on Linux (page 105) contains information similar to theprevious chapter, but for the Linux version of Unison Desktop.
Chapter 5: Using phones with Unison (page 107) lists general requirements for phones used with
Unison and provides instructions for configuring the phones and registering them in Control Panel.
Chapter 6: Working with the Unison mobile synchronization service (page 110) gives an overview of
the service, lists supported device types, and provides general instructions for setting up
synchronization on wireless devices.
Chapter 7: Using Unison Web access (page 112) discusses the Unison service that lets users access
e-mail and address books in a Web browser. You’ll find out how to:
• Get access to Unison Web
• Access Unison Web Help

8/9/2019 Managing Unison Service - version 3.0 - April 2010
http://slidepdf.com/reader/full/managing-unison-service-version-30-april-2010 8/133
About this Guide
Managing the Unison Service • An Account Owner's Guide 8
Chapter 8: Working with Unison Call Manager (page 113) contains installation instructions for
Unison Call Manager, a Windows desktop application for hunt group administrators. This chapter
also includes instructions for logging on to the application and accessing Unison Call Manager Help.
Glossary (page 115) provides explanations of the terms and abbreviations used in this Guide.
Appendix A: The ports used by Unison user applications and devices (page 119) lists the ports andprotocols used by Unison user applications and phones. You may find this information useful for
configuring firewalls on users’ computers and in your organization’s LAN or performing other
similar tasks.
Appendix B: Managing external phone calls and dial plans (page 120) discusses additional steps that
you can take when your organization is not subscribed to the managed phone service but you still
want to enable external phone calls for your Unison telephone network. Note that your Hosted
Unison service provider does not offer any technical support in relation to the features described in
this Appendix.
Appendix C: Copyright information (page 131) contains copyright information for Unison and other
software used in Unison.
Conventions: fonts and characters with special meaning
The following typographic conventions are used in this Guide:
• ALL UPPERCASE is used for keyboard key names.
Example: Press ENTER.
• Bold is used for names of screen elements (names of menus, menu commands, buttons, fields,
and so on).
Example: Click Start and then click Run.
• Fixed width font is used for text that you type (such as in a command-line interface),
names of files and directories, and so on.
Example: Type reboot and then press ENTER.
• [some text] (text enclosed in square brackets) is a placeholder. The sequence of characters
starting from the opening bracket and ending with the closing bracket represents some other
sequence of characters and, consequently, is or must be replaced.
Example: Type cd /home/[username]/Desktop/ and press ENTER.
This means that you must type the actual name in place of [username].

8/9/2019 Managing Unison Service - version 3.0 - April 2010
http://slidepdf.com/reader/full/managing-unison-service-version-30-april-2010 9/133
Managing the Unison Service • An Account Owner's Guide 9
Chapter 1: Basics of working with Unison Control Panel
Using Unison Control PanelTM, you manage the Hosted Unison service for your organization. You set
up and manage Unison user accounts as well as associated resources such as e-mail (mailboxes),
phones, phone and extension numbers, address books and more.
Unison Control Panel becomes available after you sign up for the service. All the informationnecessary for logging on to Control Panel (the URL, your logon name and password) is normally
sent to you in an e-mail.
To access Control Panel, use a Web browser. (Your computer must have access to the Internet.) For
the list of recommended browsers, see "Recommended Web browsers" below.
Recommended Web browsers
We recommend using one of the following Web browsers for working with Control Panel:
• Mozilla Firefox 3 or later
• Microsoft Internet Explorer 6 or later
• Safari 4
• Google Chrome 3
Logging on to Unison Control Panel
To log on to Control Panel:
1. Start a Web browser.
2. In the Address bar, type the URL of Unison Control Panel and then press ENTER. (The URL of
Control Panel is supplied by your Unison hosting provider in an e-mail.)
The logon page of Unison Control Panel is displayed.
3. In the User name box, type your logon name.
4. In the Password box, type your password.
5. Click Log in.
The User Accounts page of Unison Control Panel is displayed (see Figure 1 on page 10).
Note: If you have not used Unison Control Panel for several minutes, the system logs you off
automatically. To continue working with Unison Control Panel, you have to log on again.

8/9/2019 Managing Unison Service - version 3.0 - April 2010
http://slidepdf.com/reader/full/managing-unison-service-version-30-april-2010 10/133
Chapter 1: Basics of working with Unison Control Panel
Managing the Unison Service • An Account Owner's Guide 10
Overview of the workspace
There are two visually distinct parts of the Unison Control Panel workspace.
The left part shows a status panel and the navigation bar. The right part shows the selected
information page. (See Figure 1 below.)
Figure 1: The User Accounts page of Unison Control Panel
The status panel (the small gray area underneath the Unison logo) shows the summary information
for your hosting account. This information includes your hosting account ID, the name of your
organization, the number of existing user accounts and the total number of accounts your
organization has purchased, as well as the state of your hosting account (for example, active).
Underneath the status panel is the navigation bar, which contains hyperlinks to various pages of
Unison Control Panel. (The hyperlinks are represented by underlined text.) When you click a link in
the navigation bar, the corresponding page is displayed on the right side of Unison Control Panel.
The links in the navigation bar are grouped, and each group has a name (for example,
Organization, Phone, Address Books, and so on). Group names are not clickable.
With very few exceptions, all pages of Unison Control Panel (displayed on the right side of the
workspace) are organized in the same way.
Directly below the page title there is a toolbar with buttons, which you click to carry out commands
or tasks. Each button has a tooltip (a brief explanation of the command or task associated with the
button) that is displayed when you hover over the button.
Underneath the toolbar, the main part of the page displays the information that you can view and
manage. In most cases, a table format is used for representing information.
Each row in the table corresponds to one object of a certain type (for example, a user account, an
address book, and so on) with the object’s properties shown by columns. Depending on how
complex the object is, the table may show all of the properties, or only the most important
properties. To see all object properties, use the Edit function.

8/9/2019 Managing Unison Service - version 3.0 - April 2010
http://slidepdf.com/reader/full/managing-unison-service-version-30-april-2010 11/133
Chapter 1: Basics of working with Unison Control Panel
Managing the Unison Service • An Account Owner's Guide 11
You can sort the information in the tables as well as perform a search for particular objects (see
"Sorting the information in tables" on page 13, "Using Quick Search" on page 13, and "Using
Advanced Search" on page 14).
If for some reason the connection with Control Panel is lost, the alert Disconnected is displayed in
red letters in the upper right corner of the workspace next to your logon name.
Visual symbols in tables and dialog boxes
Understanding the standard visual clues used in tables and dialog boxes will help you more quickly
interpret the information displayed. The following symbols and conventions are used:
• (triangle or arrow in the table header row) for current sorting
A triangle pointing up or down next to a column name shows that the data in a table is
currently sorted by this column. If the triangle points down, the data is sorted in ascending
order (0 – 9, A – Z, a – z). If the triangle points up, the data is sorted in descending order (z – a,
Z – A, 9 – 0).
• (magnifying glass icon) for search and filter
If the box with the magnifying glass icon is shown above the table on the right side, this means
that you can search for objects and apply various filtering conditions to the objects shown in
the table. (The opposite is also true: if there is no such box, the search-and-filter function is
unavailable for the table. In this case, all of the existing objects are always shown.) For more
information, see "Using Quick Search" on page 13 and "Using Advanced Search" on page 14.
• (padlock icon) for locked objects
A padlock icon in one of the first table columns signifies a locked object. Locked objects cannot
be deleted or made inactive.
• Black text for active objects
If the text in the whole row is black, the object is active. Active objects are normal objects.
• (gray circle) or gray text for inactive objects
If the text in the whole row is gray, the object is currently inactive. A small gray circle may also
be shown in the first (leftmost) column as an additional mark for inactive objects. For more
information on inactive objects, see "Inactive objects" below.
• (star icon) for special objects
A star icon shows that an object is somehow different from the rest of the objects of the sametype. For example, this icon is used to mark Unison administrators, the main organization
address book (the corporate directory), root voice menus, default call forwarding rules, hunt
group administrators, and so on.
• (asterisk) for required fields
An asterisk is a marker for required information. Such fields must not be left empty.
Inactive objects
Inactive objects are disabled objects or, in other words, objects that are "not in service." For
example, inactive user accounts correspond to users who cannot log on and, consequently, cannot

8/9/2019 Managing Unison Service - version 3.0 - April 2010
http://slidepdf.com/reader/full/managing-unison-service-version-30-april-2010 12/133
Chapter 1: Basics of working with Unison Control Panel
Managing the Unison Service • An Account Owner's Guide 12
use any of the services provided by Unison. Inactive e-mail boxes cannot be used for sending and
receiving e-mail. Inactive phone and extension numbers cannot receive calls.
You can edit the properties of inactive objects and then activate them (put them in service) if and
when needed.
Time format
In a very limited number of cases when the units of measure are not shown, seconds are assumed
for all time values, such as timeouts.
The 24-hour format is used for time (for example, in call forwarding rules, or in call history). For
example, 9:00 a.m. is shown or entered as 9:00, while 9:00 p.m. – as 21:00.
Selecting objects in tables
In Control Panel, you usually need to select an object or objects before performing an action. To
select a single object, it is enough to click it in the table.If you want to select several objects simultaneously, press and hold the CTRL key, and then click
each of the desired objects. When all the desired objects are selected, release the CTRL key.
If you want to select a range of objects, press and hold the SHIFT key, and click the first and the last
object in the range.
Using double-clicks to access default functions
You can use double-clicks as shortcuts to default functions. In other words, you double-click a row
in a table or an item in a list to access the function that is used most frequently for the
corresponding object.The default function is almost always the Edit function. (The alternative way to perform this
function is to click an object and then click Edit on the toolbar.)
In certain dialog boxes where you can select from a list, the default function is Select. These dialog
boxes have a Select button, which is used to perform the same operation (see Figure 2 below).
Figure 2: The Available Extensions dialog box, in which you can select extensions by double-clicking them in the list

8/9/2019 Managing Unison Service - version 3.0 - April 2010
http://slidepdf.com/reader/full/managing-unison-service-version-30-april-2010 13/133
Chapter 1: Basics of working with Unison Control Panel
Managing the Unison Service • An Account Owner's Guide 13
Sorting the information in tables
You can sort the information (reorder the objects) in any table by any of the columns. In almost all
cases the information is sorted alphabetically either in ascending order (0 – 9, A – Z, a – z) or
descending order (z – a, Z – A, 9 – 0).
To sort the information in ascending order by a column:
• Click the column name once.
To sort the information in descending order by a column:
• Click the column name twice.
(Each additional click on the column name changes the sorting order from descending to ascending,
then back to descending and so on.)
Where appropriate, you can also group all active objects together either at the top or at the
bottom. To do this, click the header row of the State column, which is on the far left. (Note that if
the objects in the table can’t be inactive, this column is not available.)
Using Quick Search
You can use Quick Search to look for specific text in tables or lists. As a result, only the matching
records will be displayed.
Quick Search is available on pages (or in dialog boxes) where the box with the magnifying glass icon
is present.
• If there is no triangle next to the magnifying glass icon and the Quick Search box looks like
this: , your search applies to the whole table or list.
• If a triangle pointing down is shown next to the magnifying glass icon and the Quick Searchbox looks like this: , you can search in the whole table or you can
choose to search in one of the table columns. To see the list of search options you can choose
from, click the magnifying glass icon or the triangle (see Figure 3 below).
Figure 3: Available Quick Search options are displayed when you click the magnifying glass icon or the triangle next to
it. The option that is currently selected is marked with a small circle to the left of the option name.
Note: The search conditions are not case-sensitive. For example, a search for John would show the
results john, John, JOHN , and so on.
Searching an entire table or list
To search for a specified text in an entire table (that is, all table columns) or a complete list:
1. Make sure that the text Search Everywhere is shown in the Quick Search box to the right of
the magnifying glass icon . If it is not, click the magnifying glass icon to open the list of
search options, and then click Search Everywhere in the list. (The selected option is marked
with a small circle to the left of the name; Search Everywhere is the default option.)

8/9/2019 Managing Unison Service - version 3.0 - April 2010
http://slidepdf.com/reader/full/managing-unison-service-version-30-april-2010 14/133
Chapter 1: Basics of working with Unison Control Panel
Managing the Unison Service • An Account Owner's Guide 14
If there is no triangle next to the magnifying glass icon, the only available option is to search in
the whole table or list and you don’t need to worry about the search scope. In this case you
can go to the next step of this procedure.
2. Click somewhere in the search box, and then type the text you want to look for.
3. To start the search, either wait a moment or press ENTER.
The table or list is filtered to show all the records that contain the specified text in at least one
of the columns.
Also note that when search results are shown, there is a round gray "X" button in the right
part of the Quick Search box. You can click this button to clear the contents of the Quick
Search box (this also restores the view to show all records).
Searching in one column
Note: You can search for text in separate table columns only when you see a triangle pointing
down next to the magnifying glass icon in the Quick Search box.To search for text in only one of the table columns:
1. Click the magnifying glass icon or the triangle next to it. In the list of search options, click
the name of the column you want to search.
2. Click somewhere in the search box, and then type the text you want to look for.
3. To start the search, either wait a moment or press ENTER.
The table is filtered to show only those records that contain the specified text in the specified
column.
Displaying all table records after quick search
To see all the records existing in the table when you have finished using Quick Search, clear the
contents of the Quick Search box. You can do that in one of the following ways:
• Click the round gray "X" button in the right part of the Quick Search box.
• Delete the text in the Quick Search box using keyboard keys (BACKSPACE or DELETE). Then
wait a moment or press ENTER.
Using Advanced Search
With Advanced Search you can specify a number of complex search conditions. The search resultsare more precise than those produced by Quick Search.
The number of search criteria in most cases is equal to the number of columns in a table. For
example, if the Organization Address Books table contains the columns Name, Administrators,
Contacts, Distribution Lists, and Note, the Advanced Search panel will contain a check box for
each of these columns.
The search criteria are slightly more complicated when one of the columns contains information
made up of several properties in combination. For example, the User Accounts table contains such
columns as User Name, Department, and E-mail. The Advanced Search panel will contain the
Department, and E-mail check boxes, but not User Name. The user name is a combination of the
first, last, and middle names of the user, so you can search for each of these properties separately,
using the First Name, Middle Name, and Last Name search options.

8/9/2019 Managing Unison Service - version 3.0 - April 2010
http://slidepdf.com/reader/full/managing-unison-service-version-30-april-2010 15/133
Chapter 1: Basics of working with Unison Control Panel
Managing the Unison Service • An Account Owner's Guide 15
The specified conditions are all added together using the logical AND operator. If you specify more
than one condition, you will be looking for records satisfying all conditions at the same time.
Consequently, you can expect to see fewer results.
Note: The search conditions are not case-sensitive.
Searching for objects
To search for objects using Advanced Search:
1. Underneath the box with the magnifying glass icon, click Advanced Search.
The Advanced Search pane is displayed.
2. Select the check box corresponding to the property for which you want to define a search
condition.
3. Select one of the search options.
Some properties only have yes and no options. For example, to look for active or inactive
objects, under Active select either Yes for active objects or No for inactive objects.
In all other cases, you need to select the search option from a list. For text values, the possible
search options are:
• Contains
• Begins with
• Ends with
• Is exactly
• Is empty (the property is not defined, so the corresponding field is empty)
• Is not empty (has any text; the reverse in relation to Is empty)
For numeric values you can select one of the following options:
• = (equal)
• Is between (greater than or equal to one value but less than or equal to the other value)
• > (greater than)
• < (less than)
• ≥ (greater than or equal to)
• ≤ (less than or equal to)
• ≠ (not equal)
4. In the box to the right of the list, type the text or number value. (If there is no such box, skip
this step.)
• If you are defining the search condition for text, type the text you want to search for (for
the options Contains, Begins, and Ends with, type a partial text; for the option Is
exactly, type a complete text). You do not need to specify text for the options Is empty
and Is not empty.
• If you are defining the search condition for numbers, type the number or range of
numbers (for the options =, >, <, ≥, ≤, and ≠, type a number; for the option Is between,
specify a range by typing two numbers).

8/9/2019 Managing Unison Service - version 3.0 - April 2010
http://slidepdf.com/reader/full/managing-unison-service-version-30-april-2010 16/133
Chapter 1: Basics of working with Unison Control Panel
Managing the Unison Service • An Account Owner's Guide 16
5. If necessary, specify search conditions for other properties.
6. Click Search.
The table is updated to show only the records satisfying the specified search conditions.
Displaying all table records after advanced search
To see all the records existing in the table when you have finished working with advanced search:
• On the Advanced Search pane, click Show All (see Figure 4 below).
Figure 4: Displaying all table records after advanced search
Hiding the Advanced Search pane
To hide the Advanced Search pane:
• Above the Advanced Search pane, click Hide Search Pane.
Logging off from Unison Control Panel
To log off from Unison Control Panel:
• Click Logout in the top right corner of the workspace.
Troubleshooting
This section offers solutions to basic problems that you may come across when using Unison
Control Panel. If you are experiencing a problem that is not described here, contact the support
team of your Unison hosting provider.
Inability to log on to Control Panel
If you can access the Control Panel logon page but cannot log on, this may be due to one of the
following reasons:
• Incorrect user name or password. Make sure that both your name and password that you have
typed in the corresponding boxes of the logon page are correct. Then try to log on again.

8/9/2019 Managing Unison Service - version 3.0 - April 2010
http://slidepdf.com/reader/full/managing-unison-service-version-30-april-2010 17/133
Chapter 1: Basics of working with Unison Control Panel
Managing the Unison Service • An Account Owner's Guide 17
• Control Panel cannot use cookies. To be able to log on to Control Panel, the browser you are
using should allow Control Panel to use cookies. Check the privacy settings in your browser
and make sure that the browser does not block Control Panel cookies. Then try to log on
again.
• Incorrect date and time. If the date or time on your local computer is incorrect, this may
prevent you from logging on. Make sure that the date and time on your computer are set
correctly and then try to log on again.
Display of mixed content in Microsoft Internet Explorer is not enabled
When working with Unison Control Panel using Microsoft Internet Explorer, you may be constantly
getting a message informing you that "the page contains both secure and nonsecure items."
To prevent this message from appearing on the screen repeatedly, you should enable display of
mixed content:
1. Click Tools, and then click Internet Options.
2. Click the Security tab, and then click the Custom Level button on this tab.
3. In the list under Settings, move to the section called Miscellaneous. In this section, find theoptions for Display mixed content. Click Enable.
4. In the Security Settings dialog box, click OK.
5. Click OK in the Internet Options dialog box.

8/9/2019 Managing Unison Service - version 3.0 - April 2010
http://slidepdf.com/reader/full/managing-unison-service-version-30-april-2010 18/133
Managing the Unison Service • An Account Owner's Guide 18
Chapter 2: Managing the Unison service
To manage the Hosted Unison service for your organization, you add and modify information in
Control Panel. This information defines who can use Unison and how, as well as which resources
are available for that.
In this chapter you’ll find detailed instructions for working with the information objects that makeup your Unison service.
Process overview
To start using Unison in your organization, follow these basic steps. Most of the following tasks are
performed in Control Panel.
1. Create user accounts for people in your organization. For detailed instructions, refer to
"Managing user accounts and default account settings" on page 21.
All user accounts are initially associated with the pre-defined department called Main. If
necessary, you can change the name of this department later.
Note that when creating accounts, Control Panel makes some of the settings automatically.
You can accept the automatic settings or specify your own. The automatic settings are
determined by the default account settings (see "About default account settings" on page 28).
If necessary, you can adjust these settings to your needs (see "Changing default account
settings" on page 48).
For existing accounts, you can add the user’s pictures, personal details and other information.
For instructions, see "Editing a user account" on page 33, "Managing the list of blocked
callers" on page 45, and "Managing the user’s personal information and picture gallery" on
page 46.
After you have created the accounts, the account holders can start using Unison.
To get the most out of Unison, users should install Unison Desktop (see "Chapter 3: Working
with Unison Desktop on Windows" on page 102 and "Chapter 4: Working with Unison Desktop
on Linux" on page 105). Alternatively, Unison Web may be used for working with e-mail and
address books in a Web browser (see "Chapter 7: Using Unison Web access" on page 112).
For people who have wireless devices that are enabled for Microsoft Exchange ActiveSync, the
Unison mobile synchronization service is available. (See "Chapter 6: Working with the Unison
mobile synchronization service" on page 110.)
At this step you can also start installing phones for users, see "Chapter 5: Using phones with
Unison" on page 107.
2. If necessary, rename the Main department (see "Renaming a department" on page 20) and
create additional departments (see "Managing departments" on page 19). Note that
departments in Unison are used just to group user accounts and communication resources. So
the departments you specify in Control Panel don’t necessarily have to correspond to the actual
structure of your organization.
If you have created new departments, you can move existing user accounts to these
departments (see "Moving a user account to a different department" on page 34).
3. If necessary, create distribution lists and additional address books (see "Managing address
books and distribution lists" on page 88).
4. If necessary, create hunt groups, see "Managing hunt groups" on page 62.

8/9/2019 Managing Unison Service - version 3.0 - April 2010
http://slidepdf.com/reader/full/managing-unison-service-version-30-april-2010 19/133
Chapter 2: Managing the Unison service
Managing the Unison Service • An Account Owner's Guide 19
5. If necessary, make changes to the preinstalled voice menu Main menu (see "Overview of the
Main menu" on page 72) and create additional voice menus (see "Managing voice menus" on
page 68).
If you already have hunt groups defined in Control Panel, associate these hunt groups with
voice menus to make these hunt groups accessible for phone calls.
If you have created hunt groups and associated them with voice menus, the hunt group
administrators can now install and use Unison Call Manager. (See "Chapter 8: Working with
Unison Call Manager" on page 113.)
6. If you want to make or receive external phone calls but your organization is not subscribed to
the managed phone service, you should:
• Specify incoming and outgoing call providers (see "Managing incoming call providers and
outgoing call providers" on page 120).
• Buy or lease external phone numbers from an incoming call provider and register these
numbers in Control Panel (see "Managing phone numbers: additional features" on page 129).
• Assign the registered phone numbers to users and voice menus.
7. Continue adding and modifying information in Control Panel as needed.
Managing departments
Use the Departments page of Unison Control Panel to manage departments (see "Departments
basics" below).
You can:
• Create new departments, see "Creating a new department" on page 20.
• See how many user accounts are associated with particular departments. This information is
shown in the table on the Departments page.
• Rename departments, see "Renaming a department" on page 20.
• Delete departments, see "Deleting departments" on page 20.
Departments basics
You can use departments to group user accounts and communication resources such as phones,
phone numbers, extensions and others.
Departments may be thought of as containers for user accounts: departments contain users, whoare represented in the system by user accounts. Departments may not contain other departments.
In addition to user accounts, the following objects may be associated with a particular department:
phone numbers, extensions, devices (office phones), hunt groups, and address books.
When you log on to Unison Control Panel for the first time, there is already one department called
Main and your user account is associated with this department. (You can change the name of this
department as you like.)
You don’t have to create additional departments if you don’t need them. If the number of Unison
users in your organization is relatively small (up to 20), it’s unlikely that you’ll need more than one
department. However, you may create new departments and use them to better organize the useraccounts and resources.

8/9/2019 Managing Unison Service - version 3.0 - April 2010
http://slidepdf.com/reader/full/managing-unison-service-version-30-april-2010 20/133
Chapter 2: Managing the Unison service
Managing the Unison Service • An Account Owner's Guide 20
You can delete unused departments. However, you cannot delete departments that have user
accounts associated with them.
Departments have only one property, a name. A department name can contain upper and
lowercase English letters and underscores (_) only.
Accessing the Departments page
To access the Departments page:
1. Log on to Unison Control Panel (see "Logging on to Unison Control Panel" on page 9).
2. In the left navigation bar under Organization, click Departments.
Creating a new department
To create a new department:
1. Open the Departments page (see "Accessing the Departments page" above).
2. Click Create .
The New Department dialog box is displayed.
3. In the Name field, type the department name. Note that the name can contain upper and
lowercase English letters and underscores (_) only.
4. To create a department with the name you have specified, click Create. (To exit the New
Department dialog box without creating a department, click Cancel.)
Renaming a department
To rename a department:
1. Open the Departments page (see "Accessing the Departments page" above).
2. In the table of departments, click the department you want to rename.
3. Click Edit .
4. In the Name field of the Department Properties dialog box, type a new name for the
department. Note that the name can contain upper and lowercase English letters and
underscores (_) only.
5. Click OK.
Deleting departments
You can delete unused departments.
Important: You cannot delete departments that have user accounts associated with them.
To delete one or more departments:
1. Open the Departments page (see "Accessing the Departments page" above).
2. In the table of departments, select one or more departments to delete.
3. Click Delete .
4. Confirm your intention to delete the selected departments.

8/9/2019 Managing Unison Service - version 3.0 - April 2010
http://slidepdf.com/reader/full/managing-unison-service-version-30-april-2010 21/133
Chapter 2: Managing the Unison service
Managing the Unison Service • An Account Owner's Guide 21
Managing user accounts and default account settings
Use the User Accounts page of Unison Control Panel to manage Unison user accounts (see "User
account basics" below) and default account settings (see "About default account settings" on page 28).
You can:
• Create and edit user accounts as well as manage the associated communication resources and
information. See "Creating a new user account" on page 30 and "Editing a user account" on
page 33. See also, "Changing a user's logon name or password" on page 35, "Specifying
which features are available to a user" on page 36, "Changing a user's e-mail address" on
page 36, "Managing mailbox aliases for users" on page 37, "Specifying phones for a user" on
page 38, "Specifying phone numbers and associated settings" on page 39, "Specifying
extensions for a user" on page 40, "Switching phone setup modes and specifying call
forwarding rules" on page 42, "Managing the list of blocked callers" on page 45,
"Configuring the user's membership in hunt groups" on page 46, and "Managing the user's
personal information and picture gallery" on page 46.
• Move user accounts to different departments. See "Moving a user account to a differentdepartment" on page 34.
• Assign users administrative rights and remove those rights for user accounts. See "About
administrative rights and Unison administrators" on page 28, "Assigning administrative rights
to a user" on page 47 and "Removing administrative rights for a user" on page 47.
• Deactivate active accounts and activate the inactive ones. See "Deactivating and activating user
accounts" on page 48.
• Delete user accounts. See "Deleting user accounts" on page 48.
• Adjust default account settings to your needs to make the account creation process more
efficient. See "Changing default account settings" on page 48.
User account basics
A user account is an information object representing a Unison user (along with all the
communication resources available to that user).
Most of the properties of this information object are defined when creating the account, and can
be changed later; some of the properties can only be defined when editing the account later (for
example, blocked callers list, and contact information).
Unison users can edit some of the properties of their accounts in Unison Desktop. These properties,
for example, include the blocked callers list, phone setup mode, call forwarding rules, personalphone numbers and personal information (certain contact card details).
Each user account is associated with one of the departments defined in the system.
The user account properties include the following information blocks:
• General information about a user including the user’s first, second and last names, the logon
name, password, and other details. For more information, see "About general information in
user accounts" on page 22.
• Permissions, a list of Unison features available to a user. For more information, see "About user
permissions" on page 23.
• E-mail settings, an e-mail address and mailbox aliases. For more information, see "About e-mail
settings" on page 23.

8/9/2019 Managing Unison Service - version 3.0 - April 2010
http://slidepdf.com/reader/full/managing-unison-service-version-30-april-2010 22/133
Chapter 2: Managing the Unison service
Managing the Unison Service • An Account Owner's Guide 22
• Phone settings, which include office phones, phone numbers, and extensions associated with a
user, and related options. The phone settings may also include information about the user’s
additional personal phones. For more information, see "About phone settings" on page 24.
• Call handling rules defining how to handle incoming calls and which phone to use for placing
calls through Unison Desktop. For more information, see "About the phone for outgoing calls,
phone setup modes, and call forwarding rules" on page 25.
• Blocked callers, a list of callers whose calls are forwarded directly to voice mail. For more
information, see "About blocked callers and anonymous calls" on page 27.
• Hunt group settings, membership of a user in various hunt groups. For more information, see
"Hunt group basics" on page 62.
• Contact information, which includes the user’s personal details, a user picture and associated
picture gallery. For more information, see "About contact information in user accounts" on
page 27.
Users may be given administrative rights. Users with administrative rights can log on to Control
Panel to manage all aspects of the Unison service for your organization. For more information, see
"About administrative rights and Unison administrators" on page 28.
The user accounts may be active or inactive. If a user account is active, the corresponding user can
use Unison. Inactive accounts correspond to users who (temporarily) cannot use the system. Users
with deactivated accounts are removed from the main address book (the corporate directory).
(Address books are discussed in "Managing address books and distribution lists" on page 88.)
Note that you cannot create more accounts than allowed by your hosting service plan.
About general information in user accounts
The general information about a user includes:
• First, middle, and last names of the user. Names may contain English letters in upper and lower
cases, digits, underscores (_), spaces, and dashes (–).
• Gender.
• Job title.
• Department that the user belongs to, one of the departments registered in the system.
Departments are created and managed on the Departments page of Unison Control Panel
(see "Managing departments" on page 19).
• Display name – the way the name of the user is displayed in Unison Desktop, for example, inthe main address book (corporate directory). The default display name is generated by Control
Panel automatically using the corresponding template, see "About default account settings"
on page 28 and "Changing default account settings" on page 48. You can accept the display
name generated by Control Panel or specify a different name.
• Login – the user’s logon name which, in combination with the password, is used to
authenticate the user in Unison Desktop. The default logon name is generated by Control
Panel automatically using the corresponding template, see "About default account settings"
on page 28 and "Changing default account settings" on page 48. You can accept the logon
name generated by Control Panel or specify a different name.
The logon name may contain from one to 30 characters; only lowercase English letters, digits,and underscores (_) are allowed.

8/9/2019 Managing Unison Service - version 3.0 - April 2010
http://slidepdf.com/reader/full/managing-unison-service-version-30-april-2010 23/133
Chapter 2: Managing the Unison service
Managing the Unison Service • An Account Owner's Guide 23
The logon name should be unique, that is, two different Unison users cannot have the same
logon name.
• Password, which in combination with the logon name is used to authenticate the user. The
password is generated by Control Panel automatically. The length of the generated password is
defined by the corresponding default account setting, see "About default account settings" on
page 28 and "Changing default account settings" on page 48. You can accept the password
generated by Control Panel or specify a different one.
The password may be from 6 to 60 characters long and can include any characters.
• Time zone corresponding to the user’s location. (For information about the time zone used by
default, see "About default account settings" on page 28 and "Changing default account
settings" on page 48.)
The time defined in call forwarding rules in the advanced phone setup mode is assumed to be
the local time in the time zone where the user resides. That is why it is important to define the
correct time zone for the call forwarding rules to work properly. (For information about call
forwarding, see "About the phone for outgoing calls, phone setup modes, and call forwardingrules" on page 25.)
About user permissions
User permissions are represented by a list of Unison features that the user is allowed to use. This list
may include the instant messaging and phone services. (All Unison users always have the right to
use the e-mail, calendar, and mobile synchronization services.) In addition, a user can be given
permission to:
• Edit his or her personal information using Unison Desktop.
• Access voice mail from any phone. If this option is not enabled, the user has only "standard"phone access to voice mail. This means that the user has to call his or her extension or phone
number from the office phone registered in the system and assigned to that user. (In addition,
all Unison users can access their voice mail in Unison Desktop.) For more information on the
standard and extended phone access to voice mail, see "About phone access to voice mail" on
page 29. Phone access to voice mail using voice menus is discussed in "Accessing the voice
mail management menu from the Main menu" on page 74.
About e-mail settings
The e-mail settings in user accounts are represented by the following main properties of the user’s
mailbox.
• E-mail – the main e-mail address. The local part in the main e-mail address (the part before the
"at" sign (@)) is always the same as the user’s logon name.
• Aliases – mailbox aliases, that is, alternative e-mail addresses.
In addition to the main e-mail address, a user can have a number of mailbox aliases, or
additional e-mail addresses. For example, if a user’s e-mail address is [email protected], an
alias could be [email protected].
If an e-mail is sent to an address defined by an alias, it is delivered to the user’s mailbox.
Note: Only numerals, lowercase and uppercase English letters, hyphens (-), dots and
underscores (_) are allowed in the local part of aliases. A dot may not be used at the beginning
or end, and there may not be two or more dots following one another.

8/9/2019 Managing Unison Service - version 3.0 - April 2010
http://slidepdf.com/reader/full/managing-unison-service-version-30-april-2010 24/133
Chapter 2: Managing the Unison service
Managing the Unison Service • An Account Owner's Guide 24
• Quota – the mailbox size in megabytes. You don’t set the quotas in Control Panel. However,
you can see them in a separate column on the User Accounts page.
• Free space – the number of megabytes available in the mailbox. Similarly to the quotas, this
information is shown on the User Accounts page.
About phone settings
Phone settings in user accounts are represented by:
• Devices, one or more phone devices (office phones) assigned to (or owned by) the user. A user
can be assigned only phones associated with his or her department or ones that are not
associated with any of the departments.
Normally, devices are created and managed on the Phone Devices page of Control Panel (see
"Managing phone devices" on page 59). You can also create devices for the user when
creating a user account or editing the properties of the user account.
When creating a user account, depending on the current default account settings, one phone may
be assigned to the user automatically (if the phone is already registered in Control Panel). For
information about automatic account settings, see "Changing default account settings" on page 48.
In relation to call forwarding rules associated with the user account, phones owned by the user
may be characterized as used or not used . (The used phones in Unison Control Panel are
marked with a check in the corresponding tables.)
Phones that are not used (or mentioned) in any of the call forwarding rules are not available for
incoming phone calls.
• Phone numbers, one or more phone numbers assigned to (or owned by) the user. A user can
be assigned only phone numbers associated with his or her department or ones that are not
associated with any of the departments.Phone numbers are managed on the Phone Numbers page of Control Panel (see "Managing
phone numbers" on page 51).
One of the user’s phone numbers may be selected as an outgoing caller ID. If this is done, the
corresponding phone number will be used to identify the user when he or she calls people
outside Unison using his or her office phone. This may be useful when a user has more than
one phone number.
• Extensions, one or more extensions (extension numbers) assigned to (or owned by) the user. A
user can be assigned only extensions associated with his or her department or ones that are
not associated with any of the departments.
Normally, extensions are created and managed on the Extensions page of Control Panel (see
"Managing extensions" on page 56). You can also create extensions for the user when
creating a user account or editing the properties of the user account.
When creating a user account, depending on the current default account settings, one
extension may be assigned to the user automatically (if the extension is already registered in
Control Panel). For information about automatic account settings, see "Changing default
account settings" on page 48.
• Encrypt calls when possible option. If this option is selected, Unison will try to encrypt all phone
conversations the user participates in. The actual ability to have encrypted phone conversations
will depend on the features and settings of the phones used.Note that the user can change this setting in Unison Desktop.

8/9/2019 Managing Unison Service - version 3.0 - April 2010
http://slidepdf.com/reader/full/managing-unison-service-version-30-april-2010 25/133
Chapter 2: Managing the Unison service
Managing the Unison Service • An Account Owner's Guide 25
In addition to the office phones (referred to as devices or phone devices), a user can have two more
phones enabled. These two personal phones are called a custom phone and a mobile phone in
Control Panel. The custom phone may be specified when creating or editing a user account. The
mobile phone may be specified only when editing an existing account (when adding the user’s
contact information).
If specified, the custom phone may act as an alternative to an office phone or phones. The custom
phone may correspond, for example, to a phone at home or a mobile phone which the user may
want to use for making and receiving calls. The custom phone is characterized by a name and a
phone number. The name is optional. If not specified, the name Custom Phone is set by default.
The number is required.
A Unison user can define the custom phone and then edit its properties in Unison Desktop. The
changes made through Unison Desktop and Control Panel are automatically synchronized.
About the phone for outgoing calls, phone setup modes, and call forwarding rules
The user’s phone for outgoing calls is the one that is used for placing calls through Unison Desktop.(For more information, see Unison Desktop Help.) The following user phones may be selected as the
phone for outgoing calls: one of the office phones, the custom phone, or the mobile phone.
The phone setup mode and call forwarding rules (in the advanced phone setup mode) define how
to handle incoming calls addressed to the user.
Basic and advanced phone setup modes. There are two phone setup modes – basic and
advanced. The default mode is the basic mode.
The call forwarding rule in the basic mode. In the basic phone setup mode there is only one call
forwarding rule, which is created automatically. According to this rule (called the default rule), all
incoming calls (except for those from blocked callers) to all of a user’s phone numbers and
extensions are routed to a single specified phone. If not answered within 30 seconds, the calls are
forwarded to the user’s voice mail.
In the basic mode, the phone for outgoing calls is the same as the one used to receive incoming
calls.
When you switch from basic to advanced mode, you can modify the default rule and add more call
forwarding rules.
Call forwarding rules in the advanced mode. In the advanced phone setup mode, there may be
as many call forwarding rules as required. The rules themselves may be rather sophisticated.
The set of rules always contains at least one rule, namely, the default rule. This is the rule that is
created automatically in the basic mode.
The default rule defines how to route calls in cases when there are no other, more specific, rules.
You can make changes to the default rule, but you cannot delete or deactivate it.
Each call forwarding rule in the advanced mode associates all phone numbers and extensions
owned by the user with the time of the call and a sequence of destinations to which the call is
routed. This means that different call forwarding rules may be specified for different call times.
Call destinations may be the office phones owned by the user, the user’s voice mail box, extensions,
or phone numbers. For office phones and phone numbers, you can specify timeouts, which define
how long the system should wait for the call to be answered before routing the call to the next
destination.

8/9/2019 Managing Unison Service - version 3.0 - April 2010
http://slidepdf.com/reader/full/managing-unison-service-version-30-april-2010 26/133
Chapter 2: Managing the Unison service
Managing the Unison Service • An Account Owner's Guide 26
The last of the call destinations in all call forwarding rules is always the user’s voice mail. This
destination is added to the call routing table automatically and cannot be deleted or deactivated.
Note: It is possible, but not recommended, to use an extension or phone number belonging to a
different user as a call forwarding destination. When processing this type of destination, the system
will use the call forwarding rules associated with the account of that (other) user. Then, if the call is
not answered and a voice mail message is recorded, this message will be delivered to the voice mail
box of the extension or the phone number owner. As a result, the wrong user may get the voice mail.
Call forwarding rules in the advanced mode have the following properties:
• Name – the name of the rule, provided just for reference purposes. The default name for the
default rule is ‘Auto.’ Names of other rules, by default, start with the word ‘Custom’ followed
by a number. You can change the name of any call forwarding rule as you think is appropriate.
• Time periods defining the time of day, days or months when the rule is active. In the default
rule, time periods cannot be edited because it is active "always," that is, every day of every
month from 00:00 until midnight.
• Call routing rules, represented as a sequence of call destinations. The call destinations such as
phones and phone numbers have timeouts associated with them. The last of the call
destinations is always the user’s voice mail.
• State: active or inactive. Call forwarding rules may be made temporarily inactive and then
reactivated again. The active/inactive state in relation to call forwarding rules has the same
meaning as for other objects, see "Inactive objects" on page 11.
Call destinations in call routing rules have the following properties:
• Order – parameter whose value defines the order of the call destination in the routing
sequence.
The order is a positive integer number in the range from 1 to 100. The lower the value of the
order parameter, the sooner the destination is tried (in relation to other destinations).
Destinations with the same value for this parameter are tried at the same time. Values in the
sequence defined by the order parameters of different destinations do not necessarily need to
follow each other. There may be gaps, and the sequence 3–7–7–99, for example, would be
processed in the same way as 1–2–2–3.
Voice mail is always the last destination in the sequence. The order parameter for voice mail is
set to 100 and cannot be changed. For this reason, for all destinations other than voice mail,
the value of the order parameter cannot be greater than 99.
• Timeout (for phones and phone numbers), a period of time during which the destination is
"tried." If, within the specified time, the call is not answered at the specified destination, the
call is routed to the next destination.
For destinations with the same value for the order parameter, the timeouts are also the same.
In the case of voice mail, the call is almost immediately "answered" by the Voice Mail service.
That is why the timeout for voice mail is never specified. For extensions, the situation is similar:
the call is forwarded to a specified extension right away (and then processed according to the
forwarding rule or rules specified for the extension owner).
• State: active or inactive. Destinations may be made temporarily inactive and then reactivated
again. The active/inactive state in relation to destinations has the same meaning as for other
objects, see "Inactive objects" on page 11.
Voice mail as a call destination cannot be deactivated.

8/9/2019 Managing Unison Service - version 3.0 - April 2010
http://slidepdf.com/reader/full/managing-unison-service-version-30-april-2010 27/133
Chapter 2: Managing the Unison service
Managing the Unison Service • An Account Owner's Guide 27
Important: If you switch from the advanced to the basic mode, the default rule is automatically
reverted to the state appropriate for the basic mode. All other call forwarding rules are deleted.
A Unison user can switch phone setup modes, edit call forwarding rules, and select the phone for
outgoing calls in Unison Desktop. The changes made through Unison Desktop and Control Panel
are automatically synchronized.
About blocked callers and anonymous calls
Blocked callers are people whose calls are routed directly to voice mail, bypassing the user’s phone
or phones. To identify the blocked callers, their caller IDs are used. The caller ID is a synonym for the
phone number used to initiate calls.
The user’s blocked callers list can contain up to 100 phone numbers.
You can manage the list of blocked callers only when you are editing an existing user account.
There is an option of forwarding all anonymous calls directly to voice mail. (Anonymous calls are the
ones for which the caller ID is not known.)A Unison user can edit the blocked callers list associated with his or her account in Unison Desktop.
Changes made through Unison Desktop and Control Panel are automatically synchronized.
About contact information in user accounts
The main purpose of contact information in user accounts is to provide additional details about a
user. Once defined, these details become available to all Unison users in the Corporate Directory in
Unison Desktop.
The contact information cannot be defined when creating a user account. You can add the contact
information only for an existing user account, when editing the account.
A Unison user can be granted permission to edit his or her contact information. If this is the case,
the user can make modifications to the contact information in Unison Desktop. Changes made in
Unison Desktop and in Control Panel are automatically synchronized.
Note: Users can edit only their personal information in Unison Desktop, so it’s important that you
set any necessary business details correctly (users will not be able to change their work phone, work
address, and so on).
The contact information includes:
• Title (Dr., Mr., Mrs. and so on) and Suffix (Sr., Jr., and so on). Title and suffix, together with the
user names, are used to compose the user’s full name as it is displayed in the main
organization address book. For example, if a user with the first, middle, and last names "John
W. Smith" has the title "Dr." and suffix "Sr.", this user’s full name in the address book will be
shown as "Dr. John W. Smith Sr."
• Birthday. If set, other Unison users will be notified of the event through Unison Messenger and
the calendar in Unison Desktop on the corresponding day. Note that the year in the birthday is
optional.
• Additional business, home, and mobile phone numbers, postal and e-mail addresses, and so on.
Note: If set, the first of the mobile phones can be defined as the user’s phone for outgoing
calls. (See "About the phone for outgoing calls, phone setup modes, and call forwarding rules"
on page 25.)

8/9/2019 Managing Unison Service - version 3.0 - April 2010
http://slidepdf.com/reader/full/managing-unison-service-version-30-april-2010 28/133
Chapter 2: Managing the Unison service
Managing the Unison Service • An Account Owner's Guide 28
• The user’s picture and associated picture gallery. You can upload images onto the server to
form a picture gallery for the user. The image files should be in one of the following formats:
JPEG, GIF, PNG, or TIFF. If the user is allowed to edit personal information, he or she can
manage the picture gallery in Unison Desktop.
About administrative rights and Unison administrators
Any Unison user account holder can be given administrative rights and thus become a Unison
administrator. Unison administrators can log on to Control Panel to manage all aspects of the
Unison service for the organization.
Initially, there is only one Unison administrator. This is the person who signed up for the Hosted
Unison service and, as a result, became the hosting account owner.
The hosting account owner can make other users Unison administrators. They, in their turn, can
assign administrative rights to other user account holders.
The Unison administrators can also remove the administrative rights for any other user who is
currently an administrator. However, they cannot remove those rights for their own accounts; onlyother administrators can do that.
The Unison administrators can deactivate or delete any user accounts except for their own.
To access Control Panel, Unison administrators use their Unison e-mail address or any of the
mailbox aliases as a logon name. The password is the same as when logging on to Unison Desktop
or other Unison user applications.
To mark which users have administrative rights, the star icon is used in Control Panel.
About default account settings
Default account settings are the ones that Control Panel suggests and applies by default when
creating all new user accounts. By adjusting the default settings to your needs, you can considerably
speed up the account creation process and make it more efficient.
Note that the default settings do not affect the existing user accounts in any way. If you change the
default settings, this will only change what Control Panel suggests for new user accounts. Nothing
will change in the accounts that you created before that.
The default account settings include:
• Templates for automatically generating the user display name and logon name. These
templates are referred to as a format in Control Panel. You can use pre-defined variables
(placeholders) and text in the templates. For example, the template %fn.%last for the userwith the first name John and the last name Smith will generate J.Smith. For the complete list of
available variables, see "Changing default account settings" on page 48.
• Password length, the number of characters in an automatically generated user’s password.
• Time zone, which corresponds to the location of a user.
• Permissions, the list of Unison features available to a user.
• E-mail settings, templates for automatically generating mailbox aliases.
• Phone settings, which include device (phone) type, password length, and options related to
encrypted phone calls and automatic assignment of available devices and extensions to new
users. Phone settings also include templates (referred to as a "format") for automatically
generating device (phone) names.

8/9/2019 Managing Unison Service - version 3.0 - April 2010
http://slidepdf.com/reader/full/managing-unison-service-version-30-april-2010 29/133
Chapter 2: Managing the Unison service
Managing the Unison Service • An Account Owner's Guide 29
• Destination timeout for call forwarding rules.
The procedure for changing the default account settings and additional details can be found in
"Changing default account settings" on page 48.
About phone access to voice mail
The phone access to voice mail includes standard access and extended access.
Standard access is available to all Unison users who have the phone service enabled. Standard
access means that to access voice mail, users have to call their own extension or phone number
from their own office phone (the office phone registered in the system and assigned to that user).
In all such cases, the user is asked to enter the voice mail PIN code. (This PIN code is initially set by
the user in Unison Desktop and then can be changed either in Unison Desktop or over the phone.)
If the PIN code is correct, the user gains access to the voice mail management menu. This is an
embedded voice menu that includes the following options:
• Listening to, navigating in and managing (for example, deleting) the messages contained in the
voice mailbox.
• Recording a greeting that other callers will hear when the user cannot answer a call (to replace
the one initially provided in the system, which asks callers to leave a message after the tone).
• Changing the voice mail PIN code.
Extended access to voice mail (also referred to as access to voice mail from any phone) is enabled or
disabled separately. This may be done by the user in Unison Desktop, or by a Unison administrator
in Unison Control Panel. If extended access is enabled, the user can access his or her voice mail in
more than one way:
• By calling his or her extension or phone number from any office phone registered in the
system.
• By calling his or her phone number from any phone anywhere.
If the call is not answered on any of the appropriate phones (these phones are defined by a call
forwarding rule associated with the called extension or number), the user hears the message asking
to leave a message after the tone.
To access the voice mailbox instead of leaving a message, the user has to press the pound key (#)
on the phone keypad at any time but before the tone.
After pressing the pound key, the user is asked to enter his or her extension number. (If the user has
more than one extension, any of the extensions will do.) Then the user is asked to enter the PIN
code. If the PIN is entered correctly, the user gets access to the voice mail management menu.
Note that there is also an alternative way of implementing extended phone access to voice mail,
using voice menus. One possibility is discussed in "Overview of the Main menu" on page 72,
"Assigning external phone numbers to the Main menu" on page 73, and "Accessing the voice mail
management menu from the Main menu" on page 74.
Accessing the User Accounts page
The User Accounts page is displayed each time you log on to Unison Control Panel (see "Logging
on to Unison Control Panel" on page 9).
To access the User Accounts page from a different Unison Control Panel page:
• In the left navigation bar under Organization, click User Accounts.

8/9/2019 Managing Unison Service - version 3.0 - April 2010
http://slidepdf.com/reader/full/managing-unison-service-version-30-april-2010 30/133
Chapter 2: Managing the Unison service
Managing the Unison Service • An Account Owner's Guide 30
Creating a new user account
When creating a new user account, you specify only the most important account settings. You can
then add more information when editing the account, see "Editing a user account" on page 33.
Note: The maximum number of user accounts is defined by your hosting service plan.
To create a new user account:
1. Open the User Accounts page (see "Accessing the User Accounts page" on page 29).
2. Click Create .
The New User wizard opens.
Note: If you reach the maximum number of user accounts allowed by your service plan, a
warning is displayed: "You have reached the maximum number of users permitted by your
service plan." In this case you won’t be able to create more accounts.
3. On the General page of the wizard:
• Type the user’s first name, middle name, last name, and job title in the correspondingfields.
• Select the user’s gender from the Gender list.
• Select the department that the new user belongs to from the Department list.
The display name and logon name are generated automatically using the information that
you have entered by now and the default name generation templates specified for these
fields (see "About default account settings" on page 28 and "Changing default account
settings" on page 48).
The password is also generated automatically. The number of characters in the generated
password corresponds to the default password length (see "About default account
settings" on page 28 and "Changing default account settings" on page 48).
You can change the display name, logon name, and password as needed.
Important: The user’s logon name may contain from one to 30 characters; only
lowercase English letters, digits, and underscores (_) are allowed. The password may be
from 6 to 60 characters long and can include any characters.
• If necessary, select the time zone appropriate for the user from the Time zone list. (The time
zone suggested by Control Panel corresponds to the default time zone, see "About default
account settings" on page 28 and "Changing default account settings" on page 48.)
Note: The time that you set in call forwarding rules in the advanced phone setup mode is
assumed to be the local time in the time zone where the user resides. That is why it is
important to define the correct time zone for the call forwarding rules to work properly.
• Click Next. If a user account with the same logon name already exists, a notification
message is displayed. In this case, you have to provide a different, unique logon name.
The Permissions page of the New User wizard is displayed.
4. Specify which of the Unison features the user is allowed to use. To do that, select or clear the
corresponding check boxes. (Permissions suggested by Control Panel correspond to the default
permissions, see "About default account settings" on page 28 and "Changing default account
settings" on page 48.) Click Next.
The E-mail page of the New User wizard is displayed.

8/9/2019 Managing Unison Service - version 3.0 - April 2010
http://slidepdf.com/reader/full/managing-unison-service-version-30-april-2010 31/133
Chapter 2: Managing the Unison service
Managing the Unison Service • An Account Owner's Guide 31
5. On the E-Mail page, set the properties of the user’s mailbox:
• Specify the main e-mail address. To do that, in the E-mail box, select the required domain
name from the list. (The local part of the e-mail address is always the same as the logon
name.)
• If necessary, specify one or more mailbox aliases (that is, additional e-mail addresses).To create an alias, type the alias name in the New Alias field, select the desired domain
from the list, and then click Add.
Note: Only numerals, lowercase and uppercase English letters, hyphens (-), dots and
underscores (_) are allowed in the local part of aliases. A dot may not be used at the
beginning or end, and there may not be two or more dots following one another.
To delete unnecessary aliases, select the corresponding text fragment next to Aliases, and
then press DELETE.
• Click Next.
The Phone page of the New User wizard is displayed.
6. On the Phone page, specify the user’s devices (office phones), phone numbers, and
extensions.
Note: A user can be assigned only the phones, phone numbers and extensions that are
associated with the user’s department, or ones that are not associated with any of the
departments.
• Assign phones to the user, using the buttons next to the table of devices. For additional
instructions, see "Specifying phones for a user" on page 38.
Note: One phone may be assigned to a user automatically if two conditions are met:
1) the "add devices automatically" option is currently turned on in the default account
settings and 2) there is at least one phone registered in the system that is currently active
but not assigned to anybody. Otherwise, phones have to be assigned to the user
manually. For information about the default account settings, see "About default account
settings" on page 28 and "Changing default account settings" on page 48.
• If necessary, assign phone numbers, using the buttons next to the list of phone numbers.
If asked for a 911 location (see "About the 911 location" on page 52), specify the
necessary information. See "Specifying the 911 location for a phone number" on page 55
for corresponding instructions. See also, "Updating the 911 location for a phone number"
on page 56.
You can also select one of the numbers as the user’s caller ID (see the description of this
setting in "About phone settings" on page 24). To do that, select the required phone
number in the list and then select the Select as outgoing caller ID check box.
For additional instructions, see "Specifying phone numbers and associated settings" on
page 39.
• Assign extensions, using the buttons next to the list of extensions. For additional
instructions, see "Specifying extensions for a user" on page 40.
Note: One extension may be assigned to a user automatically if two conditions are met:
1) the "add extensions automatically" option is currently turned on in the default account
settings 2) there is at least one extension registered in the system that is currently active
but not assigned to anybody. Otherwise, extensions have to be assigned to the user
manually. For information about the default account settings, see "About default account
settings" on page 28 and "Changing default account settings" on page 48.

8/9/2019 Managing Unison Service - version 3.0 - April 2010
http://slidepdf.com/reader/full/managing-unison-service-version-30-april-2010 32/133
Chapter 2: Managing the Unison service
Managing the Unison Service • An Account Owner's Guide 32
• Select or clear the Encrypt calls when possible check box. For explanation of the
corresponding option, refer to "About phone settings" on page 24. (The initial state of
the check box depends on the current default settings, see "About default account
settings" on page 28 and "Changing default account settings" on page 48.)
• If necessary, select the Manually set phones for placing and receiving calls check box.
If selected, you will be able to define the user’s custom phone, select the phone for
incoming and outgoing calls, and also configure call forwarding rules on the next page of
the wizard.
Note 1: You can select the Manually set phones for placing and receiving calls check
box only if the user has: 1) a device assigned and 2) a phone number or an extension
assigned.
Note 2: Regardless of whether the Manually set phones for placing and receiving
calls check box is selected or not, the system automatically creates one call forwarding
rule named ‘Auto.’ This is the default rule (see the description of the default rule in
"About the phone for outgoing calls, phone setup modes, and call forwarding rules" onpage 25).
When you have finished working with the Phone page, click Next. If you decided to set
phones for placing and receiving calls manually, refer to the next step for instructions.
Otherwise, skip that step.
7. On the Calls page you can:
• Select the phone for incoming and outgoing calls. If the user has more than one office
phone assigned, the system selects the first phone from the list of devices in alphabetical
order. To choose a different phone, select a phone from the list under For
incoming/outgoing calls use.
Note: If you enable the user’s custom phone, you will be able to select this phone as the
phone for incoming and outgoing calls.
• Enable the user’s custom phone. To do that, select the Enable custom phone check box
and type a description of the phone (optional) and the phone number in the Name and
the Phone number boxes respectively.
• Switch to the advanced phone setup mode to edit the default call forwarding rule and
specify additional rules. To do that, click Switch to Advanced Mode and then manage
the rules using the buttons under the table of call forwarding rules. For more information,
refer to "Switching phone setup modes and specifying call forwarding rules" on page 42.
When you have finished working with the Calls page, click Next.
8. On the Hunt Groups page, you can specify that the user is a member of one or more existing
hunt groups (see "Hunt group basics" on page 62) and define the associated settings.
To configure the user’s membership in hunt groups, use the buttons underneath the table of
hunt groups. For more information, refer to "Configuring the user’s membership in hunt
groups" on page 46.
When you have finished working with the Hunt Groups page of the New User wizard, click
Next.
9. Review results on the Summary page.
10. Click Finish to create the user account.

8/9/2019 Managing Unison Service - version 3.0 - April 2010
http://slidepdf.com/reader/full/managing-unison-service-version-30-april-2010 33/133

8/9/2019 Managing Unison Service - version 3.0 - April 2010
http://slidepdf.com/reader/full/managing-unison-service-version-30-april-2010 34/133
Chapter 2: Managing the Unison service
Managing the Unison Service • An Account Owner's Guide 34
To change aliases, edit the information in the area next to Aliases.
To delete unnecessary aliases, select the corresponding text fragment next to Aliases, and
then press DELETE.
6. On the Phone tab, you can manage the user’s office phones, phone number, and extensions.
You can also select one of the user’s phone numbers as the user’s outgoing caller ID andenable or disable the encrypt calls when possible option. (See "About phone settings" on page
24.) For instructions, refer to "Specifying phones for a user" on page 38, "Specifying phone
numbers and associated settings" on page 39, and "Specifying extensions for a user" on page
40. See also, "Specifying the 911 location for a phone number" on page 55 and "Updating
the 911 location for a phone number" on page 56.
7. On the Calls tab, you can select the phone for outgoing calls, enable or disable the user’s
custom phone, switch the phone setup mode, and manage the call forwarding rules associated
with the user account. For more information and instructions, refer to "About the phone for
outgoing calls, phone setup modes, and call forwarding rules" on page 25 and "Switching
phone setup modes and specifying call forwarding rules" on page 42.8. On the Blocked Callers tab, you can manage the list of blocked callers (see "About blocked
callers and anonymous calls" on page 27).
• Use the buttons under the list of caller IDs to add phone numbers to the list, to change
the phone numbers, and to remove numbers from the list.
• You can also specify that all anonymous calls should be forwarded directly to voice mail by
selecting the corresponding check box.
For more information on working with the blocked callers list, see "Managing the list of
blocked callers" on page 45.
9. On the Hunt Groups tab, you can manage the information related to the user’s membership
in hunt groups. (See "Hunt group basics" on page 62.) For instructions, refer to "Configuring
the user’s membership in hunt groups" on page 46.
10. On the Contact Info tab, you can manage the user’s personal details and the picture gallery
(see "About contact information in user accounts" on page 27).
• To specify personal information, use the corresponding lists and boxes. Also use the Edit
buttons to get access to dialog boxes where you can specify postal addresses.
• To manage the picture gallery, open the Picture Gallery dialog box by clicking the
Replace button.
For more information, refer to "Managing the user’s personal information and picture gallery"
on page 46.
11. When you have finished working with the user account, click OK in the User Account
Properties dialog box.
Moving a user account to a different department
When a user is transferred to a different department, you need to pay special attention to the
objects that are associated with both the user and the original department. This refers to:
• Phone devices, phone numbers, and extensions.
• Hunt groups.

8/9/2019 Managing Unison Service - version 3.0 - April 2010
http://slidepdf.com/reader/full/managing-unison-service-version-30-april-2010 35/133
Chapter 2: Managing the Unison service
Managing the Unison Service • An Account Owner's Guide 35
To make management of these multiple associations more convenient and efficient, changing the
department for a user account in Control Panel is a separate task (it can’t be performed while
editing the user account).
To change the department for a user account:
1. Open the User Accounts page (see "Accessing the User Accounts page" on page 29).
2. Select the necessary account and click Move .
The Change Department wizard opens.
3. On the Choose Department page of the wizard, select the department to move the user to.
Click Next.
The Manage Phones page opens. All of the user’s devices, phone numbers, and extensions
are shown, but you can only work with the ones that are associated with the original
department.
4. Specify how to handle the associations of the devices, phone numbers, and extensions with the
user and the original department. You can:
• Keep the objects with the user and move them to the department the user is moved to. If
this is your intention, you don’t need to do anything. This is what the wizard suggests by
default.
• Unassign the objects from the user and leave them in the original department. To do this,
select the corresponding objects and click Unassign. (If you change your mind, you can
restore the initial state of the objects by selecting them and then clicking Keep.)
5. When you have finished working with the devices, phone numbers, and extensions, click Next.
The View Hunt Group Memberships page opens. This page shows all hunt groups the user
is currently a member of.
The user will be removed from the hunt groups that are associated with the original
department. Such hunt groups are displayed in the upper part of the page under User will no
longer be a member of. The rest of the hunt groups are shown under User remains a
member of.
6. When you have finished studying the information shown on the View Hunt Group
Memberships page, click Next.
The Synchronize User Account page opens. This page provides the instructions that the user
has to follow to continue using Unison.
Study the instructions carefully. You have to make the user aware of the required steps. You
should also make sure that he or she follows the instructions properly.
Note: To continue using the Unison mobile synchronization service (see "Chapter 6: Working
with the Unison mobile synchronization service" on page 110), the user must create a new
profile in a synchronization application on the mobile device.
7. To accept and save all changes resulting from the change of the department, click Finish.
Alternatively, click Cancel to quit the wizard without saving any changes.
Changing a user's logon name or password
The logon name and password are explained in "About general information in user accounts" on
page 22.

8/9/2019 Managing Unison Service - version 3.0 - April 2010
http://slidepdf.com/reader/full/managing-unison-service-version-30-april-2010 36/133
Chapter 2: Managing the Unison service
Managing the Unison Service • An Account Owner's Guide 36
To change a user's logon name or password:
1. Open the User Accounts page (see "Accessing the User Accounts page" on page 29).
2. Click the required user account in the table, and click Edit .
The User Account Properties dialog box is displayed.
3. To change the user's logon name, edit the information in the box next to Login. The logon
name may contain from one to 30 characters; only lowercase English letters, digits, and
underscores (_) are allowed.
Note: If the user’s logon name is changed, the corresponding user is affected in the following
ways:
• To continue using Unison, the user must create a new profile in Unison Desktop.
• To continue using the Unison mobile synchronization service (see "Chapter 6: Working
with the Unison mobile synchronization service" on page 110), the user must also create a
new profile in a synchronization application on the mobile device.
3. To change the user's password, select the Change password check box, and type a new
password in the box underneath. The password may be from 6 to 60 characters long and can
include any characters.
4. Click OK in the User Account Properties dialog box.
Specifying which features are available to a user
Features available to a user are called user permissions. (See "About user permissions" on page 23.)
You set up user permissions when creating user accounts (see "Creating a new user account" on
page 30). You can change permissions at a later time by editing the corresponding user accountsettings:
1. Open the User Accounts page (see "Accessing the User Accounts page" on page 29).
2. Click the required user account in the table, and click Edit .
The User Account Properties dialog box is displayed.
3. Click the Permissions tab.
4. Use the checkboxes on this tab to enable or disable the corresponding features for the user.
5. Click OK in the User Account Properties dialog box.
Changing a user's e-mail address
The local part of a user's e-mail address in Unison (the part before the "at" sign @) is always the
same as the user’s logon name. So, to change this part, you have to change the user's logon name
(see "Changing a user's logon name or password" on page 35). The alternative way for a user to
have an e-mail address with the local part that he or she wants is to create a corresponding mailbox
alias (see "About e-mail settings" on page 23 and "Managing mailbox aliases for users" on page
37). Consider the following example:
For the user John Smith, the default logon name is jsmith (unless you have changed the default for
this setting). So the main e-mail address of such a user may be something like [email protected].
If this user wanted to have the address [email protected], one of the possible ways ofachieving this would be to change the logon name to john.smith. The alternative way of getting the

8/9/2019 Managing Unison Service - version 3.0 - April 2010
http://slidepdf.com/reader/full/managing-unison-service-version-30-april-2010 37/133
Chapter 2: Managing the Unison service
Managing the Unison Service • An Account Owner's Guide 37
same result without changing the logon name would be to create the mailbox alias
The domain (the part after the "at" sign) can be changed only if your organization has more than
one domain. If this is the case, to change the domain:
1. Open the User Accounts page (see "Accessing the User Accounts page" on page 29).
2. Click the required user account in the table, and click Edit .
The User Account Properties dialog box is displayed.
3. Click the E-mail tab.
4. To the right of E-mail, select the required domain from the list that follows @.
5. Click OK in the User Account Properties dialog box.
Managing mailbox aliases for users
Mailbox aliases are explained in "About e-mail settings" on page 23.
You can specify mailbox aliases when creating user accounts (see "Creating a new user account"
on page 30). You can change mailbox aliases at a later time by editing the corresponding user
account settings:
1. Open the User Accounts page (see "Accessing the User Accounts page" on page 29).
2. Click the required user account in the table, and click Edit .
The User Account Properties dialog box is displayed.
3. Click the E-mail tab.
If this mailbox already has one or more aliases, they are shown in the area to the right ofAliases.
Now you can:
• Create new mailbox aliases.
• Change existing aliases.
• Delete unnecessary aliases.
To create a new mailbox alias:
1. Type the local part of the alias in the box next to New alias.
2. If more than one domain is available, select the required domain from the list that follows @.
3. Click Add.
4. Click OK in the User Account Properties dialog box.
Note: Alternatively, you can specify new aliases by typing in the area to the right of Aliases. In this
case, you should type each alias on a new line, or use a space to separate the aliases.
To change mailbox aliases:
1. Edit the information in the area to the right of Aliases. (You work with the aliases in this area
as you would with any text information.)
2. Click OK in the User Account Properties dialog box.

8/9/2019 Managing Unison Service - version 3.0 - April 2010
http://slidepdf.com/reader/full/managing-unison-service-version-30-april-2010 38/133
Chapter 2: Managing the Unison service
Managing the Unison Service • An Account Owner's Guide 38
To delete unnecessary mailbox aliases:
1. In the area to the right of Aliases, select the text that corresponds to the alias, and press
DELETE.
2. If necessary, do the same for other aliases.
3. Click OK in the User Account Properties dialog box.
Specifying phones for a user
You can assign phones to a user when creating a user account, or at a later time when editing an
existing user account. (Phones can also be associated with existing user accounts when "creating"
phones or editing their properties on the Phone Devices page of Control Panel.)
You can specify phones in two places:
• When creating the user account, on the Phone page of the New User wizard.
• When editing the user account, on the Phone tab of the User Account Properties dialog
box. (For instructions on opening the User Account Properties dialog box, see "Editing a user
account" on page 33.)
Phones associated with the user account are shown in the table of devices. This is the uppermost
table on the Phone page or tab.
In the table of devices, the most essential phone properties are shown in the following columns:
• Used: The state of the phone in relation to call forwarding rules specified for the user account.
The phones that are "used" (that is, mentioned in at least one of the rules) have a checkmark
in the column "Used." Note that the phones not marked as "used" are not available for
incoming phone calls.
• Device: The name of the phone.
• Type: The type of the phone ("Cisco" or "unknown").
To assign one or more phones to the user:
1. On the Phone page or tab, click Add to the right of the table of devices.
The Available Devices dialog box is displayed.
The table in the Available Devices dialog box shows the active phones that belong to the
user’s department or do not belong to any of the departments.
2. You can assign one or more of the phones in this table to the user. To do that, select the
phones in the table, and then click Select underneath the table. As a result, the selected
phones appear in the table of devices on the Phone page or tab. To close the Available
Devices dialog box when you have finished adding devices, click Close in the lower right part
of the dialog box.
3. If there are no phones in the table of available devices, you can create a new phone for the
user. To do that, click Create underneath the table in the Available Devices dialog box. The
New Device dialog box is displayed, which you can use for specifying the properties of the
new phone. (Phone properties are explained in "Device basics" on page 60.)
When you have finished working with the settings for the new phone, click Create. The phone
that you have created appears in the table of devices on the Phone page or tab.
4. When you have finished working with the Phone page or tab:

8/9/2019 Managing Unison Service - version 3.0 - April 2010
http://slidepdf.com/reader/full/managing-unison-service-version-30-april-2010 39/133
Chapter 2: Managing the Unison service
Managing the Unison Service • An Account Owner's Guide 39
• If you are creating a new user account, click Next to proceed to the next page of the
New User wizard.
• If you are editing the properties of an existing account, to save the changes made and
close the User Account Properties dialog box, click OK in the dialog box. To continue
working with the properties of the user account, click the desired tab in the User
Account Properties dialog box.
On the Phone page or tab, you can also:
• Create phones for the user. To create a new phone, click Create to the right of the table of
devices. In the New Device dialog box, specify the properties of the new phone and click
Create. As a result, the new phone is created and assigned to the user.
• Edit the properties of the user's phones. To do that, click the phone you are going to edit, and
then click Edit. In the Device Properties dialog box, change the phone properties and click OK.
• Remove unnecessary phones from the list of the user's phones. To do that, select one or more
phones in the table and click Remove. Confirm your intention to remove the selected phone
or phones by clicking OK.
Note: When you remove a phone from the list the user's phones, you do not remove that
phone from the system. The phone just becomes unassigned to any user and, if necessary, you
can assign this phone to a different user at a later time. To remove the phone from the system
completely, follow the instructions provided in "Deleting devices" on page 61.
• Specify phone numbers and extensions for the user. (See "Specifying phone numbers and
associated settings" below and "Specifying extensions for a user" on page 40.)
• Enable or disable the encrypt calls when possible option by selecting or clearing the
corresponding check box. (This option is explained in "About phone settings" on page 24.)
Specifying phone numbers and associated settings
Note: If a user doesn’t have any external phone numbers assigned, his or her phones and voice mail
will only be accessible from inside the Unison telephone network, see "Phone number basics" on
page 51.
You can assign phone numbers to a user and specify associated settings when creating a user
account, or at a later time when editing an existing user account. (Phone numbers can also be
associated with existing user accounts on the Phone Numbers page of Control Panel.)
You can specify phone numbers in two places:
• When creating the user account, on the Phone page of the New User wizard.
• When editing the user account, on the Phone tab of the User Account Properties dialog
box. (For instructions on opening the User Account Properties dialog box, see "Editing a user
account" on page 33.)
Phone numbers associated with the user account are shown in the list of phone numbers. On the
Phone page or tab, this list is underneath the table of devices.
The outgoing caller ID, if specified, is shown in bold. (The outgoing caller ID is explained in "About
phone settings" on page 24.)
To assign one or more phone numbers to the user:
1. On the Phone page or tab, click Add to the right of the list of phone numbers.

8/9/2019 Managing Unison Service - version 3.0 - April 2010
http://slidepdf.com/reader/full/managing-unison-service-version-30-april-2010 40/133
Chapter 2: Managing the Unison service
Managing the Unison Service • An Account Owner's Guide 40
The Available Phone Numbers dialog box is displayed.
The list of available phone numbers shows active phone numbers that belong to the user’s
department or do not belong to any of the departments.
2. You can assign one or more phone numbers in this list to the user. To do that, select the
phone numbers in the list, and then click Select underneath the list.
You may be prompted to specify and send the 911 location information to your phone service
provider (see "About the 911 location" on page 52). See "Specifying the 911 location for a
phone number" on page 55 for corresponding instructions. See also, "Updating the 911
location for a phone number" on page 56.
3. When you have finished adding phone numbers, click Close in the lower right part of the
Available Phone Numbers dialog box.
4. When you have finished working with the Phone page or tab:
• If you are creating a new user account, click Next to proceed to the next page of the
New User wizard.
• If you are editing the properties of an existing account, to save the changes made and
close the User Account Properties dialog box, click OK in the dialog box. To continue
working with the properties of the user account, click the desired tab in the User
Account Properties dialog box.
On the Phone page or tab, you can also:
• Update the 911 location information for any of the phone numbers assigned to the user (see
"About the 911 location" on page 52). To do that, click the number, and then click Update
911 Location. Then follow the instructions provided in "Specifying the 911 location for a
phone number" on page 55.• Remove unnecessary phone numbers from the list of the user's phone numbers. To do that,
select one or more phone numbers in the list and then click Remove to the right of the list.
When asked, confirm your intention to remove the selected phone numbers by clicking OK in
the corresponding message box.
Note: When you remove a phone number from the list of the user's phone numbers, you do
not remove that phone number from the system. The phone number just becomes unassigned
to any user and, if necessary, you can assign this phone number to a different user at a later
time.
• Select one of the phone numbers as the user’s outgoing caller ID. (This setting is explained in
"About phone settings" on page 24.) To do that, select the required phone number in the list
and then select the Select as outgoing caller ID check box.
• Specify phones and extensions for the user. (See "Specifying phones for a user" on page 38
and "Specifying extensions for a user" below.)
• Enable or disable the encrypt calls when possible option by selecting or clearing the
corresponding check box. (This option is explained in "About phone settings" on page 24.)
Specifying extensions for a user
You can assign extensions to a user when creating a user account, or at a later time when editing
an existing user account. (Extensions can also be associated with existing user accounts when"creating" extensions or editing their properties on the Extensions page of Control Panel.)

8/9/2019 Managing Unison Service - version 3.0 - April 2010
http://slidepdf.com/reader/full/managing-unison-service-version-30-april-2010 41/133
Chapter 2: Managing the Unison service
Managing the Unison Service • An Account Owner's Guide 41
You can specify extensions in two places:
• When creating the user account, on the Phone page of the New User wizard.
• When editing the user account, on the Phone tab of the User Account Properties dialog
box. (For instructions on opening the User Account Properties dialog box, see "Editing a user
account" on page 33.)
Extensions associated with the user account are shown in the list of extensions. On the Phone page
or tab, this list is underneath the list of phone numbers.
To assign one or more extensions to the user:
1. On the Phone page or tab, click Add to the right of the list of extensions.
The Available Extensions dialog box is displayed.
The list of available extensions shows the active extensions that belong to the user’s
department or do not belong to any of the departments.
2. You can assign one or more extensions in this list to the current user. To do that, select theextensions in the list, and then click Select underneath the list. As a result, the selected
extensions appear in the list of extensions on the Phone page or tab. When you have finished
adding extensions, click Close in the lower right part of the dialog box.
3. If there are no extensions available, you can create new extensions. To create a new extension,
click Create in the Available Extensions dialog box. In the New Extension dialog box,
specify the desired extension, and, if necessary, add a note. Then, click Create. Note that when
working with the Extension field in the New Extension dialog box, you can use the prompts
provided by Control Panel (see "Creating extensions" on page 58).
The extension that you have created appears in the list of extensions on the Phone page or
tab.
4. When you have finished working with the Phone page or tab:
• If you are creating a new user account, click Next to proceed to the next page of the
New User wizard.
• If you are editing the properties of an existing account, to save the changes made and
close the User Account Properties dialog box, click OK in the dialog box. To continue
working with the properties of the user account, click the desired tab in the User
Account Properties dialog box.
On the Phone page or tab, you can also:
• Create extensions for the user. To create a new extension, click Create to the right of the table
of extensions. In the New Extension dialog box, specify the new extension and click Create.
As a result, the new extension is created and assigned to the user.
• Remove unnecessary extensions from the list of the user's extensions. To do that, select one or
more extensions in the list and click Remove. Confirm your intention to remove the selected
extension or extensions by clicking OK.
Note: When you remove an extension from the list the user's extensions, you do not remove
that extension from the system. The extension just becomes unassigned to any user and, if
necessary, you can assign this extension to a different user at a later time. To remove the
extension from the system completely, follow the instructions provided in "Deletingextensions" on page 59.

8/9/2019 Managing Unison Service - version 3.0 - April 2010
http://slidepdf.com/reader/full/managing-unison-service-version-30-april-2010 42/133
Chapter 2: Managing the Unison service
Managing the Unison Service • An Account Owner's Guide 42
• Specify phones and phone numbers for the user. (See "Specifying phones for a user" on page
38 and "Specifying phone numbers and associated settings" on page 39.)
• Enable or disable the encrypt calls when possible option by selecting or clearing the
corresponding check box. (This option is explained in "About phone settings" on page 24.)
Switching phone setup modes and specifying call forwarding rules
You can specify call forwarding rules for a user account when creating a user account (if you have
decided to set the phones for placing and receiving calls manually), or at a later time, when editing
an existing user account.
To get access to the call forwarding rules, you use:
• When creating the user account, the Calls page of the New User wizard.
• When editing the user account, the Calls tab of the User Account Properties dialog box.
In both cases you can:
• Switch from the basic phone setup mode to the advanced mode and back.
• In the advanced mode, create new call forwarding rules, edit and delete the existing ones, and
activate or deactivate call forwarding rules.
To switch from the basic phone setup mode to the advanced mode (or vice versa):
• Click Switch to Advanced Mode (or Switch to Basic Mode).
Important: When you switch from the advanced to the basic mode, the default call
forwarding rule is automatically reverted to the state appropriate for the basic mode. All other
rules are deleted.
To manage the call forwarding rules in the advanced mode:
• To create a new rule, click Create underneath the table of call forwarding rules. Then follow
the instructions provided later in this section.
• To edit an existing rule, select the rule that you are going to edit in the table of call forwarding
rules, and then click Edit. The procedure for editing a rule is very similar to the procedure for
creating a rule, so you can refer to the corresponding description (provided later in this section)
for instructions.
• To delete one or more rules, select the rules in the table, and then click Delete. The selected
rules are deleted after you confirm your intention to delete the rules by clicking OK in the
corresponding message box.
• To deactivate one or more active rules, select the rules, and then click Deactivate. When
asked, confirm your intention to make the rules inactive by clicking OK in the corresponding
message box.
• To activate one or more inactive rules, select the rules that you are going to make active, and
then click Activate.
To create a new call forwarding rule, follow these steps. (If you are editing a rule, start from step 2.)
1. Click Create underneath the table of rules.
The New Call Forwarding Rule dialog box is displayed.
2. If necessary, specify a name for the rule instead of the name suggested by the system. To do
that, type the desired name next to Rule name.

8/9/2019 Managing Unison Service - version 3.0 - April 2010
http://slidepdf.com/reader/full/managing-unison-service-version-30-april-2010 43/133
Chapter 2: Managing the Unison service
Managing the Unison Service • An Account Owner's Guide 43
3. If necessary, modify the time of day when the rule is active. By default, a rule is active 24 hours
a day, from 00:00 until midnight (24:00).
To change the existing time range, select the time period that you want to change in the
From – To table, and then click Edit underneath the table. The Time Range Properties
dialog box is displayed.
If a rule should be active 24 hours, select the All Day check box, instead of specifying the time
range from 00:00 to 24:00. To be able to specify the exact time for the beginning and the end
of the time range, clear the All Day check box.
Specify the beginning of the time range. To do that, in the From field, select the starting hour
from the first box, and the starting minute from the second box.
Specify the end of the time range. To do that, in the To field, select the ending hour from the
first box, and the ending minute from the second box.
When you have finished specifying the time range, click OK in the Time Range Properties
dialog box.
To add another time range, click Add underneath the From – To table. The New Time Range
dialog box is displayed. Specify the beginning and end of the time range (or select the All Day
check box), and then click Create. The time range that you have specified appears in the
From – To table.
To delete one or more time ranges, select the time ranges that you are going to delete in the
From – To table, and then click Delete underneath the table. When asked to confirm your
intention to delete selected time ranges, click OK in the corresponding message box.
4. If necessary, specify days and months when the rule is active. By default, a rule is
active "Always," which is every day of every month.
You can specify the days either as days of the week (for example, Monday, Tuesday, and so on)
or as calendar dates (for example, July 4, November 11, and so on). You can also select "every
day" (or "always") for the rule to be active every day of every month. Within one record in the
Days and Months list, only one form of day specification can be used. However, you can
combine several different types of day settings in the Days and Months list.
To modify an existing record in the Days and Months list, click the record, and then click Edit
underneath the list. The Day/Month Pattern Properties dialog box is displayed.
To select certain days of the week, click Days of the week. The Day/Month Pattern
Properties dialog is updated to show days of the week.
Now you can:
• Select separate days of the week (that are not yet selected) by clicking them in the list.
• Deselect separate days of the week (that are currently selected) by clicking them in the list.
• Select all days of the week at once by clicking Select All underneath the list.
• Cancel selection of all days of the week at once by clicking Deselect All underneath the list.
• Select only the days from Monday to Friday by clicking Weekdays.
• Select only Sunday and Saturday by clicking Weekend.
To select certain calendar dates, click Dates and months. The Day/Month PatternProperties dialog is updated to show dates and months.

8/9/2019 Managing Unison Service - version 3.0 - April 2010
http://slidepdf.com/reader/full/managing-unison-service-version-30-april-2010 44/133
Chapter 2: Managing the Unison service
Managing the Unison Service • An Account Owner's Guide 44
Now you can:
• Select separate dates and/or months (that are not yet selected) by clicking them.
Note: If you select one or more dates but do not select any of the months, the
corresponding rule will be active on the specified dates of all months. Similarly, if you
select one or more months but do not select any of the dates, the rule will be active on alldates during the specified months.
• Deselect separate dates and/or months (that are currently selected) by clicking them.
• Select all dates or months at once by clicking Select All underneath the corresponding list.
• Cancel selection of all dates or months at once by clicking Deselect All underneath the
corresponding list.
When you have finished specifying the days and months, click OK in the Day/Month Pattern
Properties dialog box.
To add another record to the Days and Months list, click Add underneath the list. Specify
days and/or months using a procedure similar to that described above. When ready, click
Create in the New Day/Month Pattern dialog box. A new record appears in the Days and
Months list.
To delete one or more records in the Days and Months list, select the records that you are
going to delete, and then click Delete underneath the list. When asked to confirm your
intention to delete the selected records, click OK in the corresponding message box.
5. Set up call routing, that is, the sequence of call destinations to direct calls to during the
specified days and times.
To add a new call destination to the Call routing table, click Add underneath the table. The
New Destination dialog box is displayed.
If necessary, specify the value of the "order" setting, instead of the next available number
suggested by Control Panel. To do that, type the required number next to Order.
Specify the destination. To do that, depending on your requirements, do one of the following:
• Select Device from the list to the right of Forward to, and then select one of the phones
belonging to the user.
• Select Phone number or Extension from the list next to Forward to, and then type the
required phone number or extension in the following box.
Note: If the specified phone number or extension is associated with the account of a
different user, unanswered phone calls will be forwarded to the voice mail of the user who
owns the phone number or extension. For more information, see the note on page 26.
If necessary, specify the timeout, instead of the value suggested by Control Panel. (The default
value corresponds to what is currently specified in the default account settings, see "About
default account settings" on page 28 and "Changing default account settings" on page 48.)
Click Create when you have finished setting up the new destination. The call destination you
have specified appears in the Call routing table.
If necessary, add more destinations to the Call routing table.
Note: You cannot change the order in which the records are displayed in the Call routing
table. Destinations with lower values for the order parameter always appear closer to the top
of the table.

8/9/2019 Managing Unison Service - version 3.0 - April 2010
http://slidepdf.com/reader/full/managing-unison-service-version-30-april-2010 45/133
Chapter 2: Managing the Unison service
Managing the Unison Service • An Account Owner's Guide 45
In addition to specifying new destinations, you can:
• Edit the properties of existing destinations. To do that, select the destination you want to
edit in the Call routing table and then click Edit underneath the table. In the
Destination Properties dialog box, change the settings as required and then click OK.
• Delete destinations. To do that, select one or more destinations in the Call routing tableand then click Delete underneath the table. The selected destinations will be deleted
when you confirm deletion in the corresponding message box.
• Deactivate active destinations. To do that, select one or more active destinations in the
Call routing table, and then click Deactivate underneath the table. The selected
destinations will be deactivated when you confirm deactivation in the corresponding
message box.
• Activate inactive destinations. To do that, select one or more inactive destinations in the
Call routing table, and then click Activate underneath the table.
Note: Voice mail is always present in the Call routing table. You cannot edit the properties ofthis destination. You cannot delete voice mail or make voice mail inactive.
6. When you have finished setting up the call forwarding rule:
• If you are creating a new rule, click Create in the New Call Forwarding Rule dialog box.
• If you are editing the properties of an existing rule, click OK in the Call Forwarding Rule
Properties dialog box.
Managing the list of blocked callers
To manage the list of blocked callers:
1. Open the User Accounts page (see "Accessing the User Accounts page" on page 29).
2. In the table of user accounts, select the required user account, and then click Edit .
3. Click the Blocked Callers tab. Now you can:
• Add numbers to the list of blocked callers. To add a new number to the list, click Add. In
the Caller ID box of the New Blocked Caller dialog box, type the phone number, and
then click Create.
• Change the phone numbers. To change a number, select the number in the list, and click
Edit. In the Caller ID box of the Blocked Caller dialog box, edit the number as necessary,
and then click OK.
• Delete phone numbers. To remove one or more phone numbers from the blocked callers
list, select the numbers in the list and click Remove. Then, confirm your intention to
remove the number or numbers by clicking OK in the corresponding message box.
• Specify that all anonymous calls should be forwarded directly to voice mail. To do that,
select the Forward anonymous calls to voice mail check box. You can also cancel this
selection by clearing the check box.
4. Click OK in the User Account Properties dialog box to save the changes made.

8/9/2019 Managing Unison Service - version 3.0 - April 2010
http://slidepdf.com/reader/full/managing-unison-service-version-30-april-2010 46/133
Chapter 2: Managing the Unison service
Managing the Unison Service • An Account Owner's Guide 46
Configuring the user’s membership in hunt groups
You can configure the user’s membership in existing hunt groups when creating a user account, or
at a later time when editing an existing user account. Alternatively, you can select hunt group
members when working with hunt groups, see "Managing hunt group members" on page 66.
You can configure the user’s membership in hunt groups in two places:• When creating the user account, on the Hunt Groups page of the New User wizard.
• When editing the user account, on the Hunt Groups tab of the User Account Properties
dialog box. (For instructions on opening the User Account Properties dialog box, see "Editing
a user account" on page 33.)
In both cases, you can:
• Add the user to a hunt group.
• Change the user’s skill level or wrap-up time, assign hunt group administrator rights to the
user, or take these rights away from the user.
• Remove the user from one or more hunt groups.
To add the user to a hunt group:
1. On the Hunt Groups page or tab, click Add.
The Add User to Hunt Group dialog box is displayed.
2. Select the name of the required hunt group from the Hunt group list.
3. Type the skill level and wrap-up time next to Skill level and Wrap-up time respectively.
4. If you want to assign hunt group administrator rights to the user, select the Hunt group
administrator check box.
5. Click OK.
A new record appears in the table of hunt groups.
6. If necessary, add the user to other hunt groups using the procedure described above.
To change the user’s skill level or other properties:
1. On the Hunt Groups page or tab, select the required hunt group in the table and then click
Edit.
2. In the Hunt Group Member Properties dialog box, make the necessary changes, and then
click OK.
To remove the user from one or more hunt groups:
1. On the Hunt Groups page or tab, select one or more hunt groups in the table and then click
Remove.
2. Confirm your intention to remove the user from the selected hunt groups by clicking OK in the
corresponding message box.
Managing the user’s personal information and picture gallery
To manage the user’s personal details and the picture gallery:
1. Open the User Accounts page (see "Accessing the User Accounts page" on page 29).
2. In the table of user accounts, click the required user account, and then click Edit .

8/9/2019 Managing Unison Service - version 3.0 - April 2010
http://slidepdf.com/reader/full/managing-unison-service-version-30-april-2010 47/133
Chapter 2: Managing the Unison service
Managing the Unison Service • An Account Owner's Guide 47
3. Click the Contact Info tab. Now you can:
• Specify the title and the suffix. To do that, select the required item from the list, or type in
the box.
You can also delete the information in the Title and the Suffix boxes. To do that, select
the blank line from the corresponding list.
• Specify the birthday. To do that, select the day, the month and the year (optional) from
the corresponding lists. To remove unnecessary information, select the blank line from the
corresponding list or lists.
• Specify fax and phone numbers, the office number, and additional e-mail addresses. To do
that, type in the corresponding boxes.
• Specify postal addresses. To do that, click Edit in the corresponding area, specify the
necessary information in the dialog box that opens, and then click OK.
• Manage the user’s picture gallery and select the current picture.
To add a new image to the picture gallery, click the Replace button underneath the
current picture. The Picture Gallery dialog box opens. Initially, the gallery contains only
one blank image. Click Upload. In the New Picture dialog box, click Browse, then find
and select the required image file in the file system. (Alternatively, you can type the fully
qualified path to the required image file in the corresponding box.) Click the Upload
button to add the picture to the gallery and close the New Picture dialog box.
To change the current picture, click Replace under the current picture. In the Picture
Gallery dialog box, click the required picture, and then click Select.
To remove one image from the picture gallery, select the image in the Picture Gallery
dialog box, and then click Delete.To delete all pictures (except for the blank image), click Empty the Gallery in the Picture
Gallery dialog box.
4. Click OK in the User Account Properties dialog box to save the changes made.
Assigning administrative rights to a user
To give administrative rights to a user who currently does not have such rights:
1. Open the User Accounts page (see "Accessing the User Accounts page" on page 29).
2. In the table of accounts, select the account you want to assign administrative rights to. (This
account must not have a star icon to the left of the user’s name.)
3. Click Admin .
The star icon appears to the left of the user’s name to show that the user has become an
administrator.
Removing administrative rights for a user
Note: You cannot remove administrative rights for your own account; only other Unison
administrators can do that.
To remove administrative rights for a user who is currently a Unison administrator:1. Open the User Accounts page (see "Accessing the User Accounts page" on page 29).

8/9/2019 Managing Unison Service - version 3.0 - April 2010
http://slidepdf.com/reader/full/managing-unison-service-version-30-april-2010 48/133
Chapter 2: Managing the Unison service
Managing the Unison Service • An Account Owner's Guide 48
2. In the table of accounts, click the account you want to remove administrative rights for. (This
account must have a star to the left of the user’s name.)
3. Click Admin .
The star icon to the left of the user’s name disappears, because the user is no longer an
administrator.
Deactivating and activating user accounts
You can temporarily suspend an account, while preserving all its settings. When necessary, the
suspended account can be activated.
Inactive accounts are gray in the table of accounts.
Note: You cannot deactivate your own account. However, other users with administrative rights
can deactivate your account. Also note that users with deactivated accounts are removed from the
main address book (the corporate directory).
To deactivate one or more active accounts:
1. Open the User Accounts page (see "Accessing the User Accounts page" on page 29).
2. Select one or more active user accounts.
3. Click Deactivate .
4. In the dialog box that opens, click OK to confirm deactivation.
To activate one or more inactive accounts:
1. Open the User Accounts page (see "Accessing the User Accounts page" on page 29).
2.
Select one or more inactive user accounts.
3. Click Activate .
Deleting user accounts
When a user account is deleted, all devices, phone numbers, and extension numbers associated
with the account become available for assigning to other users.
Note: You cannot delete your own account. However, other users with administrative rights can
delete your account.
To delete one or more user accounts:
1. Open the User Accounts page (see "Accessing the User Accounts page" on page 29).
2. Select one or more user accounts.
3. Click Delete .
4. In the dialog box that opens, click OK to confirm deletion.
Changing default account settings
To change the default settings that are used when creating user accounts (for general information
on the default settings, see "About default account settings" on page 28):
1. Open the User Accounts page (see "Accessing the User Accounts page" on page 29).

8/9/2019 Managing Unison Service - version 3.0 - April 2010
http://slidepdf.com/reader/full/managing-unison-service-version-30-april-2010 49/133
Chapter 2: Managing the Unison service
Managing the Unison Service • An Account Owner's Guide 49
2. Click Defaults .
The Defaults dialog box is displayed.
3. On the General tab, you can specify the following settings:
• Display name format, a template for automatically generating the default display name for
users. To specify this format, you can use pre-defined variables (placeholders) and text. For
example, the format %first %last generates the display name John Smith for a user with the
first name John and the last name Smith. (In this template, the variables %first and %last are
separated with a space. %first stands for the user’s first name, and %last is a placeholder for
the user’s last name. In the resulting generated name, the variables are replaced with their
actual values, and any additional text (the blank space in this example) is kept as is.)
Note: Click the Help button in the lower left corner of the dialog box to show the
complete list of variables that can be used in the templates for generating various default
settings. (To save on typing, you can copy variables from this list and then paste them into
the appropriate fields.)
Here is the list of available variables along with their brief explanations:
%first – first name
%fn – first initial
%middle – middle name
%mn – middle initial
%last – last name
%ln – last initial
%login – user logon name
%org – organization name
%dep – department
%job – job title
%num – device counter. This is a number that is increased by one each time a new phone
device is created. This variable can be used only in the template for automatically
generating device names1. (The main purpose of this variable is to provide sequential
numbering of the phone devices.)
• Login format, the template for automatically generating the default logon name for
users. This template is specified similarly to the display name template. In the resulting
text, all capital letters will be replaced with their lowercase equivalents. For example, the
template %fn%last , would generate the logon name jsmith for the user with the first
name John and the last name Smith.
Important: The actual user’s logon name may contain from one to 30 characters. Only
lowercase (English) letters, digits, hyphens (-) and underscores (_) are allowed in logon
names.
• Password length, the number of characters in an automatically generated user’s
password.
Important: The actual user’s password may contain from 6 to 60 characters. Any
characters are allowed in passwords.
• Time zone, the time zone used in user accounts by default.
1 In fact, the method used for calculating the value of %num is rather sophisticated. The system analyzes all device names to
find the name ending in the highest number, then increases it by one.

8/9/2019 Managing Unison Service - version 3.0 - April 2010
http://slidepdf.com/reader/full/managing-unison-service-version-30-april-2010 50/133
Chapter 2: Managing the Unison service
Managing the Unison Service • An Account Owner's Guide 50
4. On the Permissions tab, specify the default permissions for users:
• Messaging enabled: Select this check box to enable access to instant messaging.
• Phone enabled: Select this check box to enable access to telephony.
Note: All Unison users always have the right to use the e-mail, calendar, and mobile
synchronization services.
• User can edit personal information: Select this check box to allow users to edit their
own personal information (contact card details) in Unison Desktop.
• Voice mail can be accessed from any phone: Select this check box to allow users to
access their voice mail from any phone. (If you clear this check box, this will correspond to
"standard" phone access to voice mail. Standard access means that the user has to call his
or her extension or phone number from the office phone registered in the system and
assigned to that user.) For more information on standard and extended phone access to
voice mail, see "About phone access to voice mail" on page 29. Phone access to voice
mail using voice menus is discussed in "Accessing the voice mail management menu from
the Main menu" on page 74.
5. On the E-mail tab, you can specify one or more templates for automatically generating the
default mailbox aliases (additional e-mail addresses).
In the field to the right of New alias, specify the template for the local part of an alias (the
part before the at sign (@)). Similarly to other templates, you can use pre-defined variables
(placeholders) and text. To select the domain, use the list that follows @. When the template is
ready, click the Add button. Repeat this procedure for as many templates as you need.
To delete unnecessary templates, select the corresponding text fragment next to Aliases and
press DELETE.
6. On the Phone tab, you can specify the following options:
• Device name format: The template for automatically generating the default device
(phone) names. This template is applied when creating phones for users. You can use
variables (placeholders) and text in this template.
Initially, the template contains the %num variable, which helps provide sequential
numbering of the phones, for example, Phone 81.
• Device name for Desktop format: The template for automatically generating a text that
will be shown in Unison Desktop as the name of the user’s phone. Users see this device name
when they select a phone for incoming or outgoing calls. The initial value is Desktop phone.
• Device type: The device type used by default when creating devices (phones). Select the
desired device type from the list.
• Device password length: The number of characters in an automatically generated
password for a phone.
• Encrypt calls when possible: If this check box is selected, the corresponding option will
be selected by default when creating a new user account. For more information, see
"About phone settings" on page 24.
• Add devices automatically: If this check box is selected, then, on creating a new user
account, the first available device will be assigned to the new user automatically. If this
check box is not selected, you will have to manually assign the desired device to the new
user when creating a new user account.

8/9/2019 Managing Unison Service - version 3.0 - April 2010
http://slidepdf.com/reader/full/managing-unison-service-version-30-april-2010 51/133
Chapter 2: Managing the Unison service
Managing the Unison Service • An Account Owner's Guide 51
• Add extensions automatically: If this check box is selected, then, on creating a new
user account, the first available extension will be assigned to the new user automatically.
If this check box is not selected, you will have to manually assign the desired extension to
the new user when creating a new user account.
7. On the Calls tab, specify the destination timeout. This value will be used by default when
configuring call forwarding rules for both user accounts and voice menus.
8. To save the changes, click OK.
Managing phone numbers
Use the Phone Numbers page of Unison Control Panel to work with phone numbers and their
properties (see "Phone number basics" below).
You can:
• Change the association of a phone number with a department or user, or add a note. See
"Editing a phone number" on page 54.
• Change properties (the state, department, user and note) for a range of phone numbers
simultaneously. See "Editing ranges of phone numbers" on page 54.
• Make one of the phone numbers the default caller ID. See "Making a phone number the
default caller ID" on page 55.
• Deactivate active phone numbers (see "Deactivating phone numbers" on page 56) and activate
inactive phone numbers (see "Activating phone numbers" on page 56).
• Specify the 911 location information for phone numbers and send this information to your
phone service provider (see "About the 911 location" on page 52, "Specifying the 911
location for a phone number" on page 55 and "Updating the 911 location for a phonenumber" on page 56). You can also save one set of 911 location settings in a template for
future use (see "About the 911 location template" on page 54 and "Saving the 911 location
settings as a template" on page 56). Note that these features are available only if your
organization is subscribed to the managed phone service.
Note: If your organization is not subscribed to the managed phone service (as part of the Hosted
Unison service), you have to specify more settings to be able to use external phone calls. For more
information, see "Appendix B: Managing external phone calls and dial plans" on page 120.
Phone number basics
In Unison, the term phone number is used to differentiate external numbers that are part of the
national or international telephone network from extensions.
The phone numbers make phones (and other call endpoints) located in your Unison telephone
network accessible for calls that originate in public telephone networks.
The phone numbers that you work with as the Unison administrator are purchased or leased by
your organization as part of the telephone service. Depending on your Unison hosting plan, you get
the numbers from your hosting provider or from the incoming call providers (see "Managing
incoming call providers and outgoing call providers" on page 120).
A phone number in Unison has the following properties:
• Phone number: The number used for calling.

8/9/2019 Managing Unison Service - version 3.0 - April 2010
http://slidepdf.com/reader/full/managing-unison-service-version-30-april-2010 52/133
Chapter 2: Managing the Unison service
Managing the Unison Service • An Account Owner's Guide 52
• Incoming call provider: The name of the provider who services the calls addressed to this phone
number, see "Call providers basics" on page 120. If your organization is subscribed to
managed phone service, your Unison hosting provider specifies this setting for you.
• Circuit ID: An identifier assigned by the telecommunication provider to the data/voice network
leased to your organization. (This setting is used just for reference purposes and does not
affect the functionality of the system in any way.)
To find out what circuit IDs are associated with phone numbers used by your organization,
contact your incoming call provider. If your organization is subscribed to managed phone
service, your Unison hosting provider, if necessary, specifies this setting for you.
• Owner: The phone number owner, either a Unison user or a voice menu. Phone numbers that
temporarily have no owner are available for assigning to Unison users or the system of voice
menus.
Phone numbers owned by the system of voice menus have the text Voice Menu in the field
Owner.
• Department: A phone number may belong to one of the departments or to the organization
(that is, all departments).
Unison users can only be assigned phone numbers that belong to their own department, or
phone numbers that belong to the organization. In other words, a user cannot own phone
numbers owned by a different department.
In relation to voice menus, there is no such limitation. The voice menu system may own phone
numbers that belong to any department or the organization.
• State (active or inactive): Phone numbers may be made temporarily inactive and then
reactivated. The active/inactive state in relation to phone numbers has the same meaning as for
other objects, see "Inactive objects" on page 11.
• Note: An optional textual note associated with a phone number.
Default caller ID. One of the phone numbers may be defined as the default caller ID. When users
who do not have an assigned phone number make calls outside your Unison telephone system, this
number is shown as the caller ID. (For users who have phone numbers associated with their
accounts, one of their phone numbers is used as the caller ID.)
Note: When making a phone number the default caller ID, please be aware that call recipients may
use this number when trying to call back the corresponding Unison users.
About the 911 locationNote: The 911 location features are available only if your organization is subscribed to the managed
phone service.
A 911 location is an address used for emergency services. Every phone number must have such an
address assigned. When someone dials 9-1-1, the location information associated with the caller’s
phone number is shown to the 911 operator. So specifying a proper 911 location for a phone
number is absolutely critical for getting the necessary help in emergency situations.
You specify the 911 location for a phone number when:
• Assigning a user a phone number or changing a phone number owner, that is, assigning a
phone number to a different user (see "Editing a phone number" on page 54, "Editing ranges
of phone numbers" on page 54, "Creating a new user account" on page 30, "Editing a user
account" on page 33 and "Specifying phone numbers and associated settings" on page 39)

8/9/2019 Managing Unison Service - version 3.0 - April 2010
http://slidepdf.com/reader/full/managing-unison-service-version-30-april-2010 53/133
Chapter 2: Managing the Unison service
Managing the Unison Service • An Account Owner's Guide 53
• Making a phone number the default caller ID, if that number is not assigned to any user or
voice menu entry point (see "Making a phone number the default caller ID" on page 55)
• Reserving a phone number for voice menu entry points, that is, adding a phone number to the
list of IVR entry point phone numbers (see "Assigning external phone numbers to the Main
menu" on page 73, "Creating a root voice menu" on page 75 and "Configuring entry points"
on page 81)
You can update the 911 location information for any of the phone numbers that have the 911
location assigned (see "Updating the 911 location for a phone number" on page 56).
The 911 locations that you specify in Control Panel are not stored on the server, but sent to your
phone service provider. In other words, you cannot recover the 911 locations in Control Panel after
filling in and submitting the corresponding forms. So if you want to keep track of your 911
locations, write them down in a notebook, or use a Microsoft Office Excel worksheet, or other
means appropriate for the purpose.
You can save one of the 911 locations as a template for future use. For more information, see
"About the 911 location template" on page 54 and "Saving the 911 location settings as atemplate" on page 56.
When specifying a 911 location, you split an address into parts and specify those parts separately.
The 911 location parts are explained later in this section. The following example address is used for
illustrating:
Suite 16, 12 South Pennsylvania Avenue, Oklahoma City, Oklahoma, 73658, USA
The 911 location may have the following parts:
• House number prefix. Some house numbers may start with one or more letters, for example,
H25. If this is the case, the letter or letters preceding the number are called a house number
prefix. If the house number does not begin with a letter, nothing needs to be specified as the
prefix. In the example address, the house number is 12 so there is no need to specify the house
number prefix (the corresponding box in Control Panel is left blank).
• House number is formally defined as the numeric portion of a street address but basically it is
just what it sounds like. In our example address, 12 is the house number.
• Directional prefix refers to a compass direction (North, South, and so on) that comes before
the street name in an address. The directional prefix (if present) is specified using these
abbreviations: N (for North), S (for South), W (for West), E (for East), NW (for North-West), NE,
SW, or SE. In our example address, the word South precedes the street name so S is specified
as the directional prefix.
• Street name is the most essential part of the street information in an address. It is specified
without any prefixes or suffixes, the word street or avenue, or their abbreviated forms. In our
example address, Pennsylvania is the street name.
• Street name suffix is one of the following or similar abbreviations: AVE for avenue, BLVD for
boulevard, LN for lane, RD for road, ST for street. This suffix may not contain more than 4
characters. For our example address, AVE would be the street name suffix.
• Directional suffix is similar to directional prefix but refers to a case when such words as
North, South and the like come after the street name, or the word street or avenue, or the like.
In our example address, there is nothing that could be identified as the directional suffix.
• Location stands for additional location information, something that helps identify the location
in the context of a particular building, house and so on. Examples are an apartment number, a

8/9/2019 Managing Unison Service - version 3.0 - April 2010
http://slidepdf.com/reader/full/managing-unison-service-version-30-april-2010 54/133
Chapter 2: Managing the Unison service
Managing the Unison Service • An Account Owner's Guide 54
floor number, "upstairs" and so on. For our example address, Suite 16 or Ste 16 could be
specified in the Location box.
• City is an official city name. In our example address, it is Oklahoma City.
• State is the standard two-letter abbreviation of the state name. In our example address, it is
OK (for Oklahoma).
• Zip code is the 5-digit postal code or the extended Zip + 4 code. In our example address, it is
73658.
See "Specifying the 911 location for a phone number" on page 55 for instructions on specifying
the 911 locations.
About the 911 location template
Note: The 911 location features are available only if your organization is subscribed to the managed
phone service.
When specifying the 911 location settings for a phone number (see "About the 911 location" onpage 52), you have an option of saving these settings as the 911 location template (see "Saving the
911 location settings as a template" on page 56). If you do so, you will be able to use the saved
location settings (the template) when specifying the 911 location settings for other phone numbers.
Note that there is only one 911 location template available. In other words, each time you choose
to save the location as a template, the information in the template is updated and what was
specified in the template before that is lost.
Accessing the Phone Numbers page
To access the Phone Numbers page:
1. Log on to Unison Control Panel (see "Logging on to Unison Control Panel" on page 9).
2. In the left navigation bar under Phone, click Phone Numbers.
Editing a phone number
To change the properties of an existing phone number:
1. Open the Phone Numbers page, see "Accessing the Phone Numbers page" above.
2. Double-click the desired phone number, or select it and click the Edit button on the
toolbar. The Phone Number Properties dialog box opens.
3. Change the phone number properties as required. If you select or change the phone number
owner, you may be prompted to specify and send the 911 location information to your phone
service provider (see "About the 911 location" on page 52). See "Specifying the 911 location
for a phone number" on page 55 for corresponding instructions. See also, "Updating the 911
location for a phone number" on page 56.
4. Click OK to apply modifications and close the Phone Number Properties dialog box.
Editing ranges of phone numbers
You can access ranges and perform mass changes on multiple phone numbers. To do this, you can
either select adjacent numbers, or specify the range in the dialogs, as described below.
To change properties for a range of phone numbers:

8/9/2019 Managing Unison Service - version 3.0 - April 2010
http://slidepdf.com/reader/full/managing-unison-service-version-30-april-2010 55/133
Chapter 2: Managing the Unison service
Managing the Unison Service • An Account Owner's Guide 55
1. Open the Phone Numbers page, see "Accessing the Phone Numbers page" on page 54.
2. On the toolbar of the Phone Numbers page, click Edit Range .
The Multiple Phone Number Properties dialog box opens.
3. Specify the desired range in the fields Phone numbers from – to.
4. Select the check boxes next to the properties you want to change, and specify the new values.
If you are selecting or changing the owner, you may need to specify and send the 911 location
information to your phone service provider (see "About the 911 location" on page 52). See
"Specifying the 911 location for a phone number" below for corresponding instructions. See
also, "Updating the 911 location for a phone number" on page 56.
5. Click OK.
Making a phone number the default caller ID
To make a phone number the default caller ID (for explanation of the default caller ID, see "Phone
number basics" on page 51):
1. Open the Phone Numbers page, see "Accessing the Phone Numbers page" on page 54.
2. Select the required number in the table.
3. Click Default Caller ID .
You may be prompted to specify and send the 911 location information to your phone service
provider (see "About the 911 location" on page 52). If this is the case, follow the instructions
provided in "Specifying the 911 location for a phone number" below.
To show that the number has become the default caller ID, a star icon is displayed to the
left of the number on the Phone Numbers page.
Specifying the 911 location for a phone number
Note: The 911 location features are available only if your organization is subscribed to the managed
phone service.
You specify the 911 location information (see "About the 911 location" on page 52) in the 911
Location dialog. Almost always, Control Panel shows this dialog automatically. (See also "Updating
the 911 location for a phone number" on page 56.)
In the 911 Location dialog:
1. If you have previously saved a 911 location template (see "About the 911 location template"on page 54), the Use Template button is available in the upper part of the dialog and the
saved settings are shown to the right of this button. If you want to use these settings, click the
Use Template button and then edit the information in the corresponding boxes as necessary.
Otherwise, specify the location settings by typing or selecting from the lists. (Required fields are
marked with an asterisk (*)).
2. If you want to save the current location settings as a template, select the Save as template
check box.
3. Click Accept and Continue to send the 911 location information to your phone service
provider and close the dialog. Optionally (if the Save as template check box is selected), the
location settings you have specified are saved in the template.

8/9/2019 Managing Unison Service - version 3.0 - April 2010
http://slidepdf.com/reader/full/managing-unison-service-version-30-april-2010 56/133
Chapter 2: Managing the Unison service
Managing the Unison Service • An Account Owner's Guide 56
Saving the 911 location settings as a template
Note: The 911 location features are available only if your organization is subscribed to the managed
phone service.
You can select to save the 911 location settings as a template (see "About the 911 location
template" on page 54) when specifying those settings. For corresponding instructions, see"Specifying the 911 location for a phone number" on page 55.
Updating the 911 location for a phone number
Note: The 911 location features are available only if your organization is subscribed to the managed
phone service.
You can update the 911 location information (see "About the 911 location" on page 52) only for
phone numbers that currently have such information assigned. You cannot update this information
for phone numbers that have never been assigned to users or reserved for voice menu entry points.
Such phones don’t have the 911 locations assigned and so there’s nothing to update.
To initiate the update process, use the Update 911 Location button. If appropriate, this button is
available in the dialogs for working with the phone number properties (the Phone Number
Properties and the Multiple Phone Number Properties dialogs) and also certain dialogs where
phone numbers are shown and can be selected (the Phone page of the New User wizard, the
Phone tab of the User Account Properties dialog and the Phone Numbers tab of the IVR Entry
Points dialog).
When you click the Update 911 Location button, the 911 Location dialog is displayed. Follow the
instructions provided in "Specifying the 911 location for a phone number" on page 55 for
specifying new location settings. (In certain cases you need to select a phone number prior to
clicking Update 911 Location to specify which phone number you want to update the location
information for.)
Deactivating phone numbers
To deactivate one or more phone numbers:
1. Open the Phone Numbers page, see "Accessing the Phone Numbers page" on page 54.
2. Select one or more phone numbers.
3. On the toolbar of the Phone Numbers page, click Deactivate .
4. In the dialog box that opens, click the OK button to confirm.
Activating phone numbers
To activate one or more phone numbers:
1. Open the Phone Numbers page, see "Accessing the Phone Numbers page" on page 54.
2. Select one or more inactive numbers.
3. On the toolbar of the Phone Numbers page, click Activate .
Managing extensions
Use the Extensions page of Unison Control Panel for creating and managing extensions, as well asfor setting extension length.

8/9/2019 Managing Unison Service - version 3.0 - April 2010
http://slidepdf.com/reader/full/managing-unison-service-version-30-april-2010 57/133
Chapter 2: Managing the Unison service
Managing the Unison Service • An Account Owner's Guide 57
Extension basics
Extension numbers or, simply, extensions, are "internal" phone numbers in the Unison telephone
system. In comparison with "external" phone numbers, extensions, as a rule, are much shorter
because the overall number of extensions that an organization requires is approximately equal to
the number of employees (telephone users).
You can create as many extensions as your organization needs.
Extensions in Unison have the following properties:
• Extension: The extension number, the number which is dialed to make a phone call within the
internal Unison telephone system.
• Owner: Extension owner, either a Unison user or the system of voice menus. Extensions that
temporarily have no owner are available for assigning to Unison users or the system of voice
menus.
Extensions owned by the system of voice menus have the text Voice Menu in the field Owner.
• Department: An extension may belong to one of the departments or to the organization (that
is, all departments).
Unison users can only be assigned extensions that belong to their own departments or
extensions that belongs to the organization. In other words, a user cannot own extensions
owned by a different department.
In relation to voice menus, there is no such limitation. The voice menu system may own
extensions that belong to any department or the organization.
• State (active or inactive): Extensions may be made temporarily inactive and then reactivated.
The active/inactive state in relation to extensions has the same meaning as for other objects,
see "Inactive objects" on page 11.
• Note: An optional textual note associated with an extension.
All extensions in the Unison telephone system must be the same length, that is, they must have the
same number of digits in the extension number. The extension length depends on the size of your
organization.
As the telephone system of your organization grows bigger, there may be a need to increase the
extension length, in order for the new number system to be able to accommodate more numbers.
When the extension length is increased, the existing extensions have to be somehow adapted to the
new system. This is done by adding the same digit (or the same sequence of digits) to the beginning
of all existing extensions. The digit or the sequence of digits that is added before the extensionnumbers is called the extension conversion prefix.
Important: You can only increase the extension length; it is never possible to reduce the extension
length.
Accessing the Extensions page
To access the Extensions page:
1. Log on to Unison Control Panel (see "Logging on to Unison Control Panel" on page 9).
2. In the left navigation bar under Phone, click Extensions.

8/9/2019 Managing Unison Service - version 3.0 - April 2010
http://slidepdf.com/reader/full/managing-unison-service-version-30-april-2010 58/133
Chapter 2: Managing the Unison service
Managing the Unison Service • An Account Owner's Guide 58
Creating extensions
To create an extension or a range of extensions:
1. Open the Extensions page (see "Accessing the Extensions page" on page 57).
2. On the toolbar of the Extensions page, click Create .
The New Extension dialog box opens.
3. In the Create section, click either Range of extensions or Single extension.
4. If you have selected to create a range of extensions, specify the starting and ending numbers
of the range in the Extensions from – to fields. If you have selected to create a single
extension, specify the extension in the Extension field.
When you are specifying extensions, Control Panel can prompt you with available extensions,
that is, the ones that you can create because they do not yet exist. The following features are
available for all fields in which you enter extensions:
• To view the first ten available extensions, double click the field, or place the cursor in thefield and then press the DOWN ARROW key.
• To narrow down your selection scope, type one or more initial digits of an extension. For
example, if you type 2, you will see the available extensions that start with 2. If you type
22, the list will contain only the extensions that start with 22. Then, if you delete one or
more digits in the field, the list of available extensions will also change to correspond to
the contents of the field.
• To select the required extension, click it in the list of available extensions. You can also
press the UP ARROW key to get to the end of the list and then use the UP ARROW and
the DOWN ARROW keys to move in the list. In this case, to select the required extension,
press ENTER.
• To hide the list of available extensions, click somewhere in the dialog box or press
ESCAPE.
Note that the extensions should contain the number of digits defined by the extension length
(see "Defining extension length" on page 59).
5. Select the extension state (active or inactive) from the State list.
6. Select the department from the Department list.
7. If necessary, specify the extension owner. To do that, click Select and then select the owner in
the Select Owner dialog box.
8. Optionally, type your comments next to Note.
9. Click the Create button.
Editing extensions
To change the properties of an existing extension:
1. Open the Extensions page (see "Accessing the Extensions page" on page 57).
2. Select the desired extension and click Edit , or just double-click the extension in the list.
The Extension Properties dialog box opens.

8/9/2019 Managing Unison Service - version 3.0 - April 2010
http://slidepdf.com/reader/full/managing-unison-service-version-30-april-2010 59/133
Chapter 2: Managing the Unison service
Managing the Unison Service • An Account Owner's Guide 59
3. Change the extension properties as required and click OK. Note that when working with the
Extension field, you can use the prompts provided by Control Panel (see "Creating
extensions" on page 58).
Deleting extensions
To delete one or more extensions:
1. Open the Extensions page (see "Accessing the Extensions page" on page 57).
2. Select one or more extensions in the list.
3. On the toolbar of the Extensions page, click Delete .
4. In the dialog box that opens, click OK to confirm deletion.
Deactivating extensions
To deactivate one or more extensions:
1. Open the Extensions page (see "Accessing the Extensions page" on page 57).
2. Select one or more active extensions.
3. On the toolbar of the Extensions page, click Deactivate .
4. In the dialog box that opens, click OK to confirm.
Activating extensions
To activate one or more extensions:
1. Open the Extensions page (see "Accessing the Extensions page" on page 57).
2. Select one or more inactive extensions.
3. On the toolbar of the Extensions page, click Activate .
Defining extension length
To configure extension length:
1. Open the Extensions page (see "Accessing the Extensions page" on page 57).
2. Click Extension Length .
3.
In the Extension Length dialog box, specify the extension length and extension conversionprefix.
4. Click the Change button.
All the existing extensions change. The conversion prefix that you have specified is added to
the beginning of each number.
Managing phone devices
Use the Phone Devices page of Unison Control Panel to manage information related to the phones
used in the system.

8/9/2019 Managing Unison Service - version 3.0 - April 2010
http://slidepdf.com/reader/full/managing-unison-service-version-30-april-2010 60/133
Chapter 2: Managing the Unison service
Managing the Unison Service • An Account Owner's Guide 60
Device basics
In Control Panel, the phones used in the system are called devices.
Devices have the following properties:
• Name: The device identifier, which is used in Control Panel for administration purposes only.
The default name is generated automatically using a template specified in the default accountsettings, see "Changing default account settings" on page 48. You can change the name as
you think is appropriate.
• Name for Desktop: The name that is shown in Unison Desktop as the name of the phone. The
default name is generated automatically using a template specified in the default account
settings, see "Changing default account settings" on page 48. You can change the name as
you think is appropriate.
• Owner: The user of the device (the user whose account the device is associated with).
• Dial plan: The dial plan associated with the device (see "Dial plan basics" on page 128). If the
dial plan is not specified, the default dial plan is used (if there is one). Dial plans are created andmanaged on the Dial Plans page of Control Panel, see "Managing dial plans" on page 128.
If your organization is subscribed to the managed phone service (as part of the Hosted Unison
service), your hosting provider manages the dial plans for you and you don’t have access to the
Dial Plans page. If you are not sure which plan you should associate with a device or devices,
contact your hosting provider.
• Type: Cisco, if this is a Cisco phone model; Unknown, if this is any other type of phone.
• MAC address: The Media Access Control address of the phone. In Unison, MAC addresses are
useful for Cisco phones. If you specify the MAC address in Control Panel, the corresponding
Cisco phone will be able to download most of the configurations settings from the server so
you won’t need to specify those settings manually. (See "Chapter 5: Using phones with
Unison" on page 107 and "Auto-configuring Cisco IP phones" on page 109.) For phones other
than Cisco, MAC addresses don’t matter.
Generally, MAC addresses in human-readable format are represented as six groups of two
hexadecimal digits, for example, 00-1b-64-b8-d4-7f. In Unison Control Panel, the following
formats can be used for entering MAC addresses: six groups of two hexadecimal digits
separated either with hyphens (-) or colons (:), or three groups of four hexadecimal digits
separated either with dots (.) or colons (:). For example, the following are four different valid
representations of the same MAC address: 00-1b-64-b8-d4-7f, 00:1b:64:b8:d4:7f,
001b.64b8.d47f, 001b:64b8:d47f. Within the same MAC address, only the same separator can
be used. For example, the following format is not valid: 001b.64b8:d47f.
• Device ID: A series of characters identifying a phone in the system. The device ID acts as a
logon name for a phone. The phone uses its ID (in combination with a password) to
authenticate itself when entering the system.
Device IDs for phones are generated automatically. You can view device IDs but you cannot
modify them.
• Password: A series of characters which a phone uses (in combination with the device ID) to
authenticate itself when entering the system.
• Note: An optional note which you can use, for example, as a memo.
• Active or inactive state: If a device is active, it is accessible and participates in communication.
Inactive devices are not accessible.

8/9/2019 Managing Unison Service - version 3.0 - April 2010
http://slidepdf.com/reader/full/managing-unison-service-version-30-april-2010 61/133
Chapter 2: Managing the Unison service
Managing the Unison Service • An Account Owner's Guide 61
Accessing the Phone Devices page
To access the Phone Devices page:
1. Log on to Unison Control Panel (see "Logging on to Unison Control Panel" on page 9).
2. In the left navigation bar under Phone, click Devices.
Creating a new device
To create a new device means to register one of the phones used in your organization (that is, to
create a corresponding record in Unison).
To create a new device:
1. Open the Phone Devices page (see "Accessing the Phone Devices page" above).
2. Click Create .
The New Device dialog box is displayed.
3. Specify the device name, name for Desktop, owner, dial plan, type and MAC address.
The password is generated automatically. You can press the Reset button next to the
Password field to get another password from the system.
4. Click Create.
Editing the properties of a device
To change the properties of an existing device:
1. Open the Phone Devices page (see "Accessing the Phone Devices page" above).
2. In the table of devices, select the row corresponding to the device to be edited, and then clickEdit .
The Device Properties dialog box is displayed.
3. Change the desired properties of the device: its name, name for Desktop, owner, dial plan,
type, MAC address and password.
4. Click OK.
Deleting devices
To delete one or more devices:
1. Open the Phone Devices page (see "Accessing the Phone Devices page" above).
2. In the table of devices, select one or more devices.
3. Click Delete .
4. In the dialog box that opens, click the OK button to confirm deletion.
Deactivating devices
To deactivate one or more active device:
1. Open the Phone Devices page (see "Accessing the Phone Devices page" above).
2. In the table of devices, select one or more active devices.

8/9/2019 Managing Unison Service - version 3.0 - April 2010
http://slidepdf.com/reader/full/managing-unison-service-version-30-april-2010 62/133

8/9/2019 Managing Unison Service - version 3.0 - April 2010
http://slidepdf.com/reader/full/managing-unison-service-version-30-april-2010 63/133
Chapter 2: Managing the Unison service
Managing the Unison Service • An Account Owner's Guide 63
This setting may affect call processing in cases when a particular Unison user is a member of
more than one hunt group. If, for example, two different hunt groups are trying to pass calls to
the same agent at the same time, Unison Desktop (on behalf of the agent) will select the call
coming from the hunt group with higher priority.
• Department: A hunt group can be associated with a particular department. In this case, only
users from the corresponding department can be hunt group members.
Note: If you don’t associate a hunt group with any of the departments when creating a hunt
group, you won’t be able to form such an association later. Similarly, if you build an association
with a department when creating a hunt group, you won’t be able to remove this association
at a later time.
• IVR Menus: Voice menus with which the hunt group is associated.
• Agents: Registered Unison users, who are the members of a hunt group. Each hunt group
member is characterized by the following properties:
• Skill level code (referred to in Unison Control Panel simply as a skill level) is a setting that
affects selection of a particular hunt group member for answering the call in cases when
more than one agent is available (that is, ready to answer the call).
Out of all available agents, Unison selects the one who has the highest level of expertise.
The higher the level of expertise, the lower the skill level code assigned to an agent.
The skill level code is a positive integer number. The highest possible level of expertise
corresponds to skill level code 1; the next is 2, and so on. The lower the skill level code,
the more calls an agent gets.
• Wrap-up time. The period of time after completing a phone conversation when an agent
is wrapping up the call (for example, making notes and preparing for the next call). During
this time the agent is considered unavailable.
Generally, the lower the wrap-up time, the more calls the agent receives.
The default wrap-up time specified for the hunt group is used by default.
• Hunt group administrator: One of the hunt group members can be a hunt group administrator.
Hunt group administrators can manage hunt group activities using Unison Call Manager (see
"Chapter 8: Working with Unison Call Manager" on page 113).
There can be only one administrator in a hunt group. On the other hand, there may be hunt
groups without an administrator.
To mark hunt group administrators, the star icon is used in Control Panel.
Note: As any other member of a hunt group, the hunt group administrator will receive phone
calls addressed to the hunt group. If this is inconvenient, the hunt group administrator may be
advised to disconnect the Hunt Groups service in Unison Desktop.
• Default wrap-up time: The wrap-up time assigned to the hunt group member by default, that
is, when the wrap-up time for the agent is not defined explicitly.
• Server timeout: The period of time within which the server is trying to find the best of the
available agents (starting from the moment when a call is transferred to the hunt group).
When a call comes to the hunt group, the server starts collecting information about agent
availability. This information is collected within the time period defined by the server timeout.
When the server timeout elapses, the server compares the available agents and selects one to
pass the call to. For more information, see "About call queues and selecting agents" on page 64.

8/9/2019 Managing Unison Service - version 3.0 - April 2010
http://slidepdf.com/reader/full/managing-unison-service-version-30-april-2010 64/133
Chapter 2: Managing the Unison service
Managing the Unison Service • An Account Owner's Guide 64
The lower the value of the server timeout parameter, the quicker the call is passed to the
agent. On the other hand, if this value is too low, the server does not have time to find the
best of the available agents.
• Client timeout: The period of time within which Unison Desktop collects the calls from different
hunt groups (starting from the moment when the first of the calls has arrived).
When the hunt group informs Unison Desktop that there is a call waiting to be answered,
Unison Desktop does not accept the call immediately. Within the time defined by the value of
the client timeout parameter, it waits for calls from other hunt groups. If there are such calls,
Unison Desktop will select the call from the hunt group that has the highest value for the
priority parameter. Then Unison Desktop will inform the corresponding hunt group that the
user is ready to answer the call.
About call queues and selecting agents
When dealing with calls to hunt groups, the system tries to:
• Have the calls answered in the order that they arrive and as soon as possible
• Select the best of the agents to answer a call
To achieve the first of these goals, the system keeps call queues for each of the hunt groups. When
calls come in to a hunt group, they are all placed in the corresponding queue. Then, as soon as one
of the agents becomes available (or the best of the available agents has been selected), the call that
is the first in the queue (the one that has been waiting the longest) is answered.
During the time when the call queue is not empty and no new calls arrive, calls are answered by the
first of the agents that becomes available.
Each time when a new call comes in to a hunt group, the system initiates a process aimed at finding
the best (the most suitable) agent. Within the period of time defined by the server timeout, the
system collects information about agent availability. If no available agent is found during this time,
the call will just stay in the queue. If only one available agent is found, the call (the first one in the
queue) will be passed to this particular agent.
If two or more available agents have been found:
1. The agent with the highest level of expertise (the lowest value for the skill level code) is
selected.
2. If two or more agents with the same skill level are available, the system will select the agent
who has never answered calls as a member of this hunt group. If two or more such agents are
found, the one who has been logged in to the system longer is selected.
3. If there are no agents that have never answered calls, the agent who has been available for the
longest period of time (not answering or wrapping up a call) is selected.
Note: The selected agent is always passed the call which at that moment is the first in the queue.
This is not necessarily the call that initiated the process of selecting the most suitable agent.
Accessing the Hunt Groups page
To access the Hunt Groups page:
1. Log on to Unison Control Panel (see "Logging on to Unison Control Panel" on page 9).
2. In the left navigation bar under Phone, click Hunt Groups.

8/9/2019 Managing Unison Service - version 3.0 - April 2010
http://slidepdf.com/reader/full/managing-unison-service-version-30-april-2010 65/133
Chapter 2: Managing the Unison service
Managing the Unison Service • An Account Owner's Guide 65
Creating a hunt group
To create a hunt group:
1. Open the Hunt Groups page (see "Accessing the Hunt Groups page" on page 64).
2. Click Create .
The New Hunt Group wizard is displayed.
3. If you want the hunt group to contain members from only one department, click One
department.
Note: You can specify whether the hunt group will contain members from one or all
departments only when you are creating a hunt group. You won’t be able to change this later.
Click Next.
4. If at the previous step you decided to limit the membership for the hunt group to only one
department, click the required department in the list on the Department page.
Note: You can associate the hunt group with a particular department only when you arecreating a hunt group. You won’t be able to cancel this association or associate the hunt group
with a different department later.
Click Next.
5. On the General Properties page of the wizard, specify the name, priority, default wrap-up
time, and an optional note.
Click Next.
6. On the Advanced page, specify the client and server timeouts.
Do not change the default values unless you are absolutely sure that it is necessary to do so.Click Next.
7. On the Finish page of the wizard, choose whether you want to choose agents for the hunt
group immediately or at a later time. To do that, select or clear the Add agents to hunt
group on completion check box.
Click Finish.
If the Add agents to hunt group on completion check box was selected, the Hunt Group
Properties dialog box is displayed so you can start specifying the hunt group members. For
corresponding instructions, refer to "Managing hunt group members" on page 66.
Also note that new members can be added to the hunt group when creating user accounts or
editing their properties, see "Creating a new user account" on page 30 and "Editing a user
account" on page 33 respectively.
Editing the properties of a hunt group
To edit the properties of an existing hunt group:
1. Open the Hunt Groups page (see "Accessing the Hunt Groups page" on page 64).
2. In the table of hunt groups, select the row corresponding to the hunt group you want to edit.
3. Click Edit .
The Hunt Group Properties dialog box is displayed.

8/9/2019 Managing Unison Service - version 3.0 - April 2010
http://slidepdf.com/reader/full/managing-unison-service-version-30-april-2010 66/133
Chapter 2: Managing the Unison service
Managing the Unison Service • An Account Owner's Guide 66
4. On the General tab, you can change the name, priority, and default wrap-up time.
Note: If the hunt group is not associated with any of the departments, you cannot form such
an association now. If there is such an association, you cannot cancel it or create an association
with a different department.
5. On the Agents tab, you can view and manage information related to the hunt groupmembers. For more information and instructions, see "Managing hunt group members"
below.
6. On the IVR tab, you can view the list of voice menus associated with the hunt group.
For each voice menu the following information is displayed:
• Path: The way for callers to get from a root voice menu to the voice menu directly
associated with the hunt group.
• Root Phones: The phone numbers and extensions associated with the root voice menu.
• Direct Phones: The phone numbers and extensions (if any) associated with the voice
menu used for accessing the hunt group.
Note: If the list of voice menus is empty, the hunt group is not accessible for phone calls.
Associations of voice menus with hunt groups are created when working with voice menus, see
"Voice menu basics" on page 68 and "Creating, editing, and deleting actions" on page 77.
7. On the Advanced tab, you can change the client and server timeout values.
Important: Be very careful when editing the client and server timeouts. Changing these values
may affect the availability of the hunt group.
8. When you have finished working with the hunt group properties, click OK.
Managing hunt group members
Use the Agents tab of the Hunt Group Properties dialog box for performing operations related to
managing hunt group members.
You can:
• Add new members (agents) to the hunt group.
• Edit agent properties (the skill level and wrap-up time).
• Assign administrator’s rights to one of the hunt group members as well as take away those
rights.
• Remove users from the hunt group.
For instructions on opening the Hunt Group Properties dialog box (for an existing hunt group),
see "Editing the properties of a hunt group" on page 65.
To add agents to a hunt group:
1. Click Add underneath the table of agents.
The Select Hunt Group Agents dialog box is displayed.
2. In the Departments list, select the required department. (If the hunt group you are working
with is associated with a particular department, the Departments list contains only this
particular department. In this case, the department is selected automatically.)
The members of the selected department are shown under Available Users.

8/9/2019 Managing Unison Service - version 3.0 - April 2010
http://slidepdf.com/reader/full/managing-unison-service-version-30-april-2010 67/133

8/9/2019 Managing Unison Service - version 3.0 - April 2010
http://slidepdf.com/reader/full/managing-unison-service-version-30-april-2010 68/133
Chapter 2: Managing the Unison service
Managing the Unison Service • An Account Owner's Guide 68
Deactivating and activating hunt groups
You can temporarily suspend a hunt group, while preserving all its settings. In the table of hunt
groups, inactive hunt groups are marked with a gray circle in the first (status) column. When
necessary, suspended hunt groups can be activated.
To deactivate one or more hunt groups: 1. Open the Hunt Groups page (see "Accessing the Hunt Groups page" on page 64).
2. Select one or more active hunt groups.
3. Click Deactivate .
4. In the dialog box that opens, click OK to confirm deactivation, or Cancel to leave the selected
hunt groups active.
To activate one or more inactive hunt groups:
1. Open the Hunt Groups page (see "Accessing the Hunt Groups page" on page 64).
2. Select one or more inactive hunt groups.
3. Click Activate .
Deleting hunt groups
To delete one or more hunt groups:
1. Open the Hunt Groups page (see "Accessing the Hunt Groups page" on page 64).
2. Select one or more hunt groups.
3. Click Delete .
4. In the dialog box that opens, click OK to confirm deletion, or Cancel to preserve the selected
hunt groups.
Managing voice menus
Use the Voice Menus page of Unison Control Panel to create and manage voice menus, configure
entry points and sounds, and enable and configure phone access to the Admin Menu.
After you have created voice menus, you can also edit them over the phone using the Admin Menu,
when this is more convenient.
Voice menu basics
Voice menus are elements of the interactive voice response (IVR) service provided by the Unison
telephone system.
A voice menu is a set of options a caller can choose from by pressing numeric keys on his or her
phone. Each voice menu is associated with one or more sound files that normally contain pre-
recorded instructions on using the menu options.
Voice menus are organized into tree-like structures or hierarchies. That is why voice menus are also
referred to as nodes (of the hierarchy). There can be a number of independent voice menu
hierarchies defined in the system.
The topmost node in each of the hierarchies is called a root. On the Voice Menus page the root
voice menus are marked with a star icon .

8/9/2019 Managing Unison Service - version 3.0 - April 2010
http://slidepdf.com/reader/full/managing-unison-service-version-30-april-2010 69/133
Chapter 2: Managing the Unison service
Managing the Unison Service • An Account Owner's Guide 69
Normally, the root nodes are made accessible for phone calls.
To make a voice menu accessible for phone calls, you first enable a so-called entry point for the
menu. An entry point is a virtual device similar to a phone. Like a telephone, an entry point can be
"called." Figuratively speaking, when an entry point is "called," the voice menu associated with
that entry point "answers" the call.
For root voice menus, you don’t need to enable entry points yourself. The entry points for root
menus are enabled automatically as soon as you create the root menus. Depending on your needs,
you can also enable the entry points for other nodes.
Voice menu entry points are associated with phone numbers and extensions using call forwarding
rules. These rules define which of the entry points (that is, voice menus) a call should be routed to
depending on the called phone number or extension.
You can also define additional factors affecting selection of the call destination node. These include
the incoming caller IDs and the time of the call. For example, for the same phone number or
extension, you can route the call to different entry points (that is, voice menus) depending on when
the call is received.
Prior to association with the destination nodes, the phone numbers and extensions are grouped.
Only then, groups of phone numbers and/or extensions are associated with the voice menus in call
forwarding rules.
Sound files for the voice menus are selected from the collection of sounds stored on the server. You
form this collection by uploading the required sound files onto the server using Unison Control
Panel. Alternatively, you can call the Admin Menu extension and use your telephone to record new
sound files and automatically add them to voice menus.
The Admin Menu is a special system voice menu intended exclusively for the administrator to review
and edit existing voice menus over the phone. When you call the extension assigned to the AdminMenu and enter the authorization code, you can listen to and test the voice menus you have
already created in Unison Control Panel and then record new greetings, as well as add or remove
menus, submenus, and nodes.
In the following sections, the objects that you deal with when working with the voice menus are
discussed in more detail.
About the sound properties
Sounds in the IVR sound collection have the following properties:
• Name: A text identifying the sound in the system.
• Original file name: File name and extension that the sound had before uploading onto the
server, for example, in the local file system from which the sound was uploaded onto the
server.
• Format: The sound file format.
Note: Sound files that you are going to upload onto the server must be in the .ogg or .wav
format. The size of an individual sound file should not exceed 16 megabytes.
• Used: The state of the sound in relation to voice menus defined in the system. "Used" means
that the sound is associated with at least one of the voice menus. The "used" sounds cannot
be removed from the collection stored on the server. However, you can replace the "used"sounds by uploading different sound files onto the server.

8/9/2019 Managing Unison Service - version 3.0 - April 2010
http://slidepdf.com/reader/full/managing-unison-service-version-30-april-2010 70/133
Chapter 2: Managing the Unison service
Managing the Unison Service • An Account Owner's Guide 70
• System: System sounds cannot be removed from the sound collection, even if they are not
used in any of the voice menus. Similarly to the "used" sounds, the system sounds can be
replaced with different sounds. In all other respects, the system sounds are not different from
other sounds.
About the voice menu elements and properties
Each node (voice menu) has the following elements and properties:
• Name: A text that identifies the menu.
• Entry point (enabled or disabled): An option specifying whether or not a voice menu has a
virtual device (similar to a phone) that can be "called."
For root menus, an entry point is always enabled.
Voice menus without an entry point enabled are not shown in the table on the Voice Menus
page.
• Entry point (active or inactive): The state of an entry point. ‘Active’ means that the entry pointexists and is being used. ‘Inactive’ means that the entry point exists but temporarily is not used.
• Entry point phones: Phone numbers and/or extensions associated with the voice menu entry
point.
In voice menus, phone numbers and extensions are elements of phone number groups. Phone
number groups are associated with voice menus by means of call forwarding rules.
Phone numbers and extensions used for accessing voice menus cannot be assigned to Unison
users. In the tables of phone numbers and extensions on the Phone numbers and the
Extensions pages of Unison Control Panel, these phone numbers and extensions are shown as
"owned by" a Voice Menu.
• Device ID: A series of characters identifying a virtual device corresponding to a voice menu
entry point. (From the point of view of Unison, a voice menu entry point is a device similar to a
phone.)
Device IDs for voice menu entry points are generated automatically. You can view device IDs
but you cannot modify them.
• Sequence interpretation (disabled/enabled): An option defining whether or not sequential key
presses on the caller’s phone should be interpreted as an extension. By default, this option is
disabled so each individual key press corresponds to one "signal."
• Sound: A set of pre-recorded voice instructions represented by one or more sound files, whichare played one after another when the caller enters the menu.
Sound recordings for voice menus are selected from the collection of sounds stored on the
server.
• Timeout is a period of time during which the server is waiting for the caller to press a key
associated with some action or node in the menu.
Once the last of the sound files associated with the menu has finished playing, the server waits
for the caller’s input. If the caller doesn’t do anything relevant to the menu within the time
defined by the value of the timeout, the timeout event occurs, and the system performs the
timeout action.
In Unison Control Panel the timeout action is represented by a stopwatch icon .

8/9/2019 Managing Unison Service - version 3.0 - April 2010
http://slidepdf.com/reader/full/managing-unison-service-version-30-april-2010 71/133
Chapter 2: Managing the Unison service
Managing the Unison Service • An Account Owner's Guide 71
• Note: An optional textual note associated with the menu.
• Path: A sequence of voice menus showing the navigation path through the hierarchy of voice
menus from the root node to the current node. The path is shown in the navigation bar of the
IVR Menu Navigator dialog box, see "Navigating in voice menus" on page 79.
• Actions are possible server reactions when a caller presses a key. In a sense, actions are similarto menu commands.
There can be actions of the following types: call a phone number, call an extension, call a hunt
group, repeat a menu, go to another node, go back to the previous menu, and hang up.
When created, each new voice menu initially contains the hang up action associated with the
timeout event. (The server will end the call if the timeout event occurs; you can change this
assignment, if necessary.)
• Nodes in the context of a separate voice menu are subordinate voice menus. Similarly to
actions, sub-menus have access keys associated with them.
In Unison Control Panel, the nodes are represented by a folder icon .
• Access key, or input, is a key on the caller’s phone which is used to initiate an action or to
access a sub-menu.
About the properties of phone numbers, extensions, and phone number groups
Phone numbers and extensions allocated for assignment to voice menu entry points have only one
property:
• Used: The state of the phone number or extension in relation to phone number groups and call
forwarding rules defined in the system. "Used" means that the phone number or extension is
included in one of the phone number groups and there is at least one call forwarding rule (thedefault rule) for that phone number group.
Note: A phone number or extension can be included in only one of the phone number groups.
Phone number groups have the following properties:
• Name: A text identifying the phone number group in the system.
• Phone numbers/extensions: A set of phone numbers and/or extensions that the group contains.
About the properties of call forwarding rules
Call forwarding rules define how phone calls are routed to IVR entry points. These rules have the
following properties:
• Name: A text identifying the rule in the system.
• Phone number group: The name of the phone number group that the rule applies to. If a call is
addressed to the phone number or extension associated with the group, the call will be routed
according to one of the call forwarding rules specified for that phone number group.
• Incoming caller IDs: Caller IDs that the rule applies to. Caller ID means the phone number or
extension a call comes from. If no caller IDs are specified in a rule, the rule applies to any caller IDs.
• Time periods: Time when the rule is active. Time periods associate the rule with the time of the call.
• Destination node: The name of the node (voice menu) to route the call to if the call correspondsto the phone number group, incoming caller IDs, and time periods specified in the rule.

8/9/2019 Managing Unison Service - version 3.0 - April 2010
http://slidepdf.com/reader/full/managing-unison-service-version-30-april-2010 72/133
Chapter 2: Managing the Unison service
Managing the Unison Service • An Account Owner's Guide 72
• Destination timeout: The period of time during which the system is waiting for the node (voice
menu) to "answer" the call. If the menu does not answer the call within this time, the call is
rejected.
• Default call forwarding rule: For each phone number group, there is a default call forwarding
rule. The default rule is created automatically when a phone number group is created. (When
created, this rule has a name in which the word "Auto" is followed by a number. At the
moment of creation, the destination node in this rule is not defined.)
In the default rule, incoming caller IDs and the time periods are not specified. That means that
the default rule applies to any caller IDs and is active all the time ("always").
The default rule is used to route any calls addressed to the phone number group when other,
more specific rules for that group are not specified or do not apply.
If, when creating a root voice menu, you specify the phone access right away (see "Creating a
root voice menu" on page 75), an entry point, phone number group, and default call
forwarding rule are created for that root menu automatically.
Accessing the Voice Menus page
To access the Voice Menus page:
1. Log on to Unison Control Panel (see "Logging on to Unison Control Panel" on page 9).
2. In the left navigation bar under Phone, click Voice Menus.
The Voice Menus page is displayed. When you open this page for the first time, you see one
preinstalled voice menu called the Main menu. You can use this menu as a starting point for
implementing IVR features in your system. For more information, see "Overview of the Main
menu" below and "Assigning external phone numbers to the Main menu" on page 73.
Note: Only the menus that have entry points are shown in the table on the Voice Menus
page. Consequently, the table contains all root voice menus (marked with a star icon ) and,
possibly, also some voice menus which are not the root menus.
Overview of the Main menu
By making slight changes to the preinstalled Main voice menu, you can quickly implement very basic
but useful IVR features in your system. Here are the main properties of the Main menu in its initial
state:
• The Main menu is a root voice menu with an entry point enabled and one extension number
assigned to it. This means that this menu can be "called" using this extension from inside your
Unison telephone network.
• The menu has one sound file associated with it, greeting.ogg. This sound file contains the
following prerecorded text: "Thank you for calling. Please enter the extension number of the
party you wish to call." When someone "calls" the menu, the server plays this sound file to the
caller.
• The menu has the sequence interpretation option enabled. Consequently, when the caller
sequentially presses numeric keys on the phone keypad, the server will interpret this as the
extension the call should be transferred to.
• The timeout associated with the menu is 10 seconds. This means that the caller has 10 secondsto dial an extension after the sound file has finished playing.

8/9/2019 Managing Unison Service - version 3.0 - April 2010
http://slidepdf.com/reader/full/managing-unison-service-version-30-april-2010 73/133
Chapter 2: Managing the Unison service
Managing the Unison Service • An Account Owner's Guide 73
As you can see, the Main menu in its initial form does not really add a lot to the functionality of
your system, because extensions can already be called directly in your Unison telephone network.
However, if you assign one or more external phone numbers to the menu, you gain the following
functionality:
• Your Unison telephone system will become accessible for calls originating in external telephone
networks.
• Unison users will be able to access their voice mailboxes using external phones. This is
particularly useful for users without external phone numbers assigned.
Instructions for assigning external phone numbers to the Main menu are provided in "Assigning
external phone numbers to the Main menu" below.
Assigning external phone numbers to the Main menu
Assigning external phone numbers to the Main menu makes the menu features available to external
callers (see "Overview of the Main menu" on page 72).
Note: By the time you perform the procedure discussed in this section, one or more external phone
numbers must already be registered in Control Panel and available for assigning to the menu. You
can check if this is the case on the Phone Numbers page (see "Phone number basics" on page 51
and "Accessing the Phone Numbers page" on page 54). If your organization is not subscribed to
the managed phone service, and you manage the phone service yourself, see also "Managing
incoming call providers and outgoing call providers" on page 120.
This is how you assign one or more external phone numbers to the entry point of the Main menu:
1. Open the Voice Menus page (see "Accessing the Voice Menus page" on page 72).
2. Click Entry Points .
3. On the Phone tab of the IVR Entry Points dialog box, click Add on the left part of the tab.
4. In the Available Phone Numbers dialog box, select one or more phone numbers and click
Select. If asked for the 911 location (see "About the 911 location" on page 52), specify the
necessary information. See "Specifying the 911 location for a phone number" on page 55 for
corresponding instructions. See also, "Updating the 911 location for a phone number" on
page 56. Click Close to close the Available Phone Numbers dialog box.
5. Click the Call Forwarding Rules tab in the IVR Entry Points dialog box.
6. Click Phone Number Groups.
7. In the Phone Number Groups dialog box, select the group that contains the extension
associated with the Main menu entry point and click Edit.
8. In the Phone Number Group Properties dialog box, select one or more phone numbers in
the Available list and click the button with two arrows pointing right (>>). Click OK.
9. Click Close in the Phone Number Groups dialog box.
10. Click OK in the IVR Entry Points dialog box.
The phone number or numbers that you have assigned to the entry point are shown in the
field Entry Point Phones for the menu Main menu.
As a result, your Unison telephone network becomes accessible for external phone calls. Unison
users can now use the assigned numbers for accessing their voice mailboxes using the voice mail
management menu, see "Accessing the voice mail management menu from the Main menu" on
page 74.

8/9/2019 Managing Unison Service - version 3.0 - April 2010
http://slidepdf.com/reader/full/managing-unison-service-version-30-april-2010 74/133
Chapter 2: Managing the Unison service
Managing the Unison Service • An Account Owner's Guide 74
Accessing the voice mail management menu from the Main menu
After you have assigned external phone numbers to the Main menu (see "Assigning external phone
numbers to the Main menu" on page 73), Unison users can call these numbers to access the voice
mail management menu. (The voice mail management menu is an embedded voice menu offered
to Unison users when accessing their voice mailboxes. The main options of this menu are listed in
"About phone access to voice mail" on page 29.) For users without external phone numbers
assigned, this is practically the only way to access their voice mailboxes from external phones.
This is how users interact with the system when accessing the voice mail management menu
through the Main menu. (You have to make sure that your users know how to use these features.)
1. To access the Main menu from external telephone networks, callers should dial a phone
number associated with the Main menu. (You should inform your Unison users of this
number.)
2. The server answers the call and plays the greeting: "Thank you for calling. Please enter the
extension number of the party you wish to call." (You should inform the users that to access
the voice mail management menu, they should dial their own extension.)
3. The call transfer to the extension is processed according to a call forwarding rule associated with
the extension owner. As a result, the phone or phones specified in this rule will start to ring.
(The users need to know that they will get access to the voice mail management menu after a
certain period of time only if the call is not answered at any of the corresponding phones.)
4. If the call is not answered at any of the appropriate phones, the call is answered by the server.
The server asks the caller to leave a message. (You should inform the users that to access the
voice mail management menu, they should press the pound key (#) during the greeting, before
the server has started to record the message.)
5. If the pound key was pressed, the user is asked to enter his or her extension number. If the
user has more than one extension, any of the extensions will do.
6. After the user has entered the extension, the server checks if the extension owner has "access
to voice mail from any phone" enabled. If so, the user is asked to enter his or her voice mail
PIN code.
7. The server checks the PIN code and, if it’s correct, lets the user into the voice mail management
menu.
Managing sounds
To manage the collection of sounds for the voice menus:
1. Open the Voice Menus page (see "Accessing the Voice Menus page" on page 72).
2. Click Sounds .
The IVR Sound Manager dialog box is displayed, showing the collection of sound recordings.
3. Make the necessary changes in the collection of sound recordings. You can:
• Add new sounds to the collection by uploading sound files onto the server. To add a new
sound to the collection, click Add underneath the table of sounds. In the Add Sound
dialog box, type the name for the sound, and specify the fully qualified path to the source
sound file. You can type the path in the Sound File field, or click the Browse button,
select the required file in the file system, and then click Open in the corresponding dialog
box. The selected sound file is uploaded onto the server when you click OK in the Add
Sound dialog box.

8/9/2019 Managing Unison Service - version 3.0 - April 2010
http://slidepdf.com/reader/full/managing-unison-service-version-30-april-2010 75/133
Chapter 2: Managing the Unison service
Managing the Unison Service • An Account Owner's Guide 75
• Change the name of the sound in the collection and/or replace the sound on the server by
uploading a different sound file. To do that, click the required sound, and then click Edit
underneath the table. In the Sound Properties dialog box, if necessary, type a new name
for the sound in the Name field. If you want to replace the sound with a different one,
specify the fully qualified path to the source sound file. You can type the path in the
Sound File field, or click the Browse button, select the required file in the file system,and then click Open in the corresponding dialog box. When you have finished working
with the Sound Properties dialog box, click OK to confirm the changes made.
• Remove sounds from the collection. To delete one or more sounds, select the sounds that
you are going to delete, and then click Delete underneath the table. To confirm your
intention to delete the selected sounds, click OK in the corresponding message box.
Note: System sounds and "used" sounds cannot be deleted.
4. When you have finished working with the collection of sounds, click Close in the IVR Sound
Manager dialog box.
Creating a root voice menu
To create a new root voice menu:
1. Open the Voice Menus page (see "Accessing the Voice Menus page" on page 72).
2. Click Create .
The New Menu wizard is displayed.
3. On the Phone numbers/extensions page of the wizard, assign phone numbers and
extensions to the menu.
Note: At this point, you can skip assigning phone numbers and extensions to the menu. To dothat, select the check box I’ll configure menu phone access later.
You can define the phone numbers for the root menu later, when configuring the entry point
associated with the root menu, see "Configuring entry points" on page 81.
• To assign one or more phone numbers to the menu, click Add to the right of the list of
phone numbers.
In the Select Numbers dialog box, select one or more phone numbers in the list, and
then click Select. If asked for the 911 location (see "About the 911 location" on page
52), specify the necessary information. See "Specifying the 911 location for a phone
number" on page 55 for corresponding instructions. See also, "Updating the 911 location
for a phone number" on page 56. Then, to close the Select Numbers dialog box, click
Close.
The phone numbers that you have selected appear in the list of phone numbers on the
Phone numbers/extensions page.
Note: To be able to assign phone numbers to the voice menu, there must be phone
numbers in the system that are not currently assigned to any Unison users or any of the
voice menus. If at the moment no phone numbers are available (the list of phone numbers
in the Select Numbers dialog box in this case is empty), you can assign phone numbers
to the voice menu later, see "Configuring entry points" on page 81.
To remove unnecessary phone numbers from the list of phone numbers associated withthe voice menu, select the numbers, and then click Remove to the right of the list.

8/9/2019 Managing Unison Service - version 3.0 - April 2010
http://slidepdf.com/reader/full/managing-unison-service-version-30-april-2010 76/133
Chapter 2: Managing the Unison service
Managing the Unison Service • An Account Owner's Guide 76
• To assign one or more extensions to the menu, click Add to the right of the list of
extensions.
The Select Numbers dialog box is displayed.
To select one or more extensions present in the list, select the extensions, and then click
Select. Then, to close the Select Numbers dialog box, click Close.
If there are no available extensions (the list of extensions in the Select Numbers dialog
box in this case is empty), you can create new extensions and assign them to the menu.
To do that, click Create (in the Select Numbers dialog box), specify the extension, and
then click Create in the New Extension dialog box. Repeat this procedure as necessary.
You can remove unnecessary extensions from the list of extensions on the Phone
numbers/extensions page. To do that, select the extensions, and then click Remove to
the right of the list.
• When you have finished working with phone numbers and extensions, click Next.
Note: If at this step you have specified phone numbers and/or extensions, what will happen atthe moment of the menu creation is: 1) A new phone number group will be created containing
the phone numbers and/or extensions that you have specified. The phone number group will
have the same name as the voice menu. 2) The default call forwarding rule associating this
phone number group and the menu will be created. This rule will have the name Default .
4. On the Configuration page of the wizard, specify the name, timeout, and one or more
sounds for the root menu.
• Type the menu name in the field next to Name.
• Type the timeout in the field next to Timeout.
• Specify one or more sounds. To do that, click Add underneath the list of sounds. In the IVRSound Manager dialog box, select one or more sounds in the table, and then click OK.
The sounds that you have selected appear in the list of sounds on the Configuration page.
You can change the order of sounds in the list. To move a sound up, select the sound,
and then click Up one or more times – until the sound gets to the required position in the
list. Do the same to move the sound down, using the Down button instead.
To remove unnecessary sounds, select the sounds, and then click Remove.
Note: When you remove sounds from the menu, you do not remove them from the
sound collection stored on the server. For information on working with the sound
collection, see "Managing sounds" on page 74.
• When you have finished working with the Configuration page, click Next.
5. On the Finish page of the wizard, specify what you want to do with the menu after its
creation:
• Edit menu: If this check box is selected, the IVR Menu Navigator dialog box will be
displayed for the new menu and you will be able to define the menu structure by adding
nodes and actions, see "Overview of working with voice menus" on page 77.
• Activate menu: If this check box is selected, the entry point associated with the new voice
menu is activated right after the menu creation. If you select not to activate the entry point
for the menu, you can do it later, see "Activating voice menu entry points" on page 81.
Click Finish.

8/9/2019 Managing Unison Service - version 3.0 - April 2010
http://slidepdf.com/reader/full/managing-unison-service-version-30-april-2010 77/133
Chapter 2: Managing the Unison service
Managing the Unison Service • An Account Owner's Guide 77
Overview of working with voice menus
Most of the operations with the voice menus are performed in the IVR Menu Navigator dialog
box. However, you can perform some of the same operations over the phone, using the Admin
Menu to edit voice menus by phone (see "Using the Admin Menu to edit voice menus by phone"
on page 85).
The IVR Menu Navigator opens automatically if you select to edit the root menu right after its
creation on the last page of the New Menu wizard (see "Creating a root voice menu" on page 75).
You can also open this dialog box for the root menu in the following way:
1. Open the Voice Menus page (see "Accessing the Voice Menus page" on page 72).
2. In the table of menus, click the row corresponding to the required root menu, and then click
Edit .
The IVR Menu Navigator dialog box is displayed.
For information on opening menus that are not root menus, refer to "Navigating in voice menus"
on page 79.
In the upper part of the IVR Menu Navigator dialog box, the properties of the menu are shown
that include:
• Name of the menu
• List of entry point phones
• Sequence interpretation status
• Sound (as a sequence of sounds)
• Timeout
You can change any of these settings as well as add or change a note associated with the menu inthe Node Properties dialog box. To open this dialog box, click Edit in the lower right corner of the
properties section. For more information, see "Editing node properties" on page 80.
Following the node properties is a white navigation bar. Its purpose and usage is discussed in
"Navigating in voice menus" on page 79.
The table of menu options is in the lower part of the dialog box. The menu options are represented
by actions and nodes (subordinate voice menus).
Initially (right after the menu creation), the menu contains only the "hang up" action, which is
associated with the timeout event.
You can manage the menu options by adding new actions and nodes, editing their properties, andremoving actions and nodes from the menu.
Creating, editing, and deleting actions
To create, edit, or delete an action:
• Open the voice menu you are going to work with in the IVR Menu Navigator dialog box. For
corresponding instructions, refer to "Navigating in voice menus" on page 79.
To add a new action to the menu:
1. In the IVR Menu Navigator dialog box, underneath the table of menu options, click New
action.
The New Action dialog box is displayed.

8/9/2019 Managing Unison Service - version 3.0 - April 2010
http://slidepdf.com/reader/full/managing-unison-service-version-30-april-2010 78/133
Chapter 2: Managing the Unison service
Managing the Unison Service • An Account Owner's Guide 78
2. Select the phone key that you want to associate with the action from the Access key list.
3. Select the required action type from the Action list.
4. Depending on the selected action type:
• If you selected Call phone number or Call extension, type the required number in the
text field, or click the ellipsis button and then select one of the numbers from the list.
Note: You can specify only a phone number or an extension that is 1) currently active and
2) owned by a registered Unison user.
• If you selected Call hunt group, select the required hunt group from the list.
Note: The list from which you select the hunt group contains only the active hunt groups.
• If you selected a Go to option, click the ellipsis button . Navigate to the required voice
menu (see "Navigating in voice menus" on page 79). Select the menu, and then click OK
in the Select Submenu dialog box.
• If you selected Repeat menu, Back or Hang up, you don’t need to specify any additional
information (Repeat menu means that the current menu will be replayed. Back means
that the previous menu will be replayed.)
5. Optionally enter a textual comment.
6. Click OK to save changes and close the New Action dialog box.
To edit an action:
1. Select the action in the table of menu options of the IVR Menu Navigator dialog box, and
then click Edit underneath the table.
2. In the Action Properties dialog box, edit the action properties, and then click OK.
To delete one or more actions:
1. Select the actions in the table of menu options of the IVR Menu Navigator dialog box, and
then click Delete underneath the table.
2. Confirm your intention to delete the selected actions by clicking OK in the corresponding
message box.
Creating and deleting nodes
To create or delete a node:
• Open the voice menu you are going to work with in the IVR Menu Navigator dialog box. For
corresponding instructions, refer to "Navigating in voice menus" on page 79.To add a new node to the menu:
1. In the IVR Menu Navigator dialog box underneath the table of menu options, click New
node.
The New Node dialog box is displayed.
2. In the Name field, type the name of the node.
3. Select the phone key that you want to associate with the node from the Access key list.
4. If you want to make a node accessible via phone calls, select the Enable entry point check box.
Note: To make the node accessible for phone calls, in addition to enabling the entry point, you
should also associate the node with certain phone numbers and/or extensions using call forwarding
rules, see "Voice menu basics" on page 68 and "Configuring entry points" on page 81.

8/9/2019 Managing Unison Service - version 3.0 - April 2010
http://slidepdf.com/reader/full/managing-unison-service-version-30-april-2010 79/133
Chapter 2: Managing the Unison service
Managing the Unison Service • An Account Owner's Guide 79
5. If you want a sequence of key presses (on the caller’s phone) to be interpreted as an extension,
rather than a set of individual key presses, select the Interpret char sequence as extension
check box.
6. In the Timeout field, type the timeout value in seconds.
7. Specify sounds.
To add one or more sounds to the menu, click Add. In the IVR Sound Manager dialog box,
select the required sounds and click OK.
You can also:
• Change the order of sounds by moving them up and down in the list. To move a sound
up, select the sound, and then click Up one or more times – until the sound gets to the
required position in the list. Do the same to move the sound down, using the Down
button instead.
• Remove unnecessary sounds from the list. To do that, select the sounds, and then click
Remove.
Note: When you remove sounds from the menu, you do not remove them from the
sound collection stored on the server. For information on working with the sound
collection, see "Managing sounds" on page 74.
8. Optionally type a textual comment.
9. Click Create to save the menu and close the New Node dialog box.
The menu that you have created appears in the table of actions and nodes.
Note: The new menu initially contains only one option, namely, the hang up action which is
associated with the timeout event.
To delete one or more nodes:
1. Select the nodes in the table of menu options in the IVR Menu Navigator dialog box, and
then click Delete underneath the table.
2. Confirm your intention to delete the selected nodes by clicking OK in the corresponding
message box.
Navigating in voice menus
The starting points of your navigation in voice menu hierarchies are the nodes in the table on theVoice Menus page.
The table on this page shows those voice menus that have entry points enabled. Consequently, the
table contains all the root nodes defined in the system. The root voice menus are marked with a star
icon .
The table may also contain voice menus that are not the root nodes in voice menu hierarchies. (You
might have also enabled entry points for some menus that are not the root nodes.)
To start navigating in the system of voice menus, select one of the menus on the Voice Menus
page, and then click Edit to open the IVR Menu Navigator dialog box. Then, look at the
navigation bar – a white bar above the table of nodes and actions.
The information on this bar shows where you are in the hierarchy of voice menus.

8/9/2019 Managing Unison Service - version 3.0 - April 2010
http://slidepdf.com/reader/full/managing-unison-service-version-30-april-2010 80/133
Chapter 2: Managing the Unison service
Managing the Unison Service • An Account Owner's Guide 80
If the current node is a root node, the bar contains the name of only one node (the current node)
and the folder icon with an arrow pointing up is gray. For the root node, the navigation bar may
look something like this:
To move down in the hierarchy of voice menus, double-click the folder icons representing voice
menus in the table of actions and nodes. When you double-click the node, you "get inside" (or
open) the node and see its contents. If there are other subordinate nodes there, double-click them
to move further down the hierarchy.
To move up in the hierarchy of nodes, use the navigation bar. For a node which is not the root node
the navigation bar may, for example, look like this:
In this case, the path through the hierarchy from the root node to the current node is shown. With
the exception of the current node (the "Ford cars" node in the example above), all nodes in thepath are represented by hyperlinks. So you can "jump" to any of the nodes shown by clicking the
corresponding hyperlink.
To move one level up in the hierarchy of nodes, use the folder icon with a green arrow pointing
up . (Assuming that you are currently working with the node "Ford cars" in the figure above, if
you click this icon once, you’ll get to the node "Cars.")
Note: You can only navigate within one voice menu hierarchy in the IVR Menu Navigator dialog
box. To go to different hierarchies, use the Voice Menus page.
Editing node properties
To edit the node properties, use the Node Properties dialog box.
For all nodes except for the root nodes, this dialog box can be accessed in two ways (only the
second way applies to the root nodes):
• Open the menu which contains the node you are going to work with in the IVR Menu
Navigator dialog box. Select the node in the table of menu options, and then click Edit
underneath the table.
• Open the node whose properties you are going to edit in the IVR Menu Navigator dialog
box. Then click Edit in the properties section (that is, in the upper part of the IVR Menu
Navigator dialog box).The Node Properties dialog box is displayed, where you can:
• Specify the name of the node. To do that, type the required name in the box next to Name.
• Enable or disable an entry point for the node. To do that, select or clear the Enable entry
point check box.
Note: For root voice menus, you cannot disable entry points in the IVR Menu Navigator
dialog box. You can, however, deactivate entry points for the root menus on the Voice Menus
page, see "Deactivating voice menu entry points" on page 81.
Important: If, at the time you disable an entry point for a node, there are call forwarding rules
containing this node as the destination node, these rules will be modified (the "destinationnode" field will be cleared). Consequently, these call forwarding rules will become inoperative.

8/9/2019 Managing Unison Service - version 3.0 - April 2010
http://slidepdf.com/reader/full/managing-unison-service-version-30-april-2010 81/133
Chapter 2: Managing the Unison service
Managing the Unison Service • An Account Owner's Guide 81
• Enable or disable sequence interpretation. To do that, select or clear the Interpret char
sequence as extension check box.
• Specify the timeout. To do that, type the required value next to Timeout.
• Add, remove, and change the order of sounds associated with the menu. To do that, use the
Add, Remove, Up and Down buttons.
• Add or change an optional note. To do that, type the required text in the box next to Note.
To save the changes, click OK in the Node Properties dialog box.
Deactivating voice menu entry points
To deactivate entry points for one or more voice menus:
1. Open the Voice Menus page (see "Accessing the Voice Menus page" on page 72).
2. In the table of menus, select one or more menus that have an active entry point.
3. Click Deactivate .
4. In the dialog box that opens, click OK to confirm deactivation.
The menus with inactive entry points are marked with gray circles in the first (status) column.
Activating voice menu entry points
To activate inactive entry points for one or more voice menus:
1. Open the Voice Menus page (see "Accessing the Voice Menus page" on page 72).
2. In the table of menus, select one or more menus that have inactive entry points.
3. Click Activate .
Deleting voice menu hierarchies
Important: The procedure described in this section leads to the deletion of the whole branch or
even the whole hierarchy of voice menus, starting from the selected node all the way down to the
bottom of the hierarchy.
To delete one or more voice menu hierarchies:
1. Open the Voice Menus page (see "Accessing the Voice Menus page" on page 72).
2. Select one or more menus.
3. Click Delete .
4. In the dialog box that opens, click OK to confirm deletion.
The voice menu hierarchies are deleted, starting from the selected nodes all the way down to
the bottom of the corresponding hierarchies.
Configuring entry points
To configure voice menu entry points:
1. Open the Voice Menus page (see "Accessing the Voice Menus page" on page 72).
2. Click Entry Points .

8/9/2019 Managing Unison Service - version 3.0 - April 2010
http://slidepdf.com/reader/full/managing-unison-service-version-30-april-2010 82/133
Chapter 2: Managing the Unison service
Managing the Unison Service • An Account Owner's Guide 82
The IVR Entry Points dialog box is displayed.
3. On the Phone numbers tab of the dialog box, you can view and manage phone numbers and
extensions that are already associated with voice menu entry points, and ones that you are
going to associate with the entry points.
Phone numbers and extensions that have associations with IVR entry points have a green checkmark in the Used column.
You can:
• Add phone numbers to the list of IVR entry point phone numbers. To do that, click Add
underneath the table of phone numbers. In the Available Phone Numbers dialog box,
select one or more phone numbers in the list and then click Select. If asked for the 911
location (see "About the 911 location" on page 52), specify the necessary information.
See "Specifying the 911 location for a phone number" on page 55 for corresponding
instructions. To close the Available Phone Numbers dialog box, click Close.
Note: The list from which you select the phone numbers contains those phone numbersthat are 1) already defined in the system 2) active and 3) not owned by any user or voice
menu. If the list is empty, you have to make one or more phone numbers available for
assigning to voice menus.
• Remove phone numbers from the list of IVR entry point phone numbers. To do this, select
the phone numbers in the table, and then click Remove underneath the table of phone
numbers. Then, confirm your intention to remove the selected phone numbers by clicking
OK in the corresponding message box.
Important: When you remove the phone numbers marked as "used," the phone
numbers are removed from the corresponding phone number groups.
Note: When you remove the phone numbers from the list of IVR entry point phone
numbers, you do not remove the corresponding phone numbers from the system. The
"removed" phone numbers become available for assigning to Unison users (or voice
menu entry points).
• Update the 911 location information for any of the phone numbers shown in the list. See
"Updating the 911 location for a phone number" on page 56 for corresponding
instructions.
• Add extensions to the list of IVR entry point extensions. To do that, click Add underneath
the table of extensions. In the Available Extensions dialog box, select one or more
extensions in the list and then click Select. Repeat this procedure to add as manyextensions as required. Then, to close the Available Extensions dialog box, click Close.
If there are no extensions available, you can create one or more new extensions. To create
a new extension, click Create in the Available Extensions dialog box. In the New
Extension dialog box, specify a new extension (and, optionally, a note), and then click
Create. Note that when working with the Extension field, you can use the prompts
provided by Control Panel (see "Creating extensions" on page 58).
• Remove extensions from the list of IVR entry point extensions. To do that, select the
extensions in the table, and then click Remove underneath the table of extensions. Then
confirm your intention to remove the selected extensions by clicking OK in the
corresponding message box.

8/9/2019 Managing Unison Service - version 3.0 - April 2010
http://slidepdf.com/reader/full/managing-unison-service-version-30-april-2010 83/133
Chapter 2: Managing the Unison service
Managing the Unison Service • An Account Owner's Guide 83
Important: When you remove the extensions marked as "used," the extensions are
removed from the corresponding phone number groups.
Note: When you remove extensions from the list of IVR entry point extensions, you do not
remove the corresponding extensions from the system. The "removed" extensions
become available for assigning to Unison users (or voice menu entry points).
4. On the Call Forwarding Rules tab of the IVR Entry Points dialog box, you can view and
manage phone number groups and call forwarding rules associated with voice menu entry
points.
Each row in the table on the Call Forwarding Rules tab corresponds to one call forwarding
rule. Default rules are marked with the star icon . (There is one default rule for each of the
phone number groups.)
For each call forwarding rule the following information is shown:
• Rule name.
• Phone number group: The name of the phone number group that the rule applies to.
• Incoming caller IDs that the rule applies to.
• Destination: The name of the voice menu and corresponding timeout. If for some rule this
field is empty, it means that no destination node is specified in the call forwarding rule
and, consequently, this rule is not functional.
Normally, prior to creating call forwarding rules, you create phone number groups. (You do not
associate individual phone numbers and extensions with voice menu entry points, but rather
the phone number groups containing those phone numbers and extensions. Even if you want
to associate an individual phone number or extension with the entry point, you should first
create a phone number group containing this phone number or extension and only then createan association of this group with the entry point.)
To create a phone number group, click Phone Number Groups.
The Phone Number Groups dialog box is displayed. The existing phone number groups are
shown in the table in this dialog box. For each group, the name of the group and the phone
numbers and extensions contained in the group are displayed.
Click Create underneath the table.
The New Phone Number Group dialog box is displayed.
Specify the name of the group in the box next to Name. (You can also accept the name
suggested by the system.)
Select one or more phone numbers and/or extensions. To do that, select the numbers in the
Available list, and then click the button with two arrows pointing right (>>). The selected
numbers are moved to the Selected list. (The reverse action is also possible: you can move the
numbers from the Selected list back to the Available list. In this case, use the button with
two arrows pointing left (<<).) When you have finished defining the properties of the phone
number group, click Create in the New Phone Number Group dialog box.
The phone number group that you have created appears in the table in the Phone Number
Groups dialog box. At the same time, the default call forwarding rule for this group is created.
Note, however, that this rule at the moment is not fully functional because the destination
node (voice menu) is not yet defined.

8/9/2019 Managing Unison Service - version 3.0 - April 2010
http://slidepdf.com/reader/full/managing-unison-service-version-30-april-2010 84/133
Chapter 2: Managing the Unison service
Managing the Unison Service • An Account Owner's Guide 84
You can also use the Phone Number Groups dialog box to:
• Edit the properties of phone number groups. To do that, select the group in the table and
then click Edit. Edit the properties of the group in the Phone Number Group Properties
dialog box, and then click OK.
• Delete phone number groups. To delete one or more phone number groups, select thegroups in the table, and then click Delete. Then, confirm your intention to delete the
selected groups by clicking OK in the corresponding message box.
Note: When you delete a phone number group: 1) all call forwarding rules associated
with this group are also deleted and 2) the phone numbers and extensions that the group
contained become available for assigning to other phone number groups.
When you have finished working with the Phone Number Groups dialog box, click Close.
5. To specify the destination node for the default call forwarding rule associated with the phone
number group (the one that was created when you created a new phone number group):
Click the rule in the table on the Call Forwarding Rules tab of the IVR Entry Points dialog
box, and then click Edit underneath the table.
The Call Forwarding Rule Properties dialog box is displayed.
Under Destination, select the destination voice menu from the list next to Node. (The list that
you select the node from contains root voice menus and other nodes for which entry points are
enabled.)
If necessary, make other changes to the properties of the call forwarding rule. (For example,
you may want to change the name of the rule or the timeout value.)
To save the changes and close the Call Forwarding Rule Properties dialog box, click OK.
6. If necessary, create new call forwarding rules. To create a new rule:
Click Create underneath the table of rules.
The New Call Forwarding Rule dialog box is displayed.
Specify the name of the rule. You can accept the name suggested by the system or type a
different name in the Rule name box.
Specify the phone number group that the rule applies to. To do that, select the group from the
list next to Phone numbers.
At this point, to manage phone number groups, you can go to the Phone Number Groupsdialog box. To do that, click Manage to the right of the Phone Numbers list.
If necessary, specify incoming caller IDs that this rule applies to. To do that, type the
corresponding phone numbers and/or extensions in the Incoming caller IDs box. Use a
comma to separate individual phone numbers and extensions.
Note: If you don’t specify phone numbers and extensions, the rule will apply to any incoming
caller IDs.
Specify the time periods during which the rule should be active. For instructions, refer to
"Switching phone setup modes and specifying call forwarding rules" on page 42 in
"Managing user accounts and default account settings." (The time periods are defined in thesame way as for the call forwarding rules associated with user accounts.)

8/9/2019 Managing Unison Service - version 3.0 - April 2010
http://slidepdf.com/reader/full/managing-unison-service-version-30-april-2010 85/133
Chapter 2: Managing the Unison service
Managing the Unison Service • An Account Owner's Guide 85
Specify the node (voice menu) that phone calls should be routed to. To do that, select the node
from the Node list. (The list that you select the node from contains root voice menus and other
nodes for which entry points are enabled.)
Specify the timeout. You can accept the value suggested by the system or type a different
value in the Timeout box.
To save the rule and close the New Call Forwarding Rule dialog box, click Create.
7. If necessary, continue working with call forwarding rules. In addition to creating new rules, you can:
• Edit the properties of existing rules. To edit a rule, select the rule in the table, and then
click Edit. In the Call Forwarding Rule Properties dialog box, make the necessary
changes. Then, to save the changes and close the Call Forwarding Rule Properties
dialog box, click OK.
• Delete call forwarding rules. To delete one or more rules, select the rules in the table and
click Delete. Confirm your intention to delete the selected rules by clicking OK in the
corresponding message box.
Note: You cannot delete default rules like this. The default call forwarding rule is deleted
automatically when you delete the phone number group that it is associated with.
• Deactivate the rules. To deactivate one or more call forwarding rules that are currently
active, select the rules in the table, and then click Deactivate. Confirm your intention to
deactivate the selected rule by clicking OK in the corresponding message box.
• Activate the rules. To activate one or more call forwarding rules that are currently inactive,
select the rules in the table, and then click Activate.
8. When you have finished configuring IVR entry points, click OK in the IVR Entry Points dialog.
Using the Admin Menu to edit voice menus by phone
We recommend creating and editing voice menus in Control Panel. However, in some cases it is
more practical to listen to voice menus and edit them over the phone using the Admin Menu. In the
Admin Menu, you can listen to the voice menus you have set up, then add or remove menus or
submenus, add nodes, and record greetings. You may want to use the Admin Menu when:
• You have finished setting up a voice menu and want to review it. If necessary, you can make
adjustments while listening, and then immediately listen to your new version to make sure you
have made the correct changes.
• You don’t have recorded sound files available for your menus and you want to record your
own greetings over the phone. Your recordings are automatically associated with the correct
menu, so you don’t need to find the file and location in Control Panel.
We recommend using the Admin Menu while you have Control Panel open as well. In some cases
you may want to use the Admin Menu to adjust a voice menu when you don’t have access to
Control Panel for some reason. However, you will need to know the Device ID for the entry point of
the menu you want to edit.
To use the Admin Menu:
1. Dial the Admin Menu extension and enter the authorization code when requested. To view
which extension and authorization code you have assigned to the Admin Menu, see"Configuring access to the Admin Menu" on page 86.

8/9/2019 Managing Unison Service - version 3.0 - April 2010
http://slidepdf.com/reader/full/managing-unison-service-version-30-april-2010 86/133
Chapter 2: Managing the Unison service
Managing the Unison Service • An Account Owner's Guide 86
2. When instructed to do so, enter the identifier of the voice menu you want to edit, which is the
Device ID. To view the Device ID, find the menu you want in the list on the Voice Menus page
in Control Panel, and then find the corresponding series of digits in the Device ID column.
You will hear the greeting for the voice menu you have chosen. You can follow the instructions
and press buttons on your phone to navigate through the menu and test it.
3. When you reach a place in the menu you want to edit, press the pound key #. You will hear a
system menu with instructions for making additions, deletions, or recording a new greeting in
this place. Follow the instructions using your phone.
4. After you have made changes, you will be able to listen to the menu again with your new
modifications. You can continue editing if necessary, or hang up when you are finished.
Your changes are reflected automatically in Control Panel. You may need to refresh the page
in your browser to see changes.
Configuring access to the Admin Menu
To access the Admin Menu, you call the specified extension and enter the authorization code. You
can change the extension and authorization code assigned to the Admin Menu or you can disable
the Admin Menu if desired.
To configure access to the Admin Menu:
1. Open the Voice Menus page (see "Accessing the Voice Menus page" on page 72).
2. Click Admin Menu .
The Phone Access to Admin Menu dialog box is displayed.
3. In the Extension field, specify the extension that will provide access to the Admin Menu.
To do that, click the Select button, and then, in the Admin Menu Extension dialog box,choose the desired number from the list of available extensions. If the desired extension
doesn’t exist, click Create and specify the required extension in the New Extension dialog
box. Note that when working with the Extension field in the New Extension dialog box, you
can use the prompts provided by Control Panel (see "Creating extensions" on page 58).
4. In the Authorization code field, type a sequence of digits that will be used to enable access
to the Admin Menu. (The authorization code acts as a password which is entered using a
telephone when someone is trying to access the Admin Menu.)
5. Select the Enable editing menus by phone check box. If this option is not selected, the
Admin Menu will not be accessible.
6. Click OK to save changes and close the dialog box.
Managing Music on Hold
When a phone call is placed on hold, the connection is not terminated but communication is not
possible until the call is removed from hold. During this period of silence, one or more pre-recorded
soundtracks can be played. On the Music on Hold page, you can create and manage a collection
of soundtracks to be used as the music on hold.
Music on Hold basics
A soundtrack has the following properties:
• Name: A text that identifies a soundtrack.

8/9/2019 Managing Unison Service - version 3.0 - April 2010
http://slidepdf.com/reader/full/managing-unison-service-version-30-april-2010 87/133
Chapter 2: Managing the Unison service
Managing the Unison Service • An Account Owner's Guide 87
• File: A file that contains a soundtrack. Supported file types are .ogg and .wav. The maximum
file size allowed is 16 megabytes.
• Order: The sequential order of a soundtrack in the list of recordings in which the soundtrack is
played. The higher a soundtrack is positioned in the list, the earlier this soundtrack is played.
Accessing the Music on Hold page
To access the Music on Hold page:
1. Log on to Unison Control Panel (see "Logging on to Unison Control Panel" on page 9).
2. In the left navigation bar under Phone, click Music on Hold.
The Music on Hold page of Unison Control Panel is displayed.
Adding a soundtrack
To add a soundtrack:
1. Open the Music on Hold page (see "Accessing the Music on Hold page" above).
2. Click the Create button .
The New Soundtrack dialog box is displayed.
3. Next to Name, type the name of the soundtrack.
4. Next to File, type the fully qualified name of the sound file, or click Browse, and then select
the desired sound file in your file system.
5. Specify the position of the new soundtrack in the list. To do that, click one of the options in
the Position section of the dialog box.
• At the top: The new soundtrack will be placed first in the list, and will be played first.
• After [soundtrack name]: The new soundtrack will be added after an existing
soundtrack, which you can select from the list. By default, this is the soundtrack currently
selected on the Music on Hold page.
• At the bottom: The new soundtrack will be placed last in the list, and will be played last.
6. Click Add.
Changing position of a soundtrack
To move one or more soundtracks:
1. Open the Music on Hold page (see "Accessing the Music on Hold page" above).
2. In the table of soundtracks, select the soundtracks to be moved.
3. To move the soundtracks one line up or down, click Move Up or Move Down .
To move the selected soundtracks to the desired position, click Move To . Then, specify the
required position in the Move Soundtrack dialog box.
Editing the properties of a soundtrack
To edit the properties of an existing soundtrack:
1. Open the Music on Hold page (see "Accessing the Music on Hold page" above).

8/9/2019 Managing Unison Service - version 3.0 - April 2010
http://slidepdf.com/reader/full/managing-unison-service-version-30-april-2010 88/133
Chapter 2: Managing the Unison service
Managing the Unison Service • An Account Owner's Guide 88
2. In the table of soundtracks, select the soundtrack to be edited.
3. Click Edit .
The Soundtrack Properties dialog box is displayed.
4. Change the name of the soundtrack as required and/or upload a new sound file instead of an
existing one, if necessary.
5. If necessary, change the position of the soundtrack. For instructions, refer to "Adding a
soundtrack" on page 87.
6. Click OK.
Deactivating and activating soundtracks
You can temporarily suspend a sound, while preserving all its settings. In the list of soundtracks,
inactive soundtracks are marked with a gray circle in the first (status) column. When necessary,
suspended soundtracks can be activated.
To deactivate one or more active soundtracks:
1. Open the Music on Hold page (see "Accessing the Music on Hold page" on page 87).
2. Select one or more active soundtracks.
3. Click Deactivate .
4. In the dialog box that opens, click OK to confirm deactivation.
To activate one or more inactive soundtracks:
1. Open the Music on Hold page (see "Accessing the Music on Hold page" on page 87).
2. Select one or more inactive soundtracks.
3. Click Activate .
Deleting soundtracks
To delete one or more soundtracks:
1. Open the Music on Hold page (see "Accessing the Music on Hold page" on page 87).
2. Select one or more soundtracks.
3. Click Delete .
4. In the dialog box that opens, click OK to confirm deletion.
Managing address books and distribution lists
Use the Address Books pages of Unison Control Panel to create and manage the address books
at various levels, assign administrators, add contacts to the address books, and manage
distribution lists.
For organization, department, and personal levels there are three separate pages in Unison
Control Panel.

8/9/2019 Managing Unison Service - version 3.0 - April 2010
http://slidepdf.com/reader/full/managing-unison-service-version-30-april-2010 89/133
Chapter 2: Managing the Unison service
Managing the Unison Service • An Account Owner's Guide 89
About address books and distribution lists
Address books are sets of contacts and e-mail distribution lists for Unison users.
Address books are assigned to one of the following levels:
• Organization
• Department
• Personal
The level of an address book determines which Unison users can view the address book. The
information in the organization address books is available to all Unison users in your organization.
Department address books belong to particular departments; only the members of the
corresponding department can view these address books. Personal address books are private; each
personal address book is associated with a user account and can only be viewed by the account
owner.
At the organization level, there may be one or more address books. The main address book, which is
initially called the Corporate Directory, is created automatically. Each contact in this book corresponds
to an active user account in the system. Contacts are added to this address book when you create user
accounts. Similarly, when you delete an account, the contact corresponding to this account is deleted
from the main address book as well. (Users with deactivated accounts are also removed from the main
address book.) There is no other way to manage contacts in this address book.
You can edit the properties of the main address book (such as its name) and create distribution lists
associated with this book.
For each distribution list associated with the main address book, you can specify one or more
administrators. Unison users designated as the distribution list administrators can manage
distribution list members in Unison Desktop.
You can create more address books at the organization and department levels.
All address books other than the main organization address book may include external contacts (in
relation to your organization).
You can specify administrators for each address book and each distribution list at the organization
and department levels. Administrators can manage the address book and distribution list
information in Unison Desktop.
Address book administrators have the right to manage the contact information in the address books
but don’t have the right to manage distribution lists. Distribution list administrators, on the contrary,
can manage the distribution list members but cannot manage the contact information in the
address books.
At the department level, administrators can only be selected from the members of the
corresponding departments.
Personal address books for Unison users are created automatically when you create user accounts.
When you delete an account, the personal address book associated with this account is deleted as
well.
Unison users can manage their personal address books in Unison Desktop.
As the Unison administrator, you can do the following with the personal address books: change
names of the address books, add and change notes, add and delete contacts as well as edit theirproperties. You cannot view and manage distribution lists associated with the personal address books.

8/9/2019 Managing Unison Service - version 3.0 - April 2010
http://slidepdf.com/reader/full/managing-unison-service-version-30-april-2010 90/133
Chapter 2: Managing the Unison service
Managing the Unison Service • An Account Owner's Guide 90
An address book has the following properties and elements:
• Name of an address book the way you want it to be shown in Unison Desktop.
• Owner of an address book. On the organization level, the owner is not defined. On the
department level, the owner of an address book is a department. On the personal level, the
owner is a user.
• Administrators of an address book are the users who have administrator rights for the book.
Address book administrators can manage contact information in the address book but don’t
have the right to manage distribution lists.
On the personal level, only the owner of an address book has administrator rights in relation to
his or her address book. On the department level, only people from the department that owns
the address book can be given administrator rights.
• Contacts are people represented in address books by their contact information. You can
manage contacts in any of the address books. The exception is the main book on the
organization level, where you can only view the contact details.
• Distribution lists are mailing lists. Each distribution list has a name, an e-mail address, and the
list of members. Distribution list members are represented, first of all, by their e-mail addresses.
The e-mail address associated with the distribution list may be thought of as an alias for the e-
mail addresses of the distribution list members.
You can create and edit distribution lists at the level of the organization and departments. You
can also specify distribution list administrators, that is, Unison users who can manage
distribution lists for the organization and departments in Unison Desktop.
For distribution lists at the department level, distribution list administrators can only be selected
from the members of the corresponding department. Distribution list administrators cannot
edit the contact information in the address books.
On the personal level, distribution lists can only be created and edited in Unison Desktop by
each user individually.
Accessing the Address Books pages
To access one of the Address Books pages:
1. Log on to Unison Control Panel (see "Logging on to Unison Control Panel" on page 9).
2. In the left navigation bar under Address Books, click:
• Organization to open the Organization Address Books page.
• Department to open the Department Address Books page.
• Personal to open the Personal Address Books page.
Creating an organization address book
To create a new organization address book:
1. Open the Organization Address Books page (see "Accessing the Address Books pages"
above).
2.
Click Create .The New Organization Address Book dialog box opens.

8/9/2019 Managing Unison Service - version 3.0 - April 2010
http://slidepdf.com/reader/full/managing-unison-service-version-30-april-2010 91/133
Chapter 2: Managing the Unison service
Managing the Unison Service • An Account Owner's Guide 91
3. On the General tab, specify the name of the address book, and type an optional note.
4. On the Administrators tab, you can specify the address book administrators, that is, the users
who have the right to manage contacts in the address book. To add a user to the list of
administrators, click the Add button. In the New Administrators dialog box, select the
desired users from the various departments, and click OK. For additional instructions, see
"Assigning address book administrators" on page 92.
5. On the Contacts tab, you can manage the contacts associated with the address book. Use the
Create button to add new contacts, Edit to change existing ones, or Delete to remove
contacts from the address book. For additional instructions, see "Adding contacts to an address
book" on page 92, "Editing a contact" on page 94, and "Deleting contacts" on page 94.
6. On the Distribution Lists tab, you can manage the distribution lists associated with the
address book. Use the Create button to add new distribution lists, Edit to change existing
ones, or Delete to remove distribution lists. For additional instructions, see "Creating a
distribution list in an address book" on page 94, "Changing a name or an address for a
distribution list" on page 95, "Adding members to a distribution list" on page 96, and
"Deleting distribution lists" on page 98.
7. Click the Create button.
Creating a department address book
To create a new department address book:
1. Open the Department Address Books page (see "Accessing the Address Books pages" on
page 90).
2. Click Create .
The New Department Address Book wizard opens.
3. On the Department page of the wizard, select the department that will own the new address
book, and click Next.
4. On the Properties page of the wizard, specify the name of the address book and type an
optional note.
If you want to start adding information to the address book right after its creation, select the
check box Add administrators, contacts and distribution lists.
If you want to wait until later to put information in the address book, clear this check box.
5. Click Finish.
If at the previous step you decided to start adding information to the address book right away,
the Address Book Properties dialog box opens. For instructions on:
• Specifying the address book administrators, see "Assigning address book administrators"
on page 92.
• Adding contacts, see "Adding contacts to an address book" on page 92.
• Creating distribution lists, see "Creating a distribution list in an address book" on page 94.
Changing a name or a note for an address book
To change the name or the note for an address book:
1. Open the required Address Books page (see "Accessing the Address Books pages" on page 90).

8/9/2019 Managing Unison Service - version 3.0 - April 2010
http://slidepdf.com/reader/full/managing-unison-service-version-30-april-2010 92/133
Chapter 2: Managing the Unison service
Managing the Unison Service • An Account Owner's Guide 92
2. Click the required address book, and then click Edit .
The Address Book Properties dialog box opens.
3. Make the necessary changes, and then click OK.
Assigning address book administrators
Note: You cannot assign administrators for the main organization address book and personal
address books.
To assign address book administrators:
1. Open the Organization Address Books or the Department Address Books page (see
"Accessing the Address Books pages" on page 90).
2. Click the required address book, and then click Edit .
The Address Book Properties dialog box opens.
3. Click the Administrators tab.
4. Click the Add button.
The New Administrators dialog box opens.
5. In the Departments list, select the required department. (If the address book you are working
with is associated with a particular department, the Departments list contains only this
particular department. In this case, the department is selected automatically.)
The members of the selected department are shown under Available Users.
6. In the Available Users list, select one or more users. Then click the button with the arrow
pointing right (>) to move the selected users to the Selected Users list. If you need to deselectusers, select the users in the Selected Users list, and then click the button with the arrow
pointing left (<).
7. If the address book is not associated with a particular department, you can also select new
administrators from other departments.
8. When you have formed the list of users to add to the list of address book administrators, click
OK in the New Administrators dialog box.
9. To remove one or more users from the list of administrators, select the user or users in the list
and click the Delete button. Confirm your intention to remove the selected users from the list
of administrators by clicking OK.
10. Click OK in the Address Book Properties dialog box to save the changes.
Adding contacts to an address book
Note: You cannot add contacts to the main organization address book. (Contacts are added
automatically when you create new user accounts.)
To add contacts to an address book:
1. Open the required Address Books page (see "Accessing the Address Books pages" on page 90).
2. Click the required address book, and then click Edit .
The Address Book Properties dialog box opens.

8/9/2019 Managing Unison Service - version 3.0 - April 2010
http://slidepdf.com/reader/full/managing-unison-service-version-30-april-2010 93/133
Chapter 2: Managing the Unison service
Managing the Unison Service • An Account Owner's Guide 93
3. Click the Contacts tab.
4. Click the Create button.
The New Contact dialog box opens.
5. On the General tab, you can specify:
• Full name. This is the only required setting for a contact; all the rest of the settings are
optional.
To specify the full name, click Edit to the right of the Full name box. In the Contact Full
Name dialog box, type the contact’s first, last, and middle names in the corresponding
text fields. Note that the names may contain only English letters, digits, underscores (_),
spaces, and dashes (-). You can also specify the title and suffix for the contact. To do that,
select the required items from the corresponding lists. When you have finished working
with the Contact Full Name dialog box, click OK in this dialog box.
• Display name of the contact in the Display as box. When creating a contact, the default
display name is generated automatically. (The same template is used as when generating thedefault display name in user accounts, see "About default account settings" on page 28.)
You can modify the default display name manually, by typing.
• Contact’s picture. You can manage the picture gallery associated with the contact and
select the current picture. Click the Replace button underneath the current picture. The
Picture Gallery dialog box opens. Initially, the gallery contains only one blank image.
To add a new picture to the gallery, click the Upload button. In the New Picture dialog
box, type the fully qualified path to the desired image file, or click Browse and locate the
desired image file in the file system. Then click the Upload button to upload the selected
image file onto the server, and close the New Picture dialog box.
To change the current picture, click the required image in the Picture Gallery dialog box,and then click Select.
You can also delete any image from the gallery, except for the default blank one. To do
that, select the unnecessary image in the Picture Gallery dialog box, and click Delete. To
delete all images, click the Empty the Gallery button.
• Gender. Select the gender from the Gender list.
• Birthday. To the right of Birthday, select the day, month, and year from the lists. The year
is optional.
Note: Unison users will receive birthday notifications in Unison Desktop for those contacts
in their personal address book or Unison Messenger contact list that have the birthday set.
• Job title, company, department, office number, and Web site. Enter the necessary
information in the corresponding boxes.
6. On the E-mails tab, you can specify the contact’s e-mail addresses. Type the addresses in the
corresponding boxes.
7. On the Messaging tab, you can specify the user ID for the messaging services that this contact
uses. The available messaging services are: MSN, ICQ, Google Talk, and Jabber.
8. On the Phones tab, you can specify phone and fax numbers.
9. On the Postal Address tab, you can specify the business and home addresses. Click Edit in
the corresponding area, specify the necessary information in the dialog box that opens, and
then click OK.

8/9/2019 Managing Unison Service - version 3.0 - April 2010
http://slidepdf.com/reader/full/managing-unison-service-version-30-april-2010 94/133
Chapter 2: Managing the Unison service
Managing the Unison Service • An Account Owner's Guide 94
10. On the Notes tab, type your notes (optional).
11. Click the Create button to create the contact and close the New Contact dialog box.
12. If necessary, add more contacts.
13. Click OK in the Address Book Properties dialog box to save the changes.
Editing a contact
Note: You cannot edit contacts in the main organization address book. (The contact properties
change automatically when you edit the corresponding user accounts.)
To edit a contact:
1. Open the required Address Books page (see "Accessing the Address Books pages" on page 90).
2. Click the required address book, and then click Edit .
The Address Book Properties dialog box opens.
3. Click the Contacts tab.
4. To edit a contact, click the contact you want to edit, and then click the Edit button.
The Contact Properties dialog box opens.
5. Change the contact details as necessary, and click OK. For additional instructions, see "Adding
contacts to an address book" on page 92.
6. Click OK in the Address Book Properties dialog box to save the changes.
Deleting contacts
Note: You cannot delete contacts from the main organization address book. (Contacts are removedautomatically when you make the corresponding accounts inactive, or delete them.)
To remove one or more contacts from an address book:
1. Open the required Address Books page (see "Accessing the Address Books pages" on page 90).
2. Click the required address book, and then click Edit .
The Address Book Properties dialog box opens.
3. Click the Contacts tab.
4. Select the contact or contacts you want to delete, and click the Delete button.
5. Confirm your intention to delete the selected contacts by clicking OK.
6. Click OK in the Address Book Properties dialog box to save the changes.
Creating a distribution list in an address book
Note: You cannot create distribution lists in personal address books. (However, users can set up
personal distribution lists in their personal address books from Unison Desktop.)
To create a distribution list:
1. Open the Organization Address Books or Department Address Books page (see
"Accessing the Address Books pages" on page 90).
2. Click the required address book, and then click Edit .

8/9/2019 Managing Unison Service - version 3.0 - April 2010
http://slidepdf.com/reader/full/managing-unison-service-version-30-april-2010 95/133
Chapter 2: Managing the Unison service
Managing the Unison Service • An Account Owner's Guide 95
The Address Book Properties dialog box opens.
3. Click the Distribution Lists tab.
4. Click the Create button.
The New Distribution List dialog box opens.
5. Type the name of the distribution list in the Name box.
6. Specify an e-mail address associated with the distribution list. To do that, type the local part of
the address in the box to the right of Address and select the required domain from the list
that follows @.
7. If you want to add the distribution list members right away, type their addresses in the area to
the right of Members.
A valid e-mail address is required for each distribution list member. You can optionally include
a display name before each address.
If the display name is specified, the e-mail address should be enclosed in angle brackets. If onlythe e-mail address is specified, angle brackets can be omitted.
For example, Mr. John Smith <[email protected]> or [email protected].
The entries in the list should be separated with a comma or typed on separate lines.
To add Unison users to the distribution list, use the Add Unison Member button. For
additional instructions, see "Adding Unison users to a distribution list" on page 96.
8. If you want to designate distribution list administrators, click the List Administrators tab. Use
the Add button to add users to the list of distribution list administrators. Use the Delete
button to remove users from the list of administrators. For additional instructions, see
"Specifying distribution list administrators" on page 97.
9. Click Create in the New Distribution List dialog box.
10. Click OK in the Address Book Properties dialog box.
Changing a name or an address for a distribution list
Note: You don’t have access to distribution lists in personal address books.
To change the name or the address for a distribution list:
1. Open the Organization Address Books or Department Address Books page (see
"Accessing the Address Books pages" on page 90).
2. Click the required address book, and then click Edit .
The Address Book Properties dialog box opens.
3. Click the Distribution Lists tab.
4. Click the required distribution list, and then click the Edit button.
The Distribution List Properties dialog box is displayed.
5. To change the name of the distribution list, edit the information in the Name box.
6. To change the local part of the distribution list address, make the necessary changes in the box
to the right of Address.
7. To change the domain in the address, select the required domain from the list that follows @.

8/9/2019 Managing Unison Service - version 3.0 - April 2010
http://slidepdf.com/reader/full/managing-unison-service-version-30-april-2010 96/133
Chapter 2: Managing the Unison service
Managing the Unison Service • An Account Owner's Guide 96
8. Click OK in the Distribution List Properties dialog box.
9. Click OK in the Address Book Properties dialog box to save the changes.
Adding members to a distribution list
Note: You don’t have access to distribution lists in personal address books.
To add one or more new members to a distribution list:
1. Open the Organization Address Books or Department Address Books page (see
"Accessing the Address Books pages" on page 90).
2. Select the required address book, and then click Edit .
The Address Book Properties dialog box opens.
3. Click the Distribution Lists tab.
4. Select the required distribution list, and then click the Edit button.
The Distribution List Properties dialog box is displayed.
5. Add the information about the distribution list members. To do that, type in the area to the
right of Members. The entries in the list should be separated with a comma or typed on
separate lines.
For each distribution list member you can specify the display name (optional) and a valid e-mail
address (required).
If the display name is specified, the e-mail address should be enclosed in angle brackets. If only
the e-mail address is specified, angle brackets can be omitted.
Here are examples of valid distribution list entries:
Mr. John Smith <[email protected]> [email protected]
Note that when adding Unison users, it is more convenient to use the Add Unison Member
button instead, as described in "Adding Unison users to a distribution list" below.
6. Click OK in the Distribution List Properties dialog box.
7. Click OK in the Address Book Properties dialog box to save the changes.
Adding Unison users to a distribution list
Note: You don’t have access to distribution lists in personal address books.
To add Unison users to a distribution list:
1. Open the Organization Address Books or Department Address Books page (see
"Accessing the Address Books pages" on page 90).
2. Select the required address book, and then click Edit .
The Address Book Properties dialog box opens.
3. Click the Distribution Lists tab.
4. Select the required distribution list, and then click the Edit button.
The Distribution List Properties dialog box is displayed.5. Click the Add Unison Member button.

8/9/2019 Managing Unison Service - version 3.0 - April 2010
http://slidepdf.com/reader/full/managing-unison-service-version-30-april-2010 97/133
Chapter 2: Managing the Unison service
Managing the Unison Service • An Account Owner's Guide 97
The New Members dialog box is displayed.
6. In the Departments list, select the required department.
The members of the selected department are shown under Available Users.
7. In the Available Users list, select one or more users. Then click the button with the arrow
pointing right (>) to move the selected users to the Selected Users list. If you need to deselect
users, select the users in the Selected Users list, and then click the button with the arrow
pointing left (<).
8. If necessary, select users from other departments.
9. When you have formed the list of new distribution list members, click OK in the New
Members dialog box.
10. Click OK in the Distribution List Properties dialog box.
11. Click OK in the Address Book Properties dialog box to save the changes.
Removing distribution list members from a distribution list
Note: You don’t have access to distribution lists in personal address books.
To remove one or more distribution list members from a distribution list:
1. Open the Organization Address Books or Department Address Books page (see
"Accessing the Address Books pages" on page 90).
2. Select the required address book, and then click Edit .
The Address Book Properties dialog box opens.
3. Click the Distribution Lists tab.
4. Select the required distribution list, and then click the Edit button.
The Distribution List Properties dialog box is displayed.
5. In the area to the right of Members, select the text fragment corresponding to the distribution
list member you want to remove from the list.
6. Press DELETE.
7. If necessary, delete other distribution list members.
8. Click OK in the Distribution List Properties dialog box.
9. Click OK in the Address Book Properties dialog box to save the changes.
Specifying distribution list administrators
Note: You cannot specify distribution list administrators for personal address books.
To specify distribution list administrators:
1. Open the Organization Address Books or Department Address Books page (see
"Accessing the Address Books pages" on page 90).
2. Select the required address book, and then click Edit .
The Address Book Properties dialog box opens.3. Click the Distribution Lists tab.

8/9/2019 Managing Unison Service - version 3.0 - April 2010
http://slidepdf.com/reader/full/managing-unison-service-version-30-april-2010 98/133
Chapter 2: Managing the Unison service
Managing the Unison Service • An Account Owner's Guide 98
4. Select the required distribution list, and then click the Edit button.
The Distribution List Properties dialog box is displayed.
5. Click the List Administrators tab.
6. To add users to the list of distribution list administrators:
• Click the Add button.
The New Administrators dialog box opens.
• In the Departments list, select the required department. (If the address book you are
working with is associated with a particular department, the Departments list contains
only this particular department. In this case, the department is selected automatically.)
The members of the selected department are shown under Available Users.
• In the Available Users list, select one or more users. Then click the button with the arrow
pointing right (>) to move the selected users to the Selected Users list. If you need to
deselect users, select the users in the Selected Users list, and then click the button with
the arrow pointing left (<).
• If the address book is not associated with a particular department, you can also select new
administrators from other departments.
• When you have formed the list of new distribution list administrators, click OK in the New
Administrators dialog box.
7. To remove users from the list of distribution list administrators:
• Select the users in the list, and then click the Delete button.
• Confirm your intention to remove the selected users from the list of administrators by
clicking OK.
8. Click OK in the Distribution List Properties dialog box.
9. Click OK in the Address Book Properties dialog box to save the changes.
Deleting distribution lists
Note: You don’t have access to distribution lists in personal address books.
To delete one or more distribution lists:
1. Open the Organization Address Books or Department Address Books page (see
"Accessing the Address Books pages" on page 90).
2. Select the required address book, and then click Edit .
The Address Book Properties dialog box opens.
3. Click the Distribution Lists tab.
4. Select the distribution list or lists you want to delete, and click the Delete button.
5. Confirm your intention to delete the selected distribution lists by clicking OK.
6.
Click OK in the Address Book Properties dialog box to save the changes.

8/9/2019 Managing Unison Service - version 3.0 - April 2010
http://slidepdf.com/reader/full/managing-unison-service-version-30-april-2010 99/133
Chapter 2: Managing the Unison service
Managing the Unison Service • An Account Owner's Guide 99
Deleting address books
Note: You cannot delete the main organization address book and personal address books.
To delete an address book:
1. In the left navigation bar of the Control Panel, under Address Books, click Organization or
Department.
2. Select one or more address books.
3. On the toolbar of the Address Books page, click Delete .
4. In the dialog box that opens, click the OK button to confirm deletion.
Managing call history
Use the Call History page of Unison Control Panel to:
• View the call history records that meet various search conditions. You can specify the searchconditions based on:
• The date and time of the call. Note that Coordinated Universal Time (UTC) rather than the
local time is used on the Call History page. (UTC can be considered equivalent to
Greenwich Mean Time (GMT) when fractions of a second are not important.) So you have
to take into account the time difference between your local time and UTC (GMT) when
viewing the call history records and also when specifying search conditions in the form of
from [the beginning of the time period (UTC)] to [the end of the time period (UTC)].
• The extension or phone number of the caller.
• The caller name.
• The extension or phone number of the called person (call recipient).
• The call recipient’s name.
• The call duration.
For instructions, refer to "Viewing call history records based on search conditions" on page
100 and "Viewing all existing call history records" on page 100.
• Export the call history information currently shown on the Call History page into the Comma
Separated Values (CSV) format. For instructions, refer to "Exporting call history records to the
CSV format" on page 101.
• Specify how long the records in the call history log should be kept. By default, call history
records that are older than three months are deleted. If necessary, you can change this setting.
For instructions, refer to "Specifying how long to keep the records in the call history log" on
page 101.
Accessing the Call History page
1. Log on to Unison Control Panel (see "Logging on to Unison Control Panel" on page 9).
2. In the left navigation bar under Reports, click Call History.
The Call History page is displayed. Initially, the call history records for the last 24 hours areshown.

8/9/2019 Managing Unison Service - version 3.0 - April 2010
http://slidepdf.com/reader/full/managing-unison-service-version-30-april-2010 100/133
Chapter 2: Managing the Unison service
Managing the Unison Service • An Account Owner's Guide 100
Viewing call history records based on search conditions
1. Open the Call History page (see "Accessing the Call History page" on page 99).
2. Specify the time period for which you want to see the call history records. First select an option
from the Show calls for list. The possible options are:
• The last: If you select this option, you can specify the time period as a number of
minutes, hours or days preceding the current moment. In that case, you type the number
in the field to the right of the Show calls for list, and then select minutes, hours or
days from the list to the right of the number.
• The period: If you select this option, you can specify the beginning and the end of the
time period. In this case, you type the start date and time in the from field and the end
date and time in the to field. The date and time format you should use is YYYY-MM-
DD hh:mm:ss where either one or two digits can be used to represent a month (MM) and
the seconds (ss) are optional, for example, 2008-2-23 13:30 or 2008-02-23 13:30:00. If
the time is omitted, 00:00:00 is assumed for the from field and 23:59:59 is assumed for
the to field.
Note that you should use Coordinated Universal Time (UTC) rather than your local time
when specifying the time in the from and to boxes.
3. If you want to see only the calls that originated from a particular extension or phone number,
type that extension or phone number in the From number box.
4. If you want to look for callers whose names contain a certain series of characters, type the text
to search for (a part of the name) in the Caller name contains box.
5. If you want to see only the calls addressed to a particular extension or phone number, type
that extension or phone number in the To number box.6. If you want to look for call recipients whose names contain a certain series of characters, type
the text to search for (a part of the name) in the Recipient name contains box.
7. You can also limit the search scope to calls that were shorter or longer than a specified period
of time. To do that, select the greater than (>) or the less than (<) sign from the Duration list,
type a number in the box to the right of this list and then select seconds, minutes, or hours
from the rightmost list. For example, if you wanted to see the calls that lasted longer than one
minute, you would select >, type 1, and then select minutes. Alternatively, you could specify
the same condition in the following way: > 60 seconds.
8. Click Show.
The table is updated to contain only the records satisfying the specified search conditions.
Viewing all existing call history records
1. Open the Call History page (see "Accessing the Call History page" on page 99).
2. Select the last from the Show calls for list and specify a number of days that exceeds the
lifetime of the call history records (for example, 1000 days).
3. Make sure that the boxes to the right of From number, Caller name contains, To number,
Recipient name contains, and the Duration list are all blank.
4. Click Show.

8/9/2019 Managing Unison Service - version 3.0 - April 2010
http://slidepdf.com/reader/full/managing-unison-service-version-30-april-2010 101/133
Chapter 2: Managing the Unison service
Managing the Unison Service • An Account Owner's Guide 101
Exporting call history records to the CSV format
1. Make sure that the records you want to export are displayed on the Call History page. If
necessary, change the search conditions and perform a new search. For instructions, refer to
"Viewing call history records based on search conditions" on page 100 and "Viewing all
existing call history records" on page 100.
2. To export the displayed records to a call history report in the CSV format, click Export to
CSV .
A dialog box appears, where you can choose to open the call history report or save it on your
local computer.
3. Select the required option and click OK.
Specifying how long to keep the records in the call history log
To limit the size of the call history log, records older than the specified period of time are deleted.
By default, this time period is set to three months. To specify a different value:
1. Open the Call History page (see "Accessing the Call History page" on page 99).
2. Click Settings .
3. In the Call History Settings dialog box, type a number in the box to the right of Delete call
records older than and select days, weeks, or months from the list. Click OK.
Note: It may take up to several minutes for the results of changing the call history settings (such as
automatic deletion of call history records) to be displayed in Control Panel.

8/9/2019 Managing Unison Service - version 3.0 - April 2010
http://slidepdf.com/reader/full/managing-unison-service-version-30-april-2010 102/133
Managing the Unison Service • An Account Owner's Guide 102
Chapter 3: Working with Unison Desktop on Windows
Unison DesktopTM is a native Unison user application. Unison Desktop gives users e-mail, instant
messaging and presence information, corporate and personal address books, calendaring,
integration with desktop and mobile phones, and more.
Unison Desktop runs on Windows or Linux. Brief setup instructions for the Windows version areprovided in this chapter. For information on the Linux version, see "Chapter 4: Working with Unison
Desktop on Linux" on page 105.
The Unison Desktop installation program is available as an archive file (.zip). You can download this
file from the Web site of your Unison hosting provider.
Installation prerequisites
Prior to installing Unison Desktop, make sure that your computer satisfies the following
requirements:
• Processor: Intel Pentium 4 or a processor with similar or higher performance characteristics.
• RAM: 1 GB or more.
• Free disk space: 150 Mb.
• Operating system: Windows XP SP3 (only the 32-bit version), Windows Vista or Windows 7.
• Internet: Your computer must have access to the Internet; the connection speed (bandwidth)
must be 256 kilobits per second or more.
Installing Unison Desktop and setting up an account
To install Unison Desktop:
1. Double-click the Unison Desktop installation program icon2.
The program components are extracted from an archive, and then the Welcome page of the
Unison Desktop Setup Wizard is displayed.
2. Click Next on the Welcome page.
The License Agreement page is displayed.
3. Read the license agreement. If you accept the license terms, select I accept the terms in the
License Agreement, and then click Next.
The Setup Type page is displayed.
4. If you prefer to install Unison Desktop with the most common options, leave Standard
selected. This installation type will do in most cases3. Click Next.
Unison Desktop is being installed. Once the installation is complete, the Installation
Complete page is displayed.
2 Prior to installing Unison Desktop as described here, you need to decompress (or open) the distribution archive file (.zip). To
do that, normally, you just need to double-click the archive file icon. If this doesn’t work, refer to documentation that came
with the file archiver that you are using. 3 If you select Custom on the Setup Type page, you will be able to specify: 1) Location and name of the Unison Desktop
installation folder. By default, the software is installed to C:\Program Files\Unison Desktop. 2) Location of the Unison Desktop
program icons. By default, three icons are created: on the desktop, on the Quick Launch bar, and in the Start Menu\Programs folder. 3) The name of the Unison Desktop folder in the Start Menu\Programs folder. By default, the name
of this folder is Unison Desktop.

8/9/2019 Managing Unison Service - version 3.0 - April 2010
http://slidepdf.com/reader/full/managing-unison-service-version-30-april-2010 103/133
Chapter 3: Working with Unison Desktop on Windows
Managing the Unison Service • An Account Owner's Guide 103
5. On the Installation Complete page, you can specify whether you want to start Unison
Desktop right away or at a later time. To do that, select or clear the Run Unison Desktop
now check box. Then click Finish.
Unison Desktop installation is now complete.
If you selected to run Unison Desktop immediately, Unison Desktop starts and the DefaultClient dialog box is displayed.
6. In the Default Client dialog box, select the options as required and then click OK. For
information on what the options mean, refer to Unison Desktop Help (see "Accessing Unison
Desktop Help" on page 104).
The Account Wizard starts.
7. On the Unison Account Setup page of the Account Wizard:
• Type the user’s e-mail address in the box next to E-mail. The e-mail address must be the
same as the one set in Control Panel for the corresponding user account. Note that you
must not use e-mail aliases in place of the e-mail address.
When you have specified the e-mail address, the domain is shown in the Unison server
box. Don’t select the Manual configuration check box and change the domain.
• Type the user’s password two times – in the Password and the Confirm password
boxes. Note that the password must be the same as the one set in Control Panel for the
corresponding user account.
• Optionally, select the Remember password check box.
• Click Next.
Unison Desktop connects to the server to verify the information that you have specified and
get the account details. Then, the Unison Account Setup Complete page of the Account
Wizard is displayed.
8. Click Finish on the Unison Account Setup Complete page.
The Logon dialog box is displayed.
9. Type the user’s logon name and the password in the User name and the Password fields
respectively. (The logon name, normally, is the same as the local part of the user’s e-mail
address.) Then click Connect.
Unison Desktop connects to the server.
Starting Unison Desktop
To start Unison Desktop, do one of the following:
• Double-click the Unison Desktop icon on the desktop.
• Click the Unison Desktop icon on the Quick Launch bar.
• Click Start, point to or click All Programs. Point to or click the Unison Desktop folder, and
then click Unison Desktop.
If you are starting Unison Desktop for the first time, refer to "Installing Unison Desktop and setting
up an account" on page 102 for instructions on how to set up an account and log on to Unison
Desktop.

8/9/2019 Managing Unison Service - version 3.0 - April 2010
http://slidepdf.com/reader/full/managing-unison-service-version-30-april-2010 104/133
Chapter 3: Working with Unison Desktop on Windows
Managing the Unison Service • An Account Owner's Guide 104
Accessing Unison Desktop Help
For detailed instructions on how to use Unison Desktop, refer to Unison Desktop Help.
To access Unison Desktop Help:
• Click the question mark icon in the upper right corner of the Unison Desktop workspace.
• Alternatively, click the Unison Button in the upper left corner of the workspace, point to
Help, and then click Help Topics.

8/9/2019 Managing Unison Service - version 3.0 - April 2010
http://slidepdf.com/reader/full/managing-unison-service-version-30-april-2010 105/133
Managing the Unison Service • An Account Owner's Guide 105
Chapter 4: Working with Unison Desktop on Linux
The Linux version of Unison Desktop can be installed on one of the following operating systems:
Ubuntu 9.10 or Fedora 10.
You can download the Unison Desktop installation program from your hosting provider’s Web site.
The following formats are available:
• An archive file (.tar.gz.sh). You can use this format to install Unison Desktop on any of the
supported operating systems. The following formats are also available:
• For Ubuntu: a .deb package.
• For Fedora: a .rpm.sh package.
The system requirements are the same as for the Windows version of Unison Desktop, see
"Installation prerequisites" on page 102.
Installing Unison Desktop on LinuxNote: The installation can be performed only on behalf of the user who has the rights of the
computer administrator (superuser).
To install Unison Desktop:
1. Download the installation package (a .deb, .rpm.sh, or .tar.gz.sh file) from your Unison hosting
provider’s Web site.
2. Open a terminal window.
3. Run the installation program. For example, if you downloaded the installation package to your
desktop:
• If you are using the .deb package, type:
dpkg -i /home/[username]/Desktop/unison-desktop-[version_ID].deb
and press ENTER.
• If you are using the .rpm.sh package:
To switch to the directory where the installation program is located, type:
cd /home/[username]/Desktop/ and press ENTER.
Then, to run the installation program, type:./unison-desktop-[version_ID].rpm.sh and press ENTER.
• If you are using the .tar.gz.sh archive:
To switch to the directory where the archive is located, type:
cd /home/[username]/Desktop/ and press ENTER.
Then, to run the installation program, type:
./unison-desktop-[version_ID].tar.gz.sh and press ENTER.
4. Read the license agreement. Use the space bar to move on to the next page of the agreement.
When asked to accept the license agreement, type yes and press ENTER.

8/9/2019 Managing Unison Service - version 3.0 - April 2010
http://slidepdf.com/reader/full/managing-unison-service-version-30-april-2010 106/133

8/9/2019 Managing Unison Service - version 3.0 - April 2010
http://slidepdf.com/reader/full/managing-unison-service-version-30-april-2010 107/133
Managing the Unison Service • An Account Owner's Guide 107
Chapter 5: Using phones with Unison
To use phones with Unison, you need to get compatible telephones, and configure and connect
them to the network (Internet). You also need to register the phones in Control Panel and associate
them with user accounts.
General requirements
Generally, the phones used with Unison are VoIP phones. To be functional, these phones must
satisfy the following requirements:
• SIP and RTP support. The phones must support (and use) SIP and RTP 4. Alternatively, ordinary
phones may be used if connected to the network (LAN or the Internet) through hardware SIP
adapters.
The phones that support SIPS and SRTP (in addition to SIP and RTP) 5 can be used with Unison
to perform secure phone calls.
• Internet access. The phones must have access to the Internet. The phones may be connected to
the Internet directly or through your organization’s LAN.
• Phone configuration. The phones must be properly configured. The network (TCP/IP) settings
specified in the phone configuration must be appropriate for the network to which they are
connected. The SIP settings must correspond to the settings specified in Control Panel. For more
information, see "What should be specified in the configuration of a phone?" on page 108.
Note that for Cisco IP phones, auto-configuration of SIP settings is possible. (See "Auto-
configuring Cisco IP phones" on page 109.)
• Registration and settings in Control Panel. The phones must be registered in Control Panel and
associated with active user accounts. The phone settings (at least the Device ID and password)
specified for the phone in Control Panel must match the corresponding SIP settings in the
configuration of the phone. For more information, see "What should be specified in Control
Panel?" below.
What should be specified in Control Panel?
Only the phones that are registered and active in Control Panel can be used with Unison (see
"Managing phone devices" on page 59). Additionally, to be functional, each phone should be
associated with a user account that satisfies the following requirements:
• The user account must be active. You can check that on the User Accounts page.
• The phone service must be enabled for the user account. (Check Permissions for the user
account.)
• For the user to be able to receive phone calls, the account must be associated with at least one
extension or phone number. (Check the Phone tab for the user account.)
4 SIP and RTP are data exchange protocols used in Unison for phone calls. The Session Initiation Protocol (SIP) is used for
setting up phone calls; the Real-time Transport Protocol (RTP) is used for phone conversations (exchange of voice
information).
5 SIPS and SRTP are the secure versions of SIP and RTP. (The additional S in both cases stands for "secure"; SIPS is alsoreferred to as SIP/TLS.) These versions of the protocols use encryption to ensure call privacy. Typical examples of phones
supporting SIPS and SRTP are Linksys® SPA942 and Linksys® SPA962.

8/9/2019 Managing Unison Service - version 3.0 - April 2010
http://slidepdf.com/reader/full/managing-unison-service-version-30-april-2010 108/133

8/9/2019 Managing Unison Service - version 3.0 - April 2010
http://slidepdf.com/reader/full/managing-unison-service-version-30-april-2010 109/133
Chapter 5: Using phones with Unison
Managing the Unison Service • An Account Owner's Guide 109
• The IP address of the SIP proxy server. In the configuration of the phone this setting may
be called Proxy Address, Proxy, or something similar. (Phones interact with the server
through a Unison component called SIP proxy server.) To find out what IP address you
should specify, contact your Unison hosting provider.
• The port of the SIP proxy server. In the configuration of the phone this setting may be
called Proxy Port, SIP Port, or something similar. Depending on the circumstances, you
should specify one of the following ports:
• 5060, a SIP port. This is the port that all the phones that support SIP can use. Note
that you may also need to specify UDP as SIP Transport in the configuration of certain
phones in addition to the port number (5060).
• 5061, a secure SIPS port. You can specify this port only if a phone supports SIPS, a
secure version of SIP. On the other hand, if the phone does support SIPS and you
want the phone calls in your system to be as secure as possible, you must specify this
particular port. Note that it is possible that SIPS is not at all mentioned in the
configuration of a phone (even though the phone supports SIPS). The terms such asTLS or SSL may be used in different contexts to refer to secure connections. The
configuration of the Linksys SPA942 or Linksys SPA962 phone model is a typical
example: To specify that the telephone should make (secure) SIPS connections on
port 5061, you would select TLS as SIP Transport and specify 5061 as the SIP Port.
• Additional (NAT) settings (only for Cisco IP Phone 7940, 7960 and similar phone models):
• NAT Enabled must be set to YES.
• NAT Address must be set to UNPROVISIONED.
You can find these settings in the SIP Configuration group of settings.
The rest of the settings in the phone configurations are optional.
Note that the SIP and NAT settings in certain Cisco IP phones may be configured automatically, see
"Auto-configuring Cisco IP phones" below.
Auto-configuring Cisco IP phones
The SIP and NAT settings in Cisco IP phones can be configured automatically (in the Cisco Unified IP
Phones 7900 Series, for example, in the phone models 7940 and 7960). To use this Unison feature
you have to make sure that:
• MAC addresses are specified for the corresponding phones in Control Panel. (These addresses
must match the MAC addresses in the configuration of the phones.)
• The IP address of the TFTP server is properly set in the configuration of the phones. (In the
phone configuration this setting is called TFTP Server; you can find this setting in the Network
Configuration group of settings.) To find out what IP address you should specify, contact your
Unison hosting provider.
Then, if a phone is powered up or restarted, it will automatically download the necessary SIP
settings from the server.
Note: SIP may initially be disabled in the Cisco phones. So you may need to take certain preparatory
steps to enable SIP and make it the default signaling (call control) protocol. For details, refer to
corresponding documentation or contact your Cisco phone vendor.

8/9/2019 Managing Unison Service - version 3.0 - April 2010
http://slidepdf.com/reader/full/managing-unison-service-version-30-april-2010 110/133
Managing the Unison Service • An Account Owner's Guide 110
Chapter 6: Working with the Unison mobile synchronization service
The Unison mobile synchronization service lets wireless device users access the server to synchronize
their e-mail, calendar, and contacts. Any wireless device can be used, if it is enabled for Microsoft
Exchange ActiveSync.
Users with active Unison accounts can synchronize:
• E-mail. The following e-mail folders (and their subfolders) are synchronized: Inbox, Deleted
Items (or Trash), Junk E-mail, Call History, Chat History, and all folders created by users.
Normally, Inbox and Deleted Items are synchronized by default; to synchronize other folders,
these folders should be selected manually in an e-mail program on a mobile device.
Note that calendar messages (meeting invitations and responses) will be shown in the Inbox
folder. (In Unison Desktop, such messages are shown in the Appointments folder.)
• Contacts. A user can synchronize his or her personal address book.
• Calendar. A user can synchronize his or her personal calendar. This applies to events in the
calendar as well as meeting invitations and responses.
Not available for synchronization:
• Tasks.
• Certain email folders: Templates, Drafts, Appointments. (Note that the Appointments folder
does not synchronize, but meeting invitations and responses that normally arrive in the
Appointments folder are synchronized to the Inbox on the phone instead, so the user still
receives them.)
• Corporate Directory or other shared address books.
Supported devices and client applications
The following mobile devices can be used for data synchronization in Unison:
• Smartphones, Pocket PCs and Pocket PC phones that are running Windows Mobile® 6.0
software.
• iPhones.
• BlackBerry® Smartphones with the AstraSync™ client software installed.
Prior to configuring synchronization settings and performing synchronization, users have to make
sure that their devices can access the Internet.
Important: Before synchronizing their devices with the server, we recommend that users create a
backup copy of the e-mail, contacts and calendar currently stored on their mobile devices. If
something is accidentally lost during synchronization, the data on the device can be restored from
the backup.
Configuring synchronization settings
To be able to synchronize data with the server, the users have to configure synchronization settings
on their mobile devices:
• On a Windows Mobile device, these settings are associated with a server resource or server
source. Users add a new server resource or source in the ActiveSync application and thenconfigure the server settings.

8/9/2019 Managing Unison Service - version 3.0 - April 2010
http://slidepdf.com/reader/full/managing-unison-service-version-30-april-2010 111/133
Chapter 6: Working with the Unison mobile synchronization service
Managing the Unison Service • An Account Owner's Guide 111
• On iPhones, the necessary settings are associated with a Microsoft Exchange account . Users
create a new Microsoft Exchange account and then specify the settings in this account.
• In the AstraSync application on a Blackberry Smartphone, the synchronization settings are
associated with the server configuration. The server configuration settings are defined when
installing and configuring the application and cannot be changed at a later time.
The following settings may need to be specified in a synchronization application on a mobile device:
• E-mail address (or Email). A user’s e-mail address. Among other things, the e-mail address may
be used for automatically determining the server address. (The corresponding feature in a
synchronization application, if available, may be referred to as server autodiscovery or server
autodetection.) Note that e-mail aliases must not be used in place of the e-mail address.
• Server address (or Server). The domain in the user’s e-mail address (the part that follows the at
sign (@)). For example, a user with the e-mail address [email protected] would specify
example.com.
The server address may be determined by the synchronization application automatically. In this
case, the user will not need to specify this setting.
• User name (or Username). The user’s logon name in Unison, the same as for Unison Desktop.
(Normally, the logon name corresponds to the local part of the user’s e-mail address. This is the
part of the address that precedes the at sign (@). For example, a user with the e-mail address
[email protected] would specify jsmith.)
• Password. The user’s password, the same as for Unison Desktop.
• Domain. The domain in the user’s e-mail address, the same as for the server address. (For
example, a user with the e-mail address [email protected] would specify example.com.)
Additionally:• SSL. The use of SSL is strongly recommended to secure the data exchange between the mobile
device and the server. The corresponding option in the application settings should be selected.
• Tasks. If the application suggests synchronizing tasks, this option must not be selected.
• Schedule. The synchronization schedule is configured the way the user thinks is appropriate.
After the synchronization settings are appropriately configured, the mobile device is ready for data
synchronization.

8/9/2019 Managing Unison Service - version 3.0 - April 2010
http://slidepdf.com/reader/full/managing-unison-service-version-30-april-2010 112/133
Managing the Unison Service • An Account Owner's Guide 112
Chapter 7: Using Unison Web access
Unison WebTM lets Unison users access e-mail and address books in a Web browser.
To be able to use Unison Web, users must use a computer that has access to the Internet.
Recommended Web browsers
We recommend using one of the following Web browsers for working with Unison Web:
• Microsoft Internet Explorer 6 or later
• Mozilla Firefox 3.0 or later
• Google Chrome 2.0
• Safari 4.0
Logging on to Unison Web
To log on to Unison Web:
1. Start a Web browser.
2. In the Address bar, type the URL of Unison Web and press ENTER. To find out what URL you
should use, contact your Unison hosting provider.
The logon page is displayed.
3. In the E-mail box, type your e-mail address. Note that mailbox aliases cannot be used.
4. In the Password box, type your password. (This is the same password as for Unison Desktop.)
5. If necessary, select the Remember me check box. (For explanation of this option, refer to
Unison Web Help.)
6. Click Log On.
Accessing Unison Web Help
For detailed instructions on how to use Unison Web, refer to Unison Web Help.
To access Help:
1. Log on to Unison Web (see "Logging on to Unison Web" above).
2. Click Help in the upper right part of the workspace.
Logging off from Unison Web
To log off from Unison Web:
1. Click Log Off in the top right corner of the workspace.
2. If necessary, close the Web browser.

8/9/2019 Managing Unison Service - version 3.0 - April 2010
http://slidepdf.com/reader/full/managing-unison-service-version-30-april-2010 113/133
Managing the Unison Service • An Account Owner's Guide 113
Chapter 8: Working with Unison Call Manager
Unison Call Manager is a Windows desktop application for hunt group administrators. Using this
application, Unison users designated as the hunt group administrators can log on to the server to
monitor and manage the calls coming in to the hunt groups.
The Unison Call Manager installation program can be downloaded from your Unison hostingprovider’s Web site.
Normally, Unison Call Manager is installed on the same computer as Unison Desktop (for system
requirements, see "Installation prerequisites" on page 102). Installation of Unison Call Manager
requires 30 Mb of additional free disk space.
Installing and logging on to Unison Call Manager
To install and then log on to Unison Call Manager:
1. Double-click the Unison Call Manager installation program icon.
The Welcome page of the Unison Call Manager Setup Wizard is displayed.
2. Click Next on the Welcome page.
The License Agreement page is displayed.
3. Read the license agreement. If you accept the license terms, select I accept the terms in the
License Agreement, and then click Next.
The Setup Type page is displayed.
4. If you prefer to install Unison Call Manager with the most common options, leave Standard
selected. This installation type will do in most cases6. Click Next.
Unison Call Manager is being installed. Once the installation is complete, the Installation
Complete page is displayed.
5. On the Installation Complete page you can specify whether you want to start Unison Call
Manager right away or at a later time. To do that, select or clear the Run Unison Call
Manager now check box. Then click Finish.
Installation of Unison Call Manager at this step is complete.
If you selected to run Unison Call Manager immediately, the application starts, and the Login
window is displayed.
6. In the Login window:
• Type the user’s e-mail address in the User name field. Note that you must not use e-mail
aliases in this field.
• Type the user’s password in the Password field.
• You can also select the Remember password and Log on automatically options. For
information on what these options mean, refer to Unison Call Manager Help (see
"Accessing Unison Call Manager Help" on page 114).
6 If you select Custom on the Setup Type page, you will be able to specify: 1) Location and name of the Unison Call
Manager installation folder. By default, the software is installed to C:\Program Files\Unison Call Manager . 2) Location of the
Unison Call Manager program icons. By default, three icons are created: on the desktop, on the Quick Launch bar, and inthe Start Menu\Programs folder. 3) The name of the Unison Call Manager folder in the Start Menu\Programs folder. By
default, the name of this folder is Unison Call Manager .

8/9/2019 Managing Unison Service - version 3.0 - April 2010
http://slidepdf.com/reader/full/managing-unison-service-version-30-april-2010 114/133

8/9/2019 Managing Unison Service - version 3.0 - April 2010
http://slidepdf.com/reader/full/managing-unison-service-version-30-april-2010 115/133
Managing the Unison Service • An Account Owner's Guide 115
Glossary
In this section the terms and abbreviations used in this Guide are explained. The information is
ordered alphabetically.
CalDAV
CalDAV is a protocol for exchanging calendar information via HTTP.The CalDAV specification is described in RFC 4791.
Call origination provider
A call origination provider (origination provider or incoming call provider) is a telephone company,
the provider for incoming telephone calls.
Call termination provider
A call termination provider (termination provider or outgoing call provider) is a telephone company,
the provider for outgoing telephone calls.
Caller ID
The caller ID is the phone number or extension used to initiate a call. For incoming calls, it is thenumber that the call is coming from. For outgoing calls, it is one of your organization’s phone
numbers that is shown to the call recipient as the caller ID.
Extension
An extension is a phone number in a company’s internal telephone system.
Hold
A call may be placed on hold, in which case the connection is not terminated but no verbal
communication is possible until the call is removed from hold. Music on hold may be played for the
caller while the call is on hold.
HTTP
HTTP, the Hypertext Transfer Protocol, is a protocol for transferring files (text, graphic images,
sound, video, and other multimedia files) on the Internet.
Hunt group
A hunt group is a group of people in an organization (known as agents) who can answer the same
call. The hunt group also includes a set of rules determining automatic delivery of calls to a
particular member of that group.
ICQ
ICQ is an instant messaging client and server developed by the Israeli company Mirabilis. Historically,
ICQ was one of the first Internet-wide instant messaging services.
IMAP IMAP, the Internet Message Access Protocol, is one of the most popular e-mail retrieval protocols
allowing a local client to access e-mail on a remote server.
The current version of IMAP (version 4) is defined in RFC 3501.
Incoming call provider
See Call origination provider.
IP address
IP address, an Internet Protocol address, is a unique address of a device (a computer, router, phone,
or other device) on an Internet Protocol-based network (such as 208.77.188.166).
Some IP addresses are intended to be unique within the scope of the global Internet, while others
need to be unique only within the scope of an enterprise.
IP addresses have two parts. The first part identifies a network, while the second – a device on that network.

8/9/2019 Managing Unison Service - version 3.0 - April 2010
http://slidepdf.com/reader/full/managing-unison-service-version-30-april-2010 116/133
Glossary
Managing the Unison Service • An Account Owner's Guide 116
IVR
IVR, interactive voice response, is a phone technology that allows a computer program to detect
voice and touch tones using a normal phone call.
The IVR system can respond with pre-recorded or dynamically generated audio to further direct
callers on how to proceed. IVR systems can be used to control almost any function where the
interface can be broken down into a series of simple menu choices.
LAN
A local area network (LAN) is a network of computers, phones, printers and other devices
connected to each other and capable of communicating with each other. The computer network in
your organization is a typical example of LAN.
LDAP
LDAP, the Lightweight Directory Access Protocol, is an application protocol for querying and
modifying directory services running over TCP/IP.
A directory service, in its turn, is a software application (or a set of applications) that stores and
organizes information about a computer network’s users and network resources.
Directory services act as an abstraction layer between users and shared resources.
The current version of LDAP (version 3) is specified in the following RFCs: RFC 4510 – RFC 4519.
MAC address
MAC address, a Media Access Control address, is a quasi-unique identifier (a 48-bit or 64-bit
number) acting like a name for a particular network adapter, that is, the network adapter of a
device connected to a network (such as Ethernet).
Unlike IP addresses, MAC addresses are not divided into "host" and "network" portions.
An example of a MAC address (in one of the possible notations) is 001b:53b8:d37f.
MSN
MSN, the Microsoft Network, is a collection of Internet services provided by Microsoft. Those
services include instant messaging offered to users of MSN Messenger, a freeware instant
messaging client developed by Microsoft, which is now called Windows Live Messenger (WLM) as
part of the Windows Live service. All references to MSN in Unison and in this document refer to
Windows Live Messenger.
Music on hold
Music on hold refers to the business practice of playing pre-recorded music to fill the silence that
would be heard by telephone callers that have been placed on hold.
NAT
NAT, the Network Address Translation, is an Internet standard that enables a local-area network
(LAN) to use one set of IP addresses for internal traffic and a second set of addresses for externaltraffic.
A ‘NAT box’ (which may also be called a NAT, the Network Address Translator) makes all necessary
IP address translations. It is located where the LAN meets the Internet.
Origination provider
See Call origination provider.
Outgoing call provider
See Call termination provider.
Port
In TCP and UDP, a port is a special number present in the header of a data packet. Ports are used to
map data to a particular process (data addressee) running on a computer.

8/9/2019 Managing Unison Service - version 3.0 - April 2010
http://slidepdf.com/reader/full/managing-unison-service-version-30-april-2010 117/133
Glossary
Managing the Unison Service • An Account Owner's Guide 117
Proxy
A proxy or a proxy server is a server which services the requests of its clients by forwarding requests
to other servers.
PSTN
A PSTN, Public Switched Telephone Network, is an international telephone system based on copper
wires carrying analog voice data.
The telephone service carried by the PSTN is often called ‘plain old telephone service’ (POTS).
RFC
RFCs, Request for Comments, are a series of formalized memoranda addressing Internet standards.
RTP
RTP, the Real-time Transport Protocol, defines a standardized packet format for delivering audio and
video over the Internet.
RTP is described in RFC 3550.
SIP
SIP, the Session Initiation Protocol, is a signaling protocol for creating, modifying, and terminatingtwo-party, multiparty, or multicast sessions that can include Internet telephone calls, multimedia
distribution, and multimedia conferences.
SIP is described in RFC 3261.
SMTP
SMTP, the Simple Mail Transfer Protocol, is the de facto standard for e-mail transmissions across the
Internet.
Initially, SMTP was defined in RFC 821 (STD 10). The protocol used today (which is also known as
ESMTP (Extended SMTP or Enhanced SMTP)) is defined in RFC 2821.
SRTP
SRTP, the Secure Real-time Transport Protocol, is a secure version of RTP.
SRTP is described in RFC 3711.
SSL
See TLS.
TCP
TCP, the Transmission Control Protocol, is a transportation protocol and one of the core protocols
of the Internet protocol suite.
TCP provides reliable, in-order delivery of a stream of bytes, making it suitable for applications like
file transfer and e-mail.
Termination provider See Call termination provider.
TFTP
TFTP, the Trivial File Transfer Protocol, is a very simple file transfer protocol.
TFTP is described in RFC 1350.
TLS
TLS, the Transport Layer Security, and its predecessor, SSL, the Secure Sockets Layer, are
cryptographic protocols that provide secure communications on the Internet for such things as web
browsing, e-mail, instant messaging and other data transfers.

8/9/2019 Managing Unison Service - version 3.0 - April 2010
http://slidepdf.com/reader/full/managing-unison-service-version-30-april-2010 118/133
Glossary
Managing the Unison Service • An Account Owner's Guide 118
UDP
UDP, the User Datagram Protocol, is one of the core protocols of the Internet protocol suite.
UDP does not guarantee reliability or ordering in the way that TCP does. Datagrams (short messages
exchanged by computers) may arrive out of order, appear duplicated, or go missing without notice.
VoIP
VoIP, Voice over Internet Protocol, is a category of hardware and software that enables people to
use the Internet as the transmission medium for telephone calls by sending voice data in packets
using IP rather than by traditional circuit transmissions of the PSTN.
The major data exchange protocols related to VoIP are SIP and RTP.
XMPP
XMPP, the Extensible Messaging and Presence Protocol, is an open, XML-inspired protocol for near-
real-time, extensible instant messaging and exchange of presence information.
XMPP is described in RFCs 3920 – 3923.

8/9/2019 Managing Unison Service - version 3.0 - April 2010
http://slidepdf.com/reader/full/managing-unison-service-version-30-april-2010 119/133
Managing the Unison Service • An Account Owner's Guide 119
Appendix A: The ports used by Unison user applications and devices
The following table lists the ports and protocols that Unison user applications (such as Unison
Desktop, Unison Call Manager and so on) and devices (VoIP phones) use to exchange data with the
server.
This information may be useful for configuring firewalls on users’ computers or in yourorganization’s LAN as well as for performing other, similar tasks.
Port Protocol
Unison Desktop
TCP 993 IMAP TLS
TCP 636 LDAP TLS
TCP 465 SMTP TLS
TCP 4190 Sieve TLS
TCP 5223 XMPP TLS
TCP 8443 CalDAV TLS
TCP 443 HTTP TLS
VoIP phones
UDP 5060, TCP 5061* SIP, SIP TLS
UDP 35000-65000** RTP, SRTP
UDP 69*** TFTP
Mobile devices
TCP 443 HTTP TLS, Microsoft Exchange ActiveSync TLS
Unison Web
TCP 443 HTTP TLS
Unison Call Manager
TCP 636 LDAP TLS
TCP 5223 XMPP TLS
TCP 443 HTTP TLS
Unison Control Panel
TCP 65443 HTTP TLS
* Generally, each particular phone will use only one of the listed ports. For more information, see
the discussion of the SIP proxy server ports in "What should be specified in the configuration of a
phone?" on page 108.
** The ports in the specified range are assigned dynamically.
*** This port is used only by certain Cisco phones (for downloading SIP configuration settings from
the server). For more information, see "Auto-configuring Cisco IP phones" on page 109.

8/9/2019 Managing Unison Service - version 3.0 - April 2010
http://slidepdf.com/reader/full/managing-unison-service-version-30-april-2010 120/133
Managing the Unison Service • An Account Owner's Guide 120
Appendix B: Managing external phone calls and dial plans
If your organization is not subscribed to the managed phone service (as part of the Hosted Unison
service), you can manage external phone calls and dial plans yourself. Note, however, that the
corresponding Unison features are available as a hosting beta without any technical support from
your Hosted Unison service provider.Managing external phone calls includes:
• Buying a call origination service and external phone numbers from a corresponding service
provider. You should register the provider information and the phone numbers in Control Panel
and assign the registered phone numbers to people in your organization (Unison user accounts)
and voice menus. For more information, see "Managing incoming call providers and outgoing
call providers" below and "Managing phone numbers: additional features" on page 129.
• Buying a call termination service from a service provider (this may be the same telco as for the
call origination service) and registering the provider information in Control Panel. For more
information, see "Managing incoming call providers and outgoing call providers" below.
Dial plans give you the additional ability to apply transformations to dialed numbers. For more
information, see "Managing dial plans" on page 128.
Managing incoming call providers and outgoing call providers
Use the Incoming Call Providers or Outgoing Call Providers page of Unison Control Panel to
manage the information related to call origination and termination providers (providers of the
incoming and outgoing calls).
Call providers basics
Calls inside your organization (from extension to extension) are supported solely by Unison.
Exchange of phone calls between the Unison telephone network and public telephone networks
(for example, national or international) requires participation of external companies, telephone
service providers.
Telephone service providers render two types of services, call origination and call termination
services.
Call origination refers to routing phone calls that originated in external telephone networks (in
relation to your organization) to a specified location. This location, normally, is identified by an IP
address and port. In Unison Control Panel, call origination providers are called incoming callproviders.
Call origination service is normally associated with a set of external phone numbers that are leased
or sold to an organization. Acting as identifiers of communication endpoints in a public telephone
network, these phone numbers make Unison phone users accessible for phone calls that come from
"external" networks. The incoming calls provision service involves collecting the calls directed to
phone numbers allocated to an organization and routing these phone calls to the specified IP
address and port.
Important: To be able to route calls to the Unison telephone network, the incoming call provider
should know the corresponding IP address and port. Contact your Unison hosting provider to find
out which IP address and port your incoming call provider should use.

8/9/2019 Managing Unison Service - version 3.0 - April 2010
http://slidepdf.com/reader/full/managing-unison-service-version-30-april-2010 121/133
Appendix B: Managing external phone calls and dial plans
Managing the Unison Service • An Account Owner's Guide 121
Call termination refers to collecting calls, which originate in your organization’s telephone network,
at a location known as a gateway , and routing those calls to the communication endpoints (phones
and other) in the external public networks. The gateway where the calls are collected is identified by
an IP address and port. In Unison Control Panel, call termination providers are called outgoing call
providers.
Your organization may have a number of incoming and outgoing call providers, or a single
telecommunication company may act as both the incoming call and outgoing call provider.
Important: To be able to interact with the Unison telephone system, the providers must support
SIP7 and IP-based authentication8. Providers that do not meet these requirements cannot be used
with Unison.
An incoming call provider in Unison is described using the following properties:
• Name: A text identifying the provider in the system.
• IP: The IP address of the incoming call provider’s gateway (calls to the Unison telephone system
must come from this IP address). For information on what this setting should be, contact your
incoming call provider.
• Phone number prefix: A prefix is a fixed sequence of digits that an incoming call provider may
add in front of the "actual" phone numbers when passing calls to your telephone system. A
prefix may contain one or more digits. Note that the phone number prefix for an incoming call
provider is optional.
To find out if you have to specify a prefix and which prefix, contact your incoming call provider.
Note that in the case of the outgoing call providers, the phone number prefixes are used for a
different purpose.
• Note: An optional textual note.
• Translation rules: Optional rules for translating phone numbers from the way they are used in
the incoming call provider’s telephone network into phone numbers the way they are
registered in Unison9. (For example, you may want to use the translation rules for removing the
phone number prefix.) You can specify different sets of rules for caller IDs and call destination
phone numbers. For more information, see "About number translation rules" on page 122.
• Contact person: Details such as the name, phone number, instant messenger ID, e-mail
address, and postal address of the provider’s contact person.
• State (active or inactive): An incoming call provider may be made temporarily inactive and then
reactivated. The active/inactive state in relation to call providers has the same meaning as for
other objects, see "Inactive objects" on page 11.
An outgoing call provider has the following properties:
• Name: A text identifying the provider in the system.
• IP: The IP address of the outgoing call provider’s gateway (the Unison telephone system routes
outgoing phone calls to the gateway using this IP address and the specified port). For
information on what this setting should be, contact your outgoing call provider.
7 The corresponding service offered by Internet telephony service providers is called a SIP trunk. 8 IP-based authentication assumes that calls are authenticated based only on the IP address they come from. Calls coming
from certain IP addresses are all accepted; all other calls are rejected.
9 Different providers may have different requirements in relation to the structure and length of phone numbers used in theirsystems. The number translation rules are intended for adjusting the phone number systems used by different providers to
that used in Unison, if necessary.

8/9/2019 Managing Unison Service - version 3.0 - April 2010
http://slidepdf.com/reader/full/managing-unison-service-version-30-april-2010 122/133
Appendix B: Managing external phone calls and dial plans
Managing the Unison Service • An Account Owner's Guide 122
• Port: The port on the outgoing call provider’s gateway. For information on what this setting
should be, contact your service provider.
• Note: An optional textual note.
• Phone number prefixes associated with the provider, which affect selection of the provider as a
candidate for call routing. The term prefix is used to refer to one or more digits in thebeginning of the call destination phone number. For each provider (except for the default
provider), you can specify as many prefixes as you need. For more information, see "About
selecting outgoing call providers" on page 125.
• Priority: A positive integer number describing the provider selection priority. The lower the
number, the higher the probability that the provider will be selected. For more information, see
"About selecting outgoing call providers" on page 125.
Specify the priority as you think is appropriate.
• Channels: The maximum number of simultaneous telephone connections supported by the
provider. The value of this parameter may affect selection of the provider in cases when a callmay be routed to more than one provider (see "About selecting outgoing call providers" on
page 125).
For information on what this setting should be, contact your outgoing call provider.
• Do not try other providers after this one. An option that may affect selection of providers in
cases when a call may be routed to more than one provider. If selected, this option tells the
system not to include "less suitable" providers in the list of candidate outgoing call providers.
For more information, see "About selecting outgoing call providers" on page 125.
• Translation rules: Optional rules for translating phone numbers from the way they are used in
the Unison telephone network into numbers that, along with the call, are passed to theoutgoing call provider. (Providers may have various requirements for the format in which they
prefer to receive the numbers.)
You can specify different sets of rules for caller IDs and call destination phone numbers. For
more information, see "About number translation rules" below.
• Contact person: Details such as the name, phone number, instant messenger ID, e-mail
address, and postal address of the provider’s contact person.
• Default provider: One of the outgoing call providers may be designated as the default provider.
The default provider is included in the list of candidate outgoing call providers for any outgoing
phone call. You cannot specify phone number prefixes for the default provider. For moreinformation, see "About selecting outgoing call providers" on page 125.
• State (active or inactive): An outgoing call provider may be made temporarily inactive and then
reactivated. The active/inactive state in relation to call providers has the same meaning as for
other objects, see "Inactive objects" on page 11.
About number translation rules
Using number translation rules, you can transform phone numbers in various situations.
Number translation rules in Unison may be associated with the following objects (see see Figure 5
on page 123):

8/9/2019 Managing Unison Service - version 3.0 - April 2010
http://slidepdf.com/reader/full/managing-unison-service-version-30-april-2010 123/133
Appendix B: Managing external phone calls and dial plans
Managing the Unison Service • An Account Owner's Guide 123
Phone device
Unison telephone network
Call Router
Dial plan
Outgoing callprovider
Incoming callprovider
Number translation rulesNumber
translation rules
Figure 5: A diagram showing when and where in the Unison telephone network phone numbers may be transformed
• Devices, also referred to as phone devices or office phones. Number translation rules associated
with devices are called dial plans (see "Dial plan basics" on page 128). The rules contained in
the dial plans are applied right after the number is dialed on an office phone.
If the system finds an appropriate rule or rules, the dialed number is transformed accordingly. If
the rule matching the dialed number is not found, the number remains unchanged. The system
will then route the call based on the resulting (changed or unchanged) number.
If the resulting number matches one of the extensions or phone numbers registered in Unison
(so it is associated with a Unison user or voice menu), the call won’t leave the Unison
telephone network and will be delivered according to an appropriate call forwarding rule.
Otherwise, the call will be passed to one or more outgoing call providers for delivery (see
"About selecting outgoing call providers" on page 125).
• Outgoing call providers. The number translation rules associated with outgoing call providers
may be applied to destination phone numbers and caller IDs. The numbers are transformed
prior to passing a call to a provider. The number translation rules are provider-specific. By the
time the provider-specific number translation rules are used (if any), the dialed number may
have been transformed according to one of the dial plans. Note that the destination phone
numbers are compared with the outgoing provider prefixes (when selecting providers) before
applying provider-specific number transformation rules.
• Incoming call providers. The number translation rules associated with incoming call providers
may be applied to destination phone numbers and caller IDs. These rules are used when a call
comes to the Unison telephone network from the network of the incoming call provider. The
rules are provider-specific.

8/9/2019 Managing Unison Service - version 3.0 - April 2010
http://slidepdf.com/reader/full/managing-unison-service-version-30-april-2010 124/133
Appendix B: Managing external phone calls and dial plans
Managing the Unison Service • An Account Owner's Guide 124
After the rules have been applied, the resulting destination phone number is compared with
the phone numbers registered in Unison, to find out where the call should be routed to (which
Unison user or voice menu entry point should get the call). Then the call is delivered according
to an appropriate call forwarding rule.
If the set of number translation rules contains more than one rule, the order of rules is important.
For an "original" number (for example, the dialed number in the case of a dial plan), the system
looks for the translation rule that matches the number. The rules are tried one by one starting from
the first rule. If the appropriate rule is found, the dialed number is transformed accordingly.
This, however, is not the end of the process. If there are more rules after the one that "worked,"
the system continues analyzing the rules, now trying to find the rule matching the transformed
number. The process continues until the last of the rules is reached.
The number translation rules in Control Panel are written in the Perl dialect of the regular
expressions language.
The rules that you may need to specify, will, normally, just add a sequence of numbers in front of
the number, remove the starting digits, or replace them with different digits.
This is a typical example of a number translation rule:
s/^9(\d{10})$/0117$1/
This rule is equivalent to the following directive: in all numbers starting with 9 and followed by 10
digits, replace the leading 9 with 0117.
Here are some considerations related to this rule:
• The rule has the following structure: s/[expression]/[substitution]/ .
s means "substitute". The slashes (/) are delimiters that separate parts of the rule.
• [expression] is a pattern defining the numbers that should be found.
^ and $ mean the beginning and the end of the line respectively.
\d means a digit; \d{10} means 10 digits.
The parentheses () enclose a so-called marked subexpression. The numbers matched within
the parentheses can be recalled later (for example, within [substitution]).
• [substitution] is a pattern defining the numbers that should replace the found sequence
of numbers.
$1 is a variable referencing the first of the marked subexpressions.
The same rule may be expressed in a different way, for example, like this:
s/^9(\d{5})(\d{5})$/0117$1$2/
In this example, two marked subexpressions are used within [expression] and there are two
variables in [substitution] ($1 and $2) referencing these two subexpressions.
Here is one more example:
s/^9(\d{2,7})$/0117812$1/
This rule means: in all numbers where 9 is followed by a group of digits, from 2 to 7 digits long,
replace the leading 9 with the sequence 0117812, preserving the rest of the number.
For more, refer to external sources of information, for example, http://en.wikipedia.org/wiki
/Regular_expressions. Note, however, that the Perl version of regular expressions is used for
specifying the number translation rules.

8/9/2019 Managing Unison Service - version 3.0 - April 2010
http://slidepdf.com/reader/full/managing-unison-service-version-30-april-2010 125/133
Appendix B: Managing external phone calls and dial plans
Managing the Unison Service • An Account Owner's Guide 125
About selecting outgoing call providers
Unison Server uses the following process when passing calls to outgoing call providers.
For each call that has to leave the Unison telephone network, the system, first, generates an
ordered list of candidate outgoing call providers. Candidates are selected and ordered according to
the following factors:
• Phone number prefixes. The phone number prefixes associated with outgoing call providers are
compared with the starting digits in the destination phone number. If a match is found, the
corresponding provider is selected as a candidate. The longer the prefix matching the number,
the better the match is, and the corresponding provider appears closer to the top of the list of
candidates.
Note that providers without phone number prefixes specified are never included in the list of
candidates.
If the number matches the prefixes of the same length belonging to two or more providers,
such providers are ordered according to their priority and number of available channels.
• Priority. The lower the value of the priority setting, the higher the corresponding provider will
appear in the list of candidates. If two or more providers have the same prefix length and
priority, the number of available channels is compared.
• Available channels. For each outgoing provider, the maximum number of supported channels
(simultaneous telephone connections) is specified in Control Panel. The number of available
channels is calculated as the difference between the maximum number of channels and the
current number of busy channels. Providers that have more available channels appear closer to
the top of the list of candidates. Providers that do not have available channels are not included
in the list of candidates.
Providers with the same prefix length, priority and number of available channels are grouped, and
appear as a single record in the list of candidates.
The list of candidates is formed from the top. For each provider included in the list, the system
checks the do not try other providers after this one option. As soon as a provider with this option
set is included in the list, the system adds the default provider (if specified) to the end of the list and
stops forming the list of candidates. (The default provider is added to the end of the list for any
outgoing phone call.)
When the list of candidates has been formed, the system tries to pass the call to the providers in
turn, starting from the beginning of the list. If the record in the list corresponds to a group of
providers, the call is passed to all such providers simultaneously. If within a certain period of time
the call does not reach its destination, the next provider (or a group of providers) is tried. Providersare tried until the call is successfully delivered or the list of candidates is exhausted.
Note: The provider-specific number translation rules are applied after forming the list of candidates,
but before actually passing the call to the provider.
Accessing the Incoming Call Providers and Outgoing Call Providers pages
To access the Incoming Call Providers or the Outgoing Call Providers page:
1. Log on to Unison Control Panel (see "Logging on to Unison Control Panel" on page 9).
2. In the left navigation bar, under Phone:
• To access the Incoming Call Providers page, click Incoming Call Providers.
• To access the Outgoing Call Providers page, click Outgoing Call Providers.

8/9/2019 Managing Unison Service - version 3.0 - April 2010
http://slidepdf.com/reader/full/managing-unison-service-version-30-april-2010 126/133
Appendix B: Managing external phone calls and dial plans
Managing the Unison Service • An Account Owner's Guide 126
Creating providers for incoming and outgoing calls
To create a provider means to register the provider in Control Panel and specify the associated
settings.
To create a new incoming call provider or outgoing call provider:
1. Open the Incoming Call Providers or the Outgoing Call Providers page (see "Accessing theIncoming Call Providers and Outgoing Call Providers pages" on page 125).
2. Click Create .
The New Incoming Call Provider or the New Outgoing Call Provider dialog box is
displayed.
3. On the General tab, specify the name and IP address that identify the provider. For an
incoming call provider, if necessary, specify the phone number prefix. (Contact your incoming
call provider to find out if you have to specify this prefix.) For an outgoing call provider, specify
the port. Optionally, type a textual comment.
4. For an outgoing call provider, click the Selection and Priority tab and specify the settings that
will affect selection of the provider for routing outgoing calls. For information on what these
settings mean, refer to "About selecting outgoing call providers" on page 125. (To separate
the phone number prefixes, use spaces or line breaks.)
5. On the Translation Rules tab, you can specify number translation rules for call destination
phone numbers and caller IDs, see "About number translation rules" on page 122.
Regular expressions representing the translation rules are separated with spaces or line breaks.
6. On the Contact Person tab, specify details of the contact person in the telephone company.
7. Click the Add button.
Editing the properties of incoming and outgoing call providers
To edit the properties of an existing provider of incoming or outgoing calls:
1. Open the Incoming Call Providers or the Outgoing Call Providers page (see "Accessing the
Incoming Call Providers and Outgoing Call Providers pages" on page 125).
2. In the table of providers, click the row corresponding to the provider whose properties you
want to edit.
3. Click Edit .
The Incoming Call Provider Properties or the Outgoing Call Provider Properties dialogbox is displayed.
4. Change the provider properties as required, and then click OK.
Making an outgoing call provider the default one
Note: When you make a provider the default one, all prefixes associated with this provider are
deleted.
To make an outgoing call provider the default one:
1. Open the Outgoing Call Providers page (see "Accessing the Incoming Call Providers and
Outgoing Call Providers pages" on page 125).
2. In the table of providers, click the desired outgoing call provider.

8/9/2019 Managing Unison Service - version 3.0 - April 2010
http://slidepdf.com/reader/full/managing-unison-service-version-30-april-2010 127/133
Appendix B: Managing external phone calls and dial plans
Managing the Unison Service • An Account Owner's Guide 127
3. Click Default .
A star icon appears to the left of the provider’s name to show that this provider is the
default one.
Note: Depending on what type of provider (ordinary or default) is currently selected in the table,
clicking Default will:
• Turn an ordinary provider into the default one. If another provider was previously the default
one, that provider will become an ordinary one.
• Make the default provider an ordinary one.
Deleting incoming and outgoing call providers
To delete one or more incoming or outgoing call providers:
1. Open the Incoming CallProviders or the Outgoing Call Providers page (see "Accessing the
Incoming Call Providers and Outgoing Call Providers pages" on page 125).
2. In the table of providers, select one or more providers.
3. Click Delete .
4. The following actions are different for incoming and outgoing call providers.
If an incoming call provider has associated phone numbers, specify what should be done with
these phone numbers. In the Delete Providers dialog box, select one of the following options.
Delete: The selected provider is deleted, together with the associated phone numbers.
Reassign to provider: The selected provider is deleted, and the associated phone numbers
are reassigned to a different incoming call provider that is selected in the list.
Keep and assign a provider later: The selected provider is deleted, but the associated phone
numbers are preserved. You can assign new incoming call providers for these phone numbers
later, as described in "Editing a phone number" on page 54 and "Editing ranges of phone
numbers" on page 54.
For outgoing call providers, or for incoming call providers that do not have any associated
phone numbers, just click OK to confirm deletion.
Deactivating incoming and outgoing call providers
To deactivate one or more incoming or outgoing call providers:
1. Open the Incoming Call Providers or the Outgoing Call Providers page (see "Accessing theIncoming Call Providers and Outgoing Call Providers pages" on page 125).
2. In the table of providers, select one or more origination or termination providers.
3. Click Deactivate .
4. In the dialog box that opens, click OK to confirm your intention to deactivate the selected
providers.
Activating incoming and outgoing call providers
To activate one or more inactive incoming or outgoing call providers:
1. Open the Incoming Call Providers or the Outgoing Call Providers page (see " Accessing
the Incoming Call Providers and Outgoing Call Providers pages" on page 125).

8/9/2019 Managing Unison Service - version 3.0 - April 2010
http://slidepdf.com/reader/full/managing-unison-service-version-30-april-2010 128/133
Appendix B: Managing external phone calls and dial plans
Managing the Unison Service • An Account Owner's Guide 128
2. In the table of providers, select one or more inactive providers.
3. Click Activate .
Managing dial plans
Use the Dial Plans page of Unison Control Panel to manage dial plans for phone devices (office
phones) registered in Unison.
Dial plan basics
In Unison, a dial plan is an ordered set of number translation rules that may be associated with one
or more phone devices (see "Device basics" on page 60.)
The number translation rules present in dial plans are applied to numbers dialed on Unison users’
office phones. As a result, the original (dialed) number may change or remain unchanged. Calls are
routed basing on the resulting numbers (changed or unchanged). For information on how the
number translation rules work and how they are composed, see "About number translation rules"on page 122.
Dial plans in Unison have the following properties:
• Name: A text identifying the dial plan in the system.
• Rules: An ordered set of number translation rules in the form of regular expressions. Individual
rules are separated with a blank space or typed on separate lines.
In principle, a dial plan may contain no number translation rules.
• Note: An optional textual note.
One of the dial plans may be defined as the default dial plan. The following rules apply to the
devices that are associated with the default dial plan:
• If you make a different dial plan the default dial plan, the devices become associated with the
new default dial plan.
• If you make the default dial plan an ordinary one and don’t make any other dial plan the
default dial plan, the devices become not associated with any of the dial plans.
Devices that are not associated with any of the dial plans (this may be the case only if the default
dial plan is not defined) become associated with the default dial plan as soon as you make one of
the dial plans the default one.
Accessing the Dial Plans page
To access the Dial Plans page:
1. Log on to Unison Control Panel (see "Logging on to Unison Control Panel" on page 9).
2. In the left navigation bar under Phone, click Dial Plans.
Creating a new dial plan
To create a new dial plan:
1. Open the Dial Plans page (see "Accessing the Dial Plans page" above).
2. Click Create .

8/9/2019 Managing Unison Service - version 3.0 - April 2010
http://slidepdf.com/reader/full/managing-unison-service-version-30-april-2010 129/133
Appendix B: Managing external phone calls and dial plans
Managing the Unison Service • An Account Owner's Guide 129
The New Dial Plan dialog box opens.
3. In the Name box, type the name of the new dial plan.
4. To the right of Rules, type the necessary number translation rules. Type each rule on a new
line. Alternatively, you can use one or more blank spaces to separate individual rules.
5. If necessary, type a note to the right of Note.
6. Click Create.
Editing a dial plan
To change the properties of an existing dial plan:
1. Open the Dial Plans page (see "Accessing the Dial Plans page" on page 128).
2. Select the required dial plan in the table, and then click Edit .
The Dial Plan Properties dialog box opens.
3. Make the necessary changes and then click OK.
Making a dial plan the default one
To make a dial plan the default one:
1. Open the Dial Plans page (see "Accessing the Dial Plans page" on page 128).
2. In the table of dial plans, select the dial plan that you want to make the default dial plan.
3. Click Default .
A star icon appears to the left of the dial plan name to show that this dial plan is the
default one.
Note: Depending on what type of dial plan (ordinary or default) is currently selected in the table,
clicking Default will:
• Turn an ordinary dial plan into the default one. If another dial plan was previously the default,
that dial plan will become an ordinary one.
• Make the default dial plan an ordinary one.
Deleting dial plans
To delete one or more dial plans:1. Open the Dial Plans page (see "Accessing the Dial Plans page" on page 128).
2. Select one or more dial plans in the table, and then click Delete .
3. In the message box that opens, click OK to confirm your intention to delete the dial plan or
plans.
Managing phone numbers: additional features
If your organization is not subscribed to the managed phone service (as part of the Hosted Unison
service), you can manage phone numbers and their properties yourself, without the participation of
your Hosted Unison service provider (see "Phone number basics" on page 51). In addition to usingthe features discussed in "Managing phone numbers" on page 51, you can also:

8/9/2019 Managing Unison Service - version 3.0 - April 2010
http://slidepdf.com/reader/full/managing-unison-service-version-30-april-2010 130/133
Appendix B: Managing external phone calls and dial plans
Managing the Unison Service • An Account Owner's Guide 130
• Create phone numbers (see "Creating phone numbers" below).
• Delete phone numbers (see "Deleting phone numbers" below or "Deleting a range of phone
numbers" below).
Creating phone numbers
To create phone numbers means to register phone numbers used by your organization (that is, to
create corresponding records in Unison).
To create a phone number or a range of phone numbers:
1. Open the Phone Numbers page, see "Accessing the Phone Numbers page" on page 54.
2. On the toolbar of the Phone Numbers page, click Create .
The New Phone Numbers dialog box opens.
3. In the Create section of the dialog box, click one of the options: Range of numbers or Single
number.
4. For a range of numbers, enter the starting and the ending numbers in the text fields. For a
single number, enter the phone number in the text field.
5. Select the incoming call provider from the Incoming call provider list.
6. If necessary, specify the circuit ID.
7. Select the state of the phone number or the phone numbers from the State list.
8. If necessary, select the department from the Department list.
9. If necessary, specify the owner. To do that, click Select and choose the owner in the Select
Owner dialog box.
10. Type a comment (optional).
11. Click the Create button.
Deleting phone numbers
To delete one or more phone numbers:
1. Open the Phone Numbers page, see "Accessing the Phone Numbers page" on page 54.
2. Select one or more phone numbers in the list.
3.
On the toolbar of the Phone Numbers page, click Delete .4. In the dialog box that opens, click OK to confirm deletion.
Deleting a range of phone numbers
To delete a range of phone numbers:
1. Open the Phone Numbers page (see "Accessing the Phone Numbers page" on page 54).
2. On the toolbar of the Phone Numbers page, click Delete Range .
3. In the Multiple Phone Number Deletion dialog box, specify the starting and ending numbers
of the range and click Delete.
4. In the confirmation dialog box, click OK to confirm deletion.

8/9/2019 Managing Unison Service - version 3.0 - April 2010
http://slidepdf.com/reader/full/managing-unison-service-version-30-april-2010 131/133
Managing the Unison Service • An Account Owner's Guide 131
Appendix C: Copyright information
Unison™, Copyright © 2010 Unison Technologies, Inc. All rights reserved.
Portions of code in the package ImageMagick are protected by the following copyright:
Copyright © 1999-2007 ImageMagick Studio LLC, a non-profit organization dedicated to making
software imaging solutions freely available.
Portions of code in the package Twisted are protected by the following copyright:
Copyright © 2001-2006 Allen Short, Andrew Bennetts, Apple Computer, Inc., Benjamin Bruheim,
Bob Ippolito, Canonical Limited, Christopher Armstrong, David Reid, Donovan Preston, Eric
Mangold, Itamar Shtull-Trauring, James Knight, Jason A. Mobarak, Jonathan Lange, Jonathan D.
Simms, Jp Calderone, Jürgen Hermann, Kevin Turner, Mary Gardiner, Matthew Lefkowitz,
Massachusetts Institute of Technology, Moshe Zadka, Paul Swartz, Pavel Pergamenshchik, Ralph
Meijer, Sean Riley, Travis B. Hartwell.
Portions of code in the package db are protected by the following copyrights:
Copyright © 1990-2005 Sleepycat Software
Copyright © 1995, 1996 The President and Fellows of Harvard University
Portions of code in the package erlang are protected by the following copyright:
Copyright © 1999 Ericsson Utvecklings AB
Portions of code in the package expat are protected by the following copyrights:
Copyright © 1998, 1999, 2000 Thai Open Source Software Center Ltd and Clark Cooper
Copyright © 2001, 2002, 2003, 2004, 2005, 2006 Expat maintainers
Portions of code in the package gd are protected by the following copyrights:
Portions copyright © 1994, 1995, 1996, 1997, 1998, 1999, 2000, 2001, 2002 by Cold Spring
Harbor Laboratory. Funded under Grant P41-RR02188 by the National Institutes of Health.
Portions copyright © 1996, 1997, 1998, 1999, 2000, 2001, 2002 by Boutell.Com, Inc.Portions relating to GD2 format copyright © 1999, 2000, 2001, 2002 Philip Warner.
Portions relating to PNG copyright © 1999, 2000, 2001, 2002 Greg Roelofs.
Portions relating to gdttf.c copyright © 1999, 2000, 2001, 2002 John Ellson ([email protected]).
Portions relating to gdft.c copyright © 2001, 2002 John Ellson ([email protected]).
Portions copyright © 2000, 2001, 2002, 2003, 2004, 2005, 2006, 2007 Pierre-Alain Joye
Portions relating to JPEG and to color quantization copyright © 2000, 2001, 2002 Doug Becker and
copyright © 1994, 1995, 1996, 1997, 1998, 1999, 2000, 2001, 2002 Thomas G. Lane. This
software is based in part on the work of the Independent JPEG Group.
Portions relating to WBMP copyright © 2000, 2001, 2002 Maurice Szmurlo and Johan Van den
Brande.
Portions of code in the package httpd are protected by the following copyrights:
Copyright © 1995 Board of Trustees of the University of Illinois.
Original Code Copyright © 1994 Jeff Hostetler, Spyglass, Inc.
Portions of Content-MD5 code Copyright © 1993, 1994 by Carnegie Mellon University (see
Copyright below).
Portions of Content-MD5 code Copyright © 1991 Bell Communications Research, Inc. (Bellcore) (see
Copyright below).
Portions extracted from mpack, John G. Myers - [email protected]
Content-MD5 Code contributed by Martin Hamilton ([email protected])
Copyright © 1993, 1994 by Carnegie Mellon UniversityCopyright © 1991 Bell Communications Research, Inc. (Bellcore)

8/9/2019 Managing Unison Service - version 3.0 - April 2010
http://slidepdf.com/reader/full/managing-unison-service-version-30-april-2010 132/133
Appendix C: Copyright information
Managing the Unison Service • An Account Owner's Guide 132
Copyright © 1991-1992 RSA Data Security, Inc. Created 1991
Portions of code in the package libpng are protected by the following copyright:
Copyright © 2004, 2006-2007 Glenn Randers-Pehrson
Portions of code in the package openssl are protected by the following copyrights:
Copyright © 1998-2007 The OpenSSL Project.Copyright © 1995-1998 Eric Young ([email protected])
Portions of code in the package ums_ds are protected by the following copyright:
Copyright © 1999-2003 The OpenLDAP Foundation, Redwood City, California, USA.
Portions of code in the package ums_imap are protected by the following copyright:
Copyright © 1994-2000 Carnegie Mellon University.
Portions of code in the package ums_mta are protected by the following copyright:
Copyright © 1997, 1998, 1999 International Business Machines Corporation and others.
Portions of code in the package radiusclient are protected by the following copyrights:
Copyright © 1998 The NetBSD Foundation, Inc.Copyright © 2003 Maxim Sobolev <[email protected]>
Copyright © 1995, 1996, 1997, 1998 Lars Fenneberg <[email protected]>
Copyright © 1992 Livingston Enterprises, Inc.
Copyright © 1991-1992 RSA Data Security, Inc. Created 1991.
Portions of code in the package cryptopp are protected by the following copyright:
Compilation Copyright © 1995-2004 by Wei Dai.
Portions of code in the package stlport are protected by the following copyrights:
Copyright © 1999, 2000 Boris Fomitchev
Copyright © 1994 Hewlett-Packard Company
Copyright © 1996, 1997 Silicon Graphics Computer Systems, Inc.
Copyright © 1997 Moscow Center for SPARC Technology.
Portions of code in the package libxml2 are protected by the following copyright:
Copyright © 1998-2003 Daniel Veillard.
Portions of code in the package ejabberd are protected by the following copyrights:
Copyright © 2003-2005 Alexey Shchepin
Copyright © 2005-2007 Process-one
Portions of code in the package ums_sipproxy are protected by the following copyright:
Copyright © Fraunhofer FOKUS
Portions of code in the package clamav are protected by the following copyright:
Copyright © 2002 - 2006 Tomasz Kojm <[email protected]>
Portions of code in the package mysql are protected by the following copyright:
Copyright © 1997-2008 MySQL AB
Portions of code in the package ums_icqgate are protected by the following copyrights:
Copyright © Lukasz Karwacki <[email protected]>
Copyright © M.Kiesel <[email protected]>
Portions of code in the package ums_mailfilter are protected by the following copyright:
Copyright © 2004 Mark Martinec.
Portions of code in the package ums_msngate are protected by the following copyright:
Copyright © 2006 James Bunton <[email protected]>

8/9/2019 Managing Unison Service - version 3.0 - April 2010
http://slidepdf.com/reader/full/managing-unison-service-version-30-april-2010 133/133
Appendix C: Copyright information
Portions of code in the package ums_radius are protected by the following copyrights:
Copyright © 1999, 2000, 2001, 2002, 2003, 2004, 2005 The FreeRADIUS Server Project
Copyright © 1999, 2000, 2001, 2002, 2003, 2004, 2005 Alan DeKok <[email protected]>
Copyright © 1996, 1997, 1999, 2000, 2002, 2003, 2004, 2005 Free Software Foundation, Inc.
Copyright © 2003, 2004, 2005 Kostas Kalevras <[email protected]>
Copyright © 2004 Cladju Consulting, Inc.Copyright © 2001, 2002, 2003, 2004, 2005 Google, Inc.
Copyright © 2003, 2004 Michael Richardson <[email protected]>
Copyright © 2002, 2003, 2004 Novell, Inc.
Copyright © 2002 Miguel A.L. Paraz <[email protected]>
Copyright © 2002 Simon Ekstrand <[email protected]>
Copyright © 2001 Chad Miller <[email protected]>
Copyright © 2001 hereUare Communications, Inc.
Copyright © 2000 Jochen Friedrich <[email protected]>
Copyright © 2000, 2002 Miquel van Smoorenburg
Copyright © 2000 Jeff Carneal <[email protected]>
Copyright © 2000 Alan Curry <[email protected]>
Copyright © 2000 David Kerry <[email protected]>
Copyright © 2000 Dmitri Ageev <[email protected]>
Copyright © 2000 Nathan Neulinger <[email protected]>
Copyright © 2000 Mike Machado <[email protected]>
Copyright © 2000, 2001 Chad Miller <[email protected]>
Copyright © 1997, 1998, 1999 Cistron Internet Services B.V.
Copyright © 1999 Kunihiro Ishiguro <[email protected]>
Portions of code in the package smpeg are protected by the following copyright:
Copyright © 1999 Loki Entertainment Software
Portions of code in the packages sdl and sdl_mixer are protected by the following copyright:
Copyright © 1997-2006 Sam Lantinga
Portions of code in the package sdl_audioin are protected by the following copyright: