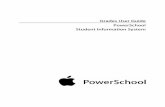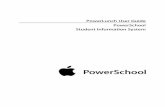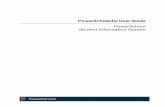Managing Student Academic Data PowerSchool Student ......This will require work on the System side...
Transcript of Managing Student Academic Data PowerSchool Student ......This will require work on the System side...

Managing Student Academic Data PowerSchool
Student Information System PowerSchool University 2007

Managing Student Academic Data
Introduction Copyright © 2007 Pearson Education, Inc or its affiliates.
All rights reserved. 2
Document Properties Copyright Copyright © 2007 Pearson Education, Inc. or its affiliates. All rights
reserved. This document is the property of Pearson Education, Inc. and is for reference only. It is not to be reproduced or distributed in any way without the express written consent of Pearson Education, Inc. All trademarks are either owned or licensed by Pearson Education, Inc. or its affiliates. Other brands and names are the property of their respective owners.
Owner Product Education
Last Updated 5/18/2007
Version
Please send comments, suggestions, or requests for this document to [email protected]. Your feedback is appreciated.

Managing Student Academic Data
Introduction Copyright © 2007 Pearson Education, Inc or its affiliates.
All rights reserved. 3
Contents Introduction...............................................................................................................................4 Counselors ................................................................................................................................5
Quick Lookup Screen............................................................................................................5 Parents/Guardian Screen......................................................................................................6 Cumulative Info Screen .........................................................................................................7 Graduation Progress Screen.................................................................................................7 Test Scores...........................................................................................................................8 Group Tips ............................................................................................................................9
The Arrows......................................................................................................................9 The Counselor Screen ....................................................................................................9 Custom Counselor Field ................................................................................................10 Schedule a Counselor Class .........................................................................................10
Hands-On Activity 1 ............................................................................................................10 Examine Student Records......................................................................................................12
Historical Grades.................................................................................................................12 Log Entries..........................................................................................................................14 Hands-On Activity 2 ............................................................................................................16
Schedules................................................................................................................................17 Filter Classes ......................................................................................................................17 Modify the Schedule............................................................................................................18 Walk-In Scheduling .............................................................................................................18 Enrollment Errors ................................................................................................................19 Hands-On Activity 3 ............................................................................................................20
Student Reporting...................................................................................................................21 Search by Grades/Attendance ............................................................................................21 Class Ranking Report .........................................................................................................22 Graduation Progress Report ...............................................................................................23 Hands-On Activity 4 ............................................................................................................23

Managing Student Academic Data
Introduction Copyright © 2007 Pearson Education, Inc or its affiliates.
All rights reserved. 4
Introduction Managing student academic data is not an easy job. On a daily basis you must provide valid information to parents, teachers, and students. Besides dealing with the public, you must monitor student academic progress regularly, adjust schedules, and communicate efficiently. Our goal is help you accomplish all of these tasks with ease.
As a result of participating in this class, learners will be able to:
• Access several student screens to fulfill a Counselor’s needs.
• Examine specific student records.
• Make changes to a student schedule.
• Utilize the Grades and Attendance reports.
Let’s get to work!

Managing Student Academic Data
Counselors Copyright © 2007 Pearson Education, Inc or its affiliates.
All rights reserved. 5
Counselors There are several screens a counselor will need to retrieve work more efficiently. Some screens will be accessed more than others, but each contains pertinent information. We are going to cover the following screens:
• Quick Lookup
• Parents/Guardian
• Cumulative Info
• Graduation Progress
• Test Scores
We will cover the data displayed on each screen; each one is found among the student pages. Before beginning, select a student.
1. From the Start Page, type the student’s name in the Search field.
2. Click the magnifying class.
3. The student pages will be located on the left side of the screen.
The screens are in the order of appearance. So, start at the top and work your way down to the bottom.
Quick Lookup Screen The Quick Lookup screen contains all the current grades and attendance for a student. Students access this screen when they log into PowerSchool. The grading information on this screen comes from PowerGrade. Click a final grade to bring up a detailed breakdown of what assignments make up the grade. Click any attendance total and bring up a detailed list of days missed and the attendance code.
The Quick Lookup screen also shows the current simple GPA. Parents and students also have the ability to see this GPA.

Managing Student Academic Data
Counselors Copyright © 2007 Pearson Education, Inc or its affiliates.
All rights reserved. 6
Parents/Guardian Screen The Parent/Guardian screen is a tool for finding information as well as documenting information. Also found on this screen are the automatic email reports. Parents have the ability to sign up and receive automatic emails containing grades, attendance, school announcements, and balance alerts.
The Guardian Alert allows you to document any home situations. An alert icon will appear next to the student’s name on every screen. Just click the icon to view the alert. Teachers have access to this alert, but parents and students don’t.

Managing Student Academic Data
Counselors Copyright © 2007 Pearson Education, Inc or its affiliates.
All rights reserved. 7
Cumulative Info Screen The Cumulative Info screen contains calculations based on stored grades. You can look up cumulative GPA, credit hours, and class rank. Just keep in mind no current information is listed here.
Graduation Progress Screen The Graduation Progress Screen will show how close your student is to completing the graduation requirements. The requirements are set up at the school level. Based on those

Managing Student Academic Data
Counselors Copyright © 2007 Pearson Education, Inc or its affiliates.
All rights reserved. 8
requirements the progress screen will show how many credits have been completed, what classes were completed for each department, and how many credits are still needed. If a course is not assigned to a department it will appear under the electives’ section.
Test Scores Any test scores a student has received will be stored in the Test Scores screen. The most common scores are ACT or SAT scores, but you are not limited to those tests. Many testing companies will submit final scores in an electronic form. Request the test scores to be submitted on a disk and import the scores into PowerSchool. Import any state testing scores, prep-tests, or even an IQ test.
The scores can then be printed on a transcript or a letter to the parents.

Managing Student Academic Data
Counselors Copyright © 2007 Pearson Education, Inc or its affiliates.
All rights reserved. 9
Group Tips Checking these screens for multiple students can be a daunting task. However, working with groups of students is a common occurrence in the education world. Below are a few tips to help keep you organized.
• Arrows on the Student Pages
• The Counselor Screen
• Custom Counselor field
• A Counselor class
There is no right or wrong choice when it comes to getting organized. The decision will be based on your district’s size, your job needs, and how often the information is utilized.
The Arrows There are arrows found on the Student pages underneath the link Switch Student.
These arrows will allow you page through your group one at a time. If you need to skip ahead, click the list to view your entire group.
The Counselor Screen PowerSchool contains several group functions, but one very important function is the Counselor’s Screen. The Counselor’s Screen allows you to look at one particular screen for a group of students.
1. From the Start Page, select your group.
2. Choose Counselor’s Screen from the pop-up menu underneath the list.
3. Choose the screen to view. All of the student screens will be available.

Managing Student Academic Data
Counselors Copyright © 2007 Pearson Education, Inc or its affiliates.
All rights reserved. 10
4. Click Submit. 5. The group of students you selected will appear on the left side of the screen. To begin,
click a student’s last name. Their Quick Lookup screen will appear.
6. If you click a first name, you will be taken to that student’s pages and removed from the Counselor’s Screen.
Custom Counselor Field Creating a Counselor field may be the best method to keep you organized. A custom field may be placed on the screen of your choice and then that information may be queried. Once a specific counselor’s students have been queried, print a list or print a letter from that counselor. This will require work on the System side of PowerSchool, but it could save a lot time throughout the school year.
Schedule a Counselor Class Every school has different needs, so maybe a class for each counselor will solve your problems. This class will appear on their schedule along with their other classes. Then, use the Class Roster report to print a list of each counselor’s students.
Hands-On Activity 1 We are going to use the Counselor’s Screen to check on few students. Work with the 3 students you have been assigned. First find out if they have any F’s. Then, find out what their class rank is. Finally, enter a guardian alert for each student stating they live with their grandparents. Follow the steps we have just covered and refer to Activity 1 in your handout.
1. From the Start Page, click All under Browse Students.
2. Choose Select Student By Hand from the pop-up menu underneath the list.
3. Press the Control key (PC) or Apple key (Mac) and highlight your 3 students.
4. Click Functions.
5. Click Counselor’s Screen.
6. Choose Quick Lookup from the pop-up menu.
7. Click Submit. 8. Click a student’s last name to view the screen.
9. Check each student grades and write down any F’s.
10. Click Student Selection from the breadcrumb trail.
11. Choose Counselor’s Screen from the pop-up menu underneath the list.
12. Choose Cumulative Info from the pop-up menu.
13. Click Submit. 14. Click a student’s last name to view the screen.

Managing Student Academic Data
Counselors Copyright © 2007 Pearson Education, Inc or its affiliates.
All rights reserved. 11
15. Write down each student’s class rank.
16. Click Student Selection from the breadcrumb trail.
17. Choose Counselor’s Screen from the pop-up menu underneath the list.
18. Choose Parents/Guardian from the pop-up menu.
19. Click Submit. 20. Click a student’s last name to view the screen.
21. Enter the alert, Lives with Grandparents.
22. Click Submit. 23. Click the next student’s last name.
24. Repeat steps 21-23 until each student has the alert entered.

Managing Student Academic Data
Examine Student Records Copyright © 2007 Pearson Education, Inc or its affiliates.
All rights reserved. 12
Examine Student Records The Quick Lookup page is probably the most widely used screen to check student progress. There also are a couple of other student pages to assist with this task. We have taken a look at several screens through the Counselor’s Screen, but now we are going to view two screens directly.
• Historical Grades
• Log Entries
Just like the other student screens we just viewed, you will need to select your student to begin.
Historical Grades Where do grades come from in PowerSchool? There is more than one answer to that question. Grades may be imported from your district’s previous system, they may be entered by hand, or they are stored PowerGrade Final Grades. No matter where the grade came from all final grades are viewed on the same screen, Historical Grades. Historical grades are final grades, permanently stored in the student’s record. For each course in which the student earned a grade, the page displays the following:
• Year and store code of the term in which the student enrolled in the course
• Student’s grade level at the time he or she enrolled in the course
• Course Name
• The credit earned in the course
• The final grade the student earned in each grading term
There are several options listed above the course information. The Multiple and Single new entry links are forms in which transfer coursed may be entered. The Previous school names link is a record of where each course was taken. The Detail view provides similar information to the Historical screen, but includes more specific grade information; such as, potential credit and credit type. Grade changes are made from this screen, as well.
1. From the Start Page, type the student’s name in the Search field.
2. Click the magnifying glass.
3. Click Historical Grades.
4. Click the final grade which needs to be adjusted.

Managing Student Academic Data
Examine Student Records Copyright © 2007 Pearson Education, Inc or its affiliates.
All rights reserved. 13
5. Enter the new final grade.
6. Enter the new GPA points.
7. Enter the new percent. This is optional.
8. Enter the Citizenship code. This is optional.
9. Enter the Earned credit for the course, if credit was awarded.
10. Select the radio button to Include or Exclude this grade from GPA calculations.
11. Select the radio button to Include or Exclude this grade from class ranking.
12. Select the radio button to Include or Exclude this grade from honor roll calculations.
13. Enter Teacher comments if any are given.
14. Click Submit. For more detailed information on entering historical grades by hand, check out the 21st Century Registrar class.

Managing Student Academic Data
Examine Student Records Copyright © 2007 Pearson Education, Inc or its affiliates.
All rights reserved. 14
Log Entries Log entries are documentation of student contacts or occurrences. Any staff member who has access may enter a log entry. By default teachers have access to enter only discipline log entries. But, logs are not limited to discipline. Here are a few log types you might want to use:
• Activities
• Attendance
• Conference
• Counselor
• Discipline
• Grade Change
• Health
• Parent Conflict
Of course, there are many more logs types which may be created; log types are formatted at the District Level. All log entries for a student can be viewed from the same screen, regardless of log type.
To enter a new log for a student, you will need to navigate to that student’s pages.
1. Click Log Entries > New.
2. The date, time, and author will automatically be completed.
3. Choose a log type from the pop-up menu.
4. Choose a subtype.
5. Choose a consequence if it applies, but this can be completed at a later date.
6. Enter a title. The log type and subtype will not be present on the main log entry screen, so this title will identify the type of log.
7. Enter the log entry text. This information will be seen from the main log entry screen.

Managing Student Academic Data
Examine Student Records Copyright © 2007 Pearson Education, Inc or its affiliates.
All rights reserved. 15
8. The remaining fields deal with action taken and duration. Only complete these if they apply to the log type. The fields may also be completed at a later date.
9. Click Submit. The log entries do not have to be viewed by student alone. Log entries may be queried by log type. This will allow you to print a list of log entries, such as all the health logs.
1. From the Start Page, click Special Functions > Search Log Entries.
2. Choose a Log Type.
3. Choose a Log Subtype to narrow search criteria.
4. The next several fields will narrow the search even more:
a. Log Consequence
b. Contain this text
c. And contain this text
d. Does not contain this text
e. Title contains this text
f. Entered on or after this date
g. Entered on or before this date
h. Student Grade Level
i. Author
5. There are two choices when sorting the entries, by date or by name. Choose one.
6. Click Submit. 7. Choose what to do with the logs. List the log entries, print a report of the log entries, or
export the information.

Managing Student Academic Data
Examine Student Records Copyright © 2007 Pearson Education, Inc or its affiliates.
All rights reserved. 16
The log entries are carried over from year to year. If your district requires you keep archived logs for each year, the query is a great tool. At the end of the year keep paper copies of the logs or save them as pdf files on a CD.
Hands-On Activity 2 One of your assigned students has come in to talk with you about a grade problem. As their counselor, you need to log the counseling session. Finally, a compromise has been made with the teacher. Change one of your student’s historical grades to an incomplete. Don’t forget to log the grade change as well. Follow the steps we have just covered and refer to Activity 2 in your handout.
1. Type your student’s name into the Search field.
2. Click the magnifying glass.
3. Click Log Entries > New.
4. Choose the Counselor log type.
5. Choose Personal Counseling subtype.
6. Enter the title Personal Counseling.
7. Enter the following text:
a. Student is having problems with Teacher. Need to discuss the possibility of awarding an incomplete grade.
8. Click Submit. 9. Click Historical Grades.
10. Click one final grade.
11. Delete the previous grade and enter INC.
12. Delete GPA points, percent, and earned credit.
13. Select the Exclude radio button for GPA, class rank, and honor roll.
14. Click Submit. 15. Click Log Entries > New.
16. Choose the Grade Change log type.
17. Choose Admin Correction subtype.
18. Enter the title Grade Change.
19. Enter the following text: a. Due to issues at home, student has been awarded an
incomplete grade.
20. Click Submit.

Managing Student Academic Data
Schedules Copyright © 2007 Pearson Education, Inc or its affiliates.
All rights reserved. 17
Schedules Schedule changes are bound to happen, no matter the grade level or term. PowerSchool offers a wide variety of options when changes need to happen. No matter the reason for the change, they can be accomplished efficiently and from the same Student screen. The scheduling options will also be limited if the PowerScheduler isn’t utilized.
The Modify Schedule screen is where you need to begin. A student may be unhappy with their schedule, not qualified for a course, or need a more advanced course, but the Modify Schedule screen is where the error may be fixed.
Filter Classes First the student needs to decide what course they would like to take instead. Depending on when the course is offered several changes may be needed to secure the student a place in the class. Filtering the classes will allow you and the student to view what classes are available.
1. From the Start Page, type the student’s name in the Search field.
2. Click the magnifying glass.
3. Click Modify Schedule.
4. Choose a period from the pop-up menu under Search Available Classes.
5. Click Find.

Managing Student Academic Data
Schedules Copyright © 2007 Pearson Education, Inc or its affiliates.
All rights reserved. 18
6. All the filtering options are located at the top of the screen. Choose a specific term,
teacher, day, grade, credit type, course, or classes with available seats. You may leave the options as is or make changes. The screen will refresh after each change automatically.
Modify the Schedule Essentially two steps need to take place once you have decided on a class. Drop the one class and add the new class.
1. From the Start Page, type the student’s name in the search field.
2. Click the magnifying glass.
3. Click Modify Schedule.
4. Select the check box next to the course.
5. Click the Drop button.
6. Click the Drop Classes button.
7. Click Modify Schedule.
8. Choose the period that needs a class from the pop-up.
9. Click Find.
10. Choose specific filtering options to narrow down the course choices.
11. Click a course title to add the class to the schedule.
For accurate attendance data, set the Exit Date to be the date of the day after the last day the student actually attends the course or courses. Also make sure the new course’s Enroll Date is the day the student will start attending class.
Walk-In Scheduling Students who walk-in may be scheduled several different ways.
• Automated Schedule
• Manually Schedule
• One class at a time
To make use of the Automated Schedule and Manually Schedule, the PowerScheduler will need to be formatted. The effort will be worth it if your district handles a lot of walk-ins. Even if the

Managing Student Academic Data
Schedules Copyright © 2007 Pearson Education, Inc or its affiliates.
All rights reserved. 19
PowerScheduler isn’t used to build your Master Schedule, you have the option to set up certain aspects to handle a walk-in schedule.
If you are interested in learning more, there are several other classes available which discuss scheduling options in greater detail:
• 21st Century Registrar
• PowerScheduler Classes
• Walk-In Scheduler
Enrollment Errors Schedule changes are not set in stone. After a change has been made, outside circumstances might affect a student starting class. The Enroll and Exit dates may be altered, so the schedule work doesn’t have to be undone.
1. Type the student’s name in the Search field.
2. Click the magnifying glass.
3. Click All Enrollments.
4. Click Edit next to the course.
5. Adjust either the Enroll Date or Exit Date.
6. Click Submit. This will allow you to make a change to the schedule before it actually happens. The computer will remove and add the student to the class roster on the appropriate date.

Managing Student Academic Data
Schedules Copyright © 2007 Pearson Education, Inc or its affiliates.
All rights reserved. 20
Hands-On Activity 3 One of the students assigned to you needs a schedule change. The class you choose won’t matter; just have fun! Drop one class and add another. But the student notifies you after the change this won’t go into effect until tomorrow. Adjust the enroll and exit dates. Follow the steps we have just covered and refer to Activity 3 in your handout.
1. From the Start Page, type your student’s name into the Search field.
2. Click the magnifying glass.
3. Click Modify Schedule.
4. Select the check box next to the course.
5. Click the Drop button.
6. Click the Drop Classes button.
7. Click Modify Schedule.
8. Choose the period that needs a class from the pop-up.
9. Click Find.
10. Choose specific filtering options to narrow down the course choices.
11. Click a course title to add the class to the schedule.
12. Click All Enrollments.
13. Click Edit next to the dropped class.
14. Change the exit date to tomorrow.
15. Click Submit. 16. Click All Enrollments.
17. Click Edit next to the added class.
18. Change the enroll date to tomorrow.
19. Click Submit.

Managing Student Academic Data
Student Reporting Copyright © 2007 Pearson Education, Inc or its affiliates.
All rights reserved. 21
Student Reporting There will be a time when individually checking a student will not be enough. Imagine having to check every single tenth grader to find who is almost failing a class. That task would be overwhelming and tedious. However, PowerSchool has several built-in reports to help with managing student data.
Search by Grades/Attendance You have learned to check for an individual grade, but PowerSchool has a built-in report for that search.
1. From the Start Page, click All or a grade level.
2. Choose Search By Grades/Attendance from the pop-up menu.
3. Select the group or all the students enrolled.
4. Enter the minimum number of classes needed to meet the search criteria.
5. Select the Scan for this final grade check box.
6. Choose the comparator.
7. Enter the letter grades to search.
8. Select the Scan for this final grade percentage check box. This is not a requirement, but it will allow you to narrow down the search more.
9. Choose the comparator.
10. Enter the percent.

Managing Student Academic Data
Student Reporting Copyright © 2007 Pearson Education, Inc or its affiliates.
All rights reserved. 22
11. Select the Scan for this citizenship grade check box if it applies to your district.
12. Choose the comparator.
13. Enter the citizenship grade.
14. Don’t check the attendance check box.
15. Choose whether you want to scan historical or current grades.
16. Enter the term to scan.
17. Select the radio button to scan for all classes enrolled as of a certain date or anytime during the term.
18. Select the radio button to make the results the current selection or display the results.
19. Click Submit. You instruct the computer what needs to be scanned. You could produce just a failure list or run this report after grades have been stored. A stored ‘F’ may require a student’s schedule be changed. The search is your choice.
This same report can be used to scan for students with excessive absences as well. Or you can combine the searches and find students failing classes or missing class too often.
1. From the Start Page, click All or a grade level.
2. Choose Search By Grades/Attendance from the pop-up menu.
3. Select the group or all the students enrolled.
4. Select the Scan for attendance check box.
5. Choose the attendance mode if it applies.
6. Choose the codes to scan.
7. Choose the comparator.
8. Enter the number of occurrences.
9. Select to scan for all attendance records or scan a specific date range.
10. Select the radio button to make the results the current selection or display the results.
11. Click Submit. The students’ names will be blue. Click any name to verify your search results.
Class Ranking Report There will also be a need to have a complete list of one grade level’s class rank. Again, PowerSchool has a built-in report to accomplish this task. The Class Rank report will give you a list of students in order from first to last in the class. Class Rank is based on historical grades.
1. From the Start Page, click Reports > Run Reports > Class Ranking.
2. Choose a grade level.
3. Choose the Class Rank Method.
4. Narrow down the search by entering GPAs or Percentiles.

Managing Student Academic Data
Student Reporting Copyright © 2007 Pearson Education, Inc or its affiliates.
All rights reserved. 23
5. Click Submit. The ranking will print to the screen. Remember, the GPA calculations must be formatted correctly for the Class Rank to report properly.
Another tool helpful in ranking is the Lists Students group function. It will allow you to list your students alphabetically, rather than by rank. This is still based on historical grades. Enter the following fields to pull the proper data:
• *GPA – cumulative gpa.
• *Class_Rank_Out_Of – cumulative class rank
Graduation Progress Report The Graduation Progress Report contains the same information as the Graduation Progress screen. The report is a PDF file so that the progress may be printed and distributed to parents or students. You can use the printed report to make notes as to what classes a student still needs or help with scheduling.
The Graduation Progress Report lists the requirements students have fulfilled and what departments they still need to complete.
1. From the Start Page, click Report > Run Reports > Graduation Progress Report (PDF).
2. Select All students, a group of students, or a particular grade level.
3. Click Submit. 4. Click Refresh until the Status is completed.
5. Click Completed.
6. On the File menu, click Print.
Hands-On Activity 4 You need to check up on the grades and attendance for a few students. Search for any student with a current grade of F and more than 10 absences. To narrow down the search we are only going to search one grade level. Follow the steps we have just covered and refer to Activity 4 in your handout.
1. From the Start Page, click one grade level.
2. Choose Search By Grades/Attendance from the pop-up menu.
3. Select the group.
4. Enter the minimum number of classes needed to meet the search criteria.
5. Select Scan for this final grade.
6. Choose the any = comparator.
7. Enter an F.
8. Select Scan for attendance.

Managing Student Academic Data
Student Reporting Copyright © 2007 Pearson Education, Inc or its affiliates.
All rights reserved. 24
9. Choose the Meeting attendance mode.
10. Choose All Absent Codes.
11. Choose >.
12. Enter 10 occurrences.
13. Select to scan for all attendance records.
14. Choose Current Grade.
15. Enter S2.
16. Select the radio button to scan for all classes enrolled anytime during the term.
17. Select the radio button to make the results the current selection or display the results.
18. Click Submit.