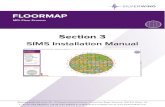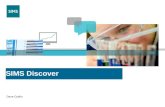Managing SIMS Interventions - EGfL · 2017. 3. 22. · SIMS Interventions enables schools to enrol...
Transcript of Managing SIMS Interventions - EGfL · 2017. 3. 22. · SIMS Interventions enables schools to enrol...

Managing SIMS Interventions
Applicable to 7.174 onwards

Capita SIMS, Franklin Court, Priory Business Park, Cardington, Bedfordshire MK44 3JZ Tel: 01234 838080 Fax: 01234 832036 Email: [email protected] Web: www.capita-sims.co.uk
Revision History
Version Change Description Date
7.174 - 1.0 Initial release. 30/01/2017
© Capita Business Services Ltd 2017. All rights reserved. No part of this publication may be reproduced, photocopied, stored on a retrieval
system, translated or transmitted without the express written consent of the publisher. Microsoft® and Windows® are either registered trademarks or trademarks of Microsoft
Corporation in the United States and/or other countries.
Capita Doc Ref: SIMSInterventions7174/HBK/300117/FT
Providing Feedback on Documentation
We always welcome comments and feedback on the quality of our documentation including online help files and handbooks. If you have any comments, feedback or
suggestions regarding the module help file, this handbook (PDF file) or any other aspect of our documentation, please email:
Please ensure that you include the module name, version and aspect of documentation on which you are commenting.

C|Contents 01| Getting Started with Interventions ................................ 1
Overview of Interventions .............................................................. 1 Provision of Intervention Lookups .................................................. 1
Adding New Values to the Intervention Outcome Lookup ....... 1 Permissions .................................................................................... 2 Accessing Help and Additional Documentation ............................... 3
02| Planning Interventions .................................................. 5 Introduction ................................................................................... 5 Searching for an Intervention Overview ......................................... 5 Adding/Editing an Intervention ...................................................... 6
Deleting an Intervention from an Overview .......................... 12 Deleting an Intervention Overview ....................................... 13 Printing an Intervention Overview ........................................ 13
03| Running Interventions................................................. 15 Introduction ................................................................................. 15 Selecting an Intervention ............................................................. 15 Modifying Intervention Details ..................................................... 16 Bulk Editing Interventions ............................................................ 17 Adding Sessions ............................................................................ 20 Recording Session Notes for an Individual Pupil/Student ............ 20
Using the Add Note button .................................................... 20 Using the Ellipsis button ....................................................... 22 Editing an Existing Session Note ........................................... 24 Removing a Session Note ...................................................... 24
Bulk Adding Session Notes ........................................................... 25 Adding Individual Pupil/Student Targets ...................................... 27 Adding Individual Pupil/Student Outcomes .................................. 27
Visibility of SIMS Interventions in Programmes of Study ...... 28 Visibility of Interventions in Attendance and Lesson Monitor 30
04| Reporting In Interventions .......................................... 35 Introduction ................................................................................. 35 Running the Student Intervention Report ..................................... 35
Linking to the Student Intervention Report in SIMS ............. 38 Running the School Intervention Report ....................................... 38 Running the Intervention Cost Analysis Report ............................ 45 Running the Intervention Outcome Analysis Report ..................... 49

Intervention Related Fields Available from the Reporting Dictionary ............................................................................. 54
Predefined Discover Graphs for Interventions .............................. 55 Student Totals by Interventions Graph ................................. 56 Student Outcomes by Intervention Graph ............................. 57 Student Outcomes by Intervention Overview Graph ............. 57
Index ............................................................................... 59

01| Getting Started with Interventions
Managing SIMS Interventions 1
01|Getting Started with Interventions
Overview of Interventions ............................................................... 1 Provision of Intervention Lookups ................................................... 1 Permissions ..................................................................................... 2 Accessing Help and Additional Documentation ................................ 3
Overview of Interventions SIMS Interventions enables schools to enrol pupil/students, who are not achieving as expected, on a course of intervention measures. It is possible to allocate additional resources, monitor the use of these resources and gauge how these resources affect Key Performance Indicators, as well as record the cost of the resources. This enables schools to track the cost of intervention measures against overall effectiveness and the resulting pupil/student outcomes.
Provision of Intervention Lookups SIMS has been updated to provide additional lookups for use with SIMS Interventions. These can be accessed via Tools | Lookups | Maintain.
Intervention Area - contains five values, each representative of a focus area requiring an intervention. This lookup is not editable.
Intervention Outcome - contains five values detailing how successful the intervention has been deemed. It is possible to add school-specific values.
Adding New Values to the Intervention Outcome Lookup 1. Click the New button in the Values panel to display the Add/Edit Lookup
Value dialog.
2. Enter a Code for the lookup value (maximum of 10 characters). 3. Enter a concise Description (maximum 32 characters). This text is
displayed in the drop-down list. 4. Select an appropriate Category from the drop-down list.

01| Getting Started with Interventions
2 Managing SIMS Interventions
5. Ensure that the Active check box is selected. This determines whether the lookup value is displayed in the drop-down list.
6. Click the OK button to add the value to the lookup. 7. Repeat this process for any other required lookup values. 8. Click the Save button. The changes will be visible when SIMS is restarted.
Permissions Additional permissions have been provided in SIMS System Manager, enabling access to the SIMS Interventions functionality. Plan Interventions
Intervention Costs View (All) - enables users to view intervention costings. This
permission does not enable users to edit values. Edit (All) - enables users to edit intervention costings. This
permission does not enable users to edit other fields.
NOTE: To enable access to costings, users must be granted permissions to view or manage Plan Interventions.
View (All) - enables users to view all of the intervention overviews in SIMS but not to edit any values.
Manage (All) - enables users to edit all of the intervention overviews in SIMS.
Run Intervention View (All) - enables users to view all the interventions in SIMS but not
to edit any values. Edit (All) - enables users to view all the interventions in SIMS and enter
outcomes for the pupil/students. This permission does not enable users to edit fields or add pupil/students.

01| Getting Started with Interventions
Managing SIMS Interventions 3
Edit (Own) - enables users to view the interventions to which they are assigned and enter outcomes for the pupil/students. This permission does not enable users to edit fields or add pupil/students.
The following users can view and edit all of the interventions areas via Plan Interventions and Run Interventions:
School Administrator Senior Management Team SEN Coordinator Curricular Manager Pastoral Manager Assessment Coordinator.
The following users can only edit existing interventions via Run Interventions:
Class Teacher Registration Tutor Teaching Assistant.
The following user can only edit costings associated with interventions via Plan Interventions:
Bursar.
Accessing Help and Additional Documentation Online help can be accessed by pressing F1 or clicking the applicable Help button in SIMS. A wide range of documentation is available from the SIMS Documentation Centre, including handbooks, quick reference sheets and tutorials. Click the Documentation button (located on the top right-hand side of the SIMS Home Page), select the required category and then select the document you require. Alternatively, use the Search facility to locate the required document. Documentation is also available from the My Account website (https://myaccount.capita-cs.co.uk).
1. Enter the required text in the Search field to display a list of documents that match the search criteria.
2. To refine the search further, click Documents and then select the required Document type, File type and/or Date range (click Show more to view additional options, if required). Alternatively, click SIMS Publications (located in the Popular Searches list) to display a list of all SIMS publications. The search results are displayed automatically.
Tips for using the My Account Search Facility Here are some key tips for using the search facility in My Account. For additional explanations, please refer to the My Account website.
The search results can be refined further by using the advanced filters, e.g. Sort by relevance or Sort by last modified.
The following rules can be applied to your search terms:

01| Getting Started with Interventions
4 Managing SIMS Interventions
Surround a word or phrase with "double quotes" to return results containing that exact phrase.
Prefix a words or phrases with + to make them essential. For example: “end of year procedures” +primary +detailed

02| Planning Interventions
Managing SIMS Interventions 5
02|Planning Interventions
Introduction .................................................................................... 5 Searching for an Intervention Overview .......................................... 5 Adding/Editing an Intervention ....................................................... 6
Introduction The Plan Intervention functionality enables schools to define interventions by recording different pastoral or academic areas and subjects, and associating them with intervention overviews. An intervention overview provides an ‘umbrella’ under which multiple related (dated) interventions can be collected. Within each intervention, it is possible to record key information, including dates, the number of sessions, costings, comments and the ability to associate pupil/students and staff members. It is also possible to record details describing the reasons for including pupil/students and details of all targets set. This can all be customised for individuals or the information can be updated in bulk. By assigning pupil/students to costed interventions, it is possible to identify the interventions to which additional school funding is being allocated.
Searching for an Intervention Overview 1. Select Focus | Interventions | Plan Intervention to display the Find
Intervention Overview browser.
2. Enter the Name then select the Area, Subject or Active Status from the respective drop-down lists. Subjects are available for selection only if they have been defined and marked as active via Tools | Setups | Subjects. There are five areas on which an intervention can be based:
Academic Attendance Achievement Behaviour Other.

02| Planning Interventions
6 Managing SIMS Interventions
These represent the nature of the intervention and the focus of the improvement required. Each intervention overview must be associated with one intervention area.
3. To locate an intervention overview owned by the associated staff member, click the Facilitator Browser button to display the Select Facilitators dialog.
4. Enter the full or partial Surname and/or Forename of the facilitator. The Role field defaults to Employee but this can be changed by selecting an alternative from the drop-down list.
5. Click the Search button to display a list of matching staff members. 6. Highlight the required facilitator and click the OK button. 7. Click the Search button to display all related intervention overviews.
Adding/Editing an Intervention The creation of an intervention requires the Plan Intervention Manage (All) permission.
WARNING: Please be aware that other SIMS users may be editing details of the intervention that you are currently editing or viewing.
1. Select Focus | Interventions | Plan Intervention to display the Find Intervention Overview browser.
2. Highlight the required intervention overview and click the Open button. If the intervention overview does not exist, click the New button.
3. On the Intervention Overview Details page, record the Name, applicable Area (e.g. Academic) and the Subject from the drop-down lists, if required. Subjects are available for selection only if they have been defined and marked as active via Tools | Setups | Subjects. The Active check box is selected by default.

02| Planning Interventions
Managing SIMS Interventions 7
4. Enter a Reason for arranging the intervention, e.g. Improve understanding and overall standard of reading, grammar and punctuation in English curriculum for Year 7.
5. Click the Save button.
6. Click the New button in the Intervention panel to display the Add Intervention dialog.

02| Planning Interventions
8 Managing SIMS Interventions
7. Enter a unique Name, up to 100 characters. This should clearly distinguish the new intervention overview from existing intervention overviews. The Academic Year defaults to the current academic year but this can be changed by selecting from the drop-down list. The Start Date defaults to today's date.
8. Select the End Date for the intervention overview from the Calendar, if known. The start and end dates can be changed to another date within the specified academic year by selecting from the respective Calendar.
9. Enter the number of Planned Sessions to be scheduled for this intervention overview.
10. Enter a value for any Fixed Costs associated with running this intervention overview.
11. Enter a value for the Staff Costs per Session that are expected to be incurred.
12. Enter a value for any Other Costs per Session. The Total Costs are calculated from the values entered.
13. Enter any relevant notes in the Comment field.

02| Planning Interventions
Managing SIMS Interventions 9
14. In the Facilitators panel, click the Add button to display the Select Facilitators dialog.
15. Search for and highlight the required facilitator(s) and click the OK button.

02| Planning Interventions
10 Managing SIMS Interventions
16. In the Students panel, click the Add button to display the Interventions Student Selector dialog.
Only pupil/students who are on-roll or recorded as applicants on the intervention overview Start Date are available for selection.
17. The From and To dates reflect the duration of the intervention overview. 18. Click the + or - symbols to expand or contract the groups as necessary. 19. Select the check box of the required group(s) then click the Populate
button to copy the group(s) of pupil/students into the lower section of the dialog. Within the selected group population, it is possible to search for an individual pupil/student by entering their full or partial name in the Surname filter and/or Forename filter fields.
20. Filter by gender by selecting a gender option from the drop-down list if you want to arrange the pupil/student alphabetically by gender.

02| Planning Interventions
Managing SIMS Interventions 11
21. To include all the pupil/students in the intervention overview, click the Select All button then click the Apply button. If you make a mistake, click the Deselect All button and make your selections again before clicking the Apply button.
If an individual pupil/student has been selected in error, highlight their name and click the Remove button in the Add Intervention dialog.
IMPORTANT NOTE: It is not possible to delete a pupil/student who has a session note recorded against them.
22. For an individual pupil/student only, enter an explanation in the Start Point field that details the starting situation, e.g. falls below required class standards.
23. For an individual pupil/student only, enter an explanation in the Target field that details the expected attainment to be met by the pupil/student after completing the intervention sessions.
24. To record start points and targets for multiple pupil/students, click the Bulk Edit button.
25. Click the Save button or the Undo button on the Add Intervention dialog.

02| Planning Interventions
12 Managing SIMS Interventions
Deleting an Intervention from an Overview It is possible to delete an intervention from an overview only if it is not associated with any pupil/students, facilitators, agents, sessions attended or session notes recorded. Likewise, pupil/students, facilitators and agents can be deleted from SIMS only if they are not associated with an intervention. Relevant records must be deleted before deleting the intervention.
WARNING: Please be aware that other SIMS users may be editing details of the intervention that you are currently editing or viewing.
1. Search for the intervention overview in the Find Intervention Overview browser (via Focus | Interventions | Plan Intervention).
2. Double-click the name of the intervention overview to display all the associated interventions.
3. Locate the required intervention in the Intervention panel and click the Delete button. If pupil/students, facilitators or other individuals are associated with the intervention, deletion is not possible and a message is displayed.

02| Planning Interventions
Managing SIMS Interventions 13
Deleting an Intervention Overview It is possible to delete an intervention overview, perhaps if a duplicate was created in error. An intervention overview can be deleted only if it has no associated interventions.
1. Select Focus | Interventions | Plan Intervention to display the Find Intervention Overview browser.
2. Search for and highlight the required intervention overview, highlight the Name and click the Delete button.
3. Click the Yes button on the confirmation message displayed. If the intervention overview is associated with any interventions, a notification message is displayed and the deletion will not continue.
Printing an Intervention Overview The details of an intervention overview can be printed by clicking the Print button in the Find Intervention Overview browser via Focus | Interventions | Plan Intervention.

02| Planning Interventions
14 Managing SIMS Interventions

03| Running Interventions
Managing SIMS Interventions 15
03|Running Interventions
Introduction .................................................................................. 15 Selecting an Intervention .............................................................. 15 Modifying Intervention Details ...................................................... 16 Bulk Editing Interventions ............................................................. 17 Adding Sessions ............................................................................. 20 Recording Session Notes for an Individual Pupil/Student ............. 20 Bulk Adding Session Notes ............................................................ 25 Adding Individual Pupil/Student Targets ....................................... 27 Adding Individual Pupil/Student Outcomes ................................... 27
Introduction The Run Intervention functionality enables facilitators to record details against pupil/students within the context of an intervention overview, such as the number of sessions attended and whether the set targets have been reached. At the end of each intervention overview, an outcome can be assigned to a pupil/student, providing a record of their achievement. This information provides an insight into the effectiveness of each school intervention overview.
Selecting an Intervention 1. Select Focus | Interventions | Run Intervention or click the
Interventions button on the toolbar to display the Find Intervention browser.
Run Intervention button
2. Enter the Intervention Name, the Overview Name, the Start Date and the End Date, or select the Area or Subject from the respective drop-down lists. The Area drop-down list offers five focus areas on which an intervention can be based. The Subject drop-down list offers the range of active curriculum subjects studied in school.
IMPORTANT NOTE: The View By drop-down list defaults to <My Interventions> but this can be changed, if required. Interventions with which you are associated are displayed when selecting <My Interventions> from the drop-down list.

03| Running Interventions
16 Managing SIMS Interventions
3. Select All Interventions from the View By drop-down list to display all interventions.
4. Click the Search button to display all matching interventions. The most recently created interventions are displayed at the top of the list.
Modifying Intervention Details
WARNING: Please be aware that other SIMS users may be editing details of the intervention that you are currently editing or viewing.
1. Select Focus | Interventions | Run Intervention to display the Find Intervention browser.

03| Running Interventions
Managing SIMS Interventions 17
2. After searching for the required intervention, either highlight the required Name and click the Open button or double-click it to display the Intervention Details page.
The Overview Details panel displays the information defined when the intervention overview details were created. This information is read-only and can be modified only via Focus | Interventions | Plan Intervention, providing you have the relevant permissions to do so.
3. Click the double chevron button to close the Overview Details panel and to maximise the space available for working with the Intervention Details grid.
The Properties panel displays the Last Modified on and the Last Modified by fields. This does not include amendments made to session notes. This information is updated when the intervention details are saved.
Bulk Editing Interventions
WARNING: Please be aware that other SIMS users may be editing details of the intervention that you are currently editing or viewing.
After selecting the required pupil/students, it is possible to record information using the Intervention Bulk Edit dialog.

03| Running Interventions
18 Managing SIMS Interventions
1. Select Focus | Interventions | Run Intervention to display the Find Intervention browser.
2. After searching for the required intervention, select the check boxes adjacent to the required pupil/student(s) in the Intervention Details panel. All the pupil/students can be selected or deselected by selecting the check box in the heading of the Name column of the Intervention Details panel.
The number of pupil/students selected is displayed at the bottom of the Intervention Details panel. With multiple pupil/students selected it is possible to select an Outcome from the drop-down list and enter the number of Sessions attended so that this information is populated for all the highlighted pupil/students.

03| Running Interventions
Managing SIMS Interventions 19
3. To enter a Start Point, Target or End Point for the selected pupil/students, click the Bulk Edit button to display the Intervention Bulk Edit dialog.
4. Enter an explanation in the Start Point field that details the starting situation, e.g. falls below required class standards for fractions and multiplication.
IMPORTANT NOTE: Selecting any of the Delete check boxes removes the associated information from the pupil/student records.
5. Enter an explanation in the Target field that outlines the expected attainment to be met by the pupil/students after completing the intervention sessions, e.g. to meet class standards for fractions and multiplication.
6. Enter an explanation in the End Point field. This details the actual attainment, e.g. now meets class standards for fractions and multiplication.
7. Select the required Outcome from the drop-down list. This associates the selected outcome with all the selected pupil/students. The options available from this drop-down list are defined in the Intervention Outcome lookup. The Outcome Date defaults to the date that the outcome was applied (today's date). This date can be changed to any date within the date range, from the start date of the intervention to today's date.
8. Click the OK button. The Indicator column in the Intervention Details panel now displays S (Start Point), T (Target) and E (End Point). These letters denote that targets have been set for the selected pupil/students.

03| Running Interventions
20 Managing SIMS Interventions
Information recorded via the Intervention Bulk Edit dialog overwrites previously entered data.
Adding Sessions It is possible to increment the number of sessions that have been attended by one or more pupil/students. In the Intervention Details panel, select the check box(es) adjacent to the required pupil/student name(s) and click the Add 1 session button.
Alternatively, manually enter the number of Sessions attended in the column. The count displayed in the Sessions column is increased by one or to the number of sessions specified for all selected pupil/students.
Recording Session Notes for an Individual Pupil/Student There are two methods of recording session notes against an individual pupil/student.
Using the Add Note button 1. Select Focus | Interventions | Run Intervention to display the Find
Intervention browser.

03| Running Interventions
Managing SIMS Interventions 21
2. After searching for the required intervention, highlight an individual pupil/student's name or select the check box adjacent to their name in the Intervention Details panel.
3. Click the Add Note button to display the Add a Session Note dialog.
The Student Name, their Reg Group, the Last Note entered and the Last Note Date are displayed. If previous session notes have been recorded against this pupil/student, the most recently entered note is displayed at the top of the dialog and the letter N is displayed in the Indicator column of the Intervention Details panel. It is possible to add a session note for a date in the past but not for a date in the future.

03| Running Interventions
22 Managing SIMS Interventions
4. Enter the required text in the Note field. 5. Click the OK button.
Using the Ellipsis button It is also possible to record session notes against an individual pupil/student by highlighting their name or selecting the check box adjacent to their name in the Intervention Details panel and clicking the Ellipsis button in the Notes column.
1. Select Focus | Interventions | Run Intervention to display the Find Intervention browser.
2. After searching for the required intervention, highlight an individual pupil/student's name or select the check box adjacent to their name in the Intervention Details panel.

03| Running Interventions
Managing SIMS Interventions 23
3. Click the Ellipsis button in the Notes column to display the Session Notes dialog.
The Start Point, Target and End Point fields are read-only. Where targets have been specified, the information is displayed but cannot be edited.
4. Click the Add button to display the Add a Session Note dialog.
5. Enter the required session note text and click the OK button.

03| Running Interventions
24 Managing SIMS Interventions
Editing an Existing Session Note 1. In the Session Notes dialog, highlight the required session note and click
the Edit button to display the Edit a Session Note dialog.
2. Make any necessary changes to the session note details and click the OK button.
Removing a Session Note 1. In the Session Notes dialog, highlight the required session note and click
the Remove button.

03| Running Interventions
Managing SIMS Interventions 25
The session note is deleted without confirmation. 2. If you have deleted a session note in error, click the Undo button on the
Session Notes dialog. Otherwise, click the Save button. It is possible to view the text of the most recently entered session note by hovering the mouse over the Notes column in the Intervention Details panel.
Bulk Adding Session Notes It is possible to create a session note and associate it with multiple pupil/students.
1. Highlight multiple pupil/student names or select the check box adjacent to their names in the Intervention Details panel.

03| Running Interventions
26 Managing SIMS Interventions
2. Click the Add Note button to display the Bulk Add a Session Note dialog.
The selected pupil/student names, their Reg Group, the Last Note entered and the Last Note Date are displayed. If previous session notes have been recorded against these pupil/students, the most recently entered note is displayed next to their name and the letter N is displayed in the Indicator column of the Intervention Details panel. Session notes can be added for a date in the past but not for a date in the future.
3. Enter the required text in the Note field. 4. Click the Save button.
The session notes are displayed in the Intervention Details panel.

03| Running Interventions
Managing SIMS Interventions 27
Adding Individual Pupil/Student Targets Targets can be specified for individual pupil/students who are attending intervention sessions. This enables predicted benefits to be specified in relation to their attendance at the sessions.
1. In the Intervention Details panel, select the check box adjacent to the required pupil/student's name or click their name.
2. Enter the required text in the Start Point, Target and End Point fields and click the Save button. The letter S in the Indicator column indicates a Start Point, the letter T indicates a Target has been set and the letter E represents the End Point (or final achievement point) that has been attained by the selected pupil/student.
Adding Individual Pupil/Student Outcomes 1. In the Intervention Details panel on the Intervention Details page,
highlight the required pupil/student and select an applicable Outcome from the drop-down list. This indicates how successful you deem the intervention has been for this pupil/student. The options available are defined in the Intervention Outcome lookup.

03| Running Interventions
28 Managing SIMS Interventions
The Date of Outcome field is populated with today's date when an Outcome is selected. This date can be changed to any date within the date range, from the start date of the intervention to today's date.
2. Click the Save button.
Visibility of SIMS Interventions in Programmes of Study For schools using SIMS Interventions, it is possible to incorporate SIMS Interventions components from various areas within Programmes of Study.

03| Running Interventions
Managing SIMS Interventions 29
In the Selection Parameters panel, click the Group Browser button to display the Programme of Study Tracking Group Chooser dialog.
If there are active interventions on the Membership Date and within the selected Term, these are displayed in the Group Type list on the left-hand side of the dialog. Multiple interventions can be selected, if required. When the PoS Tracking Grid is populated, pupil/students associated with the intervention(s) are displayed. Only one intervention can be selected at a time.

03| Running Interventions
30 Managing SIMS Interventions
This also applies when running Programme of Study Summative Progress Analysis, Programme of Study Summative Attainment Analysis and Programme of Study Formative Attainment Analysis reports.
When the Programme of Study Formative Attainment Analysis is populated, the results are displayed graphically against each PoS area. It is also possible to include interventions-related pupil/student columns from the Programme of Study Tracking page.
1. Right-click in the Students column and select Select Additional Student Columns from the pop-up menu to display the Select Columns to Display dialog.
2. Select the Interventions check box and then click the OK button.
Visibility of Interventions in Attendance and Lesson Monitor An Interventions indicator column can be included in many areas of Attendance and Lesson Monitor. This provides additional information for teachers and classroom staff who are taking the daily registers and editing marks.

03| Running Interventions
Managing SIMS Interventions 31
Select Tools | Setups | Attendance Setup | Module Setup to display the Attendance Setup page. In the Defaults for Specific Routines panel, the Interventions check box is selected by default.
When this check box is selected, an Interventions column is displayed in the following pages throughout Attendance and Lesson Monitor:
Take Register (via Focus | Attendance (or Lesson Monitor) | Take Register)
Edit Marks (via Focus | Attendance (or Lesson Monitor) | Edit Marks)
Deal with Unexplained Absences (via Focus | Attendance (or Lesson Monitor) | Deal with Unexplained Absences)
Deal with Missing Marks (via Focus | Attendance (or Lesson Monitor) | Deal with Missing Marks)
Resolve Conflicting Lesson Marks (via Routines | Attendance (or Lesson Monitor) | Resolve Conflicting Lesson Marks)

03| Running Interventions
32 Managing SIMS Interventions
Edit Reason for Change (via Routines | Attendance (or Lesson Monitor) | Edit Reason for Change).
The number of interventions with which a pupil/student is associated on the selected date is displayed in the Interventions column. This information is visible only to users with suitable SIMS Interventions permissions; all other users will see a blank Interventions column. Hover help displays the name of the relevant intervention(s) for each pupil/student.

03| Running Interventions
Managing SIMS Interventions 33
It is also possible to include an Interventions column in any of the Attendance (or Lesson Monitor) pages listed, on the fly, by right-clicking in the column headings area and selecting Interventions from the pop-up menu.
Conversely, the Interventions column can be removed from any of the Attendance (or Lesson Monitor) pages listed by deselecting Interventions from the pop-up menu. These actions are applicable only for the current session. After leaving or saving the page and returning to it later, the visibility of the Interventions column is determined by the global setting applied on the Attendance Setup page.

03| Running Interventions
34 Managing SIMS Interventions

04| Reporting In Interventions
Managing SIMS Interventions 35
04|Reporting In Interventions
Introduction .................................................................................. 35 Running the Student Intervention Report ...................................... 35 Running the School Intervention Report ........................................ 38 Running the Intervention Cost Analysis Report ............................. 45 Running the Intervention Outcome Analysis Report ...................... 49 Predefined Discover Graphs for Interventions ............................... 55
Introduction The reports provided enable analysis of the effectiveness of ongoing interventions on the pupil/students assigned to them. This can assist with informed decision making in relation to the type, frequency, cost and nature of the interventions that the school continues to implement. The reports can also be used as a marker of school progress with regard to Ofsted inspections or provided to your Local Authority as evidence of ongoing improvements in behaviour, attendance, achievement and general school progress.
Running the Student Intervention Report This report enables you to view the interventions with which the selected pupil/student is associated during the specified date range.
1. Select Reports | Interventions | Student Intervention Report to display the Student Intervention Report dialog.
2. Select the required Area from the drop-down list. 3. Select the Subject and Intervention Status from the drop-down lists.
The Start Date defaults to the beginning of the current academic year. The End Date defaults to today's date. These dates can be changed by clicking the respective Calendar button and selecting an alternative date.

04| Reporting In Interventions
36 Managing SIMS Interventions
4. To display the name of the associated intervention facilitator, select the Include Linked Facilitator check box. Only users with suitable permissions can select the Include Costs check box.
5. Click the Students Browser button to display the Interventions Student Selector dialog.
Only pupil/students who are on-roll or recorded as applicants on the intervention Start Date are available for selection. The From and To dates default to the dates specified in the Student Intervention Report dialog. a. To change these dates, click the respective Calendar buttons in the
Student Intervention Report dialog and select an alternative. b. Click the Generate button.

04| Reporting In Interventions
Managing SIMS Interventions 37
A message is displayed, prompting you to revisit the selections.
c. Click the Yes button to continue. 6. In the Interventions Student Selector dialog, click the + or - symbols to
expand or collapse the groups. 7. Select the check box adjacent to the required Group(s). 8. Click the Populate button to copy the selected group of pupil/students into
the lower section of the Interventions Student Selector dialog. Within a selected group, it is possible to filter on an individual pupil/student by entering a full or partial name in the Surname filter or the Forename filter fields.
9. Select a Gender option from the drop-down list, if required. 10. Click the Select All button and click the Apply button. If you make a
mistake, click the Deselect All button and make your selections again. The number of selected Students is displayed. Enter suitable introductory text in the Report Introduction field. Click the Set As Default button to ensure this text is included each time the report is generated.
11. Click the Generate button to compile the report. If the selected pupil/students are not involved in any interventions during the date range specified, a message is displayed.
12. Click the OK button.

04| Reporting In Interventions
38 Managing SIMS Interventions
If multiple pupil/students have been selected but only a few of them are associated with an intervention, the report is generated only for the relevant pupil/students. This is indicated at the bottom of the Student Intervention Report dialog.
Linking to the Student Intervention Report in SIMS It is possible to access and run the Student Intervention report from the Links panel in the following pages in SIMS:
Pupil (or Student) Details Pupil (or Student) Teacher View Take Register Behaviour Management Student SEN details.
NOTE: When running the Student Intervention report from any of these pages, the date range displayed in the Student Intervention Report dialog defaults to the entire academic year.
Running the School Intervention Report This report enables you to view the pupil/students who are participating in school intervention overviews during the specified date range.
1. Select Reports | Interventions | School Intervention Report to display the School Intervention Report page.

04| Reporting In Interventions
Managing SIMS Interventions 39
2. In the Selection Parameters panel, select the Area on which the report will be based, e.g. Academic. Alternatively, leave the default set to <Any> to report on all areas of intervention.
3. Select the relevant Subject from the drop-down list. To report on an inactive subject, click the Inactive button and select the required subject from the drop-down list. Inactive items are displayed in red text. The Status defaults to Active but Inactive can be selected from the drop-down list. The Start Date defaults to the start date of the current academic year. The End Date defaults to today's date but either of these dates can be changed by selecting an alternative date from the respective Calendar.
4. Click the Students Browser button to display the Interventions Student Selector dialog.
Only pupil/students who are on-roll or recorded as applicants on the intervention overview Start Date are available for selection.

04| Reporting In Interventions
40 Managing SIMS Interventions
The From and To dates default to the dates specified in the Selection Parameters panel. a. To change these dates, click the respective Calendar button in the
Interventions Student Selector dialog and select an alternative date. A message is displayed, prompting you to revisit the selections.
b. Click the Yes button to continue. c. Make your selections again in the Interventions Student Selector
dialog. 5. Click the + or - symbols to expand or collapse the groups. 6. Select the required Group(s). 7. Click the Populate button to copy the selected group of pupil/students into
the lower section of the Interventions Student Selector dialog. Within the selected group, it is possible to search for an individual pupil/student by entering their full or partial name in the Surname filter and/or the Forename filter fields.
8. Filter by Gender by selecting an option from the drop-down list. This enables you to arrange the pupil/student names alphabetically by gender.
9. To include all the pupil/students, click the Select All button then click the Apply button. If you make a mistake, click the Deselect All button and make the selections again before clicking the Apply button.

04| Reporting In Interventions
Managing SIMS Interventions 41
10. Click the Facilitator Browser button to display the Select Facilitators dialog.
11. Enter the full or partial Surname and/or Forename of the facilitator(s). Alternatively, select their Role from the drop-down list.
12. Click the Search button. 13. Highlight the required facilitator(s) and click the OK button to return to the
School Intervention Report page.

04| Reporting In Interventions
42 Managing SIMS Interventions
14. Click the Populate button to generate the report. Interventions that fall within the date range specified in the Selection Parameters panel are displayed.
15. Click the Show/Hide button or right-click the Students column and select Select Additional Student Columns to display the Select Columns to Display dialog.
16. Select the check box(es) adjacent to the names of the Available Columns that you want to include. Multiple check boxes can be selected, if required.

04| Reporting In Interventions
Managing SIMS Interventions 43
17. If you make a mistake with the selection, click the Clear All button and make the selection again.
18. Click the OK button to incorporate the additional columns. 19. With a pupil/student highlighted, click the Show No of Sessions button to
display the number of intervention sessions that the pupil/student has attended.
This is a toggle button. After clicking the Show No of Sessions button, the name of the toggle button changes to the Show Membership Indicator button. Click this button to display a Y indicator, confirming the membership of an intervention for the selected pupil/student.

04| Reporting In Interventions
44 Managing SIMS Interventions
Right-click an intervention column and select Go To Intervention or highlight an intervention column and click the Go To Intervention button to display the Run Intervention Details page. This is a shortcut, enabling you to view the intervention details.
20. After viewing the Run Intervention Details page, click the Back arrow button on the toolbar to return to the School Intervention Report page. The report output can be exported to Microsoft® Excel by clicking the Export button. This enables the output to be modified.

04| Reporting In Interventions
Managing SIMS Interventions 45
More Information: Modifying Intervention Details on page 16
Running the Intervention Cost Analysis Report This report has been provided to enable schools to monitor and manage the budget assigned to school interventions. Only users with suitable permissions to view intervention costs can run this report.
1. Select Reports | Interventions | Intervention Cost Analysis to display the Intervention Cost Analysis page.
2. Enter the Overview Name and/or the Intervention Name on which to analyse the costs.
3. Select the Area from the drop-down list. 4. Select the relevant Subject from the drop-down list. It is possible to report
on an inactive subject, click the Inactive button and select the required subject from the drop-down list, if required. Inactive items are displayed in red text.
5. Select the Status from the drop-down list. This defaults to <Any> but it is possible to specify Active or Inactive if you want to report on current or completed intervention costs.
6. The Academic Year defaults to the current academic year but you can select a different year by selecting from the drop-down list. The Start Date defaults to the start of the current academic year. The End Date defaults to today's date but either of these dates can be changed by selecting an alternative date from the respective Calendar. It is possible to set an end date in the future but not beyond the end of the selected academic year.

04| Reporting In Interventions
46 Managing SIMS Interventions
7. Click the Groups Browser button to display the Interventions Group Selector dialog.
It is possible to select multiple groups, if required. If a group is not selected, information will be displayed for all pupil/students associated with an intervention between the start and end dates. Only groups containing pupil/students who are on-roll or recorded as applicants on the intervention Start Date are available for selection. The From and To dates default to the date range specified in the Selection Parameters panel. a. To change these dates, click the respective Calendar button in the
Interventions Group Selector dialog to select an alternative date.

04| Reporting In Interventions
Managing SIMS Interventions 47
A message is displayed, prompting you to revisit the selections.
b. Click the Yes button to continue. c. Make your selections again in the Interventions Group Selector
dialog. 8. Click the + or - symbols to expand or collapse the groups. 9. Select the required Group(s). 10. Click the Apply button. 11. Click the Populate button in the Selection Parameters panel to generate
the report.
All intervention Overview Names are displayed in alphabetical order. 12. Click the + button to expand an Overview Name and display a list of
interventions associated with the overview name.

04| Reporting In Interventions
48 Managing SIMS Interventions
The information displayed in the report includes only active interventions that fall within the date range specified in the Selection Parameters panel. If four interventions are scheduled during the academic year, and only one of these is active within the specified date range, this intervention is displayed in the report, e.g. the No. of Interventions count displays 1/4. The other interventions will not be detailed. If the Students count does not display the expected number of pupil/students, the remainder of the pupil/students are associated with an intervention that falls outside of the specified date range. The intervention overview Total Cost applies to the academic year for all the related interventions. The Net Cost for Group figure is proportionate to the Total Cost in relation to the number of pupil/students who fall within the selected parameters. For example, only costs for pupil/students within the selected Year Group 8 are displayed.
13. To view the names of the pupil/students associated with an intervention, click the + button.
14. To access the Plan Intervention page, highlight the required Intervention Name and click the Go To Intervention link. Alternatively, highlight the required Intervention Name, right-click and select Go To Intervention from the pop-up menu. The details of the intervention can be edited only by users with the relevant permissions.
15. Click the Save button and close the Edit Intervention dialog to view any amendments made to the Intervention Cost Analysis report.
16. Once the report output is populated, click the Export button and select Formatted Export or Unformatted Export to determine the format of the data in Microsoft Excel. If you do not select an option, the data will be exported in the default format of Unformatted Export. Exporting the data to Microsoft Excel enables the output to be modified.

04| Reporting In Interventions
Managing SIMS Interventions 49
The Unformatted Export option displays a number of additional pupil/student-related data columns in Microsoft Excel.
Selecting the Formatted Export option provides a printable output in Microsoft Excel that replicates the information as it is displayed on the Intervention Cost Analysis page.
Running the Intervention Outcome Analysis Report This report enables you to determine which school intervention has been the most effective in achieving the targets specified, during the specified date range.

04| Reporting In Interventions
50 Managing SIMS Interventions
1. Select Reports | Interventions | Intervention Outcome Analysis Report to display the Intervention Outcome Analysis page.
2. In the Selection Parameters panel, select the Area on which the report will be based, e.g. Academic. Alternatively, leave the default set to <Any> to report on all areas of intervention.
3. Select the relevant Subject from the drop-down list. It is possible to report on an inactive subject, click the Inactive button and select the required subject from the drop-down list, if required. Inactive items are displayed in red text. Alternatively, leave the default set to <Any> to report on all areas of intervention.
4. The Status defaults to Active but Inactive can be selected from the drop-down list. The Start Date defaults to the start date of the current academic year. The End Date defaults to today's date but either of these dates can be changed by selecting an alternative date from the respective Calendar.

04| Reporting In Interventions
Managing SIMS Interventions 51
5. Click the Groups Browser button to display the Interventions Group Selector dialog.
Only pupil/students who are on-roll or recorded as applicants on the intervention Start Date are available for selection. The From and To dates default to the date specified in the Intervention Outcome Analysis panel. a. To change these dates, click the respective Calendar buttons in the
Intervention Outcome Analysis panel and select an alternative date.

04| Reporting In Interventions
52 Managing SIMS Interventions
A message is displayed, prompting you to revisit the selections.
b. Click the Yes button to continue. c. Make your pupil/student selections again in the Interventions Group
Selector dialog. 6. Click the + or - symbols to expand or collapse the groups as necessary. 7. Select the required Group(s). 8. Click the Apply button. 9. Click the Facilitator Browser button to display the Select Facilitators
dialog.
10. Enter the full or partial Surname and/or Forename of the required facilitator(s). Alternatively, select their Role from the drop-down list.
11. Click the Search button. 12. Highlight the required facilitator(s) and click the OK button to return to the
Intervention Outcome Analysis page.

04| Reporting In Interventions
Managing SIMS Interventions 53
13. Click the Populate button to generate the report.
The Students column indicates the total number of pupil/students, within the selected group(s), who are associated with the intervention overview. A count and percentage of pupil/students are indicated against the possible outcomes for each selected intervention overview. A summary row displays the total number of pupil/student for each outcome column.
14. Click the + button in the required Overview Name column to expand the view and display the names of the pupil/students associated with each intervention overview.
TIP: If you click the Export button in the expanded view, the Excel output displays the names of the associated pupil/students.
15. Highlight the name of an intervention overview and click the Go To Intervention link to display the Run Intervention Details page. This is a shortcut, enabling you to view the intervention details.
16. Click the Export button to open the Intervention Outcome Analysis report in Microsoft® Excel. This enables the output to be modified.
More Information: Modifying Intervention Details on page 16

04| Reporting In Interventions
54 Managing SIMS Interventions
Intervention Related Fields Available from the Reporting Dictionary Intervention-specific fields have been provided in the reporting dictionary, enabling their inclusion in user-defined reports. Select Reports | Design Report.
The following intervention-related fields are available from the reporting dictionary when designing Student based reports:
Intervention (Count) Intervention Name Start Date End Date Academic Year Planned Sessions Fixed Costs Staff Costs per Session Other Costs per Session Total Cost of Intervention Cost per Student No. of Students

04| Reporting In Interventions
Managing SIMS Interventions 55
Linked Facilitator Comments Start Point Target End Point Outcome Outcome Date No of Sessions Attended Overview Name Overview Area Overview Subject Overview Reason Overview Status Facilitators Session Notes.
A number of these fields are available when designing reports based on Applicants, Staff, Contacts and Agents. A specific Intervention node has also been provided for Students, Staff, Contacts and Applicants, enabling the inclusion of basic intervention overview details to be incorporated into a report design based on these types of data area.
Predefined Discover Graphs for Interventions A number of specific Discover graphs have been provided for use with SIMS Interventions. These report definitions are visible to those with suitable permissions to run SIMS Interventions. Click the Pastoral button in SIMS Discover to display the following graph definitions:
Student Totals by Interventions Student Outcomes by Intervention Student Outcomes by Overview.
Pastoral button
Please ensure that you have read and understood the Discover User Guide before using Discover.

04| Reporting In Interventions
56 Managing SIMS Interventions
Student Totals by Interventions Graph Where there is SIMS Interventions data available and this has been transferred into Discover, it is possible to view this data in the Student Totals by Interventions graph.
The total number of pupil/students associated with each intervention is displayed. The interventions are displayed in alphabetical order.

04| Reporting In Interventions
Managing SIMS Interventions 57
Student Outcomes by Intervention Graph Where there is SIMS Interventions data available and this has been transferred into Discover, it is possible to view this data in the Student Outcomes by Intervention graph.
Each segment of the stacked bar graph relates to a colour coded status in the legend panel. The legend panel displays the status of each intervention and also includes a No Outcome status.
Student Outcomes by Intervention Overview Graph Where there is SIMS Interventions data available and this has been transferred into Discover, it is possible to view this data in the Student Outcomes by Intervention Overview graph.
The total number of pupil/students associated with each intervention is displayed. The interventions are displayed in alphabetical order.

04| Reporting In Interventions
58 Managing SIMS Interventions
Each segment of the stacked bar graph relates to a colour coded status in the legend panel. The legend panel displays the status of each intervention and also includes a No Outcome status.
It is possible to drill down into a segment of the stacked bar graph to view the pupil/students involved in the school interventions.

I| Index
Managing SIMS Interventions 59
Index A adding ............................................... 20
incrementing .................................... 20 individual session notes ..................... 20 intervention overviews ........................ 6 outcomes ......................................... 27 sessions .......................................... 20 targets ............................................ 27
B bulk editing
session notes ................................... 25 student intervention details ................ 17
D defining
intervention overviews ........................ 6 permissions ....................................... 2
deleting intervention overviews ...................... 12
Discover predefined graphs for Interventions .... 55
I interventions
adding/editing overviews ..................... 6 bulk editing ...................................... 17 cost analysis report ........................... 45 deleting an overview ......................... 12 lookups ............................................. 1 modifying ........................................ 16 outcome analysis report .................... 49 planning ............................................ 6 reporting fields ................................. 54 selecting an outcome .......................... 5 targets ............................................ 27
L lookups
viewing.............................................. 1
O outcomes
adding/editing .................................. 27
P permissions
defining ............................................. 2 printing
an overview ..................................... 13 pupils
adding outcomes .............................. 27 targets ............................................ 27
R reports
exporting to Excel ........................ 38, 49 intervention cost analysis................... 45 intervention fields ............................. 54 intervention outcome analysis ............ 49 school intervention report .................. 38 student intervention report ................ 35
S school intervention report
running ........................................... 38 session notes ...................................... 25
bulk adding ...................................... 25 recording for individuals .................... 20
specifying targets ............................................ 27
student intervention report running ........................................... 35
students adding outcomes .............................. 27 targets ............................................ 27
T targets
specifying ........................................ 27

I| Index
60 Managing SIMS Interventions
V viewing
lookups ............................................. 1