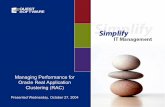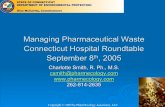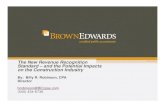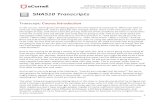Managing Revenue PowerPoint
description
Transcript of Managing Revenue PowerPoint

Managing Revenue
Chapter 2

PAGE REF # CHAPTER 2: Managing Revenue SLIDE # 2
Objectives
• Set up customer records in the Customer:Job list• Record Sales Receipts• Use the Undeposited Funds account to track your cash
receipts• Record Invoices and Payments from customers• Record bank deposits of cash, check, and credit card
receipts• Process customer returns and credits• Write off customer invoices (record bad debts)• Create and print customer statements• Assess finance charges• Create Sales Reports
29

PAGE REF # CHAPTER 2: Managing Revenue SLIDE # 3
Tracking Company Sales
• Sales Receipt:– Used for cash customers (pay by cash, check or
credit card at time of sale)– Tracks detailed information about each sale– For a cash register, use the register tape (z-total)
each day and create one Sales Receipt that summarizes the sales for the day
• Invoice:– Used for Credit Customers (pay on a date after the
sale date)– Tracks detailed information about each sale
29

PAGE REF # CHAPTER 2: Managing Revenue SLIDE # 4
Business Transaction
Cash Customers (pay by cash, check or credit card at time of
sale)
Credit Customers (pay on a date after the sale date)
QuickBooks
Transaction
Accounting Entry
QuickBooks Transaction
Accounting Entry
Customer Estimate
(Optional)*Not Usually Used
Non-posting entry used to record estimates (bids) for customers or jobs.
Customer Sales Order (Optional)*
Not Usually UsedNon-posting entry used to record customer orders.
Recording a Sale
Increase (debit) Undeposited Funds, increase (credit) income account.
Increase (debit) Accounts Receivable, increase (credit) income account.
Receiving Money in Payment of an
Invoice
No additional action is required on the sales form
Decrease (credit) Accounts Receivable, increase (debit) Undeposited Funds.
Depositing Money in the
Bank
Increase (debit) bank Account, decrease (credit) Undeposited Funds.
Decrease (credit) Undeposited Funds, increase (debit) bank Account.
Steps in the Sales Process
30

PAGE REF # CHAPTER 2: Managing Revenue SLIDE # 5
Setting Up Customers
• For each of your customers, create a record in the Customer:Job List
• Select the Lists menu and then select Customer:Job List or press CTRL+J
• Alternatively, click Customers on the Customer Navigator
• Setup Address Info, Additional Info and Payment Info
33

PAGE REF # CHAPTER 2: Managing Revenue SLIDE # 6
Job Costing
• QuickBooks tracks jobs in addition to customers• For each customer in the Customer:Job List, you
can create one or more jobs• The Customer:Job field shows the Customer
name first, followed by a colon (:) and then the job name
• This helps you track income and expenses on each Job, so that you can create reports showing detailed or summarized information about each Job
40

PAGE REF # CHAPTER 2: Managing Revenue SLIDE # 7
Recording Sales Receipts
• When customers pay at the time of the sale by cash, check, or credit card, create a Sales Receipt transaction
• Select the Customers menu, and then select Enter Sales Receipts
• Enter Customer:Job, Class, Date, Sale No., Payment Method and information about Items sold
41

PAGE REF # CHAPTER 2: Managing Revenue SLIDE # 8
Undeposited Funds
• The Undeposited Funds account is a special account that is automatically created by QuickBooks
• The account works as a temporary holding account where QuickBooks tracks checks and other receipts before the money is deposited in a bank account
• When you record Sales Receipts, QuickBooks gives you two choices:1. Group with other Undeposited Funds (default – like a cash
drawer)2. Deposit the funds to one of your bank accounts
• You should use Group with other Undeposited Funds option since it makes reconciliation of bank accounts easier
47

PAGE REF # CHAPTER 2: Managing Revenue SLIDE # 9
Invoice
Sales Receipt
Tracking Received Funds in QuickBooks
Undeposited Funds
Payment
Payments GroupedTogether on Deposits
Undeposited Funds
Account
Skipping Undeposited FundsEach Transaction=Separate Deposit
$
Bank Account
Option 2
Option 1
Ch
ecks, C
ash
, an
d C
red
it Ca
rds
Re
ceive
d o
n P
aym
en
ts or C
ash
Sa
les
Make Deposit
Preferred When More than One Payment on Each
Bank Deposit
Preferred When Only One Payment on Each Bank
Deposit
47

PAGE REF # CHAPTER 2: Managing Revenue SLIDE # 10
Creating Invoices
• Use Invoices to record sales to your credit customers
• Select the Customers menu and then select Create Invoices
• Alternatively, click Invoices on the Customer Navigator
• Enter Customer:Job, Class, Date, Invoice #, and information about items sold
• Open Invoices Report reflects the invoices that are “open” and “age” of each invoice
49

PAGE REF # CHAPTER 2: Managing Revenue SLIDE # 11
Receiving Payments from Customers
• Receiving Payments by Check
• Handling Partial Payments
• Receiving Payments by Credit Card
• Where Do the Payments Go?
• Preferences for Applying Payments and Automatically Calculate Payments
• Recording Customer Discounts
56

PAGE REF # CHAPTER 2: Managing Revenue SLIDE # 12
Receiving Payments by Check
• To record payments from credit customers for invoices, use Receive Payments option
• Select the Customers menu, and then select Receive Payments
• Enter data into the Received From, Amount, Date, Pmt. Method, Check # and select the Invoices and amount to be applied to each invoice
56

PAGE REF # CHAPTER 2: Managing Revenue SLIDE # 13
Handling Partial Payments
• If a customer pays only a portion of an Invoice, QuickBooks will give the option to either leave the invoice open or write off the unpaid amount
• If you chose to leave the underpayment, the next time you use the Receive Payments function for that customer, the Invoice will show the remaining amount due
• You can record additional payments to the Invoice in the same way as before.
58

PAGE REF # CHAPTER 2: Managing Revenue SLIDE # 14
Receiving Payments by Credit Card
• Select the Customers menu, and then select Receive Payments
• Enter data into the Received From, Amount, and Date fields
• For Pmt. Method, enter the Credit Card payment method, credit card number and Exp date
59

PAGE REF # CHAPTER 2: Managing Revenue SLIDE # 15
Where Do the Payments Go?
• Unless you turned off “Use Undeposited Funds as a default deposit to account” preference, QuickBooks does not increase your bank balance when you receive payments
• Instead, when you record a payment transaction, QuickBooks reduces the balance in Accounts Receivable and increases the balance in Undeposited Funds
• In order to have your payments show up in your bank account (and reduce Undeposited Funds), you must Make Deposits.
60

PAGE REF # CHAPTER 2: Managing Revenue SLIDE # 16
Preferences for Applying Payments and Automatically Calculate Payments
• As soon as you enter the customer name at the top of the Receive Payments window and press TAB, QuickBooks displays all of the open Invoices for that customer in the lower section of the window
• Automatically Apply Payments setting in Sales & Customers Company Preferences allows QuickBooks to match the payment with invoices automatically
60

PAGE REF # CHAPTER 2: Managing Revenue SLIDE # 17
Recording Customer Discounts
• If the customer takes advantage of the discount you offer on your invoices, you’ll need to reduce the amount due by the discount percentage
• To apply the discount to this Invoice, click Discount and Credits on the bottom side of the Receive Payments window
• QuickBooks automatically calculates a suggested discount based on the terms on the customer’s Invoice, you can override this amount if necessary
62

PAGE REF # CHAPTER 2: Managing Revenue SLIDE # 18
Making Bank Deposits
• To ensure that your bank reconciliations go smoothly, you should always deposit your checks and cash separately from your credit card payments using the following:– Depositing Checks and Cash – Holding Cash Back from Deposits – Printing Deposit Slips – Depositing Credit Card Payments
66

PAGE REF # CHAPTER 2: Managing Revenue SLIDE # 19
Depositing Checks and Cash
• Select the Banking menu and then select Make Deposits to open the Payments to Deposit window
• Select Cash and Check from the View Payment Method Type drop-down list
• Click in the left column on the line to select the Cash and Check entries, then click OK
• In the Make Deposits window, select the bank account where payments will be deposited
66

PAGE REF # CHAPTER 2: Managing Revenue SLIDE # 20
Holding Cash Back from Deposits
• Fill in the bottom part of the deposit slip indicating the account to which you want to post the cash
• If you’re splitting the deposit between two different bank accounts, you could enter the other bank account and amount here
• QuickBooks bank account called Petty Cash can also be used for cash back:– The Petty Cash account is not really a bank account,
but it’s an account where you can track all your cash expenditures
69

PAGE REF # CHAPTER 2: Managing Revenue SLIDE # 21
Printing Deposit Slips
• QuickBooks can print deposit slips on preprinted deposit slips
• To make this feature work for you, you’ll need to order preprinted deposit slips that match the QuickBooks format
• Display the most recent deposit transaction by selecting the Banking menu and then selecting Make Deposits
• Click Print on the Make Deposits window
69

PAGE REF # CHAPTER 2: Managing Revenue SLIDE # 22
Depositing Credit Card Payments
• Select the Banking menu, and then select Make Deposits to open the Payments to Deposit window
• Click in the left column on the line to select the Credit Card receipt, then click OK
• The Make Deposits window opens• If your credit card processing company (or your bank)
charges a discount fee on each credit card deposit (rather than monthly), enter a transaction for discount fee using QuickMath
• QuickMath is a feature that helps you add, subtract, multiply, or divide in any QuickBooks Amount field
72

PAGE REF # CHAPTER 2: Managing Revenue SLIDE # 23
Recording Customer Returns and Credits
• Use QuickBooks Credit Memos for the following situations:– Cancellation of an order that has already
been invoiced– Return of merchandise from a customer– Credit-on-account for a customer– Making a refund to a customer
• Select the Customers menu and then select Create Credit Memos/Refunds
75

PAGE REF # CHAPTER 2: Managing Revenue SLIDE # 24
Customer Open Balance Report
• Customer Open Balance report shows the open Invoices and the Credit Memo for this customer
• Select the customer or job in the Customer:Job list
• Click Reports button at the bottom
• Select Open Balance Report option for the selected customer or job
77

PAGE REF # CHAPTER 2: Managing Revenue SLIDE # 25
Applying Credit Memo
• When you create a credit memo, it does not automatically apply it to an invoice
• There are several ways to apply an existing credit memo to one or more invoices. – Using the Receive Payments function– Using the Credit Memo function– Using the Invoice function
79

PAGE REF # CHAPTER 2: Managing Revenue SLIDE # 26
Applying a Credit Memo using Receive Payments Function
• Select the Customers menu and then select Receive Payments.
• Enter data in the Customer:Job field and then press TAB
• Disregard the Date field• DO NOT enter an amount in the Amount field• Select the Invoice and click Discount & Credits • Select the credit memo to be applied and click
Done• Click Save and Close
79

PAGE REF # CHAPTER 2: Managing Revenue SLIDE # 27
Applying a Credit Memo by Clicking the Use Credit to Button• To apply an existing Credit Memo to one or
more invoices, display the credit memo and use the “Use Credit To” button
• Open the Credit Memo• Select the Use Credit To drop-down menu at
the top of the credit memo and select Apply to invoice to display The Apply Credit to Invoices window
• A credit memo can be applied to multiple invoices by selecting the invoices and entering the Amt. Applied
82

PAGE REF # CHAPTER 2: Managing Revenue SLIDE # 28
Applying Credits Directly from an Invoice
• To apply or unapply credits to an Invoice, you can use the Apply Credits button at the bottom of the Invoice
• The Apply Credits window is displayed• All previously applied credits (if any) show
up in the lower half of the Apply Credits window and all unapplied credits show up in the top half the Apply Credits window
• Select which credits to apply or unapply
84

PAGE REF # CHAPTER 2: Managing Revenue SLIDE # 29
Refunding Customers
• There are several instances when you may need to issue a refund to a customer:– When a customer pays for merchandise and then returns the
merchandise– When a customer requests a discount or refund on merchandise
or services for which they have already paid– When a customer overpays their Invoice and requests a refund
• If the customer paid with cash or check, you will need to issue a refund check
• If the customer paid with a credit card, you will need to credit the customer’s credit card.
87

PAGE REF # CHAPTER 2: Managing Revenue SLIDE # 30
Refunding Customers By Check
• Create the Credit memo for the refund and click Save and Close
• QuickBooks displays the Available Credits window
• Select Give a Refund and click OK• QuickBooks opens Issue a Refund window,
all the information is already filled in• Click OK to record the check• QuickBooks automatically creates a refund
check in the checking account and records the Credit Memo
87

PAGE REF # CHAPTER 2: Managing Revenue SLIDE # 31
Refunding Customers By Credit Card
• Create a new credit card Payment item in the Item list for the credit card used in refund
• Create a Credit Memo using the same items that were originally invoiced to ensure QuickBooks credits back the original sales Items correctly
• Add a final line on the credit memo using the Payment item, in the RATE column, enter the total amount of the credit as a negative number which will zero out the Total on the Credit Memo
• Verify that the total on the credit memo is zero, then click Save & Close to record the transaction
90

PAGE REF # CHAPTER 2: Managing Revenue SLIDE # 32
Writing Off a Bad Debt
• If an Invoice becomes uncollectible, you’ll need to write off the debt by creating a credit memo (using a Bad Debt Item) and then applying the credit memo to the open invoice
• Bad Debt is an Other Charge Item linked to Bad Debts expense
• Fill out the Credit Memo using the Bad Debt item; the rate would be the invoice total
• Click Save & Close to record the Credit Memo• Available Credit window will be displayed• Select Apply to an Invoice option and click OK• Select the invoices to be used to apply the credit memo
and then click Done
94

PAGE REF # CHAPTER 2: Managing Revenue SLIDE # 33
Creating Customer Statements
• QuickBooks customer statements provide a summary of the activity for an accounts receivable customer during the period you specify
• In a statement, you can show either all of the customer’s accounts receivable activity or just the transactions that are currently open
• Select the Customers menu and then select Create Statements
• Enter the date, statement period, select customers and other relevant options
• Click Preview button to review the statements in Print Preview window
• Print the statements and then close
97

PAGE REF # CHAPTER 2: Managing Revenue SLIDE # 34
Assessing Finance Charges
• When a customer is late in paying an invoice, you can assess finance charges
• Create the customer statement and then:– Click Assess Finance Charges on the Create Statements
window – Click Settings on the Assess Finance Charges window to
display your finance charge settings– Enter Assessment Date, and select the customers to be charged– Finance charge amount is automatically calculated by
QuickBooks, which can be overridden– Click Assess Charges to record the finance charges– Click Preview to see the finance charges in your statements
99

PAGE REF # CHAPTER 2: Managing Revenue SLIDE # 35
Sales by Customer Summary Report
• The Sales by Customer Summary report shows how much you’ve sold to each of your customers over a given date range
• Select the Reports menu, then select Sales, and then select Sales by Customer Summary
101

PAGE REF # CHAPTER 2: Managing Revenue SLIDE # 36
Sales by Item Report
• The Sales by Item report shows how much you’ve sold of each Item over a given date range
• Select the Reports menu, then select Sales, and then select Sales by Item Summary
96102

PAGE REF # CHAPTER 2: Managing Revenue SLIDE # 37
Summary of Key Points
• Set up customer records in the Customer:Job list• Record Sales Receipts• Use the Undeposited Funds account to track your cash
receipts• Record Invoices and Payments from customers• Record bank deposits of cash, check, and credit card
receipts• Process customer returns and credits• Write off customer invoices (record bad debts)• Create and print customer statements• Assess finance charges• Create Sales Reports
104