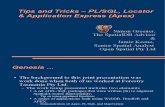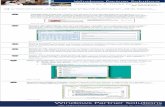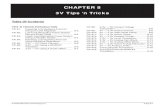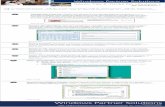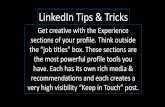Managing Performance with PathView Cloud: 5 Tip & Tricks
-
Upload
pathview-hero -
Category
Technology
-
view
361 -
download
0
Transcript of Managing Performance with PathView Cloud: 5 Tip & Tricks
2
Topics
• Saved Lists
• Scheduled Reports
• Tree maps
• Advanced Assessments
• New Notification formats
4
What is a Saved List?
• Dynamic grouping of paths for reporting and analysis
Think Playlists for Paths
• Two types, Static Lists and Smart Lists– Smart Lists are based on Path Attributes and update
automatically
– Static lists are manually selected lists that do not change unless you change them
Gear Icon indicates a Smart List
Page Icon indicates a Static List
5
Where can Saved Lists be used?
• On Demand Reporting
• Scheduled Report Generation and Distribution
• Path Lists
• Treemaps
Saved Lists will be required for upcoming features
• Intelligent Notifications
• Application based Reporting
6
Easiest way to create a Saved List• Click “Edit Filter” list in Report header
Choose an existing Saved List
Create and save a Smart List
Create and save a Static List
8
Reports that can be Scheduled
• Service Quality Summary– SQD Compliance
– Violation Breakdown
– Top Offenders
• Performance Overview
• Path Detail Dashboard– One or more Path
Performance Reports
9
Report Scheduling OptionsDelivery Schedule
• Daily
• Weekly
• Bi-Weekly
• Monthly
Timeframe for report automatically set by delivery schedule
Path Selection•Saved Lists for multi-Path reports
•Selected Paths for individual Path reports
To and CC AddressesUsers do not need PathView Accounts
11
What are Treemaps?
• Data visualization to view status and trending of large volumes of data
• Map of the Market – all 500 stocks from the S&P
12
How Treemaps are used in PathView
• Home Screen to show Current Performance
• Partner Home Screen to view all end users on a single screen
13
How to read a Treemap
The Basics
2.Color: Indicates the current SQD compliance of the Path– Green – Currently in compliance with all aspects of SQD
– Red – One or more performance aspects are violated
– Black – Target of path is offline
– Gray – Appliance is offline
3.Details: Click on a square to view the performance details to the right, selected path with have a yellow outline
– Select an SQD metric in the details or click the arrows to cycle through performance charts from past 30 minutes
– SQD metrics in red are currently in violation
– Double click a square or click the path name in the details to go to the full performance charts
14
How to read a Treemap
Advanced Controls
2.Size – Control in top right corner of treemap to select– Importance : 1 – 10 ranking of how critical the path is to the
organization, larger numbers are bigger
– Number of Violations : The more violations, the larger the square. If a path has no violations it will not be shown
3.Grouping– Select the attribute for how Paths are grouped in the Treemap
– Saved Lists : If a path is in multiple Saved Lists they will be shown multiple times in the treemap
4.Zoom In / Out– Click on a group header to zoom in to that group for a larger view
– Click again on the header for the complete treemap
16
Advanced Assessments are Voice Only
All Voice Assessments are now
under the AppView Voice menu
Advanced assessments require AppView Voice to be licensed for the Appliances involved
The Basics
17
Advanced Assessment Capabilities
Advanced Assessments have some advanced scheduling commands:•Create and Save•Run Assessment Again
A summary Advances Assessment results can be viewed in the Web UI
Detailed results for ramp
testing and any path with
Poor performance automatically included in Assessment Report
19
Administrative Notification Capabilities
Administrative Accounts are able to view and modify the notification settings of other users in Organizations they manage
From the Admin Menu, choose
Manage Users
From the “Action” drop down at the right
choose “Edit Notification Options” for the
User you would like to edit
20
New Notification Options
Notification Profiles – Define custom rules for how and when notifications are sent•Define profiles for multiple Smart Lists within an organization•Partners with access to multiple Organizations can create a Default Profile for all Organizations
– One or more Custom Profiles can be created to override default