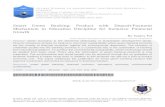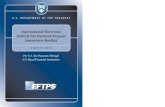Managing Direct Deposit Payment Elections
Transcript of Managing Direct Deposit Payment Elections

Managing Direct Deposit Payment Elections
08-2020 Knowledge Center Hyperlink
Common Workday Icons
Notifications Inbox Worker
Profile Edit Search Dropdown Related
Actions Undo Save
Intended Audience
Employees
Background
This process will guide you thru making changes (e.g. add, assign, edit, remove, and update) to direct deposit
accounts.
Instructions:
To ADD Your Bank Account
1. Click on the Pay application from your Workday Dashboard.
2. Under Actions, click Payment Elections.
3. Scroll down and click Add.
4. Enter the Account Nickname (if you have multiple accounts for the same bank), Routing Number,
Bank Name, select Checking or Savings, and Account Number. You will want review this information
to avoid any delay in your pay.
→
5. Click OK.
6. This will bring you back to the Pay Elections screen.
7. Repeat this process if you have multiple accounts. (You can have up to 9 accounts)

Managing Direct Deposit Payment Elections
08-2020 Knowledge Center Hyperlink
To ASSIGN an Amount to your Account
1. Scroll down to the bottom of the Payment Elections screen. You will see a line for “EXPENSE PAYMENT” and
“US PAYROLL PAYMENT.” The Expense account is automatically set up for payment of any reimbursements
that you submit. The US Payroll Payment will be the accounts set up for your bi-weekly payroll distribution.
2. Click the edit button on the US Payroll Payment line.
If you are a new employee and you have just entered your banking information, this will bring up
the first account you entered only.
If you are a current employee, this will bring up ALL accounts in use.
←
3. For new employees, select the amount you wish to go to this bank. If you only have one account,
click balance, then ok at the bottom of the screen. Your set up is complete.

Managing Direct Deposit Payment Elections
08-2020 Knowledge Center Hyperlink
4. If you have just added a new account, click the plus sign (+) on the left-hand side of the page under
payment elections.
↓
This will add a blank row.
Click on the three lines to right in each box. This will drop down select each available option. The first three
boxes should look like this.
↓ ↓ ↓ ↓

Managing Direct Deposit Payment Elections
08-2020 Knowledge Center Hyperlink
When you click on the drop down for the “Account” box, you will see all of the accounts you previously added.
Note, the account name displayed, is the account nickname. This makes it easier to identify the correct
account.
In the last column- Balance/Amount/Percent, select balance if you wish to have the remaining/or all of
your check to go to that account. Amount if you wish to have a set amount go to the account (then
enter the amount in the box), or percentage, if you want a set percentage.
↓

Managing Direct Deposit Payment Elections
08-2020 Knowledge Center Hyperlink
5. Repeat step 4 until you have added all of your accounts. Then move to the next step.
6. To complete this process, you will need to make sure that the account with the “Balance” of your pay assigned
to is at the bottom of the list. To do this, you simply click the arrow in the “order” column next to the
balance account. This will drop this account to bottom.
↓
←
7. Click OK.

Managing Direct Deposit Payment Elections
08-2020 Knowledge Center Hyperlink
To DELETE an Account
1. Click on the Pay application from your Workday Dashboard.
2. Under Actions, click Payment Elections
3. Scroll down to the Payment Elections section on the screen.
4. Click on the edit button beside “US Payroll Payment.” This will bring up all of your accounts in use.
←
5. Click on the minus sign under “Payment Elections” on the left-hand side of the screen beside the account you
wish to remove.
↓
5. This will remove the account from your set up.

Managing Direct Deposit Payment Elections
08-2020 Knowledge Center Hyperlink
6. If you are removing your “balance” account, you will need to assign the balance to one of your remaining
accounts. Simply click balance on the account you choose. NOTE: You will need to drop this account to the
bottom of the list if it is not already there. See step 6 of the previous section.
7. Click “OK” at the bottom of the screen.
8. At this time, you can remove the account from your accounts list on the “Payment Elections” screen. Click the
remove button to the right of the account you wish to remove.
←
←
9. Click REMOVE beside the account you would like to delete.
10. Click OK at the bottom of the screen.

Managing Direct Deposit Payment Elections
08-2020 Knowledge Center Hyperlink
To EDIT an Existing Account
1. Click on the Pay icon from your Workday Dashboard.
2. Under Actions, click Payment Elections.
3. Locate the account that needs the changes in the Accounts Section.
4. Click the “EDIT” button on to the right of the account.
←
←
5. Make your changes.
6. Then click OK.
To Update an Amount Assigned to an Existing Account
1. Click on the Pay application from your Workday Dashboard.
2. Under Actions, click Payment Elections.

Managing Direct Deposit Payment Elections
08-2020 Knowledge Center Hyperlink
3. Scroll all the way to the bottom of the screen to the payment elections section.
4. Click on the Edit button to the right of the “US PAYROLL PAYMENT”. Note: you will not see all of
your accounts until you click on this button.
←
5. To the right of each account, you will see the amount assigned to each account. Make your changes here.
6. Again, be sure that the “balance” account is at the bottom of the list if it is not already there. To do this,
click the arrow with the line over it in the order column beside the balance account.
↓
←
7. Then Click OK.