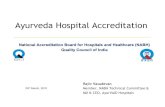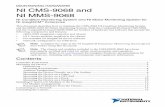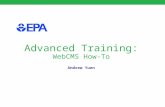Managing and maintaining a CMS website - €¦ · Managing and maintaining a CMS website (webcms-1)...
Transcript of Managing and maintaining a CMS website - €¦ · Managing and maintaining a CMS website (webcms-1)...

University of Bristol IT Services document webcms-1
Managing and maintaining a CMS
website
Reference guide
Aims and Learning Objectives
The aim of this document is to provide guidance to University website managers and web content publishers on managing and maintaining a website using the University Content Management System (CMS).
After reading this guide you will be able to:
understand how the CMS works;
access your website in the CMS;
change your CMS preferences;
create and/or add new items (e.g. web pages, folders, images, etc);
manage items (delete, move, rename, etc);
edit web pages using 'edit-on Pro';
edit, add and order navigation menu links;
manage users *;
restrict access to folders *.
* only applicable to users with Site Administrator role

Managing and maintaining a CMS website (webcms-1)
Managing and maintaining a CMS website (August 2013)
© 2013 University of Bristol. All rights reserved.
Document information
This document is available on the web. To find this, go to www.bristol.ac.uk/it-services/learning/resources and in the Keyword box, type the document code given in brackets at the top of this page.
Related documentation
Other related documents available from the web:
Editing web content using 'edit-on Pro' – Reference guide http://www.bristol.ac.uk/it-services/learning/documentation/editonpro-1/editonpro-1r.pdf
This document is licensed under a Creative Commons Attribution-Noncommercial-Share Alike 2.0 UK: England & Wales Licence (http://creativecommons.org/licences/by-nc-sa/2.0/uk/). Its “original author” is the University of Bristol which should be acknowledged as such in any derivative work

Managing and maintaining a CMS website (webcms-1)
Introduction
The University Web Content Management System (CMS) is a sophisticated tool for building, managing and maintaining University template-based websites through a single web-based interface. In the CMS you can easily create and edit web content using 'edit-on Pro', a Word-like web editor built into the CMS interface.
Some of the CMS features and benefits include:
Easy-to-use interface for non-technical staff
Easy content publishing via a Word-like WYSIWYG editor
Flexible workflow management to ensure quality control
Flexible user rights and roles to control access to relevant areas of the website
Easy to enforce template and consistent look and feel
Built-in web accessibility and standards compliance
Prerequisites
Basic computer skills (use of keyboard and mouse, file management, and so on), some word processing and web browsing experience.
Some experience of web page creation and HTML are useful but not essential.

Managing and maintaining a CMS website (webcms-1)
Contents
Document information
1. Introduction to the CMS ......................................................................... 1
What is the CMS? ............................................................................ 1
'edit-on Pro' ...................................................................................... 3
Site structure ................................................................................... 3
The University web template .......................................................... 4
2. Getting started ........................................................................................ 5
Accessing the public view .............................................................. 5
Accessing the CMS administration interface ................................ 5
Overview of the CMS administration interface .............................. 6
Changing your Personal Preferences ............................................ 8
Using the workspace ....................................................................... 9
3. Adding new items ................................................................................. 12
Creating folders ............................................................................. 12
Creating web pages ....................................................................... 13
Uploading images .......................................................................... 14
Uploading Word, PDF and other file types .................................. 14
Creating a Style Sheet * ................................................................ 15
Creating an Advanced Web Page * ............................................... 15
4. Managing items .................................................................................... 16
Moving, renaming and deleting items .......................................... 16
Changing the state of items .......................................................... 16
Retracting a published (or submitted) item ................................. 18
Reverting to a previous version of a page ................................... 18
5. Editing web pages ................................................................................ 20
Editing a newly created page ........................................................ 20
Editing an already published page ............................................... 20
Inserting ready-made snippets of code into your pages ............ 21
Metadata ......................................................................................... 22
6. Editing the navigation menus .............................................................. 23
Adding navigation links to the left menu ..................................... 24
Adding navigation links to the top and bottom menus ............... 27
Re-ordering navigation items ....................................................... 27
Editing existing navigation items ................................................. 28
Hiding folders from the left navigation menu .............................. 28
Creating sub-menus for the left navigation menu ....................... 29
Hiding the left navigation menu from a specific page ................ 31
7. Managing groups and users * ............................................................. 32
Creating groups ............................................................................. 32
Adding users to groups ................................................................ 33
Assigning local roles to groups of users ..................................... 37
8. Restricting access to folders * ............................................................ 39

Managing and maintaining a CMS website (webcms-1)
Creating an intranet area .............................................................. 39
Creating a 'UoB access only' area ................................................ 41
Testing your intranet folders ........................................................ 42

Managing and maintaining a CMS website (webcms-1)
1
1. Introduction to the CMS
Objectives To get an overview of the Content Management System.
Comments A Content Management System FAQ is available for download from www.bris.ac.uk/ips-projects/cms/faq/.
Warning! As a University web publisher it is your responsibility to ensure that the information you provide on your website is up-to-date, professional and accessible. Also, it must comply with current Data Protection, Freedom of Information and copyright legislation, and with the University's accessibility policy.
For further information on your responsibilities as a web publisher, please refer to http://www.bristol.ac.uk/web/guide/gettingstarted/responsibilities.html
What is the CMS?
In a nutshell, the Content Management System (CMS) is a sophisticated tool for building websites and managing web content. It provides a set of integrated tools to help technical and non-technical web publishers in the University to manage, create and maintain websites and/or intranets.
The University CMS was developed using Plone, a content management framework that works hand-in-hand with and sits on top of Zope, an open source application server used at the University since 2001.
The CMS has a user-friendly, browser-based administrative interface that makes it easy to add/delete/move items such as folders, images, web pages, etc. It also integrates 'edit-on Pro', a Java based web editor already used with the Zope Simplified Control Screens (SCS) that preceded the CMS.
One of the most important features of the CMS is its workflow, in other words the publishing process (as illustrated in Figure 1). The workflow adds a quality control element as well as a 'safety net' ensuring that you cannot directly edit a live web page. Versioning is another useful feature of the CMS. Old versions of web pages are automatically kept on the system so you can revert to previously published pages if you want.
User roles in the CMS
As a user of the CMS, you will be assigned one or more of the following roles:
Owner – this is a special role given to users when they create an item (e.g. a web page, a folder, etc). It applies to a user for that item only; the information is stored on the item. You don’t normally explicitly assign someone as an owner, the system does that for you.
Administrator – this role is given to those users who will manage the site. Usually not more than three users will be given this role for a departmental site. Administrators can delete or edit content, add/remove users, assign them the roles of Editor or Reviewer, and to some extent alter a site’s configuration.
Editor – this role is given to content writers. However, Editors cannot publish to the live site. They submit their changes to the Reviewer who either approves them for publication or rejects them and sends them for correction.
Reviewer – this is a user with limited permissions whose role is to review content submitted by Editors and who decides when it is ready for publication. This review process introduces an element of quality control in the overall publishing process.

Managing and maintaining a CMS website (webcms-1)
2
Note that the last two roles can be combined into Editor/Reviewer, enabling holders of these combined roles to create content and publish it straight away.
Workflow
Figure 1 – CMS workflow diagram
In a nutshell, workflow is a sequence of actions or events applied to an object (web page, image, folder, etc.) in order to move it from one state to another until it reaches its final desired state.
The diagram above shows the different roles that can be assigned to a user (Site Administrator, Editor, Reviewer), the various states (Private, Pending, Published) an item can be in, and the relationships between them.
For example, a typical workflow for a new web page would be: in the Private state while being created by an Editor who then submits it for review to a Reviewer. At this point the page is in a Pending state while the Reviewer decides whether it needs more work (he/she rejects the page which goes back to Private state) or whether it is ready for publication (in which case the page moves to Published state).
Acquisition in the CMS
Acquisition is one of the most powerful aspects of Zope/Plone. It means that CMS items are situated in other items called containers, and can acquire properties and behaviours from their containers.
In the following example:
mydepartment
staff
jblogg.html
the staff item is a folder contained in the mydepartment folder item. So, site properties (e.g. the department name, address, etc) and site navigation attached to mydepartment would be acquired by the jblogg.html item unless overridden at the level of the staff folder.
Reject
Retract
Submit
Publish
Retract
Re-edit
(copy)
Private
Pending
Published
Reviewer
Editor
Revert
Administrator
Versioned

Managing and maintaining a CMS website (webcms-1)
3
Acquisition is particularly useful for enforcing consistency and reusing snippets of code, content, attributes and behaviours across an entire website.
'edit-on Pro'
'edit-on Pro' is a Word-like web editor that has been incorporated into the CMS and is accessed through a web browser. There is therefore no need to install it on individual PCs, however you need the Java plug-in installed on your computer.
For more information on using 'edit-on Pro', refer to the ‘Editing web content using 'edit-on Pro' reference guide’, downloadable as a PDF file from http://www.bristol.ac.uk/is/learning/documentation/editonpro-r1/editonpro-r1.pdf
Site structure
Even if you do not have to create the site structure yourself, it is useful to understand how websites are organised.
Just as information files are stored in a meaningful directory structure (i.e. in folders and sub-folders) for ease of access and retrieval, web files (e.g., content pages, images, etc) are organised in a similar hierarchical tree structure.
Figure 2 shows how things are organised at the University:
Figure 2 – example site structure
Right at the top of the tree, we have the absolute root, i.e. www.bristol.ac.uk.
In the first level, immediately below the absolute root, we have the local root folders corresponding to the folders allocated to individual departments (for example oenology).
This means that departments have a top level URL, such as:
www.bristol.ac.uk/oenology/.
Consequently, the path to the contacts page (contact.html) is:
www.bristol.ac.uk/oenology/contact.html.
Similarly, the path to the research index page in the Institute of Oenology would be www.bristol.ac.uk/oenology/research/.
Note Notice that research is a folder, and as such must contain a page named index.html that the browser will default to if no filename is included in the path.

Managing and maintaining a CMS website (webcms-1)
4
The University web template
The University's top level web pages were transferred to the CMS in December 2005. In order for the University to present a consistent and professional image to all users and to comply with current web standards, a template based on the new design has been made available for use on all official University websites. The template is customisable to some extent and can accommodate a department’s own identity. As well as ensuring consistency of presentation and navigation, the CMS template offers many other benefits to users: reduced development time (= lower cost), focus on content (no need to worry about presentation) and built-in web accessibility features.
For more on the templates and the web at the University in general, see the ‘University web guide' at: https://www.bris.ac.uk/web/guide/ (UoB only).

Managing and maintaining a CMS website (webcms-1)
5
2. Getting started
Objectives To access the CMS administration interface, set your preferences and get an understanding of user roles.
Comments In the CMS, a website has two views: the public view and the CMS administration interface.
Accessing the public view
The URL1 for the public view of a CMS based University website typically looks like:
http://www.bristol.ac.uk/mydepartment
However, while your site is in development, you will need to replace www with wwwdev. Thus the URL of a site under construction looks like:
http://wwwdev.bristol.ac.uk/mydepartment
Figure 3 – CMS website public view
Accessing the CMS administration interface
Whereas the public view is accessible by anyone, the CMS view is restricted to authorised users only. The URL to access the CMS view is:
http://cms.bristol.ac.uk/mydepartment
Open your preferred browser and enter the CMS address for your website in the Location bar (Figure 4), then press <Enter>.
1 URL stands for Uniform Resource Locator. It is the address of a website and looks like http://www.companyname.co.uk

Managing and maintaining a CMS website (webcms-1)
6
Figure 4 – typing the CMS URL in the browser Location bar
You will be automatically directed to the Single Sign-on for Web Applications page.
Enter your UoB Username and Password, and click Login (Figure 5).
Figure 5 – Single Sign-on for Web Applications login page
Note If you do not have access rights to the local root folder (i.e. /mydepartment/), but at the level of a subfolder or specific web page, you will need to include the exact path to that subfolder or web page. For example if you are responsible only for the teaching area, then the full URL path will be http://cms.bristol.ac.uk/mydepartment/teaching/.
You are now in the CMS administration interface for your unit's website (see Figure 6). By default the CMS opens the tab showing the homepage.
Accessing the CMS from outside the University
At the moment access to the CMS is restricted to the UoB domain, which means that to access it from outside the University, you will need to connect to the University network either using the UoB VPN service (see www.bristol.ac.uk/it-services/advice/homeusers/uobvpn/ for further information), or the authenticated proxy service (see www.bristol.ac.uk/it-services/advice/homeusers/webcache/auth/ for further information)
Overview of the CMS administration interface
The CMS administration interface contains all the tools needed to create and maintain a website.
Figure 6 shows the different areas of the CMS.

Managing and maintaining a CMS website (webcms-1)
7
Figure 6 – CMS website administration interface
Breadcrumb trail
The breadcrumb trail shows your relative position within the site folder structure. You can use the breadcrumb links to go up to a higher level folder.
Navigation bar
The navigation bar displays all the websites hosted on the CMS. By default your website is highlighted and expanded to show the first level folders (if there are any). Clicking on any first level folder will expand it to show any sub-folder(s) it may contain. You can use it to navigate through the site folder structure.
Note The Navigation bar can disabled if you find the CMS to be running slowly (see the ‘Changing your Personal Preferences’ section on the next page).
Utilities bar
The utilities bar contains a number of options. The most relevant to site administrators and content maintainers are:
log out – click this to log out when you have finished using the CMS.
wastebasket – every time you delete an item it is sent to the wastebasket where you can retrieve it, should you realise you have made a mistake. Note that deleted items are kept for 90 days in the wastebasked.
template guidelines – this is a link to the University's guidelines on using the CMS template (opens a new window).
my preferences – use this to change your UOB password and your personal CMS settings (see section on changing your personal preferences below).
Shows who is logged in and their role(s)
Breadcrumb trail
Utilities bar
Workspace
Option tabs
Navigation bar
Status bar/options

Managing and maintaining a CMS website (webcms-1)
8
Workspace
This is the main area of the CMS where you create/add/edit/publish items and much more.
The option tabs give access to different aspects of the site and, depending on your role and the item's status, the options you see may differ.
The status bar shows the status of the current item (i.e. private, pending or published) and gives access to options that allow you to move the item to a different state in the workflow (e.g. retract, re-edit, submit/publish, …) – again, the options you see depend on your role in the CMS.
Changing your Personal Preferences
Click on the my preferences link in the utilities bar and select the link Personal Preferences.
The Full name, E-mail and Default Site options should already be filled in with your own details.
By default the Content Editor option is set to EOP, that is to using 'edit-on Pro' to edit content.
Automated email types and Automated email frequency control the type and frequency of emails you will receive informing you of changes in areas of the site for which you hold responsibility and/or of notifications of actions that are required by you.
By default, Automated email types is set to Information & Action:
If you don't want to receive an email every time an editor/reviewer modifies a page, change the type of email you receive to Action.
And Automated email frequency is set to Immediate:
If you'd rather receive a daily summary email than an immediate email informing you of each change and/or action required, select Digest from the dropdown list.
Warning! If you choose Never, emails will be sent to the person immediately above you in the site hierarchy – this is likely to be the Site Administrator. As a Site Administrator you should never select this option because it would result in emails being sent to the central CMS administrators who will not be pleased about it!
Finally, if you find the CMS to be running slowly, select the Disable Review List and Disable Navigation options – disabling these options should result in improved performance to some extent.
Click Save.
After saving your new CMS preferences you will be taken to the home level where you can see a list of all the websites on the system. To return to your website, the easiest is to type its short name in the Search titles within this folder search box and press go (Figure 7):
Figure 7 – Searching for your website

Managing and maintaining a CMS website (webcms-1)
9
Using the workspace
The view tab
By default when you log in, the CMS opens in the view tab showing a preview of your site's homepage (Figure 8 and Figure 9).
Figure 8 – option tabs in the workspace when logged in as an Administrator
Figure 9 – option tabs in the workspace when logged in as an Editor
The view tab also shows the path to the item you are currently viewing (in the example above the index.html page in the mydepartment root folder). Items listed in the path are also links.
To preview the page in a new browser window, click on any item within the path.
Note When the page is previewed within the view tab area the links do not work, so previewing a page in a new browser window is useful to test the links.
The folder contents tab
The folder contents tab displays the content of the current folder (Figure 10). This is where most of the work (e.g. creating/adding/editing/deleting/moving/etc items) in the CMS is done.
Figure 10 – the folder contents tab screen
Use the Add new item drop down box at the top to add new folders, web pages, images and files to your site.
Add new item dropdown
Edit buttons

Managing and maintaining a CMS website (webcms-1)
10
Select items by ticking the checkbox on the left and use the edit buttons above and below the item list table to rename, cut, copy/paste, delete or change state of selected items.
The navigation tab
The navigation tab (Figure 11) allows you to edit the links in the left, top and bottom navigation menus.
By default, for every folder item that you create, a link to that folder will be added to the left hand-side navigation bar, and automatically appear in the navigation tab.
Use the Add new item drop down box at the top to add other links to the navigation bars.
Use the arrows in the Order column to re-order the links as you want them to appear on the page.
Use the left menu, top menu, bottom menu options at the bottom of the screen to view links in the different menus (the left menu links are displayed by default).
Figure 11 – the navigation tab screen
The properties tab
The properties tab is used to set a website's global properties, for example name, address and email address of the department responsible for maintaining the site. Usually these properties are set on the local root and inherited throughout the site, however they can be overridden at folder level.
The view source tab
The view source is available when viewing a Web Page item (e.g. index.html) and shows the HTML for the page content area.
Tabs seen by Site Administrators only
sharing – use this tab to add new users, assign them to a group and assign roles to groups.
redirects – use this tab to redirect users from this item to another URL.
revert – use this tab to revert to a previous version of the item.

Managing and maintaining a CMS website (webcms-1)
11
Moving up and down the folder structure
To move to a different folder level, you can either use the links in the you are here breadcrumb (located below the utilities bar in the top left corner) or the Up one level link above the Add new item drop-down box (Figure 12).
Figure 12 – moving up or down mechanisms
Breadcrumb links
Up one level link

Managing and maintaining a CMS website (webcms-1)
12
3. Adding new items
Objectives To create folders, web pages, and add images and files.
Comments When developing a new website in the CMS, you should start by creating the folder/page structure and adding all the images and files that you will need.
Before creating or adding a new item to your site, you need to consider:
a. what type of item you want to add/create,
and:
b. where you want to add/create it.
The most common items are Web Page, Folder, Image and File. Depending on your role(s), you may see two other items, Style Sheet and Advanced Web Page.
Creating folders
Folders are the basic component for organising and structuring your website. They are used to contain content items (e.g. web pages, images, etc) and apply properties to those items. Usually you create sub-folders for core areas of your website.
In the Add new item drop down list, select Folder, then click the add new item button. This takes you to the properties tab.
Default folder properties
In the Edit Folder – Folder Details screen, enter a Short Name (this should be lower case, contain no spaces, underscore or special characters – for example teaching) and a Title for the folder (1 to 7 words maximum, with the first word capitalised – for example Teaching and learning) (Figure 13).
Figure 13– Edit Folder screen
Click on the save button.

Managing and maintaining a CMS website (webcms-1)
13
Note In most cases, the Short name and Title are the only two properties you need to set. Other properties will be acquired from the parent (or root level) folder.
Advanced folder properties
By default, most advanced properties are acquired from the parent (or root level) folder. However, you may occasionally want to override acquired properties. In this case:
Click on the [advanced] link at the top, or the next button at the bottom right to access the Edit Folder – Advanced Details screen.
Note If not already in the properties tab, navigate to the folder whose properties you want to edit and click the properties tab.
The index page
For your site to work well, each folder and sub-folder must contain an index page named index.html. However this is the default page that will be displayed by browsers when not including a specific page name in a link, therefore linking to /mydepartment/research/index.html should be expressed as /mydepartment/research/.
In the CMS, an index.html page is automatically created when creating a folder.
Creating web pages
A Web Page item, as the name suggests is a standard web page; this is where you create the content of your site.
In the Add new item drop down list, select Web Page, then click the add new item button. This takes you to the edit tab.
Default web page editing
In the Edit Web Page – Web Page Details screen, enter a Short Name (this should be lower case, contain no spaces, underscore or special characters, and include the extension .html – for example about.html) and a Title for the page (1 to 7 words maximum, with the first word capitalised, for example About us).
Optionally you may want to include a brief summary of the content of the page in the Description field. This information is used by some search engines for page ranking purposes, and in search result pages where it appears as link summary (Figure 14).
Figure 14 – Google search result example
The Body text field is where you edit the page content. By default it displays the WYSIWYG editor 'edit-on Pro'.
Note See section 5. Editing web pages below for further information on content editing.
At this point you should save your page by clicking on the save button.
After saving a page you are taken to the view tab, which shows a preview of the page. Notice that the links don't work. To see a proper preview of the page:
Use the path below the view tab and click on the page link (Figure 15) to open the page in its own window.
Description text

Managing and maintaining a CMS website (webcms-1)
14
Figure 15 – the view path
Advanced web page properties
Most advanced page properties are acquired from the containing or any higher level parent folder. However, you may occasionally want to override acquired properties for a specific page:
Click on the [advanced] link at the top, or the next button at the bottom right to access the Edit Web Page – Advanced Details screen.
Note If you have saved the page but want to edit it again, select the edit tab and then the [advanced] link or next button.
Uploading images
It is good practice to keep all your site images in a dedicated folder. If there is not already one, create a new folder and call it images and set the Title property to something like Site images.
Note You can safely delete the index.html web page in this folder. You should also hide it from the navigation (go to the images folder properties, click on [advanced] or the next button and in the Edit Folder – Advanced Details screen find the Visibility in navigation drop-down list and select Hidden).
In the Add new item drop down list, select Image, then click the add new item button. This takes you to the Edit image – Image Details screen.
Starting with the Image field at the bottom of the screen, click on the Browse button. Find the image you want to upload on your computer and click Open.
Then fill in the Short Name and Title fields. The Short Name should be lower case, contain no spaces, underscore or special characters, and include the original file extension (i.e. .jpg or .gif). Finally click the save button.
Note You can keep the original file name as a Short Name as long as it meets the naming rules, otherwise you need to rename it.
Uploading Word, PDF and other file types
In the same way that you keep all your site images in a dedicated folder, you may want to create a folder specifically to keep all your Word and PDF files in one place. Alternatively you may want to keep them in the same folder as the web pages that will link to them.
In the Add new item drop down list, select File, then click the add new item button. This takes you to the Edit File – File Details screen.
Starting with the File field at the bottom of the screen, click on the Browse button. Find the file you want to upload on your computer and click Open.
Then fill in the Short Name and Title fields. The Short Name should be lower case, contain no spaces, underscore or special characters, and include the original file extension (e.g. .doc, .pdf, etc). Finally click the save button.
Note You can keep the original file name as a Short Name as long as it meets the naming rules, otherwise you need to rename it.

Managing and maintaining a CMS website (webcms-1)
15
Creating a Style Sheet *
Cascading Style Sheets (CSS) are used to control the appearance (font, colours, layout, etc) of web pages. Your pages already link to central style sheets that are part of the template (they control the colours, layout, etc, of the header, footer, left navigation menu and the content headings and font). You cannot change these, but you can add local style sheets to control the presentation of the content area of your pages. For example if you use a lot of data tables in your site, you may want to style them consistently.
Note Style Sheet items can only be created by Site Administrators with a good knowledge of CSS. Also there is already a local style sheet (department.css) by default as part of the CMS template setup.
In the Add new item drop down list, select Style Sheet, then click the add new item button. This takes you to the Edit File – File Details screen.
Enter a Short Name (this should be lower case, contain no spaces, underscore or special characters and include the extension .css – for example content.css) and a Title (short description of the style sheet).
Leave the Description field blank.
Create your styles in the Cascading Style Sheet input box. Alternatively you can use the upload a file Browse button at the bottom to upload styles from an existing style sheet. Finally click save.
Creating an Advanced Web Page *
Advanced Web Page items can be used to create dynamic web pages using Python scripts and/or TAL statements. For example, you would use an Advanced Web Page to display automatically updating news headlines on your homepage.
Note Advanced Web Page items can only be created by Site Administrators with some knowledge of XHTML, TAL statements and Python.
In the Add new item drop down list, select Advanced Web Page, then click the add new item button. This takes you to the Edit Advanced Web Page – Advanced Web Page Details screen.
Enter a Short Name (this should be lower case, contain no spaces, underscore or special characters and include the extension .html – for example stafflist.html) and a Title (short description of the style sheet).
Optionally you may want to include a brief summary of the content of the page in the Description field.
Type your code in the Body text input box and click save when finished.
Note When you add, create or import new items, they appear in a private state. This means that they are only visible to you and not on the live site. In order to make them live, they need to be moved to a published state. This is explained in Section 4 Managing items.

Managing and maintaining a CMS website (webcms-1)
16
4. Managing items
Objectives To rename, move, delete items, change their state and revert to a previous item in the history.
Comments Items can have different states in the system: private, pending and published. Newly created items are in a private state and need to be moved to published to appear on the live website. Also, as you update published web pages, the system keeps previously published versions which you can revert to.
Moving, renaming and deleting items
You can easily move, rename and delete items using the edit buttons above and below the items list (Figure 16).
Figure 16 – edit buttons in the folder content tab
Note You may not see the paste button initially; it appears after pressing the cut or copy buttons.
To rename items:
Select the item you want to rename (by ticking the corresponding checkbox on the left) and press the rename button.
In the Rename item screen, edit the name in the New Short Name field and/or the title in the New Title field.
Click on the rename button to save the changes.
To cut or copy and paste items:
Select the item(s) you want to rename (by ticking the corresponding checkbox on the left).
Note You can select several items and move them all at once.
Click on the cut (or copy) button, then navigate to the new folder location where you want to paste the item and press the paste button.
To delete items:
Select the item(s) you want to delete and click on the delete button.
Changing the state of items
As mentioned previously, newly created, imported or edited items are in a private state, which means they are not available on the public site and only visible to their owner and the site management. Depending on your role you can either change the state of an item to published or, if you have Editor role only, to pending (see the User roles in the CMS and Workflow sections in section 1, Introduction to the CMS for an explanation of user roles and item states).

Managing and maintaining a CMS website (webcms-1)
17
There are two ways you can change the state of an item.
Using the change state button
Select the item(s) you want to move to a different state and click on the change state button.
The Publishing process – Publishing details for [item path] screen (Figure 17) will appear.
Figure 17 – publishing process screen
Check the Include subfolder option if you want to include all the items contained in a folder (this option is only available when changing the state of a Folder item).
The Comments box is optional and can be used to document the changes you made to the item(s). These will be added to the item(s) publishing history.
The Change State options will vary depending on your role(s):
A) As a Site Administrator, Editor/Reviewer or Reviewer you can move most (see the note below) items directly from a private to published state.
Select Publish and then click the save button.
Note Style Sheet and Advanced Web Page items are published in two stages: first you move the item to pending state before moving it to published. This two stage process sends an automated email informing the CMS administrators in Information Services and the Public Relations Office so that they can check these items for conformance to style guidelines if necessary
B) As an Editor only, you cannot publish items directly. You submit them for review, at which point they are moved from private state to pending state, waiting to be checked by a Reviewer (or Site Administrator).
Select Submit and click on the save button.

Managing and maintaining a CMS website (webcms-1)
18
Note The advantage of this method is that you can move several items to a different state at once, as well as include all content within a folder.
Using the status drop-down options
When you want to publish (or submit) an item you have just created, it may be quicker to use the status dropdown in the top right corner of the workspace (Figure 18).
Figure 18 – using the status dropdown to publish (submit) an item
Make sure you are viewing the item you want to publish, then click on the down arrow next to status: private and select publish (or submit) – this may take a few seconds, so be patient!
Note If you publish a Folder item using this method, you will then need to publish individual items (web pages, images, etc) it contains separately.
Retracting a published (or submitted) item
Sometimes, you may want to retract an item from publication or submission, for example if you realise you forgot to include some important information in the page or made a mistake.
Make sure you are viewing the item you want to retract, then click on the down arrow next to status: published/pending and select retract – you may have to wait a few seconds for the action to take effect.
This action will move the item back to private state.
Warning! When you retract a published page it is withdrawn from the public site and is therefore no longer accessible to anonymous users. This means that any link to it will be broken. Therefore when retracting a page you should also remove all links to it.
Note Only Site Administrators and Reviewers can retract an item. Editors can only request retraction.
Reverting to a previous version of a page
The CMS keeps a history of previous versions of web pages as you update them and publish updated versions. This feature allows you to easily revert to an older version of a page should you need to.
Note The system keeps a maximum of 30 versions of a document. Older versions get automatically deleted.

Managing and maintaining a CMS website (webcms-1)
19
Figure 19 – revert tab
View the web page you want to replace with a previous version, then select the revert tab.
In the revert tab (Figure 19), select the version you want to revert to using the radio buttons in the Revert column and click on the revert button.
Note You can also delete previous versions by selecting the version(s) you want to delete in the Delete column and clicking on the delete button.
1. Select the version you want to revert to
2. Press the revert button

Managing and maintaining a CMS website (webcms-1)
20
5. Editing web pages
Objectives To edit web page content and advanced properties, and add metadata.
Comments The CMS has a built-in visual web editor called ‘edit-on Pro’. If you are not already familiar with it, please consult the reference guide entitled Editing web content using ‘edit-on Pro’, which can be downloaded from: www.bristol.ac.uk/it-services/learning/documentation/editonpro-1/editonpro-1r.pdf
In the CMS, you can only edit the content of Web Page items in the private state.
Editing a newly created page
To edit a page that is already in the private state (i.e. a newly created page as in Figure 20).
Figure 20 – Web Page item in private state
Click on the page Title you want to edit, this will open the page in the view tab (Figure 21). Next click on the edit tab.
Figure 21 – private Web Page item opened in the view tab
In the Edit Web Page – Web Page Details screen:
Unless you want to change the page Short name and Title, leave these two fields as they are.
Enter a short summary of the page content in the Description field if you wish.
The Body text field is where you type in and edit the main content of the page. Don’t forget to click on the save button at the bottom to save your changes.
Warning! The CMS times out after 60 minutes of inactivity. Therefore you should save the pages you edit regularly (at least once in a 60 minute period) to avoid the risk of losing large chunks of work.
Editing an already published page
When a page is in published state, you need to ‘create a copy’ of it which you can then edit in private state.
Using the folder content tab, navigate to the web page you want to edit and click on its Title to open it in the view tab – notice that there is no edit tab next to it (Figure 22).
Click to open in view tab
Click on edit tab to edit the page

Managing and maintaining a CMS website (webcms-1)
21
Click on the status dropdown on the right side of the green bar and select re-edit (Figure 22).
Figure 22 – re-editing a published Web Page item
You can now edit the page default details (Title, Description and Body text), and advanced details if necessary, as before.
Inserting ready-made snippets of code into your pages
The CMS provides some ready-made snippets of code (this is called an include file) that you can include in your pages. For example you may want to insert Back to top links between sections of a long page, or a link to the Adobe Acrobat Reader download on pages containing links to PDF files.
Warning! You should have some basic familiarity with XHTML coding before you do this.
When editing the Body Text in ‘edit-on Pro’:
Click on the Source View tab in the bottom left of the ‘edit-on Pro’ window (Figure 23) to view the page XHTML code.
Figure 23 – selecting the Source View in ‘edit-on Pro’
Locate where you want to insert your include file in the XHTML code and create a new blank line (place the cursor at the beginning of the line before which you want to insert the include file and press <Enter>).
In the new blank line, type in <include url="/includes/filename.html" />
Replace filename.html with the correct file name from the table below:
Include file name Description As displayed on the page
backtotop.html To create a ‘Back to top’ link.
adobe.html To create a link to Adobe Acrobat Reader download.
uobaccessonly.html To indicate that a link is restricted to University staff and students only.
[font colour is red]

Managing and maintaining a CMS website (webcms-1)
22
The following example shows the code to include a Back to top link.
Figure 24 – include code for creating a Back to top link
Metadata
The metadata tab contains information about the page, it is used to categorise and describe it. Most metadata information is acquired from the top level folder (your department root folder) or a lower level folder containing the page.
As a general rule, you don’t need to override the acquired metadata, however you may occasionally want to do so:
Navigate to the page whose metadata you want to modify and click on the metadata tab.
Edit the fields you want to modify as you wish.

Managing and maintaining a CMS website (webcms-1)
23
6. Editing the navigation menus
Objectives To add and edit links in the left, top and bottom navigation menus.
Comments Navigation menus are crucial to the success of your website because the links they contain act as signposts to its content. It is therefore important that you pay special attention to the site’s navigation system.
The CMS allows you to add navigation links in the left, top or bottom menus (Figure 25).
Figure 25 – top, left and bottom navigation menus
Left navigation menu – This is the main menu which should contain links to the core sections of your website. By default this menu is set to be visible with expanding submenus at top folder level (i.e. your department folder) and any folder beneath it will automatically acquire these properties. The left navigation menu can be the same throughout your site or changed to reflect the content of different sections of your site (this is known as a contextual menu).
Top navigation menu – This menu has two mandatory links: the first one to your site’s homepage and the second to a contacts page. It can also contain other utility links, for example to a site map, FAQ, departmental news section, etc. It must remain identical throughout the site.
Bottom navigation menu – This navigation bar is optional and may contain a link to your site’s homepage and other useful links (e.g. finding us, intranet, etc).
Depending on what you want to do, different types of links can be added to the navigation menus. Navigation links are edited in the navigation tab shown in Figure 26.
Top navigation menu Left navigation menu
Bottom navigation menu

Managing and maintaining a CMS website (webcms-1)
24
Figure 26 – the navigation tab showing links in the left menu
To add new link items:
First select the navigation tab.
Then use the Add new item drop-down to select the type of link you want to add and click the add new item button next to it (Figure 27).
Figure 27 – adding a navigation item to the left menu
Note Just like every other item (e.g. web page, folder, etc) navigation items are created and edited in private state, and therefore must be published to be seen on the public site.
Adding navigation links to the left menu
Link to a Folder
Most links in the left navigation bar are created automatically by the system. When you add a new Folder item in the folder contents tab, a link to the index.html page of that folder is also created in the navigation tab. By default this link is visible in the left navigation menu and when you publish the folder and its content, it will automatically appear in the left menu bar on the live site.
Use these links to view and edit links in the different navigation menus
Use these arrows to re-order the links
List of links and type
Use this drop-down box to add new link items

Managing and maintaining a CMS website (webcms-1)
25
Navigation Group Title
The Navigation Group Title allows you to group links under one banner. This is particularly useful when you have many links in the left menu (Figure 28).
Figure 28 – example of Navigation Group Title
Note A Navigation Group Title item can be static or link to a page.
To add a Navigation Group Title:
Make sure you are viewing the Left navigation for My Department screen (if not click on View links in left menu at the bottom).
In the Add new item drop-down (Figure 27), select Navigation Group Title and click the add new item button.
In the Edit Navigation Group Title screen fill in the details as follows:
Short Name (required) – The short name will appear in the navigation tab listing. It should be lowercase and not contain spaces or underscores. Also this name should not already be in use for another navigation item. Example: research-group
Group title (required) – This is the text that will appear in the left menu on the live page. You can use several words but try to keep it relatively short. Note that it will automatically be styled as uppercase. Example: Research activities
URL (optional) – If you leave this field blank then the Navigation Group Title will be static, but if you enter a URL then it will link to that URL. Example: /mydepartment/research/
Title (optional) – Use this field to provide more information on the link – this information will be displayed when hovering the mouse pointer over the link; it is also available to screen-reader users. Use it only if the Navigation Group Title is a link. Example: Research activities in the department
Another use of the Navigation Group Title item is to create a link to a sub-site homepage at the top of the left hand side navigation menu (Figure 29). This is particularly useful when you reset the left hand side navigation menu in a sub-folder.
Navigation Group Title as it appears on the public site.

Managing and maintaining a CMS website (webcms-1)
26
Figure 29 – Top level Navigation Group Title
In order to achieve this, you need to name the item (Short Name) default-nav-title.
Navigation Link
The Navigation Link item allows you to add links to web pages within your site or to external websites. For example you may want to add a left navigation link to a page called aboutus.html or to the BBC News website.
To add a Navigation Link:
In the Add new item drop-down (Figure 27), select Navigation Link and click the add new item button.
In the Edit Navigation Link screen fill in the details as follows:
Navigation type – Select the navigation menu where you want to place the link – left is the default so you should not have to change it.
Short Name (required) – The short name will appear in the navigation tab listing. It should be lowercase and not contain spaces or underscores. Also this name should not already be in use for another navigation item. Example: aboutus or bbc-news
Link text (required) – This is the text that will appear in the left menu on the live page. You can use several words but try to keep it relatively short. Example: About us or BBC News
URL (required) – The web address where the link points to. It should be the root relative path in the case of an internal link (e.g. /mydepartment/aboutus.html) or the full address in the case of an external site (e.g. http://news.bbc.co.uk/).
Title (optional) – Use this field to provide more information on the link. Example: Overview of My Department or Up-to-the-minute news from the BBC News website
Note When you create a navigation link in a sub-folder whose Navigation style is set to Acquire (Expanding) (default), the only type of link you can add manually to an expanded left navigation menu is a navigation link. In this case you will be presented with a button saying add new navigation link instead of the usual Add new item drop-down box (as in Figure 27).
Navigation XHTML Snippet
The Navigation XHTML Snippet item allows you to insert a snippet of XHTML code into a navigation menu. This is useful to insert non-standard elements to
Top level Navigation Group Title as it appears on the public site.

Managing and maintaining a CMS website (webcms-1)
27
navigation menus. For example you may want to insert an image and link it to a web page.
Warning! This is an advanced feature and should only be used by people reasonably confident with hand coding XHTML and CSS.
To add a Navigation XHTML Snippet:
In the Add new item drop-down (Figure 27), select Navigation XHTML Snippet and click the add new item button.
In the Edit Navigation Link screen fill in the details as follows:
Navigation type – Select the navigation menu where you want to place the link. Left is the default so you should not have to change it.
Short Name (required) – The short name will appear in the navigation tab listing. It should be lowercase and not contain spaces or underscores. We also suggest that you include the .html extension. Example: wun-logo.html
Title (required) – Use this field to describe the snippet. Example: WUN logo – link to WUN website
Adding navigation links to the top and bottom menus
Adding links to the top and bottom navigation menus is similar to adding links to the left menu. The main difference is that the type of link that can be added is limited to Navigation Link and Navigation XHTML Snippet.
To add a link to the top, bottom or both at the same time:
In the Add new item drop-down (Figure 27), select Navigation Link or Navigation XHTML Snippet and click the add new item button.
In the Edit Navigation Link or Edit Navigation XHTML Snippet screen, pick the location for the navigation link (i.e. top, bottom or top and bottom) from the Navigation type drop-down box (Figure 30).
Figure 30 – selecting the location for a navigation link
Fill in the remaining fields as for the left navigation menu.
Re-ordering navigation items
By default, when you add a new navigation item, it will appear last on the menu (at the bottom on a left menu and to the right on a top or bottom menu).
You can easily re-order links by using the up and down arrows on the navigation tab listing (see Figure 26 above).
To re-order links in a navigation menu:

Managing and maintaining a CMS website (webcms-1)
28
Select the menu whose links you want to re-order using the left menu (default), top menu and bottom menu links at the bottom of the screen (Figure 31).
Figure 31 – links to the different navigation menus
Pick out a link you want to move and click on the corresponding up or down arrow to move it above the link immediately above, or below the link immediately below.
Repeat until you have moved it to the desired position.
Repeat for other links if necessary.
Note In the case of the top menu and bottom menu, the links that appear from top to bottom in the navigation tab will appear from left to right on the live site.
Editing existing navigation items
To edit the details of a link after creating it:
Select the navigation menu (i.e. left, top or bottom) where the link you want to edit is located (see Figure 31).
Click on the link you want to edit – this will open it in the view tab.
Click on the edit tab. If you don’t see the edit tab, it means the link is in published state. Click on the down arrow next to status: published and select re-edit to make a private editable copy (Figure 32).
Figure 32 – creating a copy of a published link to edit it
Edit the details as explained previously and save your changes.
Note You will need to (re-)publish the link in order to make it live or to replace the current published link on the live site with the new one.
Hiding folders from the left navigation menu
As mentioned before, links to folders are automatically created in the left navigation menu when adding new Folder items. However there may be occasions when you don’t want a link to a particular folder to appear in the left menu.
For example you may want make a link to a folder (such as a contact folder) visible in the top rather than left menu. Also there is no need for an images folder to be visible in the left menu.
To hide a Folder item from the left navigation menu:

Managing and maintaining a CMS website (webcms-1)
29
In the folder contents tab, navigate to the folder you want to hide from the left navigation.
Once in the folder, click on the properties tab and then on the advanced link at the top, or the next button at the bottom of the Edit Folder – Folder Details screen.
In the Edit Folder – advanced Details screen, look for the Visibility in navigation section and select Hidden from the drop-down box then save the change.
The Folder item will now be greyed out in the navigation tab, indicating that it is not visible in the left menu.
Creating sub-menus for the left navigation menu
By default new CMS websites are set to create dynamically expanding links in the left navigation menu as you add new folders within existing ones. These sub-menu links appear when a link in the left hand navigation is selected, as illustrated in Figure 33.
Figure 33 – example of dynamically expanding sub-menu
However there are times when you may not want links to expand but to remain static. For example you may want to treat an area of your website as a sub-site within the main site, in which case the left navigation menu should be contextual to the sub-site. Using the same example above, Figure 34 shows what a static left navigation menu looks like.

Managing and maintaining a CMS website (webcms-1)
30
Figure 34 – example of static sub-menu
To change the left navigation menu style:
In the folder contents tab, navigate to the folder whose left navigation style you want to change.
Click on the folder properties tab and in the Edit Folder screen, click on [advanced].
In the Edit Folder – advanced Details screen, look for the Navigation style section and select Static from the drop-down box and save the change (Figure 35).
Figure 35 – changing the left navigation menu style
Note If you don’t want to use dynamically expanding links in the left navigation menu throughout your site, then you should change the Navigation style property to Static on your root level folder. Also, you can create a sub-site with an expanding left navigation menu by explicitly setting the Navigation style to Expanding rather than Acquire (Expanding). This will set a new “root" for the expansion and folders beneath that section would then expand from this root.

Managing and maintaining a CMS website (webcms-1)
31
Hiding the left navigation menu from a specific page
By default the left navigation menu is visible on all new pages that you create. However there are times when you may want to hide it and use the extra space for content.
This is particularly useful on a website’s homepage, which you ought to design as a stand alone page acting as a gateway to the site.
To hide the left navigation menu from a page:
In the folder contents tab, navigate to the web page on which you want to hide the left navigation menu (if on the homepage, then select the index.html web page in your root folder) – you should see the page in the view tab.
Select the edit tab – if you can’t see it, use the status drop-down on the right and select re-edit.
In the Edit Web Page screen click on [advanced].
In the Edit Web Page – advanced Details screen, scroll down until you see the Display navigation? option and uncheck it.
Note Links in navigation menus are hidden from search engines, so it is important to include them in the main content area of index pages as well.

Managing and maintaining a CMS website (webcms-1)
32
7. Managing groups and users *
Objectives To create groups of users, add users to these groups and assign them roles.
Comments Groups are collections of users that can be assigned different roles (Administrator, Editor and/or Reviewer – see section 1, Introduction to the CMS for a description of user roles). Authorisation within the CMS is based on a user’s membership of groups. It is the groups that are given role(s) and by their membership of groups, users acquire the same role(s). * only available to Site Administrators
As part of the CMS template setup, your site will already have a group with Administrator role (named something like mydepartment_site_administrators). This group will have at least one member (and usually not more than 3) who can do everything on the site, including managing users with Editor and/or Reviewer roles.
Even if initially responsibility for setting up a CMS website lies with one or two site administrators, it is likely that at some point its maintenance will be devolved to different members of staff (ideally the content owners themselves). In this case more groups will be required.
For example you may want to give the Undergraduates Admissions Tutor in your department responsibility for maintaining the admissions area (e.g. /mydepartment/undergrads/admissions/) of the site. To do so you would need to create a new group (e.g. mydepartment_ug-admissions_editors) then add the admissions tutor as a member of the group and finally assign the group a role(s) (e.g. Editor or Editor and Reviewer) at the level of the admissions folder.
Creating groups
To create a new group:
Click on users in the Utilities bar (Figure 36).
Figure 36 – users link in the Utilities bar
Then select the groups tab.
In the Groups Overview screen, go down to the section entitled Groups search / edit and click on the add new group button (Figure 37).
Figure 37 – add new group button

Managing and maintaining a CMS website (webcms-1)
33
This will take you to the group properties tab, which is part of the groups management tabs (Figure 38).
Figure 38 – the groups management tabs
Note Groups are organised using a namespace concept. Namespaces work effectively in the same way as the web system hierarchy with the University as the root of the namespace. The four dropdown lists display the groups available in different categories: 1) : - groups organised by Department code 2) uob:cms: - CMS only groups 3) uob:org: - groups organised by organisational service units 3) uob:role: - groups organised by people’s roles The organisational and role groups are included since it is often the case that groups that exist outside the CMS are relevant within it. For example you may want to give all the people in your department editor role on the website.
Fill in the Group properties options as described below:
Short Name (required) – This is a unique identifier for the group and cannot be changed after creation. Naming convention is departmentname_level_role. For example: politics_site_editors or politics_ugadmissions_supeditors (‘super editors’ combine editor and reviewer roles) .
Title (required) – This is a descriptive title of the short name. The naming convention is Department Level Role. For example Politics Site Editors or Politics Undergraduate Admissions Editor-reviewers.
Description (optional) – This is optional, but you could use it to enter a longer description of the group.
Email (optional) – You may want to set up a mailing list for the group, this is where you would enter the email address for that mailing list. For example: [email protected].
Press the save button.
Adding users to groups
Once you have created your group(s), you need to populate them with users.
Selecting the group you want to populate:
If populating your new group straight after creating it:
click on the group members tab (Figure 39)
The namespace for the department you are currently logged into

Managing and maintaining a CMS website (webcms-1)
34
Figure 39 – the group members tab
OR, if you want to populate an existing group:
In the groups tab, go to the Groups search / edit section and find the group you want to populate in the Group Name column and click on it (Figure 40).
Figure 40 – selecting a group to edit/add users
You will be taken to the group members tab showing the 'Group Name' membership screen (Figure 41).
Figure 41 – group members tab view
Adding individual users to a group:
In the Add individual user to this group box on the right, type the name of a person (e.g. pat brown, p brown or just brown) you want to add to the group in the Search box, and press the Find button.

Managing and maintaining a CMS website (webcms-1)
35
Figure 42 – searching for people to add to the group
Select the person by ticking the checkbox opposite their name – if the search returns several names, make sure you select the correct one – and press the add user(s) button (Figure 42).
Repeat to add more users to the group if you want.
As you add users, they get listed under the Individual members of this group section (Figure 43).
Figure 43 – list of current group members
To remove users, tick the checkbox opposite their name and click the orange remove member(s) button.
Adding an existing group to a group:
This facility is particularly useful when you want to restrict access to an area of a website to an existing group of University users, for example in the case of a departmental intranet. It allows you to select groups that already exist in the CMS or in the University's central systems such as the Personnel Information Management System (PIMS) or the Student Information System (SITS).
Figure 44 – selecting a group to add to a CMS group

Managing and maintaining a CMS website (webcms-1)
36
Select the group you want to add using drop down boxes in the Add a group to this group box and then press the add group button (Figure 44).
As you add groups, they appear under the Groups within this group section (Figure 45).
Figure 45 – list of current groups within a CMS group
You can check the total number of effective members that your group contains in the link at the top of the screen (Figure 46). Clicking on this link displays the full list of individual members that your group now contains.
Figure 46 – number of effective members link
Advanced groups operations:
As well as adding existing groups to your group, you can do more complex operations, such as excluding members of one group from another group, or only including members shared by several groups.
Note Depending on their complexity, advanced group operations can be difficult and confusing to use. If you encounter problems, email [email protected].
For example you may want to create an intranet for all staff members in your department. Using the Add a group to this group facility:
First add the member group for your department (e.g. University organisations / departments > Faculty of Arts > School of Arts > Department of History of Art) as described previously.
Department groups contain both staff and students, so we now need to exclude the students:
Repeat the group selection process, this time selecting CMS groups > global > UoB students and click on the add group button (Figure 47).

Managing and maintaining a CMS website (webcms-1)
37
Figure 47 – Selecting a global CMS group
This will result in members of UoB students that are also in the Department of History of Art group to be subtracted from the newly created group, therefore leaving only the department staff as group members (Figure 48).
Note Members of large global groups like UoB students or UoB staff can only be subtracted from a CMS group that you create.
Figure 48 – University and global groups populating a departmental CMS group
You can now check the effective membership for your new group as shown in Figure 46 on the previous page.
Assigning local roles to groups of users
The next thing that needs doing, after creating a group and populating it, is assigning it roles that will give members of that group editing and/or reviewing rights at a given level within the site. For example you may want to create a group of editor/reviewers for your undergraduate admissions sub-folder.
Go back to your department site – the easiest is to click on Home in the Navigation bar on the left and then to use the Search titles within this folder search facility on the right.
Once in your website folder, and unless you want to give your new group access at site level, navigate to the folder which you want to give it access to.
Select the sharing tab.
Note The sharing tab is only visible to users with Administrator role.

Managing and maintaining a CMS website (webcms-1)
38
Go down to the Add sharing permissions to groups section and in the Available Groups box (Figure 49), under CMS groups select the group that you have created from the right-hand dropdown box.
Figure 49 – Selecting a subgroup of uob:cms: and assigning local role(s)
Then in the Role to assign box select either the Editor or Reviewer roles, or both (select one, press the <Ctrl> key and select the other).
Press the assign local role to selected group(s) button.
You can check that the group has been added by scrolling back up to the Assigned Role [Department name] box, where you will see it listed together with the Role(s) assigned to it (Figure 50).
Figure 50 – list of department groups and roles
Note The sharing tab shows which user groups shares access rights on a particular folder and its content (i.e. web pages, sub-folders, etc): Acquired roles lists the groups that have roles assigned at a folder above the current folder and therefore also have them here. Assigned roles lists the groups that have been added at the level of the current folder. Add sharing permissions to groups allows Site Administrators to pick from the CMS groups they have created using the dropdown list boxes.

Managing and maintaining a CMS website (webcms-1)
39
8. Restricting access to folders *
Objectives To restrict folder access to defined groups of users.
Comments By default folders and their content are public – i.e. they have no access restriction and are accessible by everyone. The CMS intranet functionality enables you to change the access policy of a folder to restrict its access to a defined group of users (for example all members of staff in a department or all University staff and students). * only available to Site Administrators
There are two common uses of this facility:
1) to create an intranet; i.e. an area of a website that can only be viewed by a restricted group of authorised users (departmental staff and/or students for example),
2) to create a UoB only area; i.e. an area of a website that can only be viewed by all University staff and students.
In theory you can restrict access to any folder at any level in your site. However it is better to create dedicated folders with suitable short names.
These folders will normally be located directly inside your department root folder, but they can be created further down the folder hierarchy.
Note If you need reminding how to create folders, refer to Section 3 Adding new items.
Creating an intranet area
Create an intranet folder
First create a folder with the short name intranet or internal (with the title Department intranet or Staff intranet).
Create a viewer group
If you want to restrict access to your intranet folder to some but not all University staff and/or students, you first need to create the group of users who will be authorised to view its content.
Create a group and add users to this group (give it a short name like mydepartment_intranet_viewers and title My Department Intranet Viewers) as showed in Section 7 Managing groups and users.
Change the access policy of the folder
In the folder contents tab view, navigate to the folder you want to restrict access to, and click on it to open it (Figure 51):
Figure 51 – opening an intranet folder
Select the sharing tab, and click on the link edit the access policy at the top (Figure 52):

Managing and maintaining a CMS website (webcms-1)
40
Figure 52 – viewing the access policy
Note By default a folder has an unrestricted access policy – i.e. the folder and its content can be viewed by anyone once they have been published.
In the Access Policy box, select Intranet Policy and click save (Figure 53):
Figure 53 – changing a folder’s access policy
After saving, you will be returned to the sharing tab view where you will see a confirmation message in an orange box.
Assign Viewer role to the intranet user group
While still in the sharing tab view, scroll down to the Add sharing permissions to groups section (Figure 54).
Figure 54 – adding sharing permissions to a group

Managing and maintaining a CMS website (webcms-1)
41
In the CMS groups right-hand dropdown box, select the group whose members you want to give view-only access to the folder.
In the Role to assign list box, select Viewer.
Press the assign local role to the selected group button.
Again you will see a message in an orange box confirming that the local roles have been changed.
Your intranet folder is now set up, you will need to publish it (and its contents) if you haven’t already done so (see Changing the state of items in Section 4 Managing items if you need a reminder of how to do this).
Finally, go back to your root folder contents tab view and notice that the icon of the intranet folder now shows a folder with a padlock (Figure 55):
Figure 55 – padlocked intranet folder icon
Creating a 'UoB access only' area
Create an UoB access only folder
First create a folder with short name uob-only (it is important that you include the hyphen) and give it a suitable title including the mention UoB access only in bracket (e.g. Departmental policies (UoB access only))
Change the access policy of the folder
Make sure you are inside your uob-only folder and go to the sharing tab. Then select the edit the access policy link at the top and select Intranet Policy. Save.
Note This is explained in more detail on pages 37-38.
Assign Viewer role to a global CMS group
While still in the sharing tab view, scroll down to the Add sharing permissions to groups section (see Figure 54, page 38).
In the CMS groups left-hand dropdown box, select global, and in the right-hand box select Internal UoB domain users (Figure 56).
Figure 56 – sharing a folder with all UoB staff and students

Managing and maintaining a CMS website (webcms-1)
42
Note You could select a different global group if you preferred. For example if you want only University employees to view the content of a folder, then choose UoB employees – non-honorary staff.
In the Role to assign list box, select Viewer.
Press the assign local role to the selected group button.
Note When creating links to your UoB access only folder in the main content area of a page (rather than in one of the navigation menu bars), you should clearly indicate that its content is only accessible to UoB users only. Please see https://www.bris.ac.uk/web/guide/bestpractice/basics.html#toc06 (UoB only) for further information and to find the code to style a (UoB access only) message for the CMS template.
Testing your intranet folders
Make sure you have published your intranet folder and its contents, close your browser and re-open it (or open a different one).
Go to the public view of your site (i.e. http://www.bristol.ac.uk/mydepartment if it is already live, or http://wwwdev.bris.ac.uk/mydepartment if it is still under development).
Note While the site is on wwwdev, it is important that you use bris rather than bristol in the URL.
You should now see a link to your intranet folder (it has a padlock icon next to it) in the left navigation menu (Figure 57):
Note If you can’t see it, try refreshing your browser by pressing the CTRL + F5 (Refresh) if using Internet Explorer or SHIFT + F5 (Reload) if using Firefox.
Figure 57 – link to intranet folder in the left navigation menu
Note This link can be moved to the top or bottom navigation menus if you want (see Section 6 Editing the navigation menu to remind yourself how to do this).
Click on your intranet link – you should be taken to a login page.
Follow the Single Sign On link and enter your UoB username and password when prompted.
To the right of the main page heading, notice your name and a logout link.
Notice also that the URL in the browser location box begins with https, which indicates that the page is being viewed through a secure server.