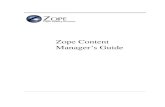Managing a Zope website using the corporate template
Transcript of Managing a Zope website using the corporate template

University of Bristol Information Services document zopetemp-r1
Managing a Zope website using the
corporate template Reference guide
Aims and Learning Objectives The aim of this guide is to enable you to build Zope based departmental website incorporating the University 'corporate' templates. It is intended as an introduction to Zope for site managers.
After reading this guide, you will be able to:
• access your Zope directory using the Zope Management Interface (ZMI);
• customise the comprehensive corporate template to your needs;
• edit page content;
• edit links in the left side navigation bar;
• create and add new objects (folders, web pages, images, etc);
• manage users using the groups utility;
• use Zope ExternalEditor to edit page content using a web editor of your choice (eg Dreamweaver).

Managing a Zope website using the corporate web template (zopetemp-r1)
Managing a Zope website using the corporate web template (September 05)
www.bristol.ac.uk/is/learning/documentation/zopetemp-r1/zopetemp-r1.doc
If you have any comments or queries about this document mail [email protected].
This document may be used wholly or in part by the academic community, providing suitable acknowledgment is made. It may not be used for any commercial or profit-making purpose without permission. © 2005 University of Bristol. All rights reserved.
Document information Related documentation Other related documents are available from the web at:
http://www.bristol.ac.uk/is/learning/documentation/docs-by-category.html#web

Managing a Zope website using the corporate web template (zopetemp-r1)
Introduction The University recognises the vital role of the World Wide Web in the way it presents itself to the world. Indeed, for many users (prospective students and staff, the media, business partners, etc), some possibly disabled, the web has become their first contact with the University. For this reason the University aims to have a professional, consistent, user-friendly and accessible presence on the web that supports its reputation as a world-class institution.
The launch of the new University corporate website in April 2003 as well as new accessibility legislation provided the impetus for raising the quality of web services across the University. Templates based on the new site have been designed to help academic departments and other University divisions adopt the new ‘look and feel’ as well as ease the workload of maintaining a website.
Another novelty is the implementation of Zope, a powerful application that streamlines the whole website building process. The combination of templates and Zope makes a website more robust, easier to maintain and more compliant with web and accessibility standards.
As a Site Manager, you create the initial structure of the site (folders, sub-folders, navigation, content holders, etc), but then you can devolve the creation and maintenance of content to others.
Prerequisites In order to be set up as a Zope Site Manager, you need to be registered as a web information provider (see: www.bristol.ac.uk/is/computing/advice/register/registercomputing.html#info for further information on how to register).
Also, you should have some basic experience of web page creation and HTML and familiarise yourself with the Guidelines for Writing Usable and Accessible Web Content: (www.bristol.ac.uk/is/learning/websupport/accessibility.html).

Managing a Zope website using the corporate web template (zopetemp-r1)
Contents Document information
1. Introduction to Zope and the UoB template ...............................................1 2. Accessing your site in the ZMI.....................................................................6 3. Customising the template to your needs....................................................8 4. Editing the left side navigation bar............................................................11 5. Adding new objects ....................................................................................13 6. Editing page content...................................................................................18 7. Managing users...........................................................................................21 8. Creating restricted access folders ............................................................23 9. Using an external editor .............................................................................24
Appendix A List of properties ............................................................................ 26

Managing a Zope website using the corporate web template (zopetemp-r1)
1
1. Introduction to Zope and the UoB template Objectives To introduce the basics of Zope and the UoB corporate web template.
What is Zope? Zope is an open source Content Management Framework (CMF) for building web applications. In other words, it is a self-contained system that allows users to build and manage dynamic websites via a web browser over the Internet. To do this, it offers a number of integrated features, of which the most relevant to you are:
a unique management environment that let site managers create, copy, move and delete objects (eg, files, folders, methods, etc) through a visual web-based interface akin to Windows Explorer;
a set of built-in tools such as site management tools, database connectivity, security and collaboration services, a document editing facility (although this is rather basic) and more.
Why use Zope? Zope offers many benefits compared with maintaining a static website:
• a secure web-based site management interface which integrates with the UOB domain – there is no need for a third party FTP package such as SSH Secure Shell;
• fine-grained access control so that you can easily devolve the maintenance of different bits of your site to the right people;
• the use of templates and other dynamic elements makes creating and maintaining a site much easier and more efficient;
• the ability to work seamlessly with the University templates and style sheets – site contributors can concentrate on content and not worry about presentation
• no knowledge of HTML required - the ‘edit-on Pro’ WYSIWYG editor provides an easy-to-use, Word-like interface;
• "power users" will be able to use tools such as Mozilla Composer or Dreamweaver ;
• the ability to easily undo changes;
• provides database connectivity;
• allows programmability.
Zope objects The word object can be defined as "a tangible and visible thing". Used in computing, an object is "a self-contained identifiable component of a software system or design".
Following these definitions, Zope objects represent familiar concepts such as folders, documents, images, but also less familiar ones such as scripts, methods, page templates and even users. Similarly to the web, Zope objects are hierarchical. For example the URL (web address) /sml/geninfo/link.html is used to access the document object link.html in the folder object geninfo, itself located in the folder object sml. Most Zope objects can have properties attached to them; eg, the object's title, content type, maintainer, etc.

Managing a Zope website using the corporate web template (zopetemp-r1)
2
The Zope Management Interface (ZMI) The ZMI is the nerve centre of your site. You access it through your web browser and you use it to build and maintain your Zope site from any Internet connected computer.
Figure 1 - the Zope Management Interface screen
The ZMI is divided into three frames:
The top frame The top frame shows the username you are currently logged in as, and a dropdown list linking to Zope Quick Start (a list of useful links to Zope resources), Set Preferences (allows you to adjust the ZMI to fit your browser, more on which later) and Logout.
The Navigator frame The left frame (known as the Navigator frame) displays all the folders contained in the root folder in a tree layout. It allows you to see at a glance the structural hierarchy of your site. When a folder has sub-folders, there is a plus sign (+) to the left of the folder icon. Clicking on the plus sign changes it into a minus sign (-) and expands the folder one level. Conversely, clicking a minus sign will collapse the corresponding folder.
NB When you add or delete folders in the right frame, you may need to click on the Refresh link at the bottom of the Navigator frame to update it and reflect the changes.
The Workspace frame The right frame (known as the Workspace frame) is where you will do most of your work in Zope. Within it you can view, manipulate and edit the various objects that make up your site.

Managing a Zope website using the corporate web template (zopetemp-r1)
3
Along the top are several tabs that let you view different aspects of the current object. For example a Folder object (recognisable by the Folder icon as shown opposite) has the following options:
Figure 2 - tab options for folder objects
Contents is the default view and lists all the objects contained in the current Folder object.
View shows the object as it would display in a browser. Notice that in the case of a folder what is actually displayed in the View mode is the content of the index_html (index-underscore-html) file, which is the default name for a home page in Zope (equivalent to index.html, default.html or welcome.html in a non-Zope site).
Properties shows the properties (bits of data) associated with an object, such as the title, keywords, etc. Each property has a Name, a Value and a Type. Note that many objects in Zope can have properties attached to them, but not all. The Properties view for a folder looks something like Figure 3:
Figure 3 - properties view for folder objects
Security allow Site Managers to give particular users extra roles within the current object. For example, a Section Editor can create/delete/edit objects whereas a Section Updater can only edit existing objects within the current folder.
Undo allows you to easily fix mistakes by reverting to a previous version of the object. Every change made to an object, once saved, is automatically tracked as a transaction and listed under the object's Undo tab, together with the date/time of the change and the username of person who made the change.
Note Transactions are not permanent, they are deleted from the system at midnight every day. This means you can only undo changes on the same day that they have been created.

Managing a Zope website using the corporate web template (zopetemp-r1)
4
Ownership shows the username of the person who owns the object.
Find allows you to locate Zope objects based on different criteria.
Below these tabs to the left of the frame, is listed the type of object you are working in, as well as the path to that object, as showed in Figure 4:
Figure 4 - object path
The current object you are in (the last in the list) is also underlined. Clicking on any object in the path will take you to that object. For example, clicking on oenology will take you back to the local root folder with the id oenology. The forward slash (/) at the beginning of the path is a shortcut to the absolute root: www.bristol.ac.uk.
The Contents view of Folder objects When clicking on a folder in the ZMI, it opens in the default Contents view. The Contents view displays an Id for each of the objects in that folder as well as their size and the date the object was last modified. Optionally, an object can be given a Title (a short description) which is displayed in parentheses, right of the object’s Id.
Adding objects: To add a new object in a folder, you click the dropdown list titled Select type to add…, select the type of object you wish to add, and click the Add button (Figure 5):
Figure 5 - dropdown list of objects
Manipulating objects: Zope makes it easy to manipulate (eg, rename, remove, cut and paste, etc) objects. When you look at a folder’s Contents view, you will notice that each listed object inside it is preceded by a checkbox (Figure 6).
Figure 6 - selection
Click the checkbox next to the object(s) you want to manipulate and then click one of the Rename, Cut, Copy or Delete buttons at the bottom of the frame (Figure 7):
Figure 7 - manipulating objects buttons
Notice that when you choose Cut or Copy, the workspace frame will refresh with an additional button labelled Paste. Go to the folder where you want to move your object(s) and click the Paste button.
The Import/Export button is only useful if you work with multiple Zope sites, which is unlikely to be the case.
Page templates A Page Template is a special Zope object used to generate web pages and is recognisable by its icon (as shown opposite). One of the benefits of

Managing a Zope website using the corporate web template (zopetemp-r1)
5
using page templates is that they make it easy to reuse code through dynamic elements embedded in standard XHTML tags. Because page templates are also the objects in which you create and edit your content, you will be using them all the time.
Acquisition in Zope Acquisition is one of the most powerful aspects of Zope. In a nutshell, it means that:
• Zope objects are contained within other objects (such as folders);
• objects can acquire attributes and behaviours from their containers.
For example, if we define properties for the root folder, sub-folders and other objects nested within it will acquire these properties unless they are overridden at a local level. This is particularly useful for enforcing consistency and reusing code, attributes and behaviours across an entire website.
The University's corporate web template The University's new corporate website, launched in April 2003, was built in Zope. In order for the University to present a consistent and professional image to all users, it was decided from the outset that a range of templates, based on the new design, would be made available for use on all official University websites. The most comprehensive template, other than ensuring consistency of presentation, offers many other benefits to users: reduced development time (= lower cost), focus on content (no need to worry about presentation) and built-in web accessibility features.
For more on the templates, see the 'Guide to the University of Bristol web templates' at: www.bris.ac.uk/university/web/safe/uobtemplates/.

Managing a Zope website using the corporate web template (zopetemp-r1)
6
2. Accessing your site in the ZMI Objectives To logging into your site's root directory using the ZMI.
Logging into the ZMI To view your site in the ZMI:
Using a web browser (Internet Explorer or Firefox) enter the URL for your site in the Address box:
www.bristol.ac.uk/unitdirectory where you replace unitdirectory with the directory name given to your unit on the Zope server (eg, oenology).
Note For sites under development, replace www with wwwdev.
With the cursor at the at the end of the URL, type /manage. Using the example above, the path in the Address box would read:
www.bristol.ac.uk/unitdirectory/manage. Press the <Enter> key – click OK if you get a Security Alert pop-up message.
Enter your UoB username and password when prompted, and click OK.
Figure 8 - the ZMI login dialogue box
After logging in you will be able to view your site in the ZMI. Notice that the URL in the Address box has changed to https instead of http. This means you have been redirected to a secure connection and that everything you do cannot be seen by non-authorised users.
By default, the workspace (see Figure 9) contains a number of objects that have been created for you:
acl_users folder: lists the usernames of group members. Members have limited privileges and are usually assigned extra roles such as Section Editor or Section Updater. You don't have to do anything to it. See section 7 entitled ‘Managing users’ for further information.
configure: lists all the values (properties, standard footer, header and navigation) associated to your site's root folder. This page is for information only and can be safely deleted.

Managing a Zope website using the corporate web template (zopetemp-r1)
7
images folder: a folder to store all the images associated with your site, it contains the customised title banner image (banner.gif) which appears in the header.
index_html: this is the default homepage of your site. You should create an index_html file in each sub-folder contained in your site.
internal folder: any file (or sub-folder) contained in this folder will be encrypted and transmitted through a secure connection (https) and prompt the user for authentication. Only authorised members can access its content. Note there are other methods for restricting access to certain files, all described in section 8.
standard_footer: this is a Python-based script (Python is the programming language Zope is written in) that inserts the links 'about this site', 'terms and conditions' and 'feedback' in the footer navigation bar of the template. Although you can edit the links, it is advised that you leave it as it is.
standard_header: another Python-based script that controls the links in the header navigation bar ('UOU home', 'contacts', 'a-z index', 'news and events' and 'help').
standard_navigation: yet another Python-based script that controls the links in the left hand side navigation bar.
standard_template: a Page Template containing the standard template for your site. Using this file will implement the highest level of the corporate template (i.e. the corporate 'look and feel' of the header, footer, left side navigation and content areas. However, if you want more flexibility in using the screen area between the header and footer, you have the option to disable this file.
UoB control and get_site_root: these two objects are needed to enable the Simplified Control Screens (SCS) that incorporate ‘edit-on Pro’, a Word-like web editor. You should not modify or remove them.
Figure 9 - root department folder view in the ZMI

Managing a Zope website using the corporate web template (zopetemp-r1)
8
3. Customising the template to your needs Objectives To change some of the default template settings to suit the requirements of your
departmental website.
Comments The title banner located in the top right of the header and containing the name of your organisational unit will have been created for you. Please refer to the 'do's and don'ts' in the Guide to the University web templates before making any changes.
Note While your site is under development, a temporary red banner saying ‘Site under construction’ will be used, and the word ‘DRAFT’ will appear in the background of the main content area. This is to inform users inadvertently accessing your site that it is currently under construction. When your site is ready to go live, the temporary banner will be replaced with one matching the colour scheme of the site and containing your unit’s name. The DRAFT watermark will also be removed.
Customising the header By default, the header navigation bar contains five links plus the search box:
Figure 10 - organisational unit corporate template
To edit the links in the header, open the file standard_header by clicking on its name.
The file content will show in the default Edit view, and the section where you can edit the header links is the one entitled 'links', as illustrated in Figure 11:
Figure 11 - standard_header file edit view
Notice that standard_header is a Script (Python) object (Python is the language that Zope is written in), symbolised by the Script (Python) icon (as shown opposite).

Managing a Zope website using the corporate web template (zopetemp-r1)
9
Links are enclosed between two round brackets (( )) and contain three elements:
('Label','URL','Optional title'), Note The Optional title displays additional information when the cursor hovers over the
link (it fulfils a similar role to alt text in images).
For example, to create a link to the Institute of Oenology homepage, replace the content of the line ('UOU', '#','UOU homepage'), with:
('IO home','/oenology/','Institute of Oenology homepage'), It is very important that you enter the URL correctly. Notice the forward slash (/) before the department folder name and after (/oenology/) – the first slash indicates that what comes immediately before is www.bristol.ac.uk, in other words the Root Folder on the Zope server. The end slash assumes that you have named your homepage index_html, otherwise you would need to include the file name in the path, as illustrated with the link to the ‘contacts’ page:
('contacts', '/oenology/contact.html', 'Institute of Oenology contact info'), The 'a-z index', 'news’, ‘events' and 'help' links by default link to top level University pages and are optional. You can either remove them or change them to local links provided you do not use the same names to avoid confusion. For example: 'a-z index' could become 'faculty index' and 'news' could be changed to 'faculty news' or 'department news'.
Do not forget to click on the Save Changes button below the edit box.
Note It is important to get the syntax right when you edit links. Notice the use of single quotation marks and commas. If you get an error message after saving your changes, the most likely cause is a missing quotation mark or comma.
Customising the footer links The bottom navigation bar contains the following links as shown in Figure 12:
Figure 12 - footer links bar
Apart from 'about this site', the links are all fixed and should not be removed.
If you want to remove the link to 'about this site', do the following:
Click on the file standard_footer to open it in the Edit view.
Delete the line:
('about this site','/university/web/about_site.html'), Save your changes.
Customising the footer address bar The settings in the address bar are controlled in the Properties view of your local root folder:
Figure 13 - footer address bar

Managing a Zope website using the corporate web template (zopetemp-r1)
10
Make sure you are in your local root folder, if not click on its link either in the Navigator frame or in the object path in the top left of the Workspace frame.
Click on the Properties tab and look at the properties for your local root folder (see Figure 14):
Figure 14 - local root folder properties view
Edit the properties title, maintainedBy, maintainedEmail and maintainedAddress for your department/unit. For example:
title Institute of Oenology
maintainedBy Institute of Oenology
maintainedEmail [email protected]
maintainedAddress <span>University of Bristol</span>, <span>Institute of Oenology</span>, <br /><span>8 Bacchus Lane</span>, <span>Bristol BS8 1PH</span>, <span>UK - Tel: +44 (0)117 928 96489</span>
Note Be careful not to delete the <span></span> tags as you edit the address.

Managing a Zope website using the corporate web template (zopetemp-r1)
11
4. Editing the left side navigation bar Objectives To edit the links in the left side navigation bar to suit the requirements of your
departmental website.
Comments The left side navigation bar is an essential part of the navigation system of your site. The links should link to other pages in your site rather than to external pages. Also, remember that the standard_navigation in your local root directory will automatically apply to all page templates in your site unless it is copied to a sub-folder and edited in that folder.
Creating new links Make sure you are in the Contents view of your local root folder and click on
the file standard_navigation to open it.
The following screen will appear:
Figure 15 - default standard_navigation script
Notice that standard_navigation is a Script (Python) object similar to standard_header and standard_footer. The first item you can edit is ('TEMPLATE', ''),. This is the contextual title for the navigation bar. It should be entered in UPPERCASE and link to the main page for that specific section of your site.
Replace TEMPLATE with your DEPARTMENT NAME (eg, INSTITUTE OF OENOLOGY) and enter the /unitdirectory/ (starting and ending with a forward slash) name between the two single quotation marks (eg, /oenology/).
This first line should now look similar to:
('INSTITUTE OF OENOLOGY', '/oenology/'), Now, replace the next two lines with links to other areas of your site using the
following example as a model:
('About the Institute', '/oenology/about.html', ''), ('Staff', '/oenology/staff/', ''),
Note You can also add an optional title to each link if you want to, between the third set of single quotation marks.
You can now add as many links as you need.

Managing a Zope website using the corporate web template (zopetemp-r1)
12
To add new links, either start by typing the syntax:
('', '', ''), on a new line or copy and paste an existing one and add/edit the label, URL and optional title.
Note If things go wrong (eg, you get an error message when you try to save your changes, or the page won’t display when you check it in a browser), first check the syntax of your links and make sure you haven’t forgotten a bracket, a comma or a single quotation mark.
Grouping links If you have many links (ie more than 7 or 9) in your left-hand navigation bar you may want to group them as in Figure 4-2.
To add a group heading, insert the syntax as for a new link in the standard_navigation file, and leave the last two elements (the URL and the optional title) blank as in the following example:
('Institute information', '', ''), Because this is not a link, a different style is automatically applied (bold).
Figure 16 - grouped links
Another way of grouping links is to create a blank line between links or groups of links:
To do this, all you need to do is add a line break tag (<br />) enclosed between single quotes and followed by a comma at the end of the line, as in the following example:
('About the Institute', '/oenology/about.html', ''), ('Staff', '/oenology/staff/', ''), '<br />', ('Vacancies', '/oenology/vacancies/', ''),

Managing a Zope website using the corporate web template (zopetemp-r1)
13
5. Adding new objects Objectives To add Folder, Page Template, File and Image objects to a site.
Comments Folder, Page Template, File and Image are the four types of objects that you are likely to ever need in the context of a standard University Zope site. These objects can also be added using the Simplified Control Screens instead.
Adding Folder objects Folders provide the framework around which you build your website. Essentially, they are similar to directories on your computer. They contain other objects that make up your site, such as page templates, document files (Microsoft Office, PDF, etc), images, scripts and other folders.
From the Select type to add… dropdown box in the top right of the workspace frame, select Folder from the list and click the Add button, as in Figure 17:
Figure 17 - select type to add dropdown box
The Add Folder dialogue box shown in Figure 18 will appear, prompting you for an Id, Title and whether you want to create a public interface and/or user folder:
Figure 18 - add folder dialogue box
The Id field is the name of the object as it will appear in the URL (web address). You should follow the following rules when creating ids:
• keep it short and meaningful;
• use lowercase only;
• do not leave spaces.

Managing a Zope website using the corporate web template (zopetemp-r1)
14
The Title field contains a brief description of the object and is used by Zope in a number of automated functions (eg, in the breadcrumb trail). You can use a mix of lower and upper cases as well as spaces.
Selecting the Create public interface option will automatically create a Page Template named index_html inside the folder, which will be the default homepage for that folder. Because of the way Zope works you should create an index_html file in each new folder, therefore you should always check this box.
Note If you forget to check the Create public interface box, you can always create an index_html Page Template later (see the following section, ‘Adding page template objects’).
Leave the Create new user folder option unchecked.
Click the Add button and see your new folder listed in the Contents view.
Adding page template objects Although you can add page template objects in the ZMI, we recommend that you use the Simplified Control Screens to do so. For further information on using the SCS, refer to the document number zopetemp-r2 (Maintaining a Zope website using the Simplified Control Screens and 'edit-on Pro' v4’, at the URL in the Related documents section.
If Folder objects provide the framework of your site, Page Template objects are the bricks and mortar that make up its content. This is where the content of your web pages go.
From the Select type to add… dropdown box, select Page Template from the list and click Add.
The Add Page Template dialogue box (Figure 19 below) will appear.
Figure 19 - add page template dialogue box
The Id field is the name of the Page Template object you are creating. Since the Id will be part of the URL, we recommend that you follow the following rules:
• keep it short and meaningful;
• use lowercase only;
• do not leave spaces – you can use an underscore ( _ ) or a hyphen ( – ) to separate words if you wish;
• include the .html extension (although this is not required by Zope, it will help you identify the objects that will generate web pages in a browser).
Click the Add and Edit button.

Managing a Zope website using the corporate web template (zopetemp-r1)
15
Note If you create an index file using this method, make sure that it is called index_html, NOT index.html.
You will now see the Page Template object you just created in the Edit view, as illustrated in Figure 20:
Figure 20 - page template in edit view
Enter a title in the Title field at the top. As in the case of a folder title, it should be brief (three or four words maximum) and can contain a mix of upper and lower cases as well as spaces. As you will see in section 6, the title is used dynamically by Zope.
Do not forget to click the Save Changes button every time you make a change to a Page Template object.
Note The Content-Type field in the top right corner is set to text/html. This is because a Page Template object is essentially an HTML (or rather XHTML) compliant document. Also, if you look at the default template content box contained within the frame, you will recognise some familiar HTML elements (eg, <body>, <h1>, etc).
Important: When you add page templates using the ZMI, you will need to add a special property so that it can be seen in the Simplified Control Screens.
Click on the page template you have just created to display it in the Edit view (default) and select the Properties tab.
In the Properties view, scroll to the ‘add a new property’ field boxes at the bottom of the page. In the Name field, type subtype, select string as the Type and type pt_content as the Value. See Figure 21 below:

Managing a Zope website using the corporate web template (zopetemp-r1)
16
Figure 21 - add the subtype property to a page template
Finally, click the Add button and then the Save Changes button.
Adding File and Image objects It’s easy to upload all kinds of files, such as Microsoft Office documents, PDF files and images in Zope. The only hitch is that you can only upload them one at a time, so if you have a batch of files to upload, the process can be slow and cumbersome.
Note To make the upload of batches of files quicker, you should use WebDrive, a WebDAV client that will enable you to map a drive letter on your PC (eg M:\) to your department root folder on the Zope server. For more on WebDrive, see document webdrive-i1 (Using WebDrive to transfer files between a Windows computer and Zope), at the URL in the Related documentation section.
To upload a file, from the Select type to add… dropdown box, select File from the list and click Add.
The Add File dialogue box (Figure 22) will appear:
Figure 22 - add file dialogue box
Click on the Browse… button and find the file you want to upload on your PC or local network drive in the pop-up window and click Open (IE) or OK (Netscape, Firefox).
Note The path to the file now fills the File field.
In the Title field, you may want to enter a short description (up to 5 words) for the file using a mix of upper and lower cases. Note that this field is optional.
The Id field can be left blank, Zope will automatically give it the original file name. Alternatively, you may want to enter your own filename, in which case make sure you include the appropriate extension (eg, .doc in the case of a Word file, or .pdf for a PDF file).
Note As with naming Page Template and Folder objects, we recommend that you use lowercase and no space between words when (re)naming File objects.
Uploading images is very similar to uploading files:
To upload an image, from the Select type to add… dropdown box, select Image from the list and click Add.
The Add Image dialogue box will appear. It is identical to the Add File box and the steps to upload an image are the same as for a file.

Managing a Zope website using the corporate web template (zopetemp-r1)
17
Note It is good practice to keep all your images in an images folder. This folder comes as part of the default setup for new Zope sites.

Managing a Zope website using the corporate web template (zopetemp-r1)
18
6. Editing page content Objectives To add content to a Page Template object using 3 different methods.
Comments Page Templates objects are where you add and edit the content of your web pages. The content editing function within Zope is very limited and assumes that you have a good knowledge of XHTML. However, it is possible to 'copy' and 'paste' content from other applications (eg, Dreamweaver). This method is quite crude though, and requires a disciplined approach.
Using the Zope Edit function This is the most rudimentary method for editing content because the editing function in Zope is extremely basic and you need a good level of hand-coding in XHTML. Therefore it is rarely used, although it can occasionally be useful.
To edit an existing Page Template object, go to the folder where it is located, and click on its name.
Once you are in the Edit view (see Figure 20), enter a suitable title in the Title field.
You are now ready to edit the content of your page, but before you start, you need to know what elements are part of the template and should not be changed:
<html metal:use-macro="here/standard_template/macros/master"> <head> <title>title</title> </head> <body> <div metal:fill-slot="main"> [Your content goes here] </div> </body> </html>
Warning! Beware that altering any of the lines above will break the template and your page will not display (if it displays at all) properly.
The space between the <div metal:fill-slot="main"> and </div> tags is where you can add your content.
Delete the two lines beginning with:
<h1 id="title" tal:content="template/title_or_id">… <p>This is Page Template…
Replace these two lines with some XHTML marked-up content; eg:
<h2>General Enquiries</h2> <p>The Secretary<br /> University of Bristol<br /> Institute of Oenology<br /> 8 Bacchus Lane<br /> Bristol BS8 1PH, UK</p>
Click on the Save Changes button.
At this point you can check out the rendered version of the page by clicking the Test tab, as shown in Figure 23:

Managing a Zope website using the corporate web template (zopetemp-r1)
19
Figure 23 - modified page template test view
A couple of things need drawing attention to:
• the title of the page (in this case Contact Us) is underlined and preceded by a red triangle, and has been automatically inserted for you;
• Contact Us has also been added to the ‘breadcrumb trail’ (at the top of the content area), showing users where they are and enabling them to go to a higher level page in one click.
These two features are automated and make use of the text you entered in the Title field earlier.
Click on the browser Back button to go back to the Edit view.
Copying and Pasting from Dreamweaver This is an improvement on the previous method although far from being seamless! It consists in either creating a new XHTML document or opening an existing one in Dreamweaver and copying the portion of code corresponding to the content (between the <body> and </body> tags) and pasting it between the <div metal:fill-slot="main"> and </div> tags in your Zope Page Template.
When creating a new document in Dreamweaver, make sure you select the Make document XHTML compliant option in the New Document dialogue box. If opening an existing HTML file, convert it to XHTML (go to File / Convert / XHTML) before pasting the content into Zope.
Using the Simplified Control Screens (SCS) and Edit-on-Pro The easiest method for creating new page templates and editing content is to use the Simplified Control Screens. The SCS are a simplified and more user friendly interface of the Zope Management Interface that incorporate 'edit-on Pro', a Java-based Word-like web editor.
To access the SCS, open a new browser window and type the URL of your Zope site with the command /control at the end instead of /manage.

Managing a Zope website using the corporate web template (zopetemp-r1)
20
For example:
www.bristol.ac.uk/unitdirectory/control. Instructions on how to use the SCS are available in document zopetemp-r2 (Maintaining a Zope website using the Simplified Control Screens and 'edit-on Pro' v4), at the URL in the Related documents section.
Note This method is the one we recommend for most users.
Using Zope ExternalEditor This method is described in detail in section 9.

Managing a Zope website using the corporate web template (zopetemp-r1)
21
7. Managing users Objectives To add new users and assign them roles.
Comments One of the best features of Zope is the ability to assign different roles to users depending on the level of access you want to give them. Also, access is ‘fine-grain’, which means you can restrict a user’s access to a sub-folder or even to an individual file.
Adding new users to the group Open a new browser window and enter the following URL in the
address/location box:
https://www.iser.bris.ac.uk/groups. When prompted to log in, enter your UoB username and password.
This will take you to a page listing the groups you maintain, looking like Figure 24:
Figure 24 - group maintenance screen
Click on the Add/edit member button opposite the www-zope-users list you want to modify (unless you are responsible for more than one Zope site, there will be only one).
Use the form to find the person you want to add as in Figure 25:
Figure 25 - find the person to be added
Next click the Add/edit button opposite the name of the user you want to add.
Accept the options as they are on the next screen (all empty except Start date) and click the Enter details button at the bottom of the form.

Managing a Zope website using the corporate web template (zopetemp-r1)
22
On the next screen (Figure 26) you have the option either to Add/edit another member, but if you have finished, you must update the associated group files.
Figure 26 - update associated groups
Click on the Update associated group file link (circled in Figure 26).
Note It will take approximately 15 minutes for your change to take effect. You can check this by looking at the content of the acl_users in your local root folder, which lists the usernames of all authorised members.
Assigning roles to users Now that you have added new users, you need to grant them roles. By default, new users are granted the role of Member, which gives them a read-only access to the objects in the local root folder.
This role can be useful when using the internal or secure folders to restrict access to certain pages of your site to a selected group of users (see section 8 for further information on restricting access to web pages)
You can assign content maintainers on your site one of two roles:
• Section Editor: can create new page templates and folders as well as edit existing ones;
• Section Updater: can only edit existing page templates.
Usually users will be given a role at the local root folder level, but you can restrict a user access to a sub-folder or even a single page template.
Unless you want to give someone access at local root folder level, go to the sub-folder that you want them to edit or update.
Select the Security tab and click on the Local Roles link.
On the next screen, in the User scroll down box, select from the list the username of the person you want to add.
Then under Roles, select Section Updater or Section Editor and click the Add button.
The new users should now be able to log in with their UoB username and password using the /manage command to access the ZMI or the /control command to access the Simplified Control Screens.

Managing a Zope website using the corporate web template (zopetemp-r1)
23
8. Creating restricted access folders Objectives To restrict access to certain areas of your site.
Comments You may have web documents of varying degrees of confidentiality that you do not want the whole world to be able to access. The University Zope set-up provides four ‘restricted access’ folder names depending on the level of restriction required.
safe Folder This is the lowest level of access restriction and is suitable for pages that can be seen by anyone within the UOB domain (www.bristol.ac.uk). In other words, anyone trying to access the files contained in a safe folder from outside the University domain will not be able to.
To use this facility on your site:
Create a new Folder object and name it safe (in the Id field), then place all page templates and files (Word, PDF, etc) that you want to give restricted access inside it.
uobonly Folder This is a higher level of access restriction than safe. It forces users to log-in with their UoB username and password, which means that non University members are not able to access its content.
To use this facility on your site:
simply create a new folder called uobonly and place the files you want to protect inside it.
Note These first two types of restricted access folders are pre-configured, so you must use the exact names given (safe and uobonly) in lowercase.
Internal Folder This Folder type enables you to restrict access to its content to group members (eg, a group of selected users within the UOB domain such as staff in your department). Also, the files in an internal folder are transmitted across the network through a secure connection (https instead of http). Users are prompted to log in when trying to access files inside it, but only members of the group are allowed in. By default an internal folder has been created in your local root directory, ready for use.
To use this facility:
Place the files you want to protect inside the internal folder.
Add users to the group as described in section 7. New users will be added to the acl_users folder, and thus acquire the role of member.
secure Folder This folder type enables you to restrict access to its content to groups of authorised users both within and outside the UOB domain. This needs to be set up for you so please contact the Webmaster Team ([email protected]).

Managing a Zope website using the corporate web template (zopetemp-r1)
24
9. Using an external editor Objectives To set up your preferred web editor as an external editor for Zope Page Templates
using the Zope ExternalEditor extension.
Comments If you are used to editing web pages with a dedicated web authoring package such as Macromedia Dreamweaver, Zope ExternalEditor will enable you to open page templates and edit their content using the web editor of your choice.
Note Before you start setting up Zope ExternalEditor, you will need to send a request to [email protected] so that we can configure the system to give you permission to use it.
Downloading ZEE First you need to download the installer application from the Zope website:
Open a web browser and enter the following URL in the address/location bar:
http://zope.org/Members/Caseman/ExternalEditor/.
Assuming you use a Windows system, scroll down the page until you see a table displaying Available Releases. Look for the latest version (0.8 at the time of writing – July 05) and click on the link zopeedit-win32-xx.exe.
Note If you use an Apple Mac operating system, find the line Mac OS X users check out: ZopeEditManager and click on the link ZopeEditManager. In the table of available releases, select the link ZopeEditManager-xx.dmg.
Save the file on your computer.
Installing ZEE Note This assumes you have ‘Administrator’ rights to install programs on your computer.
If you don’t, you will need to ask your computer support person to install ZEE for you.
Close all applications running on your PC.
Go to Start/Run… and browse to find the zopeedit-win32.xx.exe file and run it. Alternatively, find the file using Windows Explorer and double-click on it to launch it.
Click Next to accept the options suggested and finally click Install.
Customising ZEE Now that Zope ExternalEditor is installed, you need to tell it which web editor you want to use.
Open a simple text editor such as Notepad (go to Start / Programs / Accessories) and open the file ZopeEdit.ini. By default it will be located in C:\Program Files\ZopeExternalEditor – it should be the last file in the list.
Note If you can’t see the file, make sure you select All Files from the Files of type box.
However, depending on your setup, it is likely that you will have to edit the version of ZopeEdit.ini copied in your personal profile, usually C:\Documents and Settings\userfolder\ (eg, C:\Documents and Settings\ccpxb\).
Note If ZopeEdit.ini was not copied automatically to your personal profile when running the installation program, you will have to copy it manually from the ZopeExternalEditor folder.

Managing a Zope website using the corporate web template (zopetemp-r1)
25
Find the lines:
# Uncomment and specify an editor value to override the editor # specified by the operating system # editor =.
Remove the # sign in front of editor and after the = sign add the path to the web editor you want to use. For example, for setting Dreamweaver as your external editor, modify the line as follows:
editor = C:\Program Files\Macromedia\Dreamweaver MX 2004\Dreamweaver.exe.
Save your changes.
Using ZEE Access your site in ZMI (see section 2) and notice the Edit icon
(representing a yellow pencil, as shown opposite) next to page templates and other objects (Figure 27):
Figure 27 - Zope external editor edit icon
Note If you cannot see the ZEE pencil icon, contact [email protected].
To open a page template in your chosen web editor, click on the corresponding Edit icon (as shown opposite).
The page template will be downloaded and opened in the web editor.
Note If you are using IE connecting to Zope over SSL (HTTPS), and you receive errors that the file could not be opened or downloaded, or you receive errors from External Editor that the file was not found try the following: - go to Tools / Internet Options and click on the Advanced tab; - under Security (near the bottom) uncheck Do not save encrypted files to disk.
Edit the page content as you would in the WYSIWYG view (eg, the Design View in Dreamweaver) or directly in the code view, being careful not to modify elements of the template.
Save your changes and close the programme.
You can now edit the content of other page templates by following the same steps.
Note You can only edit one page template at a time with some editors (Dreamweaver is one of them) and you need to close the application (not just the document you just edited) before you can open another one.

Managing a Zope website using the corporate web template (zopetemp-r1)
26
Appendix A List of properties These properties are applicable to most Zope objects. However, they are particularly useful with Folder and Page Template objects. When applied to a folder, any object contained within it will inherit these properties.
Except for the title property, all other properties are optional.
Property Name Value Type title In the case of a folder, the value given as a title
will appear in the breadcrumb trail. In the case of a page template, it will appear as the page title and in the breadcrumb trail.
string
maintainedBy Department/unit name (eg, Information Services) Usually applies to the local root folder, but can be applied to sub-folders and page templates if necessary.
string
maintainedEmail Email address of the site maintainer – ideally a shared mailbox (eg, [email protected]) Usually applies to the local root folder, but can be applied to sub-folders and page templates if necessary.
string
maintainedAddress Department/unit address. Use <span> to identify possible lines – eg: <span>University of Bristol</span>, <span>Senate House</span>,<br /> <span>Tyndall Avenue</span>, <span>Bristol BS8 1TH</span>, <span>UK - Tel: +44 (0)117 928 9000</span> Usually applies to the local root folder, but can be applied to sub-folders and page templates if necessary.
text
standard_head Link to stylesheet – eg: <link href="/styles/info.css" rel="Stylesheet" title="Content" type="text/css" /> NB you can use more than one stylesheet. Included in the local root folder by default to use the UoB style sheet for the content area (info.css).
text
additional_head Anything that you want to include in the <head> in addition to what is in the standard_head, eg, styles that you want to apply to a single page template.
text
titlePrefix Content of the <title> element, it appears in the browser status bar, right at the top of the browser window – eg: Bristol University – Department/Unit name – Apply to the local root folder.
string
description A short description of the page. Will add a <meta type="description"… /> tag in the document's <head> element
text

Managing a Zope website using the corporate web template (zopetemp-r1)
27
Usually applies to the local root folder, but can be applied to sub-folders and page templates if necessary.
keywords Will add a <meta type="keywords"… /> tag in the document's <head> element. NB Enter each keyword/phrase on separate lines. Usually applies to the local root folder, but can be applied to sub-folders and page templates if necessary.
lines
mytitle Enables you to specify an alternative page heading (<h1>). Useful when you want the page heading to be different from the text in the breadcrumb trail. Applies to individual page templates.
string
commentMessage Enables you to add a customised message to the Feedback page. Applies to the local root folder object.
text
standard_navigation By default the left hand side navigation bar is included. However, if you don't want to use it, add this property to individual page templates and leave it unchecked. Applies to individual page template objects only.
boolean
subtype pt_content – necessary for viewing page template objects through the Simplified Control Screens.
string
expand Page Templates only. When checked, replaces the Zope metal macros with the corresponding code. Leave unchecked.
boolean
commentSuppressHeading Prevents two <h1> headings appearing on the Feedback page when a local standard_template file is used. Can be deleted if not using the local standard_template file.
boolean
standard_eopro_stylesheet Path to local stylesheet – eg /is/styles/main.css Applied to the local root folder, this property allows you to view a local stylesheet for the content area of the page when using ‘edit-on-Pro’.
string