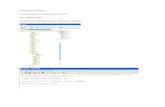Management Studio – Configure - BazePort IPTV System · 2021. 4. 15. · Topic: BazePort...
Transcript of Management Studio – Configure - BazePort IPTV System · 2021. 4. 15. · Topic: BazePort...

Document number: BP-01-UM-014_12A Document date: 19.04.2021
User Manual
MANAGEMENT STUDIO – CONFIGURE
Baze Technology AS t: PO Box 1124 e: 3905 Porsgrunn w:
+47 94 800 600 [email protected] www.bazeport.com


BP-01-UM-014_12A MANAGEMENT STUDIO – CONFIGURE Page 3 of 44
CONTENT BAZEPORT CONFIGURE OVERVIEW ............................................................................................................ 4
ABOUT CONFIGURE..................................................................................................................................... 4 ABOUT STATISTICS ..................................................................................................................................... 5
SYSTEM STATUS ............................................................................................................................................. 6 SERVER PANEL ............................................................................................................................................ 7 SET-TOP BOX PANEL .................................................................................................................................. 7 RESOURCES PANEL .................................................................................................................................... 8 TRANSFERS PANEL ..................................................................................................................................... 8 “USAGE LAST 7 DAYS” PANEL .................................................................................................................... 9 “TRENDING MOVIES” PANEL ...................................................................................................................... 9
STB MANAGER .............................................................................................................................................. 10 TERMS IN USE ............................................................................................................................................ 10 FILTER ACCESS POINTS ........................................................................................................................... 11 DETAILS OF ACCESS POINTS .................................................................................................................. 12 EDIT ACCESS POINTS ............................................................................................................................... 13 SEND COMMAND TO ACCESS POINT...................................................................................................... 14 STB MANAGER OVERVIEW ....................................................................................................................... 15 ADDING ACCESS POINTS ......................................................................................................................... 16
GROUPS ......................................................................................................................................................... 17 HOW TO USE GROUPS .............................................................................................................................. 17 ADD OR MODIFY GROUP .......................................................................................................................... 18 SEND COMMAND TO GROUP ................................................................................................................... 19
ACCESS CONTROL ....................................................................................................................................... 20 HOW TO USE ACCESS CONTROL ............................................................................................................ 20 MAIN MENU ................................................................................................................................................. 21 CHANNELS .................................................................................................................................................. 22 VIDEO ON DEMAND ................................................................................................................................... 22
SETTINGS ....................................................................................................................................................... 23 MANAGEMENT STUDIO USERS ................................................................................................................ 23 MANAGEMENT STUDIO ROLES ................................................................................................................ 25 SYSTEM SETTINGS .................................................................................................................................... 27
CHANNEL MANAGER .................................................................................................................................... 33 FILTERS AND BUTTONS ............................................................................................................................ 34 ADDING NEW CHANNEL ............................................................................................................................ 35 EDIT INFO-TV CHANNELS ......................................................................................................................... 36
LIVE UPDATE ................................................................................................................................................. 37 STATISTICS .................................................................................................................................................... 38
OVERVIEW .................................................................................................................................................. 38 TV STATISTICS ........................................................................................................................................... 39 VIDEO ON DEMAND STATISTICS ............................................................................................................. 40 DEVICES STATISTICS ................................................................................................................................ 41 WEB APP STATISTICS ............................................................................................................................... 42 BAZECAST STATISTICS ............................................................................................................................. 42
ABOUT THIS DOCUMENT ............................................................................................................................. 43

Topic:
BazePort Configure overview - About Configure
BP-01-UM-014_12A MANAGEMENT STUDIO – CONFIGURE Page 4 of 44
BAZEPORT CONFIGURE OVERVIEW
BazePort Configure is the module used by BazePort administrators to configure BazePort clients, groups,
access control, system settings, and do live updates of the system. In addition to the Configure module, this
user manual also covers the Statistics module (see later).
ABOUT CONFIGURE
System Status Dashboard
The System Status Dashboard gives you information about status of your BazePort server, your BazePort
units (Set-Top Box), statistics about usage of TV and VOD, and trending movies.
STB Manager The STB Manager is where you can get an overview of BazePort units’ configuration and reconfigure the units. You can define new groups of BazePort units and set properties for the groups, and set access rights to the groups. The groups (and single BazePort units) can be used in the other modules to define receivers of actions in flow, give group access to TV channels etc.
Settings From the Settings menu your BazePort administrator can define individual, named users to BazePort Management Studio. Administrator can define roles and assign permissions for the roles. The users can be assigned a role. As an example you can control that a publisher only has access to certain functionalities in the Publish module. You can see and change the system settings for your BazePort system from the sub menu System Settings.
Channel Manager Channel Manager lists all your TV channels, radio channels, streams from CCTV cameras and Info-TV Channels. You can see and change properties for the channels.
DID YOU KNOW?
The Configure modules may be different in your setup.
The categories, tabs and data presented in the modules depends on the BazePort licenses purchased for your system.
Channel Manager may not be available in your setup.
The Channel Manager depends on BazePort licenses for BazePort Live TV, BazePort Live Radio, BazePort CCTV and/or BazePort Info-TV Channels.
!

Topic:
BazePort Configure overview - About Statistics
BP-01-UM-014_12A MANAGEMENT STUDIO – CONFIGURE Page 5 of 44
ABOUT STATISTICS
In the Statistics module you have access to detailed statistics about use of your BazePort system. You can
see statistics about TV channels, Video on Demand movies and series, type of device used to access
BazePort, what content web app users have visited and use of BazeCast.
DID YOU KNOW?
Statistics data for all of the categories may not be available in your setup.
The Statistics module presents data for different categories. If you do not have BazePort licenses for the categories, or the modules logging data to the categories has not been used yet, the category will not be presented.
!

Topic:
System Status - About Statistics
BP-01-UM-014_12A MANAGEMENT STUDIO – CONFIGURE Page 6 of 44
SYSTEM STATUS
System status is available from the main menu choosing System Status at the top level. System Status is where you get an overall presentation of the status of your system.
The System Status Dashboard presents status for your BazePort installation, for server, set-top boxes and statistics of use. The dashboard is divided into five panels: Server, Set-Top Box, Resources, Transfers, Usage last 7 days and Trending movies.
DID YOU KNOW?
System Status Dashboard may be presented differently in your setup
The data presented in your BazePort installation depends on which BazePort licenses, BazePort equipment models, subscriptions and type of setup. If you do not have Video-on-Demand license, or do not have any movies in your setup, then the Trending movies panel will not be presented.
!

Topic:
System Status - Server panel
BP-01-UM-014_12A MANAGEMENT STUDIO – CONFIGURE Page 7 of 44
SERVER PANEL
Current BazePort version
The software version of BazePort running on the server, 8 is the main release, 8.1 is an addition to the main release, also known as an intermediate release.
Services
Number of BazePort server system services - in total and running
Channels streaming
Number of channels streaming - in total and running. Channels can be of type TV, radio, CCTV.
SET-TOP BOX PANEL
Status
Status lists the different statuses the BazePort units in the BazePort system has and presents number of units per status.
Online (turned on and running) Offline (turned off) Unregistered (never been online) Standby (suspended, last known state)
Versions
Versions lists the different BazePort client software versions that are in use in the system and lists number of units per version.

Topic:
System Status - Resources panel
BP-01-UM-014_12A MANAGEMENT STUDIO – CONFIGURE Page 8 of 44
RESOURCES PANEL
Data storage
Presents status of disk space, used and available.
Please note that for Windows servers there will be two disks; Windows – C: and Content – D: - while for Linux servers there will be one disk and this will be named Data storage.
Core resources
Presents memory usage and CPU usage for the BazePort server.
Network traffic on interfaces
Presents network traffic receive and transmit for one or more interfaces. The names of the graphs contains name of interface and IP address.
Please note that for installation where internet is configured via BazePort Communicator there will be one graph, while installations with a separate interface for internet will have two graphs (like in the picture to the right).
TRANSFERS PANEL
The panel shows current bandwidth throttling and ongoing content transfers. For more in-depth information on transfers and possibility to prioritize transfers in the queue and set transfer speed, check out the Transfers module.

Topic:
System Status - “Usage last 7 days” panel
BP-01-UM-014_12A MANAGEMENT STUDIO – CONFIGURE Page 9 of 44
“USAGE LAST 7 DAYS” PANEL
This panel presents statistics for the last 7 days for all BazePort units in the installations. It presents number hours all users in the system have watched:
- TV and the 5 most popular TV shows
- Videos from Movies or Series and the 5 most popular videos
Please note that more statistics is available in the Statistics module.
“TRENDING MOVIES” PANEL
The Trending movies panel presents the 10 most popular movies the last 100 days (or less if installation has not had movies for a 100 days yet).

Topic:
STB Manager - Terms in use
BP-01-UM-014_12A MANAGEMENT STUDIO – CONFIGURE Page 10 of 44
STB MANAGER
STB Manager is available from the main menu choosing Configure, then STB Manager, then STB Clients. The STB Manager allows BazePort administrators to have complete control of every single BazePort unit in their BazePort system.
From the STB Manager it is possible to filter out relevant BazePort units and inspect their details. Further you can register new, delete and update the settings of the BazePort units - and send operational commands. It is also presenting an overview with statistics of BazePort clients.
In the next chapters the STB Manager interface is presented in detail.
TERMS IN USE
Before we start, let us explain a few terms:
STB
STB is short for set-top box which is a small hardware device that allows a digital signal to be received, decoded and displayed on a television. The device is connected to the BazePort IPTV VLAN over cabled Ethernet network and is a client communicating with the BazePort server. BazePort does, however, not only support STBs as clients in our IPTV system, we can also run BazePort client software as Android native app in Android TVs or client software embedded in TVs. STB Manager is the tool to manage any hardware unit used as client, whether it is STBs, Android TV or Hospitality TVs.
ACCESS POINT
Access point is another term used in the STB Manager to describe the network point for the BazePort unit. It is also used to describe the network point’s registered, named BazePort unit.
BAZEPORT UNIT MODELS
The BazePort units can be of type STB, Android TV and Hospitality TV. In the STB Manager you will see information about which model the BazePort unit is. Below is a listing of models grouped by type of BazePort unit:
STB models: CT-2191, CT-2151. Please note that there are older STB models, but these are end-of-life
and not listed here.

Topic:
STB Manager - Filter Access Points
BP-01-UM-014_12A MANAGEMENT STUDIO – CONFIGURE Page 11 of 44
Android TV models: Philips MediaSuite HFL5014 series, Philips MediaSuite HFL6014 series
Hospitality TV models: Philips PrimeSuite HFL4014 series. Please note that there are older Hospitality
TV models, but these are end-of-life and not listed here
ZONE
Zone is a type of group used to reach a group with the functionality Send message, Flow (for forced content and mute of sound during PA/GA announcements/alarms). To register a zone on an access point, please see the chapter describing access points: Edit access points and Adding access points.
FILTER ACCESS POINTS
It is possible to filter access points by clicking in the Filter section at the top of the screen. Available filters are explained in the table below.
Filter Values
State All Online (turned on and running) Offline (turned off) Unregistered (never been online) Standby (suspended, last known state)
Hardware The BazePort unit model installed at the access point
Group Filters on access points belonging to a group, as defined in Configure -> STB Manager -> Groups
Version BazePort client software version running on the unit.
Once a filter has been chosen, you will be presented with the list of access points corresponding with the filter.

Topic:
STB Manager - Details of Access Points
BP-01-UM-014_12A MANAGEMENT STUDIO – CONFIGURE Page 12 of 44
DETAILS OF ACCESS POINTS
Information about an access point is available (on the right) by clicking on the access point in the list of access points (to the left).
Explanation of the remaining parameters given in the access point details:
Parameter Values
State
(in the Access Point list, with a color in front of the Access Point name)
All Online (turned on and running) Offline (turned off) Unregistered (never been online) Standby (suspended, last known state)
Name Name of access point
Zone The zone is a free text field which corresponds to the zones defined in the PA/GA system. Please note that you should have a clear strategy on how to define the zones in order to optimize the groups to receive direct messages and content. Used for: - Send Message - Automated content to receivers defined in Flows (forced content) - Mute of PA/GA (using Flows) The zones defined here will be available in Flow and Send Message (together with the access points and groups).

Topic:
STB Manager - Edit Access Points
BP-01-UM-014_12A MANAGEMENT STUDIO – CONFIGURE Page 13 of 44
Group Assign access point to a group (see next main chapter, Configure -> STB Manager -> STB Clients)
Description Description of access point (free text)
Send command Explanation is given in a later sub chapter.
Version BazePort client software version running on the unit
Last IP The IP address (network address) of the unit. The Internet Protocol address is a unique identifier or address that is assigned to a unit in a TCP/IP based data network.
Last boot Date and time for the last reboot of the unit.
MAC address The MAC address of the unit. The media access control address (MAC address), physical address, is a unique identifier. MAC addresses are assigned by the manufacturer of a network interface controller (NIC) and are stored in its hardware.
Hardware (text and
picture to the right) Type of unit installed at the access point.
EDIT ACCESS POINTS
If you need to change the parameters of a specific access point, you can click on the access point in the list of access points, and then edit the fields you want to change.
You can also send command to access points such as restart, re-boot and shutdown. For a full list of commands, please see table in chapter describing Send command to access point.
Please remember to Save changes when you have filled in all details.
Use the buttons in the upper right corner of the screen to:
Save changes by clicking on the Save changes button
Undo all changes made since last save by clicking on the Undo all button
Delete the selected access point by clicking on the Delete button

Topic:
STB Manager - Send Command to Access Point
BP-01-UM-014_12A MANAGEMENT STUDIO – CONFIGURE Page 14 of 44
SEND COMMAND TO ACCESS POINT
If you would like to send an operational command to an access point, you can click on the access point in the list of access points, and then you go to the Send command section of the access point details.
It is possible to remotely send commands such as reboot, restart and shutdown to a specific access point, to filtered units or to all units. Filtered units equals the list presented in the list to the left. As described in previous sub chapter, filter can be based on name, state, hardware, group and/or version. When the correct command and access point is chosen, click the Send button.
Please be very careful and avoid to unintentionally send a command to All units. The default value is to send commands to a selected access point, however; it is possible to send to all units.
A full list of possible commands can be seen in the table below.
Command Description
Restart Will reload settings and restart the client application. A restart only takes a couple of seconds and is sufficient for most setting changes.
Reboot Full reboot of BazePort unit(s). Takes longer time than restart, but necessary in case of system-changes like updates and changes of group settings. E.g. tethering, forced resolution and audio output.
Wake-up Wake up BazePort unit(s) from suspend or even power off.
Note that this command does not apply to all models.
Shutdown Turn off BazePort unit(s).
Check-out Delete all private recordings and files on a BazePort unit.

Topic:
STB Manager - STB Manager Overview
BP-01-UM-014_12A MANAGEMENT STUDIO – CONFIGURE Page 15 of 44
Unregister Unregister BazePort unit(s) from the database. If online, the unit(s) will restart and ask to be re-registered.
Redeploy Wipe hard drive clean and redeploy unit from scratch. Use this in case of mysterious behavior of the BazePort unit (often caused by corrupt files).
Suspend Sets the BazePort unit(s) in standby
STB MANAGER OVERVIEW
There is a column called Overview on the right hand side of the screen. This gives an overview over hardware type and current state of all current access points in the system.
The colored squares next to each access point in the list indicate the current state of each access point. Please see table below for an explanation of each color.
Icon Description
Online (turned on and running)
Standby (suspended, last known state)
Offline (turned off)
Unregistered (never been online)

Topic:
STB Manager - Adding Access Points
BP-01-UM-014_12A MANAGEMENT STUDIO – CONFIGURE Page 16 of 44
ADDING ACCESS POINTS
In order to add a new access point you can just click on the button called New access point.
The following screen will be presented.
Note that the access point is shown in the access point list to the right with status Never been online in color YELLOW.
The following table describes each of the fields to fill out, only Name is mandatory for registration.
Field Description
Name Name of access point
Zone PA/GA zone, used for flows and send message
Group Assign access point to a group (see next chapter)
Description Description of access point (free text)
Use the buttons in the upper right corner of the screen to:
Save changes by clicking on the Save changes button
Undo all changes made since last save by clicking on the Undo all button
Delete the selected access point by clicking on the Delete button

Topic:
Groups - How to use Groups
BP-01-UM-014_12A MANAGEMENT STUDIO – CONFIGURE Page 17 of 44
GROUPS
Groups is available from the main menu choosing Configure, then STB Manager, then Groups. Access points can be grouped together using Groups.
HOW TO USE GROUPS
The purpose of a group is to differentiate the functionality available on different access points and to direct your local content to a specific set of access points.
For example on a cruise ship, the groups could be:
Example group Example access to content/functionality
Passenger cabins Selected TV and radio channels
Info Channel for passengers
Info Portal for passengers
Crew cabins All TV and radio channels
Info Channel for crew
Info Portal for crew
Public areas Info Channel for public area
Please see next chapter for a description of Access Control.
Note that messages and actions to performed using Flow (eg: forced content and mute PA) also can be sent out to group of access points, but this is usually done using Zone defined on the access point, see previous main chapter describing STB Manager.

Topic:
Groups - Add or modify Group
BP-01-UM-014_12A MANAGEMENT STUDIO – CONFIGURE Page 18 of 44
ADD OR MODIFY GROUP
In order to add a new group you can just click on the button called New group.
The following table describes each of the fields which needs to be filled out. Note that the Tethering fields (marked in grey) are only applicable for BazePort units of type BazePort set-top boxes.
Field Description
Name Name of group
Description Description of group
Forced resolution Some TVs do not allow auto-detection of resolution. Here you can set a forced resolution. Syntax: [width]x[height] e.g. 1280x720
Super user Yes: BazePort units in a group will become super users and the members in the group will be able to delete network/public recordings
Startup application Default application that units assigned to this group will start after boot.
Audio output Output audio from HDMI, HDMI Surround, Mini-Jack or SPDIF
Tethering Enable/disable tethering, see next table
Hotspot SSID * Set the name/SSID of BazePort Hotspot
Hidden SSID * Disable hotspot to broadcast SSID
Hotspot password * Set the password for connecting to BazePort Hotspot
VLAN Tag id * Choose what tag id to use when tethering in trunked mode
* Only visible when applicable
Tethering Modes are described in the table below:
Mode Description
Off Disabled
Wi-Fi hotspot – NAT BazePort as Wi-Fi hotspot. A NATed subnet will be created.
Wi-Fi hotspot – Bridge BazePort as Wi-Fi hotspot. Wi-Fi clients will be connected directly to the entertainment VLAN.
Wi-Fi hotspot – Trunk BazePort as Wi-Fi hotspot. All traffic from Wi-Fi clients will be tagged with the defined VLAN tag id.
USB – NAT Tethering via USB dongle. A NATed subnet will be created.

Topic:
Groups - Send command to Group
BP-01-UM-014_12A MANAGEMENT STUDIO – CONFIGURE Page 19 of 44
USB – Bridge Tethering via USB dongle. Clients will be connected directly to the entertainment VLAN.
You can also Undo all changes made since last save by clicking on the Undo all button. There is also a Delete button which will delete the selected access point. Please remember to Save changes when you have filled in all details.
SEND COMMAND TO GROUP
As for the individual access points, there is also a possibility to send commands to all units in a selected group, or to all units. You can click on the group in the list of groups, and then you go to the Send command section of the group details.
Please be very careful and avoid to unintentionally send a command to All units. The default value is to send commands to a selected group, however; it is possible to send to all units.
See table below for full list of commands.
Command Description
Restart Will reload settings and restart the client application. A restart only takes a couple of seconds and is sufficient for most setting changes.
Reboot Full reboot of BazePort unit(s). Takes longer time than restart, but necessary in case of system-changes like updates and changes of group settings. E.g. tethering, forced resolution and audio output.
Wake-up Wake up BazePort unit(s) from suspend or even power off.
Note that this command does not apply to all models.
Shutdown Turn off BazePort unit(s).
Check-out Delete all private recordings and files on a BazePort unit.
Unregister Unregister BazePort unit(s) from the database. If online, the unit(s) will restart and ask to be re-registered.
Redeploy Wipe hard drive clean and redeploy unit from scratch. Use this in case of mysterious behavior of the BazePort unit (often caused by corrupt files).
Suspend Sets the BazePort unit(s) in standby

Topic:
Access Control - How to use Access Control
BP-01-UM-014_12A MANAGEMENT STUDIO – CONFIGURE Page 20 of 44
ACCESS CONTROL
Access Control is available from the main menu choosing Configure, then STB Manager, then Access Control. Access Control limits BazePort units’ accesses to different applications and content within the BazePort system.
HOW TO USE ACCESS CONTROL
The Access control is controlled using Groups. In order to define limited access for a BazePort unit, the BazePort unit must be member of a group. As you can see in the screenshot above, there is a group called Everyone. Everyone is a standard group defining the most common functionality or content that shall be available for all users. A new Group will have the functionality and content that is assigned to Everyone and additions to or subtractions from Everyone. You can restrict Group’s access to: BazePort applications, channels and Video on Demand categories. There are three tabs with functionality and content that you can control:
Main menu – all end user applications
Channels – all TV, radio and CCTV channels available in the system
Video on Demand – Video on Demand categories defined in the system
Note that some applications may not be available depending on the BazePort licenses or STB types available in the system.
For all changes done in the Access Control:
You can Undo all changes made since last save by clicking on the Undo all button.
Please remember to Save changes when you have filled in all details The next chapters will explain the possibilities behind each tab.

Topic:
Access Control - Main menu
BP-01-UM-014_12A MANAGEMENT STUDIO – CONFIGURE Page 21 of 44
MAIN MENU
To control which groups that shall have access to the different BazePort applications, click on the Main menu tab. The screen below will be presented. To change the access for a Group, first select the Everyone group and ensure that the most common accesses in Main Menu is in place. Note that the CCTV application is removed from Everyone.
Then; select the group you want to change and add or remove functionality for the group. Note that the functionality selected for Everyone will be shown as grey ticker in the tick off boxes when working with the access for the Group. If you add an application it will be shown as black ticker in the tick off boxes, see CCTV application. If you remove an application a Do not enter sign will be shown in the tick off box, see News application.
Please note that for some installations this application will only be available for BazePort support team.

Topic:
Access Control - Channels
BP-01-UM-014_12A MANAGEMENT STUDIO – CONFIGURE Page 22 of 44
CHANNELS
To control which groups that shall have access to the different TV/Radio/CCTV channels, click on the Channels tab.
To change the access for a Group, first select the Everyone group and ensure that the most common accesses in Channels is in place. Then; select the group you want to change and add or remove channels for the group. Note that the channels selected for Everyone will be shown as grey ticker in the tick off boxes when working with the access for the Group.
If you add a channel it will be shown as black ticker in the tick off boxes. If you remove a channel Do not enter sign will be shown in the tick off box.
Please note that for some installations this application will only be available for BazePort support team.
VIDEO ON DEMAND
To control which groups that shall have access to the different categories of Movies in Video on Demand, click on the Video on Demand tab.
To change the access for a Group, first select the Everyone group and ensure that the most common accesses in Video on Demand is in place. Then; select the group you want to change and add or remove movie categories for the group. Note that the categories selected for Everyone will be shown as grey ticker in the tick off boxes when working with the access for the Group.
If you add a category it will be shown as black ticker in the tick off boxes. If you remove a category Do not enter sign will be shown in the tick off box.
Here is an example of how it looks when you have added and removed access for a group:
Please note that for some installations this application will only be available for BazePort support team.

Topic:
Settings - Management Studio Users
BP-01-UM-014_12A MANAGEMENT STUDIO – CONFIGURE Page 23 of 44
SETTINGS
MANAGEMENT STUDIO USERS
Administrators in your BazePort system can have different permissions in BazePort Management Studio. To create a new user, go to Users from the main menu choosing Configure, then Settings, then Users.
A user can have access to one or many Management Studio applications. You can define different roles and assign permissions to that role. This makes it safer to let different roles in your organization use the administrator tool, and you avoid having publishers accidentally change technical settings, or technicians accidentally change published content.
CREATE A NEW USER
Choose the New user button from the Users panel, this dialog will be presented:
Under the Account Details tab: Fill out the white text fields. Choose if the user should be an Administrator, meaning that he or she has access to everything in Management Studio, use the ticker box to tick off for user to be Administrator. If you tick off Administrator any choices made for user in the tabs Assigned Roles and Assigned Permissions will be overridden. Choose if the user should be enabled or disabled, use the ticker box to tick off for user to be Disabled.
Save the changes by clicking the green Save button and user will be created. User the Cancel button if you to abort the actions.

Topic:
Settings - Management Studio Users
BP-01-UM-014_12A MANAGEMENT STUDIO – CONFIGURE Page 24 of 44
Under the Assigned Roles tab: Tick off the roles the user shall have. Save the changes by clicking the green Save button and user will be assigned the ticked off roles. User the Cancel button if you to abort the actions.
Please note that if the user is already set up to be an Administrator it is not necessary to assign additional roles, the Administrator role will override this. Please note that the Roles are created under the menu item Roles in Settings -> Roles. Assigned Permissions tab:
Tick off any additional permissions you would like to add to the user.
Please note that if the user is already set up with a role, the permissions assigned as part of the role can be changed; you can remove permission. If you remove permission for an application a Do not enter sign will be shown in the tick off box, see Send message application below.
You can add applications, see the Flow Editor and the Dashboard Editor below.
Please note that if the user is already set up to be an Administrator it is not necessary to assign additional roles, the Administrator role will override this.

Topic:
Settings - Management Studio Roles
BP-01-UM-014_12A MANAGEMENT STUDIO – CONFIGURE Page 25 of 44
DELETE AN EXISTING USER
To delete a user choose the red Delete button next to the user.
MANAGEMENT STUDIO ROLES
Administrators in your BazePort system can have different permissions in BazePort Management Studio. To create a new role, go to Roles from the main menu choosing Configure, then Settings, then Roles.
From here, you can define different roles and assign permissions to the role.
CREATE A NEW ROLE
Choose the New role button from the Roles panel, this dialog will be presented:
Under the Role Details tab: Fill out the white text fields. Choose if the role should be enabled or disabled, tick off to choose Disabled. Save the changes by clicking the green Save button and user will be assigned the ticked off roles.
User the Cancel button if you to abort the actions.

Topic:
Settings - Management Studio Roles
BP-01-UM-014_12A MANAGEMENT STUDIO – CONFIGURE Page 26 of 44
Assigned Permissions tab:
Tick off any permissions you would like to add to the role.
Save the changes by clicking the green Save button and user will be assigned the ticked off roles. User the Cancel button if you to abort the actions.

Topic:
Settings - System Settings
BP-01-UM-014_12A MANAGEMENT STUDIO – CONFIGURE Page 27 of 44
SYSTEM SETTINGS
System settings are the overall settings for your BazePort system. You can find the System settings panel from the main menu choosing Configure, then Settings, then System Settings.
The System Settings page is divided into sections using tabs. In the following sections, the settings are explained per tab:
Region and Language
Power saving
Registration
nPVR and Catch-up
Transcode
Start page
Other
Save changes: Please remember to Save changes when you have filled in all details. Undo all: You can also Undo all changes made since last save by clicking on the Undo all button. Please note that settings that are not relevant for your setup are not presented in your System settings. nPVR and Catch-up and Transcode are examples of settings connected to license purchases and not relevant for all setups.
DID YOU KNOW?
System settings may be presented differently in your setup
The data presented in the System settings depends on the BazePort licenses purchased and activated in your BazePort setup. As an example: if you do not have nPVR/Catch-up licenses, then this tab will not be presented.
!

Topic:
Settings - System Settings
BP-01-UM-014_12A MANAGEMENT STUDIO – CONFIGURE Page 28 of 44
REGION AND LANGUAGE
Time Zone: This defines what time zone the BazePort system shall use. It must be set to vessel location for the clock to show correct time and EPG data to be displayed accurately.
NTP Server: IP address or hostname of the NTP server in use by the BazePort clients. Defaults to the BazePort server.
NTP Server – Master clock local time: If set, the time zone in use for the BazePort clients will be calculated automatically based on the offset between the “NTP Server” (UTC) and the “NTP Server – Master clock local time” (Local time). Default value is: disabled.
Content Languages: All of the different languages your content can be presented in. Applies to content prepared in Info Portal, Movies, Series and other.
Main Content Language: The fallback language for presentation of content. If a language is defined in the setting Content Languages but content is not prepared for a specific language yet, the content prepared for the Main Content Language will be presented instead.
POWER SAVING
Time to standby mode when not in use: This is the timeout interval for how long after last key press on the remote control before BazePort enters standby when BazePort is idle (not playing video, audio or presentation). The user is presented a dialog with option to abort before the system actually is entering standby.

Topic:
Settings - System Settings
BP-01-UM-014_12A MANAGEMENT STUDIO – CONFIGURE Page 29 of 44
Time to standby mode when left on TV: Timeout interval for how long after last key press on the remote control before BazePort enters standby when BazePort is playing video or audio. The user is presented a dialog with option to abort before the system actually is entering standby.
Prevent auto-standby if tethering is enabled: If checked, BazePort will never try to enter standby on units with tethering (Wi-Fi hotspot) enabled.
REGISTRATION
Require pin when register access points: Valid options: ‘Never’, ‘On overwrite’ and ‘Always’. If something other than ‘Never’ is selected the BazePort cabin terminals will prompt for pin code when trying to register. When ‘On overwrite’ is selected, pin is only required when trying to register a BazePort cabin terminal to an access point already assigned to another unit.
Pin code: The value registered in this field will be the pin code one needs to enter when registering access points.
NPVR AND CATCH-UP
Number of days before auto delete one-time recordings: If set, all one-time (not recurring) recordings will be automatically deleted when they are older than given value.
Number of days before auto delete recurring recordings: If set, all recordings part of a recurring schedule will be automatically deleted when they are older than given value.
Max number of episodes to keep for TV series: If set, the oldest recording part of a recurring schedule will be automatically deleted when number of recordings within the schedule have exceeded given value.

Topic:
Settings - System Settings
BP-01-UM-014_12A MANAGEMENT STUDIO – CONFIGURE Page 30 of 44
Seconds to record before start of program: How many seconds to record prior to scheduled program start time.
Seconds to record after end of program: How many seconds to record after scheduled program end time.
Default number of hours catch-up recording to save: How many hours to keep catch-up recordings for each channel. This setting can be overridden on channel level in Channel Administrator.
TRANSCODE
Default audio language: In case of transcoding, this setting defines default audio language to use in the transcoded output. If no tracks matches the selected language, the first track will be used. This setting can be overridden on channel level in Channel Administrator
Default subtitle language: In case of transcoding, this setting defines default subtitle language to use in the transcoded output. If no tracks matches the selected language, the first track will be used. This setting can be overridden on channel level in Channel Administrator
Default low profile bitrate: Bitrate in kilobit per second used for the low bitrate profile. Higher bitrate means better quality but also increased network and server load. Recommended values are 300-1000. This setting can be overridden on channel level in Channel Administrator
Default high profile bitrate: Bitrate in kilobit per second used for the high bitrate profile. Higher bitrate means better quality but also increased network and server load. Recommended values are 2000-4000. This setting can be overridden on channel level in Channel Administrator

Topic:
Settings - System Settings
BP-01-UM-014_12A MANAGEMENT STUDIO – CONFIGURE Page 31 of 44
START PAGE
Start page mode: Choose between Classic and Cherry-page modes for the Start page.
The Cherry-page is recommended for personal TVs, TVs used by the same person(s) for a longer period of time, while the Classic mode is used for TVs used by many different persons or in public areas. See user manual for set-top box and Android TV (BP-01-UM-001) for more details.
Cherry-page mode: Classic mode:
Start page elements for Cherry-page mode: Choose which Cherry-page categories that shall be visible.
Favorite channels: TV channels user has watched for more than 30 minutes, sorted by the most
minutes first
Info items: Items from the Information portal, tagged with «Landing page»
New arrivals: New movies uploaded to your VoD library
Recommended movies: Movies, when you have watched a movie we recommend popular movies
among the BazePort users that have watched the same movie as you.
Continue watching: Movies, series, TV recordings, user have started watching, and next episode
for series
Note:
RSS feeds can be presented in the Cherry-page mode as well. Go to Publish->RSS Feeds to enable
or disable RSS feeds.
Messages in the form of tickers and notifications can be presented on the Cherry-page. Go to
Publish->Send messages to prepare and publish messages. Dialog box messages will be forced to
screen independent of what application or start page the user is watching.
Bulletin board is only available for Classic mode, it is not available for Cherry-page mode.

Topic:
Settings - System Settings
BP-01-UM-014_12A MANAGEMENT STUDIO – CONFIGURE Page 32 of 44
OTHER
PA/GA IP address: IP address used for communicating with a PA/GA system.
Remote control master Pin: This master pin is for described in the user manual for Play. It is used to get master access to BazePort Management Studio from remote devices.
BazePort clients will check for updates every: Indicates how often the BazePort cabin terminals will query the server for updates. Important note: No internet traffic is involved in this query, and it is recommended to leave this at ‘30 min’.

Topic:
Channel Manager - System Settings
BP-01-UM-014_12A MANAGEMENT STUDIO – CONFIGURE Page 33 of 44
CHANNEL MANAGER
Channel Manager is the application you use to add new TV channels and configure channels from the TV channel receiver. You can find Channel Manager panel from the main menu choosing Configure, then Channel Manager. Below is a picture which shows an empty channel list that will be presented to you when you first click on Channel Manager in the menu. In the next chapters we will cover the different elements of the Channel Manager, i.e. adding, editing and deleting channels.
Please note that for some installations this application will only be available for BazePort support team.
DID YOU KNOW?
Channel Manager may not be available in your setup
The Channel Manager requires BazePort licenses for either Live TV, Live Radio, CCTV or Info-TV Channels. Note that if you do not have BazePort Live TV licenses for your BazePort installation, then TV channels will not be presented in the dialogs and lists. The same for BazePort Live Radio licenses, BazePort CCTV and BazePort Info-TV Channels.
!

Topic:
Channel Manager - Filters and buttons
BP-01-UM-014_12A MANAGEMENT STUDIO – CONFIGURE Page 34 of 44
FILTERS AND BUTTONS
Filters
The possibilities to filter the TV channel list is shown in the screen below.
The following table shows the different filters that can be set:
Field Description
Filter by enabled Hide or show disabled channels
Filter by type All types, TV, Radio, CCTV or Infochannel
Buttons
The following table gives a short explanation of the buttons in the top right corner of the Channel manager.
Button Description
New Channel Add new channel
New Batch Add multiple channels
Save changes Saves the changes done since last save
Undo Undo changes made since last save
From Teleste Import channels from Teleste. This will only add channels found on Teleste and missing in BazePort. No channels are edited or removed with this command. NB! Only works if Teleste is configured with IP 10.40.0.14
Restore from file Import channel configuration from file. Restoring configuration will clean the current configuration prior to import.
Save to file Export channel configuration to file (channels.jsv)

Topic:
Channel Manager - Adding New Channel
BP-01-UM-014_12A MANAGEMENT STUDIO – CONFIGURE Page 35 of 44
ADDING NEW CHANNEL
Click on the New channel button. The following screen comes up.
Fill out the fields according to the table below.
Field Description
Channel name Name of channel that will appear in the end users’ TV application
Stream address URL to where the channels are streaming. This address is configured on the IPTVGW.
EPG Identifier Choose the correct EPG identifier
Type TV, Radio or CCTV
Catch-up Enable catch-up for this channel. (requires catch-up license)
Hours to save (Visible if Catch-up is enabled). Set number of hours of catch-up recordings to keep. By default it will fall back to value set in System Settings
Transcode Enable transcoding for this channel. (requires transcode license)
Subtitle language (Visible if transcode is enabled). Select subtitle language to use in transcoded output. By default it will fall back to value set in System Settings
Audio language (Visible if transcode is enabled). Select audio language to use in transcoded output. By default it will fall back to value set in System Settings
Low profile bitrate (Visible if transcode is enabled). Bitrate in kilobit per second used for the low bitrate profile. Recommended values are 300-1000. By default it will fall back to value set in System Settings
High profile bitrate (Visible if transcode is enabled). Bitrate in kilobit per second used for the high bitrate profile. Recommended values are 2000-4000. By default it will fall back to value set in System Settings
Enable If this box is ticked off, the channel will show up in the channel list on the clients.
Undo all: You can also Undo all changes made since last save by clicking on the Undo all button. Save changes: Please remember to Save changes when you have filled in all details and you are happy with your changes.

Topic:
Channel Manager - Edit Info-TV channels
BP-01-UM-014_12A MANAGEMENT STUDIO – CONFIGURE Page 36 of 44
This is how a list of channel list may look;
Notice how the fields Catchup and Transcode now are configurable in this window by just ticking the boxes. Sorting of channels can also be performed by a simple drag and drop. The status is either a green or red box, depending on whether the channel is streaming or not.
EDIT INFO-TV CHANNELS
When an Info-TV channel has been created (from the Publish section), it is automatically added to the TV channel list in the Channel Manager. Within the Channel Manager it’s possible to edit the Info-TV channels’ properties. You can change the channel name, add a logo, change availability, change the assets and even change the order the assets are played with drag and drop. Note that all these properties, except for adding logo, can be changes from Publish Info-TV channel section as well.

Topic:
Live Update - Edit Info-TV channels
BP-01-UM-014_12A MANAGEMENT STUDIO – CONFIGURE Page 37 of 44
LIVE UPDATE
Live Update gives you a complete overview of your installed services and functions. Baze Technology strongly advices that you check the section for Live Updates at regular intervals. You can find Live Update panel from the main menu choosing Configure, then Live Update.
Through Live Update you are able to review, download and install new releases of your services.
Column Description
Module Name Name
Installed Version installed on your server
Latest Released version available on mybazeport.com
File size Size of installation package
Flags Indicates type and importance of module
Status Description
Up to date
Click to view release notes
Download
Downloading
Install
Installing
Wait
Installation failed, click to see log
DID YOU KNOW?
Live Update may not be available in your setup
1. The Live Update section is available for setups with Microsoft Windows OS only.
!

Topic:
Statistics - Overview
BP-01-UM-014_12A MANAGEMENT STUDIO – CONFIGURE Page 38 of 44
STATISTICS
Statistics is the application you use to get an overview of what content your users are viewing. You can find Statistics panel from the main menu choosing Statistics.
All the statistics pages shows usage for the last year (or as far back as the data is logged if less than a year). Please note that Statistics is available from the local server only.
OVERVIEW
The Overview initially shows usage by content category in percent.
At the top right you can see the current date range. The date field to the left shows the from date, and the field to the left shows the to date. To change these values, click either one and adjust the values.
The labels to the right of the pie chart are clickable and used for excluding selected data from the representation.
To drill down into a category, click any of the pie chart pieces. In the next screenshot we have clicked on TV and the pie chart now shows usage of TV for each channel. Notice the Back button in the middle of the chart. Clicking this will take you back to the previous level.
DID YOU KNOW?
Statistics may not present data for all the categories
The Statistics presentation depends on the BazePort licenses available in the system, and the usage of the system. Some of the categories may not exist in your setup, or there may not be any data to present (yet).
!

Topic:
Statistics - TV Statistics
BP-01-UM-014_12A MANAGEMENT STUDIO – CONFIGURE Page 39 of 44
You can dig even deeper and see what show your users are watching on a given channel.
TV STATISTICS
The TV Statistics page shows a heat map of which channels are watched and at what time.

Topic:
Statistics - Video on Demand Statistics
BP-01-UM-014_12A MANAGEMENT STUDIO – CONFIGURE Page 40 of 44
For a week based heat map for a given channel, click on any of the channel names or select from the drop down menu below the page header. Here is an example of usage for NRK1 HD.
VIDEO ON DEMAND STATISTICS
This page initially shows a horizontal bar chart of the most seen movies in the VOD library for the selected period. You can change the period by adjusting the date fields in the top right corner.

Topic:
Statistics - Devices statistics
BP-01-UM-014_12A MANAGEMENT STUDIO – CONFIGURE Page 41 of 44
The text displayed on or next to the bar is the title of the movie or series and episode followed by how many hours the video has been watched in total.
Use the drop down menu below the page header to change data set and order.
DEVICES STATISTICS
The Devices Statistics shows a pie chart overview starting with type of device. The example below shows the usage for one TV channel viewed exclusively on STB’s.

Topic:
Statistics - Web app statistics
BP-01-UM-014_12A MANAGEMENT STUDIO – CONFIGURE Page 42 of 44
WEB APP STATISTICS
If your system has a BazePort Web app installed, this page will give insight to what part of the app the users are spending time on and can click a pie chart piece to drill down into any of the categories to see in detail how the app is consumed by the users.
BAZECAST STATISTICS
If your system has BazeCast installed, there will be a statistics page for the use of BazeCast.

Topic:
About this Document - BazeCast statistics
BP-01-UM-014_12A MANAGEMENT STUDIO – CONFIGURE Page 43 of 44
ABOUT THIS DOCUMENT
This is a BazePort User Manual from Baze Technology.
If you have any comments to this document, please email them to [email protected]. Remember to include the document id: BP-01-UM-014_12A Management Studio – Configure
This User Manual is the property of Baze Technology AS, and the content must not be reproduced in any form.
Revis
ion
Sta
tus
Date
Description
Wri
ter
Co
ntr
oller
Ap
pro
ver
1.0 O 11.09.2013 New document, draft EALV
1.1 O 17.09.2013 Edit for release TR
1.2 O 26.02.2014 Updated for 5.1 EALV VEW TR
1.3 O 24.09.2014 Updated for 5.1.4 EALV VEW TR
1.4 O 27.11.2014 Updated for 5.2 EALV VEW TR
2.0 O 20.08.2015 Release version 6.0. Made part of BazePort Connect AH EALV GHK
3 O 06.06.2016 Release version 6.5 GHK TR
4 O Release version 6.6 EALV KNg TR
5 O 14.11.2017 Release version 6.8 NAO
6 O Skipped
7 O 05.12.2018 Release version 7.0 SST EALV MJB
8 O 21.04.2020 Release BazePort 8 LHJ, GHK GHK EALV
9 A 13.10.2020 Release BazePort 8.1 SST GHK, HHN EALV
10 A 07.01.2021 Documentation of the Transfer module has been moved to a new document: BP-01-UM-020.
NA GHK TR
11 A 08.01.2021 Documentation of general BazePort Management Studio has been moved to new document: BP-01-UM-040.
Information about availability of modules, functions and data presented for Configure and Statistics have been added.
GHK MB TR
12 A 19.04.2021 BazePort 8.2 release GHK MB, HHN EALV

About Baze Technology Baze Technology is the leading provider of BazePort IPTV. Located in Porsgrunn, Norway. Baze Technology has delivered its products to customers all over the world since 2009. Today there are more than 400 installations with almost 50.000 users of BazePort worldwide.
Request a BazePort demo In order to get a dedicated BazePort demo, please visit: www.bazeport.com, e-mail: [email protected] or call: +47 94 800 600
Baze Technology AS Moen 15, 3948 Porsgrunn, Norway www.bazeport.com