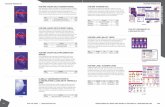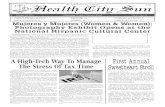Management Manual - HCS · 2018. 1. 27. · Management Manual National Informatics Centre...
Transcript of Management Manual - HCS · 2018. 1. 27. · Management Manual National Informatics Centre...
-
Management Manual
National Informatics Centre
Department of Electronics and Information Technology
Ministry of Communications and Information Technology
Government of India
eCourtIS Project, NIC Version- NC 2.0 Release Date- 01-09-2017 Page ii
Management ManualeCourt Information Systems
(eCourtIS)ProjectNational Informatics Centre, Pune(NIC–SDUPN–eCourtIS-Management)
-
Prepared By:
Nandini Menon
(Scientist ‘E’, eCourtIS Project)
Kishori Dixit
(Scientist ‘D’, eCourtIS Project)
Reviewed By:
Ashish Shiradhonkar
(Scientist ‘E’, eCourtIS Project)
DisclaimerThis document is the sole property of e-Committee and NIC and is protected byCopyright Act. Prior permission of Chairman e-Committee and Director General,NIC, is required to do any modification, alterations, usage etc of this document.References made to the rules of procedure are indicative and may not be used for anyofficial or judicial reference.
National Informatics Centre
Department of Electronics and Information Technology
Ministry of Communications and Information Technology
eCourtIS Project, NIC Version- NC 2.0 Release Date- 01-09-2017 Page iii
Management ManualeCourtIS Project
National Informatics Centre, Pune
-
Government of India
eCourtIS Project, NIC Version- NC 2.0 Release Date- 01-09-2017 Page iv
-
National Informatics Centre Management Manual eCourtIS Project
Amendment Log
Version Number Date Change Number
Brief Descriptions
Sections Changed
eCourtIS Project, NIC Version- NC 2.0 Release Date- 01-09-2017 Page v
-
National Informatics Centre Management Manual eCourtIS Project
Table of ContentsTable of Contents..........................................................................................................................................v
Illustrations..................................................................................................................................................vi
List of Figures.................................................................................................................................................vi
List of Tables................................................................................................................................................viii
1. Introduction................................................................................................................................9
1.1. Scope.................................................................................................................................................91.1.1. Audience................................................................................................................................................................91.1.2. Purpose of this Document.....................................................................................................................................91.1.3. Objective of this Document...................................................................................................................................91.1.4. Document Organization......................................................................................................................................101.1.5. Conventions.........................................................................................................................................................101.1.6. References...........................................................................................................................................................111.1.7. Problem Reporting..............................................................................................................................................11
2. Product Features.......................................................................................................................12
2.1. Installation Instructions...................................................................................................................122.1.1. Hardware Requirements.....................................................................................................................................122.1.2. Software Requirements......................................................................................................................................12
2.2. General Operating Instructions........................................................................................................12
3. Dashboard................................................................................................................................14
3.1. Today’s Cases...................................................................................................................................153.1.1. Case History.........................................................................................................................................................16
3.2. Undated Cases.................................................................................................................................17
3.3. My Disposal in this month................................................................................................................19
3.4. My Pending Cases............................................................................................................................20
3.5. Mediation Corner and Count............................................................................................................22
3.6. Viewing Pending Cases through the Dashboard...............................................................................23
3.7. Case Type wise Pendency Bar Chart.................................................................................................25
3.8. Case Type wise Pendency Pie Chart..................................................................................................25
4. Daily Proceedings......................................................................................................................28
4.1 Case Proceedings....................................................................................................................................28
5. Proceeding Reports......................................................................................................................37
5.1. Disposal Report......................................................................................................................................37
6. DJPMC..........................................................................................................................................406.1.1. Court Wise Pending Report................................................................................................................................406.1.2. Stage Wise...........................................................................................................................................................426.1.3. Nature of Case Pendency....................................................................................................................................45
eCourtIS Project, NIC Version- NC 2.0 Release Date- 01-09-2017 Page vi
-
6.1.4. Party Wise...........................................................................................................................................................48
6.2 Balance Sheet........................................................................................................................................50
6.3 Data Health Card.....................................................................................................................................54
7. Query Builder...............................................................................................................................57
8. Calendar......................................................................................................................................73
9. eCourts Mobile App : - Introduction.............................................................................................75
9.1 Todays Cases...........................................................................................................................................75
9.2 Colour Identification...............................................................................................................................76
INDEX...............................................................................................................................................77
Illustrations
List of Figures FIGURE 1: LOGIN SCREEN...................................................................................................................................13FIGURE 2: DASHBOARD.....................................................................................................................................14FIGURE 3: TODAY’S CASES.................................................................................................................................15FIGURE 4: TODAY’S CASES REPORT WITH VIEW LINK................................................................................................16FIGURE 5: CASE HISTORY..................................................................................................................................17FIGURE 6: UNDATED CASES...............................................................................................................................17FIGURE 7: UNDATED CASES REPORT SELECTION SCREEN...........................................................................................18FIGURE 8: UNDATED CASES REPORT....................................................................................................................18FIGURE 9: MY DISPOSAL IN THIS MONTH..............................................................................................................19FIGURE 10: MY DISPOSAL IN THIS MONTH REPORT.................................................................................................19FIGURE 11: MY PENDING CASES.........................................................................................................................20FIGURE 12: MY PENDING CASES REPORT..............................................................................................................21FIGURE 13: MEDIATION CORNER AND COUNT........................................................................................................22FIGURE 14: PENDING CASES IN MEDIATION REPORT................................................................................................22FIGURE 15: VIEW PENDING CASES FEATURE...........................................................................................................23FIGURE 16: PENDING CASES REPORT...................................................................................................................24FIGURE 17: CASE TYPE WISE BAR CHART.............................................................................................................25FIGURE 18: YEAR WISE BREAKUP OF PENDENCY......................................................................................................26FIGURE 19: PENDENCY PIE CHART.......................................................................................................................27FIGURE 20: PENDENCY PIE CHART WITH DETAILS....................................................................................................27FIGURE 21: NAVIGATION PANE FOR "CASE PROCEEDING" SCREEN...............................................................................28FIGURE 22: CASE PROCEEDINGS SCREEN...............................................................................................................29FIGURE 23: PROCEEDINGS TAB, TODAYS DATE.......................................................................................................30FIGURE 24: TODAY'S PURPOSE , PENDING SINCE FEATURE.........................................................................................31FIGURE 25: NEXT DATE, PURPOSE OF LISTING FEATURE............................................................................................32FIGURE 26: BUSINESS FEATURE...........................................................................................................................33
eCourtIS Project, NIC Version- NC 2.0 Release Date- 01-09-2017 Page vii
-
FIGURE 27: ORDER PASSED, EXHIBITS FEATURE.......................................................................................................34FIGURE 28: ADJOURNMENT FEATURE...................................................................................................................35FIGURE 29: PRESENCE TAB................................................................................................................................36FIGURE 30: NAVIGATION FOR "DISPOSAL REPORT" SCREEN.......................................................................................37FIGURE 31: DISPOSAL REPORT SCREEN.................................................................................................................37FIGURE 32: DISPOSAL REPORT SCREEN WITH VIEW LINK...........................................................................................38FIGURE 33: DISPOSAL REPORT............................................................................................................................38FIGURE 34: NAVIGATION FOR "COURT WISE PENDENCY REPORT" SCREEN....................................................................40FIGURE 35: COURT WISE PENDENCY REPORT SCREEN..............................................................................................41FIGURE 36: COURT WISE PENDENCY REPORT WITH VIEW LINK...................................................................................41FIGURE 37: COURT WISE PENDING REPORT..........................................................................................................42FIGURE 38: NAVIGATION FOR "STAGE WISE PENDING REPORT" SCREEN.......................................................................43FIGURE 39: STAGE WISE PENDING REPORT SCREEN.................................................................................................44FIGURE 40: STAGE WISE PENDING REPORT SCREEN WITH VIEW LINK...........................................................................44FIGURE 41: STAGE WISE PENDING REPORT...........................................................................................................45FIGURE 42: NAVIGATION FOR "NATURE WISE PENDENCY OF CASES" SCREEN................................................................46FIGURE 43: NATURE WISE PENDENCY OF CASES SCREEN..........................................................................................46FIGURE 44: NATURE WISE PENDENCY OF CASES SCREEN WITH VIEW LINK.....................................................................47FIGURE 45: NATURE WISE PENDENCY OF CASES REPORT..........................................................................................47FIGURE 46: NAVIGATION FOR "PARTY WISE PENDENCY REPORT" SCREEN.....................................................................48FIGURE 47: PARTY WISE PENDENCY REPORT SCREEN...............................................................................................49FIGURE 48: PARTY WISE PENDENCY REPORT SCREEN...............................................................................................49FIGURE 49: PARTY WISE PENDENCY REPORT.........................................................................................................50FIGURE 50: NAVIGATION FOR "BALANCE SHEET" SCREEN..........................................................................................51FIGURE 51: BALANCE SHEET SCREEN....................................................................................................................51FIGURE 52: BALANCE SHEET SCREEN WITH VIEW LINK..............................................................................................52FIGURE 53: BALANCE SHEET REPORT...................................................................................................................53FIGURE 54: BALANCE SHEET (SUMMARY).............................................................................................................53FIGURE 55: NAVIGATION FOR "DATA HEALTH CARD" SCREEN....................................................................................54FIGURE 56: DATA HEALTH CARD SCREEN..............................................................................................................55FIGURE 57: DATA HEALTH CARD SCREEN WITH VIEW LINK........................................................................................55FIGURE 58: DATA HEALTH CARD REPORT..............................................................................................................56FIGURE 59: QUERY NO.1 SELECTION...................................................................................................................57FIGURE 60 : RESULT OF QUERY NO. 1.................................................................................................................58FIGURE 61: QUERY NO. 2 SELECTION...................................................................................................................59FIGURE 62: RESULT OF QUERY NO.2...................................................................................................................59FIGURE 63: QUERY NO.3 SELECTION....................................................................................................................60FIGURE 64: RESULT OF QUERY NO.3...................................................................................................................60FIGURE 65: QUERY NO.4 SELECTION....................................................................................................................61FIGURE 66: RESULT OF QUERY NO.4...................................................................................................................61FIGURE 67 : QUERY NO.5 SELECTION...................................................................................................................62FIGURE 68: RESULT OF QUERY NO. 5...................................................................................................................62FIGURE 69: QUERY NO.6 SELECTION....................................................................................................................63FIGURE 70: RESULT OF QUERY NO.6...................................................................................................................63
eCourtIS Project, NIC Version- NC 2.0 Release Date- 01-09-2017 Page viii
-
FIGURE 71: RESULT OF QUERY NO.7...................................................................................................................64FIGURE 72: RESULT OF QUERY NO.7...................................................................................................................64FIGURE 73: QUERY NO.8 SELECTION...................................................................................................................65FIGURE 74: RESULT OF QUERY NO.8...................................................................................................................65FIGURE 75: QUERY NO.9 SELECTION....................................................................................................................66FIGURE 76: RESULT OF QUERY NO.9...................................................................................................................66FIGURE 77: QUERY NO.10 SELECTION..................................................................................................................67FIGURE 78: RESULT OF QUERY NO.10.................................................................................................................67FIGURE 79: QUERY NO.11 SELECTION..................................................................................................................68FIGURE 80: RESULT OF QUERY NO.11.................................................................................................................68FIGURE 81 : QUERY NO.12 SELECTION.................................................................................................................69FIGURE 82: RESULT OF QUERY NO.12.................................................................................................................69FIGURE 83 : QUERY NO.13 SELECTION.................................................................................................................70FIGURE 84 : RESULT OF QUERY NO.13................................................................................................................70FIGURE 85 : QUERY NO.14 SELECTION................................................................................................................71FIGURE 86 : RESULT OF QUERY NO.14................................................................................................................71FIGURE 87 : QUERY NO.15 SELECTION.................................................................................................................72FIGURE 88 : RESULT OF QUERY NO.15................................................................................................................72FIGURE 89 : CALENDAR....................................................................................................................................73
List of TablesTABLE 1: TABLE FOR CONVENTIONS.....................................................................................................................10TABLE 2: TABLE FOR REFERENCES........................................................................................................................11TABLE 3: TABLE FOR COLOR CODE.......................................................................................................................26
eCourtIS Project, NIC Version- NC 2.0 Release Date- 01-09-2017 Page ix
-
National Informatics Centre Management Manual eCourtIS Project
1. Introduction
National Informatics Centre Software Development Unit (NIC SDU), Pune, has been entrustedwith the task of software development of eCourts application for the country. The eCourts is aneCourtIS (eCourt Information System) Software which is currently implemented in all theEstablishments (District Courts and Taluka Courts) across India. The application is completelybased on Open Source Technology.
1.1. Scope
The scope of this document is to provide assistance to the Judicial Management on how to usevarious tools provided in the ecourts application to monitor the pendency and performance ofthe courts.
1.1.1. Audience
This target audience for this document is the Judicial Management. This manual will guide theIndividual Judges/Establishment Heads/High Court Management to use various modules andreports of the eCourtIS Application.
1.1.2. Purpose of this Document
This document will assist Judges to oversee the performance, monitor the pendency andexpedite the process of justice delivery of own court or complete establishment. It provides aninsight on the various modules and reports provided in the eCourtIS application that help thejudges achieve this goal.
1.1.3. Objective of this Document
The main objective of this document is to provide insight on the following modules to enable Judges to monitor the pendency:
Dashboard Today’s Cases Daily Proceedings Disposal Report in the Proceedings Report Section Balance Sheet in the DJPMC Section Pending Reports (Court Wise, Stage Wise, Nature of Case and Party Wise) in the DJPMC
Section Data Health Card in DJPMC Section Calendar Query Builder Mobile APP
Page 10 of 79
-
1.1.4. Document Organization
The structure of the document first includes the Title page, followed by Chapters which arethen subdivided into subtopics.
For example, DJPMC denotes the chapter which is further subdivided into topics such as Judgewise Monthly Report, Contested Disposal Report etc. Each topic may be further subdividedinto two subtopics to explain options such as Add, Modify, Delete, or Report subunits.
1.1.5. Conventions Table 1: Table for Conventions
S.No. Convention Description
1. Call-outs Call outs are included in the screenshots which highlights the steps.
This callout instructs you to perform a step like Click here.
2. Emphasis Unusual or important words and phrases are marked with a special font.
For example messages are displayed as, “Modification Successful” or
All the mandatory fields are marked with an asterix ( * ). Please fill allmandatory fields
3. Internal cross references
Cross References within the document is displayed as Hyperlinks. Thesehyperlinks will direct you to the related text within the document.
For example, consider the step given below:
Enter all the details as explained in section 2.1.1.1, step 05 onwards, heresection 2.1.1.1 is a hyperlink that will take you to the mentioned section forreference content.
4. Fonts We have used Calibri with size 12 points for content throughout the manual.
For heading we have used the Style Heading 1(Main Headings) from MSWord Styles.
For subheading (subtopics) we have used Heading 2 and Heading 3 from MSWord Styles.
5. Bold We have used bold formats for words which represent fields, tabs, and buttons.
For example: Show Menu tab, Case Type select box, or More Acts button
Page 11 of 79
Click hereClick here
-
and so on.
6. Submit Submit button is used to save the information. The Submit button performs the Save function.
1.1.6. References
Table 2: Table for References
S.No. Title Publisher/Author Version Release Date
1. Management Manual eCourts Project 1.0
1.1.7. Problem Reporting
For problem reporting in Technical issues please contact National Informatics Centre, SoftwareDevelopment Unit, in Pune and for Functional issues please contact eCommittee, SupremeCourt of India.
Page 12 of 79
-
2. Product Features
This section gives information about Installation Instructions and General OperatingInstructions.
Installation Instructions covers the Hardware Requirements and Software Requirements forthe Court Module.
General Operating Instructions guides you to login into the Court Module.
2.1. Installation Instructions
2.1.1. Hardware Requirements
S.No. Operating System Configuration
1. Ubuntu 3.7
2. Server API 2.0 Handler
2.1.2. Software Requirements
S.No. Software Version
1. Apache
(Server Software)
Apache/2.2.22 (Ubuntu)
2. Postgres 9.2
3. PHP 5.3.10
2.2. General Operating Instructions
One has to login as a Court User in order to use the modules and reports provided . You have to select the Establishment from the Select field and login using the Login ID
and the Password. When you login, the Home Page with the Show Menu tab is displayed.
Page 13 of 79
-
Figure 1: Login screen
Page 14 of 79
-
3. Dashboard
After you log in, the Dashboard is displayed. The Dashboard interface displays importantinformation (key performance) at a glance using Statistical Reports and Graphical elements such asPie charts and Bar charts. The dashboard aims to help communicate the key information to theCourt User/Management/Judges. It is also a very helpful tool for the CourtUser/Management/Judges to monitor the overall performance of the court. This section covers indetail all the features included in the dashboard. Refer to Figure Number 2 for the Dashboard.
Figure 2: Dashboard
The Dashboard displays the information given below:
Result set for Civil and Criminal Cases is shown in table format. Here, the system displays the Civil, Criminal, and Total (Civil and Criminal) in terms of Today’s Listed Cases, Undated Cases as on date, MyDisposal in this Month (Disposed Cases for this month), and My Pending Cases. The table format will show the details given below:
Page 15 of 79
DashboardDashboard
-
o Today’s Cases o Undated Cases o My Disposal in this Montho My Pending Caseso Total of all cases
(*Note: All the entries displayed in the screen shots are as examples only)
3.1. Today’s Cases
Today’s Cases shows all the cases that are to be listed on the given day. Refer to Figure Number 3
Figure 3: Today’s Cases
The Number of Cases is displayed as links. When you click this link, the system will display The List ofCases Listed Today report.
For example take Today’s Cases; here the total numbers of cases are 40 in the Civil row. This number isdisplayed as a link (green in colour). When you click this number, the Today’s Cases Report screen is displayed. Refer to Figure Number 4. The report shows the following details:
a) Cases (is highlighted in green as a link, which when clicked shows the Case Details)
b) Party Name
c) Name of Advocate
d) Next Purpose
e) Next Listing Date
Page 16 of 79
3.1(Today’s Cases)3.1(Today’s Cases)
-
Figure 4: Today’s Cases Report with View Link
3.1.1. Case History
The Cases column displays the Case Details as a link . When you Click this link, the systemwill display the “Case History” of that particular case. The Case History will display the caseinformation such as: Case Details Case Status Petitioner and Advocate Respondent and Advocate Acts Subordinate Court Information Writ Information Case Transfer details between the Courts In case you want to navigate back to the Home Page, Click Back link.
(Refer to Figure Number 5 for the Case History screen)
Page 17 of 79
-
Figure 5: Case History
3.2. Undated Cases
Undated Cases shows all the cases where Next Date of Hearing has not been given. The count should ideally be ‘0’. This can be taken care of by giving next date to these cases. Refer to Figure Number 6.
Figure 6: Undated Cases
Page 18 of 79
3.2 (Undated Cases)3.2 (Undated Cases)
-
The Number of Cases is displayed as links. ; here the total numbers of cases are 32 in the Civil row.This number is displayed as a link (green in colour). When you click this link, the system will display thefollowing screen. Refer to Figure Number 7.
Figure 7: Undated Cases Report Selection Screen
To view the report you can either select Civi, Crimnal or Both- Civil and Criminal, from the options provided and click on View button to see the Undated Cases Report. Refer to Figure Number 8 for the Undated Cases Report.
The report shows the following details:
a) Case No.
b) Party Name
c) Next Date
Figure 8: Undated Cases Report
Page 19 of 79
-
3.3. My Disposal in this month
My Disposal in this month will show the judge the list of all the cases that has been disposed in the current month in his/her court.
Refer to Figure Number 9.
2
Figure 9: My Disposal in this month
The Number of Cases is displayed as links. ; Here the total numbers of cases are 1 in the Civil row. Thisnumber is displayed as a link (green in colour). When you click this link, the system will display thefollowing screen. Refer to Figure Number 10.
The report shows the following details:
a) Cases
b) Party Name
c) Name of Advocate
Figure 10: My Disposal in this month Report
Page 20 of 79
3.3 (My Disposal in this month)
month)
3.3 (My Disposal in this month)
month)
-
The Cases column displays the Case Details as a link . When you Click on this link,the system will display the “Case History” of that particular case. Refer to Figure 5 for Case History.
.
3.4. My Pending Cases
My Pending Cases will show the judge the list of all the cases that are pending as on date in
his/her court. Refer to Figure Number 12.
Figure 11: My Pending Cases
The Number of Cases is displayed as links. ; Here the total numbers of cases are 391 in theCivil row. This number is displayed as a link (green in colour). When you click this link, thesystem will display the following screen. Refer to Figure Number 12.
The report shows the following details:
a) Cases
b) Party Name
c) Name of Advocate
Page 21 of 79
3.4 (My Pending Cases)3.4 (My Pending Cases)
file:///C:/Users/admin/Downloads/Telegram%20Desktop/Management%20Manual-%20(IEEE%20Stds)_final%20-edited(01-01-2016).doc
-
Figure 12: My Pending Cases Report
The Cases column displays the Case Details as a link . When you Click on thislink, the system will display the “Case History” of that particular case. Refer to Figure 5 forCase History.
Page 22 of 79
-
3.5. Mediation Corner and CountHere, the count of matters referred to Mediation is displayed in a table format. Itdisplays the count of cases that are referred and Pending in Mediation, CasesReferred for mediation in this Month, and the Cases that have Completed Mediationin this Month and are referred back to the court, Cases along with their count. (Referto Figure Number 13)
Figure 13: Mediation Corner and Count
The figure above shows the count of cases that are Pending in Mediation and theMediation Cases Referred in This Month as 1. This count is displayed as a link. When youclick this link, the system will display the report. For example, take the count 1 of casespending in Mediation. When you click this link the Pending Cases in Mediation report willbe displayed. This report will display details such as:
Case with Case Type, Registration Number and Year of Registration
Reference Date Result Member Name (Refer to Figure Number 14)
Page 23 of 79
3.5 (Mediation Corner)3.5 (Mediation Corner)
-
Figure 14: Pending Cases in Mediation report
3.6. Viewing Pending Cases through the Dashboard
Figure 15: View Pending Cases feature
This block displays the list of Pending Cases. You can view the pending list for Civil,Criminal or Both the types of cases together. Here, you have to enter the Top numberof pending cases that you want to view.
By default 10 is shown in the text box. The system will display the list oftop 10 Pending cases. Facility is available to user to change the default 10 figure to anynumber of choice. For ex top 100, 50 etc can be given in the text box.
Procedure:
1. Select the radio button for Civil, Criminal, or Both.2. Enter the number for e.g. 10, in the Top field to view the Top 10 pending cases.3. Click the Pending Cases View button. The list of top 10 Pending cases is displayed.
(Refer to Figure given below)
Click ‘View’ for Pending Cases report
Page 24 of 79
3.6 (View Pending Cases)3.6 (View Pending Cases)
-
Figure 16: Pending Cases Report
(*Note: All the entries displayed in the screen shot are as examples only)
This report will show the Cases with the details given below: Cases Date of Registration Age Hearing Date Next Purpose
o If Civil is selected – Top 10 Civil Cases are shown.o If Criminal is Selected – Top 10 Criminal Cases are shown.o If Both is selected – Top 10 Cases (including Civil and Criminal) are shown.
The Cases column displays the Case Details as a link . When you Click thislink, the system will display the “Case History” of that particular case. Refer to Figure 5 forCase History.
3.7. Case Type wise Pendency Bar Chart
Page 25 of 79
-
The Bar Chart displays the graphical representation of Case Type wise Pendency count. This chart displays the pendency Case Type wise. (Refer to Figure Number 17).
Figure 17: Case Type Wise Bar Chart
(Note*: All the entries displayed in the screen shot are as examples only)
3.8. Case Type wise Pendency Pie Chart
Pie Chart is the circle graph used for presentation of Pending Cases data. This datais represented in form of a circle with divided sections or segments. Each of thesesections or segments represents the percentage of pending cases for each CaseType.
The pending cases are grouped or classified according to the number of years theyhave been pending, as given below:
Page 26 of 79
3.7 (Case Type wise Pendency Bar Chart)3.7 (Case Type wise Pendency Bar Chart)
-
o Less Than 2 Yearso 2 To 5 Yearso 5 To 10 Yearso 10 To 15 Yearso More Than 15 Years
The categories are marked with a color which makes it easy to identify andunderstand the pendency of the cases at a glance. (Refer to figure 18 given below)
Figure 18: Year wise breakup of Pendency
The colors assigned are described in the table given below:
Table 3: Table for Color Code
S.No
Color Code used Years Number of Cases Pendency in Percentage
1 Upto 2 Years 226 51%
2 2 to 5 Years 128 29%
3 5 to 10 Years 89 20%
4 10 To 15 0 0%
5 More Than 15 Years
1 0%
Page 27 of 79
-
The Pie Chart in Figure Number 22 displays the cases pending for 51 % of cases Less than2 Years displayed by colour, 29 % of cases pending in the range of 2 to 5 Yearsdisplayed by colour, and 20% of cases pending between 5 to 10 years displayed by colour.
Figure 19: Pendency Pie Chart
When you place the mouse on a segment of the Pie Chart, the corresponding barchart will display the same data in a more detailed manner, which means that thebar chart will display the total number of each pending Case Type. Refer to FigureNumber 20.
Figure 20: Pendency Pie Chart with details
Page 28 of 79
Place mouse on the Pie chart segments to view the details on the Bar chart
Place mouse on the Pie chart segments to view the details on the Bar chart
-
4. Daily Proceedings
This option provides the facility to record the business transacted during the course of theday. It allows the court to understand the pendency of a matter, to give the Next Date,Record Business and Exhibit, view the entire Case History and so on.
4.1 Case Proceedings
This option provides the facility to record the business transactions during thecourse of the day. It will also allow the court to understand the pendency of amatter so as to give the Next Date, Record Business and Exhibits, or to view theentire Case History and so on. All the cases that are listed for the day will bedisplayed in the Case Number select box.
Figure 21: Navigation pane for "Case Proceeding" screen
To access the Case Proceedings screen, follow the steps given below:1. On the Navigation pane, click the Case Proceeding menu. (Refer to Figure
Number 21)2. Then, click the Daily Proceedings sub menu followed by Case Proceedings.3. When you click Case Proceedings sub menu, the Case Proceedings screen
with Civil as the selected option is displayed. (Refer to Figure Number 22)
Page 29 of 79
Click the “Case Proceedings” sub menu
Click the “Case Proceedings” sub menu
Navigation pane
Navigation pane
-
Figure 22: Case Proceedings screen
You can record the business transactions for Civil and Criminal cases. By default, thesystem will display Civil as the selected option. You can choose the options mentionedabove by selecting their respective radio buttons. The system will load the cases in theCase No. select box according to your selection.
The various features are as described below:
There are two tabs, the Proceedings tab and the Presence tab.
Proceeding tab:
In the Proceedings tab, you need to add details such as Next Date, Purpose of Listing,Business, Order Passed, Exhibits and Adjournment.
Page 30 of 79
-
Figure 23: Proceedings tab, Todays Date
a. Todays Purpose , Pending Since
This option lists the Purpose for which the case is listed, for example “Arguments (18)” - indicates the number of times the Case is listed for the same purpose i.e. the Case is listed for Arguments 18th time.
The round circle next to the count is shown in “Green”, “Orange” or “Red”depending on the number of times the Case is listed on the same stage. TheColour Coding is as listed below:For example
indicates that, the case is listed on the same stage for less than 3 times.
indicates that, the case is listed on the same stage more than 3 times but lessthan 6 times.
indicates that, the case is listed on the same stage for more than 6 times.
Pending Since- indicates the pending status of the case
Page 31 of 79
Todays Purpose
Todays Purpose
-
Figure 24: Today's Purpose , Pending since feature
For example, consider Figure Number 24, where Today’s Purpose shows red circle which means that the case is listed on the same stage for 11 times which is more than 6 times and is pending on the stage Evidence since 5 Months and 2 Days.
b. Next Date
This option is used to select the Next Date on which the case is to be listed. Selectthe Next Date using the calendar control. The calendar control will show theholidays in red, if they are properly updated in the Holiday Master, it will alsodisplay the already listed cases scheduled, as per the calendar date. Refer to Figure25.
Purpose of Listing
This field selects the Purpose/Stage for which the case is to be listed on the nextdate. By default, the purpose listed on the current date is selected. Refer to Figure25.
Cases on this Stage/Total Cases
With this feature, you can view the scheduled cases to be listed on the selecteddate (Next Date). The total number of cases that are matching with thePurpose/Stage of the selected case is displayed. This gives a general idea to thecourt, on whether the current case can be accommodated on that particular day.Refer to Figure 25.
For example 1/43- indicates that a total of 43 cases are listed, on the selected date (next date) and out of these, 1 Case is listed for the same Purpose/Stage as that of the current case
Page 32 of 79
-
Figure 25: Next Date, Purpose of Listing feature
c. Business
This option is used to type the short description or summary of the business whichis recorded during the day. For example “The Arguments have been heard by boththe Advocates”. This is then recorded in the diary and is visible on the kiosk andthe website. The full deposition is not expected to be recorded here. Refer toFigure 26.
Page 33 of 79
Next Date Next Date
Purpose of Listing
Purpose of Listing
Already ListedAlready Listed
-
Figure 26: Business feature
Page 34 of 79
BusinessBusiness
-
d. Order Passed
Short Orders passed in the current case may be selected from the select box.Multiple selections can also be made. Refer to Figure 27.
Exhibits
Documents submitted in the court, by the parties or their advocates are marked asExhibits. Such exhibits are numbered and recorded in the diary. The serial numberof the exhibit and its title are entered in this text box. Refer to Figure 27.
Figure 27: Order passed, Exhibits feature
Page 35 of 79
Order PassedOrder Passed Exhibits
Exhibits
-
e. Adjournment
This field is used to select the reason for adjournment, if the case is adjourned. Refer toFigure 28.
Figure 28: Adjournment feature
Procedure for Case Proceedings
Procedure
1. Select the case no. from the Case No. select box.
2. The Name of the Parties (Petitioner and the Respondent), “Today’s Purpose” and“Pending Since” details of the case type are displayed.
3. Select Next Date of hearing for the case from the calendar control for Next Dateand click Check button. Select the Purpose of Listing from the Purpose of Listingselect box.
4. When you click the Check button, the number of Cases on this Stage/Total Cases isdisplayed. (For example, 3/8 shows that there are 3 cases on this stage out of thetotal 8 cases)
Page 36 of 79
Adjournment AAdjournment
Adjournment AAdjournment
-
5. Enter the business transacted for the day in the Business text box. (Enter in locallanguage also)
6. Select the Orders Passed from the Order select box. To select more than oneOrder, press Ctrl key on the Keyboard and Click on the order that you want toselect.
7. Enter the Exhibits and Click the button, the Exhibits will be displayed in thetext box. (Enter in local language also)
8. Select the Adjournment from the Adjournment select box, if the case is adjourned.
9. All the mandatory fields are marked with an asterix ( * ). Please fill all mandatoryfields.
10. Once it is saved, the case will not be shown in the list box and will not be availablein the proceedings option again.
Presentee tab
This option is used to mark the attendance of the Parties and their Advocates. You canmark the attendance of the Petitioner, Respondent, Extra Parties and their Advocates, byselecting the checkbox provided against them, depending on whether they are present orabsent in the court. By default, the attendance is marked as present for all.
Figure 29: Presence tab
Presence tab
In this tab, you can mark the attendance of the Parties and the Advocates.
Page 37 of 79
-
1. Select the check boxes of the Parties and their Advocates to mark theirattendance.
2. Select the check box of Called, In Progress, or Completed to mark the status of thecase.
3. Click Submit to save the information into the system. The system will display themessage, “Addition Successful”.
4. All the mandatory fields are marked with an asterix ( * ). Please fill all mandatoryfields.
5. Once it is saved, the case will not be shown in the list box and will not be availablein the proceedings option again.
5. Proceeding Reports
5.1. Disposal Report This option provides the facility to generate the Disposal Report.
Figure 30: Navigation for "Disposal Report" screen
To access the Disposal Report screen, follow the steps given below:1. On the Navigation pane, click the Proceedings Reports menu. 2. Then, click Disposal Report sub menu. (Refer Figure Number 30)3. When you click Disposal Report sub menu, the “Disposal Report” screen with
current date in From Date and To Date fields is displayed. (Refer to Figure 31)
Page 38 of 79
Click “Disposal Report” submenu
Click “Disposal Report” submenu
Navigation pane
Navigation pane
-
Figure 31: Disposal Report screen
Procedure
1. By default, the current date is displayed in the Today’s Date field.
2. You can change the date from the calendar control.
3. Click Go button, the system will load the View link. (Refer to Figure Number 32).
4. Click the View link. The Disposal Report for the selected period is displayed. (Refer to Figure 33)
Figure 32: Disposal Report screen with View link
Page 39 of 79
View linkView link
-
Figure 33: Disposal Report
3. The report will display the details given below: S. No. (Serial Number) Case Type Registration Number/Year Date of Filing Disposal Date Disposal Type Duration Y M D (Year Month Day) Judgment Judge Name
The mandatory field is marked with an asterix(*). Please fill the mandatory fields.
Page 40 of 79
-
6. DJPMC Several reports for managing pendency have been made available in the eCourtis.This option provides the facility to generate various reports such as Court WisePendency Report, Stage Wise Pendency Report, Nature of Case wise PendencyReport, Party Wise Pendency Report are generated through the following options.
These reports are generated for the purpose of monitoring the pending cases based on various parameters.
6.1.1. Court Wise Pending ReportThis report generates Court wise, Case type wise (Civi or Criminal) list of pending
cases.
Page 41 of 79
-
Figure 34: Navigation for "Court Wise Pendency Report" screen
To access the Court Wise screen, follow the steps given below:1. On the Navigation pane, click the DJPMC menu. 2. Then, click Pending Reports followed by Court Wise sub menu. (Refer Figure
Number 34)3. When you click Court Wise sub menu, the “Court Wise Pendency Report” screen is
displayed.
4. You can view the Court Wise Pendency Report for Civil and Criminal cases. Bydefault Civil is displayed as the selected option.
5. For Criminal cases, select the Criminal radio button. (Refer to Figure Number 35 )
Figure 35: Court Wise Pendency Report screen
6. Select the court number from the Court Number select box.
Page 42 of 79
Click “Court Wise” sub menu
Click “Court Wise” sub menu
Navigation pane
Navigation pane
-
7. Select the radio button for Criminal option, if you want to view the Court Wise Pendency Report for Criminal Cases.
8. Select the case type from the Case Type select box.
9. Click Go button. The system will display the View link. (Refer to Figure Number 36 )
Figure 36: Court Wise Pendency Report with View link
10. Click the View link. The Court Wise Pendency Report for the current date is displayed. (Refer to Figure Number 37 )
Figure 37: Court Wise Pending Report
11. The report will display the details given below: S. No. (Serial Number) Case Number Date of Filing Applying Party Name
Page 43 of 79
View linkView link
-
Defendant Party Name Name of Advocate
12. The mandatory field is marked with an asterix ( * ). Please fill the mandatoryfields.
6.1.2. Stage WiseThis report generates the list of pending cases based on the Stage/Purpose. Those cases which are on the same stage for a very long period are shown in this report.
For example, Cases pending for submission of WS, Cases awaiting commissioner report.
Figure 38: Navigation for "Stage Wise Pending Report" screen
To access the Stage Wise Pending Report screen, follow the steps given below:1. On the Navigation pane, click the DJPMC menu. 2. Then, click Pending Reports sub menu followed by Stage Wise sub menu. (Refer
Figure Number 38)3. When you click Stage Wise sub menu, the “Stage Wise Pending Report” screen is
displayed.
Page 44 of 79
Click “Stage Wise” sub menu
Click “Stage Wise” sub menu
Navigation pane
Navigation pane
-
4. You can view the Stage Wise Pending Report for Civil and Criminal cases. Bydefault Civil is displayed as the selected option.
5. For Criminal cases, select the Criminal radio button. (Refer to Figure Number 39 )
Figure 39: Stage Wise Pending Report screen
6. Select the Court Number from the Court No. select box.
7. By default Civil is displayed as the selected option, for Criminal cases, select the Criminal radio button.
8. Select Purpose of Listing from the Purpose of listing select box.
9. Click Go button. The system will load the View link. (Refer to Figure Number 40 )
Figure 40: Stage Wise Pending Report screen with View link
10. Click the View link. The Stage Wise Pending Report for the current date is displayed. (Refer to Figure Number 41)
Page 45 of 79
View linkView link
-
Figure 41: Stage Wise Pending Report
11. The report will display the details given below: S. No. (Serial Number) Case Type Case Number Pending Since Next Date Pending Period
6.1.3. Nature of Case Pendency This report generates the nature wise pendency report. This report is generated fora given period.
Page 46 of 79
-
Figure 42: Navigation for "Nature Wise Pendency of Cases" screen
To access the Nature Wise Pendency of Cases screen, follow the steps given below:1. On the Navigation pane, click the DJPMC menu. 2. Then, click Pending Reports sub menu followed by Nature of Case Pendency.
(Refer Figure Number 42)3. When you click Nature of Case Pendency sub menu, the “Nature Wise Pendency
of Cases” screen is displayed. (Refer to Figure Number 43 )
4. By default the current date is displayed in From Date and To Date fields. You canchange the date from the calendar control.
Figure 43: Nature Wise Pendency of Cases screen
5. Select the court number from the Court No. select box.
6. To choose date other than the Current Date, select the From Date and To Date using the calendar control.
Page 47 of 79
Click “Nature of Case Pendency” sub menu
Click “Nature of Case Pendency” sub menu
Navigation pane
Navigation pane
-
7. Click Go button. The system will load the View link. (Refer to Figure Number 44)
Figure 44: Nature Wise Pendency of Cases screen with View link
8. Click the View link, the system will display the Nature Wise Pendency of Cases report according to the selected period. (Refer to Figure Number 45 )
Figure 45: Nature Wise Pendency of Cases Report
9. The report will display the details given below: S. No. (Serial Number) Case Type Nature Filing Disposal
Page 48 of 79
View linkView link
-
Pending
10. The mandatory field is marked with an asterix ( * ). Please fill the mandatoryfields.
6.1.4. Party Wise This report generates party wise list of pending cases.
Figure 46: Navigation for "Party Wise Pendency Report" screen
To access the Party Wise Pendency Report screen, follow the steps given below:1. On the Navigation pane, click the DJPMC menu. 2. Then, click Pending Reports sub menu followed by Party Wise. (Refer Figure
Number 46)3. When you click on Party Wise sub menu, the “Party Wise Pendency Report”
screen is displayed. (Refer to Figure Number 47)4. You can view the Party Wise Pending Report for Civil and Criminal cases. By
default Civil is displayed as the selected option.
5. For Criminal cases, select the Criminal radio button.
Page 49 of 79
Click “Party Wise” sub menu
Click “Party Wise” sub menu
Navigation pane
Navigation pane
-
Figure 47: Party Wise Pendency Report screen
6. Select the court number from the Court No. select box.7. Enter the party name in the Party Name select box.8. By default the Civil option is selected. If you want to view the report for Criminal
cases; select the radio button for Criminal.9. Select the purpose of listing from the Purpose of Listing select box.10. Select From Date and To Date from the calendar control.11. Click Go button. The system will load the View link. (Refer to Figure Number 48 )
Figure 48: Party Wise Pendency Report screen
12. Click the View link. The Party Wise Pendency Report is displayed. (Refer to Figure Number 49 )
13. The mandatory field is marked with an asterix ( * ). Please fill the mandatoryfields.
Page 50 of 79
View linkView link
-
Figure 49: Party Wise Pendency Report
6.2 Balance SheetThis option provides the facility to generate the Balance Sheet (Current Pendency)of the court. The list of cases pending as on date in a particular court is generated.The report is generated Case Type wise, Case Nature wise, and Year wise.Classification based on Ready (R), Unready (U) and Stayed matters is alsogenerated. At the end of the Balance Sheet, Case Type wise, Year wise summary isalso generated.
Page 51 of 79
-
Figure 50: Navigation for "Balance Sheet" screen
To access the Balance Sheet screen, follow the steps given below:1. On the Navigation pane, click the DJPMC menu. 2. Then, click Balance Sheet sub menu. (Refer Figure Number 50).3. When you click Balance Sheet sub menu, the “Balance Sheet” screen is displayed.
(Refer to Figure Number 51).
4. You can view the Balance Sheet for Civil and Criminal cases.
5. By default Civil is displayed as the selected option. For Criminal cases, select the Criminal radio button.
Figure 51: Balance Sheet screen
6. The system will load the cases according to the selection of Civil or Criminal cases.
Page 52 of 79
Click “Balance Sheet” sub menu
Click “Balance Sheet” sub menu
Navigation pane
Navigation pane
-
7. Select the court number from the Court No. select box.
8. Click Go button. The system will load the View link. (Refer to Figure Number 52).
Figure 52: Balance Sheet screen with View link
9. Click the View link. The system will load the Balance Sheet of the current date. (Refer to Figure Number 53)
10. The Balance Sheet Report displays the total count of each Case Type pending in the particular Court No.
11. It also displays the classification based on Ready (R), Unready (U) and Stayed matters.
Page 53 of 79
View linkView link
-
Figure 53: Balance Sheet Report
12. The Balance Sheet also displays the Summary of the total cases. (Refer to Figure Number 54).
Figure 54: Balance Sheet (Summary)
Page 54 of 79
-
6.3 Data Health Card
Figure 55: Navigation for "Data Health Card" screen
To generate various reports, monitor pendency and to provide services to Advocates and Litigants, data should be entered properly. It is possible that the data of the cases may have been missed while entering or incorrectly entered. Data Health Card provides the facility to get the glimpse of case wise correctnes of the data and also prompt for missing data. The Cases can be noted and the Data can be updated.
To access the Data Health Card screen, follow the steps given below:1. On the Navigation pane, click the DJPMC menu.2. Then, click Data Health Card sub menu. (Refer Figure Number 55)3. When you click Data Health Card sub menu, the “Data Health Card” screen is
displayed.4. You can view the Data Health Card for Civil and Criminal cases. By default Civil is
displayed as the selected option.5. For Criminal cases, select the Criminal radio button.
Page 55 of 79
Click “Data Health Card” sub menu
Click “Data Health Card” sub menu
Navigation pane
Navigation pane
-
6. Also, you can view the Data Health Card for Inconsistent and All Records. Bydefault All Records is displayed as the selected option. (Refer to Figure Number 56)
Figure 56: Data Health Card screen
Procedure 1. By default Civil is displayed as the selected option. For Criminal cases,
select the radio button for Criminal. 2. By default, All Records is displayed as the selected option. For Inconsistent
option, select the Inconsistent radio button. 3. Click Submit button. The system will load the View link. (Refer to Figure
Number 57)
Figure 57: Data Health Card screen with View link
4. Click View link. The Data Health Card report is displayed. (Refer to Figure Number 58)
Page 56 of 79
View linkView link
-
Figure 58: Data Health Card report
5. The report will display the details given below: Sr. No. (Serial Number) Case No. (Case Number) Date of Registration No. of Parties Number of Parties With Single Word Address Advocate Advocate Code codes Act Section Nature No. Of Parties in local language Address in local language
In the above figure 208, see the Sr. No. 3 , Case Civil Appeal/100008/2010 , here the No. of Advocates are 2 , but data of Advocate Codes is not updated for both the advocates , hence the Advocates 2 is displayed in “RED” colour.
This means that the data entered is inconsistent.
Page 57 of 79
Click for Case History of the case
Click for Case History of the case
-
6. Each Case No. is displayed as a hyperlink . When you click this link the Case History of that particular case is displayed. Refer to Figure 5 for Case History.
7. Query BuilderMost often pendency or disposal of the cases is monitored based on various parameters.The parameters are not known in advance. However the end result is the requirement ofcount of the cases and list of the cases satisfying the query raised by management. QueryBuilder is a dynamic and powerful tool that satisfies most of the requirements of JudicialManagement and answers many simple and complex queries instantly. The tool can beused for various purposes and is easy to use. Following examples will help understand howquery builder answers the commonly raised queries.
Query no. 1: How many Criminal Cases are pending for Judgment?
Procedure
1. Select the type radio button 'Criminal'
2. Select the status radio button 'Pending'
3. Select the Purpose of Listing 'Judgment'
4. Give the report title as ' List of Criminal Cases Pending for Judgment'
Figure 59: Query No.1 Selection
Page 58 of 79
-
Figure 60 : Result of Query No. 1
Similarly we can find cases pending for charge, written statement, or any other stage either for Civil, Criminal or both.
Page 59 of 79
-
Query no. 2: How many 6 Years old Cases are pending for Judgment?
Procedure
1. Select the status radio button 'Pending'
2. Select the Purpose of Listing 'Judgment'
3. Select the Date of Filing ‘less than’ from date ’01-08-2011’
4. Give the report title as ' List of 6 year old Pending Cases, for Judgment'
Figure 61: Query no. 2 Selection
Figure 62: Result of Query no.2
Page 60 of 79
-
Query no.3: How many 5 Year Old pending Cases are arising from a Particular Police Station?
Procedure
1. Select the status radio button 'Pending'
2. Select the Police Station 'City Chowk'
3. Select the Date of Filing ‘less than’ from date ’01-08-2012’
4. Give the report title as ' List of 5 year old Pending Cases, from City ChowkPolice station'
Figure 63: Query no.3 Selection
Page 61 of 79
-
Figure 64: Result of Query no.3
Query no. 4: How many Appeals are pending from some a particular Subordinate Court?
Procedure
1. Select the status radio button 'Pending'
2. Select the Subordinate Court '2 nd Jt. Civil Judge J.D. J.M.F.C. Vaijapur'
3. Give the report title as ' List of Pending Appeals, from '2 nd Jt. Civil Judge J.D.J.M.F.C. Vaijapur' Subordinate Court
Figure 65: Query no.4 Selection
Page 62 of 79
-
Figure 66: Result of Query no.4
Query no.5: How many Criminal Appeals are pending against Judgment of a particular subordinate court?
Procedure
1. Select the type radio button 'Criminal'
2. Select the Case type 'Cri. Appeal'
3. Select the Status radio button 'Pending'
4. Select the Nature ' Against Judgment of J.M.F.C.'
5. Give the report title as 'List'.
Page 63 of 79
-
Figure 67 : Query no.5 selection
Figure 68: Result of Query no. 5
Query no.6: How many Civil Appeals are pending which are filed by Senior Citizen Women?
Procedure
1. Select the type radio button 'Civil'
2. Select the Case type ‘R.C.A.’
3. Select 'Party Details'
4. Select ‘Petitioner’
5. Select the Age ' Greater than ' enter 60
6. Give the report title as 'List'.
Page 64 of 79
-
Figure 69: Query no.6 selection
Figure 70: Result of Query no.6
Query no. 7: How many Civil Appeals filed by Women are pending who are Senior Citizens or have now turned Senior Citizens (at the time of filing may not be senior citizen).
Procedure
1. Select the type radio button 'Civil'
2. Select the Case type ‘R.C.A.’
3. Select 'Party Details'
4. Select ‘Petitioner’
5. Select the Gender 'Female'
Page 65 of 79
-
6. Select the Age ' Greater than ' enter 60
7. Check Current Age
8. Give the report title as 'List'.
Figure 71: Result of Query no.7
Figure 72: Result of Query no.7
Query no. 8: How many 7 year old Cases are pending which are filed against women?
Procedure
1. Select the type radio button 'Both'
2. Select the status ‘Pending’
3. Select 'Party Details'
4. Select ‘Respondent’
5. Select the Gender 'Female'
6. Select the Date of filing ' Less than ' enter Date ’01-08-2010’
Page 66 of 79
-
7. Give the report title as 'List'.
Figure 73: Query no.8 selection
Figure 74: Result of Query no.8
Query no. 9: How many 4 Year Old Criminal Cases Registered Under Indian Penal Code, Section 302 are Pending?
Procedure
1. Select the type radio button 'Criminal'
2. Select the status ‘Pending’
3. Select Act 'Indian Penal Code'
4. Select Section ‘302’
5. Select Date of Filing ‘Less than’ enter date ‘01-08-2013’
Page 67 of 79
-
6. Give the report title as 'List'.
Figure 75: Query no.9 selection
Figure 76: Result of Query no.9
Query no. 10: How many Criminal Cases Registered Under Indian Penal Code, Section 302,Where, accused is women are pending? Procedure
1. Select the type radio button 'Criminal'
2. Select the status ‘Pending’
3. Select Act 'Indian Penal Code'
4. Select ‘Party Details’
5. Select ‘Respondent’
Page 68 of 79
-
6. Select Gender ‘Female’
7. Give the report title as 'List'.
Figure 77: Query no.10 selection
Figure 78: Result of Query no.10
Query no. 11: How many Sessions Cases are disposed in last 1 year (2016) , where Nature of Disposal is ‘Aquitted’? Procedure
1. Select the type radio button 'Criminal'
2. Select the Case type ‘Sessions Case’
3. Select Status 'Disposed'
4. Select Disposal Type ‘Aquitted’
Page 69 of 79
-
5. Select Date of Decision ‘Between’ enter From Date ’01-08-2016’ enter To Date’30-07-2017’
6. Give the report title as 'List'.
Figure 79: Query no.11 selection
Figure 80: Result of Query no.11
Query no. 12: How many Civil Cases filed by Senior Women Citizen were Disposed in the year 2016?
Procedure
1. Select the type radio button 'Civil'
2. Select Status 'Disposed'
3. Select Party Details
Page 70 of 79
-
4. Select ‘Petitioner
5. Select Gender ‘Female’, select Age ‘greater than’ enter ‘60’
6. Select Date of Decision ‘Between’ enter From Date ’01-01-2016’ enter To Date’31-12-2016’
7. Give the report title as 'List'.
Figure 81 : Query no.12 selection
Figure 82: Result of Query no.12
Query no. 13: How many Criminal Cases were disposed by District & Sessions Judge No. 5, in the year 2016.
Procedure
1. Select the type radio button 'Criminal'
Page 71 of 79
-
2. Select Status 'Disposed'
3. Select Court Name ‘District and Sessions Judge No. 5’
4. Select Party Details
5. Select ‘Petitioner
6. Select Date of Decision ‘Between’ enter From Date ’01-01-2016’ enter To Date’31-12-2016’
7. Give the report title as 'List'.
Figure 83 : Query no.13 selection
Figure 84 : Result of Query no.13
Query no. 14: How many Cases, filed by Women, and disposed by District & Sessions Judge No. 5, in the year 2016.
Procedure
Page 72 of 79
-
1. Select the type radio button 'Criminal'
2. Select Status 'Disposed'
3. Select Court Name ‘District and Sessions Judge No.5’
4. Select Party Details
5. Select ‘Petitioner, Select Gender ‘Female’
6. Select Date of Decision ‘Between’ enter From Date ’01-01-2016’ enter To Date’31-12-2016’
7. Give the report title as 'List'.
Figure 85 : Query no.14 selection
Figure 86 : Result of Query no.14
Query no. 15: How many cases which are more than 10 Years old, and are disposed in the year 2016?
Page 73 of 79
-
Procedure
1. Select the type radio button 'Both'
2. Select Status 'Disposed'
3. Select Date of Filing ‘Less than’ From Date ‘31-12-2006’
4. Select Party Details
5. Select Date of Decision ‘Between’ enter From Date ’01-01-2016’ enter To Date’31-12-2016’
6. Give the report title as 'List'.
Figure 87 : Query no.15 selection
Figure 88 : Result of Query no.15
Page 74 of 79
-
8. CalendarThe calendar displays the total number of listed Civil and Criminal cases for each workingday on the calendar.
Procedure1. Click the Calendar shortcut menu.2. The system will display the Calendar with the total number of Civil and
Criminal cases listed for each day.
Figure 89 : Calendar
Page 75 of 79
-
3. The current date (today’s date) is displayed in yellow colour and the holidaysare displayed in red colour.
4. By default, the system will display the calendar for the current month. You canview the calendar for all months.
5. Click arrow button to view the calendar for the next month.
6. Click arrow button to view the calendar for the previous month.
7. Click button to view the calendar for the current month.
Page 76 of 79
-
9. eCourts Mobile App : - IntroductionThe eCourts Services Mobile application, which is available in both Android and iOSversions provides facility in the form of My Cases to create the portfolio of the Casesand track the cases in live mode. Judicial Management can make use of this MobileApp to track the pendency. For example Judge can save top 200 pending cases in theMobile App and can track and focus on the Cases. The App prompts the Judge that outof 200 saved cases, 4 are listed today in the morning itself. The reminder will assist theJudge to focus in these 4 Cases when all the matters are heard in the court.
9.1 Todays Cases
9.2 Colour Identification
Page 77 of 79
-
The Mobile App Can be downloaded from google play store from the for Android Mobiles from following URL.
https://play.google.com/store/apps/details?id=in.gov.ecourts.eCourtsServices
And for iOS from following URL
https://appsto.re/in/yv-jlb.i
The detailed help on how to use the Mobile App is also available on following URL.
http://services.ecourts.gov.in/App/apphelp.html
INDEXAdmin...............................................................................................................................................37, 40, 43, 46, 48, 51, 54
Page 78 of 79
http://services.ecourts.gov.in/App/apphelp.htmlhttps://appsto.re/in/yv-jlb.ihttps://play.google.com/store/apps/details?id=in.gov.ecourts.eCourtsServices
-
Case ProceedingGreen.............................................................................................................................................................................30orange............................................................................................................................................................................30
Case ProceedingsArguments.....................................................................................................................................................................30red.................................................................................................................................................................................30rejection.........................................................................................................................................................................28transactions...................................................................................................................................................................28
Daily Proceedingscourt user.......................................................................................................................................................................28exhibits...........................................................................................................................................................................28record............................................................................................................................................................................28
Home Page..........................................................................................................................................................................14Bar Code.........................................................................................................................................................................24Case Type Wise Pie Chart...............................................................................................................................................25dashboard......................................................................................................................................................................14Disposal.........................................................................................................................................................................15hearing...........................................................................................................................................................................24identification..................................................................................................................................................................26Pending..........................................................................................................................................................................25Pie Chart.........................................................................................................................................................................25Result set.......................................................................................................................................................................14tenure............................................................................................................................................................................27Today's Cases.................................................................................................................................................................14undated Cases...............................................................................................................................................................15
Presentee tab......................................................................................................................................................................36attendance.....................................................................................................................................................................36completed......................................................................................................................................................................36exhibits...........................................................................................................................................................................36stage..............................................................................................................................................................................35
Proceeding tabNext Date.......................................................................................................................................................................31
Proceedings tabAdjournment..................................................................................................................................................................35Business.........................................................................................................................................................................32exhibits...........................................................................................................................................................................33scheduled cases.............................................................................................................................................................31Short Orders...................................................................................................................................................................33
Units.................................................................................................................................................37, 40, 43, 46, 48, 51, 54
Page 79 of 79
Table of ContentsIllustrationsList of FiguresList of Tables1. Introduction1.1. Scope1.1.1. Audience1.1.2. Purpose of this Document1.1.3. Objective of this Document1.1.4. Document Organization1.1.5. Conventions1.1.6. References1.1.7. Problem Reporting
2. Product Features2.1. Installation Instructions2.1.1. Hardware Requirements2.1.2. Software Requirements
2.2. General Operating Instructions
3. Dashboard3.1. Today’s Cases3.1.1. Case History
3.2. Undated Cases3.3. My Disposal in this month3.4. My Pending Cases3.5. Mediation Corner and Count3.6. Viewing Pending Cases through the Dashboard3.7. Case Type wise Pendency Bar Chart3.8. Case Type wise Pendency Pie Chart
4. Daily Proceedings4.1 Case Proceedings
5. Proceeding Reports5.1. Disposal Report
6. DJPMC6.1.1. Court Wise Pending Report6.1.2. Stage Wise6.1.3. Nature of Case Pendency6.1.4. Party Wise6.2 Balance Sheet6.3 Data Health Card
7. Query Builder8. Calendar9. eCourts Mobile App : - Introduction9.1 Todays Cases9.2 Colour Identification
INDEX