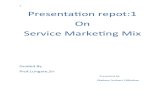Managed Information Exchange (MIX)™dynamic.globalscape.com › files › mix ›...
Transcript of Managed Information Exchange (MIX)™dynamic.globalscape.com › files › mix ›...

Managed Information Exchange (MIX)™
Advanced Administrator Portal User Guide

GlobalSCAPE, Inc. (GSB)
Address: 4500 Lockhill-Selma Road, Suite 150 San Antonio, TX (USA) 78249
Sales: (210) 308-8267
Sales (Toll Free): (800) 290-5054
Technical Support: (210) 366-3993
Web Support: http://www.globalscape.com/support/
Copyright © 2004-2011 GlobalSCAPE, Inc. All Rights Reserved
Last updated: November 1, 2011

iii
Table of Contents
Introduction to Managed Information Exchange (MIXtm
) ........................................................................ 5
MIXtm
System Requirements ...................................................................................................................... 7
Browser and Display Requirements ....................................................................................................... 7
MIXtm
Managed Services Customer Portal ............................................................................................... 7
Accessing the MIXtm
Portal ..................................................................................................................... 7
Logging into the MIXtm
Portal ........................................................................................................... 7
Mixtm
Portal Main Screen ................................................................................................................. 9
MIXtm
Features ........................................................................................................................................... 10
My Profile .............................................................................................................................................. 10
Site Access ........................................................................................................................................... 10
Logout ................................................................................................................................................... 10
Open Support Tickets ........................................................................................................................... 11
To Add A New Ticket ..................................................................................................................... 11
View All Tickets .............................................................................................................................. 12
Frequently Asked Questions/Comments ....................................................................................... 12
How Are We Doing? Feedback ...................................................................................................... 12
Space Allocation ................................................................................................................................... 13
User Management ..................................................................................................................................... 14
Add a User ............................................................................................................................................ 14
Edit Users ............................................................................................................................................. 17
Import a List of Users ........................................................................................................................... 18
How to Import a List of Users ......................................................................................................... 19
Creating and Editing Groups ................................................................................................................ 22
Creating a Group ............................................................................................................................ 23
Editing a Group .............................................................................................................................. 24
Site Management ....................................................................................................................................... 25
Introduction to Event Rules .................................................................................................................. 25
Creating Event Rules ............................................................................................................................ 25
File Downloaded Event .................................................................................................................. 29
File Uploaded Event ....................................................................................................................... 32
Scheduler (Timer) Event ................................................................................................................ 35
Monitoring Folders ......................................................................................................................... 37
Event Rule Conditions .......................................................................................................................... 40
Using Conditions ............................................................................................................................ 40
Adding a Condition to an Event Rule ............................................................................................. 40

MIXtm
Advanced Administrator Portal User Guide
iv
Which Conditions Are Available With Which Event Triggers? ....................................................... 41
Event Rule Actions ............................................................................................................................... 43
Which Actions Are Available With Which Event Triggers? ............................................................ 43
Manage Folders ............................................................................................................................. 44
Administrative Notes ................................................................................................................................ 47
Overview ............................................................................................................................................... 47
Create a new Administrative Note: ................................................................................................ 47
Accessing and deleting previously saved Administrative Notes .................................................... 48
Statistics/Reports ...................................................................................................................................... 49
Report Options...................................................................................................................................... 49
Support ....................................................................................................................................................... 51
Add a ticket ........................................................................................................................................... 51
Edit and Delete Support Tickets ........................................................................................................... 52
View All Tickets..................................................................................................................................... 52
Index ........................................................................................................................................................... 53

5
Introduction to Managed Information Exchange (MIXtm
)
GlobalSCAPE® Managed Information Xchange™ enables your organization to securely exchange
business-to-business data, including large files and sensitive data. This hosted managed file transfer (MFT) service integrates GlobalSCAPE’s market-leading Enhanced File Transfer Server™ (EFT Server) solution with proven infrastructure from Rackspace® Hosting (NYSE: RAX), the world’s leader in the hosting and cloud computing industry.
This tiered service allows you to outsource all or part of your complex and demanding information exchange needs, in order to reduce costs, increase efficiencies, track and audit transactions, and provide a greater level of security and compliance. We offer solution tiers ranging from trial and proof-of-concept implementations to enterprise-scale managed services.
GlobalSCAPE Managed Information Xchange benefits small, medium, and large enterprises seeking an alternative to on-premises MFT implementations. These services complement our other on-premise solutions and provide compelling value by delivering our industry-leading MFT capabilities through a secure and scalable cloud-based infrastructure.
This manual is intended for use as a self-service tool so that MIXtm
Administrators can perform basic Administrator Portal tasks without the need to request help through the formal support protocol. All of the basic MIX
tm features are reviewed in this manual together with step-by-step instructions.


7
MIXtm
System Requirements
Browser and Display Requirements
• Browser requirements: Firefox 3.x and higher, Internet Explorer 8 and higher
• Display requirements: 1024x768 resolution or higher
MIXtm
Managed Services Customer Portal
Accessing the MIXtm Portal
Go to https://mix.hosted.globalscape.com to access the MIXtm
Managed Services Customer Portal. It is important to remember to type in https rather than http.
Logging into the MIXtm Portal
Log into the MIXtm
Portal by entering your user name, password and the code from the CAPTCHA image.
NOTE: If there are characters that are hard to identify in the CAPTCHA image, such as zero and the letter “O,” click on “Generate New Image” and type in the new readable image. The CAPTCHA code is not case sensitive.
Forget your password?
As a part of the Portal User creation process, a form is sent to all MIXtm
Portal administrators requesting their username, password, and a secret question and answer to be used to reset the user password. If you ever forget your password, you can follow the steps below to reset it. If you forget your secret answer, please contact GlobalSCAPE at (210) 366-3993 to have your account reset.

MIXtm
Advanced Administrator Portal User Guide
8
Steps to reset a forgotten password:
1. At the bottom of the Login screen, click on .
2. Enter the answer to the previously chosen security question. This is the security question that was chosen at the time the user account was created. Click Next.
3. You will then see the message below. Click Finished.
4. You will receive an email with the new password.
5. Return to the Managed Services Customer Portal login page and re-enter your user name, the new password sent via email, and the code from the CAPTCHA image.
6. You will be prompted to change the password. Enter your current password (sent via email), your new password, re-enter your new password and click Save.

Transferring Files To and From MIX Server
9
Mixtm Portal Main Screen
The main screen of the MIXtm
Portal displays any open support tickets and the Current Storage status of MIX
tm Disk Space Allocation.

MIXtm
Advanced Administrator Portal User Guide
10
MIXtm
Landing Page Features
My Profile
The My Profile link is located at the top right corner of the MIX
tm Portal. Click it to display the Portal
Account Management screen. Here you have the options to change your password and your secret question/answer. To change a password or a secret question, you are required to enter your current password in order to avoid unauthorized changes.
Site Access
• Administrators with one site will note that their site name will show as a single line of text.
• Administrators with more than one site will see a drop-down menu listing all names of the sites they are responsible for. To access the desired site, click the down arrow and choose the site you want to work on.
Logout
• Click Logout to exit the MIXtm
Portal at any time.

Transferring Files To and From MIX Server
11
Open Support Tickets
The MIXtm
Support Tickets feature can be accessed from both the Main Portal screen and the Support Menu.
To Add A New Ticket
1. Complete the Add a New Ticket form. a. Select the severity level of the issue:
i. Critical Business Impact ii. Serious Business Impact iii. Limited Business Impact iv. No Adverse Effects
b. Click Add Ticket.

MIXtm
Advanced Administrator Portal User Guide
12
c. You will see the message below, and your ticket will now appear in the ticketing system for the Managed Solutions support team for immediate action.
View All Tickets
This feature is the same as that viewed on the MIXtm
Main Portal screen and allows for viewing of all support tickets on the system, including all open and previously closed tickets.
Frequently Asked Questions/Comments
You can use this feature to view frequently asked questions, comments and technical support issues previously posted by other site administrators.
How Are We Doing? Feedback
Use this feature to provide feedback, comments and suggestions for improvement. While this feature is generally used for providing feedback on the Portal itself, you can also provide feedback on the overall service.
IMPORTANT: The Feedback feature should not be used for troubleshooting or support. Please use the Support Ticket feature for these issues.
To submit feedback
1. Click Feedback to open the administration interface:
2. Complete the Feedback form and click Submit.

Transferring Files To and From MIX Server
13
Space Allocation
The Current Storage graph allows you to view current storage space allocations. This feature is present at each login and enables accurate management and monitoring of storage utilization.

MIXtm
Advanced Administrator Portal User Guide
14
User Management
In User Management you can add and edit users, import lists of multiple users, and create and edit user groups. The User Management menu is available in three areas of the MIX
tm Portal:
• The top menu bar.
• The center of the main User Management page.
• The right side of the User Management page.
Add a User
1. Click Add a User.
2. Enter a user name. On entering a name into the user name field, the system will do a very rapid check for availability. If the user name is already in use, the message “(user name) already exists!” will appear. If the user name entered is not already in use then this message will not appear and the chosen user name can be used.
3. Enter a password that meets the following requirements:
• Minimum 8 characters in length.
• Must contain one uppercase character.
• Must contain one lowercase character.
• Must contain one number.
• Must contain one non-alphanumeric character.
a. If the password entered does not meet the requirements above, you will see the following message:

Transferring Files To and From MIX Server
15
To avoid this issue, click Generate in the password field. The system will then generate a compliant password for the new user.
IMPORTANT: The system-generated password is hidden from view; therefore, it is very important to check the box that reads “Email login credentials to this user.” The password will then be automatically emailed to the new user. b. Other password options available when creating a new user:
• Allow user to reset password (this is usually checked so that the password can be reset when needed).
• Force user to change password the first time they log in.
4. Choose a secret question and answer. The following secret questions are available:
• In what city was your father born?
• What year did you graduate high school?
• What junior high school did you attend?
• What was your high school mascot?
• What street did your best friend in high school live on?
• What is your mother’s middle name?
• Where did you spend your honeymoon?
• What was your first pet’s name?
• In what city was your father born?
• What elementary school did you attend?
• What is your father’s middle name?
• What was your mother’s maiden name?
5. Enter the new user’s email address.
6. Details a. Full name: This is the only required field in the Details section when creating a new user. This
is because the new user’s full name is displayed in several of the MIXtm
Portal screens (such as event rules, email, and various other important functions).

MIXtm
Advanced Administrator Portal User Guide
16
b. The following fields in the Details section are optional:
• Description
• Phone
• Pager
• Comments
7. Site Information: This feature allows you to choose the new user’s home folder and template settings.
a. The template settings will very rarely be changed and will usually remain the Default Settings.
b. As shown above, the default home folder is /user/%user.login%. This is a folder unique to
the new user, and is the folder from which they can upload and download files. To choose a specific folder for the new user, open the folder by clicking on it and select the directory you plan to use. This feature is important in instances where user groups will use a specific directory, and also for teams of users that need to share a common file structure. Example: /user/marketing (for marketing-specific user groups).
c. At the bottom of the Site Information window you are given the following option:
When checked, upon logging in the user will be taken to the directory that is specified in the HOME folder. This folder is the new user’s root directory, and they will be unable to access folders above this level. New users can create their own subdirectories, and they will have access to folders at levels below their root directory.

Transferring Files To and From MIX Server
17
Check this option and click Next.
Edit Users
The account-specific details associated with a particular user, such as password, secret question/answer, email address, and comments can be modified in the Edit User feature. Some of these fields (such as the e-mail address) can be used in other areas, like Event Rules, to notify the user of a completed transaction.
To edit user information, click on a user name and edit the user profile. The following actions can be performed in the Edit User feature:
• Change user password.
• Change secret question and answer.
• Edit user email address.
• Add a new user without having to return to the main User Management menu.
• Edit additional user information, e.g., phone, pager.
• Add or edit comments.

MIXtm
Advanced Administrator Portal User Guide
18
Delete and Disable Users
With the Edit Users page, you also have the ability to disable and delete MIXtm
users.
1. Choose Edit Users from the User Management menu.
2. Place your cursor on the user name you wish to disable or delete. The Disable and Delete icons then appear.
a. To disable a user, click on the Disable icon. The Disable icon will then change to “Enable” and a green check mark will appear next to it. You can enable the user by clicking on the Enable icon.
b. To delete a user, click on the Delete icon. You will then see the message “Are you sure you want to delete this user?” Click Yes to delete.

Transferring Files To and From MIX Server
19
Import a List of Users
The MIXtm
Portal gives you the option to enter large numbers of users into the system without the need to do so one at a time. A spreadsheet is available for download which allows you to do the following:
• Enter all basic user information
• Specify whether the user is to have their login credentials emailed to them
• Specify whether to use the auto feature to have the user’s home folder generated
• Set the user security question ID and the security question and answer
• Specify whether the user’s home folder is to be the root directory
• Whether the user is to have their password automatically generated NOTE: Automatically generated passwords are hidden, so it is important to check AUTO in the password field to ensure that the user has their login credentials emailed to them.
How to Import a List of Users
In the User Management menu, choose “Import a List of Users.”
1. Download the template for importing users by clicking the down arrow in Step 1.
Click Open or Save.

MIXtm
Advanced Administrator Portal User Guide
20
2. Click on Step 2, the Security Questions icon.
3. View the list of security questions.

Transferring Files To and From MIX Server
21
4. Use the ID # from the list of security questions for the [Security Question ID] column in the template.
5. Save the file to your computer and populate the following fields for each user to be imported:
• Username
• Full Name
• Email Login Credentials to user (true/false)
• Home folder (use auto to have the home folder created in the default location)
• Home folder is Root Directory (true/false)
• Security Question ID
• Security Question Answer
• Password (use the word AUTO to have the password automatically generated)
• Force Password Change on First Login (true/false)
• Comments
6. Save the completed template and use the dialog in the User Management screen to upload the saved template.
a. Click Browse and choose the file to import. Click Next.

MIXtm
Advanced Administrator Portal User Guide
22
b. Click FINISHED.
At this stage, only failures to properly populate the spreadsheet are shown. Any errors involving duplicate user names will be shown after the import takes place.
7. If there are no errors with any of the user accounts importing, then you will see a message showing that the import was successful.
8. The user list will then be imported. If the import is successful, the following message will appear.
9. If some of the import fails, the message “User was created with errors” will appear. 10. If all user imports fail, the following message will be displayed:
Creating and Editing Groups
User groups are useful when setting folder permissions and for adding “Secure Ad hoc Transfer” capability to a user (for MIX
tm clients at Tier 2 or above).

Transferring Files To and From MIX Server
23
Creating a Group
Administrators can use this feature to create a group, e.g., ““MARKETING,” and can then add users to this group as follows:
i. Click “Create a Group.”
ii. Type in a unique name for the new group.
iii. From the list on the right side of the screen, “Not a Member of (new group name)”, select the users to be added to the new group. Choose multiple users by using control+right click.
a. Once all users are selected, click on the left arrow to move them over to the left side of the screen, “Member of (new group name).”
b. Click on the double arrow to move all users from “Not a Member of (new group name)” to “Member of (new group name).”
c. Use the right arrow to return a user to the “Not a Member of (new group name)” side.
d. Use the double right arrow to return all users to the “Not a Member of (new group name)” side.

MIXtm
Advanced Administrator Portal User Guide
24
e. Click “Save Group.”
iv. Group added successfully.
Editing a Group
In the User Management menu, click Edit Groups. A list of all groups installed on the site will then appear. Similarly, you can click Edit Groups to see a list of the groups that have been created in the system. You can edit a group by clicking on the Edit icon next to the group name.
1. Click the Edit icon next to the group to be edited.
2. Edit the group by using the arrows to add or remove members as needed.

25
Site Management
Introduction to Event Rules
Event Rules are based on a simple premise: An event occurs and triggers an action. Beyond that, you can specify conditions that must exist before an action is taken or conditions that change the action that is taken. For example, suppose you have a folder in which customers can drop files. You can set up an Event Rule that monitors that folder, and when someone puts a file into that folder, MIX
tm Server will
move it into another folder, perhaps a safer location, and then send e-mails to anyone you specify informing them that a file has been moved. You can also set up a rule that only moves particular files. For example, you can configure the rule to move only files with "Important" in the name, or you can route particular files to different folders.
Event Rules consist of triggering Events, any optional Conditions affecting the Event Rule, and the resulting Actions that are carried out. You can modify Event Rules at any time in the administration interface.
MIXtm Event Rule Categories
File downloaded Rule Allows the administrator to be notified when a user downloads a file.
File uploaded Rule Allows the administrator to be notified when a user uploads a file.
Folder Monitor Rule Allows the administrator to monitor a folder or folders for instances of activity such as the adding, deleting or changing of a file or files.
Folder Monitor Failed Rule
Notifies the administrator of network connectivity issues involving a folder located on another server.
User Logged In Rule A notification is sent to the administrator when a user logs into the system.
Scheduler or Timer Allows the administrator to set a predefined day, time and frequency for folder actions to be carried out. Example: Every Thursday at 2 a.m., or every 10 minutes.
Creating Event Rules
To create Event Rules in the MIXtm
administrator Portal, you begin with an event you want to use as a trigger for the Event Rule. The event could be when someone uploads a file, when a user logs in or when a change is detected in a folder. Then you specify an Action to be taken when the event occurs. The Action could be sending an e-mail to someone, encrypting a file, moving a file, or all three together. Optionally, you can then define Conditions that must be met in order for the Action to be taken. You can even branch the Actions and define one Action to be taken if specified criteria are met. You do this using standard If>Else logic.
While two administrators can work on the Event Rule at the same time, the rule saved last is the one that remains in the system.

MIXtm
Advanced Administrator Portal User Guide
26
To Create an Event Rule
1. In the Event Rules screen, click the New Rule tab. The New Event Rule dialog box appears.
2. Select click the event you want to use as the basis of the Event Rule, such as Folder Monitor. For a description of the available event triggers, refer to Events.
3. Choose the event rule to be created.
• File Uploaded
• File Downloaded
• Folder Monitor
• Folder Monitor Failed
• Scheduler (Timer)
• User Logged In

Getting Started with MIX Server
27
4. The Rule Builder Quick Help box appears. If you prefer not to see this box in the future, check the “Don’t show this help again” box. Click OK.
5. The New Rule dialog box appears. Conditions and Actions available for the Event Rule are displayed.
6. Available Conditions for the specified event trigger display in the Conditions list. When applicable to the Event Rule, the Else option also appears.
To add a Condition to the Rule, click the Condition, then click Add Condition, or double-click it. Conditions are optional.
NOTE: Not all Conditions that MIXtm
supports are available for every event. To learn more about available Conditions, refer to Event Rule Conditions.

MIXtm
Advanced Administrator Portal User Guide
28
7. Available Actions for the specified event trigger display in the Actions list. To add an Action to the Rule, click an Action, then click Add Action or double-click it.
8. Click the gold underlined text to toggle behavior and specify executables, e-mail addresses, or file paths used in the definition of the Event Rule.
You can also reorder the sequence of the rule logic using the gold up/down arrows.
9. Enter a name for the new rule in the Save rule as box and click Save or Save and Close to save the changes.
10. After the Rule is created you will be returned to the main Event Rules screen. Expand the File system Events item that pertains to the rule just created. The rules created will then appear.

Getting Started with MIX Server
29
11. To disable a Rule, click to select it in the Event Rules window, then click Disable to the right of the Rule. The Disable button now becomes Enable, which can be clicked to re-enable the disabled Rule.
12. To delete a Rule, click to select it in the Event Rules window, then click Delete to the right of the Rule. A message appears. Click Yes to confirm or click No or Cancel to not delete the Rule.
Conditions are indicated by a blue question mark icon .
Else Conditions are indicated by a green question mark icon .
Actions are indicated by their associated icons.
File Downloaded Event
Suppose you want to be sent an e-mail each time any user downloads a file from the MIXtm
Server, and you want to include information about the user account that uploaded the file.
1. In the MIXtm
Event Rules screen, click the New Rule tab. The New Event Rule dialog box appears. Click File Downloaded.
2. The Rule Builder Quick Help box appears. If you prefer not to see this box in the future, check the “Don’t show this help again” box. Click OK.

MIXtm
Advanced Administrator Portal User Guide
30
3. The New File Downloaded Rule dialog box appears. Conditions and Actions available for the File Downloaded Rule are displayed.
4. Available Conditions for New File Downloaded Rule display in the Conditions (optional) list. When applicable to the File Downloaded Rule, the Else option also appears.
5. Available Actions for the New File Downloaded Rule display in the Actions list. To add an Action to the Rule, click an Action and double click it, or click Add Action.
6. Click the gold underlined text to toggle behavior and specify executables, e-mail addresses, or file paths used in the definition of the Event Rule.
You can also reorder the sequence of the rule logic using the gold up/down arrows.

Getting Started with MIX Server
31
7. Enter a name for the new rule in the Save rule as box and click Save and Close to save the changes.
8. After the Rule is created you will be returned to the main Event Rules screen. Click Expand All to view all Event Rules. The new Rule will then appear.
9. To disable a Rule, click to select it in the Event Rules window, then click Disable to the right of the Rule. The Disable button now becomes Enable, which can be clicked to re-enable the disabled Rule.
10. To delete a Rule, click to select it in the Event Rules window, then click Delete to the right of the Rule. A message appears. Click Yes to confirm or click No or Cancel to not delete the Rule.

MIXtm
Advanced Administrator Portal User Guide
32
File Uploaded Event
Suppose you want an e-mail sent to you each time a user uploads a file to the MIXtm
Server, and you want to include information about the user account that uploaded the file.
1. In the Event Rules screen, click the New Rule tab. The New Event Rule dialog box appears. Click File Downloaded.
2. The Rule Builder Quick Help box appears. If you prefer not to see this box in the future, check the “Don’t show this help again” box. Click OK.
3. The New File Uploaded Rule dialog box appears. Conditions and Actions available for the File Downloaded Rule are displayed.

Getting Started with MIX Server
33
4. Available Conditions for New File Uploaded Rule display in the Conditions (optional) list. When applicable to the File Uploaded Rule, the Else option also appears.
To add a Condition to the New File Uploaded Rule, double-click the Condition or highlight it and click Add Condition. Conditions are optional.
5. Available Actions for the New File Uploaded Rule display in the Actions list. To add an Action to the Rule, double click it, or highlight it and click Add Action.
6. Click the gold underlined text to toggle behavior and specify executables, e-mail addresses, or file paths used in the definition of the Event Rule.
7. You can reorder the sequence of the rule logic using the gold up/down arrows, and you can clear a condition or action by clicking on CLEAR LINE.
8. Enter a name for the new rule in the Save rule as box.
9. Click Save and Close to save the changes.

MIXtm
Advanced Administrator Portal User Guide
34
10. After the Rule is created you will be returned to the main Event Rules screen. Expand the File system Events item that pertains to the rule just created. The rules created will then appear.
11. To disable the Rule, click to select it in the Event Rules window, then click Disable to the right of the Rule. The Disable button now becomes Enable, which can be clicked to re-enable the disabled Rule.
12. To delete the Rule, click to select it in the Event Rules window, then click Delete to the right of the Rule. A message appears. Click Yes to confirm or click No or Cancel to not delete the Rule.
Conditions are indicated by a blue question mark icon .
Else Conditions are indicated by a green question mark icon .
Actions are indicated by their associated icons.

Getting Started with MIX Server
35
Scheduler (Timer) Event
The Scheduler (Timer) Event allows you to execute a specified Action (e.g., send an e-mail or a report) only one time or to recur at specified intervals. For example, you could schedule the User Logged In event to run from July 8 at midnight until August 31 at 11 p.m., or every Monday from midnight to 11 p.m., or on the last Friday of every month from 2 a.m. to 10 p.m.
A recurring Timer does not stop recurring if the Rule Actions fail; it will recur as scheduled until you disable or delete the Rule. For example, suppose you want to download a file from a remote server, delete the file from the remote location after transfer, then send yourself an e-mail. If the file that you want to download is not yet in the remote directory, the Rule will fail for that particular instance of the Timer running, but it will run again at the next scheduled time (e.g., every four hours). In the case of Timer Rules, "Stop processing this rule" means "do not execute any further Actions with this Rule" (such as sending an e-mail), but it does NOT mean that the Timer will stop. For example, if you have defined the Rule to run every hour, the Timer Rule will fail when the file is not in the remote location, but the Timer Rule will run again the next hour, and the next hour, and so on, until you tell it to stop (by manually disabling it).
To create a Scheduler (Timer) Rule to download a remote file
1. Follow the procedure in Creating Event Rules.
2. In the New Event Rule dialog box, click Scheduler (Timer). The New Scheduler (Timer) Rule window appears.
3. In the Scheduler dialog box, specify the parameters of the Timer event: a. Frequency of recurrence b. Event start date and time c. Date and time Event should end (optional)
NOTE: When the End date is reached, the Rule will remain active in the Event Rule list, but will no longer execute any Actions.

MIXtm
Advanced Administrator Portal User Guide
36
Timer Event Parameters
Once The Event runs one time at a specified date and time, and never repeats. (e.g., Monday, September 27, 2010 at 8 AM)
Continually The Event starts at a specified date and time and repeats every <n> Hours, Minutes, or Seconds. (e.g., Monday, September 27, 2010 at 8 AM and every hour thereafter)
Daily The Event runs every <n> days or every weekday, starting at a specified date and time, and ending on a specified date and time or repeating every <n> hours, minutes, or seconds. You can also exclude certain holidays and/or end the recurrence of the event at a specified date and time. (e.g., Every weekday, excluding US holidays, starting Thursday, Monday, September 27, 2010 at 8 AM and every hour thereafter)
Weekly The Event runs every <n> weeks on a specified day(s) of the week, starting at a specified date and time and ending on a specified date and time or repeating every <n> hours, minutes, or seconds. You can also exclude certain holidays and/or end the recurrence of the event at a specified date and time. (e.g., Every 2 weeks on Monday at 8 AM starting on Monday, September 27, 2010, with no defined end date)
Monthly The Event runs on the <n> day of every <n> month(s) or the <nth> day of the week of <n> month(s) starting at a specified date and time and ending on a specified date and time or repeating every <n> hours, minutes, or seconds. You can also exclude certain holidays and/or end the recurrence of the event at a specified date and time. (e.g., The first day of every month, starting on Friday, October 1, 2010 at 8:00:00 AM, excluding US holidays with no defined end date)
Yearly The Event runs every <month> <day> or on the <n> <day of the week> of <month> starting at a specified date and time and ending on a specified date and time or repeating every <n> hours, minutes, or seconds. You can also exclude certain holidays and/or end the recurrence of the event at a specified date and time. (e.g., The first Monday of December, starting on Monday, December 6, 2012 at 8:00:00 AM, excluding US holidays with no defined end date)
4. Click FINISH to save your changes. The Timer Event is updated in the Due line.
5. Specify the Conditions to trigger the event. This is optional.
6. Specify the Actions to occur when this Event is triggered. This is required.
7. Name the rule and click Save and Close.
8. In the main Event Rules window, expand the Scheduler (Timer) Rules and click on the newly created rule to run your Rule.

Getting Started with MIX Server
37
Monitoring Folders
The MIXtm
Folder Monitor Event Rule trigger is used to detect the creation, deletion, and renaming of files in a monitored folder and to perform actions based on these triggers. You can use a Folder Monitor rule to trigger when files are added to a folder using the network file system. When monitoring folders for files added to MIX
tm Server via the FTP/S and HTTP/S protocols, use File Uploaded, File Downloaded, and
other File System events. Folder Monitor rules are not fired for events happening to folders, such as the addition, renaming, or removal of a folder; it only applies to file changes to the folder or subfolders.
Creating a Folder Monitor Rule
MIXtm
keeps track of the number of active threads over time and periodically calculates the average of number of concurrent active threads over that time period. The sample rate is once every 5 seconds, and the sample period is 10 samples. After sampling 10 times and finding the average concurrent active threads over that period, the system can grow the pool of the concurrent active threads, up to a set maximum number of threads. This means that if MIX
tm Server is currently running close to or above the
prior average of concurrent threads, it will grow the thread pool to allow for room for more events. By default, MIX
tm Server starts with 3 threads in the pool per Site, and can grow to a maximum of 32 threads.
MIXtm
Server will only reset affected (modified) folders when applying configuration changes to an Event Rule, rather than resetting all folders.
When monitoring a folder, MIX Server watches for any file being added to, removed from, or renamed in the monitored folder. Moving a file and other actions can trigger the Rule again, resulting in failures. This can be avoided by selecting the Stop processing this rule check box after if action failed then.
To create a Folder Monitor Rule
1. Follow the procedures in Creating Event Rules.
2. In the New Event Rule dialog box, click Folder Monitor.
3. The Rule Builder Quick Help box appears. If you prefer not to see this box in the future, check the “Don’t show this help again” box. Click OK.

MIXtm
Advanced Administrator Portal User Guide
38
4. In the Folder Monitor section, click [select] to specify a folder to monitor. The Monitor Folder window will appear.
5. If you also want to monitor subfolders, select the Include subfolders check box. For example, if you are monitoring a user folder and the user has created subfolders, unless you select the Include subfolders check box, files added to or changed in subfolders do not trigger the rule.
6. To monitor the status of the network connection and report failures, select the Perform health check every check box, and specify an interval. An hour (60 minutes) is specified by default.
When the check box is selected, MIXtm
Server periodically pings the folder specified to verify that it can communicate with the folder. When there is a loss of connection, MIX
tm Server attempts to
re-establish a link to the folder and triggers the Folder Monitor Failed event internally. If you want to receive e-mail failure notifications (or other Actions) when the Folder Monitor health check returns a connection failure, create an additional Event Rule using the Folder Monitor Failure Event, and add the Send notification e-mail Action to it.
7. If login credentials are required to access the folder and subfolders, select the Use the following login credentials for folder monitoring check box, then specify the username and password.
8. Specify any Action/Conditions to occur when this Event is triggered.
a. File System Conditions b. If Physical Path does not match [path mask] c. If Physical Destination Path does match [path mask] d. If Physical Folder Name does match [path mask] e. If File Name does match [path mask] f. If Physical Destination Folder Name does match [path mask] g. If Destination File Name does match [path mask] h. If File Change does equal to [operation] i. If File Size does equal to [size (B)] j. Server Conditions k. If Server Running does equal to [yes/no] l. If Log Type does equal to [specific type] m. If Log Location does match [path] n. If Node Name does equal to [name] o. Actions (required): p. Actions: q. Copy/Move (push) file to host r. Download (pull) file from host

Getting Started with MIX Server
39
s. Send [notification e-mail] t. Stop processing more rules
9. Enter rule name in the Save Rule As window and click Save and Close.
Folder Monitor Failure
1. To audit failures of Folder Monitor Rules, use Folder Monitor Failed. 2. Add an Action (required). 3. Name the New Folder Monitor Failed Rule. 4. Click Save and Close.

MIXtm
Advanced Administrator Portal User Guide
40
Event Rule Conditions
The topics in this section provide information regarding defining and using Event Rule Conditions.
Using Conditions
Conditions allow you to define more narrowly the trigger for an Event Rule. Conditions are optional. You do not have to define a condition on an Event Rule to make it trigger an Action, but Conditions allow fine control over when an Action can take place.
You can further fine-tune each event trigger to execute only if certain Conditions are met. These optional Conditions act like filters or compound IF statements so that IF a specific event occurs and IF a condition is met, then an action is executed. For example, an event trigger that is called whenever a file is uploaded can be fine-tuned to trigger only if that file’s extension is .txt and nothing else.
Refer to the list of Conditions supported by MIXtm
Server. Conditions that require you to specify a value or parameter have further instructions with their description in the list of Conditions. For a list of which Conditions are available with each event trigger, refer to Which Conditions are Available with Which Events.
Conditions are NOT REQUIRED for an Event Rule to work. In its base form, the event trigger itself is a sort of condition, therefore you can execute actions when/if an event triggers, without adding any additional conditions.
Adding a Condition to an Event Rule
When you create an Event Rule, you can apply one or more Conditions (E.g., file uploaded) to trigger an Action (E.g., send an e-mail). Conditions are optional; you do not have to add a Condition to an Event Rule to make it trigger an Action, but they allow fine control over when an Action can take place.
To Add a Condition to a Rule
1. Create the rule. Under Conditions (optional), the Conditions available for the selected Event appear. When applicable to the rule, the Else option also appears.
2. Do one of the following:
• Double-click a Condition in the list
• Click the Condition, then click Add Condition.

Getting Started with MIX Server
41
3. Complete the rule by adding one or more Actions.
4. Click Apply to save the Rule.
Which Conditions Are Available With Which Event Triggers?
Certain Conditions are only available with certain Events. There are no Conditions available for the Site Stopped or Site Started Events. The table below lists each Event trigger and the Conditions available with that trigger.
Event Trigger Available Conditions
Scheduler (Timer)
Server Conditions
• If Server Running
• If Log Type
• If Log Location
• If Node Name
Folder Monitor Else
• Else (run next Condition if previous Condition not met) File System Conditions
• If Physical Path
• If Physical Destination Path
• If Physical Folder Name
• If File Name
• If Physical Destination Folder Name
• If Destination File Name
• If File Change
• If File Size Server Conditions
• If Server Running
• If Log Type
• If Log Location
• If Node Name
Folder Monitor Failed File System Conditions
• If Physical Path
• If Physical Folder Name
Server Conditions
• If Server Running
• If Log Type
• If Log Location
• If Node Name
File Uploaded Connection Conditions
• If Remote IP
• If Protocol
File System Conditions

MIXtm
Advanced Administrator Portal User Guide
42
Event Trigger Available Conditions
• If Virtual Path
• If File Name
• If File Size User Conditions
• If Logon Name
• If User Groups
• If Settings Template
• If Full Name
• If Email Address
• If Home Folder
• If Home Folder is root
File Downloaded Connection Conditions
• If Remote IP
• If Protocol
File System Conditions
• If Virtual Path
• If File Name
• If File Size User Conditions
• If Logon Name
• If User Groups
• If Settings Template
• If Full Name
• If Email Address
• If Home Folder
• If Home Folder is root
What Conditions Do
Conditions allow you to narrow the trigger definition for an Event Rule. Conditions are optional; you do not have to define a Condition on an Event Rule to make it trigger an Action, but they do allow more control over when an Action can take place.
Conditions By Type
Connection Conditions Event is triggered based on connection information such as remote IP or if user connected via the Web Transfer Client.
File System Conditions Event is triggered based on criteria such as file size or virtual path.
Server Conditions Event is triggered based on criteria such as whether MIXtm
Server is running or log name.
User Conditions Event is triggered based on criteria such as whether the user account has a particular protocol enabled or login name.

Getting Started with MIX Server
43
Event Rule Actions
The topics in this section provide information regarding defining and using Event Rule Actions.
Once an Event Rule is triggered, assuming all Conditions are met, the MIXtm
Server can launch one or more of the following user-definable Actions:
Copy/Move (push) File to Host Action The designated file is automatically moved to another location.
Download (pull) File from Host Action Downloads a specified file
Send notification email Action An email message is sent to the address specified.
Stop processing more rules If the previous trigger or Condition occurs, stop processing more rules. Specifically, this rule is processed but no further rules are processed.
Which Actions Are Available With Which Event Triggers?
All Actions are available for all Event Triggers.

MIXtm
Advanced Administrator Portal User Guide
44
Manage Folders
With the Manage Folders feature, administrators can manage groups more effectively by granting users permission to upload/download, rename, append, and create files. The only permissions not available for users are the ability to Delete and Save files.
Folders, Folder Actions and Permissions
1. In the Site Management menu, click Manage Your Folders.
2. Folders. Click on a folder to view the users and groups with permissions to access the folder.
3. Folder Actions.
a. Create an Action
y
i. Click Create. ii. Name the new folder and click on the save icon . iii. To cancel the new folder, click on the Cancel icon .

Getting Started with MIX Server
45
b. Delete a folder by highlighting it and clicking Delete, then click OK to confirm deletion.
4. Users and Groups for folders a. Click on All Users. Permissions can be viewed at the bottom of the page under Permissions
for All Users.
b. To see permissions for an individual user, click on the user to expand. The permissions for the particular user can be viewed at the bottom of the page under Permissions for (user). In this view it is possible to see all users, super users, etc.

MIXtm
Advanced Administrator Portal User Guide
46
Add a User or Group
To add a User or Group
1. Click Add a User or Group.
2. Click on the User or Group to be added.
3. The User or Group will be added to the system. You will then be returned to the Manage Folders screen.

Getting Started with MIX Server
47
Administrative Notes
Overview
MIXtm
Administrative Notes is a useful tool with which you can create and save comments, reminders and instructions regarding Users, Event Rules, Support Tickets and other items. You can access your saved Administrative Notes to reference during future MIX
tm Portal sessions.
Create a new Administrative Note:
1. Click Create A Note. 2. Click on Subject and type the subject of the new note.
3. Click into the body of the new note and enter text.
4. Choose a background color for the note. This is optional. 5. Click Save.

MIXtm
Advanced Administrator Portal User Guide
48
Accessing and deleting previously saved Administrative Notes
1. Click on the Administrative Notes menu item. The Administrative Notes screen will appear and you will see all previously saved Notes.
2. Click on the note you want to access or delete. a. To access the note, click on the note name. Once open, you are able to make any necessary
changes to subject, body and background color. Click Save when done.
b. To delete a note, click on the icon to the right of the note name.

49
Statistics/Reports
The Statistics/Reports feature is where the audit trail for the entire MIXtm
system is tracked. It allows for the creation of predefined and custom reports of site activities. You can access this screen by clicking on the Statistics/Reports menu.
Report Options
The following Report Options are available for the creation and exporting of the following report types:
• Activity Reports – Example: View activity for all users or for a specific user or for user upload/download activity of specific files.
o All Users (Detailed) o All Users (Summary) o By File o By User (Detailed) o By User (Summary) o SAT (Detailed)
• Administrator Actions Logs – See what actions have been performed for your site. Example: A previously created event rule in the folder monitor failed notification.
• AS2 – Transactions Overview. AS2 transactions – type of transfer that occur in the system where it provides nonrepudiation. Primarily used in big EDI or retailing type of installations where when somebody submits they want to have signed receipt that the order has been transmitted and received you can see all of those transactions.
• Bandwidth Usage – Monitor bandwidth usage by site.
• Event Rules – Monitor event rules triggered by conditions and actions previously set. o Activity (Detailed) o Activity (Summary)
• Executive Summary – This is the most complete report on site activity. It allows you to select a specific time frame of activity to view (Example: The month of September). This report can also be exported as a pdf document which allows for a larger view.
o File transfer activity for every day of the month o See how many files were transferred and what the average transfer rate was. o Top five users by the number of connections o Top five users by the amount of files transmitted.

MIXtm
Advanced Administrator Portal User Guide
50
o Summary downloads and uploads for specified time frames.
• Security – Allows you to view: o Failed logins. o Users attempting to log in from a remote site and what exactly they are trying to do. This
allows you to see indications of brute force attack coming at you.
• Storage (By Month)
• Troubleshooting o Connection Errors o Event Rule Failures
• Export to the selected format o Acrobat (PDF) file o CSV (comma delimited) o Excel o Rich Text Format o TIFF file o Web Archive

51
Support
In the Support screen you can add, edit and delete support tickets. You can also view the status of all tickets (Active and Resolved).
Add a ticket
1. Select a Severity Level:
• Critical Business Impact
• Serious Business Impact
• Limited Business Impact
• No Adverse Effects
2. Type in the subject of your issue.
3. Type in a question or comment related to the issue you need help with.
4. Click Add Ticket.

MIXtm
Advanced Administrator Portal User Guide
52
Edit and Delete Support Tickets
1. Click on View All Tickets and click on the ticket you wish to edit or delete. You will now see the ticket detail window.
2. Describe any changes to be made to the ticket in the Post a New Comment section. You may add to or change the description, change the severity level or add comments. Click on Post Comment when you are done.
3. To delete a ticket, click on.
4. To re-open a ticket, click on .
View All Tickets
Click on View All Tickets in the Support Menu to review the status of all previously submitted tickets.

53
Index
A
Accessing the MIXtm
Portal ................................ 7 Forget your password? ................................... 7 Logging into the MIX Portal ............................ 7 Portal main screen .......................................... 7
Actions ............................ See Event Rule Actions Activity Reports ................................................ 47 Add a User ....................................................... 14 Add a User or Group ........................................ 44 Adding a Condition to an Event Rule ............... 38 Administrative Notes
Accessing and deleting previously saved ..... 45 Create a new Administrative Note ................ 45 Overview ....................................................... 45
Administrator Actions Logs .............................. 47 AS2 Transactions ............................................. 47 Available Event Rule Actions ........................... 41
B
Bandwidth Usage ............................................. 47
C
Conditions ................ See Event Rule Conditions Creating a Group .............................................. 21 Creating and Editing Groups ............................ 21 Creating Event Rules ....................................... 23
File downloaded event .................................. 23 File uploaded event ...................................... 23 Monitoring folders ......................................... 23 Scheduler (timer) Event ................................ 23
E
Edit Users ......................................................... 17 Editing a Group ................................................ 22 Event Rule Actions ........................................... 41 Event Rule Conditions ................................ 38, 39 Event Rules ...................................................... 23 Event Rules ....... See Introduction to Event Rules Event Rules ...................................................... 47 Event Triggers ............................................ 39, 41 Executive Summary ......................................... 47 Export reports to selected format ..................... 48
F
Feedback.......................................................... 12 File Uploaded Event User Details .............. 27, 30 Folder Actions .................................................. 42 Folder Monitor Failure ...................................... 37 Folders ............................................................. 42 Forget your password? ...................................... 7 Frequently asked questions/comments ........... 12
I
Import a list of Users ........................................ 18 Introduction to Managed Information Exchange
(MIXtm
) ............................................................ 5
M
Manage Folders Add a User or Group .................................... 42 Folders, Folder Actions, Permissions........... 42
MIXtm
Features ................................................. 10 MIX
tm Managed Services Customer Portal ........ 7
MIXtm
Portal main screen ................................... 8 Monitoring Folders ........................................... 35
O
Open Support Tickets Add a new support ticket .............................. 11 Frequently asked questions/comments ....... 11 How are we doing? Feedback ...................... 11 View all tickets .............................................. 11
P
Permissions ..................................................... 42
R
Report Options ................................................. 47 Activity Reports ............................................ 47 Administrator Action Logs ............................ 47 AS2 - Transactions Overview ....................... 47 Bandwidth Usage ......................................... 47 Event Rules .................................................. 47 Executive Summary ..................................... 47 Export to the selected format ....................... 47 Security ........................................................ 47 Troubleshooting............................................ 47
S
Scheduler (Timer) Event .................................. 33 Security .......................... 48, See Report Options Site Management ............................................. 23 Space Allocation .............................................. 13 Statistics/Reports ............................................. 47 Support
Add a support ticket ..................................... 49 Edit and Delete a support ticket ................... 49 View all ......................................................... 49
T
Timer Event Parameters .................................. 34 To add a new support ticket ............................. 11 Triggers ............................................................ 41 Troubleshooting ............................................... 48

MIXtm
Advanced Administrator Portal User Guide
54
U
User Management ............................................ 14 Add a User .................................................... 14 Creating and editing Groups ........................ 14 Edit Users ..................................................... 14 Import a list of Users ..................................... 14
User or Group Add a User or Group .................................... 44
Using Conditions .............................................. 38
V
View all support tickets .................................... 12