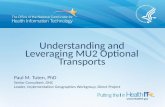Manage Company (MU1 & MU2) and Branch (MU3 & MU2) … · 2012. 7. 21. · A Company (MU1) Filing is...
Transcript of Manage Company (MU1 & MU2) and Branch (MU3 & MU2) … · 2012. 7. 21. · A Company (MU1) Filing is...

NAVIGATION GUIDE
Manage Company (MU1 & MU2) and Branch (MU3 & MU2) Licenses/Registration

Copyright
©2012 SRR. All rights reserved. Materials may not be reprinted or republished without the express permission of SRR. Individuals, companies, and data mentioned in these materials are fictitious and are presented exclusively for purposes of illustration or example.
This navigation guide is designed to provide a general understanding of completing Company (MU1), MU2 (qualifying individual) and Branch (MU3) filings in NMLS.
Purpose
Resources
Resources for NMLS: - NMLS Resource Center at: http://mortgage.nationwidelicensingsystem.org - NMLS Call Center at: (240) 386-4444
i Release 2012.3

Manage Company and Branch Licenses
Copyright 2012. SRR Page 1 Release 2012.3
New User What is a Company (MU1) Filing? ............................................................................................ 3 Accessing a Company (MU1) Filing ......................................................................................... 3 Completing a Company (MU1) Filing ........................................................................................ 4 Business Activities ........................................................................................................ 5 Request/Transition a License ....................................................................................... 8 Identifying Information ................................................................................................... 11 Other Trade Names ...................................................................................................... 12 Resident/Registered Agent ........................................................................................... 13 Web Address ................................................................................................................ 14 Contact Employee ......................................................................................................... 14 Books and Records ....................................................................................................... 16 Approvals & Designations ............................................................................................. 17 Bank Accounts .............................................................................................................. 18 Legal Status .................................................................................................................. 19 Affiliates/Subsidiaries .................................................................................................... 19 Financial Institutions ..................................................................................................... 21 Disclosure Questions .................................................................................................... 22 Disclosure Explanations ................................................................................................ 23 Direct Owners and Executive Officers .......................................................................... 24 Indirect Owners ............................................................................................................. 28 Qualifying Individuals .................................................................................................... 32 Document Uploads ....................................................................................................... 36 MU2 Forms ................................................................................................................... 38 Attest and Submit .......................................................................................................... 39 What is a Branch (MU3) Filing .................................................................................................. 41 Accessing a Branch (MU3) Filing ............................................................................................. 41 Completing a Branch (MU3) Filing ............................................................................................ 44 Business Activities ........................................................................................................ 44 Request/Transition a License ....................................................................................... 48 Identifying Information ................................................................................................... 50 Branch Managers .......................................................................................................... 52 Web Addresses ............................................................................................................. 55 Books and Records Information .................................................................................... 56 Operation Information ................................................................................................... 57 Document Upload ......................................................................................................... 58 Completing an MU2 .................................................................................................................. 60 Credit Report Request - Company Perspective ............................................................ 61 Credit Report Request - MU2 Individual ....................................................................... 63 Criminal Background Check ..................................................................................................... 70 Requesting Attestation .............................................................................................................. 72 Submit and Payment ................................................................................................................ 76
Table of Contents

Manage Company and Branch Licenses
Copyright 2012. SRR Page 2 Release 2012.3
Existing User View a Filing ............................................................................................................................. 80 View a Company (MU1) Filing ...................................................................................... 80 View a Branch (MU3) Filing .......................................................................................... 81 Amending a Filing (Business Activities) .................................................................................... 82 Withdraw or Surrender a License/Registration ............................................................. 86 Surrender/Cancel a License/Registration ..................................................................... 87 View Historical Filings ............................................................................................................... 88 Submitting Financial Statements .............................................................................................. 89 Key Terms ................................................................................................................................ 90

Manage Company and Branch Licenses
Copyright 2012. SRR Page 3 Release 2012.3
A Company (MU1) Filing is completed by companies or sole proprietorships to apply for, maintain, amend, renew, and/or surrender a license. Each time a company submits a completed filing, that filing will be stored as the company’s record for subsequent filings. Please note some of the information provided in the filing, as well as certain license/registration details, will be made viewable to the public. For more information please visit the NMLS Resource Center.
2. Click Company (MU1) on the sub-menu.
To access a Company (MU1): 1. From the Welcome to NMLS! screen, click the Filing tab.
Accessing a Company (MU1) Form
What is a Company (MU1) Filing?

Manage Company and Branch Licenses
Copyright 2012. SRR Page 4 Release 2012.3
3. Click Create New Filing.
The Company Filing will be displayed with the sections listed below. The next steps presented in this guide will walk through completing and submitting this filing to the appropriate regulator(s). Refer to state-specific requirements and the NMLS Policy Guidebook for information on sections that are required.
1. Business Activities 2. Request License 3. License/Registration Information 4. Identifying Information 5. Other Trade Names 6. Resident/Registered Agent 7. Web Addresses 8. Contact Employees 9. Books and Records Information 10. Approval and Designations 11. Bank Accounts 12. Legal Status 13. Affiliates/Subsidiaries 14. Financial Institutions 15. Disclosure Questions 16. Disclosure Explanations 17. Direct Owners and Executive Officers 18. Indirect Owners 19. Qualifying Individuals 20. Document Uploads 21. MU2 Forms
Completing a Company (MU1) Filing
NOTE: Check State-Specific requirements to ascertain which sections of the Company (MU1) Filing must be completed.

Manage Company and Branch Licenses
Copyright 2012. SRR Page 5 Release 2012.3
Business Activities
To add a business activity: 1. From the Business Activities screen, click Add Activity.
Business Activities are types of trades conducted by a company or branch. The business activity may or may not be subject to licensure or registration with a state regulatory agency in NMLS. Some examples of business activities include: First mortgage lending, title lending, escrowing agents, etc. All business activities conducted by a company including any activities associated with a new license/registration request must be identified in the Business Activities section. Business Activities are categorized in NMLS by the following Industry Types: Mortgage Consumer Finance Debt Money Services First-time filers and existing entities who haven’t provided business activities must provide information regarding the company’s business activities before the option to Add State or Request License will become available. Available Actions: Add Activity (navigate to the Business Activity Wizard) Add State (navigate to the Business Activity Wizard) Request License (navigate to the Request a License section) Remove License (navigate to the License/Registration Information) Continue with Filing (navigate to the Identifying Information section)

Manage Company and Branch Licenses
Copyright 2012. SRR Page 6 Release 2012.3
Business Activities are organized by four industry types. Users may “Jump to” a specific industry type to make selections.
2. Select the checkbox next to the Business Activities that will be conducted by the company.
3. Click Next.
NOTE: Click on the Information Icon for business activity descriptions.

Manage Company and Branch Licenses
Copyright 2012. SRR Page 7 Release 2012.3
4. Select the checkbox next to the State(s) where the company will conduct the business activities.
5. Click Next.
6. If any of the business activities listed on the Business Activity Wizard screen are not conducted in the selected states, de-select by clicking the appropriate checkbox.
7. Click Next.

Manage Company and Branch Licenses
Copyright 2012. SRR Page 8 Release 2012.3
[Result:] The Business Activity Wizard screen displays.
Request/Transition a License
All licenses/registrations available for request or transition based on the business activities and states selected are listed in the Request License section.
To request a license and/or transition an existing license: 1. From the Business Activities screen, click Request License.
The Business Activity Wizard screen below contains a summary of business activities and associated states identified through the Business Activity Wizard. From this screen, the user may now return to the preceding page to make changes, save the changes and proceed to request a license/registration, save the changes and view the complete list of business activities selected or exit the Business Activities Wizard without saving the changes.
[Result:] The Request/Transition License(s) screen displays.

Manage Company and Branch Licenses
Copyright 2012. SRR Page 9 Release 2012.3
2. Select the checkbox next to the license/registration for which a License Request will be submitted, or an existing license will be transitioned.
3. Click Next.
NOTE: If requesting a new company license/registration, leave the License Number field blank. Entities that are currently licensed with a state (outside of NMLS) and have been directed to transition the license(s) will enter their license number on this page.

Manage Company and Branch Licenses
Copyright 2012. SRR Page 10 Release 2012.3
[Result:] The Identifying Information screen displays.
4. Click Next to go to the confirmation page. 5. Confirm the list of licenses/registrations selected to request or transition and click
Continue with Filing.
NOTE: The Request/Transition License(s) screen will only display the licenses the licensee does not already have in the system.

Manage Company and Branch Licenses
Copyright 2012. SRR Page 11 Release 2012.3
Identifying Information
To update or provide identifying information: 1. From the Identifying Information screen, review the populated information. 2. Complete all required fields. 3. Click Save.
NOTE: Clicking the Copy button will insert the main address as it is listed in the Main address section on the Identifying Information screen.

Manage Company and Branch Licenses
Copyright 2012. SRR Page 12 Release 2012.3
Other Trade Names
To add an other trade name: 1. From the Other Trade Names screen, click Add.
2. Complete all required fields. 3. Click Save.
The Other Trade Names section allows the user to identify other business names currently associated with the company. These names include: trade names, fictitious names, or “doing business as (DBA)” names.

Manage Company and Branch Licenses
Copyright 2012. SRR Page 13 Release 2012.3
Resident/Registered Agent
To add a resident/registered agent: 1. From the Resident/Registered Agent screen, click Add.
2. Enter the Resident/Registered agent information. 3. Click Save.
NOTE: A resident agent must be added for each state in which the company is applying for a license. Please check the state requirements on the NMLS Resource Center page for specific requirements on Resident/Registered Agent.

Manage Company and Branch Licenses
Copyright 2012. SRR Page 14 Release 2012.3
Web Address
To add a web address: 1. From the Web Addresses screen, click Add. 2. Enter a Website Address. 3. Select the radio button to answer Yes or No, indicating if the company is accepting
applications or transacting business through its website. 4. Click Save.
Contact Employees
To add contact employees: 1. From the Contact Employees screen, click Add.

Manage Company and Branch Licenses
Copyright 2012. SRR Page 15 Release 2012.3
2. Complete all required fields.
NOTE: Clicking the Copy button will insert the company’s mailing address as it is listed in the Identifying Information section.
NOTE: The bottom portion of the screen is only completed by non-primary contacts.
3. Click Save.

Manage Company and Branch Licenses
Copyright 2012. SRR Page 16 Release 2012.3
Books and Records
To add Books and Records information: 1. From the Books and Records Information screen, click Add.
2. Complete all required fields. 3. Click Save.
NOTE: Clicking the Copy button will insert the main address as it is listed in the Main address section on the Identifying Information screen.

Manage Company and Branch Licenses
Copyright 2012. SRR Page 17 Release 2012.3
Approvals and Designations
To provide Approvals and Designation information: 1. From the Approvals and Designations screen, complete all fields. 2. Click Save.

Manage Company and Branch Licenses
Copyright 2012. SRR Page 18 Release 2012.3
Bank Accounts
To add a bank account (if directed by a regulator): 1. From the Bank Accounts screen, click Add.
2. Complete all fields. 3. Click Save.

Manage Company and Branch Licenses
Copyright 2012. SRR Page 19 Release 2012.3
Legal Status
To provide legal status information: 1. From the Legal Status screen, complete all fields. 2. Click Save.
Affiliates/Subsidiaries
To add an affiliate and/or subsidiary (if applicable to your company): 1. From the Affiliates/Subsidiaries screen, click Add. 2. Enter Search criteria. 3. Click Search.

Manage Company and Branch Licenses
Copyright 2012. SRR Page 20 Release 2012.3
4. Click New Affiliate/Subsidiary.
5. Complete all required fields. 6. Click Save.

Manage Company and Branch Licenses
Copyright 2012. SRR Page 21 Release 2012.3
Financial Institutions
To add a financial institution (if applicable to your company): 1. From the Financial Institutions screen, click Add.
2. Complete all required fields. 3. Click Save.

Manage Company and Branch Licenses
Copyright 2012. SRR Page 22 Release 2012.3
Disclosure Questions
To update disclosure questions: 1. From the Disclosure Questions screen, select the radio button that represents the answer
for each question. All Disclosure Questions must be answered. 2. Click Save.

Manage Company and Branch Licenses
Copyright 2012. SRR Page 23 Release 2012.3
Disclosure Explanations
An explanation must be provided for each disclosure question with a “Yes” response. Companies may also provide a PDF file containing any necessary supporting documents for each Disclosure Explanation. Disclosure Questions must be answered before a Disclosure Explanation can be provided. No explanation may be provided for Disclosure Questions with a “No” response.
To add a disclosure explanation: 1. From the Disclosure Explanations screen, click Add.
NOTE: The Add button will only become active if the user answers “Yes “ to at least one Disclosure Question in the Disclosure Questions section.
2. Complete all required fields. 3. Click Save.

Manage Company and Branch Licenses
Copyright 2012. SRR Page 24 Release 2012.3
Direct Owners and Executive Officers
To add a direct owner and/or executive officer: 1. From the Direct Owners and Executive Officers screen, click Add Individual or Add
Company. Adding an individual or company will depend on the type of ownership the company has For the example below, click Add Individual.
2. Enter either an Individual ID, License Number, or First and Last Name. 3. Click Search.
For an existing individual proceed to step 4a. To create an individual proceed to step 5a.

Manage Company and Branch Licenses
Copyright 2012. SRR Page 25 Release 2012.3
4a. Click the corresponding Individual ID.
NOTE: Individuals listed as a Direct Owner on the Company (MU1) filing must have an individual NMLS account, and will be required to complete an MU2 Form. See the Completing an MU2 section of this navigation guide.
4b. Complete all required fields. 4c. Click Save.

Manage Company and Branch Licenses
Copyright 2012. SRR Page 26 Release 2012.3
5b. Complete all fields. 5c. Click Create.
5a. Click Create Individual.

Manage Company and Branch Licenses
Copyright 2012. SRR Page 27 Release 2012.3
5d. Complete all required fields. 5e. Click Save.
NOTE: Individuals listed as a Direct Owner on the Company (MU1) filing must have an individual NMLS account, and will be required to complete an MU2 Form. See the Completing an MU2 section of this navigation guide.

Manage Company and Branch Licenses
Copyright 2012. SRR Page 28 Release 2012.3
Indirect Owners
To add an indirect owner: 1. From the Indirect Owners screen, click Add Individual or Add Company. For this example,
click Add Individual.
2. Enter either an Individual ID, License Number, or First and Last Name. 3. Click Search.
For an existing individual proceed to step 4a. To create an individual proceed to step 5a.

Manage Company and Branch Licenses
Copyright 2012. SRR Page 29 Release 2012.3
4a. Click the corresponding NMLS ID.
4b. Complete all required fields. 4c. Click Save.
NOTE: Individuals listed as an Indirect Owner (Control Person) on the Company (MU1) filing must have an individual NMLS account, and will be required to complete an MU2 Form. See the Completing an MU2 section of this Navigation Guide.

Manage Company and Branch Licenses
Copyright 2012. SRR Page 30 Release 2012.3
5b. Complete all fields. 5c. Click Create.
5a. Click Create Individual.

Manage Company and Branch Licenses
Copyright 2012. SRR Page 31 Release 2012.3
NOTE: Individuals listed as an Indirect Owner (Control Person) on the Company (MU1) filing must have an individual NMLS account, and will be required to complete an MU2 Form. See the Completing an MU2 section of this Navigation Guide.
5d. Complete all required fields. 5e. Click Save.

Manage Company and Branch Licenses
Copyright 2012. SRR Page 32 Release 2012.3
Qualifying Individuals
To add a qualifying individual (if directed by a regulator): 1. From the Qualifying Individuals screen, click Add.
2. Enter either an Individual ID, License Number, or First and Last Name. 3. Click Search.
For an existing individual proceed to step 4a. To create an individual proceed to step 5a.

Manage Company and Branch Licenses
Copyright 2012. SRR Page 33 Release 2012.3
4a. Click the corresponding Individual ID.
4b. Complete all fields. 4c. Click Save.
NOTE: Individuals listed as a Qualifying Individual on the Company (MU1) filing must have an individual NMLS account, and will be required to complete an MU2 Form. See the Completing an MU2 section of this Navigation Guide.

Manage Company and Branch Licenses
Copyright 2012. SRR Page 34 Release 2012.3
5a. Click Create Individual.
5b. Complete all fields. 5c. Click Create.

Manage Company and Branch Licenses
Copyright 2012. SRR Page 35 Release 2012.3
NOTE: Individuals listed as a Qualifying Individual on the Company (MU1) filing must have an individual NMLS account, and will be required to complete an MU2 Form. See the Completing an MU2 section of this Navigation Guide.
5d. Complete all required fields. 5e. Click Save.

Manage Company and Branch Licenses
Copyright 2012. SRR Page 36 Release 2012.3
Document Uploads
The Document Upload functionality allows the user to submit documents in connection with the filing. All documents uploaded to NMLS must be in PDF format. Below are examples of the type of documents that can be uploaded in Document Upload. Business Plan Certificate of Authority/Good Standing Certificate Debt Management Agreement Document Samples Errors and Omissions Fidelity Bond Formation Document Management Chart Organizational Chart Surety Bond Trust Account Authorization
To upload a document: 1. From the Document Uploads screen, click Add.

Manage Company and Branch Licenses
Copyright 2012. SRR Page 37 Release 2012.3
NOTE: The document type selected will determine if a State needs to be entered. The State drop-down menu will only become available if the document type selected requires a state entry.
2. Select a Document Type from the drop-down menu.
[Result:] A pop-up box containing the users files displays.
3. Enter a State (if applicable). 4. Enter a Comment. (This field is optional) 5. Click Browse.
6. Select the PDF file and click Open. 7. Click Upload & Save.
Use the following icons to mange document uploads
Delete Icon - allows the user to delete a document previously uploaded to NMLS.
Edit Filing Icon - allows the user to change the PDF file and update any associated information.
View Document Icon - allows the user to view a document previously uploaded to NMLS.

Manage Company and Branch Licenses
Copyright 2012. SRR Page 38 Release 2012.3
MU2 Forms
Individuals who are listed in the Direct Owners and Executive Officers, Indirect Owners (as a control person), and the Qualifying Individuals sections of the Company (MU1) filing must complete an Individual (MU2) filing. For information on how to complete the Individual (MU2) filing, please see the Completing an MU2 section of this Navigation Guide. All MU2 forms must be completed and the individuals must attest to the Individual filing prior to the company being able to submit the Company filing.

Manage Company and Branch Licenses
Copyright 2012. SRR Page 39 Release 2012.3
In order to submit a Company (MU1) to a regulator you must first perform a completeness check. Click Attest and Submit on the navigation panel to view and address any errors. Once the filing has passed the Completeness Check, the option to submit the filing to a regulator will become available.
[Result:] The Attest Check and Submit screen displays.
NOTE: The Attest and Submit button will only display when all completeness checks have passed for the filing, and the I verify that I am the named person above and that I am authorized to attest to and submit this filing on behalf of the Applicant. checkbox has been selected.
Attest and Submit

Manage Company and Branch Licenses
Copyright 2012. SRR Page 40 Release 2012.3
Completeness Checks can be used in a variety of ways. Users can run a completeness check before proceeding to the next section by clicking the Completeness Check icon.
NOTE: When returning to a pending filing, select Completeness Check and Submit on the navigation panel to review the incomplete sections of the filing.
NOTE: When a Company (MU1) filing (initial or amendment) is submitted through NMLS, there must be at least one license/registration request, transition request or active license/registration in order to pass the completeness check.
If the filing does not pass the completeness check, the screen will list the section(s) where an error has occurred, and provide a description of the action required. Click the corresponding link to proceed directly to the screen so the error may be corrected. After addressing the error return to Attest and Submit on the navigation panel to submit and/or view the remaining errors.

Manage Company and Branch Licenses
Copyright 2012. SRR Page 41 Release 2012.3
What is a Branch (MU3) Filing
The Branch (MU3) is used by companies or sole proprietorships to create a branch license/registration, withdraw a branch application, surrender/cancel a branch license, and/or update administrative information regarding that branch location. Companies can also add or remove a branch manager associated with a branch office. Companies must have a Company (MU1) on file in order to submit Branch (MU3). Please note some of the information provided in your filing, as well as certain license/registration details, will be made viewable to the public. For more information please visit the NMLS Resource Center.
2. Click Branch (MU3) on the sub-menu.
Accessing a Branch (MU3) Form
To access a Branch (MU3): 1. From the NMLS Home screen, click the Filing tab

Manage Company and Branch Licenses
Copyright 2012. SRR Page 42 Release 2012.3
3. Click Create New Filing.
4. Enter either a Branch ID, or License Number. 5. Click Search.
[Result:] The Branch Search Results screen displays.
For an existing Branch office proceed to step 6a. To create a new branch office proceed to step 6b.
NOTE: A search must be performed to avoid duplicates in the system. For a complete listing of all branches associated with a company, leave all fields blank and select search.

Manage Company and Branch Licenses
Copyright 2012. SRR Page 43 Release 2012.3
6a. Click the corresponding Branch ID link.
6b. Click Create Branch. 6c. Enter the full address of the branch office. 6d. Click Create.
[Result:] The Business Activities screen displays.
[Result:] The Business Activities screen displays.

Manage Company and Branch Licenses
Copyright 2012. SRR Page 44 Release 2012.3
Completing a Branch (MU3) Filing
1. Business Activities 2. Request License 3. License/Registration Information 4. Identifying Information 5. Other Trade Names 6. Branch Managers 7. Web Addresses 8. Books and Records Information 9. Operation Information 10. Expense Information 11. Document Upload 12. MU2 Forms
To file and submit a Branch (MU3) filing, all applicable sections must be completed. Complete the items by clicking the section listed on the navigation panel and entering the required information. Sections of the Branch (MU3) are listed below.
Business Activities are types of trades conducted by a company or branch. The business activity may or may not be subject to licensure or registration with a state regulatory agency in NMLS. Some examples of business activities include: First mortgage lending, title lending, es-crowing agents, etc. All business activities conducted by a company including any activities associated with a new license/registration request must be identified in the Business Activities section. Business Activities are categorized in NMLS by the following Industry Types: Mortgage Consumer Finance Debt Money Services First-time filers and existing entities who haven’t provided business activities must provide information regarding the companies business activities before the option to Add State or Request License will become available. Available Actions: Add Activity (navigate to the Business Activity Wizard) Add State (navigate to the Business Activity Wizard) Request License (navigate to the Request a License section) Remove License (navigate to the License/Registration Information) Continue with Filing (navigate to the Identifying Information section)
Business Activities

Manage Company and Branch Licenses
Copyright 2012. SRR Page 45 Release 2012.3
To add business activities: 1. From the Business Activities screen, click Add Activity.

Manage Company and Branch Licenses
Copyright 2012. SRR Page 46 Release 2012.3
2. Select the checkbox next to the Business Activities that will be conducted by the branch. 3. Click Next.

Manage Company and Branch Licenses
Copyright 2012. SRR Page 47 Release 2012.3
4. Select the checkbox next to the State(s) where the branch will conduct the business activities.
5. Click Next.
6. If any of the business activities listed on the Business Activity Wizard screen are not conducted in the selected states, de-select by clicking the appropriate checkbox.
7. Click Next.

Manage Company and Branch Licenses
Copyright 2012. SRR Page 48 Release 2012.3
[Result:] The Business Activity Wizard screen displays.
The Business Activity Wizard screen below contains a summary of business activities and associated states identified through the Business Activity Wizard. From this screen, the user may now return to the preceding page to make changes, save the changes and proceed to request a license/registration, save the changes and view the complete list of business activities selected or exit the Business Activities Wizard without saving the changes.
Request/Transition a License
To request a license and/or transition an existing license: 1. From the Business Activities screen, click Request License.
All licenses/registrations available for request or transition based on the business activities and states selected are listed in the Request License section.
[Result:] The Request/Transition License(s) screen displays.

Manage Company and Branch Licenses
Copyright 2012. SRR Page 49 Release 2012.3
2. Select the checkbox next to the license/registration for which a License Request will be submitted, or an existing license will be transitioned.
3. Click Next.
NOTE: If requesting a new branch license/registration, leave the License Number field blank. Entities that are currently licensed with a state (outside of NMLS) and have been directed to transition the license(s) will enter their license number on this page.
NOTE: The Request/Transition License(s) screen will only display the licenses the licensee does not already have in the system.

Manage Company and Branch Licenses
Copyright 2012. SRR Page 50 Release 2012.3
Identifying Information
To update or provide identifying information: 1. From the Identifying Information screen, review the populated information. 2. Click Save.
NOTE: Clicking the Copy button will insert the main address as it is listed in the Main address section on the Identifying Information screen into the Mailing Address section.
4. Confirm the list of licenses/registrations selected to request or transition and click Continue with Filing.

Manage Company and Branch Licenses
Copyright 2012. SRR Page 51 Release 2012.3
To add an additional trade name: 1. From the Other Trade Names screen, click Add.
2. Complete all required fields. 3. Click Save.
The Other Trade Names section allows the user to identify other business names currently associated with the branch. These names include: trade names, fictitious names, or “doing business as (DBA)” names.
Other Trade Names

Manage Company and Branch Licenses
Copyright 2012. SRR Page 52 Release 2012.3
Branch Managers
To add a branch manager: 1. From the Branch Managers screen, click Add.
2. Complete all required fields. 3. Click Search.
For an existing individual proceed to step 4a. To create a new branch office proceed to step 5a.

Manage Company and Branch Licenses
Copyright 2012. SRR Page 53 Release 2012.3
4a. Click the corresponding NMLS ID link.
4b. Select an Industry Type(s) the Branch Manager will be responsible for. 4c. Click Save.
NOTE: Individuals listed as a Branch Manager on the Branch (MU3) filing must have an individual NMLS account, and will be required to complete an MU2 filing. See the Completing an MU2 section of this Navigation Guide.

Manage Company and Branch Licenses
Copyright 2012. SRR Page 54 Release 2012.3
5b. Complete all required fields. 5c. Click Create.
5a. Click Create Individual.
NOTE: Individuals listed as a Branch Manager on the Branch (MU3) filing must have an individual NMLS account, and will be required to complete an MU2 filing. See the Completing an MU2 section of this Navigation Guide.

Manage Company and Branch Licenses
Copyright 2012. SRR Page 55 Release 2012.3
Web Addresses
To add Web Addresses: 1. From the Web Addresses screen, click Add.
2. Enter a Website Address. 3. Select the radio button to answer Yes or No, indicating if the company is accepting
applications or transacting business through its website. 4. Click Save.

Manage Company and Branch Licenses
Copyright 2012. SRR Page 56 Release 2012.3
Books and Records Information
To add books and records information: 1. From the Books and Records Information screen, click Add.
2. Complete all required fields. 3. Click Save.

Manage Company and Branch Licenses
Copyright 2012. SRR Page 57 Release 2012.3
Operation Information
To provide operation information: 1. From the Operation Information screen, select the radio button that represents the answer
for each question. 2. Click Save.
The Expense Information section is only required to be completed if the forth question of the Operation Information section is answered “Yes.”
Expense Information
To add expense information (if applicable): 1. From the Expense Information screen, click Add.

Manage Company and Branch Licenses
Copyright 2012. SRR Page 58 Release 2012.3
2. Complete all required fields. 3. Click Save.
Document Uploads
The Document Upload functionality allows the user to submit documents in connection with the filing. All documents uploaded to NMLS must be in PDF format. Below are examples of the type of documents that can be uploaded in Document Upload. Branch Written Agreement Surety Bond
To upload a document (if directed by the company): 1. From the Document Uploads screen, click Add.

Manage Company and Branch Licenses
Copyright 2012. SRR Page 59 Release 2012.3
2. Select a Document Type from the drop-down menu.
3. Enter a State (if applicable). 4. Enter a Comment. (This field is optional.) 5. Click Browse.
NOTE: The document type selected will determine if a State needs to be entered. The State drop-down menu will only become available if the document type selected requires a state entry.
6. Select the .pdf file and click Open. 7. Click Upload & Save.
[Result:] A pop-up box containing the users files displays.
Use the following icons to mange document uploads
Delete Icon - allows the user to delete a document previously uploaded to NMLS.
Edit Filing Icon - allows the user to change the PDF file and update any associated information.
View Document Icon - allows the user to view a document previously uploaded to NMLS.

Manage Company and Branch Licenses
Copyright 2012. SRR Page 60 Release 2012.3
Completing an MU2
The MU2 collects biographical, employment, and disclosure information for certain individuals listed on the Company (MU1) or Branch (MU3). An MU2 will automatically be created for individuals listed in the following sections of the Company (MU1) or Branch (MU3):
Company (MU1) - Direct Owners/Executive Officers, Indirect Owners (designated as a Control Person) and Qualifying Individuals
Branch (MU3) - Branch Managers The MU2 filings must be completed and attested to before the corresponding Company (MU1) or Branch (MU3) can be successfully filed. An MU2 person who has a record in the system must first give the company access to their record. Please see the Manage Individual License navigation guide for the steps to grant company access.
To file an MU2: 1. Access the MU2 Forms section from the navigation panel of the Company (MU1) or Branch
(MU3) filing. 2. Click the Edit icon.
When a company initiates an MU2 filing on behalf of an individual, the company has the option to complete the MU2 or send the filing to the individual to complete and attest. Individual attestation is required before the filing can be submitted. Please see the Requesting Attestation section of this navigation guide for information on requesting attestation.

Manage Company and Branch Licenses
Copyright 2012. SRR Page 61 Release 2012.3
4. Click Return to MU1 or Return to MU3 to return to the Company (MU1) or Branch (MU3) filing.
Credit Report Request - Company Perspective
An individual listed as a Direct Owner, Indirect Owner, or Branch Manager on a company’s MU1 or MU3 may be required to authorize NMLS to obtain an independent Credit Report from a consumer reporting agency via a credit report request. For more information, see State Licensing Requirements on the NMLS Resource Center. A credit report request can be submitted on behalf of an individual through NMLS only for individuals who are at least fifteen years of age or older. Upon submitting a credit report request and the associated payment, NMLS will retrieve the credit report information and provide the ability for entitled users to view the information.
When a company submits a credit report request on behalf of an individual using an MU2 filing, the individual is required to complete and/or attest to the filing and complete an Identity Verification (IDV) before the company can submit the filing to the regulator. Individuals are notified by email that a company has requested attestation.
3. Complete the items by clicking the section listed on the navigation panel and entering the required information. All applicable sections must be completed.
[Result:] The Identifying Information screen displays.

Manage Company and Branch Licenses
Copyright 2012. SRR Page 62 Release 2012.3
To submit a credit report request: 1. From the Credit Report Request screen, select the checkbox next to the appropriate credit
report request method. 2. Click Save.
NOTE: If a credit report has been generated for the Individual through NMLS within the last thirty days, the individual will have the option to use the recent credit report, as seen in the example below. No additional charge will be assessed.
NOTE: If a security freeze has been placed on the individual’s TransUnion credit report, the security freeze must be lifted prior to submitting a credit report request. Information on how to temporarily lift a security freeze can be found on the NMLS Resource Center. Clicking the Information regarding temporarily lifting the security freeze link will open the NMLS Resource Center in a new browser tab, or window.

Manage Company and Branch Licenses
Copyright 2012. SRR Page 63 Release 2012.3
3. Click Attest and Submit on the navigation panel. 4. Click Request Attestation.
Credit Report Request - MU2 Individual
An individual listed as a Direct Owner, Indirect Owner, or Branch Manager on a company’s MU1 or MU3 may be required to authorize NMLS to obtain an independent Credit Report from a consumer reporting agency via a credit report request. For more information, see State Licensing Requirements on the NMLS Resource Center. A credit report request can be submitted through NMLS only for individuals who are at least fifteen years of age or older. Upon submitting a credit report request and the associated payment, NMLS will retrieve the credit report information and provide the ability for entitled users to view the information.
To submit a credit report request: 1. From the Credit Report Request screen, select the checkbox next to the appropriate credit
report request method. 2. Click Save.
NOTE: If a credit report has been generated for the individual through NMLS within the last thirty days, the individual will have the option to use the recent credit report.

Manage Company and Branch Licenses
Copyright 2012. SRR Page 64 Release 2012.3
NOTE: If a security freeze has been placed on the individual’s TransUnion credit report, the security freeze must be lifted prior to submitting a credit report request. Information on how to temporarily lift a security freeze can be found on the NMLS Resource Center. Clicking the Information regarding temporarily lifting the security freeze link will open the NMLS Resource Center in a new browser tab, or window.
3. Click Completeness Check on the navigation panel. 4. Click the Identity Verification (IDV) link.

Manage Company and Branch Licenses
Copyright 2012. SRR Page 65 Release 2012.3
5. Select the checkbox agreeing to the TransUnion® SmartMove® Service Agreement. 6. Click I Agree.
7. Click Proceed to IDV.
The IDV contains a series of questions pertaining to an individual’s credit history and is used to validate the identity of the individual requesting a credit report. The IDV can only be completed by the individual whose credit report is being requested.
[Result:] The Identity Verification landing page opens in a new browser tab or window.

Manage Company and Branch Licenses
Copyright 2012. SRR Page 66 Release 2012.3
8. Click Verify Me.
9. Review the contents of the screen. 10. Click Continue.
NOTE: Click Cancel to return to the main page.

Manage Company and Branch Licenses
Copyright 2012. SRR Page 67 Release 2012.3
11. Select the radio button that represents the answer for each question. 12. Click Continue.
13. Click Finish and see activity.

Manage Company and Branch Licenses
Copyright 2012. SRR Page 68 Release 2012.3
14. Close the IDV window. 15. From the Credit Report Request screen, click Return to Filing.
[Result:] The Identity Verification screen displays.

Manage Company and Branch Licenses
Copyright 2012. SRR Page 69 Release 2012.3
16. Click Attest and Submit on the navigation panel. 17. Select the checkbox next to I verify that I am the named person above and agree to the
language as stated above. 18. Click Attest.
NOTE: The Attest button will activate when all completeness checks have passed for the filing and the checkbox has been selected.

Manage Company and Branch Licenses
Copyright 2012. SRR Page 70 Release 2012.3
NMLS determines if the individual is required to submit a new fingerprint record, or if an existing fingerprint record can be submitted to the FBI for processing. The criminal background check method represents how the criminal background check will be performed (e.g., submitting fingerprints or name check). The criminal background check methods listed on the Criminal Background Check screen are specific to those available to the individual requesting the criminal background check at the time that the form section is accessed.
Criminal Background Check - MU2 Individual
Some states require that any individual listed as a Direct Owner, Indirect Owner, or Branch Manager on a Company (MU1) or Branch (MU3) must authorize NMLS to obtain Criminal Background Check. The MU2 individual must complete a criminal background check via the submission of fingerprints to the FBI. Individuals will use NMLS to request a criminal background check. Upon submitting a request and the associated payment for a criminal background check, the individual will receive a Criminal Background Check Certificate that will allow the individual to schedule an appointment to have fingerprints by an authorized NMLS fingerprint vendor.
To request a criminal background check: 1. From the Criminal Background Check screen, select the checkbox indicating a request for
a criminal background check. 2. Select a background check method.
NOTE: For states that do not require a CBC within NMLS, the functionality will be unavailable.

Manage Company and Branch Licenses
Copyright 2012. SRR Page 71 Release 2012.3
Criminal Background Check Method
Description
Name Check The individual has a Medical Waiver.
Submit New Prints The individual is submitting fingerprints to NMLS for the first time, or the individual’s latest fingerprint record is not useable, i.e., was rejected, illegible or taken more than 3 years ago.
Use Existing Prints (select this method unless instructed otherwise)
The individual’s latest NMLS fingerprint record is eligible to be resubmitted for processing.
Use Pending Prints The individual’s latest fingerprint record was received without a corresponding criminal background check request.
The table below lists the criminal background check method options and a description of when the method is available for selection.
3. Complete the Demographics section. 4. Click Save.

Manage Company and Branch Licenses
Copyright 2012. SRR Page 72 Release 2012.3
Requesting Attestation
When a company files an MU2 with an MU1 or MU3, the individual is required to attest to the filing before it can be submitted to a regulator. Once the company user requests the individual to attest to the filing, the individual receives a notice of the request via email. The company will receive a notice of the completed attestation via email once the individual attests to the filing. A company user may be the same individual that needs to attest the filing. In this case, the user must have two accounts, a company user account and an individual user account. Refer to the Account Administration navigation guide for instructions on creating an Individual Account.
When a company requests attestation, the system changes the status of the MU2 from Needs Attestation to Attestation Requested. When the MU2 has a status of “Attestation Requested” the company can view the MU2 in read-only mode. The individual user can now update the individual filing information. Once the individual attests to the MU2, control returns to the company who can then submit the MU2 (along with the MU1 or MU3) to the regulator. If the company makes any edits to the MU2, the individual must attest to the information again. If the MU2 has already been sent to the individual for attestation, but the individual has not yet attested, the company can choose to recall it for further editing, by clicking the Recall Filing icon. When the MU2 is recalled, the system changes the status from “Attestation Requested” to “Needs Attestation” and notifies the individual via email that the MU2 has been recalled by the company.
NOTE: A filing that is recalled prior to submission is not seen by regulators.
Attestation Icons
Edit Filing Icon - allows the user to make changes to the MU2. The Edit Filing icon is only available prior to requesting attestation, when the status of the MU2 is Needs Attestation.
Request Attestation Icon - sends the MU2 to the individual to complete or review and attest to. The Request Attestation icon is only available prior to requesting attestation, when the status of the MU2 is Needs Attestation.
View Filing Icon - allows the user to access the MU2 in a read-only mode; no changes can be made to the MU2. The View Filing icon is available after attestation has been requested, when the status of the MU2 is Attestation Requested or Attested.
Recall Filing Icon - returns control of the MU2 back to the company. When the Recall Filing icon is selected (regardless of if the individual attested to the MU2) the individual will have to attest the MU2 again. The icon is available after attestation has been requested, when the status of the MU2 is Attestation Requested or Attested.
The icons to the left of each MU2 indicate the available actions for each MU2, including:

Manage Company and Branch Licenses
Copyright 2012. SRR Page 73 Release 2012.3
NOTE: The Request Attestation button is only available through the MU2 completeness check before it is sent for attestation. The individual must have an account before attestation can be requested. Please refer to the Account Administration navigation guide for information on how to create an individual user account.
To request attestation from the Company (MU1) or Branch (MU3): 1. From the Welcome to NMLS! screen, click the Filing tab. 2. Click Company (MU1) or Branch (MU3) on the sub-menu. 3. From the Company Filing screen (Company (MU1) filing), or Branch Filing(s) screen
(Branch (MU3) filing) click the Edit Filing icon.
4. Click MU2 Forms on the navigation panel. 5. Click the Request Attestation icon.

Manage Company and Branch Licenses
Copyright 2012. SRR Page 74 Release 2012.3
To request attestation from the MU2: 1. From the Welcome to NMLS! screen, click the Filing tab. 2. Click Company (MU1) or Branch (MU3) on the sub-menu. 3. From the Company Filing screen (Company (MU1) filing), or Branch Filing(s) screen
(Branch (MU3) filing) click the Edit icon.
4. Click MU2 Forms on the navigation panel. 5. Click the Edit icon.

Manage Company and Branch Licenses
Copyright 2012. SRR Page 75 Release 2012.3
6. From the navigation panel, click Attest and Submit. 7. Click Request Attestation.
[Result:] The Identifying Information screen of the MU2 displays.
NOTE: The Request Attestation button is only available through the MU2 completeness check before it is sent for attestation. The individual must have an account before attestation can be requested. Please refer to the Account Administration navigation guide for information on how to create an individual user account.

Manage Company and Branch Licenses
Copyright 2012. SRR Page 76 Release 2012.3
Submit and Payment
To submit the Company (MU1) or Branch (MU3): 1. From the Attest and Submit screen, select the checkbox next to I verify that I am the
named person above and that I am authorized to attest to and submit this filing on behalf of the Applicant.
2. Click Attest and Submit.
Payment for the Company (MU1) or Branch (MU3) is required at the time of submission. Companies have the option to pay by credit card or ACH payment.
NOTE: The Attest and Submit button will activate when all completeness checks have passed for the filing and the checkbox has been selected.

Manage Company and Branch Licenses
Copyright 2012. SRR Page 77 Release 2012.3
3. Review the Payment Terms And Conditions, click I Agree.
4. Select a Payment Type (Credit Card or Bank Account).
NOTE: Credit Card payments can be made using Visa or MasterCard only. To save credit card payment information, click the checkbox next to “Save this payment information for future pay-ments (note: information is saved for 12 months only).” This allows the same credit card to be used on future payments without re-typing the information.
5. Complete all required fields of the Credit Card Information or Bank Account Information section. Required fields are denoted with an asterisk *.
6. Click Next.

Manage Company and Branch Licenses
Copyright 2012. SRR Page 78 Release 2012.3
7. Click Confirm and Submit.

Manage Company and Branch Licenses
Copyright 2012. SRR Page 79 Release 2012.3
[Result:] The One Time Payment - Payment Confirmation screen displays with payment confirmation information.
8. Click Print to retain a copy of the confirmation number. This step is optional. 9. Click Finish.
[Result]: The post submission landing page displays with a message indicating that the filing is being processed. Once the filing has processed, the post submission landing page will update with a message indicating that the process is complete and a link to view the invoice is provided.
NOTE: Please review the appropriate State Specific Requirements accessible from the State Licensing Resource Page on the NMLS Resource Center Website.

Manage Company and Branch Licenses
Copyright 2012. SRR Page 80 Release 2012.3
To view a Company (MU1) filing: 1. From the Welcome to NMLS! screen, click the Filing tab.
Company (MU1) and Branch (MU3) filings can be created, edited, and submitted by a company user. A filing that is initiated and not completed will have an “unsubmitted” status until the filing is either deleted or submitted. NMLS will display a warning message 60 days after a filing was created if the filing has not yet been submitted.
View a Filing
View a Company (MU1) Filing
2. Click Company (MU1) on the sub-menu.

Manage Company and Branch Licenses
Copyright 2012. SRR Page 81 Release 2012.3
To view a pending Branch (MU3) filing: 1. From the Welcome to NMLS! screen, click the Filing tab. 2. Click Branch (MU3) on the sub-menu. 3. Click the Edit icon to amend or complete and submit the filing.
View a Branch (MU3) Filing
3. Click the Edit icon to amend or complete and submit the filing.
NOTE: There can only be one pending Company (MU1) filing at a time. Any company user with the create and submit MU1/MU2 role can complete and submit an unsubmitted filing. Click the Delete icon to delete the filing.
NOTE: There can only be one pending Branch (MU3) filing per branch at a time. Any company user with the create and submit MU3/MU2 role can complete and submit an unsubmitted filing. Click the Delete icon to delete the filing.

Manage Company and Branch Licenses
Copyright 2012. SRR Page 82 Release 2012.3
Amending a Filing (Business Activities)
Amendment filings are submitted after the initial Company (MU1) or Branch (MU3) filing, to update licenses/registrations or administrative information. All of the information from the previously submitted filing is populated into the new filing. New form versions will require the user to update any pending filings. An amendment filing may have associated fees depending on the state specific requirements and/or current license status. For more information, see State Licensing Requirements on the NMLS Resource Center. Please note some of the information provided in your filing, as well as certain license/registration details, will be made viewable to the public. For more information please visit the NMLS Resource Center.
To amend a business activity: 1. From the NMLS Home screen, click the Filing tab. 2. Click Company (MU1) or Branch (MU3) on the sub-menu. 3. Click Create New Filing.
For a Company (MU1) filing proceed to step 5. For a Branch (MU3) filing proceed to step 4a.
4a. Enter either a Branch ID or License Number, and click Search. 4b. Click the Branch ID link.
5. Click Add Activity.

Manage Company and Branch Licenses
Copyright 2012. SRR Page 83 Release 2012.3
6. Select the checkbox next to the Business Activity that will be conducted by the company or branch.
7. Click Next.
Business Activities are organized by four industry types. Users may “Jump to” a specific industry type to make selections. Only business activities not previously selected will appear in the list below.
NOTE: Click on the Information Icon for business activity descriptions.

Manage Company and Branch Licenses
Copyright 2012. SRR Page 84 Release 2012.3
8. Select the checkbox next to the State(s ) where the company will conduct the business activities previously selected.
9. Click Next.
10. If the company will not conduct all business activities listed in the selected states, de-select by clicking the appropriate checkbox.
11. Click Next.

Manage Company and Branch Licenses
Copyright 2012. SRR Page 85 Release 2012.3
12. Click Attest and Submit on the navigation panel.
[Result:] The Business Activity Wizard screen displays.
13. From the Attest and Submit screen, select the checkbox next to I verify that I am the named person above and that I am authorized to attest to and submit this filing on behalf of the Applicant.
14. Click Attest and Submit.
NOTE: Companies adding Business Activities to NMLS for the first time will get the following completeness check errors:

Manage Company and Branch Licenses
Copyright 2012. SRR Page 86 Release 2012.3
Withdraw or Surrender a License/Registration
A company has the option to request the withdrawal of an application prior to an approval by a regulator.
To withdraw a license/registration: 1. From the Welcome to NMLS! screen, click the Filing tab. 2. Click Company (MU1) or Branch (MU3) on the sub-menu. 3. Click Create New Filing.
For a Company (MU1) filing, proceed to step 5, for a Branch (MU3) filing, proceed to step 4a.
4a. Enter either a Branch ID or License Number, and click Search. 4b. Click the Branch ID link.
5. Click License/Registration Information on the navigation panel. 6. Click Withdraw next to the license.

Manage Company and Branch Licenses
Copyright 2012. SRR Page 87 Release 2012.3
Surrender/Cancel a License/Registration
A company can surrender/cancel a license/registration that is currently approved.
1. From the Welcome to NMLS! screen, click the Filing tab. 2. Click Company (MU1) or Branch (MU3) on the sub-menu. 3. Click Create New Filing.
For a Company (MU1) filing, proceed to step 5, for a Branch (MU3) filing, proceed to step 4a.
4a. Enter either a Branch ID or License Number, and click Search. 4b. Click the Branch ID link.
5. Click License/Registration Information on the navigation panel. 6. Click Surrender next to the license.

Manage Company and Branch Licenses
Copyright 2012. SRR Page 88 Release 2012.3
View Historical Filings
To view historical filings: 1. From the Form Filing Home screen, click Company (MU1) or Branch (MU3) on the sub-
menu. 2. Click Historical Filing on the navigation panel. 3. Click the View Filing icon of the desired filing.
NOTE: To view the changes between two filings select the checkbox next to two filings and click Compare. A new browser window, or tab opens with the changes in redline. Clicking the words Click to View under the Sections Changed column will also display the sections that were modified, as seen in the example below.
NOTE: Historical filings in redline mode provide companies and regulators with the ability to compare two company historical filings of the same form and version type. Changes to a filing will display in red with the prior information crossed out followed by the updated information.
[Result:] The most recent filing opens in a new browser window or tab.

Manage Company and Branch Licenses
Copyright 2012. SRR Page 89 Release 2012.3
Submitting Financial Statements (If Required)
Financial statements are used to determine a company’s net worth. In addition, they may be used by regulators when conducting examinations and investigations. Several regulators require submission of a financial statement prior to requesting a license/registration or within 90 days of the company’s fiscal year end. Many regulators also have a minimum net worth requirement that must be met in order for a company to apply for or renew a license/registration. Please note that each state may have specific financial statement requirements. Please visit the NMLS Resource Center, for information on requirements for Financial Statements. Financial Statements are divided into the following categories: Audited Financial Statement - A financial statement that has been reviewed by a CPA or
equivalent, and represents all components of a financial statement including the balance sheet, cash flow statement and income statement.
Unaudited Financial Statement - A financial statement where one or more components
including the balance sheet, cash flow statement, and income statement has NOT been reviewed. The unaudited financial statement is classified as:
- Unaudited Compiled - assembled by a CPA or equivalent, but not assessed for accuracy
- Unaudited Reviewed - assessed by a CPA or equivalent
Please see the Mortgage Call Report and Financial Statement Navigation Guide to complete the following:
Submit a Financial Statement Amend a Financial Statement View Historical Financial Statement filings

Manage Company and Branch Licenses
Copyright 2012. SRR Page 90 Release 2012.3
Key Terms
Attestation - When an individual’s form (MU2 or MU4) filing has been initiated by a company, the individual must “attest” to the validity of the information contained within the filing. This includes reviewing the information entered by the company and making any necessary updates. Once the review and/or updates are complete, the individual can click the “Attest” button, which will lock the filing. Any subsequent filings by the company must be re-attested by the individual. Attestation Requested Filing - The filing (MU2 or MU4) created by the company is awaiting the individual’s review and attestation. The status “Attestation Requested” permits only the individual to edit the filing; the company may only view the filing in read-only mode. To make further changes to the filing before attestation, the company must “recall” the filing. Attested Filing - The individual has attested to an MU2 or MU4 filing to be filed on behalf of the individual by a company. Now the filing is ready to submit to the regulatory agency and locked for editing. If further changes must be made, the company must “recall” the filing. Audited Financial Statement - A financial statement that has been audited and represents all components of a financial statement including balance sheet, cash flow statement and income statement. Accountant Information is to be provided on the Financial Statement filing when a financial statement has been classified as Audited. Base Record - A system record that maintains the unique identifier and basic information for company, branch, and individual entities. A base record must exist for an entity before a corresponding filing can be submitted. The entity’s base record is established during the entitlement process; individuals may self-entitle, but the entitlement group must establish base records for company and regulator organizations. Branch (MU3) Filing - A Branch (MU3) filing is used by a company to electronically apply for a additional license/registration, withdraw an application, surrender/cancel a license/registration, or to amend a branch record. A Branch (MU3) filing includes an individual (MU2) filing submitted on behalf of the company’s branch manager. NOTE: The company files the Company (MU1) first, with Branch (MU3) filing(s) to follow. CIK Number - Central Index Key (CIK). A unique identifier assigned by the SEC to companies who file disclosure documents with the SEC. This number is reported on Company 10K filings as required for publicly-traded companies. Company Access Rights - An individual must grant a company access to their record in NMLS to allow the company to create and submit an MU2 or MU4 filing on the individual’s behalf or to create a company relationship or license sponsorship with the individual. An individual may remove access rights when they leave a company. NOTE: If a company creates an individual’s record in NMLS for the first time, the company is automatically granted access rights to the individual’s record. Company (MU1) Filing - A Company (MU1) is used by a company to electronically apply for a license/registration, withdraw an application, surrender/cancel a license/registration, or to amend their NMLS record. A Company (MU1) filing includes individual (MU2) filings submitted on behalf of the company’s control person(s) and qualifying individual(s).

Manage Company and Branch Licenses
Copyright 2012. SRR Page 91 Release 2012.3
Company Relationship - Company Relationship is a company’s indication of the individual being employed by the company or having a contract to work for the company. It represents the relationship between the company and the individual and does not require approval by any regulator. NOTE: The Company Relationship must be established before the company may sponsor the individual’s license; however, relationships may be established without any license sponsorship. Control Individual (Control Person) - An individual that directly or indirectly exercises control over a company. Control is defined by the power, directly or indirectly, to direct the management or policies of a company, whether through ownership of securities, by contract, or otherwise. Any person that (i) is a director, general partner or executive officer; (ii) directly or indirectly has the right to vote 10% or more of a class of a voting security or has the power to sell or direct the sale of 10% or more of a class of voting securities; (iii) in the case of an LLC, Managing Member; or (iv) in the case of a partnership, has the right to receive upon dissolution, or has contributed, 10% or more of the capital, is presumed to control that company. Financial Statement - The generic reference to a financial statement, either audited or un-audited. The financial statement may contain one or more components: balance sheet, cash-flow statement, statement of income, etc. and is separate from a Mortgage Call Report. Financial Statement Application Requirement - The state requirement on a license type that indicates the classification of financial statement that is required in conjunction with an application for a new license (excluding transition requests). Not all states have a financial statement application requirement. Financial Statement Annual Requirement - The state requirement on a license type that indicates the classification of financial statement that is required on an annual basis. Not all states have a financial statement annual requirement. Financial Statement Classification - The type of financial statement required by a state in regards to one of the following designations: Un-audited (not reviewed/compiled) Un-audited (compiled) Un-audited (reviewed) Audited Financial Statement Filing - The event of submitting to NMLS a financial statement along with key financial data and other supporting information describing that financial statement (e.g., the Financial Statement Classification). The Financial Statement Filing is separate from a Mortgage Call Report.
Key Terms

Manage Company and Branch Licenses
Copyright 2012. SRR Page 92 Release 2012.3
Financial Statement Ranking - The ranking associated to a Financial Statement Classification that represents the relative stringency of a Financial Statement Requirement. The ranking of Financial Statement Classifications shown in lowest to highest ranking (increasing stringency) is: Un-audited (not reviewed/compiled) Un-audited (compiled) Un-audited (reviewed) Audited Historical Filing - A filing that has been processed by the system; therefore, it is in a status of ‘Filing Processed’. Once the system processes the filing it becomes available for view through the Composite View tab. Individual Account - A user account for an individual license/registration applicant (MU4) or an MU2 individual. These accounts can only be created through the self-entitlement process. Individual (MU2) Filing - An electronic application used for reporting administrative information and background disclosures about a control person, qualifying individual or a branch manager. An MU2 can only be filed as part of MU1 or MU3 filing and attestation by the individual is required. State-Specific Instructions - Published details by license type for requirements in that state. Visit http://mortgage.nationwidelicensingsystem.org or each state’s website for issues pertaining to qualifying individual or branch manager, financial responsibility, bonding, etc. MU2 Association - An MU2 association is created between a company and an individual when a company files an MU2 filing on behalf of a control person, qualifying individual, or branch manager. The MU2 filing is a required part of filing the MU1 for companies or the MU3 for branches. Mortgage Call Report (MCR) - A single report which may contain one or both of corporate and state specific information, through the Financial Condition (FC) Report and one or more Residential Mortgage Loan Activity (RMLA) Reports. The MCR may be Expanded (E-MCR) or Standard (S-MCR). Mortgage Call Report Filing - A form type used to manage Mortgage Call Report submissions within NMLS. Pending Filing - A filing that is in an ‘Unsubmitted’ status. A company user or individual can edit the filing and save changes prior to submitting the filing. This includes MU2 and MU4 filings created by a company user while awaiting attestation by the individual. A regulator cannot view a filing in an ‘unsubmitted’ status.
Key Terms

Manage Company and Branch Licenses
Copyright 2012. SRR Page 93 Release 2012.3
Qualifying Individual - The individual named by the company who meets the state’s qualifica-tions. Not required by every state. See published State-Specific instructions for the qualifications of each regulatory state. An MU2 is required for the Qualifying Individual. Recalling a Filing - When a filing is in a status of ‘Attestation Requested’ or ‘Attested’, the company user may view the filing in read-only mode. To edit or delete the filing, the company user must ‘recall’ the filing. Recalling a filing updates the filing status to ‘Unsubmitted’. Registered Location Link - A registered location is a Company’s Main Office or a Branch Office as defined in a previously submitted MU1 (company) or MU3 (branch) filing. When creating a Company Relationship to an individual in the system, the Individual must be linked to one or more registered locations. Submitted Filing - A filing in a status of ‘Submitted’. The applicant can only view the filing in read-only mode. Submitted filings have not yet been processed by the system but can no longer be edited by the applicant. Transitioned License - An existing license/registration issued by a regulator prior to joining the NMLS – being transferred on to NMLS. Unaudited Financial Statement - One or more components of a financial statement (balance sheet, cash flow statement, income statement) that has not been audited, reviewed nor compiled by a CPA or equivalent. Accountant Information is not provided when a financial statement has been classified as Unaudited. Unaudited (Compiled) Financial Statement - An un-audited financial statement for which the financial data has been assembled by a CPA or equivalent but not reviewed for accuracy. Accountant Information is to be provided on the Financial Statement filing when a financial statement has been classified as Unaudited (Compiled). Unaudited (Reviewed) Financial Statement - An un-audited financial statement for which the financial data has been reviewed for accuracy by a CPA or equivalent. Accountant Information is to be provided on the Financial Statement filing when a financial statement has been classified as Unaudited (Reviewed).

![n! 2 1 xxxx 1 2 3 4math.nju.edu.cn/uploads/ckeditor/attachments/106/_数学...p < -0.6 #intialize of parameter mu1 < -5 mu2 < -7 sigma < -1 p mu1 mu2 sigma [1,] 0.7066418 2.919782](https://static.fdocuments.us/doc/165x107/5d28679488c9934b068bb6cc/n-2-1-xxxx-1-2-3-4mathnjueducnuploadsckeditorattachments106p.jpg)