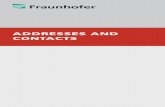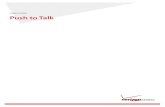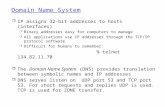Manage Addresses and Contacts
Transcript of Manage Addresses and Contacts

Manage Addresses and Contacts Step-by-Step Procedure
business process
Step-By-Step Procedure
Last updated: 07/15/2021 1 of 5 v.02
Manage Addresses and Contacts
Navigation
http://procurement.umich.edu/supplier-resources/supplier-portal
Description
Supplier users may submit requests to add and modify addresses and contacts. This job aid describes how to manage contact and address information.
Supplier Portal
Supplier Change Request
Request Screen
1. Click on the Manage Profile tile.
Note: For login instructions, refer to Logging into the eSettlements Supplier Portal. For more information on the Supplier Portal options, refer to the Navigate the Supplier Portal job aid.
2. Click Supplier Change Request.
3. From the request screen you may update your company profile, addresses, contacts, and your payment profile. Whether you choose to modify an address or all of the above, you must be sure to submit your requested changes for your supplier profile.
4. To navigate you may utilize the Next button at the bottom of the page, or you may click directly on the item that you would like to review or update.
1
2
3
4

Manage Addresses and Contacts Step-by-Step Procedure
Last updated: 07/15/2021 2 of 5 v.02
Review and Submit Changes
Manage Addresses
5. To submit your changes you will be required to select the audit reason code from a drop down list of options: Address Contact Information Name Change Other or Multiple Changes Payment
6. You should also add a comment explaining your requested changes, and check Confirm Changes, then click the submit button.
7. You will receive a confirmation screen after properly submitting a change request.
Add or Edit Addresses
8. To manage addresses, you may click Addresses in the tool bar.
9. You may also advance to the addresses page by clicking Next until you reach the appropriate page.
10. You may add a new address by clicking the Add New Address button.
11. To edit an existing address, click the little pencil icon for the appropriate line. (Please only use edit address for typos)
12. To remove an existing address, click the little pencil icon to view the address. Then check the Remove Address check box in the upper left corner, and click OK.
6
5
7
8
9
10
11 4
12

Manage Addresses and Contacts Step-by-Step Procedure
Last updated: 07/15/2021 3 of 5 v.02
Address Information
Add or Edit Contacts
13. In the Description box, enter an address description.
14. In the Country, Address 1, Address 2, Address 3, City, State, and Zip Code boxes, enter the appropriate address information. (Country must be USA)
15. In the Email ID box, enter an email address (optional).
16. In the Phone Information table, enter a business phone number. Click Add Phone to enter additional phone numbers.
17. Please note that you may designate an address change to take effect on the approval date or a specified future date by selecting the appropriate radio button.
18. Click OK when you are done.
19. After navigating to contacts, you may add a new contact by clicking the Add New Contact button.
20. To edit an existing contact, click the little pencil icon for the appropriate line.
To remove an existing contact, click the little pencil icon to view the contact (not shown). Then check the Remove Contact check box in the upper left
corner, and click OK.
15
16
17
13
14
18
19
20

Manage Addresses and Contacts Step-by-Step Procedure
Last updated: 07/15/2021 4 of 5 v.02
Contact Information
Payment Profile
21. In the Description box, type a contact description (optional).
22. In the First Name box, type the contact’s first name.
23. In the Last Name box, type the contact’s last name.
24. In the Contact Title box, type the contact’s official title. (optional)
25. In the Email ID and URL boxes, type an email address and URL (optional).
26. Select the appropriate Contact Address from the drop-down box. (optional)
27. Select the appropriate Contact Type from the drop-down box. (optional)
28. In the Phone Information table, enter a business phone number. Click Add Phone to enter additional phone numbers.
29. Please note that you may designate a contact change to take effect on the approval date or a specified future date by selecting the appropriate radio button.
30. Click OK when you are done.
31. After navigating to Payment Profile, you can manage banking information.
32. To add or modify banking information, click on pencil icon
28
26 25
24
29
23
27
21
22
30
31
32

Manage Addresses and Contacts Step-by-Step Procedure
Last updated: 07/15/2021 5 of 5 v.02
33. To add banking info, click on Add Bank Account
34. If Bank Account exists, click on pencil icon to make changes
NOTE: There can only be one bank account on file so if one exists, please edit the current information.
Please go back up to step 5 to see steps for reviewing and submitting change request.
33
34