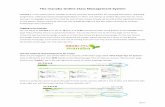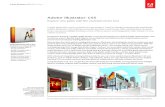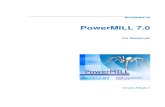manaba +R Manual for Students - 立命館大学...3 [For students] 2020/3/18 My Courses allows you...
Transcript of manaba +R Manual for Students - 立命館大学...3 [For students] 2020/3/18 My Courses allows you...
![Page 1: manaba +R Manual for Students - 立命館大学...3 [For students] 2020/3/18 My Courses allows you to view your courses by the day of the week. Whatsnew 1 Introduction to manaba (1-2](https://reader034.fdocuments.us/reader034/viewer/2022042408/5f2477c2a337f919272675b8/html5/thumbnails/1.jpg)
1
[For students]
2020/3/18
13 Early Use Request ・・・・・・・・・・・・ 21
manaba +R Manual for Students
Table of Contents
1 Introduction to manaba
2 What is a course?
1-1 Login
1-2 My Page
1-3 Settings
3 Tests
4 Surveys
7 Grades
8 Forum
9 Resources
12 Portfolio
15 Smartphones
・・・・・・・・・・・・・・・・・・・・・・・・・・ 2
・・・・・・・・・・・・・・・・・・・・・・・ 3
・・・・・・・・・・・・・・・・・・・・・・・・・ 4・・・・・・・・・・・・・・・・・・・・ 17
・・・・・・・・・・・・・・・・・・ 24
・・・・・・・・・・・・・ 5
・・・・・・・・・・・・・・・・・・・・・・・・・7
・・・・・・・・・・・・・・・・・・・・・・ 9
5 Assignments
・・・・・・・・・・・・・・・・・・・・・・ 15
5-1 Form-based assignments
5-2 File-based assignments
5-3 Re-submission of assignment
・・・・・・・ 10
・・・・・・・・・ 11
・・・・・ 12
6 Projects
6-1 Teams
6-2 Re-submission of project / Mutual
review of submissions
・・・・・・・・・・・・・・・・・・・・・・ 13
・・・・ 14
・・・・・・・・・・・・・・・・・・・・・ 20
R
・・・・・・・・・・・・・・・・・・・・・・・ 16
16 Other notes ・・・・・・・・・・・・・・・・・・ 25
(ver. 2.94)
10 Announcements
11 Search ・・・・・・・・・・・・・・・・・・・・・・・ 19
・・・・・・・・・・・・・・ 18
14 Syllabus ・・・・・・・・・・・・・・・・・・・・・ 22
![Page 2: manaba +R Manual for Students - 立命館大学...3 [For students] 2020/3/18 My Courses allows you to view your courses by the day of the week. Whatsnew 1 Introduction to manaba (1-2](https://reader034.fdocuments.us/reader034/viewer/2022042408/5f2477c2a337f919272675b8/html5/thumbnails/2.jpg)
2
[For students]
2020/3/18
Login
Login page
1 Introduction to manaba (1-1 Login)
Announcements from Administration
There are announcements from the system administraion
in My page. Please don’t miss it.
My page
Login with your login ID and password.
To maintain security, a session timeout will occur automatically after 90 minutes.
Recommended browsers
The following browsers are compatible with manaba.
WindowsGoogle Chrome / Mozilla Firefox / Internet Explorer
MacSafari / Mozilla Firefox
iOS AndroidSafari Google Chrome
• Recommended OS versions are based on the supports
by Google, Apple, and Microsoft.
• Recommended browsers are based on the latest edition
of the OS.
• You can use some functions on smartphone-optimized
screens.
• Please enable Cookies and JavaScript on your browser.
![Page 3: manaba +R Manual for Students - 立命館大学...3 [For students] 2020/3/18 My Courses allows you to view your courses by the day of the week. Whatsnew 1 Introduction to manaba (1-2](https://reader034.fdocuments.us/reader034/viewer/2022042408/5f2477c2a337f919272675b8/html5/thumbnails/3.jpg)
3
[For students]
2020/3/18
My Courses allows you to view your courses by the day of
the week.
Whatsnew
1 Introduction to manaba (1-2 My Page)
My Courses/Links
View My Page
In Whatsnew, the following information is shown.
• Announcements from the University
• Published course news (including information on class
cancellations and makeup lectures, and classroom
changes)
• Published assignments (tests, surveys, assignments,
projects)
• New feedback comments from instructors
• Request for resubmission of assignments (assignments,
projects)
• Submission of assignments by instructors on students'
behalf
• Published resources
• Request to read the resources
• New comments (forum, projects, comments on submitted
assignments)
• Published grades
• Published campus surveys
• Published report files of course surveys
etc.
Urgent notice from the administrator is shown on the
top of the page, if any.
Please do not forget to check them.
Click the banner or hypertext link to go to each website.
Whatsnew
My Page allows you to view various information.
My Courses
Links
![Page 4: manaba +R Manual for Students - 立命館大学...3 [For students] 2020/3/18 My Courses allows you to view your courses by the day of the week. Whatsnew 1 Introduction to manaba (1-2](https://reader034.fdocuments.us/reader034/viewer/2022042408/5f2477c2a337f919272675b8/html5/thumbnails/4.jpg)
4
[For students]
2020/3/18
Change settings
! Your own comments will not be sent as reminders.
Reminder settings
Once you log into manaba, please configure the following
settings from the Settings menu.
You can receive reminders by email whenever new
announcements are made or new posts are added.
Reminders
1. Click Settings in the upper right corner and select
Change reminder settings.
2. Select Receive or Do not receive.
3. The field Email address 1 is already filled with your
school email address. You cannot change this field.
4. Enter any other email address in the Email address 2
field.
Individual Settings
1. Select Receive or Do not receive a message
whenever course news is posted.
2. Select Receive or Do not receive a message when a
new assignment is published.
3. You may choose from one of three options when a new
comment is posted on a thread:
• Receive a message when a comment is made.
• Receive all new comments at a certain time of a day.
(→ Select a preferred time from the dropdown menu.)
• Do not receive a message.
4. Select Receive or Do not receive a message when a
project is published. This reminder is only sent to the
course members who belong to the team.
5. Select Receive or Do not receive a message when a
new comment is made in a thread of your project.
6. Click Save and send test email and confirm
reminders are sent to the email address you registered.
! You will not receive messages if you choose Do not receive in the
Reminders menu, even if you choose Receive in Individual
Settings.
Profile settings
1. Click Settings on the upper right corner, and select
Change Profile.
2. Upload an image of your choice.
The image you upload will be displayed beside your
comments in a thread so that the course members
will know whose comment it is.
Settings page
Change Reminder Settings page
Change Profile
1 Introduction to manaba (1-3 Settings)
! The Ritsumeikan University students can receive reminder mail through CAMPUS WEB. Please change reminder settings after reading “14 Other notes” .
My Page
![Page 5: manaba +R Manual for Students - 立命館大学...3 [For students] 2020/3/18 My Courses allows you to view your courses by the day of the week. Whatsnew 1 Introduction to manaba (1-2](https://reader034.fdocuments.us/reader034/viewer/2022042408/5f2477c2a337f919272675b8/html5/thumbnails/5.jpg)
5
[For students]
2020/3/18
2 What is a course?
In order to view a list of courses you have been registered
for, click Courses at the top of the screen. Click the
course title and the main page of the course will be
displayed.
A course in manaba is a space reserved for each class where you can view the announcements made by instructors,
submit assignments (Tests and Assignments) or have discussions.
View your courses
Four icons in each course indicate the latest
status of the course (icons will turn red if there is
a new action).
There is unread course news.
There are unsubmitted assignments or tests.
Grades have been distributed.
There are unread comments.
Number of unsubmitted tests or assignments will
be displayed.
! Click on the course name to go back to the course top page.
Display can be changed according to course status,
course year and format.
Change course display format
• Current Courses ••• Courses that can be used currently.
You can post in the forum and submit assignments.
• Past Courses ••• Courses used in the past. You can only
view the forum and submitted assignments.
• Upcoming Courses ••• Courses that will start in the
future. Students cannot access the courses.
• All Courses ••• All courses above are displayed.
• Thumbnail ••• This is the default format. You can check
the course information, the assignments which you have
not submitted, and the comments you have not read.
• List ••• This is the format you want to view more courses
at a grance. You can check only the course information.
If you want to display the particular course at the
top of the list, click the star icon on the course.
Select a course
Course page
Courses tab
Courses tab
![Page 6: manaba +R Manual for Students - 立命館大学...3 [For students] 2020/3/18 My Courses allows you to view your courses by the day of the week. Whatsnew 1 Introduction to manaba (1-2](https://reader034.fdocuments.us/reader034/viewer/2022042408/5f2477c2a337f919272675b8/html5/thumbnails/6.jpg)
6
[For students]
2020/3/18
Click the Courses tab to display Course News and your courses.
2 What is a course?
• [All]・・・All course news of your courses can be viewed.
• [General]・・・General course news of your courses can be
viewed.
• [ Cancellations ] ・ ・ ・ Information on cancellation of your
courses can be viewed.
• [Makeups]・・・ Information on makeup lecture of your
courses can be viewed.
• [ Classroom Changes ] ・ ・ ・ Information on classroom
changes of your courses can be viewed.
View course news
Course news field allows you to view course news by
category.
Click List all in each category, and then click All
Cancellations, Makeups, Classroom Changes to
view a list of cancellations, makeups and classroom
changes for all courses, including those that you are
not enrolled for.
Course News page
News list page
! Course news can also be viewed in the Course page.
View Submission History
You can record the submission date and time of the
assignments submitted in the course and check them in a
list.
You can access Submission History from My Page or
Course top page.
* The records (up to 5) submitted in the last week are
displayed on My Page.
![Page 7: manaba +R Manual for Students - 立命館大学...3 [For students] 2020/3/18 My Courses allows you to view your courses by the day of the week. Whatsnew 1 Introduction to manaba (1-2](https://reader034.fdocuments.us/reader034/viewer/2022042408/5f2477c2a337f919272675b8/html5/thumbnails/7.jpg)
7
[For students]
2020/3/18
Types of tests
3 Tests
There are 3 types of tests on manaba.
Autoscore test
Answers will be scored automatically
after submission.
Manual score test
Answers to this test will be scored by
your instructors manually after
submission.
Exercise
This is a type of test which you may
repeatedly answer in order to
practice. Unlike Autoscore tests, the
grades will not be registered
automatically
Take a test
1. In Tests page, select a test you would like to take.
2. Check that the test is open for submission. Click Start
to enter the test room.
3. Enter your answers to the questions.
4. Check your answers and click Next after you have
answered all the questions.
5. Click Submit and send your answers. If you need to
check or fix your answers, click Back.
Tests pageSelect a test
Test Room page
Test Room page
Confirmation page
Complete
submissionRevise
Tests with prerequisites
A test with prerequisites requires you to attain a certain
number of points in another test before you can take it.
※If there are plural pages, Click Next to display the
next page. In the final page, you will be able to click
Confirm.
It is also possible to display the preferred page by
clicking the navigation buttons above the question.
When using a smartphone device, use the pull-
down menu to move between the test pages.
! Make sure to check your answers before you submit.
! Please be sure to click the submit button to confirm the submission.
If you do not click submit button, the assignment will not become
"submitted".
![Page 8: manaba +R Manual for Students - 立命館大学...3 [For students] 2020/3/18 My Courses allows you to view your courses by the day of the week. Whatsnew 1 Introduction to manaba (1-2](https://reader034.fdocuments.us/reader034/viewer/2022042408/5f2477c2a337f919272675b8/html5/thumbnails/8.jpg)
8
[For students]
2020/3/18
3 Tests
It is possible for you to check the correct answers in the
Results page after submitting exercises. Please use it for
self-study.
The correct answers can be checked by the following
procedure.
1. Click the title of the exercise you want to check in the
Tests page.
2. Click the Scores link of the past answer you want to
check.
3. Click Correct Answers to display the correct answers.
! Correct answers can only be checked for exercises that have
been set to “Show correct answers” when your instructor created
those exercises.
Correct Answers Display Screen
Grade Confirmation Screen
Check the correct answers after submitted
If the course instructor set the explanation, you
can check it with correct answers.
![Page 9: manaba +R Manual for Students - 立命館大学...3 [For students] 2020/3/18 My Courses allows you to view your courses by the day of the week. Whatsnew 1 Introduction to manaba (1-2](https://reader034.fdocuments.us/reader034/viewer/2022042408/5f2477c2a337f919272675b8/html5/thumbnails/9.jpg)
9
[For students]
2020/3/18
Answer a survey
4 Surveys
1. In the Surveys page, select a survey you would like to
answer.
2. Click Start.
3. Enter your answers to the questions.
4. Check your answers and click Next after you have
answered all the questions.
5. Click Submit and send your answers. If you need to
check or fix your answers, click Back.
Surveys pageSelect a survey
Survey Room page
Survey Room page
Confirmation page
Complete
submission
Revise / fix
※If there are plural pages, Click Next to display the
next page. In the final page, you will be able to click
Confirm.
It is also possible to display the preferred page by
clicking the navigation buttons above the question.
When using a smartphone device, use the pull-
down menu to move between the test pages.
! Make sure to check your answers before you submit.
! Please be sure to click the submit button to confirm the submission.
If you do not click submit button, the assignment will not become
"submitted".
Re-submission of survey
Depending on the survey, it is possible to resubmit the
assignment after your initial submission, providing this is
done within the survey acceptance period.
Following the steps listed below will return the survey to its
status prior to submission. Revise the content of the
survey and resubmit it.
1. On the Surveys page, select the survey you wish to
resubmit. The Survey Room page will be displayed.
2. Click the Modify Answers button, and then click OK to
return the survey to its status prior to submission.
3. After you have revised the survey, click the Confirm
button.
4. Check the content, and then click the Submit button to
complete the submission process. Click Back if
revision is needed.
! The submission is not complete at this point.
! No reminder email will be sent.
New!
![Page 10: manaba +R Manual for Students - 立命館大学...3 [For students] 2020/3/18 My Courses allows you to view your courses by the day of the week. Whatsnew 1 Introduction to manaba (1-2](https://reader034.fdocuments.us/reader034/viewer/2022042408/5f2477c2a337f919272675b8/html5/thumbnails/10.jpg)
10
[For students]
2020/3/18
Submit an assignment
5 Assignments (5-1 Browser-based assignments)
There are two types of assignments on manaba.
Browser-based assignments
An assignment submitted by entering text into manaba.
Browser-based assignments
1. In Assignments page, select an assignment you
would like to answer.
2. View the details of the assignment and enter your
answers.
3. Check your answers and click Preview(save) after you
have answered all the questions.
Assignments pageSelect an assignment
Submit Assignment page
! The assignment has not been submitted to the instructor yet.
4. Check your answers. If there are no revisions to make,
click Submit to submit your answers. If you need to
revise your answers, click Back.
Complete
submission
Revise
your answer
Answer
field
Your answer
File-based assignments
An assignment submitted as a file such as a Word
document.
! Please be sure to click the submit button to confirm the submission.
If you do not click submit button, the assignment will not become
"submitted".
![Page 11: manaba +R Manual for Students - 立命館大学...3 [For students] 2020/3/18 My Courses allows you to view your courses by the day of the week. Whatsnew 1 Introduction to manaba (1-2](https://reader034.fdocuments.us/reader034/viewer/2022042408/5f2477c2a337f919272675b8/html5/thumbnails/11.jpg)
11
[For students]
2020/3/18
5 Assignments (5-2 File-based assignments)
File-based assignments
! The assignment has not been submitted to the instructor yet.
1. In Assignments page, select an assignment you
would like to answer.
2. View the details of the assignment and put together
your response.
3. click Add a file to locate the file and upload the file
into manaba.
4. To add more files, repeat 3.
5. If there are no mistakes, click Submit to submit your
files.
! Please be sure to click the submit button to confirm the submission.
If you do not click submit button, the assignment will not become
"submitted".
Important Points for Report Examination Courses
Report Examination Topics will be announced on
manaba+R. Some courses only allow reports to be submitted
as PDF data.
In addition, some reports may need to be printed out and
submitted to a designated submission location instead of on
manaba+R. Please be sure to carefully follow the directions
from your course instructor.
*For more details regarding report examinations, please
navigate to 「 College of xx / Graduate School of xx Students
Page」)→「 Examinations」→「Report Examination」 .
Assignments pageSelect an assignment
Submit Assignment page
Complete
submission
Upload files
Uploaded file
![Page 12: manaba +R Manual for Students - 立命館大学...3 [For students] 2020/3/18 My Courses allows you to view your courses by the day of the week. Whatsnew 1 Introduction to manaba (1-2](https://reader034.fdocuments.us/reader034/viewer/2022042408/5f2477c2a337f919272675b8/html5/thumbnails/12.jpg)
12
[For students]
2020/3/18
5 Assignments (5-3 Re-submission of assignment)
Re-submission of assignment
1. On the Assignment page, select the assignment you
wish to resubmit. The Assignment Room page will be
displayed.
2. Click the Resubmit button.
3. After you have revised the assignment (or re-uploaded
the file), click the Send button.
! The submission is not complete at this point.
4. Check the content, and then click “Submit” to complete
the submission process. Click Back if revision is
needed.
Depending on the assignment, it is possible to resubmit
the assignment after your initial submission, providing this
is done within the assignment acceptance period.
Following the steps listed below will return the assignment
to its status prior to submission. Revise the content of the
assignment and resubmit it.
Re-submission of assignment
When you would like to review individually or mutually,
click the Individual / Mutual Review on the assignment
room page.
You can check grade and comments, and post comments
to your assignment or others.If the course instructor allow
mutual review, you can check other students’ assignment.
Assignment Room (submitted)
Assignment Room (not submitted)
Assignment Room
Individual / Mutual Review page
! The assignment that the course instructor select “Only available to
collect the submissions and is not added to anyone's
portfolio“ doesn’t have Individual / Mutual Review page.
![Page 13: manaba +R Manual for Students - 立命館大学...3 [For students] 2020/3/18 My Courses allows you to view your courses by the day of the week. Whatsnew 1 Introduction to manaba (1-2](https://reader034.fdocuments.us/reader034/viewer/2022042408/5f2477c2a337f919272675b8/html5/thumbnails/13.jpg)
13
[For students]
2020/3/18
View a project assignment
In projects, your instructor can provide a dedicated space for your team to interact so that you can discuss a topic and
eventually submit your project. A forum and a window for submitting project are available for every team. The
submitted assignments can be mutually reviewed depending on the settings.
Discuss in the team forum
Click the title of the project and view the description of the
project and assignment.
Forum and project submission
1. Select a project in Team Progress page.
2. Then click the team name.
! Depending on the setting your instructor made, you may be able to
click only the team you belong to.
You may post comments in the team forum in the same
procedure as for posting comments on a thread.
(→please refer to “Add a comment” on p.16)
! After the end date of the project, you will not be able to make
comments in the team threads. (You may still view the comments.)
Submit a project
Submit a project as a team
If the submission format is set to “Submit project as a
team,” one team member out of the group will submit the
assignment. The submitted project will be added to the
portfolios of all team members.
Submit a project individually
If the submission format is set to “Submit project
individually,” each team member will submit their own files.
1. Click Submit project in your team forum.
2. click Add a file to locate the file and upload the file into
manaba.
3. If there are no mistakes, click Submit to submit your
files.
! You may submit files up to the end date set up by the instructor.
The assignment will be submitted from the forum of each
team. There are two ways to submit a project:
! After the end date, you will not be able to make comments in the
team threads. (You may still view the comments.)
6 Projects (6-1 Teams)
Project page
Team forum
Submit Project page
![Page 14: manaba +R Manual for Students - 立命館大学...3 [For students] 2020/3/18 My Courses allows you to view your courses by the day of the week. Whatsnew 1 Introduction to manaba (1-2](https://reader034.fdocuments.us/reader034/viewer/2022042408/5f2477c2a337f919272675b8/html5/thumbnails/14.jpg)
14
[For students]
2020/3/18
Mutual review of submissions
Once you submit assignments, view the submission in
view submissions page.
If the instructor turned on mutual review for the project,
you can view submissions of other teams or students. Feel
free to comment on the submissions other students or
teams have posted.
6 Projects (6-2 Mutual review of submissions)
View submissions page
Team Progress
Re-submission of project
Depending on the project, it is possible to resubmit the
project after your initial submission, providing this is done
within the project acceptance period.
Following the steps listed below will return the project to its
status prior to submission. Re-uploaded the file into the
project and resubmit it.
1. On the project page, click the project title you wish to
resubmit and the Team Progress page will be
displayed.
2. Click "Submitted" and Submissions page will be
displayed.
3. Click the Resubmit button, and then click OK to return
the project to its status prior to submission.
4. Click Submit Project button at the top right of the
screen to display the project submission page.
5. Re-uploaded the file into the project and then click
Submit button to complete the submission process.
New!
! If you cancel the submission, a reminder email will be sent to the
following users.
・Team submission: You and your team members and the
instructor.
・Individual submission: You and the instructor.
![Page 15: manaba +R Manual for Students - 立命館大学...3 [For students] 2020/3/18 My Courses allows you to view your courses by the day of the week. Whatsnew 1 Introduction to manaba (1-2](https://reader034.fdocuments.us/reader034/viewer/2022042408/5f2477c2a337f919272675b8/html5/thumbnails/15.jpg)
15
[For students]
2020/3/18
View your grades
7 Grades/Submission History
In Grades page, you may view the scores of tests and assignments you have submitted.
In Submission history page, you may view your submission history.
Grades page
Click Grades and view scores of the tests and assignments
you answered.
You can also view your position among all the
course members.
Course instructors decide whether or not to publish scores
of assignments. Only the grades of assignments which
course instructors choose to publish will display.
Check the My page
• You can view your submission history for the last
week on the right side of the My page. Click the title
of the submission to open the page of it.
• If you would like to check all your submission
history, please List all to open the Submission
History page.
Check the course top
• Click Submission History under the course menu
in the course top page to open the Submission
History page, then you can check your submission
history narrowed down to the course.
You can narrow down your submissions in the
Submission History page by the type of
assignments and the number of days to be
displayed at a time .
In order to view the older submission history, click
Next on the top or bottom of the list.
• Course Top
• My Page Screen
• Submission History! The assignments and attendance cards you will submit from now
on will be accumulated on this submission history page. In case,
the old ones you had already submitted have not been displayed.
View Submission History
![Page 16: manaba +R Manual for Students - 立命館大学...3 [For students] 2020/3/18 My Courses allows you to view your courses by the day of the week. Whatsnew 1 Introduction to manaba (1-2](https://reader034.fdocuments.us/reader034/viewer/2022042408/5f2477c2a337f919272675b8/html5/thumbnails/16.jpg)
16
[For students]
2020/3/18
8 Forum
Add a comment
Display of comments
(a)
(c) (b)
Threads pageSelect a thread
Add files to your comment
Every course has a forum. The forum can be used for communication between instructors and students, and between
fellow students.
Comments can be deleted by their author and the
instructor. Click (c) to delete your comment.
Once you delete a comment, it can not be recovered.
1. Select a thread in the Forum and click Comment (a).
2. Enter the title and text.
3. Click Post and your comment will be added to the
thread.
* The other course members receive reminders by email if
they set Receive in the following reminder on the
Individual Settings. “New comments made on your course”
• Click Reply (b) to reply to a specific comment. The reply
button is only available in the forum.
Delete a comment
You may add files to your comment, including images,
video files and word files.
Uploading videos or images from your computer
1. Click File button.
2. Enter the title of the file (optional).
3. Locate the file of your choice and click Add file to
upload the file into manaba.
4. Click Add and complete the process.
• Image files (GIF, JPG, PNG files, etc.)
• Video files (MP4, m4v, WMV, FLV, MOV, MPEG files, etc.)
• Audio files (mp3, m4a files, etc.)
Files supported
! You may need to install one or more video players in order to play
the uploaded video files.
MP3 files can be played on smartphones and
tablets.
Embed videos from YouTube
1. Click File.
2. Select Embed content.
3. Enter the embed code of the video you would like to
embed.
4. Click OK and complete the process.
There are two ways to display comments.
Click the button in the top right corner to switch the setting.
List
Comments are displayed top-down from the latest post.
Tree
Comments are displayed top-down by the oldest post.
Response for each comment is displayed associating with
the original comment.
Comment page
Attach files
![Page 17: manaba +R Manual for Students - 立命館大学...3 [For students] 2020/3/18 My Courses allows you to view your courses by the day of the week. Whatsnew 1 Introduction to manaba (1-2](https://reader034.fdocuments.us/reader034/viewer/2022042408/5f2477c2a337f919272675b8/html5/thumbnails/17.jpg)
17
[For students]
2020/3/18
9 Resources
View resources
Resources is a space where instructors post resources such as teaching materials and presentations used in a course.
1. Click Resources and a list of resources will be
displayed.
2. Click the title of a resource and its content will be
displayed.
3. Titles of pages in the resource you selected are shown
on the right. Click the title of a page and check the
other pages in the resource.
Resources page
Select resource
Resource page
Titles of pages
![Page 18: manaba +R Manual for Students - 立命館大学...3 [For students] 2020/3/18 My Courses allows you to view your courses by the day of the week. Whatsnew 1 Introduction to manaba (1-2](https://reader034.fdocuments.us/reader034/viewer/2022042408/5f2477c2a337f919272675b8/html5/thumbnails/18.jpg)
18
[For students]
2020/3/1810 Announcements
Click the Announcement tab to view Announcements to
Individuals and Other Announcements.
View announcements
The Announcement to Individuals
Students can view announcements addressed to each
student.
The Other Announcements
Students can view other announcements from the
university by category.
• [All]・・・All announcements can be viewed.
• [Academic affairs] ・・・Announcements concerning
academic affairs can be viewed.
• [Student life] ・・・ Announcements concerning student life
can be viewed.
• [Career support] ・・・ Announcements concerning career
support can be viewed.
• [Study abroad] ・・・ Announcements concerning studying
abroad can be viewed.
• [Other] ・・・Other announcements can be viewed.
Announcement page
![Page 19: manaba +R Manual for Students - 立命館大学...3 [For students] 2020/3/18 My Courses allows you to view your courses by the day of the week. Whatsnew 1 Introduction to manaba (1-2](https://reader034.fdocuments.us/reader034/viewer/2022042408/5f2477c2a337f919272675b8/html5/thumbnails/19.jpg)
19
[For students]
2020/3/18
11 Search
Search course news
Students can search course news using the search
function.
Click Advanced Search and you can search
course news by Courses, Categories, and
Distribution date and time.
Search announcements
Students can search announcements by clicking
Announcements tab on the Search page.
Click Advanced Search and you can search
announcements by Distributors, Categories and
Distribution date and time.
My Page
Search - Course News page
Search - Announcements page
![Page 20: manaba +R Manual for Students - 立命館大学...3 [For students] 2020/3/18 My Courses allows you to view your courses by the day of the week. Whatsnew 1 Introduction to manaba (1-2](https://reader034.fdocuments.us/reader034/viewer/2022042408/5f2477c2a337f919272675b8/html5/thumbnails/20.jpg)
20
[For students]
2020/3/18
View your portfolio
12 Portfolio
You have a portfolio space to accumulate your submitted work and comments for each course.
Click Portfolio and all your submissions and comments
will display.
! Not all assignments are collected in the portfolio; only assignments
which the instructor set to store in your portfolio will be stored.
! Your portfolio is only accessible to you and the instructor.
◆ Tests
◆ Surveys
◆ Assignments
◆ Projects
◆ Grades
◆ Comments
Materials stored in the portfolio
Portfolio page
Comments collected in portfolio
Assignment collected in portfolio
If a comment is added, the icon and the number
of comments will be displayed.
※ If there are unread comments, the icon and the
number of comments will be red.
![Page 21: manaba +R Manual for Students - 立命館大学...3 [For students] 2020/3/18 My Courses allows you to view your courses by the day of the week. Whatsnew 1 Introduction to manaba (1-2](https://reader034.fdocuments.us/reader034/viewer/2022042408/5f2477c2a337f919272675b8/html5/thumbnails/21.jpg)
21
[For students]
2020/3/18
In the Early Use Request page, type the course
code of the course (class) you would like to join and
request permission to access the course.
If you are not officially registered for the course, the
course will automatically be removed after the Early
Use Request period.
Make a request for early use
13 Early Use Request
You can make a request for early use to access course features during the Early Use Request period without being
registered for the course.
! Ask your instructor for the course code.
My Page
Early Use Request page (Enter course code)
![Page 22: manaba +R Manual for Students - 立命館大学...3 [For students] 2020/3/18 My Courses allows you to view your courses by the day of the week. Whatsnew 1 Introduction to manaba (1-2](https://reader034.fdocuments.us/reader034/viewer/2022042408/5f2477c2a337f919272675b8/html5/thumbnails/22.jpg)
22
[For students]
2020/3/18
Search syllabus
14 Syllabus
Students can search/view syllabus with manaba.
Syllabus can be searched by keywords related to course
title, name of instructor or course contents, in the Syllabus
box at the upper right hand corner of My Page.
Click the syllabus you wish to view in the search results to
view the syllabus.
Search results can be filtered by Faculty/Graduate
School, Year/Semester and Period.
Advanced Search
My Page
Syllabus Search page
Advanced search allows you to filter search results by
Faculty/Graduate School and Period, etc.
Click to filter by Period. A time schedule will
appear. To filter your search results by period, click the
period you wish to search for in the time schedule, then
click OK.
Syllabus Search page
![Page 23: manaba +R Manual for Students - 立命館大学...3 [For students] 2020/3/18 My Courses allows you to view your courses by the day of the week. Whatsnew 1 Introduction to manaba (1-2](https://reader034.fdocuments.us/reader034/viewer/2022042408/5f2477c2a337f919272675b8/html5/thumbnails/23.jpg)
23
[For students]
2020/3/18
View course syllabus
14 Syllabus
When syllabus is published for the course, it can be
viewed by clicking Syllabus shown below the course title
in the Course page.
Course page
Syllabus page
![Page 24: manaba +R Manual for Students - 立命館大学...3 [For students] 2020/3/18 My Courses allows you to view your courses by the day of the week. Whatsnew 1 Introduction to manaba (1-2](https://reader034.fdocuments.us/reader034/viewer/2022042408/5f2477c2a337f919272675b8/html5/thumbnails/24.jpg)
24
[For students]
2020/3/18
15 Smartphones
You may use manaba either on a smartphone.
Smartphones
You may submit your work from your smartphones.
When you access the site page with your smartphone, the link
for the smartphone-optimized screens are displayed on the
upper right.
The smartphone-optimized screens mainly can be used on
the student's functions.
My Page for smartphones
![Page 25: manaba +R Manual for Students - 立命館大学...3 [For students] 2020/3/18 My Courses allows you to view your courses by the day of the week. Whatsnew 1 Introduction to manaba (1-2](https://reader034.fdocuments.us/reader034/viewer/2022042408/5f2477c2a337f919272675b8/html5/thumbnails/25.jpg)
25
[For students]
2020/3/18
After you finish using manaba, please make sure to logout and close the web browser
(including all the windows and tabs).
You must close browser applications if you are using smartphones or tablets.
! Please note that a third party may be able to login with your user ID without verification if you leave the web browsers open.
Notes when you logout from manaba
16 Other notes
![Page 26: manaba +R Manual for Students - 立命館大学...3 [For students] 2020/3/18 My Courses allows you to view your courses by the day of the week. Whatsnew 1 Introduction to manaba (1-2](https://reader034.fdocuments.us/reader034/viewer/2022042408/5f2477c2a337f919272675b8/html5/thumbnails/26.jpg)
26
[For students]
2020/3/18
manaba Attendance Function Manual
for Instructors
Contents
1 Submitting an attendance card ・・・・・・・・・・・・・・・・・・・・・・・・・・2~3
2017.12.26
![Page 27: manaba +R Manual for Students - 立命館大学...3 [For students] 2020/3/18 My Courses allows you to view your courses by the day of the week. Whatsnew 1 Introduction to manaba (1-2](https://reader034.fdocuments.us/reader034/viewer/2022042408/5f2477c2a337f919272675b8/html5/thumbnails/27.jpg)
27
[For students]
2020/3/18
Submitting an attendance card
1 Submitting an attendance card
To answer a “Question”
In case of “Question” or “Survey”, choosing
“anonymous submission” (D), will allow you to submit
your answers anonymously.
Use it when you want to take the Survey
anonymously.
1. Click on manaba “Attendance Card” button (A).
2. Enter the Call Number (B)
3. In case of “Use for Attendance” card, Click on
“Send” button (C) to submit attendance.
In case of “Question” or “Survey”, Click on “Send”
button to move to the questions page.
! The following cases will result in error at the time of submission.
・Attendance card corresponded to the call number does not exist.・Choosing “anonymous submission” (D) in case of “Attendance only” card・The Attendance card is already closed.
! Submitting attendance is possible from PC.
1. You can submit the answer of the instructor
question from the “Answering screen” Choose a
number between 0 ~ 9 (necessary) and type in
your comment.
2. Click on “Submit” (E) to submit your answer.
Example of Using Multiple Choice
Only choices of the question is displayed. Details of the
answer will not appear there.
For the details of the question, follow the instructions of
the teacher
(Example 1)What do you think about today’s class
「was it difficult ? Submit your answer on scale 1 ~ 5」(Example 2)Simple Quiz
「which slide number has the answer for the question?」
Example of Using comments
Comment is a text inserted by the student to summarize
his/her answer (Reflection)For the details of entry, follow the instructions of the
teacher
(Example 1)What do you think about today’s class
「What do you think about the lesson’ flow today?」(Example 2)Question
「Write the reason for choosing your answer」
(A)
(B)
(D)
(C)
(E)
![Page 28: manaba +R Manual for Students - 立命館大学...3 [For students] 2020/3/18 My Courses allows you to view your courses by the day of the week. Whatsnew 1 Introduction to manaba (1-2](https://reader034.fdocuments.us/reader034/viewer/2022042408/5f2477c2a337f919272675b8/html5/thumbnails/28.jpg)
28
[For students]
2020/3/18
Submitting an attendance card
1 Submitting an attendance card
To answer a “Survey”
1. Select the answer from the multiple choice
(necessary) and type in the text box.
2. Click on “Submit” (A) to submit the survey.
(A)