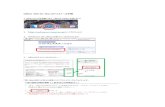manabaで 動画を視聴する - JWU › institution › mediac › download ›...
Transcript of manabaで 動画を視聴する - JWU › institution › mediac › download ›...
①manabaにサインインする
manaba(https://manaba.jwu.ac.jp/ct/login)を開き、サインインします。
2
②コースを選択する
新入生は、「【オリエンテーション情報】全新入生向け」、「【オリエンテーション情報】○○学科新入生向け」
在学生は、「【ガイダンス情報】全在学生向け」、「【ガイダンス情報】○○学科在学生向け」
大学院新入生は、「【オリエンテーションジョウホウ】全新大学院生向け」、「【ジョウホウジョウホウ】○○専攻新大学院生向け」
大学院在学生は、「【ガイダンス情報】全在学院生向け」、「【ガイダンス情報】○○専攻在学院生向け」
のコースをそれぞれ開いてください。(※4/13(月)より公開されます。)
③コンテンツを確認する
動画は、画面下の「コンテンツ(更新順)」に随時掲載されていきます。
定期的に確認するようにして下さい。
3
コースニュースに大事なお知らせが載る場合もあります。見逃さないようにしましょう。
④動画の閲覧方法
コンテンツを開き、内容を確認してください。
動画がある場合はURLが記載されていますので、そこをクリックしてください。
(内容によっては、資料と説明文のみの場合もあります。)
4
①動画へのURLをクリックする
②ここもクリック
⑤(オンデマンド型授業の場合)動画コンテンツが表示される動画コンテンツが開いたら、再生ボタンを押し、視聴してください。
※注意
本学の授業、オリエンテーション、ガイダンスにおける
動画の録音、録画、ダウンロードは禁止されています。
著作権上の問題が発生しますので、絶対に行わないでください。
6
⑥(同時双方向型授業の場合)Zoom画面が開く
※時間が経っても何も表示されない場合は「Zoomをダウンロードして実行」を
クリックし、ダウンロードされたexeファイルを起動してください。
※画面はGoogle Chromeのものです。
7
⑥(同時双方向型授業の場合)Zoom参加時の名前を入力する
教員側から特に指定のない場合は「学籍番号 名前」を入力してください。
※授業ごとに名前を変更する場合は「名前を記録する」のチェックは外します。
※先ほどの画面でZoomをダウンロードした場合、左の画面のように進みます。
8
⑥(同時双方向型授業の場合)Zoom画面が開く
通信が始まると、教員側のカメラ映像と自分のカメラ映像が表示されます。
※音声が聞こえない場合、画面左下の「オーディオに参加」→「コンピューターでオーディオに参加」をクリックしてください。「ミーティングへの~」のチェックは必要に応じて選択してください。
10














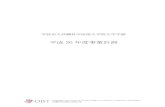













![6 章 ソフトウェアのインストール - Fujitsu6.1 OSの種類と使用するドライバ 203 6 ソフトウェアのインストール 5 作成するドライバディスクを選択し、[Enter]キーを押します。](https://static.fdocuments.us/doc/165x107/5f0e265d7e708231d43dd967/6-c-ffffff-fujitsu-61-oscecfff.jpg)