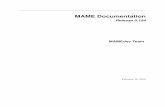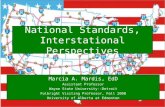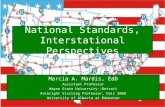MAME Guide PDF
Transcript of MAME Guide PDF

© easyEmu 2000 - 2011

Introducing MAME
MAME stands for Multiple Arcade Machine Emulator. What it does is simulate the chips used in originalarcade machines and then run the original game code which is extractedfrom the arcade machines ROMchips. This gives you a 100% exact reproduction of the arcade game complete with original graphics, soundand more importantly gameplay!
MAME was started back in 1997 by Nicola Salmoria supporting 3 games which were Lady Bug, Ms Pacmanand Pengo. Now after 14 years of continual development Mame now supports over ten thousand games andnew games are being added all the time. This could only have been achieved by contributions from dozensof programmers and thousands of hours development.
MAME supports hundreds of different arcade manufacturers including Sega, Capcom, Atari, Konami andIrem to name but a few. If you have had a console or even games computer like the Amiga or Atari, you willhave probably played "arcade conversions". Now its your chance to play the real thing.
One of the good things is that you don't need a powerful machine to run it on. Most games will run on a lowend Pentium PC (or equivalent) with Windows 9x up to Windows 7 (including 64bit versions), 256mb ram and100mb plus of hard disk. However some of the newer games require a pretty good specification and aDirectX 8+ graphics card as they support 3D chips or use hard disk images. Even the fastest PC's availablenow won't play certain games at full speed.
MAME isn't a PC exclusive as it has been ported to other systems including Amiga, Macintosh, Linux, Unixand several palm tops. What I will do is cover the Windows versions of MAME and will try my best to make iteasier to understand.
The ROM images are the largest part of MAME. These can be as small as 2kb or over 1GB! To downloadthe whole set on a 512k connection would take weeks of solid downloading and would use over 150gigabytes of hard disk space.
With all the diversity of games that MAME supports there are many thousands of hours of gameplay to behad. All categories of games are supported from "shoot-em-ups" to "wrestling".
If you're an arcade game fan or even if you've never visited an arcade, MAME has something for you!

Choosing Which MAME.
Original MAME
The original version of MAME is a command line program. For all PC noobs who's only use of a keyboardare the W, S, A & D keys, command line programs requires you to type in a DOS command to make aprogram start. Theres no mouse, little help and no lovely buttons to show you what you're doing. So bewarethey are not for the PC illiterate.
There are two versions of the command line MAME for either 32 or 64 bit operating systems. The 64bitversion will only work on PC's with a 64 bit operating system such as Windows XP x64 or Windows 7 / Vista64bit. It's mostly the more recent games in MAME that really benefit from 64bit as they are very memoryhungry and 64bit systems let programs use much more memory and faster too.
Heres an example of how to run a command line Mame...
This will run Puckman (the Japanese version of PacMan) with a joystick enabled.
Mame is available at MAMEDev or the Mame Download Mirror Page. The mirror page is up to date with thelatest beta versions whilst MAMEDev hold the stable 32 and 64 bit versions.
MameUI
(08/11 Update. Please note that MameUI development is currently on hold. I've kept it in the guide as it's stillrelevant for a lot of people. To be honest you can now almost achieve the same results using command lineMAME and the IV/Play frontend which is also written by John IV the author of MameUI)
The easiest version of MAME is MameUI which has a user friendly GUI (Graphical User Interface). Thisversion is more suited for the beginner as you can see everything that you are doing.

It has all of the features of MAME and runs just as fast. The best part is that you have a nice list of all thegames you have, you can have preview pictures of your games and to run then you simply need to doubleclick them.
Like MAME there are 32 and 64 bit variants of MameUI. The 32bit version is happy on Windows 98 up. Aswith the original MAME it requires Microsoft DirectX to work.
MameUI is available at http://www.mameui.info/ and the Mame Download Mirror Page.
N.B. If you have a different operating system then check out MAMEWorld as it has loads of variants on it'sfront screen.

Installing MAME
MAME now comes as a 7Zip self extracting archive. Just change the path to where you want MAME toextract to.
Most of the guides on easyEmu will assume that you've extracted MAME to C:\Mame\
What you should see in the MAME folder!
Here is a picture of the folders that are created if you extract MAME. Some folders are created as you runMAME and play games. For instance the sta folder wont be created until you save a games state. Check inWindows Explorer if you are unsure whether you have followed above correctly.
Below is a brief explanation of what can be found or put in each folder.
artwork Background artwork add the missing graphics used around thescreen on arcade games.
cfg Configuration files for games allow you to add setting forindividual game or drivers.
ctrlr This is a folder that you can add controller configuration files to.
docs Where the MAME readme files are stored.
hash This is where MAME stores xml based software lists for certain

drivers.
hlsl This is where hlsl effects and game specific settings are stored.
inp Where recorded game sessions are stored using the -recordoption.
memcard Memcards are used by NEO-GEO games to save their data
nvram This is where MAME saves EEPROM and RAM data fromgames
roms Roms are the file MAME uses to load games. This is wherethey go.
samples Some games have incomplete sound emulation so samplesplaced here are used instead
snap This folder is where MAME can save screenshots and videofiles
sta Save state files are used to save your surrent position in agame,

MAME Updates
MAME is in constant development. New versions come out every couple of weeks. These can contain bugfixes, new games and updated games. The problem this leads to is how do you keep up to date?
There are two types of updates. Versions that look like 0.123 are called "stable" versions and would nomallycontain the least amount of bugs. Versions that have a "u" i.e. 0.123u6 are beta versions. Beta versions arethe most common but can be the least stable especially if there are major updates happening.
Firstly you'll need to download the latest version and extract it over the old one. This shouldn't cause anyproblems with the general running of MAME however updated games may not work because some of yourroms will be wrong. You'll possibly get an error like this...
Rom changes are normally due to the MAME developers replacing old, incorrect or missing roms to makethe games work properly. In the case of incorrect roms you're best off getting CLRMame to audit and fix yourroms. It won't download them for you (that's what google and newsgroups are for!), but it'll rename whatneeds to be renamed and fix several other problems too. A guide is available here for CLRMame.
You may find after an update that a game that you know has the correct roms and is shown as workingdoesn't. A lot of the time this problem can be solved by opening the NVRam folder and deleting the relevantnv file.
A good way to check any changes is to read the WhatsNew.txt in the docs folder as it will tell you what newgames have been added and any changes that have happened to older games. The only downside to this is

that it doesn't cover specific changes to roms. For that information you can look here at MAWS on its newand changed page. This shows all the new roms and which ones have changed.
One more thing is if you are sharing your MAME folder then you'll need to update all versions or you'll geterrors.

About ROM's. CHD's etc...
O.K. You've picked your version of MAME, you've downloaded it and installed it. Now your going to need toknow about roms. Roms are the data extracted from the chips on an arcade game's circuit board. The MAMEprogram emulates the processors, sound and graphics chips and uses roms to supply the game data.
You can download roms from several sources the best of which are P2P networks or newsgroups likealt.binaries.games.mame. Legally to have a rom on your PC you need to own the original chip. So to havethe whole set or roms you need to own nearly 7000 arcade machines (you'll need a big house!). You mustnot distribute them or supply them with MAME. BIG BIG NO NO! There are a few legal roms here onMameDEV which are free to use. I'm not going to preach too much about this as nearly all MAME users don'town a single arcade machine and only want to re-live good times gaming. The risks are yours.
Installing Roms
Roms strangely enough live in the roms folder. It's recommended that you keep them zipped but if for somestrange reason you want to extract them, the files need to be put into a folder named the same as theoriginal zip. e.g. puckman.zip would need to be extracted into a folder called puckman in the roms folder.(There isn't much point to this as the unzipping in MAME is so fast you won't notice it and extracted roms areup to 50% bigger than the equivalent zip.)
Parents & Clones
Be careful when getting roms as there are two types of sets. Parent sets contain a complete set of roms for agame whilst clone sets are for variants of a game and only contain roms that are different. The error a lot ofpeople make is that they download a clone set, install it correctly and then find the game won't work as it'smissing roms. These roms are in the parent set which hasn't been downloaded. To get the game to run youneed BOTH sets.
What is a rom?
MAME uses three different types of rom data consisting of extracted rom files, BIOS files and CHD files.Standard ROM data is the most common and normally contains the main game program, graphics andmusic. There were a few systems that used floppy's and even cassettes but these are already put in thestandard rom zip file.
Some systems require BIOS files to get them to work. For example Metal Slug which is a NEO-GEO gamerequires you to have the neogeo.zip BIOS file in your roms folder. BIOS files are kept separate as thecontents are common to several games.
Here's what a rom zip file looks like...

Key things in rom files that affect whether MAME will run it include the name of each file, the size and theCRC. The name and the CRC are used to determine if the rom file is correct and if the size is wrong theremay be data missing.
Use a program like CLRMame the check your roms for problems as it will compare what MAME is expectingto what you've got. It can fix several problems and will highlight more serious errors.
CHD Files
With more modern games needing so much data, hard disks or CD's were used to store the data. MAMEsupports these files in the form of CHD (Compressed Hunks of Data) files. Games that require CHD filesneed both a rom zip file and a CHD file which is stored separately to roms. For example Carnevil requires youto have carnevil.zip plus a folder called carnevil containing the file carnevil.chd. Note that the CHD file is NOTzipped. Confused? here's an example...
And the CHD folder...

It's fairly straightforward but has confused so many.

Additional Files.
There are a lot of extra files available to MAME to expand your experience. Some are common to bothversions of MAME but some are specific to MameUI to enhance it's interface.
Common addons include...
Mameinfo.datThis contains data on games including driver updates, cheats, quirks and bugs. You can get it from here.
History.datSimilar to mameinfo.dat but also includes background information on the games. It's available here.
SamplesSamples are used by several games that the MAME developers haven't worked the sound out for. Get themhere.
ArtworkThis is used by many games to show the graphics often stuck to the glass over arcade machines. For somegames artwork is essential as it defined the game area (especially vector games). Get it here.
Artwork can make games like this...
Like this...

Controls.datCreated to accurately document the controls and buttons on arcade machines supported by MAME. This file is not used in the base versions of MAME or MAMEUI but is used by derivative versions and some frontends.Available here. Cheat.datContains cheats for loads of games. It may be a bit problematic on newer versions of MAME as the cheatsystem is being re-written. Get it here. EffectsThese are used to simulate the effect of a TV / Monitor slightly blurring game graphics. Get them here CrosshairsYou can now define your own crosshairs for shooting games. Examples are available here.
MameUI specific addons...
Cabinets
Shows you pictures of the actual arcade machine the game was in. Get them here.
Control Panels
Shows the controls for the arcade game. Available here.

Marquees
Marquees are the lit top panel of an arcade machine cabinet. Available here.
Flyers
Flyers were the adverts used to show new and current arcade machines. Available here.
Icons
Just used as examples to help identify the games in MameUI. If they're not present you get a boring squareicon. Available here and an alternative set here.
Snaps

In-game screen shots of games. They can be useful to identify games if you're like me and are alwaysforgetting names. Available here.
Titles
Same as snaps but only of the game's title screen. Available here.
PCB Pics

Pictures of the actual circuit board in the arcade machine Available here.
Catlist.iniThis is a list that splits all or MAME's games into genres e.g. fighting, racing etc... Available here.
Series.iniGives details of whether a games is part of a series of games and lists them for you. Get it here.
As well as these files MameUI will let you change the background of the menus. As there is no "official" sitefor it all you do is save an image as a PNG file and select it from the menus. You'll see the menu in theMameUI setup page.

MAME Controls
These are the default key controls for MAME. They are probably the most useful ones but there are loadsmore available in the in-game menus. To see the rest, run a game, press the TAB button and select theInput (general) option.
Main Keys
5,6,7,8 Insert coin
1,2,3,4 Players 1 - 4 start buttons
9,0,-,= Insert service coin (Only Works In Service Mode)
F1 Enables crosshairs. Repeat to add more crosshairs.
F2 Test/Service Switch
F3 Game Reset
Left Shift + F3 Game Hard Reset
F4 Show the game graphics. Use cursor keys to change the setor colour.
F6 Enable / Disable Cheat if cheats are enabled.
F7 Load a saved game state from a slot number.
Left Shift + F7 Save game state to 1 of 10 slots.
F8 Decrease frame skip during a game.
F9 Increase frame skip during a game.
F10 Speed Throttle (Makes game overspeed)
F11 Frames Per Second and Frameskip information
Left Shift + F11 Enables the profiler in debug versions.
F12 Saves image of game screen to snaps directory.
Left Shift + F12 Save movie
P Pause the game
Shift + P Skip one frame forward if paused.
Esc Exit from game
"~" or "¬" (AboveTab) Volume Control
Insert Runs game at full throttle and full frameskip.
Tab Access Mame's in-game menu
Control Keys (Default)
Arrow Keys Controller (Player 1)

Left Ctrl Fire 1 (Player 1)
Left Alt Fire 2 (Player 1)
Space Fire 3 (Player 1)
Left Shift Fire 4 (Player 1)
Z Fire 5 (Player 1)
X Fire 6(Player 1)
R,F,G,D Controller (Player 2)
A Fire 1 (Player 2)
S Fire 2 (Player 2)
Q Fire 3 (Player 2)
W Fire 4 (Player 2)
Not Set By Default Fire 5 (Player 2)
Not Set By Default Fire 6 (Player 2)
Backspace Bill 1
T Tilt
- Volume Down
= Volume Up
Mega Tech Additional Keys
Left Shift Player 1 Start
W Player 2 Start
9 Reset
0 Select
- Enter
Playchoice 10 Additional Keys
5 Adds Time
0 Select Game
1 Toggles 1 or 2 Player Mode
2 Start Game
You will find that certain games will use additional keys in order to make them run. You can find out thesekeys by pressing the "Tab" key during a game and selecting "Input (this game)". A good example of this isHard Drivin' which uses the "Right Shift" for its clutch and "a" as its gear shift.
Changing The Default Keys
To change the game control keys simply run the game you want to play. Once the game has loaded press

the "Tab" key to open the in-game menu and highlight "Input (this game)". Press enter and you will see thisscreen...
All you need to do now is to select the function you want to change, press enter and then press the key youwant to use. It is possible to assign more than one key to a function by pressing enter again and pressing adifferent key.
You must be careful when selecting the keys you want to use as they may be in use by other functions.
If you want to assign joystick movements to a function then once you have selected the function you want tochange move the joystick/pad or press the fire button you want to use. (N.B. You must have the -joystickoption used for the command line version of MAME or Use Joystick selected in the MameUI configuration)
If Things Go Wrong!
If you muck up your game keys and want to reset them to default then open the C:\Mame\Cfg folder anddelete the relevant .cfg file for the game. If for some insane reason you change the default MAME keys andcan't get back into the in-game menu then you will need to delete the default.cfg file from the same folder asbefore.
Configuring Joysticks
MAME uses DirectX for input therefore if your controller has been set up properly in the Windows controlpanel, there shouldn't be an issue with MAME supporting it.
If you haven't configured your controller then open the Start->Control Panel window. You'll see one of twothings in Windows 95 there'll be a joystick icon. Windows 98, 2000, XP and Vista will have a GameControllers icon. You'll have to refer to the Windows help file to configure your controller (as I can't rememberhow to do it on 9x) but make sure that the main controller is Joystick 1.
Using Joysticks & Mice
MAME needs the -joystick option in it's command line and MameUI will need the "Use Joystick" optionselected in its configuration window.
Mame also supports mouse input. This is normally used to simulate a trackball controller (such as Tempestand Marble Madness). MAME will need the -mouse option and MameUI will need the "Use Mouse" optionselected in it's config window.

Lightguns
MAME supports lightguns. There are several around such as the ACTLabs Lightgun, EMS Topgun orGunCon2 which work fine in MAME. Use the -lightgun option in MAME or enable the "Use Lightgun" optionin MameUI's config screen.

MAME Quick Start Guide
To use this quick start guide you need to have a couple of things done.
1. You need to have a copy of MAME or MameUI installed2. You need to have a game (plus if necessary, it's addon files e.g. parent rom set, BIOS files and/or CHDfile) installed. A site like MAWS will tell you what rom sets you need by typing in the game name in thesearch and looking under "data".
Yes just two things!
MAME Command Line
You need to open up a command prompt. You can get to this from the Windows start menu underAccessories.
If you've followed the installation page you need to get to the MAME folder. Type the following
CD\
Then...
CD Mame
If it's the first time you've run MAME type mame -cc to create MAME's configuration file.
There's two ways of loading your game. You just type mame and load your game from the on screen menuor you can do it properly. Only you know what game you've installed so on the next line replace<gamename> with the name of the rom you downloaded (minus the .zip obviously)
mame <gamename>
A couple of options you might want to add include
-joystick Enables joystick support-window Runs MAME in a window
You can add options like this
mame <gamename> -joystick -window
A full description of all the command line options are available in the bookmarks.
MameUI
MameUI is alot simpler than MAME as it has a lovely interface. If you've made the desktop icon for MameUIfrom the installation page then double click it. If not you'll need to find your MameUI folder in My Computer(Computer under Vista), look for the lovely icon and run it.
MameUI automatically checks your roms folder for games and displays them for you. In theory once it'sfinished checking, your game will be listed. To run it double click it.

In Game
Once the game has started you will see a disclaimer. Read it and if you want to continue TYPE O then K.This only happens the first time you run a particular game. You may get a notice explaining about sound orvideo problems which you can press a key to pass. Lastly you get a bit of info on the game which again youpress a key to pass.
The game will now start. Normally the game will go through an initialization routine. This actually happens onreal arcade machines. Be patient and the game will start showing it's attract sequence. There are a fewgames that need special things done during this initialisation for example controller calibrations. If you getany problems refer to the MAME faq here.
On a real arcade machine you need to put money into it. In MAME the keys 5 and 6 are player one and twocoin insert keys. Put some money in and the game will ask you to press a start button. The keys 1 and 2 areplayer one and two start buttons.
Use the arrow keys for directional movement. Left CTRL, Left Shift, Space, Left Alt, Z and X are probably themost common button controls. P will pause the game and ESCAPE will exit the game. You can find out moregame controls by pressing the TAB key in game and opening the Input (This Game) menu option. Have alook and press escape a few times to go back to your game. A full listing of keys and controls available isavailable here.

MAME Command Line Usage
If you've gone through the pages before you'll know that MAME uses the command line to run. That's not tosay you cant just click the MAME file, you can. There's a basic menu system built into MAME that lets yourun games but you have no control over MAME's setup. To give full control over how games are run youneed to add options to the command. If you want to affect all the games in MAME you can edit the mame.inifile. I'll talk about that below.
You need to open a command prompt by opening the Windows start menu, selecting programs, accessoriesand then Command Prompt. In Vista type cmd into the Start Search box and click the icon that shows up.You'll get something like this...
Type CD\ to get to the C prompt. If you've followed the installation page you need to type CD Mame to get toMAME's folder.
MAME follows a simple structure at the command prompt. It goes...
mame <gamename> <option 1> <option 2> <option 3>
You can add as many options as necessary.

HLSL Introduction
OK these options are very complex and require a bit of knowledge on how a Cathode Ray Tube TV works. Inthe simplest terms a beam of photons is fired at a phosphorescent screen behind a mesh of red,green andblue colours. If say it wanted a red colour, the beam would miss the green and blue colours and only hit thered one. Using a combinatoin of colours and power, the beam can create almost any colour.
The beam travels across the screen hitting the colours it needs.This is called a scanline. To generate awhole screen the beam first travels down every other scanline and then as it switches off those lines it drawsthe lines in between. This is called interlacing and can happen at different hertz (normally 50hz or 60hz).Interlaced screens were the norm for many years until progressive screens came in. These ran at twice thespeed but drew each line in one pass. This gave a more detailed picture and most modern tv's are nowprogressive scan.
Anyway back to the hlsl parameters...
The Color-Processing Parameters affects how each coloured dot on the screen affects the others. Asscreens get older they get less accurate in aligning the beam of photons. This leads to colours bleeding intoother colours and some colours being brighter than others. Changing the scales on these settings can affectthe colour output of each pixel on the screen. The saturation setting is the same as adjusting the coloursetting on your TV.
Convergence-Processing Parameters affects how accurately MAME simulates the beam drawing the screen.By changing the parameters you can again affect colour and also the definitiion of the screen.
Front-Surface Processing Parameters are the final effects that affect the final output of the screen. Theposphor life affects the speed of each scanline going dark,the higher the number, the longer it takes. Thescanlines options affect the darkness between each drawn line. The reason there are visible dark lines is thatyou have a large monitor (16" +) only drawing 400 or so lines. Because the scanlines are spaced out there isa visible darkness between each line. Arcade monitors were curved the curvature and pincushion change theshape of the drawn screen to simulate this.
Finally NTSC Processing Parameters... Well I dont have a clue about these. NTSC is the US TV standardand works a little different from other TV standards. I assume these settings simulate these differences.
Here are the parameters you can change. I've left the original descriptions from the hlsl text file supplied byMAME...
Color-Processing Parameters
red_from_r -2.0 to 2.0red_from_g -2.0 to 2.0red_from_b -2.0 to 2.0green_from_r -2.0 to 2.0green_from_g -2.0 to 2.0 green_from_b -2.0 to 2.0 blue_from_r -2.0 to 2.0 blue_from_g -2.0 to 2.0 blue_from_b -2.0 to 2.0
These parameters define a 3x3 matrix which ismultiplied by the incoming RGB signal. This canbe used for any standard matrix convolution,including H/S/V or simply affecting the TV-styletint.

red_scale -2.0 to 2.0green_scale -2.0 to 2.0blue_scale -2.0 to 2.0
red_offset -1.0 to 1.0green_offset -1.0 to 1.0blue_offset -1.0 to 1.0
saturation 0.0 to 4.0
red_power -4.0 to 4.0green_power -4.0 to 4.0blue_power -4.0 to 4.0
red_floor 0.0 to 1.0green_floor 0.0 to 1.0blue_floor 0.0 to 1.0
Convergence-ProcessingParameters
red_converge_x -150 to 150red_converge_y -150 to 150green_converge_x -150 to 150green_converge_y -150 to 150blue_converge_x -150 to 150 blue_converge_y -150 to 150
red_radial_converge_x -150 to150 red_radial_converge_y -150 to150 green_radial_converge_x -150 to 150 green_radial_converge_y -150 to 150 blue_radial_converge_x -150 to150 blue_radial_converge_y -150 to150
defocus_x 0.0 to 32.0defocus_y 0.0 to 32.0
These parameters define a value for each colorchannel that is multiplied with said channel aftermatrix convolution.
These parameters define a value for each colorchannel that is added to said channel afterscaling and after matrix convolution.
This parameter defines the amount each colorchannel is raised above said channel's baselinegrayscale value. A value of 0.0 gives a gamma-correct grayscale image, whereas 1.0 is fullsaturation, with each channel beingoversaturated equally beyond that.
These parameters define the exponent for eachcolor channel that is applied after scaling,offsetting, saturation and matrix convolution.
These parameters define the lower limit of eachfinal color channel value; 0.05, for example,raises the minimum to 0.05 but re-scales toleave the max at 1.0.
These parameters define the overallconvergence, in pixel space, for each channel.
Radial convergence occurs relative to the centerof the screen, whereas the other six defineoverall translation values.
These parameters define the overall defocusradius for the three post-converged beams.

Front-Surface ProcessingParameters
red_phosphor_life 0.0 to 1.0green_phosphor_life 0.0 to 1.0blue_phosphor_life 0.0 to 1.0
scanline_alpha 0.0 to 1.0scanline_size 0.0 to 4.0scanline_bright_scale 0.0 to 2.0
scanline_bright_offset 0.0 to 1.0
scanline_jitter 0.0 to 2.0
shadow_mask_alpha 0.0 to 1.0
shadow_mask_texture [file]
shadow_mask_x_count
shadow_mask_y_count
shadow_mask_usize 0.0 to 1.0shadow_mask_vsize 0.0 to 1.0
curvature 0.0 to 1.0
pincushion 0.0 to 1.0
oversample_x 1.0 to 4.0oversample_y 1.0 to 4.0
NTSC Processing Parameters
yiq_w 4.1187867
yiq_a 0.0yiq_b 0.5yiq_fsc 1.5yiq_fsc_scale 1.0yiq_phase_count 2
These parameters define the phosphor lifetimefor each channel, with 0.0 representing nophosphorescence and leaving the channel onindefinitely.
The overall darkness of each scanline furrow. The overall height of each scanline.The overall brightness multiplier for eachscanline. The overall brightness additive value for eachscanline.The relative scanline movement per field.
The overall darkness of each shadow maskpixel.A PNG that defines the shadow mask for eachpixel. 1+ The count of shadow mask elements, X(usually 640-ish) 1+ The count of shadow mask elements, Y(usually 480-ish)These parameters define the *in-use* pixelcount on the X and Y axes of the shadow masktexture.
Screen curvature. Affects borders and shadowmask. Image curvature. Affects the source image only.
These parameters define a multiplier for eachaxis of the internal render target. Powerful GPUnecessary.
W parameter for: C(t) = Y(t) + I(t)sin(Wt) + Q(t)cos(Wt) A parameter for: t = x + ay + b; B parameter for: t = x + ay + b;Relative color subcarrier frequency Color subcarrier frequency scale Number of frames for NTSC processing (3 for NES, else 2)

MAME INI files
Rather than using the command line to set up the options you want to use in MAME you can adjust a filecalled mame.ini. This is where MAME stores it's default configuration information.
To edit the file in windows find the mame.ini file in the C:\Mame folder (it will have an icon next to it that lookslike a text pad with a yellow stamp on it) and then double click it. This will automatically bring up the mame.inifile in notepad. There are several parts to it and as you can see they relate to the command line optionsabove.
The format of the file is simple to follow, most things with a yes / no answer are denoted by 0 for no and 1 foryes. there are also a few numerical options (e.g. gamma) and a few that require a text answer (e.g. rom path)
If you configure this file correctly you wont need to add options onto the command line.
Don't worry if you muck the whole file up because if you can delete it and, if you run Mame -cc again it willmake another.
## CORE CONFIGURATION OPTIONS#readconfig 1writeconfig 0
## CORE SEARCH PATH OPTIONS#rompath romshashpath hashsamplepath samplesartpath artworkctrlrpath ctrlrinipath .;inifontpath .cheatpath cheatcrosshairpath crosshair
All of the options listed above have full descriptions on the command line options page here. This file willchange the settings for all games. You can set up individual config files for complete drivers and separategames too.

Config Files
In MameUI you have always been able to configure each game individually. This is of great use if forinstance you are having performance issues with games or say want to run certain games on the Windowsdesktop and certain in full screen. The command line version of MAME never had this option so you had tochange the command line for each game you wanted different settings on.
Now with the latest versions of MAME you can have configuration files for any game or game type you wantand when MAME starts it will automatically load the settings for you.
Creating The Files
The settings files are based on the mame.ini file that is created when Mame starts. The easiest way to createa new config file is to simply duplicate the original file and remove/change the stuff you don't want.
Open you Mame folder and find the mame.ini file. It'll look someting like this...
Right click on the file and select copy. Now right click on a blank area and select paste and you will see a file"copy of mame" appear. Right click over this file and select rename. In the box type the name of the game asit appears on the original rom zip file e.g. Pole Position (Atari) = polepos1.
It will keep things alot tidier if you move your new config file to the ini folder. Mame will by default look thereanyway.
Double click your config file and it should open up in notepad. Below you can see the default mame.ini file.
## CORE CONFIGURATION OPTIONS#readconfig 1writeconfig 0
## CORE SEARCH PATH OPTIONS#rompath romshashpath hashsamplepath samplesartpath artworkctrlrpath ctrlrinipath .;inifontpath .cheatpath cheatcrosshairpath crosshair
As you can see most of the lines mimic the command line options use by MAME and you can find detailed

explanantions of these commands on the Command Line Options page. The only difference is the 1 or 0 thatfollows the command. These mean yes (1) or no (0) on most commands but check on the setup page as theymay refer to a value. The lines starting with # are comments and are ignored by Mame.
Remember no matter what changes you make you cant mess up MAME, just change the setting back ordelete the config file and start again.
Types Of Config File
There are four types of config types. You have one for vector games called vector.ini and one for specificdrivers for games e.g. cps2.ini or neogeo.ini. You can also create files for specific parent rom sets that will beused by all of the clones or you can make config file for specific clones.
To find out what drivers a game uses you can add the -listxml option to your command line. e.g. mamerobocop -listxml and will give you a load of text. Look through it to find the below part and the game anddriver names I've highlighted.
<mame build="0.125u8 (Jun 27 2008)" debug="no"><game name=" robocop" sourcefile="dec0 .c"><description>Robocop (World revision 4)</description><year>1988</year><manufacturer>Data East Corporation</manufacturer>
Robocop is obviously the game name where as dec0 is the driver name. Adding a dec0.ini file will affect allthe games in the dec0 driver. If it is a clone then it will have "clone of" in the same line.
MAME parses ini files in a specific order first mame.ini, then <driver>.ini, then <parent game>.ini and finally<clone game>.ini . Each subsequent ini file will override the previous
Example
As an example of a config file, here is one that I have made up for the Atari version of Pole Position. Thereason behind it was that I preferred it in cockpit mode rather than upright.
#Pole Position CockpitMode
artwork 1use_backdrops 1use_overlays 1use_bezels 1artwork_crop 0view cockpit
You could also for instance move all your Neo-Geo games to a separate folder and make a config file tochange the default roms folder. The possibilities are limitless.
Once you are happy with your file save it and run Mame and it will use your new settings.

Controller Config Files
What Are They For?
The controller specific config files are designed so that you can configure the abundance of controllersavailable on the market to work with MAME. If you consider that you can get up to 14 buttons on a controller,multiple sticks and dpads, you can configure each one to do something in MAME. You can even makespecific controller config files that work exclusively on individual games or systems.
MAME config files use XML and so are not for the beginner but are incredibly useful if you have specialcontrollers.
The Easy Way :)
Here's a little shortcut for all of you not brave enough to read the whole section (Head Hurt Already?) O.K. tosave time you can load the game you want to remap into MAME, remap the controls in the in-game menu(press tab and go to Input (this game)). Exit the game and Mame will save a config file in the cfg folder inyour Mame folder. What you can do is open the config file (named gamename.cfg) and copy / paste thechanged keys into your controller config file. This saves trying to work out the names for your controllersfunction and writing all those lines of code. (Note: make sure that you delete any <counter> and <mixer>commands that may be copied)
The Hard Way :(
Open up the C:\Mame\ctrlr folder. It will look something like this...
As you can see the configurations are now held in files not folders.
You will see the XML files for the controllers which are saved with a .cfg extension . Now a .cfg file normallydoesn't have a default application to open it and if you have MS Outlook it'll default to that (which is a pain!),You'll need to open it in Notepad to edit a .cfg file. You'll find notepad in the Start -> All Programs ->Accessories menu. Open it up and in the file menu select open. Find your MAME/MameUI folder and openthe ctrlr folder. You won't see anything there until you change the Files of Type option to all files. You can

now open up a controller file to have a look...
<mameconfig version="10"> <system name="default">
<!-- HotRod SE input configuration file -->
<input> <remap origcode="KEYCODE_UP" newcode="KEYCODE_8PAD" /> <remap origcode="KEYCODE_DOWN" newcode="KEYCODE_2PAD" /> <remap origcode="KEYCODE_LEFT" newcode="KEYCODE_4PAD" /> <remap origcode="KEYCODE_RIGHT" newcode="KEYCODE_6PAD" />
<port type="UI_UP"> <newseq type="standard">KEYCODE_UP OR KEYCODE_8PAD</newseq> </port> <port type="UI_DOWN"> <newseq type="standard">KEYCODE_DOWN OR KEYCODE_2PAD</newseq> </port>
As you can see it's quite (OK VERY!) complex at first glance but it is very structured so once you've workedout the structure its as easy as normal controller ini files (Still quite complex then!) It also looks worse on thispage as the tabbing is lost!
OK... the basic structure. First of all the config files are read by MAME from top to bottom so every time youadd a system to the config it overrides the other previous ones. For example a config file with some defaultcommands, some m72 driver commands and say r-type specific commands would need to be set up withdefault first, m72 second and r-type last as otherwise commands will get overwritten as Mame loads them.Confused? You will be... To sum up go default, drivers, games. That's it.
Here is a simple controller file....
<mameconfig version="10"><system name="default">
<!-- Test input configuration file -->
<input><port type="START1"><newseq type="standard">KEYCODE_1 OR J1_Button_9</newseq></port></input></system></mameconfig>
What it does is use the start button on my Wingman Cordless controller as the player 1 start button. All I haveto do is save it as Wingman.cfg and I can use it in Mame either from the command line option -ctrlrWingman or from Mame32's Controller config window.

Let's have another look and I'll explain a bit more...
<mameconfig version="10"><system name="default">
<!-- Test input configuration file -->
<input><port type="START1"><newseq type="standard">KEYCODE_1 OR J1_Button_9</newseq> </port></input></system></mameconfig>
If you look you cand see that for every command it has a start and an end. For example <input> is alwaysfollowed later by </input> to close the command (note the backslash / on the close). This is fairly standardformat for programming and html too. The trick is to use a single tab for every opening command and a tabback for every closing command as this helps you keep track of the commands.
The first line <mameconfig version="10"> just tells Mame that this is a config file.The second line <system name="default"> sets which game system or game the config file will affect. Defaultaffects all games but you can use driver or game names too.The third line <!-- Test input configuration file --> is a comment on the file and doesn't affect anything. Youcan type what you want between the <!> as long as you have the exclamation mark.The fourth line <input> tells Mame that an input command will be changed.The fifth line <port type="START1"> sets the command that will be changed. You can see a list below ofcommands extracted from the old ini files, I think most are covered there.The sixth line <newseq type="standard">KEYCODE_1 OR J1_Button_9 give the key press or controllermovement to be used for the previous lines command. The seventh line </newseq> closes the newseq command. Normally you'd put it at the end of a newseq linebut I moved it down to help explain it.The eighth line </port> closes the port command so that any more lines wont affect that command.The ninth line </input> closes the input command for the system stated above it.The tenth line </system> closes the named system off so you can add another system to the cfg file if youwant to.The eleventh and final line is </mameconfig> . This is always the final line as Mame wont read any furtherwhen it reads this.
There is another command <remap> which is used like this...
<remap origcode="KEYCODE_UP" newcode="KEYCODE_8_PAD" />
From what I can make out it will take the command in origcode and use it for the command used in thenewcode too so one change will affect two codes (This might be completely wrong though)
Thats about it for XML based cfg files so far but keep reading down the page as all the commands andmovement names are there and you'll need to know about them too.
These are the key codes supported in MAME...

KEYCODE_AKEYCODE_DKEYCODE_GKEYCODE_JKEYCODE_MKEYCODE_PKEYCODE_SKEYCODE_VKEYCODE_YKEYCODE_1KEYCODE_4KEYCODE_7KEYCODE_0_PADKEYCODE_3_PADKEYCODE_6_PADKEYCODE_9_PADKEYCODE_F3KEYCODE_F6KEYCODE_F9KEYCODE_F12KEYCODE_MINUSKEYCODE_TABKEYCODE_ENTERKEYCODE_BACKSLASHKEYCODE_STOPKEYCODE_INSERTKEYCODE_ENDKEYCODE_LEFTKEYCODE_DOWNKEYCODE_MINUS_PADKEYCODE_ENTER_PADKEYCODE_LSHIFTKEYCODE_RCONTROLKEYCODE_SCRLOCKKEYCODE_LWIN
JOYCODE_1_LEFTJOYCODE_1_DOWNJOYCODE_1_BUTTON3JOYCODE_1_BUTTON6JOYCODE_2_LEFTJOYCODE_2_DOWNJOYCODE_2_BUTTON3JOYCODE_2_BUTTON6JOYCODE_3_LEFTJOYCODE_3_DOWNJOYCODE_3_BUTTON3JOYCODE_3_BUTTON6JOYCODE_4_LEFTJOYCODE_4_DOWN
KEYCODE_BKEYCODE_EKEYCODE_HKEYCODE_KKEYCODE_NKEYCODE_QKEYCODE_TKEYCODE_WKEYCODE_ZKEYCODE_2KEYCODE_5KEYCODE_8KEYCODE_1_PADKEYCODE_4_PADKEYCODE_7_PADKEYCODE_F1KEYCODE_F4KEYCODE_F7KEYCODE_F10KEYCODE_ESCKEYCODE_EQUALSKEYCODE_OPENBRACE KEYCODE_COLONKEYCODE_BACKSLASH2KEYCODE_SLASHKEYCODE_DELKEYCODE_PGUPKEYCODE_RIGHTKEYCODE_SLASH_PADKEYCODE_PLUS_PADKEYCODE_PRTSCRKEYCODE_RSHIFT KEYCODE_LALTKEYCODE_NUMLOCKKEYCODE_RWIN
JOYCODE_1_RIGHTJOYCODE_1_BUTTON1JOYCODE_1_BUTTON4JOYCODE_1_STARTJOYCODE_2_RIGHTJOYCODE_2_BUTTON1JOYCODE_2_BUTTON4JOYCODE_2_STARTJOYCODE_3_RIGHTJOYCODE_3_BUTTON1JOYCODE_3_BUTTON4JOYCODE_3_STARTJOYCODE_4_RIGHTJOYCODE_4_BUTTON1
KEYCODE_CKEYCODE_FKEYCODE_IKEYCODE_LKEYCODE_OKEYCODE_RKEYCODE_UKEYCODE_XKEYCODE_0KEYCODE_3KEYCODE_6KEYCODE_9KEYCODE_2_PADKEYCODE_5_PADKEYCODE_8_PADKEYCODE_F2KEYCODE_F5KEYCODE_F8KEYCODE_F11KEYCODE_TILDEKEYCODE_BACKSPACEKEYCODE_CLOSEBRACEKEYCODE_QUOTEKEYCODE_COMMAKEYCODE_SPACEKEYCODE_HOMEKEYCODE_PGDNKEYCODE_UPKEYCODE_ASTERISKKEYCODE_DEL_PADKEYCODE_PAUSEKEYCODE_LCONTROLKEYCODE_RALTKEYCODE_CAPSLOCKKEYCODE_MENU
JOYCODE_1_UPJOYCODE_1_BUTTON2JOYCODE_1_BUTTON5JOYCODE_1_SELECTJOYCODE_2_UPJOYCODE_2_BUTTON2JOYCODE_2_BUTTON5JOYCODE_2_SELECTJOYCODE_3_UPJOYCODE_3_BUTTON2JOYCODE_3_BUTTON5JOYCODE_3_SELECTJOYCODE_4_UPJOYCODE_4_BUTTON2

JOYCODE_4_BUTTON3JOYCODE_4_BUTTON
MOUSECODE_1_BUTTON1
KEYCODE_NONECODE_DEFAULTCODE_OR
JOYCODE_4_BUTTON4JOYCODE_4_START
MOUSECODE_1_BUTTON2
CODE_NONECODE_PREVIOUS!
JOYCODE_4_BUTTON5JOYCODE_4_SELECT
MOUSECODE_1_BUTTON3
CODE_OTHERCODE_NOT|
If you notice there are a couple of types above. You have...
KEYCODE = This refers to a key on your keyboard. You will see which one next to it.
JOYCODE = This refers to a joystick movement or button press and what joystick number to use.
MOUSECODE = This refers to a mouse button click.
KEYCODE NONE = This is used if you don't want to associate any key with a control
CODE_NONE = Same as above.
CODE_DEFAULT = Uses the Mame default key
CODE_OTHER CODE_PREVIOUS = Not Sure Yet!
CODE_NOT or ! = Stops a specific key combination being read e.g If you want to disable the Alt-Tab thatopens a full screen use...
KEYCODE_LALT CODE_NOT KEYCODE_TAB
or
KEYCODE_LALT ! KEYCODE_TAB
CODE_OR or | = Lets you add more than one key for a control command e.g. Player 1 Fire using the CTRLkey and Joystick Fire Button 1 is...
KEYCODE_LCONTROL CODE_OR JOYCODE_1_BUTTON1
or
KEYCODE_LCONTROL | JOYCODE_1_BUTTON1
SPACE = If you just leave a space between codes it will perform both codes at the same time e.g if youwanted to define a key for a down-left motion on a controller use...
JOYCODE_1_DOWN JOYCODE_1_LEFT
Now for the controls you can change.
UI_CONFIGUREUI_RESET_MACHINE
UI_ON_SCREEN_DISPLAYUI_SHOW_GFXUI_THROTTLE
UI_PAUSEUI_FRAMESKIP_DEC

UI_FRAMESKIP_INCUI_SHOW_PROFILERUI_UPUI_RIGHTUI_PAN_UPUI_PAN_RIGHTUI_LOAD_STATEUI_SAVE_CHEATSTART1START4COIN3SERVICE2TILT
P1_JOYSTICK_UPP1_JOYSTICK_RIGHTP1_BUTTON3P1_BUTTON6P1_BUTTON9P1_JOYSTICKRIGHT_DOWNP1_JOYSTICKLEFT_UPP1_JOYSTICKLEFT_RIGHT
P2_JOYSTICK_UPP2_JOYSTICK_RIGHTP2_BUTTON3P2_BUTTON6P2_BUTTON9P2_JOYSTICKRIGHT_DOWNP2_JOYSTICKLEFT_UPP2_JOYSTICKLEFT_RIGHT
P3_JOYSTICK_UPP3_JOYSTICK_RIGHTP3_BUTTON3
P4_JOYSTICK_UPP4_JOYSTICK_RIGHTP4_BUTTON3
P1_PEDALP2_PEDAL_EXTP4_PEDAL
P1_PADDLEP2_PADDLE_EXTP4_PADDLEP1_PADDLE_V_EXTP3_PADDLE_VP4_PADDLE_V_EXT
UI_SNAPSHOTUI_DOWNUI_SELECT UI_PAN_DOWNUI_TOGGLE_DEBUGUI_ADD_CHEATUI_WATCH_VALUESTART2 COIN1COIN4 SERVICE3
P1_JOYSTICK_DOWNP1_BUTTON1 P1_BUTTON4P1_BUTTON7 P1_BUTTON10P1_JOYSTICKRIGHT_LEFT
P1_JOYSTICKLEFT_DOWN
P2_JOYSTICK_DOWN P2_BUTTON1P2_BUTTON4P2_BUTTON7P2_BUTTON10 P2_JOYSTICKRIGHT_LEFTP2_JOYSTICKLEFT_DOWN
P3_JOYSTICK_DOWN P3_BUTTON1 P3_BUTTON4
P4_JOYSTICK_DOWN P4_BUTTON1 P4_BUTTON4
P1_PEDAL_EXT P3_PEDAL P4_PEDAL_EXT
P1_PADDLE_EXT P3_PADDLE P4_PADDLE_EXTP2_PADDLE_V P3_PADDLE_V_EXT
UI_SHOW_FPSUI_TOGGLE_CHEATUI_LEFTUI_CANCELUI_PAN_LEFTUI_SAVE_STATEUI_DELETE_CHEATUI_EDIT_CHEATSTART3COIN2SERVICE1SERVICE4
P1_JOYSTICK_LEFTP1_BUTTON2P1_BUTTON5P1_BUTTON8P1_JOYSTICKRIGHT_UPP1_JOYSTICKRIGHT_RIGHTP1_JOYSTICKLEFT_LEFT
P2_JOYSTICK_LEFTP2_BUTTON2P2_BUTTON5P2_BUTTON8P2_JOYSTICKRIGHT_UPP2_JOYSTICKRIGHT_RIGHTP2_JOYSTICKLEFT_LEFT
P3_JOYSTICK_LEFTP3_BUTTON2
P4_JOYSTICK_LEFTP4_BUTTON2
P2_PEDALP3_PEDAL_EXT
P2_PADDLEP3_PADDLE_EXTP1_PADDLE_VP2_PADDLE_V_EXTP4_PADDLE_V

P1_DIALP2_DIAL_EXTP4_DIALP1_DIAL_V_EXTP3_DIAL_VP4_DIAL_V_EXT
P1_TRACKBALL_XP2_TRACKBALL_X_EXTP4_TRACKBALL_X
P1_TRACKBALL_YP2_TRACKBALL_Y_EXTP4_TRACKBALL_Y
P1_AD_STICK_XP2_AD_STICK_X_EXTP4_AD_STICK_X
P1_AD_STICK_YP2_AD_STICK_Y_EXTP4_AD_STICK_Y
OSD_1OSD_4
P1_DIAL_EXTP3_DIAL P4_DIAL_EXT P2_DIAL_V P3_DIAL_V_EXT
P1_TRACKBALL_X_EXT P3_TRACKBALL_XP4_TRACKBALL_X_EXT
P1_TRACKBALL_Y_EXT P3_TRACKBALL_Y P4_TRACKBALL_Y_EXT
P1_AD_STICK_X_EXT P3_AD_STICK_X P4_AD_STICK_X_EXT
P1_AD_STICK_Y_EXT P3_AD_STICK_YP4_AD_STICK_Y_EXT
OSD_2 .
P2_DIALP3_DIAL_EXTP1_DIAL_VP2_DIAL_V_EXTP4_DIAL_V
P2_TRACKBALL_XP3_TRACKBALL_X_EXT
P2_TRACKBALL_YP3_TRACKBALL_Y_EXT
P2_AD_STICK_XP3_AD_STICK_X_EXT
P2_AD_STICK_YP3_AD_STICK_Y_EXT
OSD_3.
Heres breakdown of these commands
UI = A command used by Mame in its user interface e.g. in-game menus / save states etc...
JOYSTICK = A control movement by an arcade joystick or button.
PEDAL = A footpedal on an arcade cabinet
PADDLE = A paddle could be twisted approx. 180 degrees
DIAL = A dial can be turned as much as you want.
TRACKBALL = A ball that a user span to control a character. e.g. used in Marble Madness
AD_STICK = Analog joystick controls
OSD = On screen display functions.
_EXT = The reverse of a controller e.g. P1_PADDLE = Left Movement P1_PADDLE_EXT = Right Movement
There are a couple of other commands for lightguns etc... but you'll need to find them for yourself.
Using Your Config.
To use your config in the command line version of MAME you will need to add the ctrlr option to yourcommand line e.g.

Mame puckman -ctrlr wingman
In MameUI go to the Default Options and select the controllers tab. You can select your controller from the"Default input layout" option halfway down. Once selected MameUI will use it and any game specific filesyou've created by default.
IMPORTANT! There is one last thing you need to remember, If you change a key in the Mame UI itself andnot using an ini file, it is stored in the cfg folder. Changing keys in the MameUI does not affect the ini files.With this in mind, If you muck things up by using the in-game menus you will need to delete the default.cfgfile and more than likely the gamename.cfg (replace gamename with the name of the game you've shaggedup) to correct the error.

Introduction
So why compile yourself a copy of MAME?
If you complile you own version of MAME you can adjust it to your own needs. I've got a dual core processorand I compile my version of MAME optimized to my processor. Realistically I probably only get +1 fps ingames but it is a difference. Also you can compile the updates as soon as they're released so you don't haveto wait around for someone else.
So What's Involved?
You need to download a few zip files, extract them into specific folders, edit a few files and then run a batchfile to compile it. It does sound a bit too simple but that pretty much sums it up.
Where else can I get information?
Mr Do has a full tutorial here on how to compile MAME. You can also ask questions on the MAME CompilingBoard here. Finally there is the "official" page here.
So what make this page different?
I've added these pages for completeness to the MAME guide. Mr Do has done a good job simplifying theprocess. What I've tried to do is put all the information in one place. The first time I compiled MAME I flickedbetween all the above pages which although wasn't hard, though it was a bit inconvenient. Obviously I'mgoing to try and break it down into simple terms and show a lot of what you need to do in picture form.

Files You Will Need.
For now just leave the files on your desktop or wherever you browser downloads them to. The files are allpre-configured with the correct addons inside them.
For MAME...
1. MingW
Click the link here to open the MAME Dev tools page. MingW is the program used to compile MAME andthere are 32bit and 64bit versions available. The 64bit version requires a 64bit operating system where as the32bit version works on both. The one you download will determine the type of MAME exe that is compiled
2. MAME Source Files
http://mamedev.org/release.html
This is the full souce for MAME. Choose the official source file in zip format.
3. Compile Extras
http://mrdo.mameworld.info/files/compile_extras.zip
These are a couple of really useful batch files to help you compile from the command line.
For MameUI...
You need all the above files and these too..
5. MameUI Source Files
http://www.mameui.info/
The source version you download file must match the current source file downloaded for MAME.
6. MameUI Compiler Extras
http://mrdo.mameworld.info/files/mameui_extras.zip
These are a few files to compile MameUI's help files.
7. MameUI Compiler Batch File
http://mrdo.mameworld.info/files/compileui_extras.zip

Again a couple of useful batch file to help the compilation process.

Setting Up The Compiler
You now need to find the files on your desktop or wherever you browser downloads them to. You shouldhave...
Get yourself a copy of WinRAR or equivalent so you can extract the files.
1. Installing MingW
Double click the mingw-mame-20070810.exe self extracting archive and in the new window type c:\mingw.Like this...
This will create the mingw folder on your C: drive. You could extract it elsewhere but it will over complicatethings later on especially if you put it somewhere like your desktop. The reason this is because you have toset a path to mingw in a file and c:\mingw is far more easier than c:\users\username\desktop\mingw. Seewhat I mean?
2. MAME Source Files
Double click the mamexxxxs.zip (xxxx is the version number) file you've downloaded and WinRAR will openup showing a file called mame.zip. The next step is to extract this file to your desktop by dragging it over andempty space. Now right click the mame.zip file, select "Extract Files..." and type c:\mamesrc in the dialog boxlike this...

Press enter and the files will extract. This takes a few moments.
4. Compile Extras
Right click the compile_extras.zip and select "Extract File..." In the dialog box type c:\mamesrc and pressenter like this...
What you should have!
In your c:\mamesrc folder you should have...
In your c:\mingw folder you will have a sub-folder called mingw64-w64 or mingw32-w32. This is dependanton the file you've downloaded. Inside there should have...

If your folders are right then you can move onto the next page.

Compiling MAME
The Final Checks
Find your c:\mamesrc folder in My Computer. You'll see this...
If you have put mingw in a different folder other than c:\mingw then you need to set the path for it in bothbatch files. Right click the MakeMAME.bat file and select "Edit". This will open the file in notepad like this...
Where it says set path= change the path to where the mingw folder is. You will also need to change the nextline to make -j3. As an example here is a 64bit makemame batch file...

Do the same for the PatchMAME.bat file like this...
Double click the command prompt icon and you'll see this...
Type makemame, press enter and the compilation process will take place. This can take from minutes tohours depending on you processor. It take between 7 and 8 minutes on my i7 2600K @ 4.6ghz with compileroptimizations. You can abort the process at any time by pressing ctrl+c. The screen will say "TerminateBatch Job Y/N" press y to exit.
Once its done
The compiler will create the MAME "EXE" file. This will get deposited in your c:\mamesrc folder.
You need to copy the new file to your normal MAME folder and overwrite the old file. If the version is newerthan your old one you may need to follow the Mame Updates page here.
You will also notice a folder called obj which contains the ready compiled parts of MAME. If you update thesource then the compiler will use the ready compiled parts in this folder and only have to compile theupdated ones. It's only worth deleting this folder if you get compiler errors.

Setting Up The Compiler
You now need to find the files on your desktop or wherever you browser downloads them to. You shouldhave...
Get yourself a copy of WinRAR or equivalent so you can extract the files.
1. Installing MingW
Double click the mingw-mame-20070810.exe self extracting archive and in the new window type c:\mingw.Like this...

This will create the mingw folder on your C: drive. You could extract it elsewhere but it will over complicatethings later on especially if you put it somewhere like your desktop. The reason this is because you have toset a path to mingw in a file and c:\mingw is far more easier than c:\users\username\desktop\mingw. Seewhat I mean?
2. DirectX Extensions
Right click the dx8_mgw.zip file and select "Extract Files...". In the new dialog box type c:\mingw. You shouldsee this
WinRAR will ask you whether to overwrite some file answer "Yes To All".
3. MAME Source Files
Double click the mamexxxxs.zip (xxxx is the version number) file you've downloaded and WinRAR will openup showing a file called mame.zip. The next step is to extract this file to your desktop by dragging it over andempty space. Now right click the mame.zip file, select "Extract Files..." and type c:\mamesrc in the dialog boxlike this...
Press enter and the files will extract. This takes a few moments.
4. Compile Extras
Right click the compile_extras.zip and select "Extract File..." In the dialog box type c:\mamesrc and pressenter like this...
5. MameUI Source
Double click the icon and save the folder wherever you want. It creates a folder called MameUIs. This is thecontents...

Open the c:\mamesrc folder like this...
Copy the mameui.mak file into this folder. Now open the src folder and drag and drop the winui folder over afolder called osd. This will copy the winui folder into the c:\mamesrc\src\osd folder. The folder structureshould be like this...

6. MameUI Extras
Right click the mameui_extras.zip file and select "Extract Files...". In the dialog box type c:\mingw like this...
Press enter and overwrite any files or folders it asks you to. What it is doing is adding the ability for you tocompile MameUI's help file.
7. MameUI compiler extras.
Right click the compileui_extras.zip file and select "Extract Files...". In the dialog box type c:\mamesrc likethis...
Whatit will do is add the really useful batch files to your mamecrs folder.
What you should have!
In your c:\mamesrc folder you should have...

In your c:\mingw folder you should have...
If your folders are right then you can move onto the next page.

Compiling MameUI
Important!
The version of MameUI that you want to compile must match the version of MAME in the source folder. If youhave applied any diff updates then thats the only version of MameUI that will compile successfully. BeCareful!
The Final Checks
Find your c:\mamesrc folder in My Computer. You'll see this...
If you have put mingw in a different folder other than c:\mingw then you need to set the path for it in bothbatch files. Right click the makemameui.bat file and select "Edit". This will open the file in notepad like this...
Where it says set path= change the path to where the mingw folder is.
Right click the makehelpui.bat file and select "Edit". This will open the file in notepad like this...

Where it says set path= change the path to where the mingw folder is.
Do the same for the PatchMAME.bat file like this...
Double click the command prompt icon and you'll see this...
Type makemameui, press enter and the compilation process will take place. This can take from minutes tohours depending on you processor. It take between 8 and 9 minutes on my C2D E8400 @ 3.3ghz withcompiler optimizations. You can abort the process at any time by pressing ctrl+c. The screen will say"Terminate Batch Job Y/N" press y to exit.
Repeat the above process but type makehelpui and this will create the MameUI help file.
Once its done
The compiler will create all the "EXE" files that you normally get with MameUI and the MameUI help file too.These will get deposited in your c:\mamesrc folder and include...
mameui64.exeMameUI.chm
You need to copy them to your normal MameUI folder and overwrite the old files. If the version is newer thanyour old one you may need to follow the Mame Updates page here.

You will also notice a folder called obj which contains the ready compiled parts of MAME. If you update thesource then the compiler will use the ready compiled parts in this folder and only have to compile theupdated ones. It's only worth deleting this folder if you get compiler errors.

Update And Diff Files
As you are most probably aware MAME is in constant development. You get stable releases and then youget beta releases. The stable releases have version numbers like 0123, 0124, 0125 etc... whilst betaversions have numbers like 0125u3, 0125u4 etc..
Stable Version Updates
For stable version updates you need to overwrite everything in the c:\mamesrc folder with the new sourcefiles. The simplest way to this is to double click the mamexxxxs.zip (xxxx is the version number) file you'vedownloaded. WinRAR will open up showing a file called mame.zip. The next step is to extract this file to yourdesktop by dragging it over and empty space. Now right click the mame.zip file, select "Extract Files..." andtype c:\mamesrc in the dialog box like this...
Press enter and the files will extract. It will ask you whether you want to overwrite the files. Click the "Yes ToAll" button and wait for it to complete. You should now be able to compile the new version.
Beta Updates.
The beauty of beta updates is that they're downloaded in things called diff files. To update to a newer betaversion you just need to patch the data in the diff file to the current source code. You must make sure that ifyou are patching up several versions then do them in order like u1 ,u2 then u3 etc...
To get the current diff files go here. You will need all of the diff files if you want to patch to the latest version.As before right click the diff.zip file, select "Extract Files..." and type c:\mamesrc in the dialog box like this...
You now need to patch the source. If you have read one of the compiling pages then the PatchMAME.bat filewill have the correct path set up in it. If not then right click it and select "Edit" from the menu.
Where it says set path= change the path to where the mingw folder is like this.

Open up the command prompt from the icon and you'll see this...
Type patchmame plus the version number of the diff file you want to patch. For example patchmame 0125u1will apply the diff file 0125u1.diff. You need to repeat the process for each update and as I mentioned beforeit must be done in order. You can also apply bug fixes in the same way by changing the version number tothe name (minus the .diff) of the patch file.
Once done you can now compile your new version of MAME. If you want to compile MameUI then makesure it's source code matches the version you just patched.

In this menu you can look up or change the keys MAME uses. If you change any keys in this menu it willsave the settings in a file called default.cfg in the cfg folder. If you mess it up completely then delete thedefault.cfg file and the keys will reset to default.
Select user interface and you'll see this...
These are the default keys for MAME's interface.
Select a Player Control and you'll see this...

These are the keys for the default game controls.
Select Other Controls and you'll see this...
These are the keys for the non control keys in game.

This menu is much like the general menu but any changes here will only affect the game playing. It willcreate a config file called <gamename>.cfg (where <gamename> is the name of the game you're playing) inthe cfg folder. Again if you mess things up totally you can delete the relevant config file and the keys arereset.

Dipswitches are situated inside arcade machines and can effect several features in a game including thingslike difficulty,lives, language, credits etc... The dipswitches listed are unique to each game or system. Thedipswitch settings are saved in the game's config file which is saved in the cfg folder.

This is just information about how much money a game has taken and how long it's been running for. Thisinformation is stored in real arcade machines too.

This is information about the game you're playing.

This menu lets you set volumes and play with the screen settings.

This menu lets you set up how MAME displays the game. There can be several different views depending onartwork or different configurations of the original machine (e.g. upright / cocktail). You can also change theartwork settings here too. This menu is also useful to find out the different names used by the -viewcommand line option.

This menu lets you search and run cheats in a game. I'm not going to go in depth with this at the moment asit's going through a big rewrite but as soon as it's done I will add a full guide to it here.

A useful little menu to select a new game. It will list a random set of games by default but if you type thename of your game the list will show it (and probably it's clones too). The grey games are clone games sowill only work if the parent set is present. This page is also displayed if you just run MAME without a gameselected.

Returns you to your game.

Lets you change the volume in MAME. Same as the -volume command.

This is used for NEO-GEO games. The beauty of memory cards is that you can transfer your save games toother systems.
If you have no memory cards installed already select "Create New Card" and MAME will ask you for anumber. Press the number of the card you want and MAME will create a card for you saved in the memcardfolder. You can select different card numbers at the top if you want separate ones for different users. If youselect the Load Selected Card, MAME will load the selected card number and if it's there you'll see "CardLoaded OK" its that simple. If you fill your memory card you can make another by moving the cursor left orright on "Load Selected Card" and selecting "Create New Card" again which will create another (up to 999).
The usage of memory cards is fairly automatic. To save your position in a game for instance all you need todo is die with no credits left and wait for the timer to count down. The game will automatically ask youwhether you want to save your position. When you load the game in next time and add some credit it willautomatically ask you whether you want to continue from your saved position.

This is the default MAME in-game menu. By default you can use either your keyboard or joystick (if enabled)to navigate the menus and enter to select an option. Left and right will change the option's values if morethan one are available.
Select an option from the menu on the left to see a description.

Description
This command displays a bit of info about MAME. This includes a basic command structure, a fewcommands and general copyright info.
Short Command
-h-?
Example
mame -help

Description
This command is only really useful for developers as all it does is validate the drivers in MAME against it'score system rules.
Short Command
-valid
Example
mame -validate

Description
This command creates a default mame.ini file. You need to do this when you first install MAME.
Short Command
-cc
Example
mame -createconfig

Description
This command shows the current mame.ini file.
Short Command
-sc
Example
mame -showconfig

Description
This command shows the current command line options for MAME with a brief description of each one.
Short Command
-su
Example
mame -showusage

Description
Lets you set the path to hash files used for software lists used by some drivers. This folder is more used inMESS than MAME at the moment.
Example
mame <gamename> -hashpath hash2
Command Format
-rompath <path> where <path> is where your hash files are. You can add mutiple paths by using asemicolon ( ; ) between the paths you want. The example sets the hash path to hash2 so MAME will onlylook there.
MAME's Default Path
hash

Description
This command will generate a complete description of the drivers in MAME. If you add a game mane afterthe -listxml it will only tell you the info for that game.
Short Command
-lx
Example
mame -listxml puckman >gamelist.txt
Command Format
-lisxml <gamename|wildcard>. The game name is optional and only used if you don't want to generate alist for all of MAME's games. The wildcard will let you generate a list containing games of certain names e.g.-listxml puck* will generate a list of games starting with puck. The example will generate a completedescription in xml format of the game puckman and redirects it to a text file called gamelist.txt. You can openthe text file in notepad.

Description
This command will generate a complete list of all the games supported by MAME giving the driver name andfull name of the game.
Short Command
-ll
Example
mame -listfull >gamelist.txt
Command Format
-listfull <gamename|wildcard>. The game name is optional and only used if you don't want to generate alist for all of MAME's games. The wildcard will let you generate a list of games of certain names e.g. -listfullpuck* will generate a list of games starting with puck. The example will generate a complete list of thegames in MAME and redirects it to a text file called gamelist.txt. You can open the text file in notepad.

Description
This command will generate a complete list of all the games supported by MAME giving the driver name andwhich source files it requires.
Short Command
-ls
Example
mame -listsource >gamelist.txt
Command Format
-listsource <gamename|wildcard>. The game name is optional and only used if you don't want to generatea list for all of MAME's games. The wildcard will let you generate a list of games of certain names e.g. -listsource puck* will generate a list of games starting with puck. The example will generate a complete list ofthe games and relevant source files in MAME and redirects it to a text file called gamelist.txt. You can openthe text file in notepad.

Description
This command will generate a complete list of all the clone games supported by MAME giving the clonegame name and which games are the parent sets of them.
Short Command
-lc
Example
mame -listclones >gamelist.txt
Command Format
-listclones <gamename|wildcard>. The game name is optional and only used if you don't want to generatea list for all of MAME's games. The wildcard will let you generate a list of games of certain names e.g. -listclones puck* will generate a list of games starting with puck. The example will generate a complete list ofthe MAME's clone games and what games are their parent sets and redirects it to a text file calledgamelist.txt. You can open the text file in notepad.

Description
This command will generate a complete list of all the roms giving the CRC, rom name and driver it'ssupported by.
Example
mame -listcrc >gamelist.txt
Command Format
-listcrc <gamename|wildcard>. The game name is optional and only used if you don't want to generate alist for all of MAME's games. The wildcard will let you generate a list of roms in certain games e.g. -listcrcpuck* will generate a list of games starting with puck. The example will generate a complete list of theMAME's roms with the CRC, rom name and driver info and redirects it to a text file called gamelist.txt. Youcan open the text file in notepad.

Description
This command will generate a complete list of all the roms giving the CRC, rom name size and SHA1.
Example
mame -listroms >romlist.txt
Command Format
-listroms <gamename|wildcard>. The game name is optional and only used if you don't want to generate alist for all of MAME's games. The wildcard will let you generate a list of roms in certain games e.g. -listromspuck* will generate a list of games starting with puck. The example will generate a complete list of theMAME's roms with the CRC, rom name and driver info and redirects it to a text file called romlist.txt. You canopen the text file in notepad.

Description
This command will generate a complete list of all the samples used by a given driver.
Example
mame -listsamples invaders >samplelist.txt
Command Format
-listsamples <gamename|wildcard>. The game name is optional and only used if you don't want togenerate a list for all of MAME's games. The wildcard will let you generate a list of roms in certain gamese.g. -listsamples inv* will generate a list of roms in games starting with inv. The example will generate acomplete list of the samples used in the game Space Invaders and then redirects it to a text file calledsamplelist.txt. You can open the text file in notepad.

Description
This command will check your roms against what MAME expects.
Example
mame -verifyroms >verifylist.txt
Command Format
-verifyroms <gamename|wildcard>. The game name is optional and only used if you don't want togenerate a list for all of MAME's games. The wildcard will let you verify a list of roms of certain games e.g. -verifyroms puck* will verify a list of games starting with puck. The example will verify the complete set ofroms used by MAME and redirect it to a text file called verifylist.txt. You can open the text file in notepad.

Description
This command will check your samples against what MAME expects.
Example
mame -verifysamples >verifylist.txt
Command Format
-verifysamples <gamename|wildcard>. The game name is optional and only used if you don't want togenerate a list for all of MAME's games. The wildcard will let you verify a list of roms of certain games e.g. -verifysamples puck* will verify a list of games starting with puck. The example will verify the complete set ofsamples used by MAME and redirect it to a text file called verifylist.txt. You can open the text file in notepad.

Description
This command will attempt to find out what roms a zip file contains. This can be useful if you've downloadedthe rom file and it isn't named correctly
Example
mame -romident something.zip
Command Format
-romident <file>. File is the name of the file you need to identify. MAME will give you an error of 0-9depending on whether it knows what the rom is. Errors are...
0: means all files were identified7: means all files were identified except for 1 or more "non-ROM" files
8: means some files were identified9: means no files were identified

Description
This lists every driver and whether they use media such as cd-roms or cartridges as well as ROMs..
Short Command
-lm
Example
mame -listmedia

Description
This command will list the hardware devices that MAME emulates to run the selected game
Short Command
-ld
Example
mame -listdevices puckman
Command Format
-listdevices <gamename>|<drivername>|<wildcard>. The above command will output this...
If you leave it blank it will create a list for all games.

Description
This command will list any slot devices and the number of slots
Example
mame -listslots m*
Command Format
-listslots <gamename>|<driver>|<wildcard>. The above example will list any game starting with "m" andtheir slot info. If you leave it blank it will generate a list for all games.

Description
This command will list any software used by a driver to get it to work.
Example
mame -listsoftware
Command Format
-listsoftware <gamename>|<drivername>|<wildcard>. The above example will list all the software used inMAME.

Description
Enables loading of configuration files
Short Command
-rc
Example
mame <gamename> -readconfig
Opposite Command
-noreadconfig-norc

Description
Writes a config file for the selected game into the ini path with the settings you make when you close thegame. This can help you create custom ini files for each game you have.
Short Command
-wc
Example
mame <gamename> -writeconfig

Description
This option will open MAME in a window rather than full screen.
Short Command
-w
Example
mame <gamename> -window
Command Format
<gamename> -window. This command has no other parameters.
MAME's Default Setting
Off
Opposite Command
-nowindow-now

Description
This option will open MAME in a window and maximize the window to fill the screen.
Short Command
-max
Example
mame <gamename> -maximize
Command Format
<gamename> -maximize. This command has no other parameters.
MAME's Default Setting
On
Opposite Command
-nomaximize-nomax

Description
This option will keep the aspect ratio of a games screen despite how you resize a window. if you turn it offthen in fullscreen it'll stretch games and fill the screen.
Short Command
-ka
Example
mame <gamename> -keepaspect
Command Format
<gamename> -keepaspect. This command has no other parameters.
MAME's Default Setting
On
Opposite Command
-nokeepaspect-noka

Description
With this option MAME will try and keep the game running in real time. If switched off the game will run asfast as it possible can ignoring cpu speeds, screen speeds anything.
Example
mame <gamename> -throttle
Command Format
<gamename> -throttle doesn't require any other parameters.
MAME's Default Setting
On
Opposite Command
-nothrottle

Description
This option can help reduce blurriness in games by increasing the scale of a games graphics before MAMEdisplays it. This means that direct 3d or direct draw doesn't have to scale the graphics up as much.
Example
mame <gamename> -prescale
Command Format
<gamename> -prescale <amount>. The amount is multiplied to the original games resolution. MAME willalso decide if it's too much when it picks the screen resolution.
MAME's Default Setting
1

Description
Gamma affects the difference of colour values between black and white. Black will stay black (unlikebrightness which will make black grey if increased) but the colour range will change as you change thevalues. For example if you increase gamma the middle value of a colour will move down giving more brightlevels than dark therefore increasing the overall brightness of the screen and vice versa. This option doesnot affect artwork or MAME's menus.
Example
mame <gamename> -gamma 1.5
Command Format
<gamename> -gamma <decimal number> where the number is the amount gamma is applied . Theexample will give brighter colours if used.
MAME's Default Setting
1.0 (Min 0.1 / Max 3.0)

Description
Brightness affects how bright MAME will display the game selected. It affects all colours, black and whitetoo. Brightness will affect all parts of the screen including artwork.
Example
mame <gamename> -brightness 1.5
Command Format
<gamename> -brightness <decimal number> where the number is the amount brightness is applied. theexample will increase the overall brighness of MAME including artwork and MAME's menus.
MAME's Default Setting
1.0 (Min 0.1 / Max 2.0)

Description
Contrast affects the amount of difference between black and white used by the screen. It affects only thegame's colours and if changed will increase / decrease brightness of the colours on the screen. Artwork andMAME's menus are not affected.
Example
mame <gamename> -contrast 1.5
Command Format
<gamename> -contrast <decimal number> where the number is the amount contrast is applied . Theexample will give brighter colours if used.
MAME's Default Setting
1.0 (Min 0.1 / Max 2.0)

Description
This affects how much MAME will darken the screen by when a game is paused
Example
mame <gamename> -pause_brightness 0.5
Command Format
<gamename> -pause_brightness<decimal number> where the number is the amount the screen isdarkened . The example will halve the brightness of the screen.
MAME's Default Setting
0.65 (Min 0.1 / Max 1.0)

Description
This option selects which system MAME uses to draw it's graphics.
Example
mame <gamename> -video d3d
Command Format
<gamename> -video <system>. The system can be gdi, ddraw, d3d or none. D3D is the fastest with theothers there for compatability on older systems. The example will run MAME using Direct 3D to draw it'sgraphics. For D3D you must have a Direct 3D 8+ compatible graphics card. If you don't then use ddraw orgdi. The none option produces no graphics at all which is great for benchmarking.
MAME's Default Setting
d3d

Description
Rotates a game's screen to match it's original orientation.
Example
mame <gamename> -rotate
Command Format
<gamename> -rotate doesn't require any other parameters.
MAME's Default Setting
On
Opposite Command
-norotate

Description
Flips a game's screen through the x (horizontal) axis.
Example
mame <gamename> -flipx
Command Format
<gamename> -flipx doesn't require any other parameters.
MAME's Default Setting
Off
Opposite Command
-noflipx

Description
This option applies a bilinear filter to the game's screen making it blurry. Using this in conjunction with the -effect command can give a fairly good representation of the quality of an arcade monitor.
Short Command
-d3dfilter-flt
Example
mame <gamename> -filter
Command Format
<gamename> -filter. This option requires no other parameters
MAME's Default Setting
Off
Opposite Commands
-nofilter-nod3dfilter-noflt

Description
Flips a game's screen through the y (vertical) axis.
Example
mame <gamename> -flipy
Command Format
<gamename> -flipy doesn't require any other parameters.
MAME's Default Setting
Off
Opposite Command
-noflipy

Description
Mostly used by developers this option will let you select the version of DirectX MAME will use to render it'sgraphics.
Example
mame <gamename> -d3dversion 8
Command Format
<gamename> -d3dversion <number>. The version can be either 8 or 9. The example will use DirectX 8 torender he game.
MAME's Default Setting
9

Description
Uses you graphics cards GPU to stretch the game screen. The quality of the scaling will depend on youcard.
Short Command
-hws
Example
mame <gamename> -hwstretch
Command Format
<gamename> -hwstretch. This option has no other parameters.
MAME's Default Setting
Off
Opposite Command
-nohwstretch-nohws

Description
Normally MAME will draw it's screens direct to video RAM. Triplebuffer lets MAME draw screens in thebackground and quickly flip between them. This can reduce screen tearing when in fullscreen but at theexpense of some video memory and on really old machine a bit of speed (and I mean REALLY oldmachines). This has no real effect on windowed games which normally do better with the -waitvsynccommand.
Short Command
-tb
Example
mame <game name> -triplebuffer
Command Format
<gamename> -triplebuffer. This option has no other parameters.
MAME's Default Setting
Off
Opposite Command
-notriplebuffer-notb

Description
Speeds up a game to your monitors refresh rate which can help smoothness on certain monitors or graphicscards. This option may introduce crackly or stuttering sound.
Example
mame <gamename> -syncrefresh
Command Format
<gamename> -syncrefresh. This option has no other parameters.
MAME's Default Setting
Off
Opposite Command
-nosyncrefresh

Description
If you suffer from tearing or choppy scrolling enabling this option will sync the game to your monitor reducingit. This works better on windowed games. For fullscreen -triplebuffer can be better.
Example
mame <gamename> -waitvsync
Command Format
<gamename> -waitvsync. This option has no other parameters.
MAME's Default Setting
Off
Opposite Command
-nowaitvsync

Description
With this option will match MAME's speed to your monitors refresh rate to prevent sound hiccups andsmoother scrolling if you have had problems.
Short Command
-rs
Example
mame <gamename> -refreshspeed
Command Format
<gamename> -refreshspeed doesn't require any other parameters.
MAME's Default Setting
1.0
Opposite Command
-norefreshspeed-nors

Description
With this option MAME will miss out frames to keep a games speed up. This is needed only if the game is notat 100% speed and will cause the game to become more jerky and stuttery.
Short Command
-afs
Example
mame <gamename> -autoframeskip
Command Format
<gamename> -autoframeskip doesn't require any other parameters.
MAME's Default Setting
Off
Opposite Command
-noautoframeskip-noafs

Description
With this option MAME will miss out frames to keep a games speed up. This is needed only if the game is notat 100% speed and will cause the game to become more jerky and stuttery.
Short Command
-fs
Example
mame <gamename> -frameskip 2
Command Format
<gamename> -frameskip <number 0 - 12> . The number given determines how many frames are missedout from 12. The example will not draw 2 frames out of 12 therefore speeding up the game..
MAME's Default Setting
0

Description
With this option MAME multiply a games speed by the number given.
Example
mame <gamename> -speed 1.5
Command Format
<gamename> -speed <number>. The number which can be a fraction will multiple Mames speed. Theexample will run a selected game at 1.5 times it's normal speed.
MAME's Default Setting
1.0

Description
This option overlays an effect on top of the graphics in a game simulating an arcade monitors screen. Thefiles are found in artwork folder and are PNG images. This option will probably be replaced with the HLSLeffects.
Example
mame <gamename> -effect aperture1x2rb
Command Format
<gamename> -effect <name>. The name is the filename minus the .png.
MAME's Default Setting
None

Description
This option lets you set the gamma (brightness of the colours) of a full screen display.
Short Command
-fsg
Example
mame <gamename> -full_screen_gamma 1.1
Command Format
<gamename> -full_screen_gamma <value>. The example will boost the gamma by 10%. The highestsetting is 2.0 and the lowest is 0.0.
MAME's Default Setting
1.0

Description
This option lets you set the brightness of a full screen display.
Short Command
-fsb
Example
mame <gamename> -full_screen_brightness 1.1
Command Format
<gamename> -full_screen_brightness <value>. The example will boost the brightness by 10%. The highestsetting is 2.0 and the lowest is 0.0.
MAME's Default Setting
1.0

Description
This option lets you set the contrast (difference between black and white) of a full screen display.
Short Command
-fsc
Example
mame <gamename> -full_screen_contrast 1.1
Command Format
<gamename> -full_screen_contrast <value>. The example will boost the contrast by 10%. The highestsetting is 2.0 and the lowest is 0.0.
MAME's Default Setting
1.0

Description
With this option MAME will run for a certain amount of seconds and then exit (0 = Off). This is only useful forbenchmarking or testing.
Short Command
-str
Example
mame <gamename> -seconds_to_run 10
Command Format
<gamename> -seconds_to_run <number> . The number given determines how many seconds MAME willrun for before exiting. The example will run a game for 10 seconds.
MAME's Default Setting
0

Description
This option will open MAME on multiple screens. Each screen can have it's own monitor, resolution, refeshrate, colour depth etc... This option can be fun to use on arcade games that originally had multiple screens(e.g. Darius) as you can set MAME to show each screen individually rather than one extremely wide window.
Example
mame <gamename> -numscreens 2 -w
Command Format
<gamename> -numscreens <number>. The number is between 1 and 4. The option will run a game in twowindows. The same info will be on both windows. Running without the -w option really requires multiplemonitors.
Try this if you have Darius installed...
mame darius -numscreens 3 -w -nobezel -nomax
What this will do is split Darius up into it's 3 screens and display them in their own window. MAME stacks thewindows on top of each other so you need to sort them into order. The -nobezel will prevent artwork beingloaded and the -nomax will stop MAME maximizing the window.
MAME's Default Setting
1

Description
With the screen command you can redirect MAME's display to a specific monitor. Obviously you needmultiple monitors to support this. It's used in conjunction with the -numscreens option. For example a gamelike Darius uses 3 monitors in the arcade. If you have 3 monitors, with this command you can direct eachscreen to the relevant monitor and re-create the original arcade feel.
Short Command
-screen0-screen1-screen2-screen3
Example
mame <gamename> -screen \\.\Displayn (n is the number of screen you want to use)
Command Format
<gamename> -numscreens 2 -screen2 \\.\Display2. This option will direct the second screen of a game toyour second monitor. You need to have the -numscreens option enabled first to let MAME know how manyscreens to create. If you specify auto, MAME will try to sort it out itself. -screen will apply to all screens whilst-screen0,1,2,3 only applies to the specific screen.
MAME's Default Setting
auto

Description
Once you've set up your screen you can override it's aspect ratio.
Short Command
-aspect0-aspect1-aspect2-aspect3
Example
mame <gamename> -aspect 16:9
Command Format
<gamename> -numscreens 2 -screen2 \\.\Display2 -aspect2 4:3. This option will force screen 2 of yourgame to use a 4:3 aspect ratio. If you specify auto, MAME will try to sort it out itself based on the originalscreen resolution. -aspect will apply to all screens whilst -aspect0,1,2,3 only applies to the specific screen.
MAME's Default Setting
auto

Description
This option enables MAME to switch you screens resolution. This needs to be enabled if you use the -resolution options
Example
mame <gamename> -switchres
Command Format
<gamename> -switchres. This option has no other parameters.
MAME's Default Setting
Off
Opposite Command
-noswitchres

Description
This option lets you specify how each screen is displayed. For example PacMan has several layoutsavailable to it so as long as you know the name of the layout (run the game, press tab and select videooptions to find out) you can make the specified screen display it that way.
Short Command
-view0-view1-view2-view3
Example
mame pacman -view cocktail
Command Format
<gamename> -view <view name>. The example above will run PacMan in cocktail mode. -view will applyto all screens whilst -view0,1,2,3 only applies to the specific screen.
MAME's Default Setting
auto

Description
Once you've set up your screen you can set specific resolutions and refresh rates for each screen..
Short Command
-r-resolution0-r0-resolution1-r1-resolution2-r2-resolution3-r3
Example
mame <gamename> -resolution 1024x768@60
Command Format
<gamename> -numscreens 2 -screen2 \\.\Display2 -resolution2 1024x768@60. This option will forcescreen 2 of your game to use a the resolution 1024x768 at 60hz. If you specify auto, MAME will try to sort itout itself based on the original screen resolution. -resolution will apply to all screens whilst -resolution0,1,2,3only applies to the specific screen.
MAME's Default Setting
auto

Description
Enables / Disables the sound in MAME.
Example
mame <gamename> -sound
Command Format
<gamename> -sound. This option has no other parameters.
MAME's Default Setting
On

Description
Turns on or off MAME's support for external sound samples. The samples are mainly used by games thatdon't have full sound emulation yet.
Example
mame <gamename> -nosamples
Command Format
<gamename> -samples. There are no other parameters for this option. The example will run a game with nosamples.
MAME's Default Setting
On
Opposite Command
-nosamples

Description
Lets you set the sound frequency used by MAME. Defaults tend to be 11025, 22050, 44100 or 48000khz.The higher the number the better the sound quality but sometimes at the expense of performance onolder systems.
Example
mame <gamename> -samplerate 22050
Command Format
<gamename> -samplerate <number>. The number really should be one of the defaults unless you are verysure about the frequencies your sound card supports. The example will lower the frequency to 22050khz.
MAME's Default Setting
48000

Description
This option lets you set how much buffering MAME is allowed to do when playing sound. Only change thesesetting if you get crackling sound in games. Check first that there are no known errors and the game isrunning at 100% speed as both of these can affect sound.
Example
mame <gamename> -audio_latency 3
Command Format
<gamename> -audio_latency <value>. The example will set the sound latency between 3/5 and 4/5. 0 is thelowest setting and 5 is the highest.
MAME's Default Setting
2

Description
Volume sets the volume level strangely enough! (note the sarcasm!). It's measured in db therefore a negativevalue will decrease the volume and a positive value will increase it. It can be changed in game by pressingthe "tilde" (¬) key as well.
Short Command
-vol
Example
mame <gamename> -volume -5
Command Format
<gamename> -volume <value> . The value is a whole number and is rated in db therefore each numberdoubles the increase/decrease in volume. The example will halve the volume five times.
MAME's Default Setting
0

Description
Enables / Disables mouse support in MAME.
Example
mame <gamename> -mouse
Command Format
<gamename> -mouse . This option requires no other parameters
MAME's Default Setting
Off
Opposite Command
-nomouse

Description
Steadykey is used if you have problems when multiple keys are pressed at the same time.
Short Command
-steady
Example
mame <gamename> -steadykey
Command Format
<gamename> -steadykey . This option requires no other parameters
MAME's Default Setting
Off
Opposite Command
-nosteadykey-nosteady

Description
Enables / Disables joystick support in MAME.
Short Command
-joy
Example
mame <gamename> -joystick
Command Format
<gamename> -joystick . This option requires no other parameters
MAME's Default Setting
Off
Opposite Command
-nojoystick-nojoy

Description
Analog joystick sometime don't center properly so a dead area can be made where no movement will bedetected.
Short Command
-joy_deadzone-jdz
Example
mame <gamename> -joystick_deadzone 0.5
Command Format
<gamename> -joystick_deadzone <value>. The value is a decimal between 0.0 and 1.0 where 1.0 is the fullmovement of the joystick. The example will set the deadzone to 50% of the joystick's movement.
MAME's Default Setting
0.3

Description
This option lets MAME know whether to try and track two light gun.
Short Command
-dual
Example
mame <gamename> -dual_lightgun
Command Format
<gamename> -dual_lightgun. This option has no other parameters
MAME's Default Setting
Off
Opposite Command
-nodual_lightgun-nodual

Description
Analog joystick sometimes don't give an even range of motion. With this option you can set where MAME willstop reading the joysticks movement.
Short Command
-joy_saturation-jsat
Example
mame <gamename> -joystick_saturation 0.9
Command Format
<gamename> -joystick_saturation <value>. The value is a decimal between 0.0 and 1.0 where 1.0 is thefull movement of the joystick. The example will set the maximum received movement to 90% of the joystick'sfull movement.
MAME's Default Setting
0.85

Description
Enables / Disables multiple keyboard support in MAME. Normally MAME combines all key presses into onedevice. With the option on the key presses on each keyboard will be shown separately.
Short Command
-multikey
Example
mame <gamename> -multikeyboard
Command Format
<gamename> -multikeyboard . This option requires no other parameters
MAME's Default Setting
Off
Opposite Command
-nomultikeyboard-nomultikey

Description
Enables / Disables multiple mouse support in MAME. Normally MAME combines all mouse movements intoone device. With the option on the movements will be shown separately.
Example
mame <gamename> -multimouse
Command Format
<gamename> -multimouse . This option requires no other parameters
MAME's Default Setting
Off
Opposite Command
-nomultimouse

Description
This option loads a custom controller configuration. These files are stored in the ctrlr folder and containcustom button and axis information.
Example
mame <gamename> -ctrlr wingman
Command Format
<gamename> -ctrlr <filename> . The name you enter will make MAME look for a file called <filename>.cfg.The example will load a configuration file called wingman.cfg. MAME will shut down if it can't find the file.
MAME's Default Setting
Nothing

Description
Enables / Disables lightgun support in MAME.
Short Command
-gun
Example
mame <gamename> -lightgun
Command Format
<gamename> -lightgun . This option requires no other parameters
MAME's Default Setting
Off
Opposite Command
-nolightgun-nogun

Description
This option lets you set a button on a lightgun to trick a game into thinking you've moved the gun off thescreen to reload. Some games require you to do this or your gun won't reload.
Short Command
-reload
Example
mame <gamename> -offscreen_reload
Command Format
<gamename> -offscreen_reload . This option requires no other parameters
MAME's Default Setting
Off
Opposite Command
-nooffscreen_reload-noreload

Description
Sorry I'm cheating by using the description of the MAME documentation as it explains this command quitewell.
What it does is control how joystick values map to digital joystick controls. MAME accepts all joystick inputfrom the system as analog data. For true analog joysticks, this needs to be mapped down to the usual 4-wayor 8-way digital joystick values. To do this, MAME divides the analog range into a 9x9 grid. It then takes thejoystick axis position (for X and Y axes only), maps it to this grid, and then looks up a translation from ajoystick map. This parameter allows you to specify the map. The default is 'auto', which means that astandard 8-way, 4-way, or 4-way diagonal map is selected automatically based on the input portconfiguration of the current game.
Maps are defined as a string of numbers and characters. Since the grid is 9x9, there are a total of 81characters necessary to define a complete map. Below is an example map for an 8-way joystick:
777888999 Note that the numeric digits correspond to the keys777888999 on a numeric keypad. So '7' maps to up+left, '4' maps777888999 to left, '5' maps to neutral, etc. In addition to the444555666 numeric values, you can specify the character 's',444555666 which means "sticky". In this case, the value of the444555666 map is the same as it was the last time a non-sticky111222333 value was read.111222333111222333
Short Command
-joymap
Example
mame <gamename> -joystick_map 777888999.777888999.777888999.444555666.444555666.444555666.111222333.111222333.111222333
Command Format
<gamename> -joystick_map <map>
To specify the map for this option, you can specify a string of rows separated by a '.' (which indicates the endof a row), like so:
777888999.777888999.777888999.444555666.444555666.444555666. 111222333.111222333.111222333
However, this can be reduced using several shorthands supported by the <map> parameter. If informationabout a row is missing, then it is assumed that any missing data in columns 5-9 are left/right symmetric withdata in columns 0-4; and any missing data in colums 0-4 is assumed to be copies of the previous data. Thesame logic applies to missing rows, except that up/down symmetry is assumed.
By using these shorthands, the 81 character map can be simply specified by this 11 character string:7778...4445

Looking at the first row, 7778 is only 4 characters long. The 5th entry can't use symmetry, so it is assumed tobe equal to the previous character '8'. The 6th character is left/right symmetric with the 4th character, givingan '8'. The 7th character is left/right symmetric with the 3rd character, giving a '9' (which is '7' with left/rightflipped). Eventually this gives the full 777888999 string of the row.
The second and third rows are missing, so they are assumed to be identical to the first row. The fourth rowdecodes similarly to the first row, producing 444555666. The fifth row is missing so it is assumed to be thesame as the fourth.
The remaining three rows are also missing, so they are assumed to be the up/down mirrors of the first threerows, giving three final rows of 111222333.
MAME's Default Setting
default

Description
This option starts MAME with the Windows debugger.
Example
mame <gamename> -debug
Command Format
<gamename> -debug. This option does not require any other parameters.
MAME's Default Setting
Off
Opposite Command
-nodebug

Description
This option generates a log file called error.log which contains error information cased by games. This isuseful to developers to track bugs.
Example
mame <gamename> -log
Command Format
<gamename> -log. This option does not require any other parameters.
MAME's Default Setting
Off
Opposite Command
-nolog

Description
This option gives information about what MAME is doing whilst it loads and runs games. This is particularlyuseful when you're making config files as you can see exaclty where MAME fails if you have a bug.
Short Command
-v
Example
mame <gamename> -verbose
Command Format
<gamename> -verbose. This option does not require any other parameters.
MAME's Default Setting
Off
Opposite Command
-noverbose-nov

Description
This is for debugging only. What it does is continuously update a games video display when the game ispaused.
Example
mame <gamename> -update_in_pause
Command Format
<gamename> -update_in_pause. This option does not require any other parameters.
MAME's Default Setting
Off
Opposite Command
-noupdate_in_pause

Description
This option MAME's internal debugger.
Example
mame <gamename> -debug_internal
Command Format
<gamename> -debug_internal This option has no other parameters.
MAME's Default Setting
Off

Description
This option loads a set of debug commands. Downloaded versions normally dont have this option enabled.
Example
mame <gamename> -debugscript list.txt
Command Format
<gamename> -debugscript <filename>. The file is a text file which contains a set of debug commands.
MAME's Default Setting
none

Description
This option will start MAME with it's cheat system enabled. If you have the file cheat.dat in your MAME folderit will load any cheats available when you pick a game. You can access these cheats by pressing the TABkey in game and select cheats.
Short Command
-c
Example
mame <gamename> -cheat
Command Format
<gamename> -cheat. This option requires no other parameters.
MAME's Default Setting
Off
Opposite Command
-nocheat-noc

Description
With this option MAME give back as much CPU time to Windows as it can when nothing is happening.
Example
mame <gamename> -sleep
Command Format
<gamename> -sleep doesn't require any other parameters.
MAME's Default Setting
On
Opposite Command
-nosleep

Description
This option stops MAME showing the game info at the beginning of a game
Example
mame <gamename> -skip_gameinfo
Command Format
<gamename> -skip_gameinfo. This option requires no other parameters.
MAME's Default Setting
Off
Opposite Command
-noskip_gameinfo

Description
MAME will automatically save you position on exit and load it when you restart a game.
Example
mame <gamename> -autosave
Command Format
<gamename> -autosave. The example will load a game with it's last saved position.
MAME's Default Setting
Off
Opposite Command
-noautosave

Description
This option lets you take advantage of multi-core CPUs. Normally it will split the graphics rendering andgame code through different cores. This can give a noticable speed increase.
Alternative Command
-mt
Example
mame <gamename> -multithreading
Command Format
<gamename> -multithreading. This option has no other parameters.
MAME's Default Setting
Off
Opposite Command
-nomultithreading-nomt

Description
This option tells MAME to emulate the coin lockout feature used on some arcade boards. What it does isprevent coin input during gameplay.
Short Command
-coinlock
Example
mame <gamename> -coin_lockout
Command Format
<gamename> -coin_lockout . This option has no other parameters
MAME's Default Setting
On
Opposite Command
-nocoin_lockout-nocoinlock

Description
This option sets MAME's system priority under Windows.
Example
mame <gamename> -priority 1
Command Format
<gamename> -priority <value>. The value can be between -15 and 1. The example will run MAME withWindows highest priority.
MAME's Default Setting
0

Description
Lets MAME use background images on certain games.
Short Command
-backdrop
Example
mame <gamename> -use_backdrops
Command Format
<gamename> -use_backdrops doesn't require any other parameters.
MAME's Default Setting
On
Opposite Command
-nouse_backdrops-nobackdrop

Description
This option lets you load different versions of BIOS files. For example the NEO-GEO has several differentversions of it's BIOS and you can select one here.
Example
mame mslug -bios eur
Command Format
<gamename> -bios <biosname>. You can get the available BIOS names by typing mame <gamename> -listxml and look for the supported BIOSes. The example will load Metal Slug on the NEO-GEO with aeuropean bios.
MAME's Default Setting
default

Description
This option will set the view that is used when taking snapshots. These are the same views used in the -viewcommand and can be found by loading a game, pressing tab, selecting video options and checking out theviews in the list. The view used can also be different from the one you've got displayed.
Example
mame pacman -snapview cocktail
Command Format
<gamename> -snapview <view name>. The example will create snapshots of PacMan using it's cocktailview. Using auto will use the game's default view.
MAME's Default Setting
internal

Description
This option will set the size of the snapshot that is created.
Example
mame pacman -snapsize 320x200
Command Format
<gamename> -snapsize <width x height>. The example will create snapshots with the resolution of320x200. Using auto will use the game's default resolution.
MAME's Default Setting
auto

Description
Enables a menu bar if it's available in the build you use.
Example
mame <gamename> -menu
Command Format
<gamename> -menu. This option has no other parameters.
MAME's Default Setting
Off
Opposite Command
-nomenu

Description
Antialias smoothes the lines of vector based games.
Short Command
-aa
Example
mame <gamename> -antialias
Command Format
<gamename> -antialias . This option has no other parameters
MAME's Default Setting
On
Opposite Command
-noantialias-noaa

Description
Beam affects the width of the lines used by vector games.
Example
mame <gamename> -beam 1.5
Command Format
<gamename> -beam <width>. Width is a decimal number from 1.0 to 100.0
MAME's Default Setting
1.0

Description
Flicker simulates the flickering of a vector arcade monitor.
Example
mame <gamename> -flicker 20.0
Command Format
<gamename> -flicker <amount>. The amount is a decimal number from 0.0 to 100.0. The example will giveabout 20% of flicker.
MAME's Default Setting
0

Description
Lets you set the path to MAME's crosshair image files.
Example
mame <gamename> -crosshairpath crosshairs
Command Format
-crosshairpath <path> where <path> is where your crosshair files are. You can add mutiple paths by usinga semicolon ( ; ) between the paths you want. The example sets the crosshair path to crosshairs so MAMEwill only look there.
MAME's Default Path
crosshair

Description
Lets you set the path to MAME's cheat files.
Example
mame <gamename> -cheatpath cheats
Command Format
-cheatpath <path> where <path> is where your cheat files are. You can add mutiple paths by using asemicolon ( ; ) between the paths you want. The example sets the cheat path to cheats so MAME will onlylook there.
MAME's Default Path
cheat

Description
Lets you set the path to MAME's font files.
Example
mame <gamename> -fontpath fonts
Command Format
-fontpath <path> where <path> is where your font files are. You can add mutiple paths by using asemicolon ( ; ) between the paths you want. The example sets the font path to fonts so MAME will only lookthere.
MAME's Default Path
None set by default.

Description
Lets you set the path to MAME's ini files.
Example
mame <gamename> -inipath ini2
Command Format
-inipath <path> where <path> is where your ini files are. You can add mutiple paths by using a semicolon (; ) between the paths you want. The example sets the ini path to ini2 so MAME will only look there.
MAME's Default Path
ini

Description
Lets you set the path to MAME's controller definition files.
Example
mame <gamename> -ctrlrpath ctrlr2
Command Format
-ctrlrpath <path> where <path> is where your controller definition files are. You can add mutiple paths byusing a semicolon ( ; ) between the paths you want. The example sets the controller path to ctrlr2 so MAMEwill only look here.
MAME's Default Path
ctrlr

Description
Lets you set the path to game artwork.
Example
mame <gamename> -artpath artwork2
Command Format
-artpath <path> where <path> is where your game artwork is. You can add mutiple paths by using asemicolon ( ; ) between the paths you want. The example sets the artwork path to artwork2 so MAME willonly look there.
MAME's Default Path
artwork

Description
Lets you set the path to sample sets.
Example
mame <gamename> -samplepath samples2
Command Format
-samplepath <path> where <path> is where your samples are. You can add mutiple paths by using asemicolon ( ; ) between the paths you want. The example sets the sample path to sample2 so MAME willonly look there.
MAME's Default Path
samples

Description
Lets you set the path to ROM sets and hard disk images
Example
mame <gamename> -rompath rom2
Command Format
-rompath <path> where <path> is where your roms are. You can add mutiple paths by using a semicolon ( ;) between the paths you want. The example sets the rom path to rom2 so MAME will only look there.
MAME's Default Path
roms

Description
Lets you set the directory for MAME's debugger comments.
Example
mame <gamename> -comment_directory comments2
Command Format
-comment_directory <path> where <path> is where your comments are. You can add mutiple paths byusing a semicolon ( ; ) between the paths you want. The example sets the comments path to comments2 soMAME will only look there.
MAME's Default Path
comments

Description
Lets you set the directory for MAME's hard drive image difference files.
Example
mame <gamename> -diff_directory diff2
Command Format
-diff_directory <path> where <path> is where your difference files are. You can add mutiple paths by usinga semicolon ( ; ) between the paths you want. The example sets the difference files path to diff2 so MAMEwill only look there.
MAME's Default Path
diff

Description
Lets you set the directory for MAME's saved screenshots.
Example
mame <gamename> -snapshot_directory snap2
Command Format
-snapshot_directory <path> where <path> is where your screenshots are. You can add mutiple paths byusing a semicolon ( ; ) between the paths you want. The example sets the screenshot path to snap2 soMAME will only look there.
MAME's Default Path
snap

Description
Lets you set the directory for MAME's save state files.
Example
mame <gamename> -state_directory state2
Command Format
-state_directory <path> where <path> is where your save state files are. You can add mutiple paths byusing a semicolon ( ; ) between the paths you want. The example sets the save state path to state2 soMAME will only look there.
MAME's Default Path
sta

Description
Lets you set the directory for MAME's input logs.
Example
mame <gamename> -input_directory inp2
Command Format
-input_directory <path> where <path> is where your input log files are. You can add mutiple paths byusing a semicolon ( ; ) between the paths you want. The example sets the input log path to inp2 so MAMEwill only look there.
MAME's Default Path
inp

Description
Lets you set the directory for MAME's NEO-GEO memory cardfiles.
Example
mame <gamename> -memcard_directory memcard2
Command Format
-memcard_directory <path> where <path> is where your memory card files are. You can add mutiple pathsby using a semicolon ( ; ) between the paths you want. The example sets the memory card path tomemcard2 so MAME will only look there.
MAME's Default Path
memcard

Description
Lets you set the directory for MAME's nvram files.
Example
mame <gamename> -nvram_directory nvram2
Command Format
-nvram_directory <path> where <path> is where your nvram files are. You can add mutiple paths by usinga semicolon ( ; ) between the paths you want. The example sets the nvram path to nvram2 so MAME willonly look there.
MAME's Default Path
nvram

Description
Lets you set the directory for MAME's configuration files.
Example
mame <gamename> -cfg_directory config2
Command Format
-cfg_directory <path> where <path> is where your configuration files are. You can add mutiple paths byusing a semicolon ( ; ) between the paths you want. The example sets the configuration path to config2 soMAME will only look there.
MAME's Default Path
cfg

Description
MAME will record the audio from your gameplay as a WAV audio file. This command will only write audio soyou'll need to use -mngwrite to get the video too.
Example
mame <gamename> -wavwrite my_audio.wav
Command Format
<gamename> -wavwrite <file> where <file> is the file name of the audio file you want your recording doneto. The example will load a game and record the audio from the gameplay as an audio file calledmy_video.wav. The .wav is important for Windows to recognise the file format.
MAME's Default Setting
None

Description
MAME will record your gameplay as an AVI video file. This command will write both audio and video so youdon't need to use -wavwrite to get the audio.The avi file is uncompressed so will eat up alot of hard diskspace
Example
mame <gamename> -aviwrite my_video.avi
Command Format
<gamename> -aviwrite <file> where <file> is the file name of the video file you want your recording doneto. The example will load a game and record the gameplay as a video file called my_video.avi. The .avi isimportant for Windows to recognise the file format.
MAME's Default Setting
None

Description
MAME will record your gameplay as an MNG video file. This command will only write video so you'll need touse -wavwrite to get the audio too.
Example
mame <gamename> -mngwrite my_video.mng
Command Format
<gamename> -mngwrite <file> where <file> is the file name of the video file you want your recording doneto. The example will load a game and record the gameplay as a video file called my_video.mng. The .mng isimportant for Windows to recognise the file format.
MAME's Default Setting
None

Description
MAME will record all inputs made during gameplay so they can be played back. Make sure you delete anycfg and nvram files before playing back as they may affect it
Short Command
-rec
Example
mame <gamename> -record my_game
Command Format
<gamename> -record <file> where <file> is the name of the file name you want your recording done to. Theexample will load a game and record any keys you press and record them as a file called my_game.
MAME's Default Setting
None
Opposite Command
-playback-pb

Description
MAME will playback a recorded input file created by the -record option. Make sure you delete any cfg andnvram files before playing back as they may affect it
Short Command
-pb
Example
mame <gamename> -playback my_game
Command Format
<gamename> -playback <file> where <file> is the name of the file you recorded using the -record option.The example will load a game and play back the inputs recorded in the file my_game.
MAME's Default Setting
None
Opposite Command
-record-rec

Description
MAME will automatically save you position on exit and load it when you restart a game.
Example
mame <gamename> -autosave
Command Format
<gamename> -autosave. The example will load a game with it's last saved position.
MAME's Default Setting
Off
Opposite Command
-noautosave

Description
Lets you load a saved position for the game you've selected.
Example
mame <gamename> -state 1
Command Format
-state <number> where <number> is the number of the save you want to load. The example will load agame with it's saved position 1.
MAME's Default Setting
None

Description
This option will take a snapshot of a game screen simulating a screen burn effect. It stores the file in a sub-folder in the snap folder.
Example
mame pacman -burnin
Command Format
<gamename> -burnin. This option has no other parameters.
MAME's Default Setting
Off

Description
This option will set the folder and name of snapshots and movies.
Example
mame pacman -snapname %g/%i
Command Format
<gamename> -snapname <%g/%i>. Where %g is the gamename and %i is the filename. The example willsave snapshots of pacman in a subfolder called pacman with the name starting from 0001.png andincreasing for each snapshot you create. Adding and deleting the values will change how the names arecreated.
MAME's Default Setting
%g/%i

Description
Rotates a game left (anti-clockwise) and adjusts the resolution to suit pivoting screens.
Example
mame <gamename> -autorol
Command Format
<gamename> -autorol doesn't require any other parameters.
MAME's Default Setting
Off
Opposite Command
-noautorol

Description
Rotates a game right (clockwise) and adjusts the resolution to suit pivoting screens.
Example
mame <gamename> -autoror
Command Format
<gamename> -autoror doesn't require any other parameters.
MAME's Default Setting
Off
Opposite Command
-noautoror

Description
Rotates a game's screen 90 degrees to the left (anti-clockwise).
Example
mame <gamename> -rol
Command Format
<gamename> -rol doesn't require any other parameters.
MAME's Default Setting
Off
Opposite Command
-norol

Description
Rotates a game's screen 90 degrees to the right (clockwise).
Example
mame <gamename> -ror
Command Format
<gamename> -ror doesn't require any other parameters.
MAME's Default Setting
Off
Opposite Command
-noror

Description
Lets MAME use marquee images to display above certain games.These add the colourful graphics originallyfound on the arcade machine..
Short Command
-marquee
Example
mame <gamename> -use_marquees
Command Format
<gamename> -use_marquees doesn't require any other parameters.
MAME's Default Setting
On
Opposite Command
-nouse_marquees-nomarquee

Description
Lets MAME use control panel images to display around certain games.These add the colourful graphicsoriginally found on the arcade machine..
Short Command
-cpanel
Example
mame <gamename> -use_cpanels
Command Format
<gamename> -use_cpanels doesn't require any other parameters.
MAME's Default Setting
On
Opposite Command
-nouse_cpanels-nocpanel

Description
Lets MAME use bezel images to display around certain games.These add the colourful graphics originallyfound on the arcade machine..
Short Command
-bezel
Example
mame <gamename> -use_bezels
Command Format
<gamename> -use_bezels doesn't require any other parameters.
MAME's Default Setting
On
Opposite Command
-nouse_bezels-nobezel

Description
Lets MAME use overlay images to display over certain games.These can be very useful on some vectorgames as they define the play area.
Short Command
-overlay
Example
mame <gamename> -use_overlays
Command Format
<gamename> -use_overlays doesn't require any other parameters.
MAME's Default Setting
On
Opposite Command
-nouse_overlays-nooverlay

Description
Lets MAME use background images on certain games.
Short Command
-backdrop
Example
mame <gamename> -use_backdrops
Command Format
<gamename> -use_backdrops doesn't require any other parameters.
MAME's Default Setting
On
Opposite Command
-nouse_backdrops-nobackdrop

Description
Crops any artwork to the size of the visible screen. This can help on vertical games as it displays the artworkat its sides filling the screen.
Short Command
-artcrop
Example
mame <gamename> -artwork_crop
Command Format
<gamename> -artwork_crop doesn't require any other parameters.
MAME's Default Setting
Off
Opposite Command
-noartwork_crop-noartcrop

Description
Set whether you are using a natural keyboard or not.
Short Command
-nat
Example
mame <gamename> -natural
Command Format
<gamename> -natural. This option has no other parameters.
MAME's Default Setting
Off

Description
Lets you set what input device is to be used as a mouse. This will override the commands -mouse, -joysticketc...
Example
mame <gamename> -mouse_device mouse
Command Format
<gamename> -mouse_device <device>. The device can be keyboard, mouse, joystick, lightgun or none..The example will set the default device if a game uses a mouse to your mouse.
MAME's Default Setting
mouse

Description
Lets you set what input device is to be used as a positional controller. This will override the commands -mouse, -joystick etc...
Example
mame <gamename> -positional_device joystick
Command Format
<gamename> -positional_device <device>. The device can be keyboard, mouse, joystick, lightgun or none..The example will set the default device if a game uses a positional controller to your joystick.
MAME's Default Setting
keyboard

Description
Lets you set what input device is to be used as a lightgun control. This will override the commands -mouse, -joystick etc...
Example
mame <gamename> -lightgun_device mouse
Command Format
<gamename> -lightgun_device <device>. The device can be keyboard, mouse, joystick, lightgun or none..The example will set the default device if a game uses a lightgun to your mouse.
MAME's Default Setting
keyboard

Description
Lets you set what input device is to be used as a trackball control. This will override the commands -mouse, -joystick etc...
Short Command
-trackball
Example
mame <gamename> -trackball_device mouse
Command Format
<gamename> -trackball_device <device>. The device can be keyboard, mouse, joystick, lightgun or none..The example will set the default device if a game uses a trackball to your mouse.
MAME's Default Setting
keyboard

Description
Lets you set what input device is to be used as a dial control. This will override the commands -mouse, -joystick etc...
Short Command
-dial
Example
mame <gamename> -dial_device mouse
Command Format
<gamename> -dial_device <device>. The device can be keyboard, mouse, joystick, lightgun or none.. Theexample will set the default device if a game uses a dial to your mouse.
MAME's Default Setting
keyboard

Description
Lets you set what input device is to be used as a pedal control. This will override the commands -mouse, -joystick etc...
Short Command
-pedal
Example
mame <gamename> -pedal_device joystick
Command Format
<gamename> -pedal_device <device>. The device can be keyboard, mouse, joystick, lightgun or none.. Theexample will set the default device if a game uses a pedal to your joystick.
MAME's Default Setting
keyboard

Description
Lets you set what input device is to be used as an analog / digital joystick. This will override the commands -mouse, -joystick etc...
Short Command
-adstick
Example
mame <gamename> -adstick_device joystick
Command Format
<gamename> -adstick_device <device>. The device can be keyboard, mouse, joystick, lightgun or none..The example will set the default device if a game uses a joystick control to your joystick.
MAME's Default Setting
keyboard

Description
Lets you set what input device is to be used as the paddle controller. This will override the commands -mouse, -joystick etc...
Short Command
-paddle
Example
mame <gamename> -paddle_device mouse
Command Format
<gamename> -paddle_device <device>. The device can be keyboard, mouse, joystick, lightgun or none..The example will set the default device if a game uses the paddle controller to your mouse.
MAME's Default Setting
keyboard

Description
This option gives and on screen prompt for whether you want to quit or not.
Example
mame <gamename> -confirm_quit
Command Format
<gamename> -confirm_quit. This option requires no other parameters.
MAME's Default Setting
Off
Opposite Command
-noconfirm_quit

Description
This option sets the amount of RAM in certain drivers for MESS. I would guess it has been added to MAMEfor future use.
Example
mame <gamename> -ramsize 128
Command Format
<gamename> -ramsize <amount>.
MAME's Default Setting
Off

Description
This option select the font MAME uses for its menus.
Example
mame -uifont Arial
Command Format
<gamename> -uifont. This option start MAME using the Arial font for it's menus.
MAME's Default Setting
Lucida Console

Description
This option lets you select the size for the font you select for the debugging screen if you use the debugversion of MAME..
Short Command
-dfontsize
Example
mame <gamename> -debugger_font_size 12
Command Format
<gamename> -debugger_font_size <point>. The example changes the font size to 12 points.
MAME's Default Setting
9

Description
This option lets you select a font for the debugging screen if you use the debug version of MAME..
Short Command
-dfont
Example
mame <gamename> -debugger_font Arial
Command Format
<gamename> -debugger_font <fontname>. The example hanges the font type to Arial. You can use anytruetype font in Windows.
MAME's Default Setting
Lucida Console

Description
This option switches on a watchdog facility in MAME which will sit and monitor a game and exit the game itnothing is happening. This helps with bugged games that can crash out in MAME and lock you out. If this isenabled it will shut down the game is the screen stops updating after the set amount of seconds
Short Command
-wdog
Example
mame <gamename> -watchdog 30
Command Format
<gamename> -watchdog <duration>. Duration is the amount of time in seconds MAME will wait for ascreen update before exiting.
MAME's Default Setting
Off

Description
This option outputs a file called error.log to the windows debugger. Like the -log option it's only used fordevelopers.
Example
mame <gamename> -oslog
Command Format
<gamename> -oslog. This option requires no other parameters.
MAME's Default Setting
Off
Opposite Command
-nooslog

Description
This option runs MAME in benchmarking mode. Its the equivalent of -video none -nosound -nothrottle.
Example
mame propcycl -bench. This will run MAME and benchmark the game Prop Cycle.
Command Format
<gamename> -bench
MAME's Default Setting
Off

Description
This option runs MAME under different profiles and outputs data useful for developers and debuggers.Personally is gibberish to me.
Example
mame <gamename> -profile 1
Command Format
<gamename> -profile <value>. The value sets an amount of memory to monitor. The higher the number themore information is generated.
MAME's Default Setting
Off

Description
This option lets you set how many cores are used on multi-core CPUs. This allows you to keep cores free forother use or use the whole lot. Leaving this on auto will use all the cores that are available.
Short Command
-np
Example
mame <gamename> -numprocessors 4. This will run MAME using 4 cores of your processor. The maximumcores is 4 times whats reported by the system.
Command Format
<gamename> -numprocessors <auto|value>
MAME's Default Setting
auto

Description
This option creates an ini file for the filename you give. This can be just for a game or for a complete driverset.
Example
mame puckman -hlslini puckman
Command Format
<gamename> -hlslini <filename>. The above example will create an ini file in the hlsl folder calledpuckman.ini which you can change and only affect the puckman game. You could for instance change thefile name to m72 and it will create a file that will affect all the games in the m72 driver.
MAME's Default Setting
%g or <gamename>

Description
This option applies some preset configurations to the hlsl effect.
Example
mame <gamename> -hlsl_enable -hlsl_preset 1
Command Format
<gamename> -hlsl_enable -hlsl_preset 0 to 3. You need to have the -hlsl_enable in the command lineunless you change it's setting to 1 in the mame.ini file.
MAME's Default Setting
Off

Description
This option sets a specific path for the hlsl folder.
Example
mame <gamename> -hlslpath c:\mame\hlsl
Command Format
<gamename> -hlslpath <pathname>. The above is basically the same as the default setting.
MAME's Default Setting
\hlsl

Description
This option applies enables post processing effects on your games. Unlike the effect command thiscommand uses the power of your graphics card to give the effect of arcade monitors. It goes into a lot ofdetail to achieve this and is very complex as you'll see on further pages...
Example
mame <gamename> -hlsl_enable
Command Format
<gamename> -hlsl_enable. This option requires no other parameters
MAME's Default Setting
Off