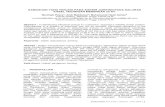MAKSY SENDIANG,SST.,MIT · 2020. 8. 10. · 7. Pada Welcome Window yang muncul klik ―Start a new...
Transcript of MAKSY SENDIANG,SST.,MIT · 2020. 8. 10. · 7. Pada Welcome Window yang muncul klik ―Start a new...
-
OLEH
MAKSY SENDIANG,SST.,MIT
POLITEKNIK NEGERI MANADO
JURUSAN TEKNIK ELEKTRO
PROGRAM STUDI DIII TEKNIK KOMPUTER
2019
-
LEMBAR PENGESAHAN
PRAKTIKUM
MIKROKONTROLER
Oleh :
MAKSY SENDIANG,SST.,MIT
Manado, Desember 2019
Menyetujui,
Ketua Jurusan Teknik Elektro Koordinator Program Studi,
Fanny J Doringin, ST.,MT Marson James Budiman, SST.,MT
NIP. 96704301992031003 NIP. 197503052003121002
Mengetahui,
Wakil Direktur Bidang Akademik,
Dra. Maryke Alelo, MBA NIP. 19641213 199103 2 001
-
DAFTAR ISI
LEMBAR PENGESAHAN
KATA PENGANTAR
DAFTAR ISI
BAB I PENDAHULUAN
Deskripsi 1
Prasarat 1
Petunjuk Penggunaan 2
BAB II PEMBELAJARAN
Praktikum 1 Setup Android Studio 3
Praktikum 2 Membuat User Interface 8
Praktikum 3 Membuat Event Handler 15
Praktikum 4 Menggunakan Layout 18
Praktikum 5 Menggunakan Element TextView 24
Praktikum 6 Eksplorasi Sumber Dya Android 33
Praktikum 7 dan 8 Membuat dan Memulai Activity 38
Praktikum 9 dan 10 Siklus Hidup Activity dan Instance State 49
Praktikum 11 dan 12 Menggunakan Keyboard,kontrol masukan, 56
Peringatan dan Alert
Praktikum 13 dan 14 SQLite Database 63
DAFTAR PUSTAKA
-
Praktikum Mobile Programming 2019
BAB I
PENDAHULUAN
DESKRIPSI
Modul Praktikum Mobile Programming berisikan materi praktikum
pemrograman untuk perangkat mobile. Ruang lingkup modul ini dimulai dengan
proses instalasi perangkat yang dibutuhkan, isu – isu yang terkait erat dengan
android teknologi dan implementasinya.
Modul ini berkaitan erat dengan modul pemrograman berorientasi objek
yang juga merupakan prasyarat dari mata kuliah pemrograman berorientasi objek.
Konsep berorientasi objek menjadi dasar dlam pengembangan perangkat lunak
mobile olehnya pemahaman yang tepat dari isi dari mata kuliah pemrograman
berorientasi objek menjadi salah satu kunci keberhasilan mempelajari modul ini.
Ditingkat selanjutnya pemrograman mobile menjadi dasar untuk mata kuliah
teknologi web dan enterprise programming
Hasil belajar yang diharapkan setelah mempelajari modul ini adalah
mahasiswa mampu mengembangkan perangkat lunak untuk peralatan mobile
dengan menggunakan prinsip – prinsip rekayasa perangkat lunak secara tepat.
Teknologi mobile berkembang dengan pesatnya dalam dekade ini, olehnya
kompetensi terhadap bidang pemrograman mobile menjadi kebutuhan pasar
teknologi digital baik dalam negeri maupun dunia mancanegara.
PRASARAT
Mahasiswa memahami pemrograman berorientasi objek (enkapsulasi,
inheritance dan polimorfisme)
Mahasiswa mampu menggunakan teknologi java untuk membangun program
berorientasi objek
Mahasiswa memahami java IDE dalam mengembangkan program berorientasi
objek
Hal | 1
-
Praktikum Mobile Programming 2019
PETUNJUK PENGGUNAAN MODUL
Untuk setiap kegiatan belajar dalam bentuk praktikum yang dilakukan, baca
dengan seksama teori yang bersesuaian dengan kegiatan praktikum yang
dimaksud
Gunakan media internet untuk mencari materi pembanding
Lakukan kegiatan praktikum mengikuti langkah – langkah yang diberikan
Modifikasi langkah – langkah yang ada untuk melihat sejauh mana anda
memahami persoalan yang diberikan
Kerjakan soal latihan yang diberikan diakhir kegiatan praktikum
Hal | 2
-
Praktikum Mobile Programming 2019
BAB II`
PEMBELAJARAN
PRAKTIKUM 1 : SETUP ANDROID
STUDIO Tujuan :
Melakukan instalasi dan menggunakan android studio
Memahami proses pengembangan aplikasi android
Membuat aplikasi android berdasarkan template yang diberikan
Uraian Materi
Android studio adalah Google Integrated Development Environment (Google
IDE) untuk aplikasi android yang dilengkapi dengan fasilitas atau tool untuk
pengembangan, debugging, testing dan performance aplikasi android. Dengan
menggunakan android studio aplikasi android dapat ditest menggunakan emulator
maupun perangkat mobile (handphone atau smartphone) bahkan APK dapat
dibangun untuk kepentingan publikasi.
Versi android studio terus diperbaharui. Untuk spesifikasi terbaru dan
petunjuk instalasi dapat merujuk pada http : //developer.android.com. Untuk
memulai dan menjalankan android studio maka perlu diinstalasi paket java software
development kit (java SDK). Android Studio tersedia untuk system operasi
Windows, Mac dan Linux. Untuk semua platform ini proses instalasi android studio
sama.
Prosedur Praktikum Task 1 : Install Android Studio dan Membuat Hello World App
1. Buka command prompt dan ketik java –version. Jika versi java dibawah 7,
upgrade java ke versi 7 keatas. Download java SE dari website Oracle Java.
2. Set JAVA_HOME direktori ke folder instalasi JDK, masuk ke Start > Control
Panel > System > Advanced System Setting > Environment Variables
3. Verifikasi variable JAVA_HOME dari command prompt
4. Install android studio dengan terlebih dahulu mendownload paket android
studio dari situs diatas
Hal | 3
-
Praktikum Mobile Programming 2019
5. Perhatikan koneksi internet. Proses instalasi membutuhkan koneksi internet
yang stabil
6. Setelah proses instalasi selesai, buka android studio
7. Pada Welcome Window yang muncul klik ―Start a new Android Studio
Project ―
8. Pada New Project Window berikan nama aplikasi di bagian Application
Name, misalnya Hello World
9. Tentukan lokasi penyimpanan dan company domain
10. Pada layar Target Android Devices, pilih ―Phone and Tablet‖. Untuk
Minimum SDK pilih API 15:Android 4.0.3 IceCreamSandwich. Click Next.
Jika dibutuhkan additional component untuk target SDK yang dipilih, android
studio akan menginstallnya secara otomatis.
11. Customize the Activity Window. Setiap aplikasi membutuhkan setidaknya
satu aktivity. Sebuah aktivity menunjuk pada satu layar dengan satu user
interface dan android studio menyediakan template untuk memulai sebuah
aktivity. Untuk project ini, pilih ―Empty template‖
12. Pilih default option untuk main activity
13. Centang Generate Layout file dan Backwards Compatibility. Akan muncul
Android Menu
Project Window Hierarchi Files
Gambar 1. Android Studio Main Window
Hal | 4
-
Praktikum Mobile Programming 2019
Pada gambar diatas untuk melihat hierarchy files dapat dilakukan dengan beberapa cara :
1. Click Hello World folder untuk membuka hierarchy files (1)
2. Klik Project (2)
3. Klik Android menu (3)
Task 2 : Eksplorasi Struktur dan Layout Project
Ada tiga folder penting dibawah app folder seperti yang tampak pada Task 1 diatas yaitu
manifest, java dan res
1. Klik manifest folder. Folder ini berisi file AndroidManifest.xml file. File ini
menggambarkan semua komponen yang ada pada Android app dan dibaca oleh android
run-time sistem ketika program dieksekusi.
2. Klik java folder. Semua file java diletakkan pada folder ini. Folder ini terdiri atas tiga
subfolder sebagai berikut :
a. com.example.hello.helloworld ( tergantung domain name yang dipilih sebelumnya).
Semua file untuk sebuah paket diletakan pada sebuah folder. Untuk aplikasi Hello
World, ada satu paket dan paket itu hanya berisi file MainActivity.java
b. com.example.hello.helloworld(androidTest). Folder ini untuk instrumen test dan
kerangka tes file
c. com.example.hello.helloworld(test). Folder ini untuk unit test dan dimulai dengan
skleteon tewst yang dibuat secara otomatis
3. Klik res folder. Folder ini berisi semua resources yang dibutuhkan aplikasi yang
meliput gambar, file layout, string,icon, dan styling. Foler ini memiliki beberpa
subfolder sebagai berikut :
a. drawable. Menyimpan semua gambar dari aplikasi yang dibuat
b. layout. Setiap aktivity memiliki paling tidak satu file layout yang menggambarkan
user interface dalam bentuk XML file.
c. Mipmap. Menyimpan icon dari aplikasi ini.
d. values. Berfungsi untuk menyimpan values seperti string, dimensi, color dalam
bentuk XML file.
4. Klik values subfolder dalam res folder. Folder ini memiliki file sbb :
a. color.xml. Didalamnya menunjukkan default color yang digunakan. Selain itu user
juga bisa menambahkan color dan mengubahnya
b. dimens.xml. Menyimpan ukuran view dan object untuk resolusi – resolusi yang
berbeda
Hal | 5
-
Praktikum Mobile Programming 2019
c. string.xml. Membuat resources untuk semua string. Ini bermanfaat dalam proses
translasi ke bahasa yang lain
d. styles.xml. Semua style aplikasi yang digunakan disimpan dalam file ini.
Task 3 : Membuat Virtual Device (Emulator)
Virtual device atau emulator berfungsi untuk mensimulasikan konfigurasi dari perangkat
android untuk tipe tertentu. Dengan menggunakan AVD Manager, karekteristik android
device dan level APInya ditentukan dan disimpan sebagai konfigurasi dari virtual device.
Dengan virtual device, kita dapat menjalankan aplikasi pada berbagai perangkat (tablet,m
phone) dengan API yang berbeda dan virtual device menghilangkan ketergantungan
terhadap real device pada saat pengembangan aplikasi android.
1. Pada Android Studio,pilih Tools > Android > AVD Manager, atau klik icon AVD
Manager pada toolbar 2. Klik tombol +Create Virtual Device . Layar select Hardware akan menampilkandaftar
peralatan yang belim dikonfigurasi. Untuk setiap peralatan akan tampil tabel yang
menunjukan ukuran, ukuran resolusi layar dan density.
3. Pilih Nexus 5 hardware device dan klik next
4. Pada layar System Image, dari recommened tab, pilih android sistem untuk dijalankan
pada virtual device. Pilih latest system image.
5. Jika Download link tampil pada versi system image itu berarti system image tersebut
belum diinstall
6. Verifikasi konfigurasi emulator dan pilih Finish
Task 4 : Menjalankan Aplikasi pada Emulator
1. Pada Android Studio, pilih Run > Run app atau klik icon Run pada toolbar
2. Pada Select Deployment Target Window, di Available Emulators, pilih Nexus 5 API
23 dan klik OK
Emulator akan start dan boot seperti peralatan real tergantung pada kecepatan komputer.
Aplikasi kita akan dibangun ketika emulator telah siap. Android akan mengunggah aplikasi
ke emulator dan menjalankannya seperti pada gambar berikut ini :
Hal | 6
-
Praktikum Mobile Programming 2019
Gambar 2 . Tampilan Project Hello World
Tugas
Pelajari Dokumentasi AVD Manager melalui http://developer.android.com
Buatlah beberapa android virtual device dengan konfigurasi tertentu.
Hal | 7
http://developer.android.com/
-
Praktikum Mobile Programming 2019
PRAKTIKUM 2 : MEMBUAT USER
INTERFACE Tujuan :
Membuat aplikasi dan menambahkan elemen user interface seperti tombol
pada Layout Editor
Mengedit layout aplikasi di XML
Mengimplementasikan method click handler pada tombol untuk
menampilkan dan mengedit message di layar
Uraian Materi
Aplikasi android dibangun oleh dua komponen utama yaitu layout dan
business logic. Android layout berisikan tata letak komponen dalam bentuk
textView,buttonView, imageView dll yang dibuat dalam bentuk XML file.
Sementara business logic adalah berupa java file yang berfungsi untuk menghandle
aspek event-driven dari aplikasi. Selain java bahasa pemrograman lain yang dapat
digunakan untuk ,e,bentuk business logic dari aplikasi android adalah Kotlin.
Pada android studio telah disediakan fasilitas yang sangat membantu pada
pengembangan android layout yaitu android layout editor. Layar ini memiliki dua
mode yaitu mode design dan mode text. Mode design memungkinkan kita
mendesign user interface dengan menggunakan drag and drop dari android view.
Sementara pada mode text user harus memasukkan sintaks-sintaks XML.
Pada praktikum dengan materi User Interface ini akan dibangun Aplikasi
―Hello Toast‖. Aplikasi ini terdiri atas dua tombol dan satu text view. Konfigurasi
layout dari aplikasi menggunakan linear layout dengan orientasi vertikal. Pada
aplikasi ini, ketika tombol pertama diklik, akan ditampilkan pesan pendek pada
layar. Tombol kedua diklik akan meningkatkan counter (total jumlah mouse
diklik).Selain itu atribute – atribute penting pada XML file akan digunakan pada
aplikasi ini seperti pengaturan ukuran atau dimensi text, style view, color dan
konfigurasi background.
Tampilan aplikasi adalah seperti gambar berikut :
Hal | 8
-
Praktikum Mobile Programming 2019
Gambar 3. Hello Toast Project
Task 1 : Membuat Project “Hello Toast”
1. Buat project baru dengan parameter seperti gambar berikut :
2. Pilih Run > Run app atau click icon Run pada toolbar
Hal | 9
-
Praktikum Mobile Programming 2019
Task 2 : Menambahkan View pada Layout Editor
Pada bagian ini, akan dibuat dan dikonfigurasi user interface untuk aplikasi ―Hello Toast‖
dengan menyusun komponen User Interface pada layar. View yang digunakan pada
―Hello Toast‖ adalah :
TextView View yang menampilkan text
Button button dengan label
LinearLayout adalah view yang berfungsi sebagai container dan mewarisi class
ViewGroup. LinearLayout adalah basic viewgroup yagn menyusun kolkei view
dalam baris baik vertikal maupun horisontal. Sketsa dari User Interface yang akan
dibuat adalah sbb :
Gambar 4. Hello Toast Sketch
1. Pada Layout Editor klik app > res > layout folder, buka file activity_main.xml 2. Switch Design dan Text Tab (8) pada file yang terbuka. Lihat gambar berikut
Hal | 10
-
Praktikum Mobile Programming 2019
Palette Window Navigation Pane Properties Window
Layout file
Component Tree
XML Tab Design Mode TextView Attribute
Gambar 5. Struktur File
3. Klik Text tab untuk masuk ke kode view pada layout 4. Pada baris kedua di kode view, ubah root view group ke LinearLayout dan lengkapi
halaman tersebut dengan sintaks berikut ini
Hal | 11
http://schemas.android.com/apk/res/androidhttp://schemas.android.com/apk/res/androidhttp://schemas.android.com/tools
-
Praktikum Mobile Programming 2019
5. Klik Design Tab, pilih TextView yang ada dilayar dan tekan Tombol Delete untuk
menghapus view tersebut.
6. Dari Palette Pane (2), tarik Button element, TextView dan atur seperti pada sketsa
diatas. Untuk Text dan ID attribute dari setiap view diatas diatur seperti pada tabel
berikut :
7. Jalankan aplikasi, maka akan diperoleh tampilan seperti gambar berikut :
Gambar 6. Struktur View
8. Pada file activity_main.xml tempatkan kursor pada kata Toast di elemen Button 9. Tekan Alt-Enter dan pilih Extract String Resources 10. Set Resource name button_toast_label dan klik OK. Lakukan hal yang sama untuk
string lainnya dan ikuti tabel dibawah ini :
11. Ubah size dan style dari show_count textview menjadi android:textSize = “160sp” ;
android:textStyle=”bold” 12. Ubah warna textView dengan sintaks android:textColor=”@color/colorPrimary”
Hal | 12
-
Praktikum Mobile Programming 2019
13. Tambahkan background color ke TextView android:background=”FFFF00”
14. Tambahkan atribute android:layout_gravity=”center_horizontal” untuk mengatur
align view terhadap layoutnya (parent view) 15. Atur atribute android_layout_weight untuk mengatur space yang akan ditem,pati oleh
satu atribute. 16. Atur posisi textView untuk count dengan attribute android:gravity=”center”
17. Atur ukuran textView dengan atribute android_layout_weight = “2”. Kode lengkap
adalah seperti sintaks berikut ini
Hal | 13
http://schemas.android.com/apk/res/androidhttp://schemas.android.com/apk/res/androidhttp://schemas.android.com/apk/res/androidhttp://schemas.android.com/apk/res/androidhttp://schemas.android.com/apk/res/android
-
Praktikum Mobile Programming 2019
Tugas
1. Pada layout tersebut diatas tambahkan 2 buah buttonView dan textView. Lengkapi
dengan attribute yang sesuai untuk masing – masing view ! 2. Tambahkan checkView dan radioView pada layout diatas.
Hal | 14
-
Praktikum Mobile Programming 2019
PRAKTIKUM 3 : MEMBUAT EVENT HANDLER
Tujuan :
Mengimplementasikan method click handler pada tombol untuk
menampilkan dan mengedit message di layar Hello Toast
Uraian Materi
Untuk menghubungkan aksi user dalam satu view ke kode aplikasi, maka ada
dua hal yang perlu dilakukan :
Menulis method yang melakukan aksi spesifik
Menghubungkan method ini ke view, jadi method ini dipanggil ketika user
berinteraksi dengan view.
Sebagai contoh ketika sebuah view (seperti Button) disentuh method
onTouchEvent ( ) dari object tersebut akan dipanggil. Untuk mengintercept hal ini,
kita harus mengextend class dan mengoverride method tersebut. Namun
mengextend setiap objek untuk menghandle evendiatas tidaklah praktis. Itulah
sebabnya class View juga berisi koleksi interface yagn dapat digunakan untuk
menangani persoalan diatas. Interface ini disebut event listener. Beberapa method
yang ada pada event listener diantaranya adalah :
onClick( ); dipanggil ketika user menyentuh item atau fokus pada item tertentu.
onLongClick( ); dipanggil ketika user menyentuh dan menahan item saat
dimode sentuh.
onKey( ); dipanggil ketika user fokus pada item dan menekan atau melepas key
pada perangkat keras.
onTouch( ); dipanggil ketika user melakukan satu aksi meliputi tekan, lepas
atau pergerakan lainnya pada layar.
Task 1 : Menambahkan onClick Handlers pada Button
Pada project Hello Toast tersebut diatas lakukan langkah – langkah berikut ini :
1. Buka res/layout/activity_main.xml
2. Tambahkan properti berikut ini ke button_count button
android:onClick=”showToast”
android:onClick=”countUp”
3. Pada file activity_main.xml, tempatkan kursor pada masing – masing method tersebut
diatas. Tekan Alt+Enter dan pilih Create onClick event handler
Hal | 15
-
Praktikum Mobile Programming 2019
4. Pilih MainActiivty dan klik OK
5. Pada MainActivity.java secara default akan tampil stubs untuk method diatas sebagai
berikut
package hellotoast.android.example.com.hellotoast;
import
android.support.v7.app.AppCompatActivity;
import android.os.Bundle;
import android.view.View;
public class MainActivity extends AppCompatActivity {
protected void onCreate(Bundle savedInstanceState)
{ super.onCreate(savedInstanceState);
setContentView(R.layout.activity_main);
}
public void countUp(View view) {
// What happens when user clicks on the button_count Button goes here.
}
public void showToast(View view) {
// What happens when user clicks on the button_toast Button goes here.
}
}
6. Lengkapi method method showToast( ) dengan sintaks berikut ini :
public void showToast(View view) {
// Create a toast show it.
Toast toast = Toast.makeText(this, R.string.toast_message,
Toast.LENGTH_LONG;); toast.show();
}
Hal | 16
-
Praktikum Mobile Programming 2019
7. Lengkapi method countUp dengan sintaks berikut ini
mShowCount = (TextView) findViewById(R.id.show_count);
countUp Method:
public void countUp(View
view)
{
mCount++;
if (mShowCount != null)
mShowCount.setText(Integer.toString(mCount
));
}
Tugas
Buatlah scoring app untuk satu kegiatan olahraga. Buatlah background berupa image yang
menunjuk pada satu kegiatan olahraga. Tambahkan button untuk menghitung score dari
setiap team.
Hal | 17
-
Praktikum Mobile Programming 2019
PRAKTIKUM 4 : MENGGUNAKAN
LAYOUT Tujuan :
Melakukan konversi LinearLayout ke RelativeLayout
Mengubah root view dari main layout ke constraint layout
Memodifikasi layout untuk menambahkan constraint pada
view Memodifikasi orientasi tampilan dari layout
Uraian Materi
Layout merupakan tempat dimana kita meletakkan komponen yang
dibutuhkan dalam aplikasi android sehingga tata letak dari komponen tersebut
menjadi lebih teratur dan menarik. Letak file untuk layout di android studio dapat
dilihat pada folder res-layout, seperti pada gambar berikut
Gambar 7. Res Folder
Pada android ada beberapa jenis layout yang bisa digunakan sesuai dengan
kebutuhan. Adapun jenis layout tersebut adalah :
Hal | 18
-
Praktikum Mobile Programming 2019
Gambar 8. Android Layout
Dalam mendesign halaman untuk aplikasi android kita bisa
menggunakan beberapa jenis layout dalam satu halaman, dalam dalam satu
halaman kita bisa meletakkan lebih dari satu jenis komponen.
Task 1 : Mengubah LinearLayout ke RelativeLayout
1. Pada aplikasi Hello Toast diatas buka activity_main.xml, klik Text tab untuk melihat
kode XML
2. Ubah
-
Praktikum Mobile Programming 2019
Constraint Tab
Gambar 9. RelativeLayout
5. Pada tampilan diatas drag button_count view ke area dibawah show_count view (lihat
materi praktikum sebelumnya) sehingga tampil seperti gambar berikut
Hal | 20
-
Praktikum Mobile Programming 2019
6. Jalankan aplikasi. Aplikasi akan bekerja seperti pada contoh sebelumnya.
Perbedaannya sekearang yang digunakan adalah RelativeLayout bukan LinearLayout.
7. Periksa code XML sebagai dampak pengubahan layout ini
Task 2 : Menambahkan ConstraintLayout
1. Pada android studio pilih Tools > Android > SDK Manager
2. Klik Android SDK di left pane
3. Di right pane klik SDK Tools tab di bagian top
4. Lihat SupportRepository jika ConstraintLayout dan Solver for ConstraintLayout
telah dicheck. Jika belum dicheck lakukan update dengan menownload file yang
dibutuhkan.
5. Buka activity_main.xml dan klik Design Tab
6. Pada komponen Tree window, klik kanan LinearLayout dan pilih Convert Layout to
ConstraintLayout dari context menu
7. Pada Add Project Dependency alert klik OK untuk menambah constraint-layout
library. Android studio akan melakukan sinkronisasi dengan file build.gradle
8. Seperti yang nampak editor component tree akan menunjukkan ConstraintLayout
sebagai root dari layout, seperti yang dapat dilihat pada gambar dibawah ini :
Hal | 21
-
Praktikum Mobile Programming 2019
Gambar 10. Constraint Layout
1 Resizing Handle; berfungsi mengatur ukuran layout
Hal | 22
-
Praktikum Mobile Programming 2019
2 Constraint line and handle; mengatur batas kiri kanan dari layout
3 Baseline handle; mengatur titik acuan dari view 4 Constraint handle
9. Jika dibutuhkan maka constraintlayout dapat diclear dengan menggunakan perintah Clear All Constraint
10. Dengan memanfaatkan semua fitur constraintlayout atur tampilan ditas sehingga
menjadi seperti pada gambar berikut :
Gambar 11. Constraint Layout
Hal | 23
-
Praktikum Mobile Programming 2019
PRAKTIKUM 5 : MENGGUNAKAN ELEMET
TEXTVIEW Tujuan :
Membuat aplikasi Scrolling Text
Menambahkan dua element TextView untuk heading dan subheading
Menambahkan scrollview untuk scrolling textview element
Menambahkan autoLink attribute
Uraian Materi
Aplikasi Scrolling Text yang akan dibuat dalam praktikum ini
mendemostrasikan penggunaan ScroolView User Interface. ScroolView adalah
view group yang dalam konteks ini berisi sebuah textview. Aplikasi ini juga
menunjukkan bagaimana kita menggunakan formatted text dengan minimal
HTML tags untuk mengeset bold and italic text dan karakter new-line untuk
memisahkan antar paragrap. Gambar aplikasi seperti berikut ini
Gambar 12. ScrollView
1 Active web link
2 Scrool bar Hal | 24
-
Praktikum Mobile Programming 2019
Task 1 : Menambahkan Beberapa Tampilan Teks
Dalam praktik ini kita akan membuat proyek Android untuk aplikasi Scrolling Text,
menambahkan TextView ke layout untuk judul dan subjudul artikel, dan mengubah elemen
TextView "Hello World" yang sudah ada untuk menunjukkan artikel yang panjang.
Gambar di bawah ini adalah diagram layout.
Gambar 13. ScrollView Layout
1. Kita akan membuat semua perubahan ini dalam kode XML dan di file strings.xml. Anda
akan mengedit kode XML untuk layout di panel Text, yang ditunjukkan dengan
mengeklik tab Text tab, bukan dengan mengeklik tab Design untuk panel Design.
Beberapa perubahan pada elemen dan atribut UI lebih mudah dibuat langsung pada
panel Text menggunakan kode sumber XML.
Di Android Studio, buat proyek baru dengan parameter berikut:
Atribut Nilai
Application Name Scrolling Text
Hal | 25
-
Praktikum Mobile Programming 2019
Company Name android.example.com (atau domain Anda
sendiri)
Phone and Tablet Minimum SDK API15: Android 4.0.3 IceCreamSandwich
Template Empty Activity
Generate Layout File checkbox Dicentang
2. Pada folder app > res > layout, buka file activity_main.xml, dan klik tab Text untuk
melihat kode XML jika belum dipilih. Di bagian atas, atau root, hierarki tampilan adalah
ViewGroup yang disebut RelativeLayout. Seperti ViewGroup lainnya, RelativeLayout
adalah tampilan yang berisi tampilan lainnya. Selain itu, tampilan ini juga
memungkinkan Anda untuk memposisikan Tampilan anak relatif terhadap satu sama
lain atau relatif terhadap RelativeLayout induk itu sendiri. Elemen TextView "Hello
World" default yang dibuat oleh template Empty Layout adalah Tampilan anak
dalam grup tampilan RelativeLayout. Untuk informasi selengkapnya tentang cara
menggunakan RelativeLayout, lihat Panduan API RelativeLayout.
3. Tambahkan elemen TextView di atas TextView "Hello World". Saat Anda memasukkan
-
Praktikum Mobile Programming 2019
android:text "Article Title"
4. Buka string resources untuk string yang di-hardcode "Article Title" atribut android:text
dalam TextView untuk masuk ke strings.xml.Letakkan kursor di string yang di-
hardcode, tekan Alt-Enter (Option-Enter di Mac), dan pilih Extract string resource.
Lalu edit nama resources untuk nilai string ke article_title.
5. Ekstrak resource dimensi untuk string "10dp" hard-code atribut android:padding dalam
TextView untuk masuk ke dimens.xml.
Letakkan kursor di string hard-code, tekan Alt-Enter (Option-Enter di Mac), dan pilih
Extract dimension resource. Lalu edit name resource ke padding_regular.
6. Tambahkan elemen TextView TextView di atas "Hello
World" TextView bawah TextView yang Anda buat pada langkah sebelumnya.
Tambahkan atribut-atribut berikut ke TextView:
Atribut #2 TextView Nilai
android:id "@+id/article_subheading"
layout_width "match_parent"
layout_height "wrap_content"
android:layout_below "@id/article_heading"
android:padding "@dimen/padding_regular"
android:textAppearance "@android:style/TextAppearance"
android:text "Article Subtitle"
Perhatikan karena Anda mengekstrak sumber daya dimensi untuk string "10dp" ke
padding_regular pada TextView yang sebelumnya dibuat, Anda bisa menggunakan
"@dimen/padding_regular" untuk atribut android:padding dalam TextView ini
7. Ekstrak string resource untuk string "Article Subtitle" yang di-hardcode atribut
android:text dalam TextView ke article_subtitle.
8. Tambahkan atribut-atribut TextView berikut ke elemen TextView "Hello World", dan
ubah atribut android:text:
Hal | 27
-
Praktikum Mobile Programming 2019
Atribut TextView Nilai
android:id "@+id/article"
android:lineSpacingExtra "5sp"
android:layout_below "@id/article_subheading"
android:text Ubah ke "Article text"
9. Ekstrak string resources untuk "Article text" ke article_text, dan ekstrak dimensi
"5sp" ke line_spacing.
10. Format ulang dan ratakan kode dengan memilih Code > Reformat Code. Sebaiknya
format ulang dan ratakan kode agar kita untuk memahaminya.
Task 2 : Menambahkan Teks Artikel
Pada aplikasi sebenarnya yang mengakses majalah atau artikel koran, artikel yang
muncul mungkin berasal dari sumber online melalui penyedia konten, atau mungkin
disimpan terlebih dulu dalam database di perangkat.
Untuk praktik ini, Anda akan membuat artikel dengan format satu string panjang
pada strings.xml.
1. Dalam folder app > res > values, buka strings.xml.
2. Masukkan nilai string article_title dan article_subtitle dengan judul karangan dan
subjudul untuk artikel yang Anda tambahkan. Nilai masing-masing string harus
berupa teks satu baris tanpa tag HTML atau beberapa baris.
3. Masukkan atau salin dan tempel teks untuk string article_text.
Gunakan teks yang disediakan untuk string article_text dalam file strings.xml dari
teks Anda sendiri. Anda bisa menempel dan menyalin kalimat yang sama berulang
kali, selama hasilnya adalah bagian panjang teks yang tidak akan pas di layar.
Perhatikan yang berikut ini (lihat gambar di bawah sebagai contoh):
a) Saat Anda memasukkan atau menempel teks di file strings.xml, baris teks tidak
membungkus ke baris berikutnya, melainkan meluas melebihi margin kanan. Ini
adalah perilaku yang benar, setiap baris teks baru yang dimulai di margin kiri
mewakili seluruh paragraf.
Hal | 28
-
Praktikum Mobile Programming 2019
Gambar 14. String Resources
b) Masukkan \n untuk mewakili akhir sebuah baris, dan \nlainnya untuk mewakili
baris kosong.
c) Jika ada apostrof (') dalam teks, Anda harus melakukan escape dengan
mengawalinya dengan backslash (\'). Jika Anda memiliki tanda kutip ganda
dalam teks, Anda harus melakukan escape (\"). Anda juga harus melakukan
escape pada karakter non-ASCII lainnya.
d) Masukkan tag HTML dan di sekeliling kata yang harus dicetak tebal.
e) Masukkan HTML dan tag **** di sekeliling kata yang harus dicetak miring.
Namun perhatikan bahwa jika Anda menggunakan apostrof dengan frasa yang
dimiringkan, Anda harus menggantinya dengan apostrof lurus.
f) Jika Anda bisa menggabungkan cetak tebal dan miring dengan menggabungkan
tag-nya, seperti dalam ... kata-kata.... Tag HTML lain diabaikan.
g) Kurung seluruh teks di dalam pada file
strings.xml.
h) Sertakan tautan web untuk mengujinya, misalnya www. google.
com . Jangan gunakan tag HTML kecuali tag cetak tebal dan miring, karena akan
diabaikan dan ditampilkan sebagai teks.
4. Jalankan aplikasi
Hal | 29
-
Praktikum Mobile Programming 2019
Task 3 : Menambahkan Scroll View ke Layout
Untuk membuat tampilan (seperti TextView) dapat digulir, tempatkan tampilan
tersebut di dalamScrollView
1. Tambahkan ScrollView di antara TextView article_subheading dan TextView artikel.
Saat Anda memasukkan atribut
-
Praktikum Mobile Programming 2019
Gambar 15. Relative Layout
3. Pilih Code > Reformat Code untuk memformat ulang kode XML agar TextView
article sekarang muncul terindentasi di dalam
-
Praktikum Mobile Programming 2019
Gambar 16. ScroollText
Pada gambar di atas, hal berikut muncul:
Tautan web aktif dalam teks bentuk bebas (1)
Bilah gulir yang muncul saat menggulir teks (2)
Tugas
Tambahkan elemen UI lainnya— Tombol—ke grup tampilan LinearLayout yang
berada di dalam ScrollView. Munculkan Tombol di bawah artikel. Pengguna harus
menggulir ke bagian akhir artikel untuk melihat tombolnya. Gunakan teks "Add
Comment" untuk Tombol, agar pengguna mengekliknya untuk menambahkan komentar ke
artikel. Untuk tugas, tidak perlu membuat metode penanganan tombol untuk bisa
menambahkan komentar; cukup letakkan elemen Tombol di tempat yang tepat dalam
layout.
Hal | 32
https://developer.android.com/reference/android/widget/Button.html
-
Praktikum Mobile Programming 2019
PRAKTIKUM 6 : EKSPLORASI SUMBER DAYA
ANDROID Tujuan :
Mempelajari sumber daya yang tersedia untuk android developer
Menambahkan ikon layar beranda ke aplikasi wordList
Uraian Materi
Sebagai aplikasi yang dijalankan di perangkat mobile, android memiliki
sumber daya atau resource yang dapat digunakan pengembang untuk membantu
mengembangkan aplikasinya. Resource tersebut bersifat free dan dapat diaksess
menggunakan media internet.
Kita harus memahami resource yang dimaksud agar dapat menggunakannya
dalam aplikasi kita secara tepat. Sumber daya android dapat dilihat disitus resminya
di http://developer.android.com/index.html.
Di bagian atas laman, cari tautan Design, Develop, dan *Distribute. Ikuti
setiap tautan dan pahami struktur navigasinya.
Design adalah tentang Desain Material, filosofi desain konseptual yang
menguraikan bagaimana aplikasi harus terlihat dan bekerja pada
perangkat seluler. Gulir ke bagian bawah laman landas untuk mencari
tautan ke sumber daya seperti lembar stiker dan palet warna.
Develop adalah tempat Anda bisa menemukan informasi API, dokumentasi
referensi, tutorial, panduan alat, dan contoh kode. Anda bisa menggunakan
navigasi situs atau mencari apa yang Anda perlukan.
Distribute adalah segala sesuatu yang terjadi setelah Anda menulis aplikasi:
menyimpannya di Play Store, meningkatkan basis pengguna, dan menghasilkan
uang.
Task 1 : Menggunakan Android Template
Android Studio menyediakan template untuk aplikasi umum dan yang disarankan serta
desain aktivitas. Menggunakan template bawaan akan menghemat waktu dan membantu
Anda mengikuti praktik terbaik.
Setiap template menggabungkan aktivitas kerangka dan antarmuka pengguna. Kita sudah
menggunakan template Empty Activity. Template Basic Activity memiliki lebih banyak
fitur dan menggabungkan fitur-fitur aplikasi yang disarankan, seperti menu opsi. Template
Hal | 33
http://developer.android.com/index.htmlhttp://developer.android.com/design/index.htmlhttps://www.google.com/design/spec/style/color.html#color-color-palettehttp://developer.android.com/develop/index.htmlhttp://developer.android.com/distribute/index.htmlhttps://developer.android.com/distribute/monetize/index.htmlhttps://developer.android.com/distribute/monetize/index.html
-
Praktikum Mobile Programming 2019
Basic Activity adalah template serbaguna yang disediakan oleh Android Studio untuk
membantu Anda memulai development aplikasi.
1. Di Android Studio, buatlah proyek baru dengan template Basic Activity.
2. Bangun dan jalankan aplikasi.
3. Identifikasi bagian yang dilabeli pada gambar di bawah ini. Temukan padanannya
pada perangkat atau layar emulator. Gambar berikut ini adalah tampilan projek android
studio dengan menggunakan template. Eksplorasi tempalte yang ada, gunakan media
internet untuk mendapatkan informasi terbaru tentang android template. Untuk
arsitektur dari template dapat dilihat pada tabel dibawah
Gambar 17. Android Template
Hal | 34
-
Praktikum Mobile Programming 2019
Keterangan UI Referensi kode
No
1 Bagian status Tidak terlihat di kode template.
Bagian ini disediakan dan dikontrol Dapat diakses dari aktivitas Anda.
oleh sistem Android.
2 AppBarLayout > Toolbar activity_main.xml
Bagian aplikasi menyediakan struktur Cari android.support.v7.widget.Too
visual, elemen visual standar, dan lbar di
navigasi. dalam android.support.design.widg
et.AppBarLayout.
3 Nama aplikasi AndroidManifest.xml
Ini berasal dari nama paket, namun android:label="@string/app_name
bisa juga apa pun yang Anda pilih. "
4 Tombol menu opsi MainActivity.java
Item menu untuk aktivitas, dan opsi onOptionsItemSelected() mengimpl
global, seperti "Search" dan "Settings" ementasikan apa yang terjadi jika
untuk menu seting. Item menu aplikasi item menu dipilih.
masuk ke dalam menu ini. res > menu > menu_main.xml
Sumber daya yang menentukan
item menu untuk menu opsi.
5 CoordinatorLayout activity_main.xml
CoordinatorLayout adalah layout Perhatikan bahwa tidak ada
yang berisi banyak fitur yang tampilan yang ditetapkan dalam
menyediakan mekanisme untuk layout ini, namun menyertakan
tampilan agar dapat berinteraksi. layout lain dengan
Antarmuka pengguna aplikasi ada di tempat tampilan ditetapkan. Hal ini
dalam grup tampilan ini. memisahkan tampilan sistem dari
tampilan unik bagi aplikasi Anda.
6 TextView content_main.xml
Pada contoh berikut, digunakan untuk Semua tampilan aplikasi Anda
Hal | 35
http://developer.android.com/reference/android/support/design/widget/CoordinatorLayout.htmlhttp://developer.android.com/reference/android/widget/TextView.html
-
Praktikum Mobile Programming 2019
menampilkan "Hello World". Ganti ini didefinisikan dalam file ini.
dengan tampilan untuk aplikasi Anda.
7 Floating Action button (FAB) activity_main.xml
MainActivity.java > onCreate
memiliki stub yang menyetel
listener onClick di FAB.
4. Periksa juga kode Java yang sesuai dan file konfigurasi XML.
Memahami kode sumber Java dan file XML akan membantu Anda memperluas dan
menyesuaikan template sesuai kebutuhan Anda sendiri.
5. Setelah memahami kode template, coba yang berikut ini:
Mengubah warna bagian aplikasi (toolbar).
Mengubah nama aplikasi Anda yang ditampilkan di bagian aplikasi (toolbar).
Task 2 : Menambahkan Aktivitas Menggunakan Template
Untuk praktik sejauh ini, kita telah menggunakan template Empty Activity dan Basic
Activity. Dalam praktikum berikutnya, template yang akan digunakan bervarisi, tergantung
tugasnya. Template aktivitas ini juga tersedia dari dalam proyek, sehingga Anda bisa
menambahkan banyak aktivitas ke aplikasi Anda setelah penyiapan proyek awal.
1. Buat proyek baru atau pilih proyek yang sudah ada.
2. Dalam direktori proyek Anda, pada tampilan Android, klik kanan folder dengan file
java Anda.
3. Pilih New > Activity > Gallery.
4. Tambahkan salah satu aktivitas tersebut, misalnya Navigation Drawer Activity.
Temukan file layout untuk Navigation Drawer Activity dan tampilkan di Design.
Anda dapat menjelajahi ratusan contoh kode langsung dari Android Studio, caranya :
1. Pada Android Studio, pilih File > New > Import Sample.
2. Jelajahi contoh.
3. Lihat tab Description dan Preview untuk mengetahui selengkapnya tentang setiap
contoh.
4. Pilih contoh dan klik Next.
Hal | 36
-
Praktikum Mobile Programming 2019
5. Terima defaultnya dan klik Finish.
Task 3 : Menggunakan SDK Manager untuk Dokumentasi Offline
Instalasi Android Studio juga mengistall dasar-dasar Android SDK (Software
Development Kit). Pustaka dan dokumentasi tambahan tersedia, dan Anda bisa
menginstallnya menggunakan SDK Manager.
1. Pilih Tools > Android > SDK Manager. Ini akan membuka setelan Default
Preferences.
2. Pada navigasi tangan kiri, temukan dan buka setelan untuk Android SDK.
3. Klik SDK Platforms di jendela setelan. Anda bisa memasang versi tambahan sistem
Android dari sini.
4. Klik di SDK Update Sites. Android Studio memeriksa situs yang didaftarkan dan
diperiksa secara teratur untuk mendapatkan pembaruan.
5. Klik tab SDK Tools. Di sini Anda bisa memasang SDK Tools tambahan yang tidak
dipasang secara default, dan versi offline dokumentasi developer Android. Ini
memberi Anda akses ke dokumentasi walaupun Anda tidak terhubung ke internet.
6. Periksa "Dokumentasi untuk Android SDK", klik Apply, dan ikuti perintahnya.
7. Buka direktori Android/sdk dan buka folder docs.
8. Temukan index.html dan buka.
Hal | 37
-
Praktikum Mobile Programming 2019
PRAKTIKUM 7 dan 8 : MEMBUAT DAN MEMULAI
AKTIVITY Tujuan :
Membuat aktivitas baru di Android Studio.
Mendefinisikan aktivitas induk dan anak untuk navigasi "Up".
Memulai aktivitas dengan intent eksplisit.
Meneruskan data di antara aktivitas dengan ekstra intent.
Uraian Materi
Sebuah aktivitas mewakili satu layar di aplikasi, yang digunakan pengguna
untuk melakukan satu tugas terfokus seperti menelepon, mengambil foto, mengirim
email, atau melihat peta. Aktivitas biasanya ditampilkan ke pengguna dalam
jendela layar penuh.
Sebuah aplikasi biasanya terdiri atas beberapa aktivitas (activity) yang
terikat satu sama lain. Biasanya, satu aktivitas dalam aplikasi ditetapkan sebagai
aktivitas "utama", yang ditampilkan kepada pengguna saat membuka aplikasi. Tiap
aktivitas kemudian bisa memulai aktivitas lain untuk melakukan berbagai tindakan.
Tiap kali aktivitas baru dimulai, aktivitas sebelumnya akan dihentikan,
namun sistem mempertahankan aktivitas dalam sebuah tumpukan ("back stack").
Saat sebuah aktivitas baru dimulai, aktivitas baru itu akan didorong ke atas back-
stack dan mengambil fokus pengguna. Back-stack mematuhi mekanisme dasar
tumpukan "masuk terakhir, keluar pertama", jadi jika pengguna selesai dengan
aktivitas saat ini dan menekan tombol Back, aktivitas saat ini akan dikeluarkan dari
tumpukan (dan dimusnahkan) dan aktivitas sebelumnya akan dilanjutkan.
Aktivitas Android dimulai atau diaktifkan dengan intent. Intent adalah
pesan asinkron yang bisa Anda gunakan dalam aktivitas untuk meminta tindakan
dari aktivitas lain (atau komponen aplikasi lainnya). Kita menggunakan intent
untuk memulai satu aktivitas dari aktivitas lainnya dan meneruskan data di antara
aktivitas.
Ada dua jenis intent: eksplisit dan implisit. Intent eksplisit adalah intent
yang targetnya kita ketahui. Kita sudah mengetahui nama kelas yang sepenuhnya
memenuhi syarat dari aktivitas spesifik tersebut. Intent implisit adalah intent yang
nama komponen targetnya tidak kita ketahui, namun memiliki tindakan umum
Hal | 38
-
Praktikum Mobile Programming 2019
untuk dikerjakan. Dalam praktik ini kita akan belajar tentang intent eksplisit. Kita
akan mempelajari tentang intent implisit pada praktik berikutnya.
Task 1 : Membuat Proyek twoActivities
1. Mulai Android Studio dan buat proyek Android Studio baru.
2. Namakan aplikasi "TwoActivities" dan ubah domain ke "android.example.com."
Pilih SDK Minimum yang Anda gunakan di proyek sebelumnya.
3. Pilih Empty Activity untuk template proyek. Klik Next.
4. Biarkan nama aktivitas default (MainActivity). Pastikan kotak Generate Layout file
dicentang. Klik Finish.
5. Buka res/layout/activity_main.xml. Pada Layout Editor, klik tab Design di bagian
bawah layar.
6. Hapus TextView yang berbunyi "Hello World."
7. Tambahkan Tombol ke layout dalam posisi apa pun.
8. Pindahke XML Editor (klik tab Text) dan modifikasi atribut ini di dalam Tombol:
Atribut Nilai
android:id "@+id/button_main"
android:layout_width wrap_content
android:layout_height wrap_content
android:layout_alignParentRight "true"
android:layout_alignParentBottom "true"
android:layout_alignParentEnd "true"
android:text "Send"
android:onClick "launchSecondActivity"
9. Letakkan kursor pada kata"Send".
10. Tekan Alt-Enter (Option-Enter di Mac), dan pilih Extract string resources.
11. Masukkan nama resource ke button_main dan klik OK. Proses ini resource string
dalam file values/res/string.xml, dan string dalam kode kitadigantikan dengan referensi
ke resource string tersebut.
12. Pilih Code > Reformat Code untuk memformat kode XML, jika
perlu. Layout harus terlihat seperti ini:
Hal | 39
-
Praktikum Mobile Programming 2019
Gambar 18. Activity
Hal | 40
http://schemas.android.com/apk/res/androidhttp://schemas.android.com/tools
-
Praktikum Mobile Programming 2019
13. Dalam Editor XML, letakkan kursor pada kata"launchSecondActivity".
14. Tekan Alt-Enter dan pilih Create 'launchSecondActivity(View)' dalam
'MainActivity. File MainActivity.java terbuka, dan Android Studio membuat metode
kerangka untuk handler onClick.
15. Dalam launchSecondActivity, tambahkan pernyataan log yang bernama "Button
Clicked!". Log.d(LOG_TAG, "Button clicked!");
LOG_TAG akan terlihat berwarna merah. Definisi untuk variabel tersebut akan
ditambahkan dalam langkah selanjutnya.
16. Tempatkan kursor pada kata "Log" dan tekan Alt-Enter .Android Studio
menambahkan pernyataan impor untuk android.util.Log.
17. Di bagian atas kelas, tambahkan konstanta untuk variabel LOG_TAG:
private static final String LOG_TAG =
MainActivity.class.getSimpleName();
Konstanta ini menggunakan nama kelas itu sendiri sebagai tag-nya.
18. Jalankan aplikasi Anda. Saat mengeklik tombol "Send", Anda akan melihat pesan
"Button Clicked!" di Android Monitor (logcat). Jika ada terlalu banyak keluaran di
monitor, ketik MainActivity di dalam kotak pencarian dan log hanya akan
menunjukkan baris yang cocok dengan tag tersebut.
Task 2 : Membuat Activity Kedua
Setiap aktivitas baru yang kita tambahkan ke proyek memiliki layout dan file Java-
nya sendiri, terpisah dari milik aktivitas utama. Aktivitas tersebut juga memiliki elemen
sendiri dalam manifes Android. Seperti aktivitas utama, aktivitas baru yang
kitaa buat di Android Studio juga meluas dari kelas AppCompatActivity.
Semua aktivitas di aplikasi terhubungr dengan satu sama lain. Namun, kita dapat
mendefinisikan sebuah aktivitas sebagai induk dari aktivitas lain dalam file
AndroidManifest.xml. Hubungan induk-anak ini memungkinkan Android untuk
menambahkan petunjuk navigasi seperti panah yang menghadap ke kiri pada bagian judul
untuk setiap aktivitas.
Aktivitas berkomunikasi dengan satu sama lain (di dalam aplikasi yang sama dan di
berbagai aplikasi yang berbeda) dengan intent. Ada dua tipe intent, eksplisit dan implisit.
Intent eksplisit adalah intent yang targetnya diketahui. Anda sudah mengetahui nama kelas
yang sepenuhnya memenuhi syarat dari aktivitas spesifik tersebut. Intent implisit adalah
Hal | 41
-
Praktikum Mobile Programming 2019
intent yang nama komponen targetnya tidak Anda ketahui, namun memiliki tindakan
umum untuk dikerjakan. Anda akan mempelajari tentang intent implisit pada praktik
berikutnya.
Pada tugas ini kitaa akan menambahkan aktivitas kedua pada aplikasi, dengan layout-
nya sendiri. Kitaa akan memodifikasi manifes Android untuk mendefinisikan aktivitas
utama sebaga induk aktivitas kedua.
1. Klik folder app untuk proyek Anda dan pilih File > New > Activity > Empty
Activity.
2. Namakan aktivitas baru "SecondActivity." Pastikan Generate Layout File dicentang,
dan nama layout akan diisi dengan activity_second.
3. Klik Finish. Android Studio menambahkan layout aktivitas baru (activity_second) dan
file Java baru (SecondActivity) ke proyek Anda untuk aktivitas baru tersebut. Ini juga
akan memperbarui manifes Android untuk menyertakan aktivitas baru.
4. Buka manifests/AndroidManifest.xml.
5. Temukan elemen yang dibuat Android Studio untuk aktivitas kedua.
6. Tambahkan atribut ini ke elemen :
Atribut Nilai
android:label "Second Activity"
android:parentActivityName ".MainActivity"
7. Tempatkan kursor di "Second Activity" dan tekan Alt-Enter
8. Pilih Extract string resource, namakan resource "activity2_name", dan klik OK.
Android Studio menambahkan resource string untuk label aktivitas.
9. Tambahkan elemen element inside the di dalam elemen
untuk aktivitas kedua. Gunakan atribut ini:
Atribut Nilai
android:name "android.support.PARENT_ACTIVITY"
android:value "com.example.android.twoactivities.MainActivity"
10. Buka file Java untuk MainActivity (java/com.example. android.twoactivities
/MainActivity).
Hal | 42
-
Praktikum Mobile Programming 2019
11. Buat intent baru dalam metode launchSecondActivity().
Konstruktor intent memerlukan dua argumen untuk intent eksplisit: konteks Aplikasi
dan komponen spesifik yang akan menerima intent tersebut. Di sini kita harus
menggunakan this sebagai konteksmya, dan SecondActivity.class sebagai kelas
spesifiknya.
Intent intent = new Intent(this, SecondActivity.class);
12. Tempatkan kursor di intent dan tekan Alt-Enter untuk menambahkan impor ke kelas
intent.
13. Panggil metode startActivity() dengan intent baru sebagai
argumennya. startActivity(intent);
14. Jalankan aplikasi.
Task 3 : Mengirim Data dari First Activity ke Second Activity
Dalam praktikum ini, kitaa akan menambahkan intent eksplisit ke aktivitas utama yang
mengaktifkan aktivitas kedua.Kita juga bisa menggunakan intent untuk mengambil data
dari aktivitas satu ke aktivitas lainnya.
Kita akan memodifikasi intent eksplisit dalam aktivitas utama untuk menyertakan data
tambahan (dalam kasus ini, string yang dimasukkan pengguna) dalam ekstra intent. Lalu
kita akan memodifikasi aktivitas kedua untuk mendapatkan data kembali dari ekstra intent
dan menampilkannya di layar.
1. Buka res/layout/activity_main.xml.
2. Tambahkan tampilan EditText (Plain Text dalam Layout Editor.) Berikan EditText
atribut berikut:
Atribut Nilai
android:id "@+id/editText_main"
android:layout_width match_parent
android:layout_height wrap_content
android:layout_toLeftOf "@+id/button_main"
android:layout_toStartOf "@+id/button_main"
android:layout_alignParentBottom "true"
android:hint "Enter Your Message Here"
3. Hapus android:text attribute.
Hal | 43
https://developer.android.com/reference/android/content/Context.htmlhttps://developer.android.com/reference/android/content/Context.html
-
Praktikum Mobile Programming 2019
4. Ekstrak string "Enter Your Message Here" ke resource bernama
editText_main. Layout baru untuk aktivitas utama harus terlihat seperti ini:
Gambar 19 Second Activity
5. Buka java/com.example.android.twoactivities/MainActivity.
6. Tambahkan konstanta publik di bagian atas kelas untuk mendefinisikan kunci untuk
ekstra intent:
public static final String EXTRA_MESSAGE =
"com.example.android.twoactivities.extra.MESSAGE";
7. Tambahkan variabel privat di bagian atas kelas untuk menampung objek EditText.
Mengimpor kelas EditText.
private EditText mMessageEditText;
8. Dalam metode onCreate(), gunakan findViewByID untuk mendapatkan referensi
tentang contoh EditText dan menetapkannya ke variabel privat tersebut:
mMessageEditText = (EditText) findViewById(R.id.editText_main);
Hal | 44
-
Praktikum Mobile Programming 2019
9. Dalam metode launchSecondActivity(), di bawah intent baru, dapatkan teks dari
EditText sebagai string:
String message = mMessageEditText.getText().toString();
10. Tambahkan string tersebut ke intent sebagai sebuah ekstra dengan konstanta
EXTRA_MESSAGE sebagai kunci dan string-nya sebagai nilai:
intent.putExtra(EXTRA_MESSAGE, message);
11. Buka res/layout/activity_second.xml.
12. Tambahkan TextView kedua. Berikan atribut berikut pada TextView:
Atribut Nilai
android:id "@+id/text_message"
android:layout_width wrap_content
android:layout_height wrap_content
android:layout_below "@+id/text_header"
android:layout_marginLeft "@dimen/activity_horizontal_margin"
android:layout_marginStart "@dimen/activity_horizontal_margin"
android:textSize "?android:attr/textAppearanceMedium"
13. Hapus atribut android:text (jika ada).
Layout baru untuk aktivitas kedua terlihat sama dengan layout pada tugas sebelumnya
karena TextView baru tidak berisi (belum) teks apa pun, sehingga tidak muncul di layar.
14. Buka java/com.example.android.twoactivities/SecondActivity.
15. Dalam metode onCreate(), dapatkan intent yang mengaktifkan aktivitas ini:
Intent intent = getIntent();
16. Dapatkan string berisi pesan dari ekstra intent menggunakan variabel statis
MainActivity.EXTRA_MESSAGE sebagai kuncinya:
String message =
intent.getStringExtra(MainActivity.EXTRA_MESSAGE);
17. Gunakan findViewByID untuk mendapatkan referensi ke TextView untuk pesan dari
layout
TextView textView = (TextView) findViewById(R.id.text_message);
18. Atur teks TextView tersebut ke string dari ekstra intent:
textView.setText(message);
Hal | 45
-
Praktikum Mobile Programming 2019
19. Jalankan aplikasi. Saat Anda mengetik pesan dalam aktivitas utama dan mengeklik
Send, aktivitas kedua terbuka dan menampilkan pesan tersebut.
Task 4 : Mengembalikan data ke First Activity
1. Salin EditText dan Tombol dari file layout aktivitas utama dan tempel ke layout
kedua.
2. Dalam file activity_second.xml, modifikasi nilai atribut untuk Tombol dan tampilan
EditText. Gunakan nilai ini:
Atribut Lama (Tombol) Atribut Baru (Tombol)
android:id="@+id/button_main"
android:id="@+id/button_seco
nd"
android:onClick= "launchSecondActivity" android:onClick="returnReply
"
android:text= "@string/button_main" android:text= "@string/button_second"
Atribut Lama (EditText) Atribut Baru (EditText)
android:id="@+id/editText_main"
android:id="@+id/editText_se
cond"
android:layout_toLeftOf= android:layout_toLeftOf=
"@+id/button_main" "@+id/button_second"
android:layout_toStartOf= android:layout_toStartOf= "@+id/button_main" "@+id/button_second"
android:hint= "@string/editText_main" android:hint=
"@string/editText_second"
3. Buka res/values/strings.xml dan tambahkan resource String untuk teks tombol dan
petunjuknya di EditText:
Reply
Enter Your Reply Here
4. Dalam editor layout XML, letakkan kursor pada "returnReply", tekan Alt-Enter dan
pilih Create 'launchSecondActivity(View)' dalam 'SecondActivity'.
5. File SecondActivity.java terbuka, dan Android Studio membuat metode kerangka
untuk handler onClick. Anda akan mengimplementasikan metode ini dalam tugas
berikutnya.
6. Layout baru untuk aktivitas kedua terlihat seperti ini:
Hal | 46
-
Praktikum Mobile Programming 2019
Gambar 20 Intent Activity
1. Buka java/com.example.android.twoactivities/SecondActivity.
2. Di atas kelas, tambahkan konstanta publik untuk mendefinisikan kunci untuk ekstra
intent:
public static final String EXTRA_REPLY =
"com.example.android.twoactivities.extra.REPLY";
3. Tambahkan variabel privat di bagian atas kelas untuk menampung objek EditText.
private EditText mReply;
4. Dalam metode onCreate(), gunakan findViewByID() untuk mendapatkan referensi
tentang contoh EditText dan menetapkannya ke variabel privat tersebut:
mReply = (EditText) findViewById(R.id.editText_second);
Hal | 47
-
Praktikum Mobile Programming 2019
5. Dalam metode returnReply(), dapatkan teks EditText sebagai
string: String reply = mReply.getText().toString();
6. Membuat intent baru untuk respons tersebut.
Intent replyIntent = new Intent();
7. Tambahkan string balasan dari EditText ke intent baru sebagai ekstra intent. Karena
ekstra adalah pasangan kunci/nilai, di sini kuncinya adalah EXTRA_REPLY dan
nilainya adalah balasan:
replyIntent.putExtra(EXTRA_REPLY, reply);
8. Setel hasilnya ke RESULT_OK untuk menunjukkan bahwa responsnya berhasil. Kode
hasil (termasuk RESULT_OK dan RESULT_CANCELLED) didefinisikan oleh kelas
Aktivitas.
setResult(RESULT_OK,replyIntent);
9. Panggil finish() untuk menutup aktivitas dan kembali ke aktivitas utama.
finish();
Tugas :
Buat aplikasi dengan tiga tombol yang diberi label: Text One, Text Two, dan Text Three.
Saat tombol mana saja diklik, aktivitas kedua terbuka. Aktivitas kedua itu harus berisi
ScrollView yang menampilkan salah satu dari tiga bagian teks (Anda bisa menyertakan
pilihan bagian). Gunakan intent untuk membuka aktivitas kedua dan ekstra intent untuk
menunjukkan mana dari tiga bagian tersebut yang akan ditampilkan
Hal | 48
https://developer.android.com/reference/android/app/Activity.html
-
Praktikum Mobile Programming 2019
PRAKTIKUM 9 dan 10 : SIKLUS HIDUP AKTIVITY DAN INSTANCE STATE
Tujuan :
Memahami siklus hidup aktivitas dan kapan aktivitas dibuat, dijeda,
dihentikan, dan dimusnahkan.
Memahami metode callback siklus hidup yang terkait dengan perubahan
aktivitas.
Memahami efek tindakan seperti perubahan konfigurasi yang dapat
menghasilkan peristiwa siklus hidup aktivitas.
Mempertahankan status aktivitas di seluruh peristiwa siklus hidup.
Uraian Materi
Dalam praktik ini kita akan belajar lebih banyak tentang siklus hidup
aktivitas. Siklus hidup aktivitas adalah serangkaian status tempat aktivitas
mungkin berada sepanjang daur hidupnya, mulai dari saat aktivitas pertama dibuat
hingga dihancurkan dan sistem mengklaim kembali sumber daya aktivitas
tersebut. Saat pengguna menelusuri di antara aktivitas dalam aplikasi (di dalam
dan di luar aplikasi juga), masing-masing aktivitas tersebut bertransisi di antara
status yang berbeda dalam siklus hidup aktivitas.
Gambar 21 Siklus Hidup Activity
Hal | 49
-
Praktikum Mobile Programming 2019
Setiap tahap dalam siklus hidup aktivitas memiliki metode callback yang cocok
(onCreate(), onStart(), onPause(), dan lainnya). Saat sebuah aktivitas mengubah status,
metode callback terkait akan dipanggil. Anda sudah melihat salah satu dari metode ini:
onCreate(). Dengan mengganti metode callback siklus hidup dalam kelas aktivitas, Anda
bisa mengubah perilaku default bagaimana aktivitas berperilaku untuk merespons
pengguna atau tindakan sistem yang berbeda.
Perubahan pada status aktivitas juga dapat terjadi sebagai respons terhadap
perubahan konfigurasi perangkat seperti memutar perangkat dari orientasi potret ke
lanskap. Perubahan konfigurasi ini menyebabkan aktivitas dihancurkan dan sepenuhnya
dibuat ulang dalam status default-nya, yang dapat menyebabkan hilangnya informasi yang
telah dimasukkan pengguna ke dalam aktivitas tersebut. Penting untuk mengembangkan
aplikasi untuk menghindarinya, agar pengguna tidak bingung. Nanti dalam praktik ini kita
akan bereksperimen dengan perubahan konfigurasi dan belajar cara mempertahankan
status aktivitas sebagai respons terhadap perubahan konfigurasi atau peristiwa siklus hidup
Aktivitas lainnya.
Dalam praktik ini Anda akan menambahkan pernyataan pencatatan log ke aplikasi
TwoActivities dan mengamati perubahan siklus hidup saat menggunakan aplikasi dengan
berbagai cara. Lalu Anda akan mulai bekerja dengan perubahan tersebut dan mencari tahu
cara menangani input pengguna dalam kondisi ini..
Task 1 : Menambahkan Callback ke Siklus Hidup twoactivities
1. Salin kembali project twoactivities yang dibuat pada praktikum sebelumnya
2. Buka java/com.example.android.twoactivities/MainActivity.
3. Dalam metode onCreate(), tambahkan pernyataan log berikut:
Log.d(LOG_TAG, "-------");
Log.d(LOG_TAG, "onCreate");
4. Tambahkan metode baru untuk callback onStart(), dengan pernyataan ke log
sbb @Override
public void onStart(){
super.onStart();
Log.d(LOG_TAG, "onStart");
}
5. Gunakan metode onStart() sebagai template untuk mengimplementasikan callback
siklus hidup lainnya:
Hal | 50
-
Praktikum Mobile Programming 2019
onPause()
onRestart()
onResume()
onStop()
onDestroy()
Semua metode callback memiliki tanda tangan yang sama (kecuali untuk nama). Jika
Anda menyalin dan menempel onStart() untuk membuat metode callback lain, jangan
lupa untuk memperbarui kontennya agar memanggil metode yang sama dalam
superkelas dan mencatat log metode yang benar.
6. Bangun dan jalankan aplikasi Anda.
7. Buka java/com.example.android.twoactivities/SecondActivity.
8. Di bagian atas kelas, tambahkan konstanta untuk variabel LOG_TAG:
private static final String LOG_TAG =
SecondActivity.class.getSimpleName();
9. Tambahkan callback siklus hidup dan pernyataan log ke aktivitas kedua. (Anda juga
bisa menyalin dan menempel metode callback dari MainActivity)
10. Tambahkan pernyataan log ke metode returnReply(), tepat sebelum metode
finish(): Log.d(LOG_TAG, "End SecondActivity");
11. Jalankan aplikasi Anda.
12. Klik Android Monitor di bawah Android Studio untuk membuka Android Monitor.
13. Pilih tab logcat.
14. Ketik "Activity" dalam kotak pencarian Android Monitor.
Logcat Android bisa menjadi sangat panjang dan berantakan. Karena variabel LOG_TAG
di setiap kelas berisi kata MainActivity atau SecondActivity, kata kunci ini memungkinkan
Anda memfilter log hanya untuk hal-hal yang Anda minati.
Hal | 51
-
Praktikum Mobile Programming 2019
Gambar 22. Log Activity
Task 2 : Menyimpan dan Restore Status Hidup Activity
Tergantung pada sumber daya sistem dan perilaku pengguna, aktivitas dalam aplikasi
Anda dapat dimusnahkan dan dibuat ulang jauh lebih sering dari yang Anda pikirkan.
Anda mungkin telah memperhatikan serangkaian aktivitas ini pada bagian sebelumnya saat
memutar perangkat atau emulator. Memutar perangkat adalah salah satu contoh perubahan
konfigurasi. Walaupun putaran adalah yang paling umum, semua hasil perubahan
konfigurasi mengakibatkan aktivitas saat ini dimusnahkan dan dibuat ulang seperti baru.
Jika Anda tidak mempertimbangkan perilaku ini dalam kode, saat perubahan konfigurasi
terjadi layout aktivitas mungkin akan kembali ke tampilan default dan nilai awalnya, dan
pengguna Anda bisa kehilangan tempat, data, atau status perkembangannya dalam aplikasi
Anda.
Status setiap aktivitas disimpan sebagai serangkaian pasangan kunci/nilai dalam
objek Bundel bernama status instance aktivitas. Sistem menyimpan informasi status default
ke bundel status instance sebelum aktivitasnya dihentikan, dan meneruskan bundel itu ke
instance aktivitas baru untuk disimpan.
Agar aktivitas tidak kehilangan data saat secara tidak terduga dimusnahkan dan
dibuat ulang, Anda perlu mengimplementasikan metode onSaveInstanceState(). Sistem
akan memanggil metode ini pada aktivitas Anda (di antara onPause() dan onStop()) saat
ada kemungkinan aktivitas akan dimusnahkan dan dibuat ulang.
Hal | 52
-
Praktikum Mobile Programming 2019
Data yang disimpan pada status instance spesifik untuk instance aktivitas spesifik ini
saja selama sesi aplikasi saat ini. Saat Anda berhenti dan memulai ulang sesi aplikasi baru,
status instance aktivitas hilang dan aktivitas Anda akan kembali ke tampilan default-nya.
Jika Anda perlu menyimpan data pengguna antar sesi aplikasi, gunakan database atau
preferensi bersama.
Anda mungkin telah memperhatikan bahwa memutar perangkat tidak memengaruhi
status aktivitas kedua sama sekali. Ini karena layout dan status aktivitas kedua dihasilkan
dari layout dan intent yang mengaktifkannya. Bahkan jika aktivitas tersebut dibuat ulang,
intent-nya akan tetap ada di sana dan data di dalam intent tersebut masih digunakan setiap
onCreate() aktivitas kedua dipanggil.
Selain itu, Anda mungkin memperhatikan bahwa dalam kedua aktivitas setiap teks
yang Anda ketik ke dalam pesan atau balasan EditTexts dipertahankan bahkan ketika
perangkat diputar. Ini karena informasi status beberapa tampilan dalam layout secara
otomatis disimpan di semua perubahan konfigurasi, dan nilai saat ini EditText adalah salah
satu kasus ini.
Satu-satunya status aktivitas yang harus diperhatikan adalah TextView untuk header
balasan dan teks balasan dalam aktivitas utama. Kedua TextView secara default tidak
terlihat, hanya muncul ketika Anda mengirimkan pesan kembali ke aktivitas utama dari
aktivitas kedua.
Dalam praktikum ini Anda akan menambahkan kode untuk mempertahankan status
instance kedua TextView menggunakan onSaveInstanceState().
1. Buka java/com.example.android.twoactivities/MainActivity.
2. Tambahkan implementasi skeleton onSaveInstanceState() ke aktivitas, atau
gunakan Code > Override Methods untuk menyisipkan pengganti kerangka.
@Override public void onSaveInstanceState(Bundle outState)
{ super.onSaveInstanceState(outState); }
3. Periksa untuk melihat apakah header saat ini terlihat, dan jika demikian letakkan
status visibilitas ke dalam bundel status dengan metode putBoolean() dan kunci
"reply_visible".
if (mReplyHeadTextView.getVisibility() == View.VISIBLE) { outState.putBoolean("reply_visible", true);
} Ingat bahwa header dan teks balasan ditandai sebagai tidak terlihat sampai ada balasan dari
aktivitas kedua. Jika header terlihat, maka ada data balasan yang perlu disimpan. Kita
Hal | 53
-
Praktikum Mobile Programming 2019
hanya berfokus pada status visibilitas -- teks header sebenarnya tidak perlu disimpan,
karena teks tersebut tidak pernah berubah.+
Dalam pemeriksaan yang sama, tambahkan teks balasan ke dalam bundel.
outState.putString("reply_text", mReplyTextView.getText().toString()); 4. Dalam metode onCreate(), tambahkan tes untuk memastikan bundelnya tidak null.
if (savedInstanceState != null) {
} Saat aktivitas dibuat, sistem meneruskan bundel status ke onCreate() karena itu hanya
argumen. Pertama kali onCreate() dipanggil dan aplikasi Anda dimulai, bundelnya null,
tidak ada status saat pertama kali aplikasi dimulai. Panggilan berikutnya ke onCreate()
memiliki bundel yang diisi dengan data apa pun yang Anda simpan dalam
onSaveInstanceState().
Dalam pemeriksaan tersebut, dapatkan visibilitas saat ini (benar atau salah) dari bundel
dengan kunci "reply_visible"
if (savedInstanceState != null) {
boolean isVisible =
savedInstanceState.getBoolean("reply_visible");
}
5. Tambahkan tes di bawah baris sebelumnya untuk variabel isVisible.
if (isVisible) {
} 6. Jika ada kunci reply_visible" dalam bundel status (maka isVisible benar), kita perlu
memulihkan statusnya.Dalam tes isVisible, buat header-nya terlihat.
mReplyHeadTextView.setVisibility(View.VISIBLE); 7. Dapatkan pesan balasan teks dari bundel dengan kunci "reply_text", dan setel
TextView balasan untuk menunjukkan string tersebut.
mReplyTextView.setText(savedInstanceState.getString("reply_text"));
8. Jadikan TextView balasan terlihat juga:
mReplyTextView.setVisibility(View.VISIBLE); 9. Jalankan aplikasi. Coba putar perangkat atau emulator untuk memastikan bahwa
pesan balasan (jika ada) tetap ada di layar setelah aktivitas dibuat ulang.
+
Tugas :
Buat aplikasi pembuat daftar belanja dengan dua aktivitas. Aktivitas utama berisi daftar itu
sendiri, yang dibuat dari sepuluh tampilan teks (kosong). Tombol pada aktivitas utama
dilabeli "Add Item" membuka aktivitas kedua yang berisi daftar barang belanjaan (Keju,
Nasi, Apel, dan seterusnya). Gunakan Tombol untuk menampilkan item. Memilih item
Hal | 54
-
Praktikum Mobile Programming 2019
akan mengembalikan Anda ke aktivitas utama, dan memperbarui TextView kosong untuk
menyertakan barang yang dipilih.
Gunakan intent untuk meneruskan informasi di antara dua aktivitas. Pastikan status daftar
belanja saat ini disimpan saat Anda memutar perangkat.
Hal | 55
-
Praktikum Mobile Programming 2019
PRAKTIKUM 11 dan 12 : MENGGUNAKAN KEYBOARD,KONTROL
MASUKAN,PERINGATAN DAN ALERT STATE
Tujuan :
Mengubah metode masukan untuk mengaktifkan saran ejaan, kapitalisasi
otomatis, dan pengaburan sandi.
Mengubah keyboard di layar generik menjadi keypad ponsel atau keyboard
khusus lainnya.
Menambahkan kontrol masukan spinner untuk menampilkan menu tarik-turun
dengan nilai, tempat pengguna bisa memilih salah satunya. Menambahkan
peringatan dengan Oke dan Batal untuk mengambil keputusan pengguna.
Menggunakan picker tanggal dan waktu dan merekam pilihan. Menggunakan
gambar sebagai tombol untuk meluncurkan aktivitas. Menambahkan tombol
radio bagi pengguna untuk memilih satu item dari serangkaian item.
Uraian Materi
Dalam praktik ini, Anda akan membuat dan membangun aplikasi baru yang
bernama Keyboard Samples untuk bereksperimen dengan dengan atribut
android:inputType untuk elemen UI EditText. Anda akan mengubah keyboard
sehingga akan menyarankan pembetulan ejaan dan mengubah kapitalisasi setiap
kalimat, seperti yang ditampilkan di sebelah kiri gambar di bawah ini. Untuk
menyederhanakan aplikasi, Anda akan menampilkan teks yang dimasukkan dalam
pesan toast, seperti yang ditampilkan di sebelah kanan gambar di bawah ini
(gambar 23).
Anda juga akan mengubah keyboard menjadi keyboard yang menampilkan
simbol "@" di lokasi yang umum untuk memasukkan alamat email, dan menjadi
keypad ponsel untuk memasukkan nomor telepon, seperti yang ditampilkan di
sebelah kiri dan di tengah gambar 24 di bawah ini. Sebagai tantangan, Anda akan
mengimplementasikan listener untuk kunci tindakan di keyboard untuk
mengirimkan intent yang implisit ke aplikasi lain untuk memutar nomor telepon.
Anda kemudian akan menyalin aplikasi untuk membuat Spinner Nomor
Telepon yang menawarkan kontrol masukan spinner untuk memilih label (Rumah,
Hal | 56
https://developer.android.com/reference/android/widget/TextView.html#attr_android:inputTypehttps://developer.android.com/reference/android/widget/EditText.htmlhttps://developer.android.com/guide/topics/ui/notifiers/toasts.html
-
Praktikum Mobile Programming 2019
Kantor, Lainnya, Khusus) untuk nomor telepon, seperti yang ditampilkan di
sebelah kanan gambar 24
Gambar 23 Keyboard Samples
Email status Phone status
Keyboard status
Gambar 24. Optimalisasi Keyboard Samples
Task 1 : Bereksperiment dengan Atribut Keyboard Entri Teks
Menyentuh bidang teks EditText yang bisa diedit akan menempatkan kursor pada bidang
teks dan otomatis menampilkan keyboard di layar. Anda akan mengubah atribut bidang
entri teks sehingga keyboard akan menyarankan pembetulan ejaan selagi Anda mengetik,
dan otomatis memulai setiap kalimat baru dengan huruf kapital. Misalnya:
Hal | 57
https://developer.android.com/reference/android/widget/EditText.html
-
Praktikum Mobile Programming 2019
android:inputType="textCapSentences": Menyetel keyboard untuk menjadikan huruf
besar di awal kalimat.
android:inputType="textAutoCorrect": Menyetel keyboard untuk menampilkan
koreksi ejaan otomatis selagi Anda memasukkan karakter.
android:inputType="textMultiLine": Mengaktifkan kunci Return pada keyboard untuk
mengakhiri baris dan membuat baris kosong baru tanpa menutup keyboard.
android:inputType="textPassword": Menyetel karakter yang dimasukkan pengguna
agar menjadi titik-titik untuk menyembunyikan sandi yang dimasukkan.
1. Buat proyek baru yang bernama Keyboard Samples, dan pilih template Empty
Activity.
2. Buka file layout activity_main.xml untuk mengedit kode XML.
3. Tambahkan Tombol di atas elemen TextView yang sudah ada dengan atribut berikut:
Atribut Tombol Nilai Baru
android:id "@+id/button_main"
android:layout_width "wrap_content"
android:layout_height "wrap_content"
android:layout_alignParentBottom "true"
android:layout_alignParentRight "true"
android:onClick "showText"
android:text "Show"
4. Ekstrak resource string untuk nilai atribut android:text untuk membuat dan
memasukkannya di strings.xml: Letakkan kursor pada Show, tekan Alt-Enter, dan pilih
Extract string resource. Lalu ubah nama resource untuk nilai string ke show.
Anda mengekstrak sumber daya string karena menjadikan proyek aplikasi lebih
fleksibel untuk mengubah string. Penetapan sumber daya string disimpan di file
strings.xml (pada app > res > values). Anda bisa mengedit file ini untuk mengubah
penetapan string sehingga aplikasi bisa dilokalkan dengan bahasa berbeda. Misalnya,
nilai "Show" untuk sumber daya yang bernama showbisa diubah ke "Montrer" untuk
aplikasi dalam versi bahasa Prancis.
5. Ubah elemen TextView yang sudah ada seperti berikut:
a) Hapus atribut android:text yang menetapkan "Hello World!".
b) Ubah tag TextView menjadi tag EditText dan pastikan tag diakhiri dengan />.
Hal | 58
-
Praktikum Mobile Programming 2019
c) Tambahkan atau ubah atribut berikut:
Atribut EditText Nilai Lama Nilai Baru EditText
TextView
android:id "@+id/editText_main"
android:layout_width "wrap_content" "match_parent"
android:layout_height "wrap_content" "wrap_content"
android:layout_alignParentBottom "true"
android:layout_toLeftOf "@id/button_main"
android:hint "Enter a message"
6. Ekstrak sumber daya string untuk nilai atribut android:hint "Enter a message" ke
nama sumber daya enter.
7. Buka MainActivity.java dan masukkan metode showText berikut, yang mengambil
informasi yang dimasukkan ke dalam elemen EditText dan menampilkannya di dalam
pesan toast
public void showText(View view) { EditText editText = (EditText) findViewById(R.id.editText_main); if (editText != null) {
String showString = editText.getText().toString();
Toast.makeText(this, showString, Toast.LENGTH_SHORT).show();
}
} 8. Buka strings.xml (dalam app > res > values) dan edit nilai app_name ke "Keyboard
Samples"(pastikan untuk menyertakan spasi antara "Keyboard" dan "Samples").
9. Jalankan aplikasi dan periksa cara kerja keyboard.
10. Tambahkan atribut android:inputType ke elemen EditText menggunakan
nilai textCapSentences untuk menyetel keyboard menjadi huruf besar di awal
kalimat, sehingga pengguna bisa otomatis memulai kalimat dengan huruf besar:
android:inputType="textCapSentences"
11. Jalankan aplikasi Anda.
12. Ubah elemen EditText untuk menggunakan nilai textPassword untuk
atribut android:inputType.
android:inputType="textPassword" Ubah android:hint menjadi "Enter your password".
13. Jalankan aplikasi
Hal | 59
https://developer.android.com/guide/topics/ui/notifiers/toasts.html
-
Praktikum Mobile Programming 2019
14. Pada elemen EditText di file layout activity_main.xml, ubah
atribut android:inputType menjadi yang berikut:
android:inputType="textEmailAddress"
15. Ubah atribut android:hint menjadi "Enter an email address".
16. Ekstrak sumber daya string untuk nilai android:hint ke enter_email.
17. Jalankan aplikasi.
Task 2 : Menambahkan Kontrol Masukan Spinner
Kontrol masukan adalah komponen interaktif dalam antarmuka pengguna aplikasi
Anda. Android menyediakan aneka ragam kontrol yang bisa Anda gunakan dalam UI,
seperti tombol, bilah pencarian, kotak centang, tombol zoom, tombol toggle, spinner, dan
masih banyak lagi.
Spinner menyediakan cara cepat untuk memilih salah satu dari serangkaian nilai.
Menyentuh spinner akan menampilkan daftar tarik-turun dengan semua nilai yang tersedia,
yang bisa dipilih oleh pengguna. Jika hanya menyediakan dua atau tiga pilihan, Anda
mungkin ingin menggunakan tombol radio untuk pilihan jika memiliki ruang di layout
untuk tombol-tombol itu; akan tetapi, jika ada lebih dari tiga pilihan, spinner bekerja sangat
baik, menggulir seperlunya untuk menampilkan item, dan hanya membutuhkan sedikit
ruang di layout Anda.
Untuk memberikan cara memilih label untuk nomor telepon (misalnya Rumah,
Kantor, Seluler, dan Lainnya), Anda bisa menambahkan spinner ke layout agar tampil
tepat di sebelah bidang nomor telepon.
1. Salin folder proyek KeyboardSamples, ubah namanya menjadi
PhoneNumberSpinner, dan optimalkan kode untuk mengisikan nama baru di seluruh
proyek aplikasi
2. Setelah mengoptimalkan kode, ubah nilai '' di file strings.xml (di dalam app > res >
values) menjadi Phone Number Spinner (berikut spasinya) sebagai nama aplikasi.
3. Bukan file layout activity_main.xml.
4. Kurung elemen EditText dan Button yang ada dari praktikum sebelumnya di
dalam LinearLayout dengan orientasi horizontal, dan menempatkan
elemen EditText di atas Button:
5. Buat perubahan berikut pada elemen EditText dan Button:
a. Hapus atribut berikut ini dari elemen EditText:
o android:layout_toLeftOf o android:layout_alignParentBottom
b. Hapus atribut berikut dari elemen Button:
Hal | 60
-
Praktikum Mobile Programming 2019
o android:layout_alignParentRight o android:layout_alignParentBottom
c. Ubah tiga atribut elemen EditText lainnya seperti berikut:
Atribut EditText Nilai
android:layout_width "wrap_content"
android:inputType "phone"
android:hint "Enter phone number"
6. Tambahkan elemen Spinner di antara elemen EditText dan elemen Button:
7. Tambakan LinearLayout lagi di bawah LinearLayout yang baru saja dibuat, dengan
orientasi horizontal untuk mengurung dua elemen TextView secara bersisian —
deskripsi teks dan bidang teks untuk menampilkan nomor telepon dan label telepon
— dan meratakan LinearLayout ke bawah induknya dan tambahkan elemen TextView
sbb :
Atribut TextView Nilai
android:id "@+id/title_phonelabel"
android:layout_width "wrap_content"
android:layout_height "wrap_content"
android:text "Phone Number: "
Atribut TextView Nilai
android:id "@+id/text_phonelabel"
android:layout_width "wrap_content"
android:layout_height "wrap_content"
android:text "Nothing entered."
8. Deklarasikan string mSpinnerLabel di awal definisi kelas MainActivity:
public class MainActivity extends AppCompatActivity implements
AdapterView.OnItemSelectedListener {
private String mSpinnerLabel = "";
... }
Hal | 61
-
Praktikum Mobile Programming 2019
9. Tambahkan kode ke metode callback onItemSelected() kosong, seperti yang
ditampilkan di bawah ini, untuk mengambil item yang dipilih pengguna menggunakan
getItemAtPosition, dan tetapkan ke mSpinnerLabel.
10. Tambahkan kode ke metode callback onNothingSelected() yang kosong, seperti yang
ditampilkan di bawah ini, untuk menampilkan pesan logcat jika tidak satu pun yang
dipilih:
public void onNothingSelected(AdapterView adapterView) { Log.d(TAG, "onNothingSelected: ");
}
11. Ekstrak resource string untuk "onNothingSelected: " ke nothing_selected.
12. Klik TAG, klik bola lampu merah, dan pilih Create constant field 'TAG' dari menu
munculan. Android Studio menambahkan yang berikut di bawah deklarasi
kelas MainActivity:
private static final String TAG = ; 13. Ubah pernyataan String showString di metode showText untuk menampilkan string
yang dimasukkan dan item spinner yang dipilih (mSpinnerLabel):
String showString = (editText.getText().toString() + " - " + mSpinnerLabel);
14. Jalankan aplikasi
Hal | 62
-
Praktikum Mobile Programming 2019
PRAKTIKUM 13 dan 14 : SQLite DATABASE
Tujuan :
Membuat dan mengelola database SQLite dengan SQLiteOpenHelper.
Mengimplementasikan fungsionalitas insert, delete, update, dan query melalui
helper terbuka.
Menggunakan adaptor dan handler klik khusus untuk memungkinkan
pengguna berinteraksi dengan database dari antarmuka pengguna.
Uraian Materi
Database SQLite adalah solusi store yang baik jika kita memiliki data yang
terstruktur yang perlu disimpan secara persisten dan sering akses, telusuri, dan
ubah. Saat Anda menggunakan database SQLite, semua interaksi dengan database
melalui instance kelas SQLiteOpenHelper yang mengeksekusi permintaan Anda
dan mengelola database untuk Anda.
Dalam praktik ini kita akan membuat database SQLite untuk serangkaian
data, menampilkan data yang diambil di RecyclerView, menambahkan
fungsionalitas untuk menambahkan, menghapus, dan mengedit database SQLite di
RecyclerView dan menyimpannya di database.
Data yang secara persisten menyimpan data Anda dan mengabstraksi data
Anda menjadi mode data sudah cukup untuk aplikasi Android kecil yang tidak
terlalu kompleks. Anda akan mempelajari cara merancang aplikasi Anda
menggunakan pemuat dan penyedia konten untuk lebih memisahkan data dari
antarmuka pengguna.
Aplikasi Android bisa menggunakan database SQLite standar untuk
menyimpan data. Praktik ini tidak mengajarkan SQLite, tetapi menampilkan cara
menggunakannya di aplikasi Android. Untuk info selengkapnya tentang
mempelajari SQLite, dapat dilihat disitus resminya.
SQLOpenHelper adalah kelas utilitas di Android SDK untuk berinteraksi
dengan objek database SQLite. Kelas ini menyertakan metode onCreate() dan
onUpdate() yang harus Anda implementasikan dan metode yang memudahkan
penyisipan, pembaruan, dan kueri untuk semua interaksi database Anda.
Kelas SQLOpenHelper menangani pembukaan database, jika ada, dan
membuatnya jika belum ada, dan memperbaruinya jika perlu.
Hal | 63
https://developer.android.com/reference/android/database/sqlite/SQLiteOpenHelper.htmlhttp://developer.android.com/reference/android/database/sqlite/SQLiteOpenHelper.htmlhttps://developer.android.com/reference/android/database/sqlite/SQLiteDatabase.html
-
Praktikum Mobile Programming 2019
Task 1 : Memperluas SQLiteOpenHelper untuk Membuat dan Mengisi Database
1. Ambil sintaks awal yang telah disiapkan dan buka di Android Studio
2. Jalankan aplikasi. Anda akan








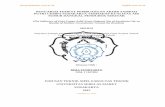

![rmmict.files.wordpress.com · Web viewjenayah komputer yang telah dilakukan. Berikan alasan anda. State two reasons why do we need Cyber Law. [ 2 marks ] Berikan dua alasan mengapa](https://static.fdocuments.us/doc/165x107/5e285e033601016c6271559b/web-view-jenayah-komputer-yang-telah-dilakukan-berikan-alasan-anda-state-two-reasons.jpg)