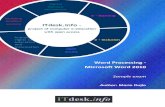Making Word Processing Documents ... - qa.itap.purdue.edu · Web viewMaking Word Processing...
Transcript of Making Word Processing Documents ... - qa.itap.purdue.edu · Web viewMaking Word Processing...
Making Word Processing Documents Accessible
Creating accessible PDFs is not always an easy task. It really depends upon the complexity of the original document source. The more complex elements (tables, images, etc.), the more pieces that can potentially go wrong when converting the source to a PDF. That being said, not every conversion will create problems. There are some basic steps you can follow to facilitate this process. Do note that just because you exported or saved a file in Word or PPT as a PDF, doesn’t mean that it will be accessible; even when the Word or PPT document received a cleared accessibility check. There are two main ways to ensure a document is accessible: 1) using the Setup Assistant (this process is a little faster, but doesn’t always address all of the more complex issues), and 2) using the Action Wizard (which tends to address those more pesky issues that arise with more complex documents). Both processes are included below.
Open a PDF using Adobe Acrobat Professional DC version. At the top of the window, you will see a Home link that brings you to a list of files opened with the software that can be viewed in its entirety, by recent, by sent and by Adobe Scan. Additionally, you can select where you want your PDFs stored: My Computer, Document Cloud, or by Add an Account. Next to the Home link is a Tools link that will take you to all the Adobe Acrobat Professional DC Tools you have available to you. Next to the Tools link you will see your open PDF document.
1
We at Purdue are committed to continuous improvement and as accessibility practices are updated, we will update our manuals. This manual is the 06.29.18 version.
ITaP Teaching and Learning TechnologiesQuestions? Contact [email protected]
Making Word Processing Documents Accessible
Using the Setup Assistant
1. To find the Setup Assistant, go to the Tools link. Scroll down the page until you see the section on Protect & Standardize and click on the Accessibility icon OR look on the right site navigation bar and select Accessibility icon toward the bottom.
2. Once you have accessed the Accessibility area of Adobe Acrobat Professional, select the Setup Assistant on the right hand navigation bar.
2
We at Purdue are committed to continuous improvement and as accessibility practices are updated, we will update our manuals. This manual is the 06.29.18 version.
ITaP Teaching and Learning TechnologiesQuestions? Contact [email protected]
Making Word Processing Documents Accessible
3. This will prompt the Accessibility Setup Assistant dialogue box to open. Click enter five times, effectively keeping all the default options on the 5 consecutive sub screens.
4. Now that the Setup Assistant has completed its work, you are ready to run a Full Check.
3
We at Purdue are committed to continuous improvement and as accessibility practices are updated, we will update our manuals. This manual is the 06.29.18 version.
ITaP Teaching and Learning TechnologiesQuestions? Contact [email protected]
Making Word Processing Documents Accessible
4
We at Purdue are committed to continuous improvement and as accessibility practices are updated, we will update our manuals. This manual is the 06.29.18 version.
ITaP Teaching and Learning TechnologiesQuestions? Contact [email protected]
Making Word Processing Documents Accessible
Running a Full Accessibility Check
Running a Full Check is pretty easy. Simply click on the Full Check option on the right hand navigation menu. This will prompt the Accessibility Checker Options dialogue box to open. Keep the default settings and click Start Checking.
Using the Action Wizard Assistant
1. To prepare a PDF using the Action Wizard Assistant, look on the right site navigation bar and select the Action Wizard icon toward the bottom.
5
We at Purdue are committed to continuous improvement and as accessibility practices are updated, we will update our manuals. This manual is the 06.29.18 version.
ITaP Teaching and Learning TechnologiesQuestions? Contact [email protected]
Making Word Processing Documents Accessible
6
We at Purdue are committed to continuous improvement and as accessibility practices are updated, we will update our manuals. This manual is the 06.29.18 version.
ITaP Teaching and Learning TechnologiesQuestions? Contact [email protected]
Making Word Processing Documents Accessible
2. This will open the Action Wizard. Look to the right side navigation to see the Actions List. Click on Make Accessible.
3. You will see the name of the file on which you are working just below the Files to be processed. Click on the blue Start button to begin the process of making the document accessible.
7
We at Purdue are committed to continuous improvement and as accessibility practices are updated, we will update our manuals. This manual is the 06.29.18 version.
ITaP Teaching and Learning TechnologiesQuestions? Contact [email protected]
Making Word Processing Documents Accessible
4. On the Description dialogue window, review the information to make sure it is correct. Feel free to add Subject, Author, and Keywords if you would like. If nothing else, you need to have an accurate title. (This will be pulled from what you named your file. Feel free to change it here, if you would like). Click OK.
5. Next, the Recognize Text – General Settings dialogue box will open. Make sure the Document language is correctly selected. Click Ok.
6. At this point, Adobe Acrobat Professional will start scanning the entire document. Then an Acrobat Pro DC dialogue box will ask, “Is this document intended to be used as a fillable form? If so, choose yes to detect form fields.” Select your appropriate response.
7. The next dialogue box will prompt you to Set Reading Language. The default is English. If this is correct, then click Ok. If not, then select the appropriate language from the dropdown menu.
8
We at Purdue are committed to continuous improvement and as accessibility practices are updated, we will update our manuals. This manual is the 06.29.18 version.
ITaP Teaching and Learning TechnologiesQuestions? Contact [email protected]
Making Word Processing Documents Accessible
9
We at Purdue are committed to continuous improvement and as accessibility practices are updated, we will update our manuals. This manual is the 06.29.18 version.
ITaP Teaching and Learning TechnologiesQuestions? Contact [email protected]
Making Word Processing Documents Accessible
8. The next dialogue box will say, “Acrobat will detect all figures in this document and display any figures with missing alternate text.” Click Ok.
9. Here you will be prompted to add the missing alt text. Click the right facing arrow to advance to the next figure needing alt text. When you are done, click Save & Close.
10. The Accessibility Checker Options dialogue box will open enabling you to now run a Full Check. Keep the default settings and click Start Checking.
10
We at Purdue are committed to continuous improvement and as accessibility practices are updated, we will update our manuals. This manual is the 06.29.18 version.
ITaP Teaching and Learning TechnologiesQuestions? Contact [email protected]
Making Word Processing Documents Accessible
11. Once the Full Check has been run, the Accessibility Checker report will show up on the left hand side of the document. Make sure if you ran the Action Wizard Assistant to prepare your document that you exit out of the Actions List – Make Accessible menu on the right hand side menu you have access to the main right hand navigation menu again.
11
We at Purdue are committed to continuous improvement and as accessibility practices are updated, we will update our manuals. This manual is the 06.29.18 version.
ITaP Teaching and Learning TechnologiesQuestions? Contact [email protected]
Making Word Processing Documents Accessible
Correcting Issues Found in the Accessibility Check
The Accessibility Checker will indicate any errors that still remain that require you to manually fix. There are seven sections to check: Document, Page Content, Forms, Alternative Text, Tables, Lists, and Headings.
The top section is the Document section and it will always show 2 issues, because you will need to check the Logical Reading Order and Color Contrast manually.
1. If you have other errors, most of these can be fixed by right clicking on the topic next to the issue notice and clicking Fix.
2. This will prompt the appropriate dialogue box to open. In this case, because the Title hadn’t been set correctly, the Description dialogue box was open and to fix the error, I simply added the title, and clicked Ok. The Accessibility Checker now shows that the Title passed.
12
We at Purdue are committed to continuous improvement and as accessibility practices are updated, we will update our manuals. This manual is the 06.29.18 version.
ITaP Teaching and Learning TechnologiesQuestions? Contact [email protected]
Making Word Processing Documents Accessible
Logical Reading Order
1. To check the Logical Reading Order you will need to click on the Accessibility icon at the bottom of the main right hand navigation menu to access additional features. On this new menu, select Reading Order at the bottom.
2. The Touch up Reading Order dialogue box will open. Make sure to select Page content order under Show Page content groups, to see how the current reading order is set. Check what the document has. Starting with the number 1, it should read top-to-bottom and left-to-right, with each text box, figure, header, table, cell, and formula numbered.
13
We at Purdue are committed to continuous improvement and as accessibility practices are updated, we will update our manuals. This manual is the 06.29.18 version.
ITaP Teaching and Learning TechnologiesQuestions? Contact [email protected]
Making Word Processing Documents Accessible
3. You can also use the Read Out Loud Tool. a. From the menu bar, click View, then chose Read Out Loud, Activate Read Out Loud.b. To start the reading, click Read This Page Only, or Read to End of Document (It will
start reading).c. To pause/stop reading, click Pause/Stop accordingly.d. To deactivate the Read Out Loud mode, click View in the menu bar, then Deactivate
Read Out Loud.4. Once you’ve checked, assuming the reading order is correct, you can simply right click on
Logical Reading Order and manually select Pass.
Tables
14
We at Purdue are committed to continuous improvement and as accessibility practices are updated, we will update our manuals. This manual is the 06.29.18 version.
ITaP Teaching and Learning TechnologiesQuestions? Contact [email protected]
Making Word Processing Documents Accessible
The Touch Up Reading Order tool also lets you check tables to see if they are properly tagged for accessibility, and edit those that aren’t.
Step 1: Open the Table Editor
With the Touch-Up Reading Order tool open, select the table by clicking in the white box with the number in the upper left of the table (the number pictured may be different in your document).
In the tool window, select ‘Table Editor.’
Another way to open the Table Editor: With the Touch-Up Reading Order tool open, right-click anywhere in the table and select ‘Table Editor’ from the menu.
Step 2: Check if the Table is Tagged Correctly
Are all cells tagged? We see lines (default is red but can be changed) surrounding each cell. There would be a problem if one or more table cells didn’t have lines around them. That would indicate cells that aren’t tagged.
15
We at Purdue are committed to continuous improvement and as accessibility practices are updated, we will update our manuals. This manual is the 06.29.18 version.
ITaP Teaching and Learning TechnologiesQuestions? Contact [email protected]
Making Word Processing Documents Accessible
Are header cells tagged appropriately? There are two ways to check:
1. Notice the background color of each cell. Default colors within each cell (again, these can be changed) are gray for data and red for headers. The top row has a red background because we marked it as a header row in Word.
2. A) Right-click anywhere in the table and select ‘Table Editor Options.’
3. B) Select the ‘Show cell type’ checkbox, then select ‘OK’. The cells are now labelled with TH for headers and TD for data. (‘Table Editor Options’ is also where you change color options.)
16
We at Purdue are committed to continuous improvement and as accessibility practices are updated, we will update our manuals. This manual is the 06.29.18 version.
ITaP Teaching and Learning TechnologiesQuestions? Contact [email protected]
Making Word Processing Documents Accessible
NOTE: Since we are using a PDF that was created and saved appropriately via a Microsoft Word document, this table is tagged correctly. However, in some cases, you’ll find tables aren’t properly tagged. To demonstrate how to edit a table, we are going to un-tag the header cells in this table.
Step 3: Tagging a Table Correctly
Click each ‘Header Row Cell’ (Week, Topic, and Reading Assignment) while holding the SHIFT key.
Right-click in the highlighted cells and select ‘Table Cell Properties.’
Select the ‘Data Cell’ radio button, then select ‘OK.’
The cells have changed to data cells.
Color Contrast
Like the Logical Reading Order, the Color Contrast requires a manual check. WCAG 2.0 standards require an 8.59:1 ratio for color contrast. Black text on white background has suitable contrast. If you are in doubt about whether your document has appropriate color contrast, the following sites are helpful:
Web Aim Color Contrast Checker Color Contrast Analyzer Color Contrast Check
NOTE: Many of these tools provide contrast information based on the hex value of colors. If you are unsure how to find the hex value of a color you are using, you may go to ColorZilla and download the color picker extension for either Chrome or Firefox.
17
We at Purdue are committed to continuous improvement and as accessibility practices are updated, we will update our manuals. This manual is the 06.29.18 version.
ITaP Teaching and Learning TechnologiesQuestions? Contact [email protected]
Making Word Processing Documents Accessible
18
We at Purdue are committed to continuous improvement and as accessibility practices are updated, we will update our manuals. This manual is the 06.29.18 version.
ITaP Teaching and Learning TechnologiesQuestions? Contact [email protected]
Making Word Processing Documents Accessible
Fixing Additional Errors
The fixing of additional errors can vary in levels of complexity. The hope is that if you ran the appropriate wizards from the beginning errors will be minimized. For simple documents, simply using the Setup Assistant in the Accessibility Tools section should be sufficient. However, if you opted to run the Setup Assistant and you find that you have numerous other more complex errors in the sections of the Accessibility Checker below the Document section, then I highly recommend that you go back and run the Action Wizard before struggling too long to fix errors. If you have run both wizards, then the document may become very time consuming to fix. This is where Adobe Acrobat struggles with Accessibility compliance.
To fix errors other than those addressed above, you will right click on the error notice. If it offers to fix it for you, try that option first. If you don’t receive that option, it will offer to explain what you need to do to manually correct the error. Adobe Acrobat will open a corresponding webpage in the online Acrobat User Guide. Good luck!
19
We at Purdue are committed to continuous improvement and as accessibility practices are updated, we will update our manuals. This manual is the 06.29.18 version.
ITaP Teaching and Learning TechnologiesQuestions? Contact [email protected]
Making Word Processing Documents Accessible
20
We at Purdue are committed to continuous improvement and as accessibility practices are updated, we will update our manuals. This manual is the 06.29.18 version.
ITaP Teaching and Learning TechnologiesQuestions? Contact [email protected]

























![WELCOME, [] · Web viewMaking the Word flesh . St John speaks of the Word made flesh, and central to our Christian faith is the relationship with the Living Word, Jesus Christ. Yet](https://static.fdocuments.us/doc/165x107/5e7e16e79f5e0d163953e2ab/welcome-web-view-making-the-word-flesh-st-john-speaks-of-the-word-made-flesh.jpg)
![Module 3 - Word Processing [ Word ]](https://static.fdocuments.us/doc/165x107/577daecc1a28ab223f915bf5/module-3-word-processing-word-.jpg)