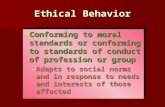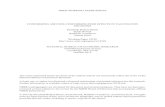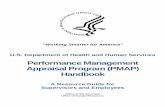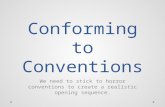1 DSPO PSMC Briefing Parts, Materials, and Process Mission Assurance Plan (PMAP) MDA/QSA.
Making Use of the SMARTHR Tool – PMAP MODULE...Each of the 26 data attributes must containing...
Transcript of Making Use of the SMARTHR Tool – PMAP MODULE...Each of the 26 data attributes must containing...

December 14, 2017 PMAP DATA CALL REFERENCE GUIDE 1 | P a g e
Making Use of the SMARTHR Tool – PMAP MODULE The Self-Monitoring Analytics Reporting Tool for HR (SMARTHR) was created by the HR Systems, Analytics & Information Division (HRSAID)
within the Office of Human Resources (OHR) for the purpose of facilitating on-demand HR analytics to NIH customers.
The SMARTHR PMAP module provides a secure and efficient mechanism for the transmission of PMAP data to OHR by enforcing business rules, eliminating inconsistencies, and establishing a single version of PMAP activity across the organization.
IC Program Offices have three mechanisms for submitting PMAP information to OHR. Those mechanisms are:
• Option 1 – Use SMARTHR Only• Option 2 – Excel File Upload• Option 3- ePMAP File Transfer
GENERAL INFORMATION:
PMAP rosters are generated from nVision report "FTE Staff by Pay Period End Date (HR-134)”using the last pay period of CY17 (as of 1/6/2018). Important Note: Since the nVision data is generally a pay period behind the system of record (CapHR), it is likely that employee rosters for the last pay period end date in CY2017 may not be available in nVision and SMARTHR until the end of January 2018.
The Excel File Upload and ePMAP File Transfer Options do not replace the certification of PMAP information by the EO or designee. The EO or designee must certify the PMAP data via SMARTHR once all PMAP records are successfully loaded into SMARTHR.
Excel and ePMAP files must adhere to ALL SMARTHR Business Rules.
An Excel File Upload or ePMAP File Transfer will override your IC’s pre-populated SMARTHR PMAP roster
RATING LEVELS
Rating Level Eligible For… Comments
QSI Cash Award Time Off Maximum Combined Award Value
5 Outstanding
Y Y Y Up to 5% of annual salary
Level 5 employees who do not receive an award must have a note entered explaining why (Use Notes Section).
4 More Than Expected
-- Y Y Up to 4% of annual salary
3 Expected
-- Y Y Up to 3% of annual salary
2 Partially Expected
-- -- -- --
1 Unsatisfactory
-- -- -- --
0 Ineligible
-- -- -- -- These employees must have a note explaining the reason for their rating (Use Notes Section).

December 14, 2017 PMAP DATA CALL REFERENCE GUIDE 2 | P a g e
Making Use of the SMARTHR Tool – PMAP MODULE • Combined total value of cash and time off awards cannot exceed the Target Award Value.• Only GS, GP & GR pay plans may receive a QSI.• A Note must be entered for any employee rated Level 5 but not receiving a performance award (cash, time off or QSI).• Performance Liaisons may make their entries on the web form.• ICs can set up custom IC Limits to better partition percentages across types of ratings.
To manage access to SMARTHR PMAP, IC Program Areas may submit a new Access Request to HR Systems Support Helpdesk via http://intrahr.od.nih.gov/wits/index.htm.
ACCESSING THE PMAP MODULE
To log into the SMARTHR tool, go to https://smarthr.od.nih.gov and sign in either using your NIH credentials or PIV card.
Access to SMARTHR is limited to authorized users.
The PMAP Module contains features which allow:
• Performance Liaisons to capture the rating and awards information using the web tool, Excel File Upload or ePMAPTransfer (organizational scope is based on permissions);
• Executive Officers (EO) or their designees to set up IC PMAP limits, review, certify and submit IC PMAP data to OHR, and;• OHR to securely receive and manage capture of this information is CapHR. EOs and Designees can generate reports at
any time.
To access the PMAP module: • Click on the Data Call tab• Select PMAP from the filter.• Select your IC• Select the desired calendar year. This will bring up
the “Select View” portion of the page.• Performance Liaison: Allows for the IC Performance Liaisons to enter the IC
PMAP data using the web form, Excel File Upload, ePMAP Transfer and runreports.
• Executive Officer: Allows for the EOs to review and certify the IC PMAP dataand submit it to OHR.
The SMARTHR tool is currently compatible with the following web browsers:
• Internet Explorer v9 or higher
• Firefox 5.5 or higher
• Google Chrome 25 or higher
• Safari 6 or higher

December 14, 2017 PMAP DATA CALL REFERENCE GUIDE 3 | P a g e
Making Use of the SMARTHR Tool – PMAP MODULE
ESTABLISHING RATING LEVELS
OPTION 1 –THE SMARTHR TOOL
IC Program Areas that choose to use SMARTHR for collecting, validating, and certifying PMAP information to OHR will have the ability to do so shortly after the employee rosters are available in nVision. SMARTHR obtains the employee rosters from nVision report "FTE Staff by Pay Period End Date (HR-134).
ENTERING PMAP DATA
Performance Liaisons may enter ratings and awards information via the SMARTHR PMAP web-form. To access the web-form, from the Performance Liaison Area, Performance Liaisons should:
• Click on the Enter PMAP Ratings andAwards button.
• Select the appropriate Organizational Codeto see roster
In order to EDIT a record, Performance Liaison shall select the “Edit” link on the first column. In order to UPDATE a record, Performance Liaison shall select the “Update” link on the first column. Information will not be u p d a t e d if “Update” link is not selected.
Executive Officers (EOs) or EOs Designees should configure their IC Limits for Levels 3, 4, and 5 awards before users start making updates. It is important that Rating Levels 3, 4, and 5 have clearly delimited ranges for target award percentages to avoid issuing higher awards to lower ratings or vice versa, as per existing policy.
To establish rating levels at the IC level, from the Executive Officer Area, EOs or designees should:
• Click on the Manage IC PMAP Limitsbutton.
• Select the Rating Level• Enter a Minimum Percentage and a
Maximum Percentage and Click theUpdate Min/Max Button
Be sure the percentages do not overlap for each level.

December 14, 2017 PMAP DATA CALL REFERENCE GUIDE 4 | P a g e
Making Use of the SMARTHR Tool – PMAP MODULE You may omit any updates before they are committed by selecting “Cancel” link.
Records can only be updated by selecting each Organizational Code at a time. IC Liaison may filter the records via available filters. Also. IC Liaison may sort the information by selecting any column header.
OPTION 2 –THE EXCEL FILE UPLOAD
IC Program Areas may choose to use their own Excel file for collecting and validating PMAP information, but will be required to obtain employee rosters from nVision report "FTE Staff by Pay Period End Date (HR-134)”using the last pay period of CY17 (as of 1/6/2018).
SMARTHR will not be issuing or providing any technical support for any Excel files that IC Program Areas wish to use for PMAP efforts. The use of the Excel files are at the sole discretion, production, and support of each IC Program Area.
In order to successfully take advantage of the Excel Upload option, IC Program Areas should follow the steps listed below:
• IC Program Areas employing this option should establish internal controls for collecting, validating, and centralizinginformation into one Excel file.
• Ensure that the consolidated Excel file contains one sheet. Excel files that contain multiple sheets will not pass the SMARTHRvalidation check.
• Ensure that all data in the Excel file conforms to the SMARTHR business rules. Any Excel file not conforming to the business ruleswill not pass the SMARHR validation check.
• Once the Excel file has been uploaded to SMARTHR, the IC Program Area will still be required to have its EO (or Designee)certify the information to OHR via SMARTHR.
UPLOADING THE EXCEL FILE
To access the Excel File Upload option, from the Performance Liaison Area, Performance Liaisons should:
• Click on the Import Records, Ratings andAwards from an Excel Spreadsheet link
• Click on the Browse Button to select the• file to upload-select the desired file
• Click on the Upload File Buttonto complete the upload process. You will see thefollowing message: Processing…….
• Once the SMARTHR validation check is complete,results are displayed in the results area;if the upload is successful, you will seethe following message: PMAP and Award datasuccessfully loaded-to SMARTHR…and a Green Checkmark in the results area.

December 14, 2017 PMAP DATA CALL REFERENCE GUIDE 5 | P a g e
Making Use of the SMARTHR Tool – PMAP MODULE
• Click on the Performance Liaison link-to review the data.o The data load status bar will display the
percentage of Your IC’s records uploaded,the number of records loaded
and the number of records expected:
• If 100% of your IC’s records did not load-Click the View Missing Employees:o The report of the missing employees will display in a new window.o You may add missing employees via the SMARTHR web-form
or by updating the Excel file and re-uploading the file.
BUSINESS RULES FOR EXCEL FILE
IC Program Areas have the flexibility to create their own internal Excel files based on their own needs. However, the consolidated Excel file that is to be used for SMARTHR upload must meet the following business rules:
1. The Excel file must have 26 data attributes2. The names for these 26 data attributes should be named exactly as referenced below3. Each of the 26 data attributes must containing values and formats conforming to business rules referenced below4. Every single employee listed in nVision report "FTE Staff by Pay Period End Date (HR-134)” as of last pay period of CY17 (as of
1/6/18) must be accounted for in the Excel file with a rating.
DATA ATTRIBUTES
o First Name attribute # 1:
First Name of employee
As per nVision Report HR-134, pay period end date 1/6/18
The Excel file should have a column header named First Name in cell A1
o Last Name attribute # 2:
Last Name of employee (per nVision HR-134 report)
As per nVision Report HR-134, pay period end date 1/6/18
The Excel file should have a column header named Last Name in cell B1
o Middle Initial attribute # 3:
Up to 1 character
As per nVision Report HR-134, pay period end date 1/6/18
The Excel file should have a column header named Middle Initial in cell C1
o Employee ID attribute # 4:
8 digits

December 14, 2017 PMAP DATA CALL REFERENCE GUIDE 6 | P a g e
Making Use of the SMARTHR Tool – PMAP MODULE As per nVision Report HR-134, pay period end date 1/6/18
The Excel file should have a column header named Employee ID in cell D1
o Position Incumbency Description attribute # 5:
As per nVision Report HR-134, pay period end date 1/6/18
Values include:
o FULL TIME PERMANENT
o FULL TIME TEMPORARY
o INTERMITTENT - PER ANNUM
o INTERMITTENT - PER DAY
o INTERMITTENT - PER HOUR
o PART TIME PERMANENT
o PART TIME TEMPORARY
The Excel file should have a column header named Position Incumbency Description in cell E1
o Bargaining Unit Description attribute # 6:
As per nVision Report HR-134, pay period end date 1/6/18
For most part, values associated with field in nVision include:
o NULL (no value)
o ELIGIBLE BUT NOT REPRESENTED
o INELIGIBLE FOR INCLUSION
The Excel file should have a column header named Bargaining Unit Description in cell F1
o Program Type Description attribute # 7:
As per nVision Report HR-134, pay period end date 1/6/18
Values include:
o EXTRAMURAL o INTRAMURAL
o OTHER
The Excel file should have a column header named Program Type Description in cell G1
o IC attribute # 8:
As per nVision Report HR-134, pay period end date 1/6/18
The Excel file should have a column header named IC in cell H1
o Organizational Code attribute # 9:

December 14, 2017 PMAP DATA CALL REFERENCE GUIDE 7 | P a g e
Making Use of the SMARTHR Tool – PMAP MODULE As per nVision Report HR-134, pay period end date 1/6/18
Also known as Department ID or Standard Admin Code
The Excel file should have a column header named Organizational Code in cell I1
o Pay Plan attribute # 10:
As per nVision Report HR-134, pay period end date 1/6/18
Up to 2 characters
The Excel file should have a column header named Pay Plan in cell J1
o Series attribute # 11:
As per nVision Report HR-134, pay period end date 1/6/18
Up to 4 digits
The Excel file should have a column header named Series in cell K1
o Grade attribute # 12:
As per nVision Report HR-134, pay period end date 1/6/18
0 through 15
The Excel file should have a column header named Grade in cell L1
o Step attribute # 13:
As per nVision Report HR-134, pay period end date 1/6/18
0 through 10
The Excel file should have a column header named Step in cell M1
o Next WIGI Due Date attribute # 14:
As per nVision Report HR-134, pay period end date 1/6/18
Date value for next within grade increase
Formatted mm/dd/yy
The Excel file should have a column header named Next WIGI Due Date in cell N1
o Annual Salary / Stipend Amount attribute # 15:
As per nVision Report HR-134, pay period end date 1/6/18
Based on Calendar Year 2016
No Decimals allowed
The Excel file should have a column header named Annual Salary / Stipend Amount in cell O1

December 14, 2017 PMAP DATA CALL REFERENCE GUIDE 8 | P a g e
Making Use of the SMARTHR Tool – PMAP MODULE o Hourly Rate attribute # 16:
As per nVision Report HR-134, pay period end date 1/6/18
Based on Calendar Year 2017
Decimals allowed rounded to the nearest cent
up to 2 Decimals per OPM guidelines
The Excel file should have a column header named Hourly Rate in cell P1
o Rating attribute # 17:
A rating must be entered for every eligible PMAP-covered employee.
If an employee is exempt from PMAP and/or ineligible for a rating, select ‘0 - I - Ineligible’ in the Ratings
field
Only acceptable values are to be used exactly as display below (including dash and spaces):
o 5 - AO - Outstanding
o 4 - AM - More than Expected
o 3 - AE - Expected
o 2 - PA - Partially Expected
o 1 - UR - Unsatisfactory
o 0 - I - Ineligible
The Excel file should have a column header named Rating in cell Q1
o Issue QSI? attribute # 18:
Optional
Applicable for Rating ‘5 - AO – Outstanding’ only
Applicable for GS Employees under step 10 only
An employee may only receive one QSI in a 52 week period.
Target Award Percentage, Target Award Value, Time Off, and Cash Awards are not applicable if QSI is issued
Values include
o Yes
o No
The Excel file should have a column header named Issue QSI? in cell R1
o Target Award Percentage attribute # 19:
Optional
Manual entry

December 14, 2017 PMAP DATA CALL REFERENCE GUIDE 9 | P a g e
Making Use of the SMARTHR Tool – PMAP MODULE Applicable if QSI is not issued (5 - AO – Outstanding) and for below Ratings only:
o 3 - AE – Expected
o 4 - AM - More than Expected
o 5 - AO – Outstanding
Decimals allowed rounded to the nearest cent (up to 2 Decimals – i.e. 2.50)
Cannot exceed NIH Limits:
o Up to 3% for Rating ‘3 - AE – Expected’
o Up to 4% for Rating ‘4 - AM - More than Expected’
o Up to 5% for Rating ‘5 - AO – Outstanding’
Cannot exceed higher ratings:
o Within an IC, the percentage awarded for a Rating ‘4 - AM - More than Expected’ may not equal or
exceed the minimum percentage awarded for any Rating ‘5 - AO – Outstanding’.
o Within an IC, the percentage awarded for a Rating ‘3 - AE – Expected’ may not equal or exceed the
minimum percentage awarded for any Rating ‘4 - AM - More than Expected’.
The Excel file should have a column header named Target Award Percentage in cell S1
o Target Award Value attribute # 20:
Calculated Amount. Cannot be set arbitrarily. Amount is calculated across the board via formula:
o Target Award Percentage multiplied by Annual Salary / Stipend Amount
i.e. 100,000 (salary) x 2.5% (target award percentage) = 2500 (target award value)
o Rounded up or down to eliminate any decimals (No Decimals)
The sum of ‘Time Off Award Value’ and ‘Cash Award Value’ cannot exceed ‘Target Award Value’
The Excel file should have a column header named Target Award Value in cell T1
o Issue Time Off? attribute # 21:
Optional
Enter ‘Yes’ in the Issue Time Off Award field to identify employees receiving a time off award.
Applicable to records where a target award percentage was entered
Values include:
o Yes
o No
The Excel file should have a column header named Issue Time Off? in cell U1
o Time Off Award Hours attribute # 22:
Must be entered in whole hour amounts, no fractional amounts.

December 14, 2017 PMAP DATA CALL REFERENCE GUIDE 10 | P a g e
Making Use of the SMARTHR Tool – PMAP MODULE Cannot Exceed 40 hours
Hours should only be added if ‘Issue Time Off?’ attribute equals ‘Yes’
The Excel file should have a column header named Time Off Award Hours in cell V1
o Time Off Award Value attribute # 23:
Calculated amount. Cannot be set arbitrarily. Amount is calculated across the board via formula:
o ‘Hourly Rate’ multiplied by ‘Time Off Award Hours’
i.e. 25.35 (hourly rate) x 11 (time off hours) = 279
o Rounded up or down to eliminate any decimals (No Decimals)o ‘Time Off Award Value’ cannot exceed ‘Cash Award Value’ if both awards are being issued at same
time
Amount calculated only if ‘Issue Time Off?’ attribute equals ‘Yes’
The Excel file should have a column header named Time Off Award Value in cell W1
o Issue Cash Award? attribute # 24:
Optional
Enter ‘Yes’ in the Issue Cash Award field to identify employees receiving a cash award.
Applicable to records where a target award percentage was entered
Values include:
o Yes
o No
The Excel file should have a column header named Issue Cash Award? in cell X1
o Cash Award Value attribute # 25:
Calculated amount. Cannot be set arbitrarily. Amount is calculated across the board via formula:
o ‘Target Award Value’ minus ‘Time Off Award Value’
Amount calculated only if ‘Issue Cash Award?’ attribute equals ‘Yes’
The Excel file should have a column header named Cash Award Value in cell Y1
o Notes attribute # 26:
Optional, unless indicated in previous data attributes
Up to 500 characters
Used for short statements or commentary such as (but not limited to):
o If an employee receiving a level 5 rating is not issued an award, enter the reason the employee is
not being issued an award. For example, employee has declined award.
o If Rating ‘0 - I - Ineligible’ is issued, then enter the reason the employee is ineligible for a rating in

December 14, 2017 PMAP DATA CALL REFERENCE GUIDE 11 | P a g e
Making Use of the SMARTHR Tool – PMAP MODULE the Notes field
Other notes that HR should be aware of such as
o If the employee did not receive a performance rating (90-day rating period not met),
o If the employee transferred to another HHS OPDIV, Federal agency, or is now separated (retirement,
resignation, etc.). Please indicate the HHS OPDIV where the employee currently works, if applicable,
o If the NIH Compensation Committee (NCC), the NIH Clinical Compensation Panel (NCCP), or the NIH
Distinguished Investigators Review Subcommittee (NDIRS) review is required for approval of
employee’s PMAP award for Title 42 employees and NIH Distinguished Investigators.
The Excel file should have a column header named Notes in cell Z1
Sample Format (Excel)

December 14, 2017 PMAP DATA CALL REFERENCE GUIDE 12 | P a g e
Making Use of the SMARTHR Tool – PMAP MODULE Option 3 – The ePMAP Transfer
IC Program Areas that use ePMAP to manage their PMAP process may elect to transfer their PMAP records to SMARTHR via the ePMAP/SMARTHR interface.
TRANSFERRING PMAP DATA VIA ePMAP
To access the ePMAP/SMARTHR Interface, from the Performance Liaison Area, Performance Liaisons should:
• Click on the Transfer Records, Ratings andAwards link.
• Review the Warning Message-to proceedclick OK. After clicking OK you will see thefollowing message-Processing….
• Once the SMARTHR validation check is complete,results are displayed in the results area;if the transfer is successful, the following message will
be displayed: PMAP and Award data successfullyloaded to SMARTHR and a Green Checkmark in the results area.
• Click on the Performance Liaison link- to view the data status:O the status bar will display the percentage of
y o u r IC’s records that transferred, the number of records transferred and the number of records expected.
If 100% of your IC’s expected records did not load- • Click the View Missing Employees:
o The report of the missing employees will display in a newwindow. You may add missing employees via the SMARTHRweb-f orm, or by adding the missing employees to ePMAPand transferring ALL the files again.

December 14, 2017 PMAP DATA CALL REFERENCE GUIDE 13 | P a g e
Making Use of the SMARTHR Tool – PMAP MODULE
DATA LOAD VALIDATION ERRORS:
If the ePMAP Transfer or Excel File Upload fails, you will see a View Error Report link in the results area, to view validation errors:
Click on the View Error Report link; Click on the Plus Sign to view specific errors; Correct the errors in the Excel File or ePMAP then
retry the file upload or transfer.If the data load is successful, you will see a Green Checkmark in the results area:
To review and/or edit your IC’s PMAP data, click the IC Performance Liaison Link to return to the Performance Liaison Area: • Review the status of the data load, once you have loaded 100%
of the expected records; you should review and validate your submission.• Use the Run Reports tool to review and validate your submission.
RESET THE PMAP DATA:
The Reset PMAP data button can be used to restore your IC’s SMARTHR PMAP Module data to its original state or the pre-
populated SMARTHR roster. Resetting your IC’s PMAP data will delete ALL Awards and PMAP Ratings from SMARTHR.
To reset your IC’s PMAP data, from the Performance Liaison Area-Click Reset PMAP data:
• Click OK to confirm the requesto The data load status bar and records count will reset to 0
• You may reload via the, Excel File Upload, ePMAP Transfer or the SMARTHR tool.

December 14, 2017 PMAP DATA CALL REFERENCE GUIDE 14 | P a g e
Making Use of the SMARTHR Tool – PMAP MODULE SUBMITTING PMAP DATA FOR EO’S REVIEW, CERTIFICATION, & SUBMISSION TO OHR
• Once your data is successfullyloaded and validated; thePerformance Liaison maysubmit the data to the ICExecutive Officer.
IMPORTANT NOTES FOR SUBMITTING PMAP DATA:
The option to “Certify and Notify EO” will not be visible to the Performance Liaison (having access to theentire IC) until the Excel file is successfully loaded.
While EOs can access reports (the same reports as IC Performance Liaison) at any time, EOs can onlycertify the PMAP submission to OHR after the Performance Liaison has notified EO of IC completion.
CERTIFYING PMAP DATA TO OHR
• Once the Performance Liaisonsubmits the data to the EO, the EO will receivenotification indicating that the data is ready forreview and certification.
To certify PMAP information to OHR, from the Executive Officer Area: • Click on the Certify and Submit to HR button.• Review the Warning Message:

December 14, 2017 PMAP DATA CALL REFERENCE GUIDE 15 | P a g e
Making Use of the SMARTHR Tool – PMAP MODULE
NAVIGATING A REPORT
• Click on the Yes. I certify PMAP information for my IC. Submit to HR button. Once you certify and submit to OHR, nofurther updates can be performed.
RUNNING SMARTHR REPORTS
A limited number of reports are available to provide summarized information to the ICs. To run any of these reports, select the report from the Reports drop down. Please note that the percentage completion will be based on the organizational codes selected for the reports. They may not show the progress completion for entire IC, unless the IC Liaison has access to entire IC, and selected “All” for Orgs filter.
• Roster: Provides a complete account of the PMAP data.• Summary: Provides summarized information including the number and distribution of ratings issued, total amounts and a
graphic distribution of the actual award percentages by rating level.
A. Viewing Pane: Where Charts,graphs, and data will appeardepending your viewselection
B. Page Navigation: Use arrowsor enter a page number tonavigate report pages.
C. Zoom: Use to enlarge orreduce the viewing pane.
D. Export: Sends the currentview to an Excel Spreadsheet,Word Document, or PDFdocument.
E. Refresh: Click this icon torefresh the data in the viewing pane.
SUPPORT
SMARTHR is managed by OHR HR Systems Support Helpdesk. EO authorization is required for all access requests. For questions, access requests, and technical difficulties, please contact HR Systems Support Helpdesk via: - WiTS web form: http://intrahr.od.nih.gov/wits/index.htm