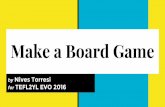9.19 VHF Circuit Board/Schematic Diagrams and Parts List ...
Making the schematic + board in...
Transcript of Making the schematic + board in...

Making the schematic + board in Eagle
Following this tutorial on how to make a shield for Arduino in Eagle - http://www.open-
electronics.org/how-to-make-an-arduino-shield-with-eagle-cad-tutorial/
1. Open eagle
2. New schematic
3. Add library that includes Microchip DAC that I bought. (http://www.diymodules.org/eagle-
show-library?type=usr&id=1012211260). A lot of googling and figuring out the user of the
word ‘footprint’ helps for the search.
4. Libraries in eagle. Download Library for arudino - https://github.com/adafruit/Adafruit-
Eagle-Library
Adding in librarys to use shown above.

Switching between board and schematic view.
“If you want the connection points shown in the schematic, then ADD a Hole component (with an
assigned PAD). See holes.lbr for examples. The Package can consist of just a Round PAD with a
typical Drill size 0.033" and Diameter 0.063" for AWG 22 wire”
[http://www.element14.com/community/thread/19357/l/how-to-add-connection-points-for-
soldered-wires?displayFullThread=true]

Pads for the wires to buttons & pot
Surface mounted resistors

To replicate or copy parts of the schematic like the button circuit use the following:
………………….………This can be done with the help of the commands GROUP, CUT, and PASTE.
Connecting to 5V.
select label option.
Label the end of the wire you want to connect to 5V.
Then Rename it 5V (shown below)

A pop up window will come up asking if you want to connect this to 5V. Say yes.
Done.
Add GND

Re-naming
Stopped at this point 10:03 9th Dec 2015. Some pieces not joined up and others I’m not sure why
they are joined up.

When you get to this stage. Type in ‘rats’ this tries to sort out the mess of where and create airlines
between the components based on the layout of the board you have at that moment in time. Every
time you move a component you almost need to use the rats command again to reset the
connections.
Before Auto routing

Try and lay out all the pieces so all the 5V are near each other and GND are near each other etc. .
Next thing to do is autorouting
Set the following settings shown below. We don’t want anything on the bottom so enter N/A. Then
press continue. Then press start.

It’ll generate a number of options. So select the one you’re most happy with and select evaluate.
You can see here below that there are no traces trying to run over each other which is great. If there
were I would have used a 0 Ohm resistor to jump over a trace.


Next you’ll need to check both the ‘electric rules check’ (erc) and ‘design rules check’ (drc).
Erc shows a mixture of errors and warnings.


Might want to change the below setting after first milling if the traces are too thin.
We’ll be using 2 different tool bits for milling out the PCB. One for creating the traces and another
tool bit for drilling the through holes and holes for the pads. So we’ll have to export 2 different pngs.
The first with only the traces, pads and Vias. A second png with only the ‘Holes’ and ‘Drills’.

Then we need to export 2 images for milling the (1) the traces and (2) the holes. Select from the
File> Export> Image>
Shown below with the settings shown on the right. 500 dpi and monochrome as a png. These
settings are from the following
<a href="data/providence-electronics_design_eagle-Tutorial.pdf"target="_blank">Tutorial from
week 6 ‘Electronics Design’</a>

Our end images are shown below:
Or you can download from here

images/DAC-drill.png

DAC-Traces.png
I’ve also exported an image will all layers showing so I can use this as a guide for stuffing the board
so I can reference where the components should be located.

DAC.png
The next step is to crop the image to be the size of the board you want. I did this in illustrator.
So now I have my images to mill out the circuit the next step is to mill it out on the milling machine.