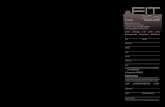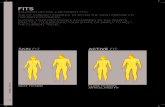Making the Case for the Cloud - INXPO · 7.12.2011 · this information out allows others in the...
Transcript of Making the Case for the Cloud - INXPO · 7.12.2011 · this information out allows others in the...

Making the Case for the CloudAttendee Guide7 December 2011

Page 2
Show ProfileThe first time you log into the show, your show profile will be displayed. Filling out your profile completely and accurately will help you while networking with attendees and sponsors in the show.
You can edit your profile at any time by clicking “Profile” on the toolbar at the top of the screen.
Your profile contains your personal bio and message. Filling this information out allows others in the show to determine if you are a good fit for networking/business opportunities.
When setting up your profile, you can chose an image to represent you during the show. You may select from an extensive list of stock images, or you can upload your own photo.

Page 3
Seminar ViewAfter logging into the show (and completing your profile, if necessary), you will be taken to the show’s Campus. From the campus, you can visit the main areas of the show by clicking on a campus building.
1. Conference HallView webcasts and presentations
2. Exhibit HallVisit and interact with sponsors on the show floors.
3. Resource CenterView important documents and links!
4. Networking LoungeNetwork with your peers via interactive group chat
You can return to the campus by clicking “Home” on the toolbar at the top of the screen.
2
4
1
3

Page 4
Exhibit Hall
You can return to the Show Floor by clicking “Exhibit Hall” on the toolbar at the top of the screen.
By clicking on the Exhibit Hall building on the campus, you will be taken to the tradeshow floor, where you can view sponsor booths. To enter a booth, click on the booth on the show floor.

Page 5
Booth Content
You can return to the Show Floor by clicking “Exhibit Hall” on the toolbar at the top of the screen.
1. Clicking on the “Content” tab will display a list of the collateral available within the booth. You may access this collateral simply by clicking on information that you are interested in.
2. Company representatives will be standing by in the booths to answer your queries. Click on a representative’s image to begin communicating.
3. Each booth has a chat room where attendees, and booth staffers have can interact.
3
2
1

Page 6
Conference HallThe Conference Hall features several pre‐recorded keynote presentations available on demand during the show. To access the Conference Hall, click on the Conference Hall building on the Campus.
Move your mouse to the left or right of the Conference Hall screen to scroll through thumbnails of the presentations .Click on a presentation’s thumbnail to view detailed information about the speaker and the presentation. Next, click the “View” button to launch the presentation in a new window.

Page 7
Prize CenterWe will be holding random drawings for prizes at the end of the show. Show prizes can be found in the prize center. The prize center can be accessed by clicking on the prize center building on the campus image or on the toolbar at the top of the screen
You can return to the prize center by clicking “prize center” on the toolbar at the top of the screen.
In the prize center, the “show prizes” button displays a list of all of the prizes within the show.
The “prize winners” button will display a list of prize winners, once selected. The “my prize points” button displays a list of all of the prizes in the show and indicates whether you have points associated with these prizes. If you hover over the “I” it will provide you with a list of actions that would provide you points for that particular prize.

Page 8
Networking LoungeThe Networking Lounge is a great place to communicate with others in the show. The lounge features a group chat, where visitors can talk about the show, network, or simply chat while taking a break from the show. To access the lounge , click on the networking lounge building on the campus.
You can return to the networking lounge by clicking “Networking Lounge ” on the toolbar at the top of the screen.

Page 9
Communication CenterThere are three types of show communication: chat, e‐mail or vcard. To initiate communication with other show participants you can click the “communicate” icon at the top of your screen. It will open your Communication Center. Here you can view received vcards and e‐mail as well as view previous chat sessions. By clicking “New” next to any of the chat types you can send a VCard, send an Email or start a live chat.
You can return to the Communication Center by clicking the communication icon on the toolbar at the bottom of the screen.
This will bring up their show profile, where you can you can initiate communication.
From within your booth you can click on the “Staff” tab at the bottom of the screen, then click on the icon of a booth staff member. Note: A yellow box will appear around an exhibitors avatar unless they are engaged in a private chat, in which case the box is red.

Page 10
Communication NotificationIf you receive a vcard, chat request, or in‐show e‐mail, you will be notified via a communication window that appears above the show toolbar. Scroll over this area to maximize the notification window and click on the red X when you want to return to the toolbar.
Note: If you do not respond (accept, decline, open, save, delete) to the communication items, the window will continue to reappear.
Chat Request ‐ If you receive a chat request you will be able to accept or decline the request. You may also send a short message to the chat requester when declining a chat.Email ‐ You have the option to open, save, or delete any new unread emails.VCard – The notification window will display the user’s contact information. You have the option to open, save, or delete the VCard.

Page 11
Join to ChatIf you are involved in a private chat with an attendee or an exhibitor, you can now “invite” others to join your chat.
Click on the “invite” button in the chat box.
Find the person ou want to invite by typing their name in the user finder.
Click on the users name to invite them into your discussion
When they accept, you are having a group chat with those you invited to your conversation.

Page 12
SearchYou can use the search feature to find people and booths within the show. To launch the search feature, click on “Search” on the toolbar at the top of the screen.
You can perform a Search by clicking on “Search” on the toolbar at the top of the screen.
In the “Search For” field, type your search criteria. You can perform a global search by leaving the boxes checked, or you can narrow you limit your search to people or booths. (Example: if you check the “people” box, you will specifically search for only people in the show. )
When you search for people, users that are online are denoted by a blue icon. You can begin communications with them by clicking their name. When searching for booths, you are able to go directly to your desired booth by clicking on the booth name in the search results.

Page 13
Sounds of the ShowThe show uses audio to notify you when certain events occur. This is especially helpful if you are logged into the show but are working in another application.
You will hear this sound when you receive a new email, chat request or VCard Click on the icon at the left to play the sound.
Communication Received
When someone responds to a chat request that you initiated, you will hear this sound. Click on the icon at the left to play the sound.
Chat Accepted

Page 14
Show Support
Show Dates7 December 2011
6:45AM EST – 4:30PM EST
Contact UsEmail: [email protected]
For support during the show, click the help icon on the toolbar at the bottom of the screen.