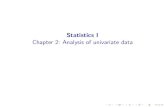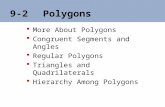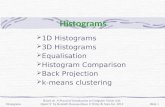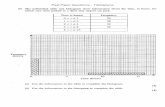Making Histograms, Frequency Polygons and Ogives, Using Excel New
-
Upload
puji-kurniasih -
Category
Documents
-
view
220 -
download
0
Transcript of Making Histograms, Frequency Polygons and Ogives, Using Excel New
-
8/9/2019 Making Histograms, Frequency Polygons and Ogives, Using Excel New
1/12
Making Histograms, Frequency
Polygons and Ogives using Excel
(Grouped Data
Suppose a researcher is interested in the number of miles that the employees of a large
department store traveled to work each day. The researcher would first have to collect
the data by asking a sample of about 50 employees the approximate distance the store
is from his or her home. After doing that the researcher organizes the data in a
freuency distribution as follows!
"lass limits #in miles$ No of employees
% & ' 10
( & ) 14
* & + 10
%0 & %, 6
%' & %5 5
16 – 18 5
-n order for this freuency distribution to be useful the class limits will have to be
changed to class boundaries and we make columns for the midpoints lower
boundaries and cumulative freuencies will have to be added. /ntering all this in to
/xcel will give us the following!
The last boundary of %.5 and last cumulative freuency of 50 are needed to make the
ogive.
1 ,00 232" & /uropean 4ivisionon Souverein and 6ada 7ray
%
-
8/9/2019 Making Histograms, Frequency Polygons and Ogives, Using Excel New
2/12
Histograms
-n /xcel put the mouse pointer on cell A% press the left mouse button and drag down
to cell A* release the left mouse button and then put the mouse pointer on cell 4%
hold down the !"#$%& key and again with the left mouse button pressed drag down
to cell 4*. elease the !"#$%& key and the mouse. The /xcel window will look like
this!
8n /xcel9s :ormatting Toolbar click on the "hart 7izard button . This will
result in the following 7indow!
1 ,00 232" & /uropean 4ivisionon Souverein and 6ada 7ray
,
-
8/9/2019 Making Histograms, Frequency Polygons and Ogives, Using Excel New
3/12
:rom the "hart sub;type list select or any of the other options. - prefer this
option so - will work with this one. "lick the !'ext& button and Step , of the "hart
7izard will appear. 4o yourself a favor and skip over this dialog box ; we will not
need it.
-
8/9/2019 Making Histograms, Frequency Polygons and Ogives, Using Excel New
4/12
in /xcel click on the B%egend& tab above and clear the !)o* %egend& box. The rest
is optional and you can experiment with it at your convenience. "lick !'ext& to
continue to Step ( of the "hart 7izard. This looks like this!
All that you need to do here is to select the !+s ne* s)eet& option as shown above and
then click on !Finis)&
The result is this!
:rom here on it is a matter of fine tuning the graph. The first option is to rotate the
@alue #$ axis title #6umber of /mployees$ over +0 degrees so that it does not take up
that much space. This can be achieved by right clicking on this title then click on
!Format +xis #itle& click the !+lignment& tab and enter +0 in to the !Degrees& box.
Then click !O-& As a result the title of the vertical axis should now be parallel to the
vertical axis.
The second option is to get the bars next to each other. This is what the textbook tells
us is the standard in this course so let us do that as well. ight click on one of the
bars select !Format Data eries& click the !Options& tab highlight the %50 in the
1 ,00 232" & /uropean 4ivisionon Souverein and 6ada 7ray
(
-
8/9/2019 Making Histograms, Frequency Polygons and Ogives, Using Excel New
5/12
!Gap .idt)& box using the mouse type 0 and click on !O-& The result of all this
should be
7e are now ready for the last detail. The textbook sets it as a rule that the horizontal
axis the category #>$ axis should display only the single class boundaries not the
classes as such. This is not a standard option in /xcel for histograms so we have to go
about it in a more elaborate way. 7e first have to clear the classes from the picture
above and then using the drawing toolbar put the boundaries on the category axis.
eturn to the histogram in /xcel make sure that the drawing toolbar is showing and
right click on the category #>$ axis. "lick on the B"learC option. The classes should
now no longer be displayed on the horizontal axis. Dast on the drawing toolbar
click on the textbox button place the mouse pointer all the way on the left of the
horizontal axis and drag the mouse pointer to the right of the horizontal axis. Eou may
have to make this text box a bit larger in size by dragging one of the handles #little
open circles in the corners and middle top and bottom of the text box$ up or down to
make the box large enough to enter the class boundaries. Simply enter the first
boundary use the space bar to go to the right where the second boundary is to be placed and enter the second boundary in the same way and so on F "learing the
horizontal axis a little while ago also meant that the label of the horizontal axis the
word ?4istance? has been cleared. 6ow you will have to enter this label again in a
textbox. This will result in the following and final chart!
1 ,00 232" & /uropean 4ivisionon Souverein and 6ada 7ray
5
-
8/9/2019 Making Histograms, Frequency Polygons and Ogives, Using Excel New
6/12
This last part with the textbox may reuire a bit of practice but you will get it after a
couple of attempts.
1 ,00 232" & /uropean 4ivisionon Souverein and 6ada 7ray
)
-
8/9/2019 Making Histograms, Frequency Polygons and Ogives, Using Excel New
7/12
Frequency Polygons
2nlike histograms which have class boundaries on the horizontal axis freuency
polygons are made using midpoints on the horizontal axis. So we must start by
selecting the data in G, through G* and 4, through 4*. 4o this in the same way we
did for histograms. 6ext click on the chart wizard button and select /0
(catter as the chart type and then the bottom left option as "hart sub;type as
indicated in this picture.
"lick on the !'ext& button ignore step , of the "hart 7izard and proceed to step '.
This gives
1 ,00 232" & /uropean 4ivisionon Souverein and 6ada 7ray
*
-
8/9/2019 Making Histograms, Frequency Polygons and Ogives, Using Excel New
8/12
As we have done before we now clear the ?show legend? box. Adding titles can be
done by clicking on the Titles tab and then adding titles to the horizontal and vertical
axes as well as the chart title. "lick next to go to step ( of the "hart 7izard and select
!+s ne* s)eet&. This should result in the following chart.
Hlease note that the textbook sets the rule that in case of a freuency polygon the
midpoints should appear on the horizontal axis. This can be done in much the same
way as getting the single class boundaries on the horizontal axis in case of histograms
so Iust repeat that idea of clearing the horizontal axis and applying a textbox in which
1 ,00 232" & /uropean 4ivisionon Souverein and 6ada 7ray
-
8/9/2019 Making Histograms, Frequency Polygons and Ogives, Using Excel New
9/12
-
8/9/2019 Making Histograms, Frequency Polygons and Ogives, Using Excel New
10/12
Ogives
Select ", through " and /, through / in the same way we did before click on the
"hart 7izard button and again select the same "hart sub;type as we did for freuency
polygons. 7e again ignore step , and in step ' of the chart wizard we enter all the
titles and we clear the ?show legend? box. 2se the same option as before in step ( of
the "hart 7izard. This will result in the following graph!
-n order to make the horizontal scaling a bit more appropriate right click on the
numbering on the horizontal axis select !Format +xis& which causes the following
box to appear!
1 ,00 232" & /uropean 4ivisionon Souverein and 6ada 7ray
%0
-
8/9/2019 Making Histograms, Frequency Polygons and Ogives, Using Excel New
11/12
-
8/9/2019 Making Histograms, Frequency Polygons and Ogives, Using Excel New
12/12
The addition of the vertical percent axis the dashed lines and the percent boxes
introduced in a document called ?8gives? can be inserted by using the drawing
toolbar.
1 ,00 232" & /uropean 4ivisionon Souverein and 6ada 7ray
%,
,0J
(0J
)0J
0J
%00J