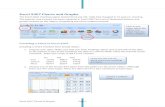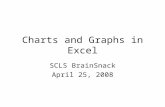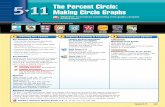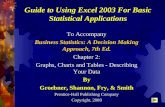Making Graphs Excel 2007
-
Upload
nahid-hasan -
Category
Documents
-
view
221 -
download
0
Transcript of Making Graphs Excel 2007
-
8/2/2019 Making Graphs Excel 2007
1/5
Making a Scientific Graph UsingMicrosoft Excel2007
Entering Data:
An Excelworkbook, or spreadsheet is divided into columns
and rows. Columns are labeled with letters, and rows arelabeled with numbers.
A cell is found at every intersection between a columnand a row. Data is entered into these cells. It isrecommended that data NOT be entered into row 1. Thisrow should serve as labels for the data to be entered intoeach column. This label should also include units.
Data is entered into the appropriate column. Generally, theindependent variable data is entered in column A and willappear on the x-axis. The independent variable is what isdeliberately changed during the experiment. Thedependent variable data is entered in columns B, C, D, etc;and will appear on the y-axis. The dependent variable iswhat is measured during an experiment. For example:
After all data has been entered, you are ready to make a graph (chart). To begin, highlight all of the data(Numbers ONLY!) in the spreadsheet. Place the cursor over cell A1, hold down the left mouse button, anddrag the cursor over all of the data.
About entering data: At times, excel will not keep the required number of decimal places that areentered by the user for the data in columns A and B. To fix this, you will need to left-click on the top of thecolumn, then right-click to Format Cells. When the format cells window opens, select the number taband then number from the category list. Then set the required number of decimal places.
-
8/2/2019 Making Graphs Excel 2007
2/5
Making the Graph:1. Once the data is highlighted, click on the Insert tab along the top of the screen:
2. Select the appropriate type of graph from the Charts area of the ribbon. (Generally, Science graphswill be the Scatter type).
3. Select the Scatter with Only Markers option under the Scatter button on the ribbon:
4. Once the graph is created, double-check that the data appears on the graph as you thought itwould. The following items can then be added/modified using the buttons under the Layout tabof the ribbon:
This area is called the Ribbon
-
8/2/2019 Making Graphs Excel 2007
3/5
Chart Title - Type a chart title in the space provided.
Axis Titles Label each axis, include units of measure.
Gridlines Only show if needed (generally, NOT needed)
Legend The choice here depends on the data. You ONLY need a legend ifthere are multiple sets of data on your graph. The graph will show a legend
unless you tell it not to do so.
Data Labels - Show data labels only if they will not clutter the graph. Data labelsshow specific numerical values for each point.
***SAVE YOUR WORK NOW!!***
Example:
Modifying the Graph:
Most modifications to a graph can be made by right-clicking onwhatever needs to be modified. A few common modificationsare:
Format Axis Right clicking on a number on either axis,allows you to select the Format Axis option (see right).The Axis Options tab is the most useful as it allowschanges to the numerical values that appear on the axis, aswell as the minimum and maximum values displayed on theaxis.
For graphs that include negative values, it is also useful tomove the intersection of the XY axis to a different value.This can be specified by using the Value (X or Y) axisCrosses command near the bottom of the window. Both theX and Y axis can be formatted independently.
-
8/2/2019 Making Graphs Excel 2007
4/5
Colors PLEASE refrain from using any colors on a science graph. All graphs should have a whitebackground (NOT gray, purple, pink, etc). This is a science graph, not an art project! To change thecolor of an area, right-click in that area. This will open the Format Plot Area Window. Change allcolors to white.
Trend lines If the data in the graph should show a linear relationship, Excelcan add a best fit linebetween all of the data points. This line is called a Trend line. To add a trend line, click on the Trendline button on the ribbon under the Layout tab. Generally, our trend lines will be linear.
If desired, the formula for the trend line (in the form y = mx + b) may also be added to the graph. Click onthe Trendline button, then More Trendline Options, this will open the Format Trendline window. Checkthe box for Display Equation on Chart. You may also forecast the trend line above and/or below your
collected data values. This is useful when you want to predict results outside of your range of data. Toforecast your trendline, adjust the values in the Forward and/or Backward boxes, until your lineextends as needed.
-
8/2/2019 Making Graphs Excel 2007
5/5
Adding Special Characters Sometimes graph titles and axis labels need characters that arent onthe keyboard. These can be Inserted anywhere that you can type text. In Excel, select Insert, Symbol:
Then select the desired symbol from the window above. Click Insert and the selected symbol will appearwhere your cursor was located.
Printing the Graph
Before printing any graph, please be sure that it is a graph worth printing. If it looks like junk on thescreen, it will print like junk as well!
To print the graph, click on an empty place near the outside border of the graph. This will highlight theentire area of the graph. Once the graph is highlighted, select print, from the Windows button in the topleft corner of the screen:
The computer will print one copy of the graph. Excelwill automatically size the graph to print on a singlepiece of paper.
**It is also possible to Copy and Paste the graph into a Word document.** This is useful when includingthe graph as part of a lab report. To do this, follow the same steps as to print the graph. However, insteadof printing, Copy and Paste the graph into your lab report.