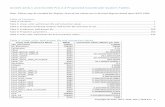Making Dimensions in Pro Desktop
-
Upload
robinsonje1 -
Category
Documents
-
view
46 -
download
3
Transcript of Making Dimensions in Pro Desktop

Putting Dimensions (sizes) on your drawingPutting sizes on your drawing is very important because in order to build it, you will need a variety of dimensions (sizes). How to do this is:
Step 1- Make sure your multiview drawing is complete and are in the appropriate increments (measuring units, example: inches, feet, etc.). To check this click on the tools pull down menu, then click on options. Click on the units tab, and then put it to the appropriate increment.
Step 2- Once you have your multiview drawing set up it should look similar to this.
Step 3- To add the sizes your most of your dimensioning tools are here.
Step4- These icons mean the following:
Line Dimension
Circle Dimension (diameter, full size of the circle)Circle Dimension (radius, half the size of the circle)

Used to make notes, and add miscellaneous text.
Step 4 – To add a line dimension, click on the line dimension tool. Then click on the line where you would like you size to start.
Step 5- Then click on where you want the second point to be, then drag out.
Step 6-To add a Circle dimension, Click on either circle dimension tool, then move your cursor across the circle when it highlights blue, click and drag out.
To add Notes to your drawing
Step 1- Click on the text note tool ( ), then click and drag where the note should go.
It should look like:
First line clicked on
This part should be pointing to anything you would like to point out, also you can click on it, and push delete on your keyboard if it is not necessary.

By double clicking on where it says note, you can change it to the note you wish it to state.