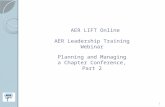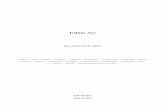Making AER Meetings and Conferences Accessible to All Brought to you by your AER International...
-
Upload
hilary-greer -
Category
Documents
-
view
217 -
download
0
Transcript of Making AER Meetings and Conferences Accessible to All Brought to you by your AER International...
Making AER Meetings and Conferences Accessible to All
Brought to you by your
AER International
Accessibility Committee
1
Topics to Cover
• Accessibility Checklists– Conference Site– Hotel– Way Finding and Orientation– Proposal Submission– Registration and Check-in– Program Materials– Presentation– Presenter Handouts
• Creating accessible PowerPoints
2
Conference Site
• Use checklist to evaluate site
• A “no” on any of these criteria might mean: • The site is not appropriate• Need to find an accommodation• Need to alert attendees during
orientation
3
Conference Site Checklist
• Sample items from checklist– Wheelchair accessibility– Stairs
• Well lit• Railings available• High contrast on risers
– Elevators• Labeled (braille/large print)• Audible tones
4
Conference Site Checklist (continued)
• Sample items from checklist– Wheelchair accessibility– Stairs
• Well lit• Railings available• High contrast on risers
– Elevators• Wheelchair accessibel• Labeled (braille/large print)• Audible tones
5
Conference Site Checklist (continued)
• Sample items from checklist– Wheelchair accessibility– Stairs
• Well lit, railings, contrast on risers
– Elevators• Labeled (braille/LP), audible tones
– Dog relief areas– Acoustics / ambient noises– Meeting rooms
• Labeled
6
Hotel Accessibility Checklist
• Sample items from checklist– Guest rooms
• Wheelchair accessible• Accommodations for hearing loss• Door labels• Tactilely accessible keys
– Disability awareness training for staff– Nearby restaurants – Training for food servers
7
Way Finding and Orientation Accessibility Checklist
• Sample items from checklist– Identify challenges– Orientation sessions for attendees– Notification of orientation availability– Volunteers at strategic points– Conference signage
• High contrast• Bold• Large print
8
Proposal Submission Accessibility Checklist
• Sample items from checklist– Accessible proposal submission forms– Test access of on-line submission
• Screen reader• Screen magnification
– Accessible review process
9
Registration and Check-in Checklist
• Sample items from checklist• Paper registration
– Printed registration forms• San-serif font• Clutter-free background
– Registration forms in alternate formats– Contact info of form for assistance– Options for accessible materials listed
on form
10
Registration and Check-in Checklist
• Sample items from checklist• Online registration
– Tested with• Screen reading software• Screen magnification software
– Contact info of form for assistance– Options for accessible materials listed
on form
11
Registration and Check-in Checklist
• Sample items from checklist• On-site registration
– Adequate signage indicating registration– Registration materials in alternate
formats– Name tags
• Sans serif font• High contrast• Clutter free background• First name as large as possible
12
Program MaterialsAccessibility Checklist
• Sample items from checklist– Are members aware of choices– Electronic file names clearly identify
contents of file – Electronic file formats
• CD• Flash drive (USB stick)• On-line
– Are advertisements, announcements, and other “last minute” program materials available in accessible formats?
13
PresentationAccessibility Checklist
• Sample items from checklist– Make sure presenters are aware of
• Items in this checklist• Accessible presentations webinar
– http://mangold.aerbvi.org/past_events.htm
– Simple non-cluttered design– Simple layout– Sans serif font– High contrast– 5-7 bullets per slide– 5-7 words per bullet
14
Presentation HandoutAccessibility Checklist
• Sample items from checklist– Handouts in alternate formats– Sans serif font– High contrast
• Dark ink on pastel paper
– Braille properly formatted and proof-read
– No print handouts unless available in alternate formats
15
Accessible Power Point Presentations
• Available on AER website• http://mangold.aerbvi.org/past_events.htm
16
18
Topics to Cover
Part 1: Making Your Presentation Accessible Slide design & layoutDealing with graphics, tables, charts, etc.Slide transitionsDelivering the presentation
Part 2: Preparing accessible handouts
19
Making Your Presentation Visually Accessible
Use simple, non-cluttered design template
Use simple layoutUse sans serif fonts Be mindful of color contrast issues Avoid conveying information with
emphasis or color alone Limit quantity of text per slide
20
Making Your Presentation Accessible – Slide Design
Selecting a design templateSimpleNon-clutteredGood examples
Orbit, Refined, Beam, SlitBad examples
Competition, Proposal, Fireworks
21
Orbit Design Template
Good example
Some color variationSome background variationDo not interfere with readability of
text
22
Refined Design Template
Good example Varied text layout Thick and thin borders Do not interfere with text Change bullet color
2323
Beam Design Template
Good example Good example
Some color variationSome color variation
Some background variationSome background variation
Do not interfere witDo not interfere with texth text
2424
Slit Design TemplateSlit Design Template
Good exampleGood example
Some color variationSome color variation Some background/texture Some background/texture
variationvariation Do not interfere with textDo not interfere with text
2525
Competition Design Competition Design TemplateTemplate
Bad example
Too much color variationToo much in backgroundText will be difficult to read across the slide
2626
Proposal Design Proposal Design TemplateTemplateBad exampleBad example Too clutteredToo cluttered Space lost to non-essential Space lost to non-essential
graphicsgraphics
28
Making Your Presentation Accessible – Slide Design
Simple, non-cluttered design templateTo find template names
Open Format menuSelect Slide DesignHover mouse over thumbnail, name pops up
29
Making Your Presentation Accessible – Slide Design
Simple, non-cluttered design templateAnother option to find template names
Launch Windows Explorer programOpen Program Files folderOpen Microsoft Office folderOpen Templates folderOpen Presentation Design folderDesign templates listed by name
30
Making Your Presentation Accessible - Fonts
Use sans-serif fontsAPHontVerdanaTahomaArial??
Uppercase i, lowercase l, (Illusion)
Use Bold
31
Making Your Presentation Accessible - Fonts
Don’t useTimes New Roman, Courier NewAvoid Italics
Titles of slides: 48-64 point bold Bullets and text: 24-46 point bold Save often
32
Making Your Presentation Accessible – Text and
Background Color
Be mindful of color contrast issuesUse light text on a dark background
yellow on blackwhite on dark bluewhite on blacklight yellow on dark green
33
Making Your Presentation Accessible – Text and
Background Color
Be mindful of color contrast issuesAvoid dark text on light background
Looking into bright light Pupils may constrictHard to see text
34
Making Your Presentation Accessible – Text & Background Color
Samples of contrast: text and backgrounds
High Contrast
Very Low Contrast
High Contrast
Low Contrast
35
Making Your Presentation Accessible – Color / Emphasis
Conveying information with color and
emphasisHere are some important words Emphasize text in verbal presentation
(loudness, pitch), orSay: “The phrase ‘important words’ is
colored red and emphasized with underlining.”
36
Making Your Presentation Accessible – Colored Text
If color used to convey information…Explain information conveyed
Example:Product List (green = new)Web weeniesPrompt junkiesPowerPoint prodigiesTouring trainersInspiring ice breakers(read list, say "prompt" and "touring" are new)
37
Making Your Presentation Accessible – Quantity of Text
Limit number of bullet points5-7 bullets/lines per slide
Total quantity of text per slideMaximum 5-7 words per bullet/line
Make points short and conciseSave often
38
Making Your Presentation Accessible - Levels
Promoting and demoting textMakes reading easier for everyoneUse levels
Under bullet points When desired
Each sublevel uses smaller text
39
Making Your Presentation Accessible - Levels
If slide has only a few points
You can
Adjust font size to fill slide
40
Example: RetirementTraveling
Around the world
RelaxingIn a hammock
VisitingChildren and grandkids
42
Making Your Presentation Accessible – Slide LayoutTitle & Text layout is probably
bestOthers can work
Some elements may needVerbal descriptionsExtra step for handouts
43
Making Your Presentation Accessible – Slide Layout
Will slide content be accessible?To check
Select Outline view Left side of screen
Is all text viewable?Check carefully (text boxes)You’re good to go
44
Making Your Presentation Accessible – Slide Layout
Will slide content be accessible?Checking?
If notYou’ve probably used graphical text elements
How to fixAdd description with “alt” text
(see later slide)
45
Making Your Presentation Accessible – Slide Layout
Graphical elementsPhotosClip artGraphsChartsDiagramsText boxes
Example of a text box with a border.
46
Making Your Presentation Accessible – Graphic
DescriptionAdd descriptive “alt” text for
accessibilitySelect graphic element
Right click, orPress Shift+F10
Opens menu, choose “Format …”Picture, Text box, Object, etc.
47
Making Your Presentation Accessible – Graphic
DescriptionAdd descriptive “alt” text for
accessibilitySelect the “Web” tab
An edit field opens
Press Tab key or left click in fieldType description of graphical element
Press Tab key & EnterOr choose OK button
48
Making Your Presentation Accessible – Slide
TransitionsUse sound transitions
Audio cue for slide changeEasier to followUse subtle sound
49
Making Your Presentation Accessible – Slide Transitions
Here’s howOpen the Slide Show menuSelect Slide Transition…Under Modify transition
Select Sound drop down menuChoose sound (Good / Bad sounds)Further down select Apply to All Slides
50
Delivering the Presentation
State that presentation will containText on screenGraphics on screen
Invite viewers to move forwardTurn off lights close to screen
51
Delivering the Presentation
Bulleted pointsShould not appear until presenter
begins discussingShould be spoken when they
appearUse Start on mouse click when
needed
52
Delivering the Presentation – Graphic Description
Identify type of graphicPhoto, Graph, Chart, Diagram
Verbally describe graphical elementsDescribe salient features onlySpeak relevant data Suggestions for verbal descriptions
www.csun.edu/cod/conf/2001/proceedings/0031alonzo.htm
53
Delivering the Presentation Graph Example
Quarters for FY’10
Sal
es
Say, “This bar graph shows sales for the 4 quarters of FY’10 with quarters 1-4 displayed on X-axis, and number of units sold displayed on Y-axis. 1st Qt = 38, 2nd Qt = 51, 3rd Qt = 35, 4th Qt = 21.”
54
Delivering the Presentation Chart Example
Say: “This pie chart shows that in 1997 of all Americans - 12% had a severe disability, 7% had a less severe disability and 81% had no disability.”
Americans with Disabilities, 1997
Less Severe 7%
None 81%Severe
12%
55
Delivering the Presentation Diagram Example
FLIGHT DECK
PLAYLOAD BAY DOORS
MAINENGINE
PLAY LOAD BAY
Say: “This diagramof the Space Shuttle shows the payload bay doors open with no cargo in the bay. The extension arm, crew quarters, and payload bay hatch are labeled.”
56
Delivering the Presentation Text Box Example
Say: “A text box
is used on this
slide to label a
photograph of the
myReader 2.”
myReader2
57
Preparing Regular Print Handouts
Many people like3 slides per page on leftLines for notes on rightNumber slidesUse two sided printing
58
Preparing Large Print Handouts
Two Formats are Needed - Why? One for graphical information
PowerPoint Handout
One for accessible textWord or text document
59
Preparing Large Print PowerPoint Handouts
Step 1Open File Menu
Select Page SetupUnder Orientation Locate Notes, handouts & outline
Select LandscapeChoose OK
60
Preparing Large Print PowerPoint Handouts
Step 2Open File Menu
Select Print
Under Print whatSelect Handouts
Under Color/GrayscaleSelect Grayscale
61
Preparing Large Print PowerPoint Handouts
Step 2 - continuedUnder Handouts
Select Slide per page: 1
Select Scale to fit pageSelect Frame slides
62
Preparing Large Print PowerPoint Handouts
Step 2 - continuedChoose Preview
Review and adjust setting if necessary
Choose PrintIf no graphics
Printed PowerPoint Handout not needed
63
Preparing Large Print Word Handouts
Step 1Open PowerPoint File Menu
Select Send toChoose Microsoft Office WordSelect Outline only
Choose OK
64
Preparing Large Print Word Handouts
Step 2Word will open
Text from slides will appearSelect All text – Ctrl+ASet font – APHont, Verdana, ArialSet point size to 18pt or largerSave document
65
Preparing Large Print Word Handouts
Step 2 (cont.)Move cursor to last line of title
Press the End keyPress Enter to insert a new linePress Ctrl+L to left justify line, if
needed
66
Preparing Large Print Word Handouts
Step 3Type: (Slide 1 – Title Slide)
Parenthesis: locate slide # quicklyPress EnterCopy text of title onto this lineFormat as desired
If multi-line title, condense
67
Preparing Large Print Word Handouts
Step 3 (cont.)Move to last line of slide 1 text
Press the End keyPress Enter twice
New lineBlank line
68
Preparing Large Print Word Handouts
Step 3 (cont.)Type: (Slide 2)Move to last line of slide 2 text
Press the End keyPress Enter twice
Type: (Slide 3)Repeat for all slides
69
Preparing Large Print Word Handouts
Step 4Slides with graphics
Move to last line of slide textPress the End keyPress Enter once
Type: Slide GraphicPress Enter once & Tab key
70
Preparing Large Print Word Handouts
Step 4 (cont.)Switch back to PowerPointMove to slide with graphicSelect graphic element
Right click, or Press Shift+F10Choose “Format …”
Picture, Text box, Object, etc.
71
Preparing Large Print Word Handouts
Step 4 (cont.)Select “Web” tab
Edit field opensPress Tab key or left click in fieldSelect all text with Ctrl+A, or triple clickCopy text with Ctrl+CPress Tab key & Enter, or choose OK
72
Preparing Large Print Word Handouts
Step 5Switch back to Word documentMove cursor to blank line under Slide
GraphicPaste text with Ctrl+VRepeat steps for each graphic elementSave document
73
Preparing Large Print Word Handouts
Step 6Number pagesPreview document Make any necessary edits & SavePrint document (2 sided)
74
Preparing Braille Handouts
Open the Word file in WordRemove all Bold & Save
Open the Word file in braille translator
Format as neededEmboss