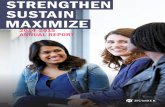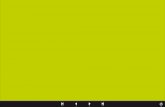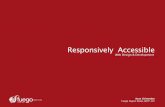Making Accessible MEDIA - Humber Collegehumber.ca/makingaccessiblemedia/modules/05/transript/... ·...
Transcript of Making Accessible MEDIA - Humber Collegehumber.ca/makingaccessiblemedia/modules/05/transript/... ·...

Making Accessible
MEDIA
Adobe In Design Tutorial

Making Accessible Documents: Adobe In Design 2
A
B
C
DE
F
G
Making Accessible Media:How to Make an Accessible PDF from In Design
In this tutorial, we will be looking at creating accessible documents using Adobe InDesign. The artwork created for this example looks complete but when exported to a PDF it is not accessible.
We will look at: � Paragraph Styles and tagging the content
� Adding alternative text to images
� Hyperlinks
� Document and Meta Data information
Paragraph Styles:1. In this example there is white text, black text large font and bold
font. These have all been done manually, which means that none of the content is tagged based on the visual hierarchy. Visual hierarchy names the title, the content and the contact information to create a logical reading order. This is necessary for a screen reader to read the content in the correct order. To add Styles, go to Window > Styles > Paragraph Styles.(see A)
2. To make the first paragraph style, highlight the title. In the Paragraph Styles panel, click New Style (see B) and this will create Paragraph Style (see C)
3. Double click and name the style, Title. (see D) Choose a font, a colour and the alignment. (see E)
4. Change the Paragraph Style options to Export Tagging. (see F) Export Tagging identifies that this particular piece of text is attached to paragraph style title.
5. Next, choose a tag for a screen reader to identify the title.The letter p stands for paragraph and h1, h2, h3, h4, stand for headings. (see G) The title would be in h1. When a screen reader is reading the PDF, it knows to read the title first. Click OK and the title is styled and tagged.
6. The second paragraph style will be the body text or content. Click a new style, double click the paragraph style that it generated, and name it Body text.

Making Accessible Documents: Adobe In Design 3
7. Go to Export Tagging and choose the tag Paragraph because this is a paragraph of content. Click p > OK. Visually, it doesn’t change anything in the design but you are building a logocal structure for a screen reader to read the document properly.
Alternative Text:1. A screen reader describes an image to the user by reading
alternative text. Click on the image, go to Object > Object Export Options (see H) and open the Export Options dialogue box.
2. There are three tabs along the top. Select Alt Text > Alt Text Source: Custom. (see I) Type the image description. In this image, the description reads, “Close up of a microphone on a TV studio desk”. A screen reader will identify the image and read the description. Click Done.
3. The next image in this example is the Humber logo. Select the logo > Object > Object Export Options > Alt text > Alt Text Source: Custom and type in Humber College Logo. Images or graphics in a design that are decorative don’t have to be described. In this example, there is additional Humber branding that is not necessary to describe. When a screen reader is reading this example, you want the screen reader to skip this image.
Hyperlinks:1. In this example, there is a link to the Humber website, as well as two
email links. Currently, these are just words, they’re not interactive. In a PDF, the links would not be clickable and a screen reader wouldn’t identify them as hyperlinks. To make active hyperlinks, go to Window >Interactive > Hyperlinks and a panel will open. (see J)
2. Highlight humber.ca and in the Hyperlinks panel, create a hyperlink, linking to the URL, http://humber.ca.(see K)
3. Next, apply a Character Style. Character styles don’t tag entire bodies of text like Paragraph Styles but specific lines or single words. Apply the style called hyperlink, which means it’s now tagged as a hyperlink and click OK. (see L)
4. This prebuilt hyperlink character style is blue. In this example, this doesn’t work because blue on blue is not legible. Open up the Character Styles panel (see M) and double click on Hyperlink, go to
I
J
K
L
M
H
Making Accessible Media:How to Make an Accessible PDF from In Design

Making Accessible Documents: Adobe In Design 4
Character Colour, select white and click OK.
5. To make the email addresses clickable, make a new hyperlink. Window >Interactive > Hyperlinks and a panel will open.
6. Highlight the email address, and in the Hyperlinks panel, create a hyperlink, linking to Email. In this case, use the same character style, Hyperlink, so it will be white and have the underline. The underline is important because it is a visual cue that something is clickable. Click OK.
7. In the Hyperlinks panel, you will see a little mail icon for the email address and a little circle for the URLs.(see N)
Document Information:1. Add a title, an author, and some meta description to the document.
Go to File > File Info and a dialogue box will open. (see O) Meta information is needed for a screen reader so it can identify the documents. The title is Making Accessible Media and Humber College is the author. (see P)
2. There are quite a few fields and best practice is to be specific and detailed in the meta description if you are putting document online as it helps people find them. Next, a short description is added, introducing the online course. Click OK.
3. Looking at the final document, visually it looks very much the same. However, we have added information so when it is exported as a PDF, all the appropriate tags and information will be in place for a screen reader.
OP
N
Making Accessible Media:How to Make an Accessible PDF from In Design

Making Accessible Documents: Adobe In Design 5
Making Accessible Media:How to Make an Accessible PDF from In Design
Humber launches Making Accessible Media course for Broadcast MediaHumber College is pleased to announce the launch of Inclusive and Accessible Design in Broadcast Media, a groundbreaking new course of study designed to educate Canadians on the importance and relevance of universal design and accessibility in broadcast.
Designed for broadcast media professionals as well as other post-secondary institutions, this fully accessible course will focus on captioning, transcription, descriptive video and live captioning for broadcast, as well as alternative text for image description on broadcast media platforms. The course is being offered in both English and French.
To learn more about the course visit the website –
humber.caContact: Professor Anne Zbitnew [email protected]
Professor Mike [email protected]
Example In Design Document:

Created with generous support from: