Making a custom foot model tutorial
Transcript of Making a custom foot model tutorial

Making a custom foot model tutorial
Goal: Making a customized 3D printable foot model.
Pre-request: you should have downloaded “123D” app on your smart phone, and download
“Meshmixer” on your computer as well.
Procedure:
Part 1: Using “123D” app on your smart phone to “scan” your feet.
Part 2: Using “Meshmixer” to make a mesh object of your feet.
/////////////////////////////////////////////////////////////////////////////////////////////////////////////////////////////////////////////
Part 1: Using “123D” app on smart phone to create a raw model of your feet
/////////////////////////////////////////////////////////////////////////////////////////////////////////////////////////////////////////////
Preparation:
1. Find a partner. (You will need a teammate to take photos of your feet.)
2. Download “123D” app from app store.
a. Open the app and Login
i. This app requires an Autodesk account, register if you haven’t got one.
3. Find a location for the photo shooting job.
a. Location should have good lighting conditions (prefer natural lights?).
b. No transparent or reflective objects in the photos (cover them with a blanket).
c. Fewer objects in the background will get a better result.
4. Find a good position to “show off” your feet
a. Your feet should not be moving or shacking during the photo shooting process.

b. As an example shown above, I lie down on my belly and curl my knees to 90
degrees. Use a cardboard to secure your feet in a fixed position if necessary.
5. Place an reference object
a. Ruler is a good reference object or anything you know its dimensions.
b. As the example shown above, I put a ruler besides my feet.
i. Reference is required for part 2.
Start the Capture:
1. Open “123D”
2. “start a new capture” (press the “+” on the top right)
3. You should be taking about 34 to 50 photos.
a. Keep your shadows away from the photos.
4. When done, review each photo.
a. Make sure the feet are in the center of each photo.
b. Make sure there are no blurring photos.
5. Submit
a. It may take more than 20 minutes to have a result, so be patient.
6. Moving on to part 2!
a. When a result is posted in your account, moving to part 2.
/////////////////////////////////////////////////////////////////////////////////////////////////////////////////////////////////////////////
Part 2: Using “Meshmixer” to adjust the mesh object of your feet.
/////////////////////////////////////////////////////////////////////////////////////////////////////////////////////////////////////////////

Preparation:
1. Open “Meshmixer” and import the file
a. Click on the “123D cloud” button
b. A window should pop up and ask you to sign in if you haven’t.
c. Click on “My projects” Select the file you want to import Click “Import”
i. This may take some time.
ii. What it looks like after import.

Crop the object:
1. Toolbar is on the left side.
Tip: Use screw wheel to zoom in and out. Use right clicks and drags to adjust view.
2. Click“Edit” “Transform” (T for shortcut)
a. To move and rotate the object around, click and drag the “arrows” and “arcs” to
adjust.
i. You may not recognize your feet in this picture, because lots of
background objects have been captured.
3. To cut out the background materials, click "Select" (“S” for shortcut) and click on four
corners in space as shown below:

4. Meshmixer will show your selection
5. Hit “delete” on your keyboard.
6. Repeat step 3 to 5 until you have something like this:

7. Save the file
a. Click “File” on top left corner Click “Save” Name it “both_feet.mix”
i. Make a copy of this file in case you screw up.
Find the scale factor:
In order to find the scale factor we need a reference object. Because the feet object I
imported into Meshmixer is NOT 1:1 ratio comparing to my real feet, and also because I cannot
get an accurate measurement of my feet due to their dynamic and complex shape, I have to place
a reference object (ruler) in the photos.
1. Open the file we just saved, “both_feet.mix”.
2. Crop the object and leave only the ruler.

3. Use “Transform” again to rotate the ruler, so that its “adjacent edge” is parallel to the x-
axis as shown above.
4. Use “Transform” to scale the ruler:
a. We know the “adjacent edge” of this ruler is 154.5mm.
b. Click on “Transform”
i. The control panel shows the size of the ruler in x-axis is “7.8676 mm”.
ii. Click on the number and change it to “154.5”.
iii. Hit “Enter”.

5. Record the scale factor:
a. The value of the scale factor is shown by the value of “Scale X”.
i. “Scale X/ Y/ Z” have the same value.
b. In this case, it is “19.637”.

6. Save the file:
a. Click “File” on top left corner Click “Save as” Name it “reference.mix”
Scale and Create a printable model of my left foot:
1. Open the file, “both_feet.mix”.
2. Crop the object and leave only the left foot.
3. Uniform the color of my left foot model:
a. Click “Shaders”
b. Drag and drop the “grey” color on the model.

4. Perform a plane cut so that the model has a flat base:
a. Click “Edit” “Plane Cut
b. Click and drag the dark blue arrow to adjust height.

c. Hit “Accept”.
5. Transform the model to its original size:
a. Use “Transform”
b. Under “Scale X”, enter the scale factor “19.637”.

6. Reduce the resolution of the model:
a. Click "Select" "Select All" (hit ctrl A)
b. Go to "Edit" Click "Reduce"
c. From "Reduce Target" select "triangle budget" & keep "shape preserving"
d. Under "Tri Count" enter the number of triangles you want, and hit “Enter”
i. Usually the number is between 5,000 to 10,000.
ii. In this case, the number of triangles is “6500”.

7. Export the model as a STL file:
a. Click "Export" and save it as “STL Binary Format”
8. Repeat the steps 1 through 7 for the right foot to create a right foot model.






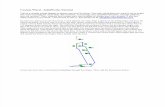




![How-To Add Custom SIP Account in Nimbuzz [Tutorial] _ TruVoIPBuzz](https://static.fdocuments.us/doc/165x107/552b62345503469c478b468a/how-to-add-custom-sip-account-in-nimbuzz-tutorial-truvoipbuzz.jpg)







