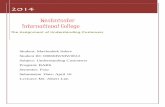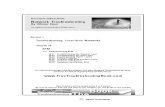Maintenance and Troubleshooting Guide for Customer's Computers
Transcript of Maintenance and Troubleshooting Guide for Customer's Computers

Service Note 1014-826
Quantum Design Service Note 1014-826, Rev. A-0 1 September 17, 2003
Quantum Design Maintenance and Troubleshooting Guide for Customer's Computers
Quantum Design (QD) instruments incorporate computer systems that require maintenance and/or repair. This guide covers general guidelines and suggestions for maintaining the performance of these computers well as methods to improve their performance and diagnose problems.1 However, it is not a comprehensive repair manual. If you have problems with your computer after you have followed the suggestions in this guide, contact your local Information Technology (IT) department or Quantum Design Customer Service.
This document covers the following topics: Section I. Basic Troubleshooting Section II. Computer System Maintenance Section III. Windows Desktop Maintenance Section IV. Operating System Restoration Section V. Advanced Troubleshooting Section VI. Information on Peripherals
In the event that you do not have detailed information about a problem or it is an uncommon problem, begin the troubleshooting process at the most general level.
II.. BBAASSIICC TTRROOUUBBLLEESSHHOOOOTTIINNGG
Check Cables and Connections The first step in troubleshooting should always be to verify that all the cables are connected properly (including the power cable) and the connections are tight.
1 Many of the Windows processes and operations can be performed in several ways. We have attempted to use the simplest for the examples.

2 Service Note 1014-826, A-0 Quantum Design September 17, 2003
Perform a "Hard" Reboot A "hard" reboot (turning the computer off and on) might resolve problems that you cannot address using Windows (e.g., if a program has stopped responding to commands). 1. Shut down (or close) all active programs, if possible.
Note: If the operating system or programs are not responding to commands, turn off the power to the computer and go to Step 4 below.
2. Open the Start menu: Click on the Start button in the lower left of the Windows tool bar. 3. Shut down the computer: Select the Shut Down option (Start >> Shut Down). 4. Leave the computer power off about two minutes. 5. Turn on the power to the computer and restart your programs.
If the hard reboot does not resolve the problems, continue working through the other suggestions in this section.
Remove Extra Software and Hardware When you have measurement problems that appear to be related to the computer, begin the troubleshooting and repair process by uninstalling any software or hardware that you have added to the Quantum Design system. The computers that Quantum Design supplies with its systems are configured for the instruments they control. These computers are not intended for unrelated activities.
Quantum Design cannot predict how externally obtained software applications will interact with MultiVu or affect its performance. Compatibility, resource, or driver problems can also arise when hardware is added to the QD system. For example, a user-installed peripheral might compete for resources that the QD software requires, and the resource competition could cause instrument errors. As an example of a compatibility issue, the Dell computers could become unstable if a user happened to add memory by using generic RAM, because Dell computers require specific RAM to operate properly.
Check for Viruses If your computer is performing poorly2, it might have been infected with a virus. To check for and remove viruses, perform a virus scan. In the event that you do not have virus-scan software, you should be able to obtain it from your local Information Technology (IT) department. In addition, some vendors of antivirus programs (e.g., Trend, www.antivirus.com) offer free scans (for occasional use) that you can access on the Web.
2 Poor performance could include when the programs begin crashing more frequently than before, the operating system takes longer than usual to complete tasks, and the computer stops responding to commands, so you have to keep restarting it.

Quantum Design Service Note 1014-826, A-0 3 September 17, 2003
Change Virus-Scan Settings Antivirus programs can degrade computer performance if they are set to check every action. If such a setting was used, the performance of the computer is likely to improve if you set the antivirus program so that it checks only the high-profile events (actions with a high potential for virus activity). Many antivirus products include a list of high-profile events. If you do not have institutional guidelines regarding virus scans, search through your virus-scan program for an example list of high-profile events to use as your baseline for virus checking.
IIII.. CCOOMMPPUUTTEERR SSYYSSTTEEMM MMAAIINNTTEENNAANNCCEE Sluggish performance often indicates that a computer needs maintenance, whether the performance problems are recent or they have developed over time. The following suggestions should help improve the performance of your computer.
Adjust Hard-Drive Space For optimal performance, a computer hard drive needs at least 20–25% of its space unused or "free." If the drive is getting full, remove files from the computer until it has, at a minimum, 25% free disk space. The following procedures explain how to check the amount of free space on the computer drive and several ways to increase its free space.
Check Free Space The steps below explain how to access the main disk drive and check the amount of free space on computers that have Windows 98 or Windows XP operating systems. In Figures 1A and 1B, the main drive is labeled C: (Win 98) or Local Disk (C:) (Win XP), but your drive might have a different label. 1. Double-click on the My Computer icon on your computer desktop.
The window that opens will display (or list, depending on your settings) the main disk drive and other devices that are part of your system (e.g., a printer or a floppy drive).
2. Access the popup "options" menu: Right-click on the Local Disk icon. 3. Access the main drive Properties dialog: Select Properties from the popup menu.
The Properties option opens the Local Disk (C:) Properties dialog shown in the far right of Figure 1A (Win 98) and Figure 1B (Windows XP). As you can see in the figures, the General tab displays the Used space and Free space on your computer and its Capacity (total space).
4. If the Free space is less than 25%, you can increase the percentage of free space by removing old files. Other ways to increase free space—reducing the size of the Recycle Bin, performing a Disk Cleanup, and clearing out files left by the Internet browser—are explained in the following sections.

4 Service Note 1014-826, A-0 Quantum Design September 17, 2003
Figure 1A. Win 98: Checking the amount of free space by using the Local Disk (C) Properties dialog
Figure 1B. Windows XP. Checking the amount of free space by using the Local Disk (C) Properties dialog.

Quantum Design Service Note 1014-826, A-0 5 September 17, 2003
Reduce Size of Recycle Bin You can reclaim a small amount of hard-drive space by reducing the size of your Recycle Bin. Figures 2A and 2B illustrate the procedures in Win 98 and in Win XP, respectively. 1. Right-click on the Recycle Bin icon on the computer desktop. 2. When the popup menu opens, select the Properties option. The Recycle Bin Properties dialog
will open. 3. In the Recycle Bin Properties dialog, find the setting for reserved space and set the Maximum
Size to 3%. 4. Click on the Apply button. 5. Click on the Close button.
Figure 2A. Win 98: Recycle bin menu and Properties dialog
Figure 2B. Win XP: Recycle bin menu and Properties dialog

6 Service Note 1014-826, A-0 Quantum Design September 17, 2003
Run Disk Cleanup The Disk Cleanup utility removes unnecessary content from the hard disk. Note that the Disk Cleanup utility can take significant time (e.g., one-half hour or more) to check and clean the drive, depending on the length of time since the utility was last used. As illustrated in Figure 3A (Win 98) and Figure 3B (Windows XP), you will access the Disk Cleanup utility by opening a series of menus, beginning with the Start menu. 1. Click on the Start button and select Programs >> Accessories >> System Tools >> Disk
Cleanup from the Start menu. The figures illustrate the menu that opens for each selection. 2. The Disk Cleanup utility is automated. When it opens, follow the instructions as you are
prompted.
Figure 3A. Win 98: Using the Start button to access the Disk Cleanup utility
Figure 3B. Windows XP: Using the Start button to access the Disk Cleanup utility

Quantum Design Service Note 1014-826, A-0 7 September 17, 2003
Maintain the Browser Quantum Design does not support Internet browsing with the system computers. Internet browsers place extra files on your system (e.g., Temporary Internet Files, Cookies, and History) that use space and other resources. The impact of this material is compounded by the fact that the Windows operating system must track and manage it all. Therefore, you should periodically remove this extra material.
Important: Passwords for Internet sites and accounts are sometimes saved in Cookie files, so you (and other users) can avoid some frustration by making a note of your passwords before the Cookies are removed.
The removal process varies for the different browsers (and versions), and there are often several ways to perform the same tasks. Here we present the most common and direct procedures.
INTERNET EXPLORER
In Win 98 and Windows XP, you can use the Internet Explorer icon on your desktop (not the shortcut icon on your menu bar) to access the Internet Properties dialog and clean up the extra materials (e.g., Temporary Internet Files, Cookies, and History).
Note: There are many different property menus and dialogs—you are looking for the Internet Properties dialog. 1. Right click on the desktop Internet Explorer icon. As you can see in Figures 4A and 4B, a
popup menu will open, offering options related to the Internet Explorer program. 2. In the popup menu, select Properties.
Figure 4A. Win 98: Accessing the Internet Properties dialog
Figure 4B. Windows XP: Explorer icon and popup menu

8 Service Note 1014-826, A-0 Quantum Design September 17, 2003
3. The Internet Properties dialog (Figures 5A and 5B) will open, with six tabs of setting options. Click on the General tab to bring it to the front (if it is not already there).
Figure 5A. Win 98: Internet Properties dialog with buttons for deleting excess files and Cookies
Figure 5B. Windows XP: Internet Properties dialog with buttons for deleting excess files and Cookies
4. In the General tab, locate the Temporary Internet files and History subsections. If your General tab does not have these sections or buttons but there is a Settings button or tab, open it and go to Step "d" below. a. Save your passwords and warn other users to do the same, if you have not already done so. b. In Temporary Internet files subsection, click on the Delete Cookies button and the Delete
Files button. c. In the History subsection, click on the Clear History button. You can also change the
number of days that your system tracks web pages to a number appropriate for your usage patterns.
d. If you are using a Settings dialog, save your passwords and warn other users to do the same, if you have not already done so. Now look for and click on the View Files button. This button opens the Temporary Internet Files folder, where you can manually delete files and cookies.
5. Click on the Apply button. 6. Click on the Close button.
NETSCAPE, OPERA, AND OTHER BROWSERS
The Disk Cleanup utility will not remove files left by browsers (e.g., Netscape and Opera) that were not provided by the manufacturers of the original equipment. If you use such a browser, you will need to investigate its Help program to learn how to locate and remove extra materials from their Cache, Cookie, and History folders and files.

Quantum Design Service Note 1014-826, A-0 9 September 17, 2003
IIIIII.. WWIINNDDOOWWSS DDEESSKKTTOOPP MMAAIINNTTEENNAANNCCEE
Clear the Documents Menu When you clear the documents menu, the system removes the list of recently accessed files that you see when you select Documents from the Start menu.
Win 98 1. Right-click in a clear area of the
menu bar at the bottom of your computer screen. This opens the popup menu shown in Figure 6A, which has links to dialogs for adjusting how items appear and behave.
2. Click on Properties. This will open the Taskbar Properties dialog (Figure 6B), which has two tabs: Taskbar Options and Start Menu Programs.
3. If the Start Menu Programs tab is not at the front, click on it to bring it forward.
4. Find the Clear button next to the Documents icon and click on it.
5. When the system has finished clearing out the old documents, click on the OK button.
Windows XP 1. Right-click in a clear area of the
menu bar at the bottom of your computer screen. This opens the popup menu on which you can adjust how taskbar items appear and behave (Figure 7A).
2. Select Properties from the Taskbar popup menu.
Figure 6A. Win 98: Popup menu for changing your
taskbar and start menu properties
Figure 6B. Win 98: Taskbar Properties dialog
Figure 7A. Windows XP: The popup taskbar menu for

10 Service Note 1014-826, A-0 Quantum Design September 17, 2003
changing the taskbar and start menu settings.
3. The Properties option opens the Taskbar and Start Menu Properties dialog (Figure 7B), which has a Taskbar tab and a Start Menu tab.
4. Click on the Start Menu tab to bring it forward. When you are given options for the style of the Start menu tab, click in the radio button for the Classic Start Menu, which is the default that Quantum Design has installed.
5. Now click on the Customize button at the right of the dialog.
6. The Customize Classic Start Menu dialog (Figure 7C) will open, showing a button to clear the record of recently accessed documents as well as one to customize the Start menu.
7. Click on the Clear button next to the recently accessed documents area.
8. When the system has finished clearing out the old documents, click on the OK button.
9. Click on the Apply button, then click on the OK button.
Figure 7B. Windows XP: Using the Taskbar and Start Menu tab to clear the document list in the Windows Start
Menu
Figure 7C. Windows XP: The popup taskbar menu for clearing the document list
Edit the Startup Process When the system starts, it sometimes automatically opens nonessential applications without the user's knowledge or direction. You should remove such programs from the automatic startup process (unless you want them opened at that time).

Quantum Design Service Note 1014-826, A-0 11 September 17, 2003
Win 98 1. Right-click on the Windows Start
button to open the popup menu (see Figure 8A).
2. Select Explore. This opens a view of the computer system and folders. The Start Menu should be highlighted. Click on the plus (+) sign next to the Start Menu folder to expand it and see the files below (Figure 8B).
3. Find the Programs folder located just under the Start Menu.
4. Click on the plus (+) sign next to the Programs folder to expand it. When it opens, you will see the Startup folder.
Figure 8A. Win 98: Popup menu from right-clicking on the Start button
5. Click on the Startup folder. A small window will open on the right side showing the folder contents. If the computer system has not been changed since it was configured by Quantum Design, there should be nothing in the folder except possibly Desktop.ini. However, many applications, for example, Microsoft Office or AOL, will leave start files in this area.
6. Look for and remove any programs that might be starting without your knowledge or design. If you have doubts about whether a program should be in the Start Menu, discuss it with your local IT department.
Windows XP 1. Right-click on the Windows Start
button to open the popup menu, as shown in Figure9A.
2. Select Explore All Users. This opens a view of the computer system and folders (Figure 9B). The Start Menu should be highlighted.
Figure 8B. Win 98: Checking the Startup folder for unwanted
programs
Figure 9A. Windows XP: Popup menu from right-clicking on the Start button

12 Service Note 1014-826, A-0 Quantum Design September 17, 2003
3. Click on the plus (+) sign next to the Start Menu to expand it and see the files below
4. Find the Programs folder. 5. Click on the plus (+) sign next to the
Programs folder to expand it. 6. Click on Startup. If the computer
system has not been changed since it was configured by Quantum Design, the Startup folder should only contain Desktop.ini. However, many applications, for example, Microsoft Office or AOL, will leave start files in this area.
7. Look for and remove any programs that might be starting without your knowledge or direction. If you have doubts about whether a program should be in the Start Menu, discuss it with your local IT department.
Figure 9B. Windows XP: Checking the Startup folder for unwanted programs
8. Look for and remove any unwanted files that might be in the other users' Startup directories in Documents and Settings.
Clear the System Tray The lower right-hand corner of the Desktop contains an area called the System Tray (Figures 10A and 10B). ○ Check the shortcuts in the System Tray to see if any are for old, unused applications: Right-
click or double-click on an icon to open the popup menu or access the properties. ○ If any shortcuts are for unused applications, right-click on their icons to see if you can uninstall
them.
Figure 10A. Win 98: Checking the system tray for unused applications
Figure 10B. Windows XP: Checking the system
tray for unused applications

Quantum Design Service Note 1014-826, A-0 13 September 17, 2003
Defragment the System
Now that the system has been cleaned, it is a good idea to organize it by using the Disk Defragmenter utility. As the defragment can take a substantial amount of time (overnight or longer) if it has not been run recently, Quantum Design staff recommend that you first change the monitor and energy settings. This procedure will facilitate the defragment process.
Reset Screen Savers and Energy Saving
Win 98 The screen savers and energy-saving settings for the monitor are set in the Display Properties dialog. 1. To access the Display
Properties dialog, right-click on an open area of the computer Desktop. The popup menu shown in Figure 11A will open.
2. Select Properties. The Display Properties dialog (Figure 11B) will open, showing six option tabs for personalizing a monitor and its display.
3. Click on the Screen Saver tab to bring it forward (Figure 11B).
Figure 11A. Win 98: Desktop popup menu
Figure 11B. Win 98: Screen Saver tab and Screen Saver dropdown menu
4. Find the Screen Saver settings on the left side of the tab, under the illustration of the monitor, and set the dropdown menu to None.
5. Click on the Settings button in the lower right side of the Screen Saver tab. The Power Management Properties dialog (Figure 11C) will open, with four settings tabs.
6. Click on the Power Schemes tab to bring it forward.
7. In the section labeled Settings for Home/Office Desk power scheme, set the dropdown menu to Never for each of the options (System standby, Turn off monitor, and Turn off hard disks).
8. Click on the Apply button. 9. Go to the "Perform the Defragment" section.
Figure 11C. Win 98: Power Option Properties dialog

14 Service Note 1014-826, A-0 Quantum Design September 17, 2003
Windows XP Use the Display Properties dialog to change the screen saver and energy-saving settings for the monitor. 1. Access the Display Properties
dialog by right-clicking on an open area of the computer Desktop. The popup menu shown in Figure 12A will open.
2. Select Properties. This will open the Display Properties dialog (Figure 12B), which has six tabs of options for personalizing a monitor and its display.
3. Click on the Screen Saver tab to bring it forward.
4. Find the Screen saver settings on the left side of the tab, under the illustration of the monitor, and set the dropdown menu to None.
5. Click on the Settings button next to the Screen saver menu. The Power Options Properties dialog (Figure 12C) will open, with four settings tabs.
6. Click on the Power Schemes tab to bring it forward.
7. In the section for Settings for Home/Office Desk power scheme, set the dropdown menu to Never for each of the options (Turn off monitor, Turn off hard disk, System standby, and System hibernates).
8. Click on the Apply button. 9. Go to the "Perform the
Defragment" section.
Figure 12A. Windows XP: Desktop popup menu
Figure 12B. Windows XP: Screen Saver tab and Screen Saver dropdown menu
Figure 12C. Windows XP: Power Option Properties dialog

Quantum Design Service Note 1014-826, A-0 15 September 17, 2003
Perform the Defragment Now that the system is prepared, start the defragmenter. The process is similar in Win 98 and Windows XP.
1. Click on the Start button and select Programs >> Accessories >> System Tools >> Disk Defragmenter, as illustrated in Figures 13A and 13B.
2. The Disk Defragmenter is an automated utility. Follow the instructions you are given, as prompted.
Note: If you have never performed a defragment or it has been a long time since you did one, the utility might stop and direct you to first run the Error Checking utility, which is covered in the next section.
3. After the software has finished the defragment, you can change the screen and energy settings back to your original selections.
Figure 13A. Win 98: Starting Disk Defragmenter
Figure 13B. Windows XP: Starting Disk Defragmenter

16 Service Note 1014-826, A-0 Quantum Design September 17, 2003
Win 98: Known Issues for the Defragment If the Win 98 Disk Defragmenter does not run, start it in Safe Mode, which runs with limited resources. 1. Perform a hard reboot (see Section I), pressing F8 as the computer starts—do it while the screen
is still dark but there is a cursor at the top left. 2. When the "boot menu" appears, choose Safe Mode. 3. Select Programs >> Accessories >> System Tools >> Disk Defragmenter.
Run Error Checking It can take one-half hour or more to run an error check and the procedure is often done for the first time as part of a specific procedure (e.g., the Disk Defragmenter might require that you run an error check). You will access the Error Checking utility via the "Disk" Properties dialog. The name of the properties dialog will reflect the name of the disk or equipment that is being checked—Local Disk (C:) is being checked in the examples.
Win 98 1. On the Desktop, double-click on the My Computer icon. This will open the My Computer
window, which shows the drives and peripheral equipment (Figures 14A). 2. Right-click on the drive icon that you want to check. The popup menu will open. 3. Select the Properties option.
Figure 14A. Win 98: My computer popup menu
Figure 14B. Win 98: Local Disk Properties dialog and Tools tab
4. The "Disk" Properties dialog will open (Figure 14B), displaying six tabs. 5. Click on the Tools tab to bring it forward. 6. In the Error Checking section of the Tools tab, click on the Check Now . . . button. Follow any
instructions the automated utility gives. • If the Error Checking utility approves the status of the system (the system "passes" Error
Checking), you can now return to the section about using the Disk Defragmenter (assuming that you previously started the defragmenter).
• If the Error Checking utility does not approve the status of the system after repeated tries (i.e., the system does not pass Error Checking), have a member of your local IT department examine the computer drive.

Quantum Design Service Note 1014-826, A-0 17 September 17, 2003
Windows XP 1. On the Desktop, double-click on the My
Computer icon. This will open the My Computer window, which shows the drives and peripheral equipment (Figure 15A).
2. Right-click on the drive icon that you want to check. The popup menu will open.
3. Select the Properties option.
4. The "Disk" Properties dialog will open (Figures 15B), displaying six tabs.
5. Click on the Tools tab to bring it forward. 6. In the Error Checking section of the
Tools tab, click on the Check Now . . . button.
7. The Check Disk window will appear, as shown in Figure 15C.
8. Select the options consistent with your local IT policies and click on the Start button. Follow any instructions the automated utility gives. • If the Error Checking utility
approves the status of the system (the system "passes" Error Checking), you can now return to the section about using the Disk Defragmenter (assuming that you previously started the defragmenter).
• If the Error Checking utility does not approve the status of the system after repeated tries (i.e., the system does not pass Error Checking), have a member of your local IT department examine the computer drive.
Figure 15A. Windows XP: My computer popup menu
Figure 15B. Windows XP: Local Disk Properties dialog and Tools tab
Figure 15C. Windows XP: Check Disk Local Disk dialog

18 Service Note 1014-826, A-0 Quantum Design September 17, 2003
Win XP: Known Issue for Error Checking Important: Windows XP Pro will sometimes hang-up at the end of the error-checking cycle, meaning that the system will simply refuse to restart. To recover from this, perform the following procedures. 1. Restart the system by pressing the power button just long enough so that the computer restarts. 2. After the Bios Screen appears but before Windows XP starts, press the F8 key. This will bring
up the "boot menu" or Windows Advanced Options Menu. 3. Use the arrow keys to select Last Known Good Configuration. 4. Press the Enter key. This selection should bypass the problem and start Windows XP.
VV.. OOPPEERRAATTIINNGG SSYYSSTTEEMM RREESSTTOORRAATTIIOONN If the operating system must be restored to the original Quantum Design configuration and options, first back up any data that the instrument users want to save. It is also a good idea to back up any instrument calibration factors that might have changed since the unit was shipped, for example, changes that have resulted from troubleshooting or repairs.
When you are working with a pre-existing installation, you should always choose to perform a fresh Windows reload (restoration) rather than a reinstallation over the existing programs. As an implied convenience, the Windows installation program tries to retain as much of the pre-existing installation as possible. Unfortunately, this approach tends to retain the corrupted sections that the reinstallation is intended to fix. Therefore, Quantum Design staff recommend that you repartition the hard drive and do a complete reload of the operating system.
Many Quantum Design measurement systems incorporate Dell computers. The original shipment includes a "Windows Reinstallation" CD and a "Drivers and Utilities" CD. When you install the operating system by using these CDs, start with the "Windows" CD and follow up with the "Drivers" CD. Generally, the overall reloading process is automated: the "Drivers and Utilities" CD will install its own applet, restart the computer, and scan your system for the suggested drivers when it relaunches the CD.
Pointers for Restoring Operating Systems ○ Dell Computer Corporation staff suggest that you install the Intel drivers first (before you install
any other driver). ○ After you have restored the operating system and programs and they are adequately protected
according to local antivirus policies, Quantum Design staff recommend that you run the Windows Update program. At the time of writing (September, 2003), Quantum Design installs all Windows Updates except .NET.
○ Quantum Design staff recommend that you run the Disk Defragmenter after you have restored the system. The defragment will help ensure that the computer is running as efficiently as possible.

Quantum Design Service Note 1014-826, A-0 19 September 17, 2003
VV.. AADDVVAANNCCEEDD TTRROOUUBBLLEESSHHOOOOTTIINNGG The Dell "Diagnostics Suite" is included on the "Drivers and Utilities" CD. (The diagnostics may come on floppy disks with some older Dell models.) The diagnostics can help you in several ways: ○ The software can help you troubleshoot failures that are hard to trace by observation. ○ The software generates error codes for failures. Dell warranty adjusters will generally accept the
error code as sufficient justification for replacement parts.
Running Diagnostics Use the procedures below to run the diagnostics software. 1. Use the Bios to change the boot order.
• Verify that the computer is set to boot from the CD and the CD is in the drive. • Boot from the "Drivers and Utilities" CD.
2. After the diagnostics have been loaded, you can test the entire unit or section of the machine that you suspect is broken.
VVII.. IINNFFOORRMMAATTIIOONN OONN PPEERRIIPPHHEERRAALLSS
Printer History Hewlett Packard DeskJet 6122, with Windows XP Pro embedded driver. This model is being shipped with Quantum Design instruments as of June 2003. Units are being shipped with USB cables, but some units in the field are using parallel cables.
Hewlett Packard DeskJet 940, with HP provided corporate driver. These units are being shipped with parallel cables, but they can be converted to USB cables if it is necessary.
Hewlett Packard DeskJet 930/932, with HP provided corporate driver. As of June 2003, these units are being shipped with parallel cables. There has been no request to evaluate using them with USB cables.
Lexmark 5700/3000. This printer was used during a period of HP driver/MultiVu incompatibility. These units were shipped with parallel cables.
Monitor Types As of June 2003, only LCD monitors are recommended for use with Quantum Design measurement systems, which produce magnetic fields. CRTs are severely affected by magnetic fields from the instruments.
Serial Ports The Optiplex GX50 was the last Dell computer to have two serial ports installed by the factory. Subsequent models have only one serial port installed by the factory. Quantum Design accommodates the single serial port by using the IOGEAR GUC232A USB to Serial adapter. You will need to reinstall the driver if you change the adapter to a different USB port. Contact your local IT department if you need assistance with reinstallation.