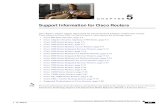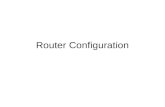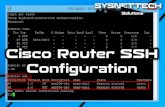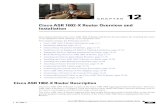Maintaining the Router - Cisco...Removing and Installing the Front Door on Cisco 12010 Enhanced...
Transcript of Maintaining the Router - Cisco...Removing and Installing the Front Door on Cisco 12010 Enhanced...

Cisco 12010, Cisco 12410, and Cisco 12810 RoutOL-11496-01
C H A P T E R 7
Maintaining the RouterYour router is equipped as ordered and is ready for installation and startup when it is shipped. As your networking requirements change, you may need to upgrade the system by adding or changing components. This chapter describes how to maintain router components.
Procedures for maintaining the router are described in the following sections:
• Powering Off the Router, page 7-2
• Removing and Installing the Front Covers and Bezel Extenders on Original Cisco 12010 Series Routers, page 7-3
• Removing and Installing the Front Door on Cisco 12010 Enhanced Series Router, page 7-11
• Cleaning or Replacing the Chassis Air Filter, page 7-16
• Cleaning or Replacing the Chassis Air Filter, page 7-16
• Removing and Replacing the Blower Module, page 7-23
• Removing and Replacing AC and DC Power Subsystem Components, page 7-27
• Removing and Replacing Cards from the Chassis, page 7-61
• Upgrading the Switch Fabric in the Cisco 12410 Router, page 7-67
• Removing and Installing a Chassis, page 7-69
7-1er Installation and Configuration Guide

Chapter 7 Maintaining the RouterPowering Off the Router
Prerequisites and PreparationBefore you perform any of the procedures in this chapter, be sure that you:
• Review the “Safety Guidelines” section on page 2-2.
• Read the safety and ESD-prevention guidelines described in the “Compliance and Safety Information” section on page 2-3.
• Ensure that you have all of the necessary tools and equipment before beginning the procedure.
• Have access to the following documents during the installation:
– Regulatory Compliance and Safety Information for Cisco 12000 Series Routers publication that shipped with the router (PN 78-4347-xx)
Powering Off the RouterMost Cisco 12010, Cisco 12410, and Cisco 12810 series routers field-replaceable units (FRUs) can be removed and replaced with the power on and the system operating. This is known as online insertion and removal (OIR). Power supplies, line cards, the RP, CSCs, SFCs, and alarm cards all support OIR. Unless otherwise noted, the maintenance tasks described in this chapter can be performed while the router remains powered on.
In some cases it may be necessary to power off the router, for example, to upgrade both power supplies and PDUs. Use the following procedure to power off the router.
Step 1 Set the power switch on each power supply to the off (0) position.
Step 2 Power off all circuit breakers for the source power lines connected to the power supplies.
Step 3 Verify that the Pwr OK indicator on each power supply is off.
Step 4 Verify that the OK indicator on the blower module is off.
7-2Cisco 12010, Cisco 12410, and Cisco 12810 Router Installation and Configuration Guide
OL-11496-01

Chapter 7 Maintaining the RouterRemoving and Installing the Front Covers and Bezel Extenders on Original Cisco 12010 Series Routers
Removing and Installing the Front Covers and Bezel Extenders on Original Cisco 12010 Series Routers
The front covers are fastened to the chassis by ball studs that insert into clips on the front of the chassis. The front covers are referred to as snap-on front covers.
The partial front cover on the air filter door is fastened to the air filter door by four screws inserted from the back side of the air filter door. This partial front cover is referred to as the air filter door front cover.
Note Recently released routers have bezel extenders installed on the front cover (bezel) for the line card and route processor (RP) card cage to bring the cover out an additional 2 inches (50.8 mm) to allow more room for cables. If your chassis does not have these extenders and you want to purchase them, contact Cisco sales. (See the “Attaching Bezel Extenders to the Front Cover” section on page 7-6 if you are installing the bezel extenders.)
Removing the Front CoversThe front covers are held in place by ball studs that snap into clips on the chassis. Refer to Figure 7-1 and use the following procedure to remove the snap-on front covers.
Step 1 Grasp the outside edges of the blower module front cover and pull it straight out to detach the front cover from the chassis.
Step 2 Repeat Step 1 for the RP and line card cage front cover.
7-3Cisco 12010, Cisco 12410, and Cisco 12810 Router Installation and Configuration Guide
OL-11496-01

Chapter 7 Maintaining the RouterRemoving and Installing the Front Covers and Bezel Extenders on Original Cisco 12010 Series Routers
Installing the Front CoversRefer to Figure 7-1 and use the following procedure to install the front covers.
Step 1 Hold the front cover by its outside edges and align the ball studs with the ball stud clips on the front of the chassis.
Step 2 Push the front cover into the ball stud clips and the front cover is flush with the front of the chassis.
Step 3 Repeat Step 1 and Step 2 for the remaining front cover.
7-4Cisco 12010, Cisco 12410, and Cisco 12810 Router Installation and Configuration Guide
OL-11496-01

Chapter 7 Maintaining the RouterRemoving and Installing the Front Covers and Bezel Extenders on Original Cisco 12010 Series Routers
Figure 7-1 Removing and Installing the Front Covers
7-5Cisco 12010, Cisco 12410, and Cisco 12810 Router Installation and Configuration Guide
OL-11496-01

Chapter 7 Maintaining the RouterRemoving and Installing the Front Covers and Bezel Extenders on Original Cisco 12010 Series Routers
Attaching Bezel Extenders to the Front CoverUse the following procedure to attach the bezel extenders to the card cage front cover.
Step 1 Remove the line card and RP card cage front cover from the chassis as described in the “Removing the Front Covers” section on page 7-3.
Step 2 Remove the four ball studs from the front cover (Figure 7-2, item 3).
Step 3 Screw the four ball studs into the threaded holes on the bezel extenders (two ball studs for each bezel extender) using a wrench to secure them.
Caution Do not overtighten the ball studs. Overtightening the ball studs could damage the threaded hole on the bezel extender.
Step 4 Attach the bezel extenders to the front cover:
a. Facing the inside of the front cover, align the screw holes in the left side bezel extender with the mounting screw holes in the front cover (Figure 7-2, item 4).
Note If you cannot align both screw holes on the front cover inserts, you have the incorrect bezel extender. Try the other bezel extender on this side.
b. Fasten the bezel extender to the front cover with the mounting screws (Figure 7-2, item 2).
Caution Do not overtighten the screws. Overtightening the screws could damage the threaded holes in the front cover.
c. Repeat Steps a and b to fasten the right side bezel extender to the other side of the front cover (Figure 7-2, item 5).
7-6Cisco 12010, Cisco 12410, and Cisco 12810 Router Installation and Configuration Guide
OL-11496-01

Chapter 7 Maintaining the RouterRemoving and Installing the Front Covers and Bezel Extenders on Original Cisco 12010 Series Routers
Figure 7-2 Attaching the Bezel Extenders to the Front Cover
1 Line card and RP card cage front cover (bezel) 4 Left side bezel extender
2 Mounting screws 5 Right side bezel extender
3 Ball studs – –
7-7Cisco 12010, Cisco 12410, and Cisco 12810 Router Installation and Configuration Guide
OL-11496-01

Chapter 7 Maintaining the RouterRemoving and Installing the Front Covers and Bezel Extenders on Original Cisco 12010 Series Routers
Step 5 Hold the front cover by its outside edges and align the ball studs with the ball stud clips on the front of the chassis (Figure 7-3).
Figure 7-3 Attaching the Front Cover Using Bezel Extenders
Step 6 Push the front cover into the ball stud clips so that the front cover is flush with the front of the chassis.
7-8Cisco 12010, Cisco 12410, and Cisco 12810 Router Installation and Configuration Guide
OL-11496-01

Chapter 7 Maintaining the RouterRemoving and Installing the Front Covers and Bezel Extenders on Original Cisco 12010 Series Routers
Removing and Replacing the Air Filter Door Front CoverUse the following procedure to remove and replace the air filter door front cover.
Step 1 Loosen the captive screws on each side of the air filter door and swing the door away from the switch fabric and alarm card cage.
Figure 7-4 Opening the Air Filter Door
Caution Be especially careful not to damage the honeycomb screen on the back of the air filter door and on the inside of the switch fabric and alarm card cage. Damaging the honeycomb screen can restrict the air flow and cause overheating and diminish EMI protection.
7-9Cisco 12010, Cisco 12410, and Cisco 12810 Router Installation and Configuration Guide
OL-11496-01

Chapter 7 Maintaining the RouterRemoving and Installing the Front Covers and Bezel Extenders on Original Cisco 12010 Series Routers
Step 2 Remove the (4) screws from each corner that fasten the partial front cover to the air filter door (Figure 7-5).
• Set aside the screws; you will need them to install the replacement front cover.
Figure 7-5 Removing the Air Filter Door Front Cover
Step 3 Hold the replacement front cover by its outside edges and align the screw holes in the front cover with the holes on the air filter door.
Step 4 Secure the front cover to the air filter door using the (4) screws that you removed in Step 2.
Caution Do not overtighten the screws. Overtightening the screws can damage the threaded holes in the air filter door.
Step 5 Close the air filter door and tighten the captive screws.
Caution Align and seat the door carefully to avoid damaging the EMI-preventive gaskets on the door. The air filter door must be closed and secured at all times to maintain correct EMI performance.
7-10Cisco 12010, Cisco 12410, and Cisco 12810 Router Installation and Configuration Guide
OL-11496-01

Chapter 7 Maintaining the RouterRemoving and Installing the Front Door on Cisco 12010 Enhanced Series Router
Removing and Installing the Front Door on Cisco 12010 Enhanced Series Router
The Cisco 12010 enhanced series routers have a new 1–piece front door. The router ships with the door hinge mounted on the left side of the chassis so that it opens from right-to-left. This section describes how to change the front door to open from left-to-right by installing the hinge on the opposite side.
Use the following procedure to change the location of the hinge.
7-11Cisco 12010, Cisco 12410, and Cisco 12810 Router Installation and Configuration Guide
OL-11496-01

Chapter 7 Maintaining the RouterRemoving and Installing the Front Door on Cisco 12010 Enhanced Series Router
Step 1 Open the front door by pressing the right latch button (Figure 7-6).
Figure 7-6 Opening the Front Door
1 Front Door Latch
7-12Cisco 12010, Cisco 12410, and Cisco 12810 Router Installation and Configuration Guide
OL-11496-01

Chapter 7 Maintaining the RouterRemoving and Installing the Front Door on Cisco 12010 Enhanced Series Router
Step 2 Remove the front door by lifting the (top and bottom) hinge pins to free the door from the chassis (Figure 7-7).
Caution Make sure you are holding the front door securely so it does not drop when you release it from the chassis.
Step 3 Reinstall the hinge pins into the chassis hinge brackets.
7-13Cisco 12010, Cisco 12410, and Cisco 12810 Router Installation and Configuration Guide
OL-11496-01

Chapter 7 Maintaining the RouterRemoving and Installing the Front Door on Cisco 12010 Enhanced Series Router
Figure 7-7 Removing or Installing Hinge Pins
7-14Cisco 12010, Cisco 12410, and Cisco 12810 Router Installation and Configuration Guide
OL-11496-01

Chapter 7 Maintaining the RouterRemoving and Installing the Front Door on Cisco 12010 Enhanced Series Router
Step 4 Remove the bumpers and pivot blocks from the door as shown in Figure 7-8.
Figure 7-8 Removing the Bumpers and Pivot Blocks
1 Bumpers 2 Pivot blocks
7-15Cisco 12010, Cisco 12410, and Cisco 12810 Router Installation and Configuration Guide
OL-11496-01

Chapter 7 Maintaining the RouterCleaning or Replacing the Chassis Air Filter
Step 5 Reinstall the hardware to the opposite sides of the front door:
a. Mount pivot blocks to the left side and tighten the screws until snug.
b. Mount the bumpers to the right side and tighten the screws until snug.
Step 6 Attach the front door to the chassis:
a. Remove the hinge pins from the hinges on the right side of the chassis.
b. Align the pivot blocks on the front door with the hinges on the right side of the chassis and install the hinge pins to hold the door in place (see Figure 7-7).
c. Close the front door by pressing the latch button allowing the door latch to engage with the hinge pins on the chassis.
Cleaning or Replacing the Chassis Air FilterThe Cisco 12010, Cisco 12410, and Cisco 12810 series routers are equipped with a user-serviceable air filter that prevents dust from being drawn into the router. One time per month (or more often in dusty environments), examine the air filter for damage and cleanliness.
Caution Damage to the air filter can restrict the airflow, cause overheating in the router, and degrade EMI performance. Be careful when cleaning and replacing the filter.
The following procedures describe how to replace the air filter on original series routers and enhanced series routers.
• Cleaning or Replacing an Original Series Chassis Air Filter, page 7-17
• Cleaning or Replacing an Enhanced Series Chassis Air Filter, page 7-20
7-16Cisco 12010, Cisco 12410, and Cisco 12810 Router Installation and Configuration Guide
OL-11496-01

Chapter 7 Maintaining the RouterCleaning or Replacing the Chassis Air Filter
Cleaning or Replacing an Original Series Chassis Air FilterUse the following procedure to clean or replace an original series air filter.
Step 1 Loosen the captive screw on each side of the air filter door and pivot open the door (Figure 7-9).
Figure 7-9 Opening the Chassis Air Filter Door
7-17Cisco 12010, Cisco 12410, and Cisco 12810 Router Installation and Configuration Guide
OL-11496-01

Chapter 7 Maintaining the RouterCleaning or Replacing the Chassis Air Filter
Step 2 Remove the air filter by pushing it up and out of the door (Figure 7-10).
Caution Be careful not to damage the honeycomb screens on the back of the air filter door and in the fabric card cage. Damage to the honeycomb screens can restrict airflow, cause overheating, and affect EMI performance.
Note Your air filter may have small tabs located on the top of the filter that you can use to pull the air filter out of the door.
Figure 7-10 Removing the Chassis Air Filter
7-18Cisco 12010, Cisco 12410, and Cisco 12810 Router Installation and Configuration Guide
OL-11496-01

Chapter 7 Maintaining the RouterCleaning or Replacing the Chassis Air Filter
Step 3 Visually check the condition of the air filter to determine whether to clean it or install a new replacement filter:
• Dirty—You can either vacuum or replace the filter.
Caution Do not vacuum the air filter while it is installed in the chassis. Before you clean it, you must remove the air filter completely to prevent contaminants from being drawn into the router.
• Worn or torn—If the filter appears worn or torn, dispose of it in a responsible manner and install a new replacement (ACS-GSR10-FLTR=).
Step 4 Slide the new or cleaned air filter into the air filter door.
• The metal braces on the back of the air filter should face toward the switch fabric and alarm card cage.
Step 5 Close the air filter door and tighten the captive screws.
Caution Align and seat the door carefully to avoid damaging the EMI-preventive gaskets on the door. The air filter door must be closed and secured at all times to maintain correct EMI performance.
7-19Cisco 12010, Cisco 12410, and Cisco 12810 Router Installation and Configuration Guide
OL-11496-01

Chapter 7 Maintaining the RouterCleaning or Replacing the Chassis Air Filter
Cleaning or Replacing an Enhanced Series Chassis Air FilterUse the following procedure to clean or replace the enhanced series air filter.
Step 1 Loosen the captive screw on each side of the air filter door and pivot the door open (Figure 7-11).
Figure 7-11 Opening the Chassis Air Filter Door
7-20Cisco 12010, Cisco 12410, and Cisco 12810 Router Installation and Configuration Guide
OL-11496-01

Chapter 7 Maintaining the RouterCleaning or Replacing the Chassis Air Filter
Step 2 Remove the air filter by sliding it out of the door (Figure 7-12).
Figure 7-12 Removing the Chassis Air Filter
7-21Cisco 12010, Cisco 12410, and Cisco 12810 Router Installation and Configuration Guide
OL-11496-01

Chapter 7 Maintaining the RouterCleaning or Replacing the Chassis Air Filter
Step 3 Visually check the condition of the air filter to determine whether to clean it or install a new replacement filter:
• Dirty—You can either vacuum or replace the filter.
Caution Do not vacuum the air filter while it is installed in the chassis. Before you clean it, you must remove the air filter completely to prevent contaminants from being drawn into the router.
• Worn or torn—If the filter appears worn or torn, dispose of it in a responsible manner and install a new replacement (12000/10-FILTER=).
Step 4 Slide the new or cleaned air filter into the air filter door (honey comb side down).
Step 5 Close the air filter door and tighten the captive screws (see Figure 7-11).
Caution Align and seat the door carefully to avoid damaging the EMI-preventive gaskets on the door. The air filter door must be closed and secured at all times to maintain correct EMI performance.
7-22Cisco 12010, Cisco 12410, and Cisco 12810 Router Installation and Configuration Guide
OL-11496-01

Chapter 7 Maintaining the RouterRemoving and Replacing the Blower Module
Removing and Replacing the Blower ModuleThe illustrations in this procedure represent both the original and newer enhanced capacity blower modules for the Cisco 12010, Cisco 12410, and Cisco 12810 series routers. Depending on your system, the blower module shown may not look exactly like the one in your chassis, but the removal and replacement procedures are essentially the same.
There are currently two types of blower modules in use for the Cisco 12010, Cisco 12410, and Cisco 12810 series routers; blowers that shipped with original systems, and enhanced capacity blowers that ship with current systems.
If you are replacing an:
• Original blower module (GSR10-BLOWER=)—Use an original blower module or an enhanced capacity blower module as a replacement.
• Enhanced capacity blower module (12000/10/16-BLWER=)—Use an enhanced capacity blower module as a replacement.
Note If you upgraded your router with a power supply upgrade kit (2800 W PEMs) and your system is required to meet NEBS extended temperature range requirements, you must install the enhanced capacity blower module (12000/10/16-BLWER=) to meet those requirements.
7-23Cisco 12010, Cisco 12410, and Cisco 12810 Router Installation and Configuration Guide
OL-11496-01

Chapter 7 Maintaining the RouterRemoving and Replacing the Blower Module
Use the following procedure to remove and replace the blower module.
Step 1 Remove the blower module from the chassis (Figure 7-13):
a. Loosen the captive screw on each side of the blower module.
b. Pull the blower module halfway out of the module bay.
c. Slide out the blower module completely from the module bay while supporting it with your other hand.
Warning The blower module weighs approximately 20 pounds (9 kg). Use two hands when handling the blower module.
Figure 7-13 Removing the Blower Module
7-24Cisco 12010, Cisco 12410, and Cisco 12810 Router Installation and Configuration Guide
OL-11496-01

Chapter 7 Maintaining the RouterRemoving and Replacing the Blower Module
Step 2 Install the new blower module into the chassis (Figure 7-14):
a. Lift the blower module (with two hands) and slide it halfway into the module bay.
b. Slowly push the blower module into the chassis until it mates with the backplane connector at the back of the module bay.
Caution To prevent damage to the connectors, do not use excessive force when inserting the blower module into the chassis.
c. Tighten the captive screws on the blower module to secure it to the chassis.
• The (green) OK status indicator on the front of the blower module goes on. If the OK indicator does not light, see the “Troubleshooting the Blower Module Installation” section on page 7-26.
Figure 7-14 Installing the Blower Module
7-25Cisco 12010, Cisco 12410, and Cisco 12810 Router Installation and Configuration Guide
OL-11496-01

Chapter 7 Maintaining the RouterRemoving and Replacing the Blower Module
Troubleshooting the Blower Module InstallationUse the following procedure to troubleshoot the blower module if it is not operating properly after installation.
Step 1 Be sure the router is powered on and that all power cords are connected properly.
Step 2 Loosen the captive screws and reseat the blower module to the chassis.
• Retighten the captive screws to ensure the blower module is properly seated to the backplane connector.
Step 3 Check the blower module status indicators:
• OK (green)—Indicates that the blower module is operating normally. This indicator should light as soon as the blower module is installed and receives power from the backplane connector.
– If this indicator remains on, and the blower module fans fail to operate after several attempts to reseat the blower module, replace it with a spare.
– If the spare blower module also fails, power off the router and contact a Cisco service representative for assistance.
• Fail (red)—This indicator remains off during normal operation. If this indicator is on, the system has detected a fan failure or other fault in the blower module.
– If this indicator remains on, and the blower module fans fail to operate after several attempts to reseat the blower module, replace it with a spare.
– If the spare blower module also fails, power off the router and contact a Cisco service representative for assistance.
7-26Cisco 12010, Cisco 12410, and Cisco 12810 Router Installation and Configuration Guide
OL-11496-01

Chapter 7 Maintaining the RouterRemoving and Replacing AC and DC Power Subsystem Components
Removing and Replacing AC and DC Power Subsystem Components
This section contains removal and replacement procedures for the AC and DC power systems used with the Cisco 12010, Cisco 12410, and Cisco 12810 series routers. If you ordered an upgrade kit, you can use these same procedures to upgrade all of the power system components.
The illustrations in this procedure represent both original and upgraded power supplies and PDUs shipping with the Cisco 12010, Cisco 12410, and Cisco 12810 series routers. Depending on your system, these components may not look exactly like those in your chassis, but the removal and replacement procedures are essentially the same. Multiple illustrations are presented to represent original and new models where appropriate.
The following tools and equipment are required to remove and install power equipment:
• Number 1 Phillips screwdriver
• 3/16-inch flat-blade screwdriver
• An ESD-preventive wrist strap
Installation GuidelinesThe Cisco 12010, Cisco 12410, and Cisco 12810 series routers support online insertion and removal (OIR). If you are replacing a redundant power supply, you can remove and install the power supply while the system remains powered on without causing an electrical hazard or damage to the system. This feature enables you replace a power supply while the system maintains all routing information and ensures session preservation.
However, to maintain operational redundancy, proper cooling, and meet EMI compliance standards, you must have both working power supplies installed. When you remove a failed power supply with the router in operation, perform the replacement as quickly as possible. Before you begin the removal and installation procedure, make sure you have the tools and the replacement power supply ready.
7-27Cisco 12010, Cisco 12410, and Cisco 12810 Router Installation and Configuration Guide
OL-11496-01

Chapter 7 Maintaining the RouterRemoving and Replacing AC and DC Power Subsystem Components
Caution You cannot mix power supply types within the chassis. If you are replacing a 2400 W power supply from an older system with a newer 2800 W power supply, you must replace both power supplies and the PDUs (see Table 7-1). You must shut down the router to perform the upgrade. Be sure to notify the appropriate personnel that all routing traffic stops while the upgrade takes place.
Caution Cisco 12010, Cisco 12410, and Cisco 12810 series routers configured with non-enhanced fabric and a single power supply and with more than five Engine5 line-cards may fail to boot during the start-up procedures. To safeguard against this possibility ensure that the chassis is configured with two power supplies or configured with the enhanced fabric.
Power Supply and Power Distribution Unit CompatibilityCisco 12010, Cisco 12410, and Cisco 12810 series routers are available with either an AC or DC power supply system. There are currently two types of power supplies in use for these systems:
• Original power supplies (rated at 2400 watts)—Shipped with original systems
• Enhanced capacity power supplies (rated at 2800 watts)—Ships currently
Removal and replacement procedures are the same for either type of power supply. Because of their capacity and physical differences, you cannot mix different types of power supplies in the chassis. Power supplies are also referred to as Power Entry Modules (PEMs).
Enhanced capacity 2800 W PEMs also require upgrades to new Power Distribution Units (PDUs). You cannot install enhanced capacity PEMs using the original PDUs. If you plan to replace original PEMs with enhanced PEMs, you must replace both the PEMs and the PDUs.
Before you attempt to install or replace them, be sure you know the power supplies and associated PDUs your system has (Table 7-1).
7-28Cisco 12010, Cisco 12410, and Cisco 12810 Router Installation and Configuration Guide
OL-11496-01

Chapter 7 Maintaining the RouterRemoving and Replacing AC and DC Power Subsystem Components
Table 7-1 Original and Replacement Components
Original Components Replacement Component
AC Power Distribution Unit (PDU) (GSR10-AC-PDU=)
Compatible only with original, 2400 W AC power supplies.
AC Power Distribution Unit (PDU) (GSR10-AC-PDU-B=)
Required for new, 2800 W AC power supplies.
AC PEM (PWR-GSR10-AC=)
Used to replace original, 2400 W power supplies only. All power supplies must be 2400 W. Do not mix with new, 2800 watt power supplies.
Note The power supplies PWR-GSR10AC, PWR-GSR10-AC= do not electrically store unit detials like serial number, firmware version, and part number. Hence, the software is unable to display serial number, firmware version, and part number details for these power supplies.
AC PEM (PWR-GSR10-AC-B=)
Used to replace existing power supplies. All power supplies must be 2800 W. Do not mix with old, 2400 W power supplies.
If you are upgrading 2400 W power supplies to new, 2800 W power supplies, you must also upgrade to new AC PDU (PWR-GSR10-AC-B=).
Note This enhanced power supply can read and display serial number, firmware version, and part number details of the units as they can electronically store this information.
7-29Cisco 12010, Cisco 12410, and Cisco 12810 Router Installation and Configuration Guide
OL-11496-01

Chapter 7 Maintaining the RouterRemoving and Replacing AC and DC Power Subsystem Components
DC PEM (PWR-GSR10-DC=, PWR-GSR10-DC-B=)
Used to replace original 2400 W power supplies only. Do not mix with new, 2800 watt power supplies.
Note The power supplies PWR-GSR10-DC, PWR-GSR10-DC= do not electrically store unit detials like serial number, firmware version, and part number. Hence, the software is unable to display serial number, firmware version, and part number details for these power supplies.
DC PEM (12000/10-DC-PEM=)
Used to replace existing power supplies. All power supplies must be 2800 W. Do not mix with old, 2400 W power supplies.
If you are upgrading 2400 W power supplies to new, 2800 W power supplies, you must also upgrade to new DC PDU (12000/10-DC-PDU=.)
Note This enhanced power supply can read and display serial number, firmware version, and part number details of the units as they can electronically store this information.
DC Power Distribution Unit (PDU) (GSR10-DC-PDU=, GSR10-DC-PDU-B=)
Compatible only with original, 2400 W DC power supplies.
DC Power Distribution Unit (PDU) (12000/10-DC-PDU=)
Required for new, 2800 W DC power supplies.
DC PDU Covers (GSR10-LUGCVR=)
Compatible only with original, 2400 W DC power supplies.
DC PDU Covers (12000/10-LUGCVR=)
Required for new, 2800 W DC power supplies.
DC Trough (GSR10-TROUGH-DC=)
Compatible only with original, 2400 W DC power supplies.
DC Trough (12000/10-DC-TRUGH=)
Required for new, 2800 W DC power supplies.
Table 7-1 Original and Replacement Components (continued)
Original Components Replacement Component
7-30Cisco 12010, Cisco 12410, and Cisco 12810 Router Installation and Configuration Guide
OL-11496-01

Chapter 7 Maintaining the RouterRemoving and Replacing AC and DC Power Subsystem Components
Installing Upgrade KitsWhen installing a power system upgrade kit, replace the following components:
• AC power upgrade (12000/10-AC-UP=):
– Both power supplies (Removing and Replacing an AC PEM, page 7-32)
– Both PDUs (Removing and Replacing an AC PDU, page 7-37)
• DC power upgrade (12000/10-DC-UP=):
– Both power supplies (Removing and Replacing a DC PEM, page 7-41)
– Both PDUs, the lug covers, and DC trough (Removing and Replacing a DC PDU, page 7-48)
Note A blower upgrade (not included in the power upgrade kit) is also required to meet NEBS extended temperature range requirements. To order the blower upgrade, contact your Cisco representative (12000/10/16-BLWER=).
7-31Cisco 12010, Cisco 12410, and Cisco 12810 Router Installation and Configuration Guide
OL-11496-01

Chapter 7 Maintaining the RouterRemoving and Replacing AC and DC Power Subsystem Components
Removing and Replacing an AC PEMThis section contains the procedure to remove and replace an AC PEM from the chassis.
Figure 7-15 identifies the components of an AC PEM.
Figure 7-15 AC PEM Components
1 Status indicators 3 Ejector lever
2 Handle 4 Power ON/OFF switch (shown in the ON/1 position)
7-32Cisco 12010, Cisco 12410, and Cisco 12810 Router Installation and Configuration Guide
OL-11496-01

Chapter 7 Maintaining the RouterRemoving and Replacing AC and DC Power Subsystem Components
Use the following procedure to remove and replace an AC PEM.
Caution You cannot mix power supply types within the chassis. If you are replacing a 2400 W power supply from an original system with a newer 2800 W power supply, you must replace both power supplies and PDUs (see Table 7-1 on page 7-29). You must power off the router to perform the upgrade. Be sure to notify the appropriate personnel that all routing traffic stops while the upgrade takes place.
Step 1 Set the power switch to the off (0) position.
Step 2 Unplug the power supply cord from its AC outlet.
Step 3 Power off the circuit breaker assigned to that AC outlet.
Step 4 Remove the PEM from the chassis (Figure 7-16):
d. Loosen the captive screw on the ejector lever.
e. Pivot the lever down to eject the PEM from its bay.
f. Slide the power supply out of its bay while supporting it with your other hand.
Warning The power supply weighs approximately 20 pounds (9 kg). Use two hands to remove the power supply.
Figure 7-16 Removing an AC Power Supply
7-33Cisco 12010, Cisco 12410, and Cisco 12810 Router Installation and Configuration Guide
OL-11496-01

Chapter 7 Maintaining the RouterRemoving and Replacing AC and DC Power Subsystem Components
Step 5 Install the new power supply (Figure 7-17):
a. Slide the power supply into the bay until it mates with its backplane connector.
b. Lift the ejector lever into place and tighten the captive screw to securely seat the power supply to the backplane connector.
Caution To prevent damage to the power shelf backplane connector, do not use excessive force when inserting the power supply into the chassis.
Figure 7-17 Installing an AC Power Supply
Step 6 Power on the circuit breaker to that AC outlet.
Step 7 Plug the power supply cable into its AC outlet.
Step 8 Set the power switch to the on (1) position.
The (green) Pwr OK indicator on the front of the power supply should light. If the indicator does not light, see the “Troubleshooting the AC Power Supply Installation” section on page 7-35.
7-34Cisco 12010, Cisco 12410, and Cisco 12810 Router Installation and Configuration Guide
OL-11496-01

Chapter 7 Maintaining the RouterRemoving and Replacing AC and DC Power Subsystem Components
Troubleshooting the AC Power Supply InstallationUse the following procedure to troubleshoot the AC power supply if it is not operating properly after installation.
Step 1 Make sure the power supply is seated properly:
• Eject and reseat the PEM. Make sure:
– The captive screw on the ejector lever is tightened securely.
– The power switch is set to the on (1) position.
Step 2 Make sure the router is powered on and that all power cords are connected properly:
• Power cords on the horizontal trough are secured in place with their retention clips.
• Power cords at the power source end are securely plugged into their own AC power outlet.
Each AC power supply operating in the nominal range of 200 to 240 VAC requires a minimum service of 20 A, North America (or 13 A, international).
• Source AC circuit breaker is switched on.
Step 3 Check the power supply status indicators:
• Pwr OK (green)—Indicates that the power supply is operating normally, and the source AC voltage is within the nominal operating range of 200 VAC to 240 VAC. This indicator lights when the power supply switch is set to the on (1) position.
– If the Pwr OK indicator remains off after checking all of the power sources, replace the power supply with a spare.
– If the spare power supply does not work, replace its PDU.
7-35Cisco 12010, Cisco 12410, and Cisco 12810 Router Installation and Configuration Guide
OL-11496-01

Chapter 7 Maintaining the RouterRemoving and Replacing AC and DC Power Subsystem Components
• Fault (yellow)—Indicates that the system has detected a fault within the power supply. This indicator remains off during normal operation.
If the indicator is on:
– Toggle the power switch off and then on. If the indicator remains on after several attempts to power it on, replace the power supply with a spare.
– If the spare power supply also fails, the problem could be a faulty power shelf backplane connector. Power off the router and contact a Cisco service representative for assistance.
• Temp (yellow)—Indicates that the power supply is in an over-temperature condition, causing a shut-down to occur.
– Verify that the power supply fans are operating properly.
– Verify that the blower module is operating properly.
– If the power supply fans and the blower module are operating properly, replace the existing power supply with a spare.
• Ilim—Indicates the power supply is operating in a current-limiting condition.
– Each power cord should be connected to a dedicated AC power source. Each AC power supply operating in the nominal range of 200 to 240 VAC requires a minimum service of 20 A, North America (or 13 A, international).
7-36Cisco 12010, Cisco 12410, and Cisco 12810 Router Installation and Configuration Guide
OL-11496-01

Chapter 7 Maintaining the RouterRemoving and Replacing AC and DC Power Subsystem Components
Removing and Replacing an AC PDUUse the following procedure to remove and replace an existing AC PDU, or to upgrade from a 2400 W PDU to a 2800 W PDU.
Step 1 Set the power switch to the off (0) position.
Step 2 Unplug the power supply cord from its AC outlet.
Step 3 Power off the circuit breaker assigned to the PDU you are removing.
Warning To ensure that power remains off while you are performing this procedure, tape the circuit breaker switch in the off (0) position.
Step 4 Eject the PEM from the chassis (Figure 7-18):
a. Loosen the captive screw on the ejector lever and pivot the lever down to eject the PEM from its bay.
b. Pull out the power supply halfway from its bay.
Note It is not necessary to completely remove the power supply. You can leave the power supply in its bay while you replace the AC PDU.
Figure 7-18 Ejecting an AC Power Supply
7-37Cisco 12010, Cisco 12410, and Cisco 12810 Router Installation and Configuration Guide
OL-11496-01

Chapter 7 Maintaining the RouterRemoving and Replacing AC and DC Power Subsystem Components
Step 5 Release the retention clip and disconnect the power cable from the AC power connector on the horizontal trough (Figure 7-19).
Figure 7-19 Disconnecting an AC Power Cord
7-38Cisco 12010, Cisco 12410, and Cisco 12810 Router Installation and Configuration Guide
OL-11496-01

Chapter 7 Maintaining the RouterRemoving and Replacing AC and DC Power Subsystem Components
Step 6 Remove the rear chassis components (Figure 7-20):
a. Loosen the (6) captive screws on the AC horizontal trough and remove it.
b. Loosen the (16) captive screws that secure the rear panel to the chassis and remove it.
c. Remove the (4) screws securing the AC PDU to the chassis and remove the PDU.
Figure 7-20 Removing Rear AC Chassis Components
7-39Cisco 12010, Cisco 12410, and Cisco 12810 Router Installation and Configuration Guide
OL-11496-01

Chapter 7 Maintaining the RouterRemoving and Replacing AC and DC Power Subsystem Components
Step 7 Install the rear chassis components (see Figure 7-20):
a. Install the new AC PDU and tighten the (4) screws to secure it to the chassis.
b. Replace the rear panel and tighten the (16) captive screws.
Note The rear panel has a lip that fits over the top of the chassis. Be sure to fit the bottom of the rear panel above the AC horizontal trough.
c. Replace the AC horizontal trough and tighten the (6) captive screws.
Step 8 Reconnect the power cable to the AC power connector on the horizontal trough and secure the cable with the retention clip (see Figure 7-19).
Step 9 Reinstall the power supply (Figure 7-21):
a. Slowly push the power supply into the chassis until it mates with the backplane connector at the back of the bay.
Caution To prevent damage to the power shelf backplane connector, do not use excessive force when inserting the power supply into the chassis.
b. Lift the ejector lever into place and tighten the captive screw to securely seat the power supply to the backplane connector.
Figure 7-21 Installing an AC Power Supply
Step 10 Power on the circuit breaker.
Step 11 Plug the power supply cable into its AC outlet.
7-40Cisco 12010, Cisco 12410, and Cisco 12810 Router Installation and Configuration Guide
OL-11496-01

Chapter 7 Maintaining the RouterRemoving and Replacing AC and DC Power Subsystem Components
Step 12 Set the power switch to the on (1) position.
The (green) Pwr OK indicator on the front of the power supply should light. If the indicator does not light, see the “Troubleshooting the AC Power Supply Installation” section on page 7-35.
Removing and Replacing a DC PEMThis section contains the procedure to remove and replace an DC power entry module (PEM) from the chassis.
Cisco 12010, Cisco 12410, and Cisco 12810 series routers are available with either an original or enhanced capacity DC power supply:
• Figure 7-22—2400 W DC power supply components
• Figure 7-23—2800 W DC power supply components
Figure 7-22 DC PEM Components—2400 Watt
1 Power switch 3 Handles
2 Status indicators 4 Ejector lever
7-41Cisco 12010, Cisco 12410, and Cisco 12810 Router Installation and Configuration Guide
OL-11496-01

Chapter 7 Maintaining the RouterRemoving and Replacing AC and DC Power Subsystem Components
Figure 7-23 DC PEM Components—2800 Watt
1 Power on/off switch 3 Handle
2 Status indicators 4 Ejector lever
7-42Cisco 12010, Cisco 12410, and Cisco 12810 Router Installation and Configuration Guide
OL-11496-01

Chapter 7 Maintaining the RouterRemoving and Replacing AC and DC Power Subsystem Components
Use the following procedure to remove and replace a DC PEM.
Caution You cannot mix PEM types within the chassis. If you are replacing a 2400 W PEM from an old system with a new, 2800 W PEM, you must replace both the PEMs and the DC PDUs (see Table 7-1 on page 7-29). You must shut down the router to perform the upgrade. Be sure to notify the system administrator and other appropriate personnel that all routing traffic stops while the upgrade takes place.
Step 1 Set the power switch to the off (0) position.
Step 2 Power off the circuit breaker assigned to the PEM you are removing.
Warning To ensure that power remains off while you are performing this procedure, tape the circuit breaker switch in the off (0) position.
Step 3 Remove the PEM from the chassis (Figure 7-24):
a. Loosen the captive screw on the ejector lever.
b. Pivot the lever down to eject the PEM from its bay.
c. Slide the PEM out of its bay while supporting it with your other hand.
Warning The DC PEM weighs approximately 14 pounds (6.35 kg). Use two hands to remove the power supply.
Figure 7-24 Removing a DC PEM
7-43Cisco 12010, Cisco 12410, and Cisco 12810 Router Installation and Configuration Guide
OL-11496-01

Chapter 7 Maintaining the RouterRemoving and Replacing AC and DC Power Subsystem Components
Step 4 Install the new DC PEM into the chassis (Figure 7-25):
a. Slowly push the power supply into the chassis until it mates with the backplane connector at the back of the bay.
Caution To prevent damage to the power shelf backplane connector, do not use excessive force when inserting a power supply into the chassis.
b. Lift the ejector lever into place and tighten the captive screw to securely seat the power supply to the backplane connector.
Figure 7-25 Installing a DC PEM
Step 5 Power on the circuit breaker.
Step 6 Set the power switch to the on (1) position.
The (green) Pwr OK indicator on the front of the power supply should light. If the indicator does not light, see the “Troubleshooting a 2400 W DC PEM Installation” section on page 7-45, or the “Troubleshooting a 2800 W DC PEM Installation” section on page 7-46.
7-44Cisco 12010, Cisco 12410, and Cisco 12810 Router Installation and Configuration Guide
OL-11496-01

Chapter 7 Maintaining the RouterRemoving and Replacing AC and DC Power Subsystem Components
Troubleshooting a 2400 W DC PEM InstallationUse the following procedure to troubleshoot the DC PEM if it is not operating properly after installation.
Step 1 Make sure the PEM is seated properly:
• Eject and reseat the PEM. Make sure:
– The captive screw on the ejector lever is tightened securely.
– The power switch is set to the on (1) position.
Step 2 Make sure the router is powered on and that all power cords are connected properly:
• Power cords on the back panel are attached securely to their terminal studs.
• Power cords are securely attached at the DC source end.
• The source DC circuit breaker is switched on.
Step 3 Check the PEM status indicators:
• Pwr OK (green)—Indicates that the PEM is operating normally, and the source DC voltage is within the nominal operating range of –48 to –60 VDC. This indicator lights when the power switch is set to the on (1) position.
• Fault (yellow)—Indicates that the system detected a fault within the PEM. This indicator remains off during normal operation.
– Toggle the power switch off and then on. If the indicator remains on after several attempts to power it on, replace the existing PEM with a spare.
– If the spare PEM also fails, the problem could be a faulty power shelf backplane connector. Power off the router and contact a Cisco service representative for assistance.
• Temp (yellow)—Indicates that the PEM is in an overtemperature condition causing a shut-down to occur.
– Verify that the power supply fan is operating properly.
– Verify that the blower module is operating properly.
– If the power supply fan and blower module are operating properly, replace the existing PEM with a spare.
7-45Cisco 12010, Cisco 12410, and Cisco 12810 Router Installation and Configuration Guide
OL-11496-01

Chapter 7 Maintaining the RouterRemoving and Replacing AC and DC Power Subsystem Components
Troubleshooting a 2800 W DC PEM InstallationUse the following procedure to troubleshoot the DC PEM if it is not operating properly after installation.
Step 1 Make sure the PEM is seated properly:
• Eject and reseat the PEM. Make sure:
– The captive screw on the ejector lever is tightened securely.
– The power switch is set to the on (1) position.
Step 2 Make sure the router is powered on and that all power cords are connected properly.
Step 3 Check the PEM status indicators:
• F1LO (Feeder 1 Low) (flashing yellow)—Indicates that input connections to the PDU (Feeder 1) were removed, or the input voltage is below the minimum. Make sure that:
– Power cords are securely attached to their PDU terminal studs.
– Power cords are securely attached at the DC source end.
– The source DC circuit breaker is switched on.
If the indicator is still flashing after you perform the above checks, replace the power supply.
During normal operation, this indicator remains off.
• F2LO (Feeder2 Low) (flashing yellow)—Indicates that input connections to the PDU (Feeder 2) are removed or the input voltage is below the minimum. Make sure that:
– Power cords are securely attached to their PDU terminal studs.
– Power cords are securely attached at the DC source end.
– The source DC circuit breaker is switched on.
If the indicator is still flashing after you perform the above checks, replace the power supply.
During normal operation, this indicator remains off.
7-46Cisco 12010, Cisco 12410, and Cisco 12810 Router Installation and Configuration Guide
OL-11496-01

Chapter 7 Maintaining the RouterRemoving and Replacing AC and DC Power Subsystem Components
• RPF1 (Reverse Polarity Feeder 1) (flashing yellow)—The PDU (Feeder 1) is miswired. See Step 12 of the “Removing and Replacing a DC PDU” procedure on page 48. During normal operation, this indicator remains off.
• RP21(Reverse Polarity Feeder 2) (flashing yellow)—The PDU (Feeder 2) is mis-wired. See Step 12 of the “Removing and Replacing a DC PDU” procedure on page 48. During normal operation, this indicator remains off.
• Fail (red)—Lights in conjunction with the following indicators (which flash) to show the type of power supply failure:
– F1LO
– F2LO
– OC
– OT
• OC (Over Current) (flashing red)—Indicates the input or output current has exceeded its limit and that an overload or short circuit has occurred:
– Set the power supply switch to off (0) and then back to the on (1) position.
– If the indicator is still flashing, eject and reseat the power supply.
– If the indicator is still flashing, replace the power supply.
• OT (Over Temperature) (steady or flashing red)—Indicates that the power supply is in an overtemperature condition, causing a shut-down to occur.
– Flashing red—Indicates a locked power supply fan. Replace the power supply.
– Steady red—Indicates an overtemperature condition. Verify that all fans in the blower module are operating properly.
• If all the blower module fans function, replace the power supply.
• If one or more of the blower module fans do not work, refer to the Cisco 12010, Cisco 12410, and Cisco 12810 Router Blower Module and Air Filter Replacement Instructions (PN 78-15875=) for instructions to replace the blower module.
7-47Cisco 12010, Cisco 12410, and Cisco 12810 Router Installation and Configuration Guide
OL-11496-01

Chapter 7 Maintaining the RouterRemoving and Replacing AC and DC Power Subsystem Components
• INOK (green)—Indicates that the power supply is operating normally, and the source DC voltage is within the nominal operating range of –48 to –60 VDC. This indicator lights when the power switch is set to the on (1) position. If there is a power supply failure, the INOK indicator shuts off.
• DCOK (green)—Indicates that the power supply is operating normally, and is within the nominal operating range. This indicator lights a few seconds after the DCOK indicator lights. If there is a power supply failure, the INOK indicator shuts off.
Removing and Replacing a DC PDUUse the following procedure to remove and replace an existing DC PDU, or to upgrade from a 2400 W PDU to the 2800 W PDU.
Note This procedure describes how to replace a single PDU. The procedure is the same if you are replacing both PDUs.
Step 1 Set the power switch to the off (0) position.
Step 2 Power off the circuit breaker assigned to the PDU you are removing.
Warning To ensure that power remains off while you are performing this procedure, tape the circuit breaker switch in the off (0) position.
7-48Cisco 12010, Cisco 12410, and Cisco 12810 Router Installation and Configuration Guide
OL-11496-01

Chapter 7 Maintaining the RouterRemoving and Replacing AC and DC Power Subsystem Components
Step 3 Eject the PEM from the chassis (Figure 7-26):
a. Loosen the captive screw on the ejector lever and pivot the lever down to eject the PEM from its bay.
b. Pull out the PEM halfway from its bay.
Note It is not necessary to completely remove the power supply. You can leave the power supply in its bay while you replace the DC PDU.
Figure 7-26 Ejecting a DC PEM
Step 4 Remove the clear plastic safety covers over the PDUs (see Figure 7-29).
Note Safety covers for 2400 W PDUs are a 1-piece design as shown in Figure 7-29; safety covers for 2800 W PDUs use an upper and lower, 2-piece design.
Step 5 Disconnect the DC power cables:
• For 2400 W PDUs—Go to Step 6.
• For 2800 W PDUs—Go to Step 7.
7-49Cisco 12010, Cisco 12410, and Cisco 12810 Router Installation and Configuration Guide
OL-11496-01

Chapter 7 Maintaining the RouterRemoving and Replacing AC and DC Power Subsystem Components
Step 6 Disconnect the DC power cables from their terminals in the following order and note the color of each cable (Figure 7-27):
a. Negative cable first
b. Positive cable next
c. Ground cable last
d. Repeat steps a, b, and c for the other PDU.
e. Go to Step 8.
Warning To prevent injury and damage to the equipment, always remove the source DC power cables and ground from the power shelf terminals in the following order: (1) negative (–), (2) positive (+), (3) ground.
7-50Cisco 12010, Cisco 12410, and Cisco 12810 Router Installation and Configuration Guide
OL-11496-01

Chapter 7 Maintaining the RouterRemoving and Replacing AC and DC Power Subsystem Components
Figure 7-27 Disconnecting the DC Power Cables—2400 W DC PDU
7-51Cisco 12010, Cisco 12410, and Cisco 12810 Router Installation and Configuration Guide
OL-11496-01

Chapter 7 Maintaining the RouterRemoving and Replacing AC and DC Power Subsystem Components
Step 7 Disconnect the DC power cables from their terminals in the following order and note the color of each cable (Figure 7-28):
a. Negative cables first.
b. Positive cables next.
c. Ground cable last.
d. Repeat steps a, b, and c for the other PDU.
e. Go to Step 8.
Warning To prevent injury and damage to the equipment, always remove the source DC power cables and ground from the power shelf terminals in the following order: (1) negative (–), (2) positive (+), (3) ground.
7-52Cisco 12010, Cisco 12410, and Cisco 12810 Router Installation and Configuration Guide
OL-11496-01

Chapter 7 Maintaining the RouterRemoving and Replacing AC and DC Power Subsystem Components
Figure 7-28 Disconnecting the DC Power Cables—2800 W DC PDU
Step 8 Remove the rear chassis components (Figure 7-29):
a. Loosen the (6) captive screws on the DC horizontal trough and remove it.
b. Loosen the (16) captive screws that secure the rear panel to the chassis and remove it.
c. Remove the (4) screws securing the DC PDU to the chassis and remove the PDU.
7-53Cisco 12010, Cisco 12410, and Cisco 12810 Router Installation and Configuration Guide
OL-11496-01

Chapter 7 Maintaining the RouterRemoving and Replacing AC and DC Power Subsystem Components
Figure 7-29 Rear DC Chassis Components
7-54Cisco 12010, Cisco 12410, and Cisco 12810 Router Installation and Configuration Guide
OL-11496-01

Chapter 7 Maintaining the RouterRemoving and Replacing AC and DC Power Subsystem Components
Step 9 Install the rear chassis components (Figure 7-29):
a. Install the new DC PDU and tighten the (4) screws to secure it to the chassis.
b. Replace the rear panel and tighten the (16) captive screws.
Note The rear panel has a lip that fits over the top of the chassis. Be sure to fit the bottom of the rear panel above the DC horizontal trough.
c. Replace the DC horizontal trough and tighten the (6) captive screws.
Caution If you have installed an upgraded PDU to accommodate 2800 W PEM, do not use the old DC horizontal trough. Be sure to install the replacement DC horizontal trough which has the correct voltage and warning labels attached to it.
Step 10 Reconnect the DC power cables:
• For 2400 W PDUs—Go to Step 11.
• For 2800 W PDUs—Go to Step 12.
7-55Cisco 12010, Cisco 12410, and Cisco 12810 Router Installation and Configuration Guide
OL-11496-01

Chapter 7 Maintaining the RouterRemoving and Replacing AC and DC Power Subsystem Components
Step 11 Reconnect the 2400 W DC power cables in the following order (Figure 7-30):
a. Ground cable first.
b. Positive cable next.
c. Negative cable last.
d. Repeat Steps a, b, and c for the other PDU.
e. Go to Step 13.
Warning To prevent injury and damage to the equipment, always attach the ground and source DC power cable lugs to the power shelf terminals in the following order: (1) ground to ground, (2) positive (+) to positive (+), (3) negative (–) to negative (–).
7-56Cisco 12010, Cisco 12410, and Cisco 12810 Router Installation and Configuration Guide
OL-11496-01

Chapter 7 Maintaining the RouterRemoving and Replacing AC and DC Power Subsystem Components
Figure 7-30 Connecting the DC Power Cables—2400 W PDU
7-57Cisco 12010, Cisco 12410, and Cisco 12810 Router Installation and Configuration Guide
OL-11496-01

Chapter 7 Maintaining the RouterRemoving and Replacing AC and DC Power Subsystem Components
Step 12 Reconnect the 2800 W DC power cables in the following order (Figure 7-31):
a. Ground cables first.
b. Positive cables next.
c. Negative cable last.
d. Repeat steps a, b, and c for the other PDU.
e. Go to Step 13.
Warning To prevent injury and damage to the equipment, always attach the ground and source DC power cable lugs to the power shelf terminals in the following order: (1) ground to ground, (2) positive (+) to positive (+), (3) negative (–) to negative (–).
7-58Cisco 12010, Cisco 12410, and Cisco 12810 Router Installation and Configuration Guide
OL-11496-01

Chapter 7 Maintaining the RouterRemoving and Replacing AC and DC Power Subsystem Components
Figure 7-31 Connecting the DC Power Cables—2800 W PDU
Step 13 Replace the clear plastic safety covers over the PDUs and tighten the screws (see Figure 7-29).
Note Be sure to use the correct safety cover after you have replaced a PDU. Safety covers for 2400 W PDUs are a 1-piece design as shown in Figure 7-29; safety covers for 2800 W PDUs use an upper and lower, 2-piece design.
7-59Cisco 12010, Cisco 12410, and Cisco 12810 Router Installation and Configuration Guide
OL-11496-01

Chapter 7 Maintaining the RouterRemoving and Replacing AC and DC Power Subsystem Components
Step 14 Reinstall the DC PEM into the chassis (Figure 7-32):
a. Slowly push the power supply into the chassis until it mates with the backplane connector at the back of the bay.
Caution To prevent damage to the power shelf backplane connector, do not use excessive force when inserting a power supply into the chassis.
b. Lift the ejector lever into place and tighten the captive screw to securely seat the power supply to the backplane connector.
Figure 7-32 Installing a DC PEM
Step 15 Power on the circuit breaker.
Step 16 Set the power switch to the on (1) position.
The (green) Pwr OK indicator on the front of the power supply should light. If the indicator does not light, see the “Troubleshooting a 2400 W DC PEM Installation” section on page 7-45 or the “Troubleshooting a 2800 W DC PEM Installation” section on page 7-46.
7-60Cisco 12010, Cisco 12410, and Cisco 12810 Router Installation and Configuration Guide
OL-11496-01

Chapter 7 Maintaining the RouterRemoving and Replacing Cards from the Chassis
Removing and Replacing Cards from the ChassisThis section contains the procedures to remove cards from the chassis. Figure 7-33 shows the slot locations of the various cards.
7-61Cisco 12010, Cisco 12410, and Cisco 12810 Router Installation and Configuration Guide
OL-11496-01

Chapter 7 Maintaining the RouterRemoving and Replacing Cards from the Chassis
Figure 7-33 Router Components and Slot-Numbering
7-62Cisco 12010, Cisco 12410, and Cisco 12810 Router Installation and Configuration Guide
OL-11496-01

Chapter 7 Maintaining the RouterRemoving and Replacing Cards from the Chassis
Removing and Replacing Cards from the Line Card and RP Card Cage
This section describes the procedures for removing and installing a router processor (RP) card or a line card. The line card and RP card cage has 10 slots (numbered 0 through 9, from left to right). Line cards are installed in slots 0 through 7; RPs are installed in slots 8 and 9 (see Figure 7-33).
Caution If you are upgrading your router from a GRP to a PRP, you must power off the router to switch the RP cards. If you are replacing a nonredundant RP, you should back up the running configuration file to a TFTP server or a flash disk so that you can retrieve it later. If the configuration file is not saved, you will have to reenter the entire configuration manually for the new RP.
Caution Handle all cards by the metal card carrier edges only; avoid touching the board or any connector pins. After removing a card, carefully place it in an antistatic bag or similar environment to protect it from ESD and dust in the optic ports (fiber-optic line cards).
Use the following procedure to remove and replace a line card or RP from the card cage:
Step 1 Disconnect any cables from the card.
Step 2 Remove the card:
a. Loosen the captive screws at the top and bottom of the front panel (Figure 7-34a).
b. Pivot the ejector levers to unseat the card from the backplane connector (Figure 7-34b.)
c. Slide the card out of the slot (Figure 7-34c) and place it directly into an antistatic bag or other ESD-preventive container.
Step 3 Replace the card by reversing the procedures in Steps 1 and 2.
7-63Cisco 12010, Cisco 12410, and Cisco 12810 Router Installation and Configuration Guide
OL-11496-01

Chapter 7 Maintaining the RouterRemoving and Replacing Cards from the Chassis
Figure 7-34 Removing a Line Card from the Line Card and RP Card Cage
7-64Cisco 12010, Cisco 12410, and Cisco 12810 Router Installation and Configuration Guide
OL-11496-01

Chapter 7 Maintaining the RouterRemoving and Replacing Cards from the Chassis
Removing and Replacing Cards from the Switch Fabric and Alarm Card Cage
The switch fabric and alarm card cage is located behind the air filter door on the front of the chassis. The card cage has 9 keyed, vertical card slots for the clock scheduler cards, switch fabric cards, and alarm cards (see Figure 7-33):
Use the following procedure to remove and replace cards from the switch fabric and alarm card cage.
Step 1 Loosen the captive screws on each side of the air filter door and swing the door away from the switch fabric and alarm card cage (Figure 7-35).
Figure 7-35 Opening the Air Filter Door
7-65Cisco 12010, Cisco 12410, and Cisco 12810 Router Installation and Configuration Guide
OL-11496-01

Chapter 7 Maintaining the RouterRemoving and Replacing Cards from the Chassis
Step 2 Remove the card (a CSC in this example):
a. Pivot the ejector levers to unseat the card from the backplane connector.
b. Grasp the card by its metal card carrier and slide the card out of the slot (Figure 7-36).
– Place the card directly into an antistatic bag or other ESD-preventive container.
Figure 7-36 Removing a Card from the Switch Fabric and Alarm Card Cage
Step 3 To install the card, reverse the procedure in Step 2.
Step 4 Close the air filter door and tighten the captive screws.
7-66Cisco 12010, Cisco 12410, and Cisco 12810 Router Installation and Configuration Guide
OL-11496-01

Chapter 7 Maintaining the RouterUpgrading the Switch Fabric in the Cisco 12410 Router
Upgrading the Switch Fabric in the Cisco 12410 Router
The 10 Gbps switch fabric on the Cisco 12410 router can be upgraded to a 40 Gbps switch fabric to make it a Cisco 12810 router. Table 7-2 lists the Cisco router model numbers, their corresponding switch fabric speed, and the available upgrade path for each router model.
Switch Fabric Upgrade RequirementsYou need the following items to perform the switch fabric upgrade:
1. A complete switch fabric card set. You cannot mix 10 Gbps and 40 Gbps CSCs and SFCs.
2. A PRP must be installed in the router. You cannot use a GRP.
3. The flash memory card must be loaded with Cisco IOS Release 12.0(27)S or later.
Switch Fabric Upgrade ProcedureTo upgrade the switch fabric card, follow these steps:
Step 1 Power off the router.
Step 2 Remove all 10 Gbps CSCs and SFCs. See the “Removing and Replacing Cards from the Chassis” section on page 7-61.
Step 3 Install the new 40 Gbps CSCs and SFCs.
Table 7-2 Switch Fabric Upgrade Paths
Router Model Switch Fabric Speed Upgrade Path
Cisco 12010 router 2.5 Gbps Cisco 12410 router
Cisco 12410 router 10 Gbps Cisco 12810 router
Cisco 12810 router 40 Gbps N/A
7-67Cisco 12010, Cisco 12410, and Cisco 12810 Router Installation and Configuration Guide
OL-11496-01

Chapter 7 Maintaining the RouterUpgrading the Switch Fabric in the Cisco 12410 Router
Step 4 Insert a flash memory card into the PRP, making sure that it is loaded with the appropriate Cisco IOS Release.
Step 5 Power on the router and wait for all installed line cards to boot completely before proceeding to the next step.
Note Be sure the router returns to full operation before proceeding to the next step. This may take a considerable amount of time depending upon the configuration of the router.
Step 6 Enter the configure terminal command at the privileged EXEC prompt to enter global configuration mode.
Step 7 Enter the service upgrade mbus-agent-rom command.
Step 8 Enter the service upgrade fabric-downloader command.
Step 9 Press Ctrl-Z to exit configuration mode after the commands have finished running.
Step 10 Run the show gsr command to verify that the new switch fabric cards are detected by the system.
The switch fabric upgrade kit does not include a new label to identify the upgraded router model, so the label on the side of the chassis still identifies the chassis as a Cisco 12410 router.
You can identify an upgraded router by:
• Reading the numbers on the switch fabric card labels.
• Using the show gsr command to generate the switch fabric card identification numbers. Table 7-3 lists the router model and the corresponding switch fabric card number on the identification label.
Table 7-3 Identifying Switch Fabric Cards
Router Model Switch Fabric Card Identification Label
Cisco 12010 Router SFC-50/200 and CSC-50/200
Cisco 12410 Router SFC-200 and CSC-200
Cisco 12810 Router SFC-800 and CSC-800
7-68Cisco 12010, Cisco 12410, and Cisco 12810 Router Installation and Configuration Guide
OL-11496-01

Chapter 7 Maintaining the RouterRemoving and Installing a Chassis
Removing and Installing a ChassisThis section provides the procedures to remove and replace a chassis. You may need to perform this procedure to replace a defective chassis or move it to another location. These instructions include the steps directing you to removal and replacement instructions for individual components such as power supplies and line cards.
Removing a Chassis from the Equipment RackUse the following procedure to remove the chassis and its components from the equipment rack.
Step 1 Power off the router (see Powering Off the Router, page 7-2).
Step 2 Power off the circuit breakers to the power supplies.
Step 3 Disconnect the power cords from the PDUs on the rear of the chassis.
• For AC PDUs, see Step 5 of Removing and Replacing an AC PDU, page 7-37.
• For 2400 W DC PDUs, see Step 6 of Removing and Replacing a DC PDU, page 7-48.
• For 2800 W DC PDUs, see Step 7 of Removing and Replacing a DC PDU, page 7-48.
Step 4 Disconnect the supplemental bonding and grounding connection (if there is one) from the chassis (see Supplemental Bonding and Grounding Connections, page 3-28).
Step 5 Remove the front covers (see Removing the Front Covers, page 7-3).
Step 6 Remove the power supplies (see Removing and Replacing an AC PEM, page 7-32, or Removing and Replacing a DC PEM, page 7-41).
Step 7 Remove the blower module (see Removing and Replacing the Blower Module, page 7-23).
Step 8 Disconnect RP cables connected to the console port, auxiliary port, or either of the Ethernet ports, RJ-45 or MII.
Label each of the RP cables before you disconnect the cables.
7-69Cisco 12010, Cisco 12410, and Cisco 12810 Router Installation and Configuration Guide
OL-11496-01

Chapter 7 Maintaining the RouterRemoving and Installing a Chassis
Step 9 Disconnect any cables connected to the external alarm port on the alarm display.
Label each of the alarm display cables before you disconnect the cables.
Step 10 Disconnect the line card interface cables:
a. Identify the type of line card and its slot number. Write this information on a piece of paper before you disconnect the cables. You’ll need this information when you reinstall the line cards.
b. Identify the line card cable and its port connection. Label the cable with this information.
c. Starting with the bottom port of the line card (on line cards with multiple ports), disconnect the interface cable connectors from each of the line card ports.
d. Loosen the captive screw at each end of the line card cable-management bracket and pull the cable-management bracket away from the line card.
e. Carefully remove the cables from the horizontal cable tray and carefully place the cable bundle out of the way.
f. Repeat steps a through e for each line card.
Step 11 Remove cards from the line card and RP card cage (see Removing and Replacing Cards from the Line Card and RP Card Cage, page 7-63).
Step 12 Remove cards from the switch fabric and alarm card cage (see Removing and Replacing Cards from the Switch Fabric and Alarm Card Cage, page 7-65).
Step 13 Remove the chassis air filter (see Cleaning or Replacing the Chassis Air Filter, page 7-16).
7-70Cisco 12010, Cisco 12410, and Cisco 12810 Router Installation and Configuration Guide
OL-11496-01

Chapter 7 Maintaining the RouterRemoving and Installing a Chassis
Step 14 Remove the chassis from the rack.
Warning An empty chassis weighs approximately 125 pounds (56.7 kg). You need two people to remove the chassis from the equipment rack safely.
a. Using the side handles to support the weight of the chassis, remove the screws that attach the chassis rack mount flanges to the rack posts.
Warning There is nothing to support the chassis in the rack when you remove the screws if the optional rack-mount support brackets are not installed.
b. Carefully lift the chassis out of the rack and set it aside.
Installing a Replacement Chassis in the Equipment RackUse the following procedure to install the replacement chassis and components in the equipment rack.
Step 1 Install the new chassis in the rack (see Rack-Mounting the Router Chassis, page 3-17).
Step 2 Install the power supplies (see Removing and Replacing an AC PEM, page 7-32, or Removing and Replacing a DC PEM, page 7-41).
Step 3 Install the blower module (see Removing and Replacing the Blower Module, page 7-23).
Step 4 Install cards in the line card and RP card cage (see Removing and Replacing Cards from the Line Card and RP Card Cage, page 7-63).
Step 5 Install cards in the switch fabric and alarm card cage (see Removing and Replacing Cards from the Switch Fabric and Alarm Card Cage, page 7-65).
Step 6 Install the chassis air filter (see Cleaning or Replacing the Chassis Air Filter, page 7-16).
Step 7 Connect all line card and interface cables (see Connecting Line Card Network Interface Cables, page 3-36).
7-71Cisco 12010, Cisco 12410, and Cisco 12810 Router Installation and Configuration Guide
OL-11496-01

Chapter 7 Maintaining the RouterRemoving and Installing a Chassis
Step 8 Connect the supplemental bonding and grounding connection (if there is one) to the chassis (see Supplemental Bonding and Grounding Connections, page 3-28).
Step 9 Connect the power cords to the PDUs on the rear of the chassis.
• For AC PDUs, see Step 8 of Removing and Replacing an AC PDU, page 7-37.
• For 2400 W DC PDUs, see Step 11 of Removing and Replacing a DC PDU, page 7-48.
• For 2800 W DC PDUs, see Step 12 of Removing and Replacing a DC PDU, page 7-48.
Step 10 Power on the circuit breakers to the power supplies.
Step 11 Power on the router.
Refer to Chapter 5, “Troubleshooting the Installation” if the router does not power on correctly.
Packing a Defective Chassis for ShipmentUse the packaging that came with the replacement chassis to repack and ship the defective chassis.
7-72Cisco 12010, Cisco 12410, and Cisco 12810 Router Installation and Configuration Guide
OL-11496-01