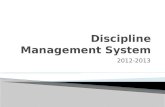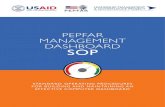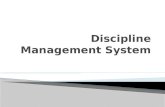Main Dashboard Page - MyBuildingPermit
Transcript of Main Dashboard Page - MyBuildingPermit

CUSTOMER DASHBOARD
Main Dashboard Page
Customer Dashboard Released 2018 1 | P a g e
Main Dashboard Page The Customer Dashboard (previously referred to as the Plan Review Dashboard) has a whole new look and feel as well as some enhanced search,
filter, and grouping functionality.

CUSTOMER DASHBOARD
Main Dashboard Page
Customer Dashboard Released 2018 2 | P a g e
1. Unpaid Invoices
This quick view contains a list of all outstanding invoices that need to be
paid before a permit can be issued. The following actions can be taken:
Click the Permit # link to view permit details
Click View to review a copy of the applicable invoice
Click Add to Cart to move the invoice into your cart—an option to Pay
Now will appear
This icon indicates that the invoice listed is already in a delegate’s cart
On the Invoice Details page, you can:
Export a PDF copy of the invoice for your records
View important messages from the Jurisdiction

CUSTOMER DASHBOARD
Main Dashboard Page
Customer Dashboard Released 2018 3 | P a g e
2. Needs Attention
Here you will find a list of items that need your attention. Some are
informational, and some require action to be taken:
Click on the Permit # link to view/access the Permit Details page
The description column will reference one of the following:
Not Accepted = Application was not accepted and needs to be edited
and resubmitted.
Document(s) = New documents have been uploaded by the Jurisdiction
and are ready to view.
Permit Issued = Issued permit has been uploaded by the Jurisdiction.

CUSTOMER DASHBOARD
Main Dashboard Page
Customer Dashboard Released 2018 4 | P a g e
3. Current Drafts
Applications are automatically saved as you go through the application
process. This is a list of your unfinished, draft applications:
Click the Jurisdiction name to continue an application from the point
it was last saved.
Click Manage Drafts to view a list of all pending drafts.
On the Drafts page, you can take the following actions on the
application: Continue or Delete.

CUSTOMER DASHBOARD
Main Dashboard Page
Customer Dashboard Released 2018 5 | P a g e
4. Keyword Search
5. Grouping Columns
New keyword search capabilities: search
your list of permits by partial permit #,
project address, key terms from a project
name, etc.
Easily clear search results by clicking on
‘Clear Filters’ to reset to default display.
Drag and drop the column into the Grouping header to group the
permits by the selected column(s).
Order of the columns in the Grouping header matters. In this example,
the permits are grouped first by Application Type, then within
Application Type by Status.
Click here to export a list of your permits to Excel. Note: Any filters or
groupings applied will be maintained in the Excel workbook.
Important Search Tips:
• Addresses – Exclude the street types/suffixes (i.e. DR, RD, AVE, etc.)
• Permit # – Partial permit numbers are allowed but remember the less
entered, the more returned results

CUSTOMER DASHBOARD
Main Dashboard Page
Customer Dashboard Released 2018 6 | P a g e
6. Column Settings
Each column header has a settings menu, accessed by clicking on the 3 vertical dots.
The following setting options are available:
• Sort Ascending/Descending = Sort the column data from lowest to highest or highest to lowest
(Note: You can also apply a sort by clicking on the column header).
• Columns = Contains a list of additional columns containing information obtained during the
application process. You can add or remove columns from the grid display.
• Filter = Limit permits displayed in the grid by certain values (i.e. under App. Type, only display
Plumbing permits).

CUSTOMER DASHBOARD
Main Dashboard Page
Customer Dashboard Released 2018 7 | P a g e
7. Changing Column Order
8. Delegate Indicator
Change the order of columns in the grid by clicking and dragging the column
header to the desired location.
In this example, Status column was moved from the last position to the third.
Columns can be moved either to the left or the right if they are within the grid
dimensions. A ‘+’ will appear in the header to indicate it is okay to insert.
The people symbol next to a permit number indicates you are a
delegate assigned to the permit. As a delegate you can upload
documents and pay invoices on behalf of the applicant.

CUSTOMER DASHBOARD
Permit/Application Details Page
Customer Dashboard Released 2018 8 | P a g e
Permit/Application Details Page The permit details page has a new layout, as well as some enhanced features.

CUSTOMER DASHBOARD
Permit/Application Details Page
Customer Dashboard Released 2018 9 | P a g e
1. Project/Application Details
On the left side of the screen is a summary of the project and contact
information collected on the Application.
The project address selected is now displayed on the Details page.
This is the Jurisdiction status of the permit/application. For questions
regarding this status, contact the applicable Jurisdiction.
This section lists important contacts submitted while applying.
Click here to complete the Contractor submittal form, which is emailed to
the Jurisdiction and attached as a PDF form under the Files & Documents
section.
Click here to submit a request to cancel the application to the Jurisdiction.

CUSTOMER DASHBOARD
Permit/Application Details Page
Customer Dashboard Released 2018 10 | P a g e
2. Invoices
Click on the Invoice number to view a copy of the invoice that can be exported to PDF (see Unpaid Invoices
section for more info).
Rows highlighted red reflect invoices older than 30 days; rows highlighted yellow are older than 7 days but less
than 30 days. If row is white, then invoice has recently been added or has already been paid.
The following actions can be taken on each invoice:
• View = Click to view a copy of the applicable invoice
• Add to Cart = Click to add invoice to your cart to pay later
• Pay Now = Click to add invoice to your cart and be taken directly to cart to pay the invoice
This ‘i’ symbol indicates the invoice has been added to a delegate’s cart (hovering over the icon will show the
username of the owner of the cart).

CUSTOMER DASHBOARD
Permit/Application Details Page
Customer Dashboard Released 2018 11 | P a g e
3. Reviews & Activities
4. Inspections
This is a list of the any reviews or activities on
the permit as provided by the jurisdiction.
To view all notes, click on the line to expand.
You can export a list of the information
contained in each section by clicking on the
Export to Excel button.
Click here to schedule an Inspection. You will be directed to the
Inspection Scheduling site.
Click on this button to view inspections scheduled for the current
day for the applicable jurisdiction.
There may be a delay for new or recently scheduled inspections
to appear in this section.

CUSTOMER DASHBOARD
Permit/Application Details Page
Customer Dashboard Released 2018 12 | P a g e
When you click Schedule Inspections from the Details page, you will be directed
to the Inspection Scheduling page. The system will automatically search for the
permit number at the applicable Jurisdiction. Note: System will return results
only if there are inspections available to schedule for the specific permit number
entered.
Click on the hyperlinked Permit Number to schedule an inspection.
Click on Today’s Inspections from the Details page to
view all scheduled inspections at the applicable
Jurisdiction.
Click here to view today’s scheduled inspections at a
different Jurisdiction (select from drop-down list).

CUSTOMER DASHBOARD
Permit/Application Details Page
Customer Dashboard Released 2018 13 | P a g e
5. Manage Delegates
This is a list of all the delegates who have been added to this specific permit. Click
on Manage Delegate(s) to add or remove delegates from the permit. Note: Only
applicant can add or remove delegates from a permit.
On the Delegates page, you can search for a specific username or email of an
active, registered MBP user you would like to add. If search is successful, the user
will be added to the list of Suggested Project Delegates and can then be added to
the Current Project Delegates (see below).
This is a list of registered users who are associated with your company (i.e. as a
delegate on another permit, an associated user, etc.). To add a delegate, click on
the bold name to highlight, and then click on the arrow to move to Current
Project Delegates list.
This is the list of current delegates added to permit. To remove a delegate, click
on the bold name to highlight, and then click on the arrow to move to
Suggested Project Delegates list.

CUSTOMER DASHBOARD
Frequently Asked Questions
Customer Dashboard Released 2018 14 | P a g e
Frequently Asked Questions
Q. Why does “ErrorNumber’ display in the Permit #/App. ID column?
ErrorNumber displays as the permit is in route to the Jurisdiction for processing. It can take up to 2 minutes for a permit number to be
returned and displayed by the Jurisdiction. Wait a few seconds and refresh the browser to display the permit number. If ErrorNumber is still
displayed after 2 minutes and refresh, then there was an issue during integration with the Jurisdiction’s permitting system. Contact the
applicable Jurisdiction regarding any integration issues.
Q. Why do the changes I made to the columns not go away when I log off or refresh the page?
Any changes to the grid related to the layout or design (i.e. rearranging the order of the columns, adding or removing columns displayed, etc.)
are saved as a user preference behind the scenes. To reset the grid to its default display and undo any changes made, log out and clear the
cache. When you log back in, the display will be returned to its default state (but will again save any changes made to the layout).
Q. I searched for a delegate to add but am not sure it worked. How can I tell if my search was successful?
If a search by username or email is successful, the returned result will appear at the top of the Suggested Project Delegates list and will be
highlighted. To add the returned result to your Current Project Delegates list, click on the arrow. If no users were found with the username
and/or password provided, or if the user has already been added to the Suggested or Current list, an error message will appear. NOTE: If
multiple users are associated with the same email address, only those not currently on one of the two lists will be added.
Q. How can I tell if a Jurisdiction received my Cancel Application request?
When you click on Cancel Application, complete the applicable form, and select ‘Submit to Jurisdiction’ you will be returned to the details
page. You will see a new document type labelled ‘Cancellation Request’ in the Files & Documents section of the permit. The Jurisdiction is
notified via email of your request. Any questions about the cancellation process should be directed to the applicable Jurisdiction.

CUSTOMER DASHBOARD
Frequently Asked Questions
Customer Dashboard Released 2018 15 | P a g e
Q. I submitted info to Add a Contractor, but I am not sure if it was successful. How can I verify my request was
received by the Jurisdiction?
When you click on Add a Contractor to complete the applicable form and select ‘Submit to Jurisdiction’, you will be returned to the details
page. You will see a new document type labelled ‘Contractor Information’ in the Files & Documents section of the permit. The Jurisdiction is
notified via email of your request. Any questions about adding or updating contractor information on a permit should be directed to the
applicable Jurisdiction. NOTE: ‘Add a Contractor’ just sends the information to the Jurisdiction to insert into their permitting system, it will
not update the Contacts section on the details page. Only contractor information entered when applying will display in this section.
Q. I have read a document on the permit, but it is still listed under the Needs Attention section. When will this drop off
the list?
Make sure that all documents have been read under the Files & Documents section on the details page. If multiple files are uploaded on a
permit, it will only display once under the Needs Attention section, but it will not clear off this list until all the uploaded documents have been
viewed. Also, a permit might be listed in the Needs Attention section for two different reasons i.e. once for new documents to view, and once
when the Issued Permit has been uploaded. These are considered two separate actions that need the applicant’s attention.