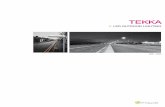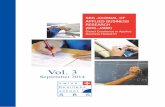MailScan INSTALLATION GUIDE For MICROSOFT SBS 2003 (Premium
Transcript of MailScan INSTALLATION GUIDE For MICROSOFT SBS 2003 (Premium

MailScan INSTALLATION GUIDE For MICROSOFT SBS 2003
(Premium & Standard edition)
Pre-requisites for installation:
1. On Microsoft SBS 2003 server make sure you uninstall any other anti-virus ( if any ) software before proceeding with installation of MailScan and eScan.
2. Then change the Microsoft Exchange 2003 port to 26. After changing the port run telnet command like shown below:
Click on Start menu of windows/run and in the box type: cmdThen in the DOS screen type:telnet <ip address > 26You should get the response of Microsoft Exchange 2003 SMTP that it is listening.Then Telnet to port 25 and make sure that, no service is running on this port.telnet <ip address > 25
Note: On SBS 2003 PREMIUM server, 1) You will have to install MailScan [ms2x640a.exe]2) eScan For ISA server [cis2k3ek.exe],
On SBS 2003 STANDARD server, 1) You have to install MailScan [ms2x640a.exe] 2) Then eScan Corporate for MailScan [cms2k3ek.exe],
For client side deployment/installation, you can install [snt2k3ek.exe], this exe can be deployed using eScan for ISA as well as eScan corporate for MailScan Management console. For more information please refer to the client deployment section
Annex 1: How to change Microsoft Exchange 2003 port from 25 to 26?
Step 1. Click on Start > Programs > Microsoft Exchange > Then click on “System Manager”

Step 2. Click on “Servers” > YOUR-SERVER-NAME > Protocols > SMTP > Default SMTP Virtual Server.
(Please note: If the administrative group is present, then follow the below path :
Administrative Groups -> YOUR-ADMINISTRATIVE-GROUP -> Servers -> YOUR-SERVER-NAME -> protocols -> SMTP -> Default SMTP Virtual Server)

Step 3. Now open properties of Default SMTP Virtual server by right-clicking and selecting properties:
Once the property window opens up, click on General tab, under this click on “Advanced” button.
Then click on “Edit’ button.

Then in “TCP port” change the default value of port 25 to 26, and then click on “OK” button. Again click on “OK” button and then click on “Apply” button. Then restart the “Simple Mail Transfer Protocol (SMTP)” from ser-vices.msc or you can stop and start the Default Virtual SMTP server from Exchange system manager. Once this is done make sure you refer to the point number 2 to telnet to the port and get the response from the telnet command stating the server is ready
How to run the services.msc command:
Click on Start menu of windows/run and in the box type: services.mscThis will open the window that will list all the services from where you can restart the desired service
Once the above settings are done. You are now ready to install MailScan on the SBS Server. To do this, please follow the below steps:
Before starting the installation, latest copy ms2x640a.exe to the local hard drive or you can run it from network/usb/cd-rom if it is available there.
Step 1. Start up will begin when you execute ms2x640a.exe file. Click on “Next” tab to continue.

Step 2. You will have to accept the License Agreement to proceed with the installation. Click on “I accept the agreement” to proceed.
Step 3. Here you can select the path where you can install MailScan. If you want to choose a different path then you can click on “Browse” button and select the installation path. Click on “Next” button to continue.

Step 4. Here it will confirm the path where MailScan will be installed, click on “Install” button to continue.

Step 5. Here it will start extracting the files and start the installation process.
Step 6. Here it will display the existing version of the Exchange server and if Exchange server is not having the latest Service pack installed.It will then recommend you to install the latest service pack and hot fix.
Note: It is not mandatory; you can choose to click on “ok” button and proceed with the installation.

Step 7. After this it will prompt you to install Mailscan as Gateway or as MAPI,
We recommend that you select as Gateway, to install it as Gateway click on “Yes” Button.
(IMP: If you select “No” and proceed with the installation, then MailScan will be installed as MAPI, if you want to install MailScan as MAPI, then you can skip point number 2 from “Before starting installation”. It does not need any port modification. In MAPI installation it will only scan for Viruses and blocked attachment. It will not filter for SPAM and Content. And if you install MailScan as Gateway then you have both Gateway as well as MAPI scanner installed. )
IMP: It is important to decide accordingly, once you have made a choice and continued with the installation you will not be able to revert back to change the choice, you will have to reinstall the software if you wish to change.
Step 8. It will prompt you to change the Exchange SMTP port. Which we have covered in Annex 1

Click on “Ok” button to proceed further. It will open a guide giving you in-structions on changing the port ( this has been completed in Annex- 1 )
You can close that link and proceed further to continue with the installation.
Step 9. It will ask you to insert the password for the MailScan. Please re-member this password or write down for reference. This password wil be used when you access the web console of MailScan; default user name is “admin”. Once you give a password and click on “Ok” tab to continue.
Note: To ensure the security of the server adding a password is made mandatory and cannot be skipped
Step 10. Then it will prompt you the Gateway settings, please be careful while filling this information.

Primary internet domain name: This will be automatically picked up from the machine, if not you have to define the primary domain name of the Ex-change server.
Admin email ID: In this section you can specify the email id of the adminis-trator, to whom all the notifications, outbreaks will be sent through email.
Local Mail-Server IP Address: In this section you have to define the IP ad-dress of the Exchange server and the port number on which Exchange SMTP server is listening
Primary DNS Server IP: Here you have to specify the DNS Server IP ad-dress, which will help MailScan to send emails to external domains/inter-net.
Once you update this information, please cross check again. Then click on “Finish” button to proceed with the installation.
Step 11. It will prompt you about MailScan evaluation period is updated.

MailScan evaluation period is for 15 days and for eScan it is 30 days.
Click on “Ok” button to proceed.
Step 12. Then it will install File rights on the machine.
File rights will set security rights on MailScan folder.
Step 13. Microsoft Outlook Setup wizard will open, to query the Global Catalogue server. If a profile is not configured, you have to configure a profile by giving the ip address of the exchange system and the admin user name and password.

a.
Click on next tab to proceed.b.
Under “Microsoft Exchange Server” type in the IP address of the Exchange server and under Mailbox, type in administrator as the username. And click on “Next” button to continue.
c.

Do not change anything in above window, Make sure “No” radio button is selected and click “Next” to proceed.
d.
Click on Finish button to complete the Outlook Wizard.
e.
Click on “OK” button to proceed, and then it will ask for Windows Administrator Password,f.

Enter the Windows Administrator password and click on “Ok” button.If the password is wrong it will prompt you to re-enter the password.If the password is correct then it will prompt you following window again
g.
Click on “OK” button to proceed.
(IMP: If you are reinstalling the Mailscan or upgrading it, then it will not ask for step a to d)
(Please note: If espatch1.exe or esupdate.exe is copied in the same directory or drive from where you ran the Mailscan setup it might run those files along with installation. You can cancel it and proceed with the installation. Following is the screenshot of the patch or esupdate file.)

Click on “Cancel” button if the above window appears.
Then it will start downloading the updates.
If you do not want updates to be downloaded at this point of time, you can click on “exit” button, Updater will invoke itself after few minutes and will start downloading the virus signature in the background.
Step 14. Then it will ask you whether you want to scan your system for viruses.
If you want to scan the system then you can click on “yes” button else click on “No”. If you press “Yes” then it will take few minutes to scan the system else you can click on “No” button and proceed with the installation.
Step 15. It will start scanning the system if press “yes” button.

You can decide and choose to forcefully close the scanning by clicking on “Cancel” button and then click on “Ok” button to proceed.However a scan is recommended.
Step 16. Then on following screen read the content carefully before clicking on the “Next” button.

Step 17. Then it will finish the installation with the following screen.
It will ask for a reboot of the server. Please reboot the server if it asks you to do so, for the successful installation of MailScan for Exchange.
Once the installation is finished, to test the installation you can send few test mails from internal domain to external and vice-versa.
How to Register MailScan product?
1. Click on Start > Programs > MailScan for Exchange > Mailscan Administrator.

2. Enter the password which you have given while installation of MailScan during the installation.
Enter the password and click on “Ok” button.
3. It will open Mailscan Administrator console.

Before opening MailScan Administrator console it will prompt that 15 days if mailscan is still in the evaluation period, Click on “Ok” button to proceed.
4. In MailScan Administrator Console click on “License Information” tab.
Once you click on “License Information” tab it will open up License information window wherein you can enter you license key. To activate the license key please refer to the below link:http://www.mwti.net/escanregistration.asp
POP3 Downloader:
Situation: It might happen, that Microsoft Exchange server is the direct MX Pointer or it might download emails from different POP3 accounts. That POP3 account can be a catchall account or multiple POP3 accounts.
1. How to configure the POP3 Downloader of MailScan?

2. POP3 Download Administration window will open up.
Click on “Config” tab to ON pop3 downloader. You click on “POP Downloader Active” to make it ON. Then click on Save Configuration.

Explanation of the features:
POP Downloader Active: Select the check box to allow POP3 Downloader to download mails.Wildcard Priority: Wild card priority allows a single mailbox to collect mails for multi users. Start with Hidden Mode: Starts POP3 downloader in a hidden mode.MS SMTP Path: Field displays path where the SMTP.ini file of MailScan for SMTP Server is installed. If the application is installed at another location, enter the path. Select the “…” button to select the folder where the SMTP.ini MailScan for SMTP of MailScan for SMTP Server is installed.This Domain: The primary domain name is displayed. You have entered this name during installation Modify if needed. Message Path: Field displays path and folder where downloaded mails are stored. Modify if needed.Log Path: Field displays path and folder where log files of MailScan activity are stored. Modify if needed.Archive emails: Select the check box to archive e-mails. All e-mails will now be stored in an archive that you select in the next step. E-mails Archive Directory: Enter the path and folder of the archive location. Select the “… “button to view Select Path selection box. Select the folder and click OKDebug mode: Debug mode allows details of problems that occur in POP download activity to be displayed in a log file.Max download: Select maximum number of messages to download in one session. A session lasts for as long as you are connected to other servers in the Internet.No. of retries: Select the maximum number of times the server should try to download a message, before abandoning the process. This feature allows the SMTP Server to reduce idle time and also allows it to escape from hacking attempts. Time Out (Min): Select the time out period in minutes using the spin button. SMTP Server breaks the connection with a user if there is no activity or commands during this period.Download Time: Select the download period in minutes using the spin button. SMTP Server breaks the connection with a user if the message is not downloaded by this time.Add Mail id to Delete List: Select the button to view Add mail-id to Delete List dialog box. The box allows you to create a list of Spammers and other people who abuse mails. Mails from the users are automatically deleted without being downloaded. To Add Spammer ID: Enter the e-mail ID in the top field and select Add. The name is displayed in the list box.Save Configuration: Select the Save Configuration button to save the new value(s) entered by you.
3. Then click on “Hosts” tab.

Then click on “New Host” button, and then you will be able to enter IP address of your ISP where your pop3 emails are stored. And the port number of POP3 by default it is 110. Once you add these details click on “Save Host” button.
New Host: Select the button to configure a new host. Fields are enabled only when the button is selected.Host Active: Select the check box to activate the host. The host will receive mails as they are downloaded.Host Name/IP: Enter host name or its IP address.Port: Enter port number of the host. Mails are downloaded through this port.Save Account: Saves information you have entered.Delete Account: Select host from the list and click 'Delete Host' button to delete a host.

4. Then click on the IP address from left hand windows pane under “Hosts” tab. And then click on “Accounts” Tab.
Host for the user or mail recipient, resides with an account with your ISP. The tab allows you to assign for the mail recipient, a host, and the POP3 account IP and the password. You can also select the method of download, Account, Wildcard or Mutli-POP. To start Configuring Accounts: Enter the Host Name or select host from the drop-down list and click New Account. Other fields in the tab are now enabled.New Account: Select the button to configure a new account. Fields in this tab are enabled only if the button is selected.Host Name: Select the host name/IP from the drop-down list. POP Account: Enter the POP account username.Password: Enter password to use the accountActive: Select check box to activate the accountDescription of Account: Enter a brief description of the account.Recipient Address (forward to): Label of field changes as per selection made in “Method” field. Recipient Address: is displayed when Account is selected in Method field.Wildcard Domain: is displayed when Wildcard is selected in Method field.Multi-POP: field name is displayed when Multi-POP is selected in Method field.Method:Frame allows you to select the download method. Select the appropriate radio button:Account: Downloads mails for an accountWildcard: Allows a single account to download for multiple users.Multi-POP: From multiple pop accounts
Assign a priority for mail download.Largest Messages: Largest message is downloaded first. Feature is disabled.Smallest Messages: Smallest message is downloaded first.None: Messages are downloaded in the order they are stored.

Remove After:Set number of days to retain a mail in the SMTP Server by using the spin button. The mail is automatically purged from the server after the selected days.Use -1 if you want to keep a copy on the server.
Max Msg Size:Set maximum size in kilobytes, of a message allowed in the server. Delete Account:Delete an account displayed in the list box.Save Account:Save account information you have entered.
IMP: Once you configured, it is recommended that you keep -1 entry under “Remove After” so it will keep a copy on the ISP server. CONFIGURING OUTBOUND/EXTERNAL TRAFFIC:
By default Exchange is configured to send emails to external/outgoing emails through DNS query or through SMTP Relay. In this case the external/outgoing email has to be routed through MailScan. And then MailScan will send those emails to external domains.
To configure this you have to change the following settings.
You need to set smarthost for Exchange SMTP virtual server (this applies to Ex-change 2000 and above).
Below are the steps to setup smart host:
1) Refer to the “following things are required before starting the installation:”
Section for changing SMTP Virtual Server port
Select Delivery tab

Press “Advanced” tab.
In the Smart host textbox, enter the smart host (ip address of the server where MailScan is installed) you want to use for your virtual server in square brackets.
Press OK successively through all opened dialog boxes to save change.
Restart SMTP Virtual Server, so that SMTP service configures itself with Smarthost.

Please Note: If customer is using SMTP Connector instead of using DNS to send external emails. Then you have to modify the SMTP connector in such that it will give emails to MailScan directly on port 25.
How to configure LDAP (ADS) and POP3 authentication to check quarantine emails user wise?
Once MailScan is installed it will filter all the emails for viruses and spam, if it intercepts those emails it will be put in quarantine folder.
To see those quarantine emails user wise you can configure LDAP or POP3 in such a way that if LDAP or POP3 user logs in with his username and password he can see his quarantine emails.
How to configure LDAP (ADS) please refer to the below link?
http://download1.mwti.net/download/wikifiles/mailscan/LDAPHelp.pdf
LOGS:
MailScan stores all its logs in c:\progra~1\mailscan\log directory or the path which you have choose during installation under log folder.
Smtp.log – It is being used to store all the SMTP entries.Router.log – It will store all the entries of emails which have been delivered to the MailServer. If the mail is getting delayed or not being delivered you can see SMTP. Log and router. log for the same.Report.log – it will store all the entries related to virus and spam filtering. If any email is deleted or quarantine you can see why it has been deleted or quarantine.Vsapi.log – this log belongs to MAPI scanner.Download.log – belongs to the virus and spam signatures downloaded. All other logs like mwxface.log, mreader.log etc. is for debugging use.
Installation related logs will be stored under %windir%\mailinst.log (installation log) and mailremv.log (uninstallation log)