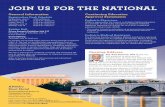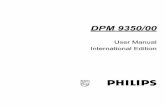MailRetriever for DPM: Quick Start Guide
-
Upload
mailretriever -
Category
Technology
-
view
734 -
download
4
description
Transcript of MailRetriever for DPM: Quick Start Guide

reliable email restoring solution
MailRetriever™ for Microsoft® DPM
Quick Start Guide
Open, Browse, Search, Restore & Export E-Mail Directly from Microsoft Exchange DPM
www.restore-email.com

reliable email restoring solution
This document outlines how you can prepare your system for an error-free installation and get running efficiently so you can begin using MailRetriever immediately.
For support or to purchase a copy and unlock the premium features of MailRetriever, please view our website at: http://www.restore-email.com.
About This Document

reliable email restoring solution
Provides full message-level restore capabilities directly from within DPM recovery points. Together with DPM, MailRetriever enables the fast and efficient recovery of Microsoft Exchange items, such as messages, mailboxes, appointments, tasks and notes.
MailRetriever permits restores directly to PST files for portability as well as restores back to an original or alternate location on the Exchange Server.
Overview
MailRetriever for Microsoft System Center Data Protection Manager (DPM)

reliable email restoring solution
MailRetriever must be installed and run locally on the DPM 2007 server.
MailRetriever supports Exchange 2003 and Exchange 2007 data stores; however the following platform restrictions apply:
• For Exchange 2003 support, DPM can be running on an x32 or x64 Windows platforms.
• For Exchange 2007 support, DPM must be running on an x64 Windows platform.
NOTE: Exchange 2003 and Exchange 2007 are supported on x64 Windows platforms.
• MailRetriever does not support Exchange 2007 32-bit versions.
In this version of MailRetriever, support for DPM 2007 installed on Windows 2008 Server is considered ‘beta’.
Users are encouraged to report all issues found while running the product with DPM 2007 installed on Windows Server 2008. We expect Windows 2008 platform support to be available in an upcoming product release.
System Requirements

reliable email restoring solution
MailRetriever
Requires an account associated with an Outlook profile that has “full control” permissions to manage the Exchange data stores used for performing restores, including “Send As” and “Receive As” permissions.
Security

reliable email restoring solution
Software
Component Requirement
Operating System Windows Server 2003 SP2
Data Protection Manager Microsoft DPM 2007
.NET Framework .NET Framework 2.0 (x86 & x64)*
Microsoft Hot Fix .NET 2.0 x64 Open File Dialogue Hot Fix**
Outlook Outlook 2003 or later, installed on the DPM Server
* http://www.microsoft.com/downloads/details.aspx?FamilyID=B44A0000-ACF8-4FA1-AFFB-40E78D788B00&displaylang=en
** http://support.microsoft.com/kb/941132

reliable email restoring solution
On x64 platforms, 32- and 64-bit versions will be installed; on x86 platforms only the 32-bit version will be installed.
The profile used by MailRetriever for restores should not have the “Outlook Cached Exchange Mode” option enabled.
MailRetriever must be installed directly on the DPM server.
Do not install MailRetriever directly on an Exchange server.
Additional System Requirements

reliable email restoring solution
Please visit http://www.restore-email.com/downloads/ to download the latest version of the software before continuing.
Download the latest Version

reliable email restoring solution
1. Via the Exchange System Manager, right-click the first Exchange Server admin group and expand the Servers group.
2. Right-click on Exchange Server instance, select “Properties...”, and then click “Security”.
3. In the top pane, select the “Replay” service account.
4. In the bottom pane, set the “Send As,” “Receive As,” and “Administer Information Store” permissions to “Allow”.
5. Repeat this process for each Exchange Server.
Installation
Grant Appropriate Permissions at the Server Level for each Microsoft Exchange Server in Exchange 2003
When Protecting Exchange 2003 – Setting “Send As” & “Receive As” Permissions

reliable email restoring solution
1. Via the Exchange System Manager, right-click the first Exchange admin group and expand the Servers group.
2. Expand the first mailbox store group, right-click the first mailbox store, select “Properties...”, and then click “Security”.
3. In the top pane, select the “Replay” service account.
4. In the bottom pane, set the “Send As,” “Receive As,” and “Administer Information Store” permissions to “Allow”.
5. Repeat this process for each mailbox store, for each Exchange Server.
Installation
Grant Appropriate Permissions to the Mailbox Store in Exchange 2003
When Protecting Exchange 2003 - Setting “Send As” & “Receive As” Permissions

reliable email restoring solution
In this section, use the Exchange Management Shell tool to grant admin permissions to the Replay Service account.
1. Launch Windows Exchange Management shell from Exchange program group. At the prompt, specify the following 1. text, on a single line and press “enter”. Make sure to replace the portions bold with your specific variables:
get-mailboxserver Exchange2007ServerName | add-adpermission -user <ReplayAdmin> -
accessrights GenericRead, GenericWrite -extendedrights Send-As, Receive-As, ms-
Exch-Store-Admin
Installation
Assign the Exchange Administrator Role in Exchange 2007
When Protecting Exchange 2007
Note that:
Exchange2007ServerName corresponds to the name of your Microsoft Exchange 2007 Server
<ReplayAdmin> corresponds to the name of the Replay service account
2. To set the permissions, specify the following text, on a single line and press “enter”.
get-mailboxserver Exchange2007 | get-ADpermission -user ReplayAdmin | Format-List
3. Close the Exchange Management shell.

reliable email restoring solution
Installation
Double-click the installation file for MailRetriever and follow the on-screen instructions. The installation wizard will guide you through a few brief steps to install the software.
Installation
During the installation of MailRetriever, you will be prompted for the name of the protected Exchange server so the installation program can extract several Exchange DLL files from it. MailRetriever’s installer will automatically copy the required DLL’s across your network from Exchange to the MailRetriever installation directory on the DPM Server.

reliable email restoring solution
Installation
1. Launch MailRetriever by clicking the desktop icon. MailRetriever detects and displays the Exchange servers protected and their corresponding storage groups.
2. Expand the object tree and select a storage group to view.
3. Choose a recovery point by selecting a date in the calendar and opening the recovery point. A list of storage groups displays.
4. Double-click on the storage group to drill into its data stores, select the EDB, and click ‘Open’.
5. The ‘Open’ command restores the Exchange data store from a DPM recovery point to the specified location. MailRetriever automatically opens this data store. The amount of time that this process takes will vary based upon the size of your data store.
6. The MailRetriever browser displays the contents of the data store. Note that the left pane contains a list of mailboxes.
Starting MailRetriever

reliable email restoring solution
Installation
1. Select a user and expand their mailbox.
2. Navigate to and select that user’s ‘inbox’ (located within the “Top of Information Store” folder in the tree).
3. MailRetriever displays the user’s messages in the upper-right pane and the message contents in the bottom-right.
Restoring E-mails
4. Select the messages to restore, right-click, and select “Restore”.
5. A restore wizard guides you through the next steps. Select the “Restore to Original Location” option and click “Next”.
6. Click “Start”.
7. The messages will be restored to their original location.

reliable email restoring solution
Installation
1. Select a range of mailboxes to search within by clicking the check box to the left of the mailboxes. If you click the check box next to the EDB name, all mailboxes within the EDB are selected.
2. Select the search option, specify the criteria for your search, and click “Search”.
3. The results from the search are displayed on the right.
4. To retrieve the identified messages for export to a PST, highlight the entire result set, right-click, and select “Restore...”.
5. Specify a location to save the PST file.
6. Specify a name for the PST file, click “Next”, and then click “Start”.
Searching for Messages

reliable email restoring solution
MailRetriever is designed to be extremely easy to install and use with DPM. In fact, we’ve gone to great lengths to ensure this, by modeling our interface with the same conventions that Exchange administrators are used to seeing and using.
However, we understand that when it comes to mission-critical messaging systems, its nice to be able to obtain support from real people, not just forums and help guides. So we’re here for you!
To obtain support, please select an option below:
E-Mail Support: [email protected]
Phone: +1 703.547.8686
Website: www.restore-email.com
Product Support