7、JA筑前あさくら 商品追加 · Title: 7、JA筑前あさくら_商品追加 Created Date: 9/6/2016 11:00:02 AM
mailman メーリングリスト 移行マニュアル - 東京大学[email protected] [email protected]...
Transcript of mailman メーリングリスト 移行マニュアル - 東京大学[email protected] [email protected]...

平成 24年 9月 14日
mailman
メーリングリスト
移行マニュアル

目次
1 はじめに ................................................................ 1 2 mailmanログイン ......................................................... 2 3 MailSuiteドメイン管理者ログイン ......................................... 3 4 メーリングリスト追加 ..................................................... 4 5 メーリングリスト参加者の追加 ............................................. 8 6 メーリングリスト管理者の追加 ............................................ 14 7 メーリングリスト管理者ログイン .......................................... 18 7.1 MailHosting利用者によるメーリングリスト管理者ログイン ................ 18 7.2 MailHosting利用者以外のメーリングリスト管理者ログイン ................ 19 8 メーリングリスト設定 .................................................... 20 9 メーリングリストのアーカイブについて .................................... 25 9.1 アーカイブ機能の有効/無効 ............................................. 25 9.2 アーカイブメール参照方法 .............................................. 26

1
1 はじめに
本書は、以下システムについての移行マニュアルです。
・メーリングリストサーバ mm.itc.u-tokyo.ac.jp
新メールシステム移行にあたり、メーリングリストの運用は mailmanから
DEEPSoft社「MailSuite」へメールソフトウェアが変更となります。
変更にあたり、メーリングリストを再設定する方法について、記載します。

2
2 mailman ログイン
mailmanを操作する場合は、以下 URLにアクセスし、ログインページにてパスワード
を入力し、ログインします。
https://mm.itc.u-tokyo.ac.jp/mailman/admin/[メーリングリスト名]
ログイン後、以下全体オプションを設定する画面が表示されます。
[メーリングリスト名]
[メーリングリスト名]

3
3 MailSuite ドメイン管理者ログイン
MailSuiteのメーリングリストについて操作する場合は、以下 URLにアクセスし、
ログインページから IDとパスワードを入力し、ドメイン管理者にてログインします。
https://mhadmin.ecc.u-tokyo.ac.jp/admin/cgi-bin/index.cgi
ログイン後、以下トップページが表示されます。

4
4 メーリングリスト追加
mailmanから MailSuiteへメーリングリストを移行するには、まず MailSuiteへメーリン
グリストを新規追加する必要があります。ただし、ドメインは mm.itc.u-tokyo.ac.jpから
自身のドメインへ変更となりますので、ご了承ください。
左記メニューから、「Service」-「付加機能」-「メーリングリスト」を選択します。
メーリングリスト画面が表示されましたら、ML追加を選択します。
以下が表示されますので、必要な情報を入力もしくは選択し、「追加」を選択します。
メーリングリスト管理者は、管理者のメールアドレス横の虫眼鏡を選択し、指定します。
その他、各項目の詳細は管理者ガイドをご参照ください。

5
管理者のメールアドレス横の虫眼鏡を選択し、指定しますと、以下が表示されます。
管理者のメールアドレスを入力し、「追加」を選択してください。
入力したメールアドレスがシステム上にない場合は、以下が表示されます。
管理者のパスワードを入力し、「追加」を選択してください。
※登録したパスワードについて、指定された管理者のメールアドレス所有の
利用者自身では修正できませんので、ご注意ください。
ドメイン名

6
ML 追加画面において、「追加」を選択後、メーリングリストが追加されることを確認しま
す。
なお、mailmanからメーリングリスト管理者アドレスを移行する場合は、以下手順にて
確認し、該当のメーリングリスト管理者アドレスを上記にて登録してください。
メニューから「全体的オプション」を選択します。
[メーリングリスト名]

7
以下、全体的オプションが表示されます。リスト管理者のメールアドレスから該当メー
リングリストの管理者アドレスを確認してください。
リストの名称

8
5 メーリングリスト参加者の追加
メーリングリスト追加後、メーリングリスト参加者を追加します。
メーリングリスト画面にて、参加者数の数が表示されている部分を選択します。
以下画面が表示されますので、「ユーザ追加」を選択します。
個別に追加する場合は、入力欄にメールアドレスを入力し、「追加」を選択します。

9
一括で追加する場合は、右上のタブにて、「一括追加」を選択後、画面が切り替わったこと
を確認してから、入力欄に CSVファイルを指定し、「追加」を選択します。
なお、CSVの形式は以下の通りで、メールアドレスを縦に入力されたものとなります。
ユーザ追加画面において、「追加」を選択後、メーリングリスト参加者が追加されることを
確認します。
なお、mailmanからメーリングリスト参加者を移行する場合は、以下手順にて確認し、
該当のメーリングリスト参加者アドレスを上記にて登録してください。
メニューから「会員管理」を選択します。
[メーリングリスト名]

10
以下、会員リストが表示されます。メーリングリスト参加者は表示されている会員アド
レスとなりますので、こちらをコピーし、対応ください。
なお、上記リストについて、デフォルト設定では 30 個のアドレスまでしか 1ページに表
示されません。必要に応じて、以下手順にて設定を変更し、全て表示させるよう、変更し
てください。
メニューから「全体的オプション」を選択します。
[メーリングリスト名]

11
表示された全体的オプションの下部に移動し、「Maximum number of members to show on
one page of the Membership List」の値を適切な値へ変更し、「変更を送信する」を押下
し、反映させます。
※以下表示では、100となっておりますが、デフォルト値は 30となっています。
また、mailmanではメールコマンドを利用することが可能です。
メーリングリスト管理者のメールアドレスから以下内容のメールを送信することで、
参加者の一覧が記載されたメールを受信することが可能です。
MailSuiteの登録に利用する CSVファイル作成時にご利用ください。
■送信するメール
============
To: [メーリングリスト名][email protected]
Subject: who [メーリングリストパスワード]
--------
※メール本文は不要です。
============

12
■受信したメール
============
From: [メーリングリスト名][email protected]
Subject: メールコマンドの結果
--------
- 結果:
text/plainでない MIMEパートを無視
普通配送会員:
:(省略)
- 完了.
============

13
参加者一覧のリストが取得できない場合は、以下設定を確認し、必要に応じて、
設定変更してください。
メニューから「自動応答」を選択します。
-requestのメールに自動応答するかの設定について、「はい、転送」を選択し、変更します。
[メーリングリスト名]

14
6 メーリングリスト管理者の追加
メーリングリスト管理者を追加する手順を以下に記載します。
メーリングリスト画面にて、該当のメーリングリストの詳細情報「View」を選択します。
以下画面が表示されますので、管理者のメールアドレス横の虫眼鏡を選択します。
ドメイン名

15
管理者のメールアドレスを入力し、「追加」を選択してください。
入力したメールアドレスがシステム上にない場合は、以下が表示されます。
管理者のパスワードを入力し、「追加」を選択してください。
※登録したパスワードについて、指定された管理者のメールアドレス所有の
利用者自身では修正できませんので、ご注意ください。

16
管理者のメールアドレスに追加した管理者のメールアドレスが表示されます。
ML 修正画面において、「修正」を選択後、メーリングリストに管理者が追加されます。
修正後、メーリングリストのトップ画面が表示されます。
メーリングリスト画面にて、参加者数の数が表示されている部分を選択します。
ドメイン名

17
メーリングリスト画面にて、参加者数の数が表示されている部分を選択します。
管理者のメールアドレスが追加されていることを確認します。
管理者のメールアドレスの詳細情報「View」を選択します。
管理 MLに該当のメーリングリストがあることを確認します。

18
7 メーリングリスト管理者ログイン
メーリングリスト管理者が MailHosting利用者のメールアドレスか否かでログインする方
法が異なりますので、以下に各々のログイン方法を記載します。
7.1 MailHosting利用者によるメーリングリスト管理者ログイン
MailSuiteへアクセスし、IDとパスワードを入力し、ログインします。
https://ms.ecc.u-tokyo.ac.jp/cgi-bin/index.cgi
トップ画面が表示されますので、上部に表示されているメニューから
「メーリングリスト」を選択します。
メーリングリスト管理のトップページが表示されますので、
左記メニューから「リスト管理」を選択します。

19
管理者となっているメーリングリストが表示されますので、必要に応じて、操作します。
7.2 MailHosting利用者以外のメーリングリスト管理者ログイン
MailSuite のメーリングリスト管理者画面へアクセスし、メーリングリスト管理者の
ID(メールアドレス)とパスワードを入力し、ログインします。
https://ms.ecc.u-tokyo.ac.jp/cgi-bin/mlindex.cgi
メーリングリスト管理のトップページが表示されます。
操作については、上記 7.1と同様となります。
ドメイン名
ドメイン名

20
8 メーリングリスト設定
mailmanの設定項目の中で、MailSuiteのメーリングリスト機能の項目として移行できる
データを以下に記載します。mailman側を赤字、Mailsuite側を青字で記載します。
項番 mailman MailSuite
1 <保存書庫オプション>
保存書庫(作成する or しない)
※アーカイブされたメールは移行できません。
メールのアーカイブ
(アーカイブする or しない)
2 <プライバシーオプション>
広告可否(いいえ or はい)
※はいを選択することで、Web ページにて全世
界へ公開されます。
ML を全体リストに公開
(公開 or 公開しない)
※公開とすることで、MailHostingシステム利用
者が確認可能となります。
3 <プライバシーオプション>
入会手順(確認 or 承認 or 確認+承認)
参加方法
(誰でも or 管理者の承認が必要)
4 <プライバシーオプション>
会員名簿閲覧者(誰でも or リスト会員
or リスト管理者のみ)
参加者確認
(誰でも可能 or 参加者のみが可能 or 未公開)
5 <プライバシーオプション>
自動的に承認すべき非会員のアドレス
投稿権限、許可リスト
6 <プライバシーオプション>
動作が定義されていない非会員からの投稿に
対する動作(承認 or 保留 or 拒否
or 破棄)
投稿権限(誰でも可能 or 参加者のみが可能)
投稿方法( 制限なし or 管理者の承認が必要)
7 <全体的オプション>
リストの名称
ML 名
8 <全体的オプション>
投稿された記事の返信先(投稿者
or このリスト or 別のアドレス)
Reply-To 設定
(送信者 or 該当 ML or 設定メールアドレス)
9 <会員リスト>
制限
投稿権限、制限リスト

21
■保存書庫オプション
■プライバシーオプション
1
3
4
2
5
6

22
リストの名称
[test %d]
7
8
9

23
■ユーザ許可リスト
1
3
4
ドメイン名 7
8
2
5
5 ドメイン名
6

24
■ユーザ制限リスト
9 ドメイン名

25
9 メーリングリストのアーカイブについて
メーリングリストのアーカイブ機能について、以下に記載します。
9.1 アーカイブ機能の有効/無効
ドメイン管理者およびメーリングリスト管理者は、管理範疇のメーリングリストのアー
カイブ機能設定を有効もしくは無効化することが可能です。
アーカイブ機能を有効とした場合、該当メーリングリスト宛に送信されてくるメールを
アーカイブする動作となり、Webにてメールを確認することが可能です。
ドメイン管理者の場合、MailSuiteの管理者画面から該当のメーリングリストを選択し、
以下設定から、有効にする場合は「アーカイブする」を選択、無効にする場合は「アーカ
イブしない」を選択してください。なお、アーカイブ機能を有効とした場合、メールのア
ーカイブ容量は「割当容量」となりますので、こちらも合わせて設定ください。
こちらに割当てた容量は、ドメインに割当てられた容量の使用量の一部として、計算さ
れます。結果として、ユーザに対して付与できるメールや Webファイルの割当て容量が少
なくなりますので、ご注意ください。
また、アーカイブされたメールが割当て容量を超過した場合、送信者及び、ML管理者にエ
ラーメールが配送され、MLメンバーへは配送されない状態となりますので、こちらもご注
意ください。
ドメイン名

26
メーリングリスト管理者の場合は、MailSuiteのメーリングリスト管理画面から該当のメ
ーリングリストを選択し、以下設定から、有効の場合は「アーカイブする」を選択、無効
の場合は「アーカイブしない」を選択してください。
なお、メールのアーカイブ容量はメーリングリスト管理者の権限では変更できませんの
で、必要に応じて、ドメイン管理者へご依頼ください。
9.2 アーカイブメール参照方法
該当メーリングリスト宛に送信されてくるメールをアーカイブしている場合、Webにて
アーカイブされたメールを確認することが可能です。
確認するにはまず、MailSuiteのメーリングリスト管理者画面へアクセスし、ログインしま
す。アクセス方法は 7.2を参照ください。
左記に表示された MailSuiteのメニューから「リスト管理」を選択します。
リスト管理のページが表示されますので、該当のメーリングリスト名を選択します。
ドメイン名
ドメイン名

27
メーリングリストのアーカイブ参照ページが表示されますので、アーカイブされた
メールを確認します。
ドメイン名










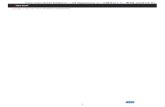

![電子入札サービス/media/...4 (4)[このWebサイトをゾーンに追加する]の入力欄①に以下のURLを入力し[追加]ボタン②をクリックします。](https://static.fdocuments.us/doc/165x107/5f14343cd5c2ab66cc5f857f/eoeff-media-4-i4iwebfffeaurlefoefafff.jpg)






