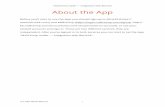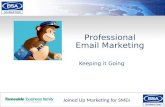MailChimp mailer — integration with Bitrix24 About the...
Transcript of MailChimp mailer — integration with Bitrix24 About the...

MailChimp mailer — integration with Bitrix24
About the App !Before you’ll start to use the App, you should sign up to Bitrix24 (https://
www.bitrix24.com/) and Mailchimp (https://login.mailchimp.com/signup, http://
kb.mailchimp.com/accounts/account-setup/create-an-account), or use your
existed accounts and sign in. These are two different services, they are
independent. After you’ve signed in to both services you can start to set the App
"MailChimp mailer — integration with Bitrix24".
!!
!
THE APP WORK MANUAL !1

MailChimp mailer — integration with Bitrix24
Installation !Start an installation of the App in the Marketplace. Indicate whether you agree to
grant the requested access.
!Complete the installation by clicking on the appropriate button.
!When the page reload you’ll see a «Settings form». There you should enter your
Mailchimp API key.
THE APP WORK MANUAL !2

MailChimp mailer — integration with Bitrix24
Application settings !In a Partition menu, you can find a detail instruction. Follow this instruction and
fill settings fields. Then save the entered data.
!Mailchimp API key — this is an unique key that allows access to all data in a
MailChimp account. To obtain a key, you need to:
1. Sign in to MailChimp (https://login.mailchimp.com/).
2. Go to Account Settings. Select an «API keys» menu point in the Extras menu
«Extras — API keys» (https://admin.mailchimp.com/account/api/).
THE APP WORK MANUAL !3

MailChimp mailer — integration with Bitrix24
3. Create a Key in your API keys section.
4. Copy the «API Key».
5. Paste it in the «MailChimp key» field in the settings form on the App page.
!Mailing list — the list of Mailchimp for a contact list for a mail-out. This list is
where the contact groups are saved for a campaign or synchronization. If you
THE APP WORK MANUAL !4

MailChimp mailer — integration with Bitrix24
want to use the list for creating campaigns, you should enable Interest Groups
for it.
!To create a list, you need to:
1. Sign in to MailChimp (https://login.mailchimp.com/).
2. Open the Lists page «Lists». Create a list using «Create list» button (https://
admin.mailchimp.com/lists/new-list/).
!To enable List Interest Groups for creating campaigns, you need to:
1. Go to the list. Then open "Manage subscribers – Groups".
(admin.mailchimp.com/lists/dashboard/groups).
THE APP WORK MANUAL !5

MailChimp mailer — integration with Bitrix24
2. «Create Groups». This enables Interest Groups and allows you to group
contacts for campaigns. This must be activated for the App to work.
!Common mistake — Interest Groups are not enabled for a list, which will be used for
creating campaigns. As a result there will be an error "211: List_InvalidOption. This list
does not have interest groups enabled".
!After saving a block «Create a mailing list» will appear.
!If you already have sent campaigns in Mailchimp, they’d be shown in a menu
point «Statistic». There you can look through main data: a total number of clicks
THE APP WORK MANUAL !6

MailChimp mailer — integration with Bitrix24
and unique clicks, a total number of opens and unique opens. Also there you
can find a link to a detailed campaign report page in MailChimp.
!Besides, in the menu point «Configuration» a block with synchronization
settings will appear.
!If you want to start synchronization, first of all select a «Mailing List» of
Mailchimp where CRM contacts will be subscribed to.
THE APP WORK MANUAL !7

MailChimp mailer — integration with Bitrix24
Depending on the selected value of «Give priority to» parameter contacts of
chosen CRM will be subscribed at first during full (manual) synchronization.
Full (manual) synchronization starts every time when you click «Save and
synchronize» button.
!«Update existing» parameter would inform Mailchimp, what to do with
members, who are already existed in its list.
!Pay attention please, if this parameter turned on, an Interest Groups membership
would be cleaned.
!Parameter «Turn on automatic synchronization» sets webhooks on Bitrix24 and
Mailchimp events. When an event occurs, the event data will be send to the
handler and it’ll do updating on the other side.
!So if a contact has been created or updated in CRM, the handler would create or
update the contact in Mailchimp. If a new member of Mailchimp has been
subscribed or an existing member has updated its info or unsubscribed form
newsletters, these information would be sent to the handler and saved in
Bitrix24.
!If a contact has been deleted from Bitrix24, it would be unsubscribed from
newsletters in Mailchimp.
!Pay attention please, «MC Subscribed status» and «MC Rating» fields changing in
Bitrix24 won’t do anything with this data in Mailchimp.
!
THE APP WORK MANUAL !8

MailChimp mailer — integration with Bitrix24
When you click «Save and synchronize» button, the filled data will be saved and
full contacts synchronization between Bitrix24 and Mailchimp will be started.
!
THE APP WORK MANUAL !9

MailChimp mailer — integration with Bitrix24
Create a mailing list !Click «Create a mailing list» button if you want to start creating a campaign.
!Then select «Mailchimp List», which has enabled Interest Groups. If it doesn’t
have enabled groups, you’ll see notification about it. Enable groups as it
described above and reload the App page.
!After selecting the List, you should select recipients. They can be selected two
ways: from CRM (Contacts, Companies, Leads) or they can be members from
earlier created Mailchimp group from previous campaigns.
!Pay attention please, these groups are storing in Mailchimp and won’t be updated
with data from Bitrix24.
THE APP WORK MANUAL !10

MailChimp mailer — integration with Bitrix24
!So you can select existed group or create a new group and select CRM contacts
(Contacts, Companies, Leads) for it.
!Pay attention please, «Mailchimp group name» field value should be unique and
should not exist in the Mailchimp List at a moment of creating a campaign.
!There is a set of filters for each CRM (Contacts, Companies, Leads). You can use
these filters to select recipients. These sets consist of CRM (Contacts,
Companies, Leads) properties and user fields.
!Pay attention please, that a lead product filter can take a very long time (and isn’t
effective for a big number of leads), which depends on a total number of leads.
!If a filter field type is Date, you can select row only in a single day from 00:00:00
till 23:59:59.
!String type fields filter works like a search, so you can enter only a part of
searching text.
!THE APP WORK MANUAL !11

MailChimp mailer — integration with Bitrix24
Unsubscribed recipients would be excluded from the newsletter by Mailchimp, if
campaigns they unsubscribed didn’t delete.
!If you have many recipients, you can use «Choose all» button to select all of
them. As a result all CRM contacts will be chosen using filter (if they have emails).
THE APP WORK MANUAL !12

MailChimp mailer — integration with Bitrix24
Pay attention please, if a total number of chosen contacts is different from a total
number of contacts, it means that some CRM contacts have more than one e-mail.
!You can see a number of chosen contacts (e-mails) of CRM (Contacts,
Companies, Leads) in the lower right corner. If you’ve made a mistake during
recipients choosing, you can clean this list using trash-icon button in the lower
right corner.
!A recommended number of recipients is lower than 5k.
!Also don’t forget about your Mailchimp pricing plan limits (http://kb.mailchimp.com/
accounts/billing/how-mailchimp-pricing-plans-work). A campaign won’t be start if a
number of subscribers is more than Mailchimp pricing plan allowed.
!Click «Next» after choosing recipients.
THE APP WORK MANUAL !13

MailChimp mailer — integration with Bitrix24
On the «Campaign information» step you should fill required fields and set info
you need. Than you can go to template choosing.
!If you want to personalize mails, set parameters «Personalized the «To:» field».
When the fields are filled click «Next».
!A template can be created using WYSIWYG or from your code (Tools — Source
code). So enter template name and text or html.
THE APP WORK MANUAL !14

MailChimp mailer — integration with Bitrix24
If you want to insert an image use «Insert — Insert image» menu point of
WYSIWYG. In the opened popup you should enter the image source. The source
should be absolute and the image should be shared for everyone. You can store
images using FTP, Dropbox, Google Drive, Yandex Disk, etc.
!For example with Google Drive.
1. Upload an image to the Google Drive.
2. Click the right mouse button on the image and choose "Sharing".
3. In the opened popup choose "Enable access to the link". Copy the link.
4. Open the link in the browser.
5. Click the right mouse button and choose "Copy image URL".
6. Enter the URL to the editor field.
Created template will be saved in Mailchimp templates set in your account and
you can use it again.
!A template name is unique for Mailchimp templates. So if you want to save
template, enter an unique name for it. If a template with entered name already
exists, you’ll see a notification.
!The App cannot update existing templates.
!Pay attention please, the «Drag&Drop» template type was deprecated by Mailchimp
API. That is why you should change its type to «Code Your Own» (http://cdn-
images.mailchimp.com/email-reference/getting-started/using-mailchimp/
using_mailchimp_2C.jpg).
!!
THE APP WORK MANUAL !15

MailChimp mailer — integration with Bitrix24
To convert your template to Code Your Own type you need to:
1. Go on the template you want to copy and select «Export as HTML» (http://
kb.mailchimp.com/templates/code/export-templates-html)
2. Open the file in the simple text editor.
3. Copy the code.
4. Go to Mailchimp «Templates — Create template Code Your Own — Paste In Code»
(http://templates.mailchimp.com/getting-started/using-mailchimp/).
!Don’t forget to send a test of your campaign and check it. If the letter view you got is
different from the template, ask your html-coder to fix the template code.
!When all fields filled and template chosen you can send a test of your campaign
using «Send a test of this campaign» button. A test letter will be sent to emails,
you’ve entered in a field near the button (split them with comma).
!After you convinced that all data was filled right and you like the template view,
you can start the campaign using «Send the campaign» button. The App will
save all data, create/update and start the campaign.
If you didn’t set «Advanced settings» the campaign would be start immediately
after its creating.
!
THE APP WORK MANUAL !16

MailChimp mailer — integration with Bitrix24
Use «Advanced settings» to create a scheduled campaign. There you can set
date and time when you want the campaign to be sent.
Only paid Mailchimp accounts can use disabled fields (http://kb.mailchimp.com/
accounts/billing/how-mailchimp-pricing-plans-work).
!!Enjoy the App using!
!If you have any question or problems, search answers in the section «FAQ» (http://
marketplace.artdepo.com.ua/en/mailchimp/#faq) in our site or send us an e-mail
THE APP WORK MANUAL !17