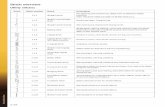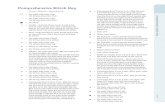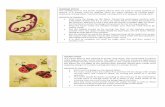Magic Markers - knitCompanion · 2015. 6. 5. · Tap a stitch and Magic Marker finds the rest! 7....
Transcript of Magic Markers - knitCompanion · 2015. 6. 5. · Tap a stitch and Magic Marker finds the rest! 7....
-
© Create2Thrive Inc. 2015 1
Magic Markers Contents
Overview ................................................................................................................................. 1
Adding a Magic Marker ............................................................................................................ 2
Coloring a Magic Marker ......................................................................................................... 5
Search All, Odd, or Even Rows ............................................................................................... 6
Counting Stitches .................................................................................................................... 7
Matching .................................................................................................................................. 8
Adding a Custom Marker ....................................................................................................... 11
Overview
Take any chart and use Magic Markers to add your own personal color combinations.
Tap a sample of a stitch and Magic Markers will find the rest.
Or, create a Custom Marker and tap the stitches you want to count, color, or highlight.
Works for single stitches and wide stitches such as cables.
It doesn’t matter how the chart was created, even a scan from paper will work. Magic
Markers work on any chart in knitCompanion with a one-tap row marker.
Chart without Magic Markers
Chart with Magic Markers
-
© Create2Thrive Inc. 2015 2
Adding a Magic Marker
Magic Markers are used on chart pieces only.
To add a magic marker:
1. Tap Edit and select Magic Markers.
2. Tap the blue plus sign to add a magic marker to the piece.
3. Select Magic Marker.
A message appears explaining the Source Stitch. After reading this message,
tap Thanks and the message will continue to appear when you tap the blue
plus sign. Tap Don’t Show Again and this message will no longer appear.
4. Give the Magic Marker a name.
5. Tap the Source Stitch. This is the stitch you want to match when applying magic
markers.
For example, if you want to match all SSKs then tap a single SSK stitch cell. If you
want to match all k2tog then tap a single k2tog stitch cell.
-
© Create2Thrive Inc. 2015 3
When selecting the Source Stitch, it may be helpful to zoom in on the piece.
If the stitch is larger than a single cell, such as a cable stitch, drag the left and right
edge of the selection until the entire stitch is selected.
-
© Create2Thrive Inc. 2015 4
6. Tap the Magic Marker and wait for the magic to happen. It may take a few
moments for all stitches to have the magic markers applied.
Tap a stitch and Magic Marker finds the rest!
7. All stitches that match the Source Stitch will be colored for easy viewing. The Magic
Marker will be shown in the list and additional settings for the Magic Marker appear.
8. Tap the Breadcrumb at the top left once all markers have been added to the piece. If
needed, you can edit or delete Magic Markers.
-
© Create2Thrive Inc. 2015 5
Coloring a Magic Marker
Don’t like the color? No worries. Tap the color to select a different color. There are 48
colors from which to choose.
Want to see the chart without the Magic Marker color?
Tap to turn off Color? and the color for that Magic Marker will disappear.
Tap Color? again for the color to reappear.
You even have control over the color’s transparency.
Transparency defaults to the middle.
Slide Transparency to the right for maximum transparency.
Slide Transparency to the left for no transparency.
-
© Create2Thrive Inc. 2015 6
Search All, Odd, or Even Rows
Specify whether you want to search all rows of the chart when matching your Source
Stitch to the other stitches in the chart, just the odd rows, or just the even rows.
Search:
All is the default setting.
All: Looks at all rows of the chart when matching your Source Stitch to the other
stitches in the chart.
Odd: Looks only at the odd rows of the chart when matching your Source Stitch
to the other stitches in the chart.
Tap Odd and then tap the Magic Marker .
Even: Looks only at the even rows of the chart when matching your Source
Stitch to the other stitches in the chart.
Tap Even and then tap the Magic Marker .
-
© Create2Thrive Inc. 2015 7
Counting Stitches
Hate counting long stretches of stitches? Magic Markers to the rescue!
Show Count:
No: Do not count a stretch of stitches.
All: Count a stretch of stitches for me and show the number on every row.
-
© Create2Thrive Inc. 2015 8
Current Row: Count a stretch of stitches for me and show the number only on
the current row
Start At: You decide when to begin counting stretches of 4 stitches or more.
Tap to increase or decrease the number of stitches.
You may count a stretch of stitches without coloring the stitches.
Matching
Accuracy is important when matching your Source Stitch to the other stitches in the chart.
There are two settings you can use to make your matching more accurate.
Magic Markers default to the settings you see above, BW (black/white) and in the middle
between more/less. What do these settings mean?
-
© Create2Thrive Inc. 2015 9
More/Less
The more/less setting determines how exact the match has to be for a stitch to be found.
By default this setting sits right in the middle. This is the correct setting most
of the time.
Less means that less matches will be found because the matching is more
exact. When using Less, stitches you are looking for may not be marked. If you
get a result back that is missing stitches then slide this setting towards More.
Slide the setting towards Less and then tap the Magic Marker .
More means that more matches will be found because the matching is less
exact. When using More, extra stitches may be marked. If you get a result back
that has extra stitches then slide this setting towards Less.
Slide the setting towards More and then tap the Magic Marker .
Trimming:
If the results are missing only a few stitches, then tap the missing stitches to
add them to the matched set.
If the results show extra stitches, then tap the extra stitches to remove them
from the matched set.
More/Less is useful:
If the results are missing a group of stitches at the top, bottom, left, or right
edge.
When the cropping of the chart cannot be or is not perfect.
When the chart is from a scan or lower quality image.
-
© Create2Thrive Inc. 2015 10
BW/Color/Gray
The BW/Color/Gray setting determines whether color or shading is used for a stitch to be
found.
BW is the default setting.
BW (Black/White) ignores colors and shading when matching your Source
Stitch to the other stitches in the chart.
Color views stitches in color and uses color as a factor when matching your
Source Stitch to the other stitches in the chart. If the color is the same as the
Source Stitch then a match is found.
Tap Color and then tap the Magic Marker .
Gray views stitches in shades of gray and uses this as a factor when matching
your Source Stitch to the other stitches in the chart. Gray is most useful when a
chart uses shades of gray instead of color for meaning. If the shade of gray is
the same as the Source Stitch then a match is found.
Tap Gray and then tap the Magic Marker to perform a gray scale
search.
-
© Create2Thrive Inc. 2015 11
Adding a Custom Marker
Create a Custom Marker and tap the stitches you want to count, color, or highlight.
Custom Markers are used on chart pieces only.
To add a custom marker:
1. Tap Edit and select Magic Markers.
2. Tap the blue plus sign to add a custom marker to the piece.
3. Select Custom Marker.
4. Give the Custom Marker a name.
5. Tap to select the stitches you want to count, color, or highlight.
When selecting stitches, it may be helpful to zoom in on the piece.
6. Once you have selected all the stitches you want to include in the marker, you can
choose to count or color the selected stitches.
7. Tap the Breadcrumb at the top left once all markers have been added to the piece. If
needed, you can edit or delete Custom Markers.